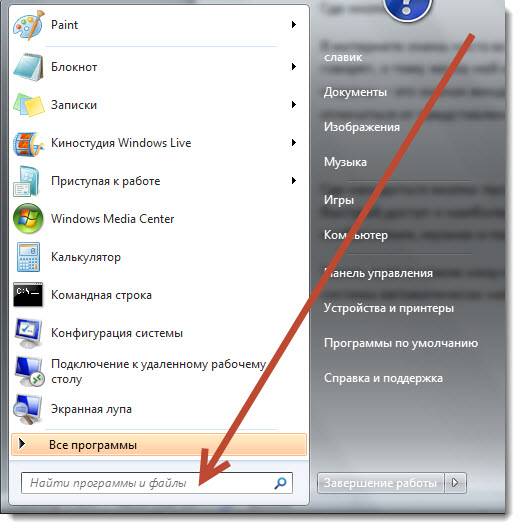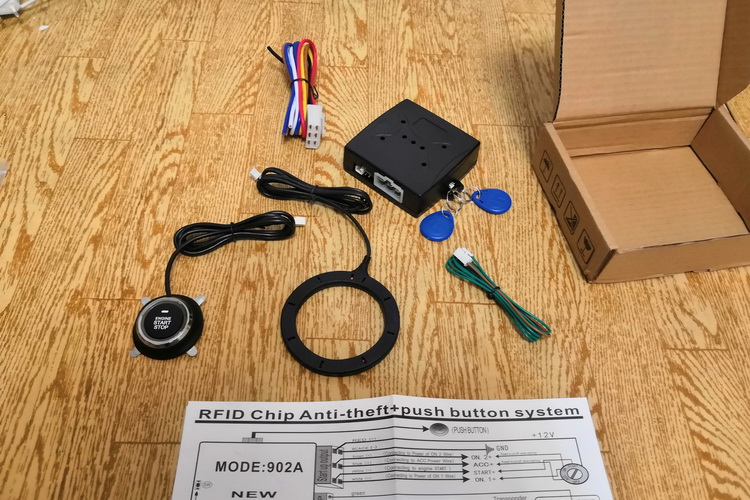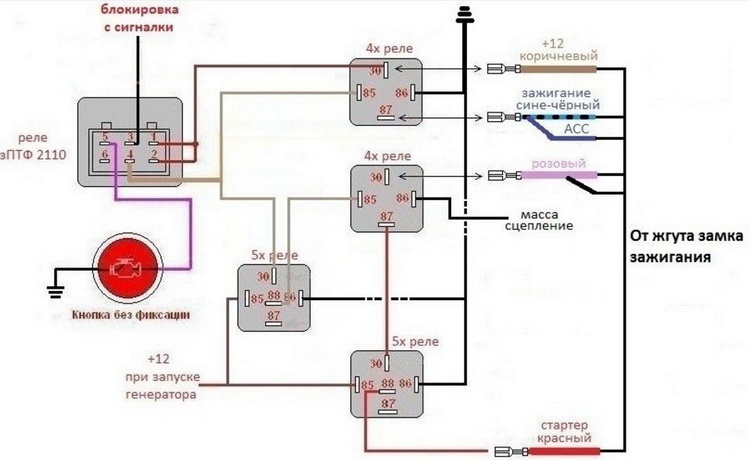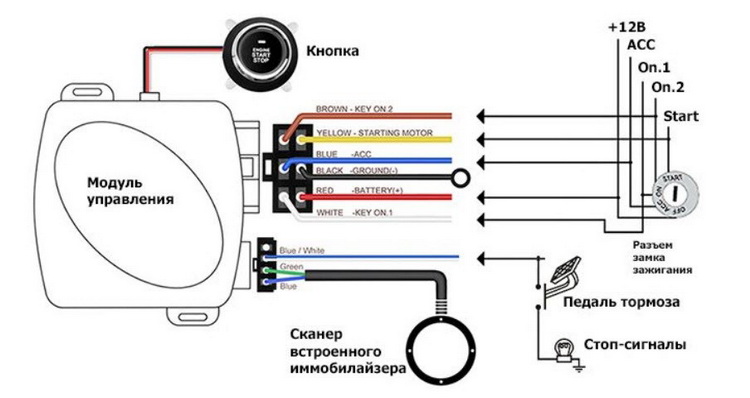-
Дама
- Уже с Приветом
- Posts: 7773
- Joined: Wed Dec 03, 2003 11:13 am
- Location: MD, USA
Не могу найти кнопку Start
Дочка поиграла на компьютере, после этого внизу пропала кнопка Start. Та кнопка, что начинает все программы. не могу восстановить. Подскажите, пожалуйста.
-
A. Fig Lee
- Уже с Приветом
- Posts: 12072
- Joined: Sat Nov 16, 2002 6:41 pm
- Location: английская колония
Re: Не могу найти кнопку Start
Post
by A. Fig Lee » Fri Jul 06, 2007 7:13 pm
Дама wrote:Дочка поиграла на компьютере, после этого внизу пропала кнопка Start. Та кнопка, что начинает все программы. не могу восстановить. Подскажите, пожалуйста.
дочка вот ету серую палку, где кнопка Старт наверное кудато перетащила — вверх или вбок. И сделала ее «невидимой» — торчит на 2 миллиметра от края.
Верить нельзя никому — даже себе. Мне — можно!
-
Palych
- Уже с Приветом
- Posts: 13806
- Joined: Tue Jan 16, 2001 1:01 am
Post
by Palych » Fri Jul 06, 2007 7:14 pm
Попробуйте продвинуть мышку вниз до упора.
Или вверх, или в стороны…
-
erix
- Уже с Приветом
- Posts: 3289
- Joined: Tue Oct 18, 2005 10:08 am
Post
by erix » Fri Jul 06, 2007 7:43 pm
Нажмите Ctrl-Esc
-
Дама
- Уже с Приветом
- Posts: 7773
- Joined: Wed Dec 03, 2003 11:13 am
- Location: MD, USA
Post
by Дама » Fri Jul 06, 2007 7:51 pm
мышкой каждый см по всем сторонам компьютера прощупала, ничего не нашлось
забыла написать, что исчез весь tool bur или панель с часами и другими инструментами
после Нажмите Ctrl-Esc все кнопки вижу, но внизу сохранить не могу
-
PavelM
- Уже с Приветом
- Posts: 13316
- Joined: Sun Jun 13, 1999 1:01 am
- Location: Yekaterinburg -> Montreal
Post
by PavelM » Fri Jul 06, 2007 8:34 pm
Решение 1 (простое). Попросить дочку еще поиграть.
Решение 2 (сложное). Поставить мышь в самом низу экрана, нажать левую кнопку и вести вверх. Повторять пока не получится.
-
Дама
- Уже с Приветом
- Posts: 7773
- Joined: Wed Dec 03, 2003 11:13 am
- Location: MD, USA
Post
by Дама » Fri Jul 06, 2007 9:09 pm
PavelM wrote:Решение 1 (простое). Попросить дочку еще поиграть.
Решение 2 (сложное). Поставить мышь в самом низу экрана, нажать левую кнопку и вести вверх. Повторять пока не получится.
вам смешно, а я целый день эту кнопку мышкой ищу
у меня 8 программ открыто, не знаю как закрыть
-
Polar Cossack
- Уже с Приветом
- Posts: 56371
- Joined: Thu Nov 21, 2002 5:05 pm
- Location: С-Пб, NH
Post
by Polar Cossack » Fri Jul 06, 2007 9:14 pm
Дама wrote: у меня 8 программ открыто, не знаю как закрыть

«Я хотел бы устроиться в вашу мусарню… Я хочу ходить с волыной и шмалять в людей.» «Триод и Диод»
-
Дама
- Уже с Приветом
- Posts: 7773
- Joined: Wed Dec 03, 2003 11:13 am
- Location: MD, USA
Post
by Дама » Fri Jul 06, 2007 9:20 pm
Polar Cossack wrote:
Дама wrote: у меня 8 программ открыто, не знаю как закрыть
Так бы и говорили, что кнопкой Старт хотите сделать финиш. Попробуйте <Аlt>+F4, т.е. держать Аlt нажатой и нажать F4. Так же можно и компьютер выключить.
не только это
теперь время не видно, какой язык, не видно, да и некоторые иконы внизу были полезны
-
Polar Cossack
- Уже с Приветом
- Posts: 56371
- Joined: Thu Nov 21, 2002 5:05 pm
- Location: С-Пб, NH
Post
by Polar Cossack » Fri Jul 06, 2007 9:34 pm
Дама wrote:не только это
Ну, тогда по <Ctrl>+<Esc> вызовите стартовое окно и в любом свободном месте кликните правой кнопкой и выберите Properties, там — закладку Taskbar и посмотрите, что там наустановлено. Там есть возврат к установке по умолчанию. Положения на экране это, может, и не поправит, хотя выбор «Keep the Taskbar on top of other windows» может помочь.
«Я хотел бы устроиться в вашу мусарню… Я хочу ходить с волыной и шмалять в людей.» «Триод и Диод»
-
FOH
- Уже с Приветом
- Posts: 2876
- Joined: Tue Dec 09, 2003 10:51 pm
- Location: Boston, USA
Post
by FOH » Fri Jul 06, 2007 9:39 pm
Screen Resolution поменялся?
Пережили разруху, переживём и изобилие.
-
Polar Cossack
- Уже с Приветом
- Posts: 56371
- Joined: Thu Nov 21, 2002 5:05 pm
- Location: С-Пб, NH
Post
by Polar Cossack » Fri Jul 06, 2007 9:50 pm
FOH wrote:Screen Resolution поменялся?
Ну, не до такой же степени. 
»
«Я хотел бы устроиться в вашу мусарню… Я хочу ходить с волыной и шмалять в людей.» «Триод и Диод»
-
FOH
- Уже с Приветом
- Posts: 2876
- Joined: Tue Dec 09, 2003 10:51 pm
- Location: Boston, USA
Post
by FOH » Fri Jul 06, 2007 9:55 pm
Polar Cossack wrote:
FOH wrote:Screen Resolution поменялся?
Ну, не до такой же степени.
«Это ж сколько мы им должны?
»
Но мог ведь, теоретически хотя-бы На самом деле видел такое не раз.
Пережили разруху, переживём и изобилие.
-
viktor77
- Уже с Приветом
- Posts: 1937
- Joined: Thu Oct 20, 2005 8:36 am
- Location: USA
Post
by viktor77 » Fri Jul 06, 2007 9:57 pm
Вся эта панель могла быть не только спрятанной, но и перетянутой влево, вверх или вправо. Попробуйте словить стрелочку в этих сторонах и, если удалось, вытяните панель, а потом нажмите в чистое поле панели и перетащите ее вниз.
-
Brazen
- Уже с Приветом
- Posts: 7412
- Joined: Sat Apr 03, 2004 12:35 am
- Location: 1st Rock From The Moon
Post
by Brazen » Fri Jul 06, 2007 10:11 pm
Кнопка «Start» находится на панели задач. Панель задач по умолчанию находится внизу экрана, имеет высоту в одну кнопку и режим «показывать всегда». Так что либо включен режим «прятать панель задач», либо размер панели изменен, либо она перемещена.
Кнопка Start открывает Start menu, это же меню открывается комбинацией Ctrl + Esc. Далее Settings -> Taskbar and Start Menu. Включить «Always on top», отключить «Auto Hide.»
Свернуть все окна, посмотреть, с какого края панель задач. Если не видно всю панель, проверить, нет ли узкой серой (или какого она у вас цвета) полосочки. Если полосочка есть — растянуть ее до нужного размера.
-
Дама
- Уже с Приветом
- Posts: 7773
- Joined: Wed Dec 03, 2003 11:13 am
- Location: MD, USA
Post
by Дама » Fri Jul 06, 2007 10:28 pm
Brazen wrote:Кнопка «Start» находится на панели задач. Панель задач по умолчанию находится внизу экрана, имеет высоту в одну кнопку и режим «показывать всегда». Так что либо включен режим «прятать панель задач», либо размер панели изменен, либо она перемещена.
Кнопка Start открывает Start menu, это же меню открывается комбинацией Ctrl + Esc. Далее Settings -> Taskbar and Start Menu. Включить «Always on top», отключить «Auto Hide.»
Свернуть все окна, посмотреть, с какого края панель задач. Если не видно всю панель, проверить, нет ли узкой серой (или какого она у вас цвета) полосочки. Если полосочка есть — растянуть ее до нужного размера.
Вся комбинация Taskbar and Strat Menu правильная, ну что за фигня, нигде не видно ни полосочки ни следа от панелей.
-
Дама
- Уже с Приветом
- Posts: 7773
- Joined: Wed Dec 03, 2003 11:13 am
- Location: MD, USA
Post
by Дама » Fri Jul 06, 2007 10:31 pm
Polar Cossack wrote:
Дама wrote:не только это
Ну, тогда по <Ctrl>+<Esc> вызовите стартовое окно и в любом свободном месте кликните правой кнопкой и выберите Properties, там — закладку Taskbar и посмотрите, что там наустановлено. Там есть возврат к установке по умолчанию. Положения на экране это, может, и не поправит, хотя выбор «Keep the Taskbar on top of other windows» может помочь.
что-то не вижу где там возврат к установке по умолчанию?
Хотя 4-летний ребенок не такой продвинутый, чтоб установки менять, это она куда-то панель задвинула, пока с Дорой и Спондж Бобом сражалась
-
Дама
- Уже с Приветом
- Posts: 7773
- Joined: Wed Dec 03, 2003 11:13 am
- Location: MD, USA
Post
by Дама » Fri Jul 06, 2007 10:38 pm
А если я сделаю system restore, может восстановиться? Только в час ночи не соображу как его сделать?
-
Brazen
- Уже с Приветом
- Posts: 7412
- Joined: Sat Apr 03, 2004 12:35 am
- Location: 1st Rock From The Moon
Post
by Brazen » Fri Jul 06, 2007 10:45 pm
Дама wrote:
Brazen wrote:Кнопка «Start» находится на панели задач. Панель задач по умолчанию находится внизу экрана, имеет высоту в одну кнопку и режим «показывать всегда». Так что либо включен режим «прятать панель задач», либо размер панели изменен, либо она перемещена.
Кнопка Start открывает Start menu, это же меню открывается комбинацией Ctrl + Esc. Далее Settings -> Taskbar and Start Menu. Включить «Always on top», отключить «Auto Hide.»
Свернуть все окна, посмотреть, с какого края панель задач. Если не видно всю панель, проверить, нет ли узкой серой (или какого она у вас цвета) полосочки. Если полосочка есть — растянуть ее до нужного размера.
Вся комбинация Taskbar and Strat Menu правильная, ну что за фигня, нигде не видно ни полосочки ни следа от панелей.
Плохо смотрите. С какого угла появляется Start Menu, c такой стороны и панель ищите. Если монитор не отрегулирован, что часть изображения может оказаться невидимой, проверьте.
-
DenisM
- Уже с Приветом
- Posts: 1976
- Joined: Tue Jun 08, 1999 1:01 am
- Location: SPb -> SFBA -> Beaverton, OR
Post
by DenisM » Fri Jul 06, 2007 11:08 pm
Может быть упал windows explorer и по какой-то причине не перезапустился, у меня такое случалось. В этом случае не видно как кнопки Start и taskbar, так и иконок на desktop.
Чтобы исправить ситуацию, нажмите Ctrl-Alt-Del, чтобы вызвать Task Manager, в нем переключитесь на закладку Processes и убедитесь, что explorer.exe не запущен.
Далее идите File->New Task(Run…) и в появившемся окошке наберите explorer. Taskbar и кнопка Start должны после этого появиться.
-
Sergey B.
- Уже с Приветом
- Posts: 619
- Joined: Mon Aug 19, 2002 11:25 pm
- Location: Russia
- Contact:
Post
by Sergey B. » Fri Jul 06, 2007 11:14 pm
какой ужас…
А говорят Linux сложный…
Столько чтоб только панельку вытащить обратно на экран…
Вот взять всё и поделить…
-
Дама
- Уже с Приветом
- Posts: 7773
- Joined: Wed Dec 03, 2003 11:13 am
- Location: MD, USA
Post
by Дама » Sat Jul 07, 2007 6:00 am
Brazen wrote:
Дама wrote:
Brazen wrote:Кнопка «Start» находится на панели задач. Панель задач по умолчанию находится внизу экрана, имеет высоту в одну кнопку и режим «показывать всегда». Так что либо включен режим «прятать панель задач», либо размер панели изменен, либо она перемещена.
Кнопка Start открывает Start menu, это же меню открывается комбинацией Ctrl + Esc. Далее Settings -> Taskbar and Start Menu. Включить «Always on top», отключить «Auto Hide.»
Свернуть все окна, посмотреть, с какого края панель задач. Если не видно всю панель, проверить, нет ли узкой серой (или какого она у вас цвета) полосочки. Если полосочка есть — растянуть ее до нужного размера.
Вся комбинация Taskbar and Strat Menu правильная, ну что за фигня, нигде не видно ни полосочки ни следа от панелей.
Плохо смотрите. С какого угла появляется Start Menu, c такой стороны и панель ищите. Если монитор не отрегулирован, что часть изображения может оказаться невидимой, проверьте.
Хорошо ищу, не вижу, честно. А как отрегулировать монитор?
-
Artemk
- Уже с Приветом
- Posts: 4790
- Joined: Sun Jul 21, 2002 1:55 pm
- Location: Minsk -> Louisville, KY
- Contact:
Post
by Artemk » Sat Jul 07, 2007 6:49 am
На передней панели монитора есть набор кнопочек, которые вызывают мню монитора и позволяют менять параметры изображения — размер в частности. Надо с помощью этих кнопок и меню сделать изображение чуть меньше — желательно, чтобы появились тонкие чёрные полосы сверху-снизу-слева-справа.
Если напишите модель монитора можно будет дать более точные интсрукции.
Мне повезло, я такой как все. Я работаю в офисе.
-
rainall
- Уже с Приветом
- Posts: 2676
- Joined: Sun Feb 10, 2002 1:01 am
Post
by rainall » Sat Jul 07, 2007 2:06 pm
Sergey B. wrote:какой ужас…
А говорят Linux сложный…
Столько чтоб только панельку вытащить обратно на экран…
Еще лет через 20 какой-нибудь «перец» додумается таки наверное скрипт написать, чтобы ставить эту панельку в default командой из dos prompta.
PS: Идею дарю.
-
viktor77
- Уже с Приветом
- Posts: 1937
- Joined: Thu Oct 20, 2005 8:36 am
- Location: USA
Post
by viktor77 » Sat Jul 07, 2007 5:09 pm
Полгода назад ко мне позвонил знакомый с такой же проблемой. Пытался ему объяснять, но он сказал, что приедет за мной, чтобы я сам исправил и потом отвезет обратно. Я прижал курсор к низу экрана, двойная черная стрелка не появилась, потом прижал к левой стороне — стрелка появилась, вытянул панель и опустил вниз.
По ходу ссылка, как это делать
http://kb.wisc.edu/helpdesk/page.php?id=592
Также, как уже сказал DenisM, мог windows explorer закрыться. Я в таких случаях через любую программу, где есть Open или Save, открываю файл explorer.exe. Но, если юзер женщина, можно просто перезагрузить компьютер, windows explorer появится после рестарта и панель будет опять видна.
Содержание
- Где кнопка пуск на ноутбуке или как открыть главное меню посредством панели задач, боковой панели и клавиш на клавиатуре
- Панель задач
- Боковая панель
- Клавиатура
- Функционал
- Где находиться кнопка пуск
- Клавиша Win и сочетания с ней в Windows и других системах
- Где находится кнопка Win на клавиатуре
- Зачем нужна клавиша Win
- Как отключить кнопку Win
- Где находится кнопка Пуск на ноутбуке?
- Где находится кнопка Пуск?
- Где находится кнопка Пуск в Windows 7?
- Где находится панель задач на рабочем столе?
- Где находится меню Пуск в Windows 10?
- Как вызвать меню Пуск?
- Где находится кнопка Пуск в Windows 8?
- Как изменить значок кнопки Пуск в Windows 7?
- Как изменить меню Пуск в Windows 7?
- Как поставить на место панель задач?
- Где находится панель инструментов в компьютере?
- Что находится на панели задач?
- Как вернуть классический Пуск в Windows 10?
- Как сделать Пуск в Windows 10?
- Dadaviz
- Всё о настройках кнопки «Пуск» в Windows 10
- Где находится кнопка «Пуск» в Windows 10
- Настройки кнопки «Пуск»
- Переход в полноэкранный режим
- Видео: как включить полноэкранный режим для кнопки «Пуск»
- Цвет и форма кнопки «Пуск»
- Закрепление объектов
- Настройка плиток
- Другие настройки «Пуска»
- Видео: полная настройка вида и содержания меню «Пуск»
Где кнопка пуск на ноутбуке или как открыть главное меню посредством панели задач, боковой панели и клавиш на клавиатуре
Здравствуйте, друзья. Сегодняшний материал предназначен для счастливчиков, недавно ставших обладателями ноутбука и только начинающих постигать азы работы на нём. Как и в стационарном ПК основной функционал ноута собран в главном меню, названном разработчиками меню «Пуск». Посредством него можно получить доступ к настройкам системы, запустить программы, выключить или перезагрузить машину и многое другое. Поэтому расскажу о том, где кнопка «Пуск» на ноутбуке — как она выглядит, в каких местах прячется и чем её можно заменить.
Панель задач
Первый адрес кнопки «Пуск» — это крайний левый угол «Панели задач».
Для тех, кто пока не в курсе, «Панель задач» — это панель управления, расположенная внизу экрана, которая выглядит, как узкая полоса. В её правом углу обычно находятся часы, инструмент для переключения языков, регулятор громкости звука и так далее.
Нужная нам кнопка на обозначенной панели может иметь два разных вида, зависящих от версии системы:
Боковая панель
Второй адрес кнопки «Пуск», актуальный для более поздних версий Windows (8, 8.1, 10) это боковая панель, которая, в отличие от нижней, не находится всё время на экране. Она всплывает при наведении курсора в верхний правый угол рабочего стола и состоит из двух частей – отображения времени слева и доступа к функционалу справа.
Нужная кнопка расположена в правой функциональной части и выглядит, как всё то же окошко с подписью. Она найдётся среди значков «Поиск», «Параметры», «Поделиться» и «Устройства» на третьей (центральной) позиции. Нажатие вызовет переход в меню, выйти из которого можно посредством клавиши Esc на клавиатуре (левый верхний угол).
Клавиатура
Зайти в обозначенное меню также можно нажав определённые клавиши на клавиатуре. Причём марка машины роли, как правило, не играет. Это может быть «Леново», Acer, Asus или любой другой — в нижнем ряду клавиш на ноутбуке, где находится пробел, отыщется кнопка с плывущим окошком, предназначенная для отображения меню «Пуск».
Если нажать на эту клавишу, то поверх любого окна (а иногда и со сворачиванием работающей программы, например, игры) отобразится нужное меню.
Эта клавиша среди компьютерщиков зовётся Win и в сочетании с другими может использоваться для выполнения некоторых команд. Например, её единовременное нажатие с R (Win + R) приведёт к появлению служебного окошка «Выполнить», а с C (Win + C) – боковой панели. И таких сочетаний много, а их знание может значительно облегчить и ускорить работу в будущем.
Есть комбинация из горячих клавиш и для вызова меню «Пуск». Это Ctrl и Esc. Их единовременное нажатие равноценно щелчку по клавише Win.
Функционал
Друзья, а в завершение коротко поговорим о том, какие возможности предоставляет пусковое меню:
Вот, кажется, и всё. Надеюсь, что данная статья была вам полезна. До новых встреч.
Источник
Где находиться кнопка пуск
В интернете весьма густо наблюдается формулировка: «нажмите кнопку пуск», а где она находиться не говорят, к тому там нет надписей.
Сейчас узнаете где кнопка пуск! В самом низу с левой стороны – это значок виндовс.
Только вид у него в зависимости от операционки может немного отличаться от представленного на рисунке.
Где находиться кнопка пуск вам известно, теперь несколько слов, что вам то дает?
Вы приобретаете быстрый выход к наиболее востребованным функциям компьютера, а это документы, изображения, музыки и панели инструментов.
Также, если в самом низу напишите любое название, которое ищите и не можете найти, то система автоматически найдет его сама. Смотрите на рисунок:
Чтобы быстро найти программу, установленную на вашем компьютере, после нажатия этого значка (а вы уже знаете, где кнопка пуск), внизу увидите меню: «все программы».
Откройте его. Когда прокрутите окно в низ, то найдете дополнительные функции компьютера.
Это набор стандартных и служебных программ, которые иногда просто незаменимы (очень нужны).
На этом заканчиваю, эту коротенькую заметку, поскольку дан исчерпывающий ответ на вопрос где находиться кнопка пуск.
Источник
Клавиша Win и сочетания с ней в Windows и других системах
Клавиша Win (также известная как Windows, Пуск, Старт или Супер) впервые появилась в 1994 году на Microsoft Natural Keyboard. Нажатие только этой клавиши открывает меню Пуск в системах Windows, и повторяет сочетание Ctrl + Esc. Однако огромный потенциал этой кнопки раскрывается в сочетаниях в комбинациях с другими.
Где находится кнопка Win на клавиатуре
Ее можно найти практически во всех раскладках устройств с операционной системой Windows.

Если на клавиатуре есть такая кнопка, то она находится внизу слева, между Ctrl и Alt, помимо этого, на полноразмерных клавиатурах она продублирована справа от пробела, между Alt и кнопкой контекстного меню (которое дублирует Shift + F10). Вторая клавиша Win на ноутбуке или на компактной клавиатуре может отсутствовать.
На клавиатурах Apple ее эквивалентом является клавиша Command, расположенная в том же месте. Некоторые фанаты Linux-систем заменяют логотип Windows пингвином Tux или логотипом конкретного дистрибутива. Значок может выглядеть по-разному, но местоположение кнопки то же.
Зачем нужна клавиша Win
Ее использование позволяет упростить работу пользователей компьютера. Так, при однократном нажатии на неё запускается меню пуска, или сворачивается открытое окно (например, если открыта игра).
Помимо самостоятельного использования, клавишу можно комбинировать с другими кнопками, для выполнения определённых операций.
Как отключить кнопку Win
Как правило кнопку хотят отключить, чтобы она не сворачивала полноэкранные игры или другие приложения при случайном нажатии, и ниже мы рассмотрим 2 способа.
Дискомфорт от таких нажатий можно свести к минимуму, если запускать игру не в полноэкранном режиме, а в режиме окна без границ.
Самый популярный способ – снять крышку этой кнопки, как на мембранной, так и на механической клавиатуре это можно сделать поддев крышку ногтем. Обратно она ставится также легко – поставьте на место и надавите.
Другой способ отключить кнопку без физического вмешательства, это внести правки в реестр Windows. Программы и скрипты, которые вы можете найти в интернете, делают то же самое, но лучше не рисковать и внести изменения вручную:
При правильно применении комбинаций клавиш, работа за компьютером может стать более быстрой и легкой. Если вам известны другие сочетания с клавишей Win – пишите в комментариях.
Источник
Где находится кнопка Пуск на ноутбуке?
Первый адрес кнопки «Пуск» — это крайний левый угол «Панели задач». Для тех, кто пока не в курсе, «Панель задач» — это панель управления, расположенная внизу экрана, которая выглядит, как узкая полоса. В её правом углу обычно находятся часы, инструмент для переключения языков, регулятор громкости звука и так далее.
Где находится кнопка Пуск?
Start menu) – это основное место в операционных системах Windows из которого можно получить доступ к программам, и найти нужные файлы и папки. По умолчанию, чтобы открыть меню Пуск нужно нажать на кнопку Пуск в левом нижнем углу экрана, или нажать клавишу Win.
Где находится кнопка Пуск в Windows 7?
Меню «Пуск», что расположено слева от панели задач, визуально реализовано в виде шара, нажатие на который отображает пользователю самые необходимые компоненты системы и последние запущенные программы.
Где находится панель задач на рабочем столе?
Панель задач находится внизу Рабочего стола, справа от кнопки «Пуск» и расположена по всей ширине экрана. Основное назначение Панели задач — отображение запущенных задач в данный момент и быстрый доступ к открытым окнам приложений.
Где находится меню Пуск в Windows 10?
Как вызвать меню Пуск?
Для того что бы попасть в меню «Пуск» необходимо на клавиатуре нажать на кнопку «Пуск» или одновременно зажать комбинацию клавиш Ctrl + Ecs. После того как откроется меню «Пуск» управлять в нем можно с помощью клавиш со стрелками на клавиатуре для перемещения вверх, вниз, влево или право.
Где находится кнопка Пуск в Windows 8?
Для этого необходимо зайти в «Рабочий стол», нажать правой кнопкой мыши по нижней панели и в открывшемся меню выбрать «Панели» – «Создать панель». В поле выбора папки внизу ввести строку “%ProgramData%MicrosoftWindowsStart MenuPrograms” (без кавычек) и сохранить. Теперь в панели появляется некий аналог «Пуска».13 мая 2013 г.
Как изменить значок кнопки Пуск в Windows 7?
Кликните по w7soc.exe правой кнопкой и включите его от имени администратора.
Как изменить меню Пуск в Windows 7?
Настройка правой панели меню «Пуск»
Как поставить на место панель задач?
Перемещение панели задачи из положения по умолчанию
Где находится панель инструментов в компьютере?
Откройте меню «Пуск» и перейдите в «Панель управления». Среди всех значков отыщите «Панель задач и меню «Пуск»». Переместитесь во вкладку «Панели инструментов». Поставьте галочки возле необходимых пунктов, а затем щелкните на «Применить».
Что находится на панели задач?
На Панели задач размещается кнопка «Пуск», которая открывает меню «Пуск», поле поиска программ и документов, кнопка для изменения представления задач, кнопки программ (запущенных или закреплённых на Панели задач), область уведомлений, текущая дата и время.
Как вернуть классический Пуск в Windows 10?
Нажатием комбинации клавиш Win + I открыть «Параметры Windows» и перейти к блоку «Персонализация». Также открыть настройки «Персонализации» можно, кликнув на любой свободной области рабочего стола правой клавишей мыши и выбрав из списка контекстного меню «Персонализация». В новом окне открыть пункт меню «Пуск».
Как сделать Пуск в Windows 10?
Как сделать меню «Пуск» из Windows 10 похожим на Windows 7?
Источник
Dadaviz
Всё о настройках кнопки «Пуск» в Windows 10
В Windows 10 было исправлено основное неудобство прежних версий: кнопку «Пуск» вернули на своё законное место. Но теперь она выглядит не так, как раньше, потому что прежний её вид объединили со стартовым экраном Windows 8. Однако настроить меню под свои нужды довольно просто.
Где находится кнопка «Пуск» в Windows 10
В расположении меню «Пуск» ничего необычного: в «десятке» кнопка для его вызова разместилась в левом нижнем углу панели задач. При её нажатии выпадает большое меню, где слева расположены наиболее используемые иконки, справа — плитки, ведущие к приложениям, программам и утилитам, а также папки с этими объектами.

Настройки кнопки «Пуск»
Для доступа к настройкам меню нужно кликнуть по нему правой кнопкой мыши. Тогда выпадет контекстное подменю. Также оно вызывается нажатием клавиш Win + X. Большинство настроек выполняется в разделе «Персонализация».

Переход в полноэкранный режим
Чтобы развернуть «Пуск» на полный экран:
Ещё один способ переключить «Пуск» в полноэкранный вид — активировать режим планшета:
Видео: как включить полноэкранный режим для кнопки «Пуск»
Цвет и форма кнопки «Пуск»
Вы можете изменить цвет, форму и другие параметры внешнего вида «Пуска». Для этого зайдите во вкладку «Цвета» в окне «Персонализация». Справа выберите нужный цвет (либо установите его автоматический подбор). Здесь же можно сделать всё меню прозрачным, применив соответствующие настройки под палитрой цветов.

Размеры меню элементарно изменяются с помощью мыши — перетаскиваете его границы настолько, насколько потребуется.
Закрепление объектов
В «Пуске» теперь можно закрепить самые разные объекты: ярлыки нужных программ, всевозможные папки и отдельные файлы. Для этого достаточно вызвать контекстное меню, кликнув на нужной иконке, и выбрать «Закрепить на начальном экране». Соответствующий объект сразу же окажется в меню «Пуск».

Аналогично для открепления нажмите правой кнопкой мыши по файлу или ярлыку, находящемуся в меню, и выберите в выпавшем столбце соответствующий пункт.

Настройка плиток
Размеры плиток тоже меняются с помощью контекстного меню: выбираете «Изменить размер» и подбираете нужные габариты из четырёх вариантов.

Передвигать значки плиток можно, просто перетаскивая их по рабочему столу на нужное место. Также для удобства пользователя система разрешает распределять плитки по группам. Создавать группы можно двумя способами:
Другие настройки «Пуска»
По умолчанию в меню «Пуск» система показывает приложения, которые пользователь открывает наиболее часто, или те программы, которые недавно были поставлены на ПК. Это можно изменить в «Персонализации», отключив соответствующие ползунки.

В этом же окне выбираются папки, которые будут отображаться в меню.

Ещё одно нововведение обновлённого «Пуска» — возможность скрыть список всех приложений. Так, в первой версии Windows 10 пункт «Все приложения» был, а вот спрятать их было нельзя. Сейчас пользователю нужно просто переключить ползунок напротив соответствующего пункта во вкладке «Пуск» окна «Персонализация».

Видео: полная настройка вида и содержания меню «Пуск»
Взаимодействовать с новой кнопкой «Пуск» довольно просто. Большинство настроек изменяется либо через окно «Персонализация», либо путём перетаскивания плиток мышью. В зависимости от желания пользователя меню «Пуск» в Windows 10 может содержать в себе большое количество необходимых иконок и программ или, наоборот, выглядеть аккуратно и даже минималистично.
Источник
| Оглавление статьи: |
|
Здравствуйте, друзья. Сегодняшний материал предназначен для счастливчиков, недавно ставших обладателями ноутбука и только начинающих постигать азы работы на нём. Как и в стационарном ПК основной функционал ноута собран в главном меню, названном разработчиками меню «Пуск». Посредством него можно получить доступ к настройкам системы, запустить программы, выключить или перезагрузить машину и многое другое. Поэтому расскажу о том, где кнопка «Пуск» на ноутбуке — как она выглядит, в каких местах прячется и чем её можно заменить.
Панель задач
Первый адрес кнопки «Пуск» — это крайний левый угол «Панели задач».
Для тех, кто пока не в курсе, «Панель задач» — это панель управления, расположенная внизу экрана, которая выглядит, как узкая полоса. В её правом углу обычно находятся часы, инструмент для переключения языков, регулятор громкости звука и так далее.
Нужная нам кнопка на обозначенной панели может иметь два разных вида, зависящих от версии системы:
- Зелёный прямоугольник с надписью «Пуск» (в английских редакциях Windows там будет написано START) и изображением разноцветного плывущего окошка.
- Цветное или белое изображение плывущего окошка.
Боковая панель
Второй адрес кнопки «Пуск», актуальный для более поздних версий Windows (8, 8.1, 10) это боковая панель, которая, в отличие от нижней, не находится всё время на экране. Она всплывает при наведении курсора в верхний правый угол рабочего стола и состоит из двух частей – отображения времени слева и доступа к функционалу справа.
Нужная кнопка расположена в правой функциональной части и выглядит, как всё то же окошко с подписью. Она найдётся среди значков «Поиск», «Параметры», «Поделиться» и «Устройства» на третьей (центральной) позиции. Нажатие вызовет переход в меню, выйти из которого можно посредством клавиши Esc на клавиатуре (левый верхний угол).
Клавиатура
Зайти в обозначенное меню также можно нажав определённые клавиши на клавиатуре. Причём марка машины роли, как правило, не играет. Это может быть «Леново», Acer, Asus или любой другой — в нижнем ряду клавиш на ноутбуке, где находится пробел, отыщется кнопка с плывущим окошком, предназначенная для отображения меню «Пуск».
Если нажать на эту клавишу, то поверх любого окна (а иногда и со сворачиванием работающей программы, например, игры) отобразится нужное меню.
Эта клавиша среди компьютерщиков зовётся Win и в сочетании с другими может использоваться для выполнения некоторых команд. Например, её единовременное нажатие с R (Win + R) приведёт к появлению служебного окошка «Выполнить», а с C (Win + C) – боковой панели. И таких сочетаний много, а их знание может значительно облегчить и ускорить работу в будущем.
Есть комбинация из горячих клавиш и для вызова меню «Пуск». Это Ctrl и Esc. Их единовременное нажатие равноценно щелчку по клавише Win.
Функционал
Друзья, а в завершение коротко поговорим о том, какие возможности предоставляет пусковое меню:
- Поиск и запуск программ. Наиболее часто используемые вами программы для удобства отображаются в левой части. Чтобы увидеть весь установленный на ПК софт необходимо раскрыть содержимое пункта «Все программы», где они расположены в виде списка в алфавитном порядке.
- В правой части верхняя строка – это учётная запись, созданная вами в системе.
- Затем идут ссылки на быстрый доступ к музыке, изображениям, документам, играм и проводнику.
- Ниже найдётся «Панель управления», предназначенная для настройки отдельных элементов системы.
- «Параметры ПК» служат для управления учётными записями, сетью, устройствами, конфиденциальностью и так далее.
- В списке возможностей также имеется пункт «Справка», раскрывающий инструкцию пользования операционной системой.
- Команда «Выполнить» нужна для запуска соответствующего окна, в которое вписываются командные словосочетания для выполнения различных действий.
- Посредством «Завершения работы» можно выключить ноутбук, перезагрузить его, запустить спящий или энергосберегающий («гибернация») режим, сменить пользователя или заблокировать систему.
- Строка «Поиск» нужна для того, чтобы быстро найти на ПК нужные программы и документы.
Вот, кажется, и всё. Надеюсь, что данная статья была вам полезна. До новых встреч.
Клавиша Win (также известная как Windows, Пуск, Старт или Супер) впервые появилась в 1994 году на Microsoft Natural Keyboard. Нажатие только этой клавиши открывает меню Пуск в системах Windows, и повторяет сочетание Ctrl + Esc. Однако огромный потенциал этой кнопки раскрывается в сочетаниях в комбинациях с другими. Инструкция тест микрофона онлайн запись.
Содержание
- Где находится кнопка Win на клавиатуре
- Зачем нужна клавиша Win
- Как отключить кнопку Win
Ее можно найти практически во всех раскладках устройств с операционной системой Windows.
Если на клавиатуре есть такая кнопка, то она находится внизу слева, между Ctrl и Alt, помимо этого, на полноразмерных клавиатурах она продублирована справа от пробела, между Alt и кнопкой контекстного меню (которое дублирует Shift + F10). Вторая клавиша Win на ноутбуке или на компактной клавиатуре может отсутствовать.
На клавиатурах Apple ее эквивалентом является клавиша Command, расположенная в том же месте. Некоторые фанаты Linux-систем заменяют логотип Windows пингвином Tux или логотипом конкретного дистрибутива. Значок может выглядеть по-разному, но местоположение кнопки то же.
Зачем нужна клавиша Win
Ее использование позволяет упростить работу пользователей компьютера. Так, при однократном нажатии на неё запускается меню пуска, или сворачивается открытое окно (например, если открыта игра).
Помимо самостоятельного использования, клавишу можно комбинировать с другими кнопками, для выполнения определённых операций.
Win +:
- R – Такое сочетание применяется для вызова окна «Выполнить». Win + R на клавиатуре чаще всего используют для вызова часто используемых программ:
- calc – калькулятор;
- notepad – блокнот;
- mspaint – графический редактор Paint;
- cmd и powershell – коммандная консоль и новая оболочка Microsoft соответственно;
- excel – MS Excel, если он установлен.
- D – В случае, если вам быстро необходимо свернуть все открытые окна, такая комбинация позволит вернуться на рабочий стол в одно нажатие.
- Q – поиск по установленным программам. Сочетание Win + Q (по аналогии с R) позволяет быстро запустить программу, но использовать его не обязательно: достаточно просто открыть меню Пуск клавишей Windows и сразу начать печатать название нужной программы.
- T – Помогает выделить первый элемент в панели задач, впоследствии стрелочкой, можно выбрать необходимую программу.
- B – Если у вас нет мышки, такая комбинация позволяет выделить первый значок в области оповещений, далее выбирайте кнопками вправо и влево.
- I – открывает параметры Windows. После нажатия Win + I можно сразу печатать название искомого параметра, так как курсор уже располагается в соответствующем поле.
- 1, 2 и т.д. – Позволяет запустить первую (вторую и т.д.) программу из списка панели задач.
- Shift+1 (Shift+2 и т.д.) – Помогает быстро открыть несколько окон одной и той же программы из списка задач по порядку.
- E – Быстро запускает «Проводник».
- Пробел – Переключает раскладку с русского на английский и наоборот.
- P – Такая комбинация позволяет управлять несколькими мониторами, подключёнными к одному устройству. Так можно включать их поочередно, расширять рабочее пространство и пр.
- Pause – Вызывает окно информации о системе. Сочетанием Win + Pause/Break часто пользуются системные администраторы, чтобы быстро попасть в параметры системы или диспетчер устройств.
- L – Позволяет на время заблокировать устройство, не завершая работы программ. Win + L удобно использовать, если вы выходите из-за рабочего места на перерыв. После ввода пароля, все открытые ранее окна возвращаются.
- M – Сворачивает все программы.
- U – Позволяет открыть центр специальных возможностей.
- X – Сочетание запускает контекстное меню Пуск.
- ↑ – Комбинация расширяет окно.
- ↓ – Позволяет свернуть окно.
- ←, → – Помогает переместить окно из одной части экрана в другую. Или между мониторами.
- Tab – Позволяет быстро переключаться между окнами.
- G – Данная комбинация актуальна для пользователей операционной системы Windows 10. Она работает в играх. Win + G открывает игровую панель для записи экрана и создания скриншотов.
Как отключить кнопку Win
Как правило кнопку хотят отключить, чтобы она не сворачивала полноэкранные игры или другие приложения при случайном нажатии, и ниже мы рассмотрим 2 способа.
Дискомфорт от таких нажатий можно свести к минимуму, если запускать игру не в полноэкранном режиме, а в режиме окна без границ.
Самый популярный способ – снять крышку этой кнопки, как на мембранной, так и на механической клавиатуре это можно сделать поддев крышку ногтем. Обратно она ставится также легко – поставьте на место и надавите.
Другой способ отключить кнопку без физического вмешательства, это внести правки в реестр Windows. Программы и скрипты, которые вы можете найти в интернете, делают то же самое, но лучше не рисковать и внести изменения вручную:
- Запустите редактор реестра, для этого используйте комбинацию «Win+R», в открывшемся окне введите команду regedit.
- Далее поочередно перейдите по следующим разделам: КомпьютерHKEY_LOCAL_MACHINESYSTEMCurrentControlSetControlKeyboard Layout
- В открывшемся поле, с помощью мыши, создайте двоичный параметр под названием Scancode Map. Задайте ему следующее значение: 00000000000000000300000000005BE000005CE000000000
- На этом изменения закончены. Перезагрузите компьютер. Для того, чтобы кнопка снова была активна, необходимо удалить созданный ключ.
При правильно применении комбинаций клавиш, работа за компьютером может стать более быстрой и легкой. Если вам известны другие сочетания с клавишей Win – пишите в комментариях.
Ни для кого не секрет, что на смену привычной процедуре запуска автомобиля приходят новые, более совершенные способы. Такая тенденция наблюдается повсеместно и по мнению многих ведущих автоаналитиков в скором будущем найдёт своё применение во всех современных автомобилях. Как вы уже догадались, речь в представленной статье пойдёт о так называемой опции «старт-стоп».
Содержание статьи:
- 1 Принцип работы кнопки Start/Stop
- 1.1 Плюсы и минусы устройства в автомобиле
- 2 Как самому установить кнопку вместо замка зажигания с алиэкспресс
- 2.1 Что входит в комплект поставки, инструменты и расходники
- 2.2 Схема подключения
- 2.3 Как правильно подключить устройство
- 2.4 Видео по подключению кнопки Старт-Стоп
- 3 Проблемы безключевой системы запуска авто
- 3.1 Как разблокировать руль
- 3.2 Как обойти штатный иммобилайзер
Стоит отметить, что на данный момент такая доработка встречается лишь на ограниченном числе автомобилей зарубежных марок, а об отечественном автопроме и говорить не приходится. Тем не менее любой желающий может оснастить свою машину таким девайсом в каждом специализированном автосервисе.
С другой стороны, установку представленного оборудования можно произвести и самому, без привлечения сторонней помощи, взяв на вооружения некоторые правила и рекомендации. Попробуем детально освятить их в представленной статье.
Принцип работы кнопки Start/Stop
Перед началом проведения всех работ, важно уяснить для себя принципиальные особенности устройства и разобраться в тонкостях его работы.
Если не вдаваться в подробности, то сама процедура активации указанной системы складывается из последовательного выполнения следующих действий:
- отключение сигнализации;
- нажатие на тормозную педаль;
- нажатие заветной кнопки.
Последнее действие предполагает кратковременный запуск стартера автомобиля. Для того чтобы заглушить авто, следует до упора надавить на всё ту же педаль тормоза и нажать на волшебную кнопку.
Читайте также: Почему не загорается лампа давления масла при включении зажигания
Выполнение представленного алготритма приведёт к желаемому результату лишь в том случае, если выполняется ряд определенных условий, имеющих отношение к монтажу рабочих узлов и элементов.
Такой поверхностный анализ работы системы, однако, не даёт автолюбителю четкого представления о её функциональных особенностях. Для более досконального знакомства с особенностями функционирования устройства, будет целесообразно изучить принципиальную схему его подключения, которая прилагается ниже.
Плюсы и минусы устройства в автомобиле
По устоявшейся традиции, попробуем выяснить, какие положительные и отрицательные стороны таит в себе установка кнопки «старт-стоп».
Начнём, пожалуй, с плюсов. Их, если верить многочисленным отзывам, куда больше, нежели минусов.
Итак, наличие представленной системы позволяет:
- упростить процедуру запуска двигателя;
- повысить комфортабельность;
- усовершенствовать противоугонную систему автомобиля;
- сэкономить время.
Если говорить о негативных явлениях, связанных с установкой подобного девайса, стоит отметить, что все они носят скорее косвенный характер.
К примеру, водителю в данном случае приходится долго привыкать к несвойственному ему алгоритму действий. Могут также возникнуть некоторые затруднения, при наличии в автомобиле системы автозапуска.
В таком случае, для того, чтобы исключить возможность сбоев в работе представленного устройства, возникает необходимость в проведении работ по переустановке рабочего модуля брелока. Для этого потребуется вмешательство специалистов и как следствие лишние траты.
Как самому установить кнопку вместо замка зажигания с алиэкспресс
Если же вы всё-таки задались целью оснастить своего железного коня подобным устройством, пришло время познакомиться с особенностями его монтажа. На данный момент существует несколько способов установки кнопки «старт-стоп». Рассмотрим наиболее распространенный и достаточно простой метод.
Для воплощения данной идеи в жизнь нам потребуется минимальный набор комплектующих элементов с алиэкспресс, куда входит:
- четырехконтактные реле;
- соединительные провода;
- диод;
- собственно кнопка «старт-стоп».
Как только все составные части найдены, самое время заняться непосредственно монтажом системы. На данном этапе важно придерживаться определенной последовательности действии. Такой подход избавит вас от всевозможных нежелательных сюрпризов, которые в дальнейшем могут вылиться в серьезные проблемы.
Статья по теме: Почему перестал работать парктроник (причины, диагностика, ремонт)
Алгоритм монтажа предполагает следующие действия:
- плюсовой вывод АКБ следует подключить к плюсовому контакту реле;
- разрешающий «+» реле также подключается к АКБ;
- минусовой вывод монтируется на массу авто;
- управляющие контакты нагрузочного реле подключаются к 12V;
- управляющий минусовой вывод подключается к соответствующему выводу кнопки;
- разрешающий плюсовой сигнал остаётся неподключенным.
Представленная схема установки отличается от всех остальных своей простотой реализации и не должна вызвать затруднений даже у начинающего автолюбителя.
Что входит в комплект поставки, инструменты и расходники
Не будет лишним упомянуть о комплектности рассматриваемого устройства. Ввиду того, что в настоящее время наблюдается изобилие всевозможных аналогов и модификации. данного девайса, важно остановить свой выбор в пользу наиболее приемлемого из них.
Нередко случается и так, что в силу своей недостаточной осведомленности, автолюбитель, заказывая кнопку «старт-стоп» на различных торговых площадках, попадается на уловки мошенников или просто недобросовестных продавцов. Именно поэтому, важно знать, какие именно расходники должны входить в комплектацию к данному устройству.
Это интересно: Почему течет масло из двигателя, как найти и устранить протечку
Итак, комплектность поставки предполагает наличие:
- самой кнопки «старт-стоп»;
- управляющего модуля;
- соединительных проводов с разъемами.
Тем не менее стандартная комплектация не позволяет собрать рабочую схему данного устройства. Для этого потребуется прикупить еще несколько реле.
Схема подключения
Для подключения устройства к автомобилю необходимо руководствоваться определенной схемой подключения. Предлагаем вашему вниманию одну из таких схем с детальным пояснением работы ключевых элементов.
А вот еще одна схема, быть может в ней будет проще ориентироваться.
Как правильно подключить устройство
В процессе монтажа кнопки крайне важно не допустить ошибку при подключении того или иного узла. Для этого необходимо руководствоваться, указанной выше схемой.
Стоит также отметить, что для проведения процедуры монтажа кнопки одной схемы будет недостаточно. В данном случае речь идет о разного рода сопутствующих действиях. Остановимся на них более детально.
К сведению: Что такое двойное сцепление в автомобиле (устройство и принцип работы)
Прежде чем реализовывать задуманный проект, придется выполнить некоторые действия, а именно:
- демонтировать замок зажигания;
- снять механизм блокировки руля;
- отсоединить подводные вывода;
- демонтировать антенну иммобилайзера;
- установить кнопку в наиболее приемлемое для себя место;
- подключить подводные провода.
После проведения вышеобозначенных действий следует этап поверки системы на работоспособность. Если следовать, приложенной к устройству, инструкции, подобная процедура не должна вызвать серьезных трудностей.
Видео по подключению кнопки Старт-Стоп
Чтобы воочию ознакомится с монтажом представленного девайса, предлагаем вам просмотреть ролик, посвященный рассматриваемой теме.
В нем вы почерпнете для себя полезную информацию, которая поможет избавить вас от всевозможных неприятностей на всех этапах сборки системы.
Проблемы безключевой системы запуска авто
Как уже отмечалось ранее, использование подобной системы бывает сопряжено с рядом проблем. Большая часть из них вызывает неудобства лишь при отсутствии определенных навыков использования представленной системы.
Сюда можно отнести:
- необходимость манипуляций с педалью тормоза;
- несогласованную работу системы при наличии функции «автозапуск».
Как разблокировать руль
Еще одна немаловажная проблема, с которой нередко сталкиваются автолюбители, оснастившие свою машину подобной системой – разблокировка руля. Конечно же в крайнем случае можно прибегнуть к варварскому способу и избавиться от блокировки с помощью нехитрых манипуляций монтажкой и иного инструмента.
По теме: Как проверить электронную педаль газа и починить при необходимости
Решить эту проблему можно следующим образом:
- Первый вариант предполагает сделать дубликат ключа зажигания, отпилить верхнюю часть, а отрезок вставить в замок и повернуть ключ в положение 2, что значит руль разблокирован.
- Второй способ подразумевает под собой полный демонтаж замка зажигания, кстати, в получившееся отверстие можно будет вмонтировать саму кнопку старт-стоп.
Но, все же куда проще воспользоваться услугами профессионалов. Дело в том, что деблокировать руль самостоятельно удаётся не всегда, ввиду особенностей конкретного автомобиля. Поэтому в данном случае лучше всего обратиться к специалистам.
Как обойти штатный иммобилайзер
При установке кнопки «старт-стоп» может возникнуть еще одна проблема – обход штатного иммобилайзера. При наличии подобной загвоздки, как правило, прибегают к использованию специальных обходчиков.
Наиболее распространенные среди них представлены следующими фирмами:
- RFID;
- VATS;
- Starline.
Если у вас был опыт установки подобной кнопки запуска в авто, обязательно поделитесь опытом в комментариях ниже.