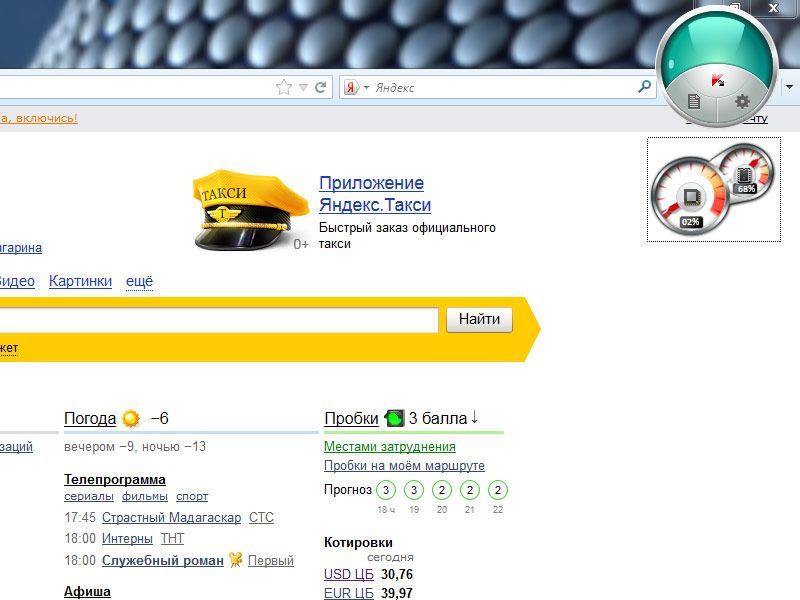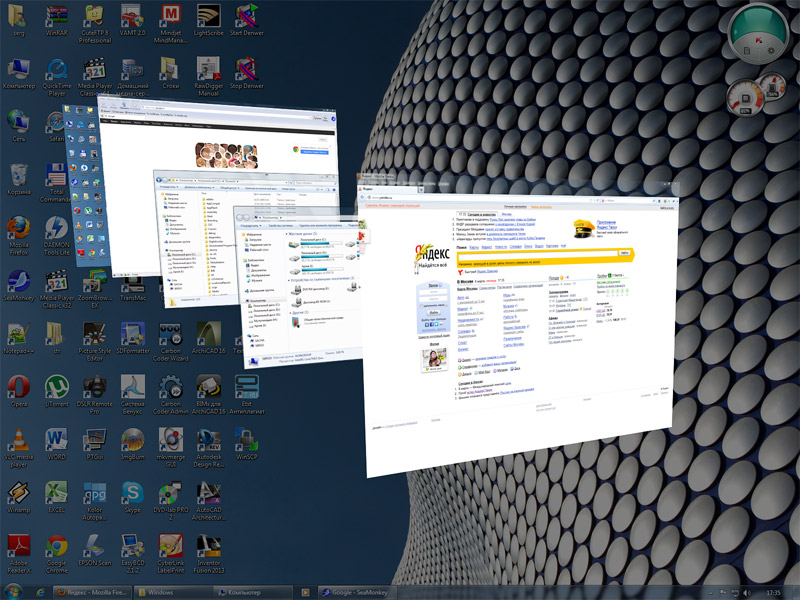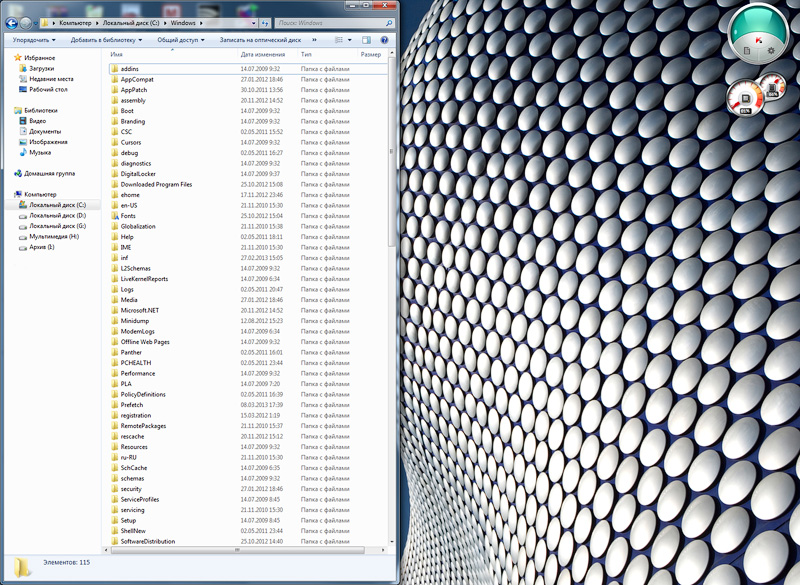Кнопка Win (или как ее еще называют Windows) находится в нижней части клавиатуры (обычно их две, слева и справа). Чаще всего, на ней изображен логотип «Windows», иногда просто «звездочка» или «снежинка» (можете в качестве примера посмотреть на превью к этой статье — см. фото ниже 👇).
Так сложилось, что у многих пользователей совершенно разное отношение к ней:
- некоторые ненавидят Win, т.к., случайно задев ее – все окна сворачиваются и открывается ПУСК (представьте, каково это – если свернулась игра в самом разгаре битвы… 😡);
- другие – не замечают ее и почти никогда не используют;
- третьи же – активно нажимают, значительно ускоряя свою работу.
Собственно, в этой небольшой справочной статье хотел привести наиболее частые комбинации, которые помогут вам сделать свою работу комфортнее и быстрее. Также приведу один из простых способов отключения Win (если она вам мешает).
Клавиша Win — как она выглядит на разных клавиатурах
*
Полезные сочетания с клавишей Win
👉 Win
При однократном нажатии на клавишу открывается меню ПУСК. В Windows 8 – меню Metro. Если ее нажать, находясь в игре, например, то она будет свернута, и вы увидите рабочий стол с открытым ПУСК’ом.
Если вы случайно задеваете эту клавишу в играх и теряете «фокус» – то чуть ниже в статье покажу как ее отключить, и не мучиться более с этим 👌…
ПУСК был открыт…
*
👉 Win+R
В помощь: список команд «Выполнить» — WIN+R / строка «Открыть»
Очень часто-используемая комбинация клавиш, которая позволяет вызвать окно «Выполнить» (работает во всех версиях Windows).
Окно выполнить – появл. после нажатия на Win+R
*
👉 Win+D
При нажатии автоматически сворачиваются все открытые окна, пред вами предстает рабочий стол. Удобно использовать, когда открыто множество окон, и нужно добраться да значка (файла) на рабочем столе.
*
👉 Win+T
Выделяет первый значок программы в панели задач (в моем случае выделилась AIDA 64 😉). Далее при помощи стрелочек и Enter – можно запустить любую программу, значки которой присутствуют на панели задач.
Выделение первого значка на панели задач
*
👉 Win+B
Очень удобное сочетание, когда у вас не работает мышка, или нужно быстро перейти к иконкам трея. После нажатия – в трее выделяется первый элемент, дальше используйте клавиши Shift+F10, Enter, и TAB для открытия и просмотра свойства программ (значки которых в трее).
Выделение первого элемента в системном трее
*
👉 Win+1 (Win+2 и т.д.)
Автоматически запускает первую программу, расположенную на панели задач. В моем случае — все та же AIDA 64 (вторая – Yandex браузер).
Панель задач (Windows 10)
*
👉 Win+Shift+1 (Win+Shift+1 и т.д.)
Аналогично предыдущей комбинации, только в этом случае вы запускаете копию программы. Например, можно открыть 2-3 окна браузера (и в каждом свои вкладки). В некоторых случаях – очень удобно!
*
👉 Win+E
Вызвать окно проводника (см. скрин ниже). Кстати, таким образом удобно быстро открывать вкладку «Мой компьютер/Этот компьютер».
Проводник (Windows 10)
*
👉 Win+Пробел
Переключение языка клавиатуры: русский/английский.
Переключение языка
*
👉 Win+P
Если у вас подключен 2-й монитор к ноутбуку/компьютеру – это сочетание позволит вам выбрать вариант проецирования.
Например, можно сделать, чтобы изображение на мониторах было одинаковым; либо один выключить, а другой включить; либо вообще расширить свое рабочее пространство и открывать разные окна на разных мониторах…
👉 В помощь!
Как подключить монитор к ноутбуку (более подробно об этой теме).
Варианты, как проецировать изображение
*
👉 Win+Pause (Break)
Вызывает окно свойств системы. Здесь можно:
- посмотреть модель ЦП, имя компьютера, версию ОС, количество ОЗУ и пр. характеристики;
- запустить диспетчер устройств;
- настроить защиту системы;
- настроить удаленный доступ и пр.
Свойства системы Windows 10
*
👉 Win+L
Очень полезное сочетание, позволяющее заблокировать доступ к ОС (т.е. появится окно приветствия с просьбой ввести пароль (если он у вас установлен)).
Отмечу, никакие открытые программы не закрываются, их работа не прерывается. После входа в ОС – вы можете продолжать дальнейшую работу над своими проектами.
Win+L — заблокировать ОС
*
👉 Win+M
Свернуть все открытые окна. На мой взгляд просто дублирует сочетание Win+D…
*
👉 Win+U
После нажатия автоматически открывается окно со специальными возможностями: точечная настройка экрана, экранная клавиатура, диктор и т.д.
Win+U — спец. возможности
*
👉 Win+X
Очень полезное сочетание, открывающее окно со ссылками на быстрый запуск самых нужных инструментов: диспетчер устройств, сетевые подключения, управление дисками и пр.;
Win+X
*
👉 Win+→ (или ↓, ↑, ←)
Переместить окно из одной части в другое (например, с левой части экрана в правую, см. скрин ниже. Действует на активное окно). Особенно актуально для больших мониторов, где можно открыть несколько окон и быстро их менять местами…
👉 В помощь!
Как разделить экран поровну между 2-4 окнами программ (Snap в Windows 10/11)
Пример смещения окна
*
👉 Win+Tab
Удобный способ переключения между различными окнами (см. пример ниже). Позволяет просмотреть все открытые окна в миниатюрах (актуально также для больших мониторов).
Win+Tab — переключение между окнами (Windows 10)
*
👉 Win+G
Используется сочетание в Windows 10 в играх: при нажатии – появляется игровая панель, позволяющая создавать скриншоты и записывать все, что происходит на экране в видеофайл. См. пример ниже.
👉 В помощь! Более подробно об этом здесь
Кнопка старта записи
*
Как отключить кнопку Win (если вы случайно ее задеваете)
Довольно часто в играх многие случайно задевают кнопку Windows (Win) – в результате игра сворачивается (в самый ответственный момент), и нередко наступает Game Over (поражение 😉).
К сожалению, какого-то официального решения этой проблемы нет, поэтому приходится использовать «хитрые штуки»…
Самый простой способ отключить эту кнопку (на мой взгляд) – заменить ее на другую (которая не делает в игре никакого действия). Сделать это можно с помощью спец. утилиты – MapKeyboard.
👉 В помощь!
MapKeyboard и другие утилиты подобного толка можете найти здесь.
*
После ее запуска, вам нужно всего лишь выполнить три действия:
- выбрать клавишу (которая будет вместо Win);
- затем в нижней части окна выбрать «LWin» — это левый Windows, как раз который чаще всего задевают;
- и нажать кнопку «Save Layout» (сохранить настройки). После перезагрузите компьютер и проверьте – вместо Win у вас будет срабатывать клавиша «№»…
Как произвести замену Win на что-нибудь безобидное
Если вдруг когда-нибудь вы захотите возвратить работоспособность кнопки Windows – то просто запустите эту утилиту вновь и сбросьте настройки (кнопка «Reset keyboard layout»).
*
На этом пока всё…
Удачи!
👣
Первая публикация: 01.02.2019
Корректировка: 21.07.2021


Полезный софт:
-
- Видео-Монтаж
Отличное ПО для создания своих первых видеороликов (все действия идут по шагам!).
Видео сделает даже новичок!
-
- Ускоритель компьютера
Программа для очистки Windows от «мусора» (удаляет временные файлы, ускоряет систему, оптимизирует реестр).
Ответ:
Клавиша Win (она же — клавиша Windows) на клавиатуре традиционно находится между левыми клавишами Сtrl и Alt и на разных клавиатурах может выглядеть по-разному, в первую очередь из-за изменения самого логотипа Windows.
Часто кнопка Win соседствует с клавишей «дополнительных функций» Fn, однако даже если её расположение нестандартно, её легко распознать по характерной пиктограмме Windows.
Одиночное нажатие на кнопку приведет к вызову меню «Пуск», а комбинация клавиши Win c другими клавишами называются горячими клавишами и используются для быстрого доступа к функциям, таким как:
- Win — открыть/закрыть меню «Пуск»
- Win + F — открыть Поиск файлов
- Win + B — выбрать первую иконку в области уведомлений
- Win + D — отображение рабочего стола
- Win + E — открыть Проводник
- Win + G — отобразить гаджеты поверх всех окон (только в Windows 7 и Windows Vista)
- Win + L — переключить между пользователями или заблокировать рабочую станцию
- Win + M — свернуть все окна
-
Win + Q — открыть панель поиска по установленным программам (для Windows
- Win + R — открыть утилиту «Выполнить»
- Win + S — открыть Поиск везде, файлов, программ, параметров (для Windows 8.1)
- Win + T — переключить фокус на панель задач (только в Windows 7 и старше)
- Win + U — открыть Центр специальных возможностей
- Win + 1 … 0 — запуск или переключение на программу, закрепленную на панели задач с указанным порядковым номером
- Win + ↑ — развернуть окно
- Win + ↓ — восстановить или минимизировать окно
- Win + ← или → — переключить режим развертывания окна
Понравился ответ? Поделитесь с друзьями:
Где находится клавиша WIN на клавиатуре? Расположение и внешний вид данной кнопки регламентируется Майкрософт, поэтому она находится между левыми Ctrl и Alt и может быть еще между правым Alt и клавишей Menu и содержит стилизованное изображение логотипа Windows. На ноутбуках она расположена в тех же местах, что и на обычной клавиатуре. Поскольку последнее время позиции операционной системы Windows несколько пошатнулись, то данную клавишу можно найти не на всех компьютерах. В компьютерах ориентированных на другие операционные системы, данная клавиша называется по-другому, например Meta и может содержать изображение домика, пингвина и так далее.
Где находится клавиша WIN на клавиатуре мы выяснили, теперь разберемся, зачем она нужна. Если просто нажать на нее, то откроется меню «Пуск», но это банально и делать для этого отдельную клавишу совершенно незачем. Вся соль данной кнопки заключается в ее комбинации с другими клавишами.
Комбинацией клавиш называется одновременное нажатие нескольких кнопок (не менее двух) на клавиатуре, обеспечивающее выполнение определенного действия. Другими словами, нужно нажать первую клавишу и, не отпуская ее нажать вторую, если в сочетании клавиш есть третья то, не отпуская первые две, нажать третью и так далее, пока не будут нажаты все клавиши в комбинации. Раскладка клавиатуры, используемая в данный момент времени роли не играет, другими словами горячее сочетание клавиш WIN+L и WIN+Д (при включенной русской раскладке) равнозначны между собой, хотя комбинации горячих клавиш всегда даются для английских букв. На письме, комбинации горячих клавиш записываются подряд через знак плюс.
Является альтернативным способом выполнения некоторых действий, часто ускоряя выполнение определенных действий в компьютере по сравнению с мышью. Совсем не обязательно в них используется клавиша WIN, например комбинация Alt+Shift меняет раскладку клавиатуры, а Ctrl+Shift+Esc запускает «Диспетчер задач». Так же имеется множество сочетаний клавиш для текста.
Согласно исследованиям использование горячих клавиш при работе за компьютером повышает скорость работы, естественно, если вы знаете их на уровне автоматизма. Использовать их или нет решать вам, но некоторые сочетания горячих клавиш несомненно полезны, особенно на ноутбуках без нормальной мыши. Рассмотрим некоторые наиболее употребительные комбинации с клавишей WIN.
WIN+L — данное сочетание клавиш производит блокировку компьютера и продолжить работу можно, только введя пароль от учетной записи пользователя. Удобно, если вам надо отойти на некоторое время и не хочется оставлять компьютер наедине с любопытными сослуживцами или домочадцами. Аналогично пункту «Блокировать» в меню завершения работы.
WIN+R — данная комбинация клавиш запускает команду «Выполнить» (Run). Поскольку начиная с Windows Vista ее больше нет в меню «Пуск» (при желании ее можно вернуть туда), то данное сочетание довольно удобно.
WIN+E — запускает Проводник с папкой «Мой компьютер». Удобно, когда рабочий стол не видно за другими открытыми окнами, а сворачивать открытые окна не хочется.
WIN+D — показывает рабочий стол компьютера. Повторное нажатие этой комбинации горячих клавиш скрывает рабочий стол компьютера.
WIN+M — сворачивает все открытые окна.
WIN+Shift+M — восстанавливает (разворачивает) свернутые окна. На первый взгляд, сочетание клавиш WIN+M делает то же самое, что и WIN+D, однако это не совсем так. Используя WIN+M можно свернуть все окна, запустить какое-нибудь приложение на рабочем столе Windows и комбинацией горячих клавиш WIN+Shift+M развернуть свернутые окна обратно. С комбинацией WIN+D такой номер не пройдет.
WIN+G — у вас есть гаджеты на рабочем столе (погода, время, загрузка процессора и т.д.), но они невидны из-за открытых окон, просто нажмите эту комбинацию клавиш и они появятся на переднем плане (работает начиная с Vista). Чтобы скрыть их обратно, щелкните мышью в любом месте перекрытого ими окна.
WIN+Пробел (Space) — если вы хотите просто взглянуть на секунду на рабочий стол Windows, нажмите комбинацию горячих клавиш WIN+Space и все открытые окна станут прозрачными. Работает в Windows 7.
WIN+Tab — позволяет переключаться между открытыми окнами используя Windows Flip 3D, если Windows Aero отсутствует, то происходит переключение между окнами на панели задач Windows.
Следующие комбинации клавиши WIN со стрелками довольно интересны и однозначно превосходят компьютерную мышь в скорости достижения конечного результата. Работает в Windows 7.
WIN+← — окно занимает половину экрана, слева от вертикальной оси. Удобно, если необходимо открыть два окна рядом в максимально возможном размере.
WIN+→ — аналогично предыдущей комбинации клавиш, но активное окно разместится в правой половине экрана.
WIN+Shift+↑ — растянет активное окно на всю высоту экрана не изменяя его ширины.
WIN+↑ — выполняет более банальную функцию, разворачивает окно на весь экран.
WIN+↓ — соответственно восстанавливает или сворачивает размеры окна, в зависимости от его первоначального состояния.
WIN+Shift+→ или ← — перемещение окна между мониторами в случае если их подключено к компьютеру несколько.
WIN+F1 — запускает Центр справки и поддержки Windows.
WIN+(1...9,0) — сочетание клавиши WIN с цифрой запускает или переключает на приложение расположенное на панели задач. Число определяет порядковый номер приложения, на панели задач начиная от меню «Пуск». Несколько окон одного приложения считаются за одно. Работает начиная с Windows Vista. Чтобы запустить проигрыватель Windows Media в данном примере, необходимо нажать WIN+4.
WIN+Shift+(1...9,0) — запускает новое окно программы для приложения на панели задач под этим номером. Для запуска нового окна Firefox сочетание клавиш будет WIN+3.
WIN+X — запускает Центр мобильных приложений Windows на ноутбуках (работает начиная с Vista).
Напоследок комбинации клавиш для управления экранной лупой (работают в Windows 7), может иногда пригодиться, чтобы быстро увеличить экран.
WIN++ — запускает экранную лупу или увеличивает масштаб на 100% если она уже запущена.
WIN+− — уменьшает масштаб увеличение лупы на 100%.
WIN+Esc — закрывает запущенную экранную лупу.
Это основные сочетания клавиш с кнопкой WIN, которые вам могут пригодиться. Использовать горячие клавиши или работать только мышью решать вам, главное есть свобода выбора. Остальные комбинации можно посмотреть в центре справки и поддержки Windows, поскольку вы теперь знаете, как его быстро запустить.
Содержание
- Где находится клавиша Win на клавиатуре
- Где расположена клавиша Win
- Зачем нужна клавиша Win
- Комбинации с клавишей Win:
- Кнопка WIN на клавиатуре — где находится и зачем нужна
- Где находится клавиша Win на клавиатуре
- Команды клавиши WIN — зачем она нужна
- Как отключить клавишу Windows
- В заключение
- Кнопка Win на клавиатуре: полезные сочетания клавиш с ней, и как можно ее отключить.
- Полезные сочетания с клавишей Win
- Как отключить кнопку Win (если вы случайно ее задеваете)
- Где находится клавиша WIN на клавиатуре компьютера и ноутбука
- Предназначение и сочетания клавиш
- Как отключить кнопку Win?
- Клавиша Win и сочетания с ней в Windows и других системах
- Где находится кнопка Win на клавиатуре
- Зачем нужна клавиша Win
- Как отключить кнопку Win
Где находится клавиша Win
на клавиатуре
На этом и многих других сайтах публикуются инструкции по настройке компьютера, в которых часто встречается клавиша Win. Она используется в разных комбинациях с другими клавишами и позволяет быстро решать разнообразные задачи.
Клавиша Win на клавиатурах компьютеров впервые появилась в конце 90-х годов прошлого века, после выхода операционной системы Windows 95. Почти на всех компьютерах она присутствует по сей день.
В то же время, некоторые пользователи не знают даже, как она выглядит, не говоря уже о том, зачем она нужна. Однако, использование клавиши Win может существенно улучшить эффективность работы с компьютером, упростив решение многих задач.
Эта информация доступна также в формате видео:
Где расположена клавиша Win
Как уже говорилось выше, клавиша Win есть почти на всех компьютерах и ноутбуках. Исключением могут быть некоторые компьютеры, не рассчитанные на использование на них операционной системы Windows.
Эта клавиша расположена в левом ближнем углу клавиатуры, между клавишами Ctrl и Alt, и обозначена логотипом Windows (см. изображение).
Зачем нужна клавиша Win
Клавиша Win открывает и закрывает меню «Пуск» компьютера. Но это не единственное ее предназначение. Она также временно изменяет значение многих других клавиш. Поэтому Win часто используется в комбинациях типа «Win + Другая клавиша» (Сначала нажать клавишу Win и, не отпуская ее, нажать другую клавишу. Затем отпустить обе клавиши.).
Язык раскладки клавиатуры, активный в момент нажатия комбинации, не имеет значения.
Комбинации с клавишей Win:
• Win+E — открыть раздел «Компьютер» («Мой компьютер»).
В Windows 10 эта комбинация вместо раздела «Компьютер» открывает «Панель быстрого доступа». Если Вас это не устраивает, можно сделать так, чтобы и в Windows 10 комбинация Win+E открывала раздел «Этот компьютер».
С указанной целью необходимо открыть Панель управления, в поле «Просмотр» выбрать вариант «Мелкие значки». Затем щелкнуть по пункту «Параметры проводника». Откроется окно, в котором на вкладке «Общие» в пункте «Открыть проводник для:» значение «Панель быстрого доступа» изменить на «Этот компьютер». Затем нажать кнопку «Применить».
Это не полный список комбинаций с клавишей Win. Но овладев хотя бы ими, можно значительно повысить скорость и комфорт работы с компьютером.
Источник
Кнопка WIN на клавиатуре — где находится и зачем нужна
Клавиша Win на клавиатуре — этот термин довольно часто можно встретить в материалах про работу с компьютером. Там ее часто в паре с другой кнопкой, к примеру, WIN+R.
Означает она обычную клавишу для запуска меню ПУСК в операционной системе Windows. И есть практически на всех клавиатурах и ноутбуках с этой ОС.
Прошлый материал был посвящен тому, как объединить PDF файлы в один на ПК или онлайн. Сегодня мы поговорим о том, что такое клавиша WIN на клавиатуре компьютера и ноутбука, и как она используется.
Интересно! Практически на любой клавиатуре можно быстро найти кнопку Вин в левой ее нижней части. На ней в 99% случаев нанесен логотип операционной системы Виндовс, состоящий из четырех плиток, реже на ней нарисована просто звездочка.
Где находится клавиша Win на клавиатуре
Клавиша Windows (Win, Вин) — это кнопка специального назначения, которая есть практически на всех клавиатурах, предназначенных для компьютеров с операционной системой Windows. Используется для вызова меню Пуск и совместно с другими клавишами для запуска/выполнения определенных команд.
Появилась она во второй половине 1990-х после выхода Microsoft Windows 95. Находится на клавиатуре между левым Ctrl и Alt, а также правым Alt и клавишей Menu. Дизайн и расположение данной клавиши регламентируется самой компанией Microsoft, которая и разработает операционную систему Windows.
Команды клавиши WIN — зачем она нужна
Ее использование значительно упрощает работу с компьютером, кроме того, что с помощью нее можно быстро открыть меню ПУСК в Windows. Она еще используется в сочетании с другими клавишами для запуска различных программ и утилит. Вот самые используемые и нужные из них:
Важно! Нажимать нужно их правильно, вначале нажимается клавиша WIN, а уже затем ее пара.
И многие другие команды, с помощью которых можно действительно быстро управлять своим компьютером под операционной системой Виндовс.
Как отключить клавишу Windows
Иногда эта кнопка может мешать, особенно в играх, и ее необходимо отключить, чтобы при нажатии ничего не происходило.
1. Нажмите разом «WIN + R» и введите команду regedit. Откроется редактор реестра.
2. Перейдите по разделам: КомпьютерHKEY_LOCAL_MACHINESYSTEMCurrentControlSetControlKeyboard Layout
3. В правом окне кликните по пустому месту правой кнопкой мыши и создайте двоичный параметр с названием Scancode Map. И задайте ему значение:
3. Перезагрузите Виндовс и изменения вступят в силу. Чтобы клавиша вновь заработала, просто удалите этот ключ из реестра.
Интересно! Если ваша клавиатура поддерживает собственное ПО, то с большой долей вероятности такая функция есть в нем, установите его и проверьте.
В заключение
Сочетания клавиш упрощают работу с компьютером, экономя время и силы при работе с Windows и другими программами, а клавиша WIN сочетает в себе множество возможностей.
Источник
Кнопка Win на клавиатуре: полезные сочетания клавиш с ней, и как можно ее отключить.

Так сложилось, что у многих пользователей совершенно разное отношение к ней:
Собственно, в этой небольшой справочной статье хотел привести наиболее частые комбинации, которые помогут вам сделать свою работу комфортнее и быстрее. Также приведу один из простых способов отключения Win (если она вам мешает).
Клавиша Win — как она выглядит на разных клавиатурах
Полезные сочетания с клавишей Win
👉 Win
При однократном нажатии на клавишу открывается меню ПУСК. В Windows 8 – меню Metro. Если ее нажать, находясь в игре, например, то она будет свернута, и вы увидите рабочий стол с открытым ПУСК’ом.
Если вы случайно задеваете эту клавишу в играх и теряете «фокус» – то чуть ниже в статье покажу как ее отключить, и не мучиться более с этим 👌.
👉 Win+R
Очень часто-используемая комбинация клавиш, которая позволяет вызвать окно «Выполнить» (работает во всех версиях Windows).
Окно выполнить – появл. после нажатия на Win+R
👉 Win+D
При нажатии автоматически сворачиваются все открытые окна, пред вами предстает рабочий стол. Удобно использовать, когда открыто множество окон, и нужно добраться да значка (файла) на рабочем столе.
👉 Win+T
Выделяет первый значок программы в панели задач (в моем случае выделилась AIDA 64 😉). Далее при помощи стрелочек и Enter – можно запустить любую программу, значки которой присутствуют на панели задач.
Выделение первого значка на панели задач
👉 Win+B
Очень удобное сочетание, когда у вас не работает мышка, или нужно быстро перейти к иконкам трея. После нажатия – в трее выделяется первый элемент, дальше используйте клавиши Shift+F10, Enter, и TAB для открытия и просмотра свойства программ (значки которых в трее).
Выделение первого элемента в системном трее
👉 Win+1 (Win+2 и т.д.)
Панель задач (Windows 10)
👉 Win+Shift+1 (Win+Shift+1 и т.д.)
Аналогично предыдущей комбинации, только в этом случае вы запускаете копию программы. Например, можно открыть 2-3 окна браузера (и в каждом свои вкладки). В некоторых случаях – очень удобно!
👉 Win+E
Вызвать окно проводника (см. скрин ниже). Кстати, таким образом удобно быстро открывать вкладку «Мой компьютер/Этот компьютер».
Проводник (Windows 10)
👉 Win+Пробел
Переключение языка клавиатуры: русский/английский.
👉 Win+P
Если у вас подключен 2-й монитор к ноутбуку/компьютеру – это сочетание позволит вам выбрать вариант проецирования.
Например, можно сделать, чтобы изображение на мониторах было одинаковым; либо один выключить, а другой включить; либо вообще расширить свое рабочее пространство и открывать разные окна на разных мониторах.
Варианты, как проецировать изображение
👉 Win+Pause (Break)
Вызывает окно свойств системы. Здесь можно:
Свойства системы Windows 10
👉 Win+L
Очень полезное сочетание, позволяющее заблокировать доступ к ОС (т.е. появится окно приветствия с просьбой ввести пароль (если он у вас установлен) ).
Отмечу, никакие открытые программы не закрываются, их работа не прерывается. После входа в ОС – вы можете продолжать дальнейшую работу над своими проектами.
👉 Win+M
Свернуть все открытые окна. На мой взгляд просто дублирует сочетание Win+D.
👉 Win+U
После нажатия автоматически открывается окно со специальными возможностями: точечная настройка экрана, экранная клавиатура, диктор и т.д.
👉 Win+X
Очень полезное сочетание, открывающее окно со ссылками на быстрый запуск самых нужных инструментов: диспетчер устройств, сетевые подключения, управление дисками и пр.;
👉 Win+→ (или ↓, ↑, ←)
Пример смещения окна
👉 Win+Tab
Удобный способ переключения между различными окнами (см. пример ниже). Позволяет просмотреть все открытые окна в миниатюрах (актуально также для больших мониторов).
👉 Win+G
Используется сочетание в Windows 10 в играх: при нажатии – появляется игровая панель, позволяющая создавать скриншоты и записывать все, что происходит на экране в видеофайл. См. пример ниже.
👉 В помощь! Более подробно об этом здесь
Кнопка старта записи
Как отключить кнопку Win (если вы случайно ее задеваете)
Довольно часто в играх многие случайно задевают кнопку Windows (Win) – в результате игра сворачивается (в самый ответственный момент), и нередко наступает Game Over (поражение 😉).
К сожалению, какого-то официального решения этой проблемы нет, поэтому приходится использовать «хитрые штуки».
MapKeyboard и другие утилиты подобного толка можете найти здесь.
После ее запуска, вам нужно всего лишь выполнить три действия:
Как произвести замену Win на что-нибудь безобидное
Если вдруг когда-нибудь вы захотите возвратить работоспособность кнопки Windows – то просто запустите эту утилиту вновь и сбросьте настройки (кнопка «Reset keyboard layout» ).
Источник
Где находится клавиша WIN на клавиатуре компьютера и ноутбука
Почему же она называется Win? Подобное название пошло из бородатых времен, когда на клавиатурах вместо значка Windows писали сокращенно три буквы: «Win».
Подобная клавиша есть почти на всех клавиатурах, кроме тех, которые работают с компьютерами компании Apple (iMac). Далее я расскажу для чего вообще эта кнопка нужна и как её выключить, если она мешает вам в играх.
Предназначение и сочетания клавиш
Попробуйте на неё нажать – все правильно, после этого открывается главное меню «Пуск» – она также вызывается, если нажать по значку «Windows» в левом нижнем углу экрана.
И тут вы можете опять спросить – а почему она называется «Пуск»? Все опять же пошло из стародавних времен, когда вместо значка «Окон» там была надпись «Пуск». Насколько я помню, данная надпись последний раз использовалась в Windows XP.
Клавиша очень полезная и имеет большое количество вспомогательных функций, а не только открытие основного меню. В операционной системе, а также в большинстве программ есть так называемые «Горячие клавиши», которые упрощают работу и сокращают время пользователя. Горячие клавиши нажимаются одновременно и позволяют быстро выполнять команды, запускать приложения или делать какие-то действия в системе.
ПРИМЕЧАНИЕ! Во многих статьях в интернете сочетание клавиш пишут со знаком плюс (+) – это значит, что нужно нажать одновременно на клавиши, указанные между этим знаком. На сам плюс (+) нажимать не нужно.
+ R – быстро вызывает окно «Выполнить», которое запускает системные утилиты. Очень удобно, если вы не хотите бродить по «Параметрам» системы, вы можете прописать короткую команду и попасть туда, куда вам нужно. Все команды сохраняются в кэше системы, и вы можете их раскрыть, если нажать по стрелочке вниз.
Под спойлером ниже я спрятал самые популярные команды, которые используются в окне «Выполнить». Советую с ними ознакомиться, чтобы понимать насколько сильный этот инструмент. В некоторых ситуациях подобные команды могут серьезно выручить.
+ E – позволяет быстро открыть проводник компьютера.
+ Пробел – открывают панель смены языковой раскладки. Для того, чтобы изменить язык, не отпуская кнопки «Win», нажимаем на «Пробел».
+ P – удобная панель быстрой настройки и подключения ко второму экрану. Теперь не нужно лезть в настройки видеокарты или экрана.
+ Pause – в Pro версии системы открывает раздел «Параметров» «О программе». В Home-версии и более старых Windows открывается «Свойство системы». По сути это все одно и то же, и окна имеют одинаковый функционал.
+ U – открывает раздел «Специальные возможности». Здесь можно настроить размер элементов, шрифта и курсора, а также включить экранную лупу. Можно настроить отображение Виндовс для маленьких экранов. Например, на моем ноутбуке с 15-ти дюймовом экраном пришлось установить увеличенный размер в 125%, так как сильно напрягались глаза.
+ L – быстрый выход из данной учетной записи. После нажатия, вы увидите окно ввода PIN-кода. Полезная штука, если вы хотите быстро заблокировать доступ к системе.
+ Tab – полезный инструмент для работы с большим количеством окон. При нажатии вы увидите миниатюры каждого открытого окна.
+ G – встроенная программа записи всего того, что происходит на экране. Чаще всего эту программу применяют для записи игрового процесса, но её также можно использовать для захвата экрана отдельных программ или окон.
+ X – меню быстрого доступа к центру обновления, к диспетчеру задач и устройств, а также к другим инструментам для продвинутого пользователя. То же самое меню можно вызвать, нажав правой кнопкой мыши по кнопке «Пуск».
+ T – помогает запустить программу из панели задач, когда есть проблемы с мышкой, или она не работает. Нажав по кнопкам внизу, вы увидите белую рамку. С помощью стрелок «Влево» и «Вправо» выбираем нужную программу и жмем «Enter», чтобы её запустить. Если же вам нужны программы из основного меню «Пуск», то нажимаем по кнопке «Win», а уже далее орудуем стрелками.
+ стрелка вправо (стрелки вниз, вверх, влево) – позволяет управлять размером окон и смещать их в разные углы экрана. Полезная штука для людей, у которых есть несколько мониторов.
Как отключить кнопку Win?
В другие моменты она может и мешать. Представим себе, что мы играем в игру и нечаянно нажимаем на неё. В таком случае игра свернется и вылезет окно «Пуска». Не очень приятно правда? – особенно это раздражает, когда играешь в онлайн-игры.
Самый простой способ – это просто вытащить саму кнопку, если это возможно. Если же у вас ноутбук, то можно отключить её и через редактор реестра. Но подумайте, нужно ли вам это? – все те полезные функции, о которых я писал ранее, станут не доступны.
HKEY_LOCAL_MACHINESYSTEMCurrentControlSetControlKeyboard Layout
Чтобы опять включить кнопку нужно просто удалить этот параметр. Если у вас еще остались какие-то вопросы, вы заметили ошибку, или просто хотите поболтать, то пишем в комментариях. Я обязательно вам отвечу.
Источник
Клавиша Win и сочетания с ней в Windows и других системах
Клавиша Win (также известная как Windows, Пуск, Старт или Супер) впервые появилась в 1994 году на Microsoft Natural Keyboard. Нажатие только этой клавиши открывает меню Пуск в системах Windows, и повторяет сочетание Ctrl + Esc. Однако огромный потенциал этой кнопки раскрывается в сочетаниях в комбинациях с другими.
Где находится кнопка Win на клавиатуре
Ее можно найти практически во всех раскладках устройств с операционной системой Windows.

Если на клавиатуре есть такая кнопка, то она находится внизу слева, между Ctrl и Alt, помимо этого, на полноразмерных клавиатурах она продублирована справа от пробела, между Alt и кнопкой контекстного меню (которое дублирует Shift + F10). Вторая клавиша Win на ноутбуке или на компактной клавиатуре может отсутствовать.
На клавиатурах Apple ее эквивалентом является клавиша Command, расположенная в том же месте. Некоторые фанаты Linux-систем заменяют логотип Windows пингвином Tux или логотипом конкретного дистрибутива. Значок может выглядеть по-разному, но местоположение кнопки то же.
Зачем нужна клавиша Win
Ее использование позволяет упростить работу пользователей компьютера. Так, при однократном нажатии на неё запускается меню пуска, или сворачивается открытое окно (например, если открыта игра).
Помимо самостоятельного использования, клавишу можно комбинировать с другими кнопками, для выполнения определённых операций.
Как отключить кнопку Win
Как правило кнопку хотят отключить, чтобы она не сворачивала полноэкранные игры или другие приложения при случайном нажатии, и ниже мы рассмотрим 2 способа.
Дискомфорт от таких нажатий можно свести к минимуму, если запускать игру не в полноэкранном режиме, а в режиме окна без границ.
Самый популярный способ – снять крышку этой кнопки, как на мембранной, так и на механической клавиатуре это можно сделать поддев крышку ногтем. Обратно она ставится также легко – поставьте на место и надавите.
Другой способ отключить кнопку без физического вмешательства, это внести правки в реестр Windows. Программы и скрипты, которые вы можете найти в интернете, делают то же самое, но лучше не рисковать и внести изменения вручную:
При правильно применении комбинаций клавиш, работа за компьютером может стать более быстрой и легкой. Если вам известны другие сочетания с клавишей Win – пишите в комментариях.
Источник
На разных компьютерах и разных ноутбуках (я имею ввиду разные модели и разных производителей) кнопка WIN может находиться в разных местах. Причём она может иметь разное изображение или значок и может даже называться по-разному. Поэтому я решил собрать все возможные варианты расположения кнопки WIN на клавиатуре для того, чтобы начальным пользователям было проще разобраться. Тем более, что с этой клавишей есть довольно много комбинаций, которые могут улучшить и упростить работу на компьютере или ноутбуке у рядового пользователя. В этой статье мы рассмотрим такие темы:
Содержание [Показать]
- Сочетания клавиш или кнопок для функций и приложений Windows 10
- Стандартные клавишные сочетания в Windows 10
- Варианты расположений кнопки Win на клавиатуре
Сочетания клавиш или кнопок для функций и приложений Windows 10
Вы можете знать клавишу или кнопку Win (или Windows) на своей клавиатуре для открытия меню «Пуск» на протяжении многих лет, но знаете ли вы, что вы можете комбинировать ее с другими клавишами или кнопками, чтобы делать гораздо больше? Вот несколько ярлыков, которые используют клавишу Win для запуска функций и приложений, а также несколько других.
Клавиша или кнопка Win + A — открыть Центр уведомлений. Это отображает или уведомления вместе с переключателями быстрых действий для Wi-Fi, Bluetooth, Focus Assist и многого другого.
Клавиша или кнопка Win + C — запуск Cortana, цифрового помощника, встроенного в Win 10. Вы можете вводить вопросы и другие запросы, чтобы получить помощь от Cortana или настроить Cortana для прослушивания вашего голоса при использовании ярлыка.
Клавиша или кнопка Win + D — показать или скрыть рабочий стол. Отображение рабочего стола скрывает все открытые окна и приложения, а повторное нажатие сочетания клавиш восстанавливает окна на их правильном месте.
Клавиша или кнопка Win + Alt + D — Отображение всплывающего окна времени и календаря.
Клавиша или кнопка Win + E — открыть проводник.
Клавиша или кнопка Win + F — сделайте снимок экрана и откройте Центр отзывов. Это упрощает отправку отзывов в Microsoft о проблеме, с которой вы, возможно, столкнулись.
Клавиша или кнопка Win + G — открыть игровую панель Xbox. Это позволяет записывать видео, делать снимки экрана и получать доступ к различным функциям во время игры.
Клавиша или кнопка Win + Alt + B — включить или выключить HDR. Для этого требуется HDR-совместимый монитор и последняя версия приложения Xbox Game Bar.
Клавиша или кнопка Win + Alt + R — начать запись видео вашего приложения или игры с помощью игровой панели Xbox.
Клавиша или кнопка Win + H — запуск диктовки, позволяющей вводить текст голосом, а не печатать. Это доступно только на некоторых языках.
Клавиша или кнопка Win + I — открыть приложение «Настройки».
Клавиша или кнопка Win + Пауза — открыть страницу «О программе» в настройках. Сюда входит информация об аппаратном обеспечении вашего компьютера и самой Win.
Клавиша или кнопка Win + U — открыть страницу настроек специальных возможностей.
Клавиша или кнопка Win + Ctrl + C — включить или отключить цветовые фильтры. Эту функцию необходимо сначала включить в настройках специальных возможностей (на вкладке «Цветовые фильтры»), и она позволяет изменять способ отображения цветов для учета различных форм дальтонизма.
Клавиша или кнопка Win + K — открывает панель «Подключение», позволяя подключаться к беспроводным дисплеям, поддерживающим Miracast, а также к другим беспроводным устройствам, таким как Bluetooth.
Клавиша или кнопка Win + L — заблокировать компьютер. При этом все ваши приложения останутся открытыми, но вам потребуется разблокировать компьютер, прежде чем использовать их снова.
Клавиша или кнопка Win + M — свернуть все окна.
Клавиша или кнопка Win + Shift + M — восстановить свернутые окна. Это работает только в том случае, если вы за это время не открыли ни одного окна.
Клавиша или кнопка Win + O — заблокировать ориентацию устройства. Для планшетов и кабриолетов это предотвращает вращение дисплея при повороте ПК.
Клавиша или кнопка Win + P — изменить режим отображения для нескольких мониторов. Если у вас подключено несколько дисплеев, вы можете выбрать, использовать ли ваши экраны как расширения друг друга, дублировать их или использовать только один экран за раз.
Клавиша или кнопка Win + Ctrl + Q — открыть Quick Assist. Это инструмент, который позволяет удаленно оказывать помощь другому пользователю Win, видя его экран или управляя его компьютером.
Клавиша или кнопка Win + R — открыть диалоговое окно «Выполнить». Это позволяет вам открывать любое приложение на вашем ПК, если вы знаете имя исполняемого файла для приложения.
Клавиша или кнопка Win + S или Win + Q — открыть поиск Win. Вы можете искать файлы, приложения и поиск в Интернете здесь.
Клавиша или кнопка Win + Shift + S — сделать снимок экрана с помощью Snip & Sketch. После нажатия клавиш вы можете выбрать предпочтительный режим захвата, включая свободную форму, прямоугольник, окно и полноэкранный режим (включая все подключенные мониторы).
Клавиша или кнопка Win + V — открыть историю буфера обмена. Это позволяет вам видеть несколько скопированных элементов, включая текст, ссылки и изображения. Эта функция изначально отключена, но вы также можете включить ее в этом окне.
Клавиша или кнопка Win + X — открыть меню быстрой ссылки, что эквивалентно щелчку правой кнопкой мыши по значку «Пуск» на панели задач. Он содержит ссылки на системные функции, такие как «Настройки», «Проводник», «Диспетчер задач» и другие.
Клавиша или кнопка Win + Y (только для устройств Windows Mixed Reality) — переключение ввода между Windows Mixed Reality и рабочим столом.
Win + . (точка) или Win + ; (точка с запятой) — открыть панель эмодзи. Это позволяет добавлять эмодзи в любое текстовое поле.
Win + , (запятая) — временно посмотреть на рабочий стол. Ваш рабочий стол виден только до тех пор, пока вы удерживаете одну из клавиш после их нажатия, после чего ваши окна восстанавливаются.
Клавиша или кнопка Win + Ctrl + F — поиск компьютеров в вашей сети. Это предназначено для доменов Azure Active Directory.
Клавиша или кнопка Win + пробел — переключение между языками и методами ввода (если установлено несколько).
Клавиша или кнопка Win + Shift + пробел — прокрутка назад по списку.
Клавиша или кнопка Win + Ctrl + пробел — переключиться на последний использованный метод ввода.
Клавиша или кнопка Win + Ctrl + Enter — включить экранный диктор. Эта функция специальных возможностей считывает элементы на экране, чтобы упростить навигацию для людей с нарушениями зрения.
Клавиша или кнопка Win + + (плюс) — включите лупу и увеличьте масштаб экрана.
Клавиша или кнопка Win + — (минус) — уменьшить масштаб с помощью лупы.
Клавиша или кнопка Win + Esc — закрыть лупу.
Клавиша или кнопка Win + / (косая черта) — начать реконверсию IME.
Клавиша или кнопка Win + Ctrl + Shift + B — разбудите компьютер с пустым или черным экраном.
Клавиша или кнопка Win + PrtScn (Print Screen, может отображаться по-разному на разных клавиатурах) — сделать полноэкранный снимок экрана и автоматически сохранить его в файл. Элементы сохраняются в библиотеке изображений в папке с названием «Снимки экрана».
Клавиша или кнопка Win + Alt + PrtScn — сделать скриншот активной игры или окна и сохранить его в файл. Эта функция использует игровую панель Xbox, а файлы сохраняются в библиотеке видео в папке с названием «Захваты» (по умолчанию).
PrtScn — сделайте полноэкранный снимок экрана и скопируйте его в буфер обмена, чтобы вы могли вставить его куда-нибудь еще, не сохраняя в виде файла. Вы также можете перейти в приложение «Настройки»> «Универсальный доступ»> «Клавиатура», чтобы настроить клавишу PrtScn для открытия инструмента «Ножницы» (что делает его таким же, как Клавиша или кнопка Win + Shift + S ) .
Ctrl + Esc — открыть меню «Пуск».
Ctrl + (стрелка) — изменить размер меню «Пуск» (когда оно открыто)
Alt + Shift + (стрелка) — когда фокус установлен на плитку в меню «Пуск», переместите плитку в направлении стрелки.
Ctrl + Shift + (стрелка) — когда фокус установлен на плитку, переместите ее на следующую плитку, чтобы создать папку.
Ctrl + Shift + Esc — открыть диспетчер задач.
Стандартные клавишные сочетания в Windows 10
Кроме установленных назначений Windows 10, в операционной системе и ее приложениях есть много сочетаний клавиш. Это может включать в себя такие вещи, как копирование элементов и текста, меню навигации и т. д., но поддержка этих назначений в приложениях может различаться.
Ctrl + A — выделить весь текст или элементы в документе, странице или окне.
Ctrl + D — удалить выделенный текст или элемент(ы).
Ctrl + X — Вырезать выделенный элемент или текст.
Ctrl + C — скопировать выделенный элемент или текст.
Ctrl + V — Вставить скопированное или вырезанное содержимое из буфера обмена.
Ctrl + Z — отменить последнее действие.
Ctrl + Y — повторить отмененное действие.
F5 или Ctrl + R — обновить активное окно или страницу (работает в различных приложениях, включая веб-браузеры).
Ctrl + F5 — в некоторых веб-браузерах обновляет активное окно, заставляя браузер перезагружать файлы, даже если они ранее были кэшированы. Это может помочь, если на странице были внесены изменения, но вы не видите их в своем браузере.
F6 — Циклический просмотр элементов экрана активного окна или рабочего стола.
F10 — активировать строку меню в активном окне или приложении.
Alt + F8 — показать свой пароль на экране входа в Windows.
Alt + (буква) — при отображении меню выберите вариант с соответствующей подчеркнутой буквой в тексте.
Alt + пробел — открыть контекстное меню для активного окна.
Shift + F10 — открыть контекстное/контекстное меню для выбранного элемента.
Стрелка влево (в меню) — перемещение влево по меню или закрытие открытого подменю.
Стрелка вправо (в меню) — перемещение вправо в меню или открытие выбранного подменю.
Ctrl + F4 — закрыть открытый документ или вкладку в приложениях, которые позволяют открывать несколько документов или вкладок одновременно, например в веб-браузерах.
Ctrl + E — открыть поиск (в некоторых приложениях).
Ctrl + стрелка вправо — в документе переместите текстовый курсор в начало следующего слова.
Ctrl + стрелка влево — переместить текстовый курсор в начало предыдущего слова.
Ctrl + стрелка вверх — в документе переместить текстовый курсор вверх на один абзац.
Ctrl + стрелка вниз — переместить текстовый курсор вниз на один абзац.
Alt + Shift + (клавиша со стрелкой) — когда фокус установлен на закрепленное приложение в меню «Пуск», переместите закрепленное приложение в направлении стрелки.
Shift + (клавиша со стрелкой) — в документе выделить текст, начиная с позиции текстового курсора.
Стрелка влево — выбор предыдущего символа. Стрелка вправо отменяет выбор последнего выделенного текста.
Стрелка вправо — выбор следующего символа. Стрелка влево отменяет выбор последнего выделенного текста.
Стрелка вверх — выбор предыдущей строки. Стрелка вниз отменяет выбор последней выбранной строки.
Стрелка вниз — выбор следующей строки. Стрелка вверх отменяет выбор последней выбранной строки.
Ctrl + Shift + (клавиша со стрелкой) — в документе выделить блок текста, начиная с позиции курсора:
Стрелка влево — выбрать предыдущее слово. Стрелка вправо отменяет выбор последнего выделенного текста.
Стрелка вправо — выбор следующего слова. Стрелка влево отменяет выбор последнего выделенного текста.
Стрелка вверх — выбор предыдущего абзаца. Стрелка вниз отменяет выбор последнего выделенного абзаца.
Стрелка вниз — выбор следующего абзаца. Стрелка вверх отменяет выбор последнего выделенного абзаца.
Esc — остановить или выйти из текущей задачи (использование зависит от приложения).
Имея под рукой эти сочетания клавиш Windows 10, вы можете довольно скоро обнаружить, что ваша клавиатура — это больше, чем мышь. Первый инстинкт, который у многих может возникнуть, заключается в том, что это не так интуитивно понятно, но изучение всех этих сокращений может быть очень полезным, поскольку в долгосрочной перспективе они сэкономят вам много времени.
Варианты расположений кнопки Win на клавиатуре:
Ну вот, наверное, все, что я хотел рассказать на эту тему. Не жадничайте — ставьте лайк или пишите + в комментариях!