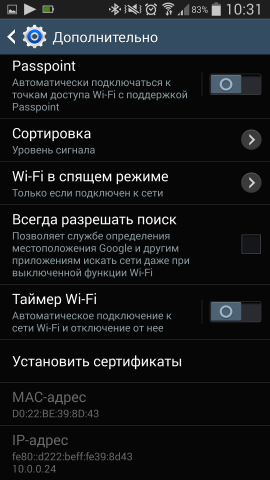WPS (Wi-Fi Protected Setup) позволяет устройствам подключаться к точке доступа в Интернет без пароля. Вместо этого вам просто нужно нажать кнопку. Эта функция больше не доступна на Android, но раньше присутствовала.
До выпуска Android 9 Pie в 2018 году Android содержал параметр WPS в настройках сети. Он использовался в сочетании с нажатием кнопки WPS на маршрутизаторе, что позволяла подключить телефон к Wi-Fi без ввода пароля.
WPS небезопасен
WPS — это удобная функция, однако, это удобство также является причиной проблем. Это не очень безопасный протокол. Вот почему многие советуют отключать WPS при настройке нового маршрутизатора. На большинство этих устройств WPS по умолчанию включен.
Но почему WPS небезопасен? Маршрутизатор имеет восьмизначный PIN-код, который необходимо ввести на устройстве Android, чтобы подключиться к нему. Однако WPS проверяет только первые четыре цифры отдельно от последних четырех. Поскольку существует всего 11 000 возможных четырехзначных кодов, гораздо проще угадать PIN-код «перебором».
У WPS есть второй способ подключения — вышеупомянутая кнопка на роутере. Это более безопасно, поскольку требует физического нажатия, а устройства могут подключаться только в течение нескольких минут. Однако метод PIN-кода должен быть включен, поэтому, даже если вы используете только более безопасный метод кнопки, эта уязвимость PIN-кода все еще присутствует.
Wi-Fi Easy Connect
Из-за этих проблем с безопасностью Android прекратил поддержку WPS в Android 9 Pie. Wi-Fi Alliance представил альтернативу WPS под названием «Wi-Fi Easy Connect». Эта функция была включена в выпуск Android 10.
Wi-Fi Easy Connect использует QR-коды для конкретных устройств для подключения. Вам по-прежнему не нужно вводить пароль, но это намного безопаснее. Это также полезно для устройств помимо маршрутизаторов, таких как умные розетки и принтеры.
Пока ваше устройство Android работает под управлением Android 10 или более поздней версии, вы можете воспользоваться преимуществами этого нового улучшенного протокола. Если у вас дома есть смарт-устройства, которые подключаются к Wi-Fi, вы, возможно, уже использовали его.
Короче говоря, на вашем Android-устройстве больше нет кнопки WPS, потому что индустрия создала лучшую и более безопасную замену. WPS все еще существует, но он недоступен на устройствах Android, и это, вероятно, хорошо.
Подключение к сети Wi-Fi обычно включает выбор сети из списка доступных сетей и ввод для нее пароля. Вот как это работает на телефонах, планшетах и настольных компьютерах. Есть устройства, которые не подпадают под эти категории, но, тем не менее, должны подключаться к сети Wi-Fi. Для этих устройств есть что-то под названием WPS, то есть защищенная настройка WiFi. WPS в основном предназначен для устройств, которые не могут ввести пароль, но вы также можете использовать WPS на Android для подключения к сети Wi-Fi.
На момент написания текущей версией Android является Android 7 с поддержкой WPS. Ходят слухи, что он может быть удален в следующей версии Android, то есть Android 8.
Откройте приложение «Настройки» и нажмите «Сеть и Интернет». На экране «Сеть и Интернет» нажмите Wi-Fi. На экране Wi-Fi вы увидите параметр настроек Wi-Fi. Коснитесь его. На экране настроек Wi-Fi есть два варианта WPS; Кнопка WPS и ввод PIN-кода WPS.
Если на вашем маршрутизаторе есть кнопка WPS, вам нужно будет нажать кнопку WPS Push. Нажмите кнопку WPS на маршрутизаторе, а затем нажмите эту опцию на своем телефоне Android, чтобы подключиться к сети.
Если на вашем маршрутизаторе нет кнопки WPS, а функция активирована с помощью PIN-кода, вам нужно нажать на опцию WPS Pin Entry.
Обычно вам нужно сначала нажать кнопку WPS на маршрутизаторе, однако, как только вы нажмете опцию WPS на своем телефоне Android, у вас появится небольшое окно времени, чтобы нажать кнопку на маршрутизаторе, чтобы установить соединение.
Когда вы нажмете опцию WPS Pin Entry, Android выдаст вам восьмизначный PIN-код. Этот PIN-код необходимо добавить в панель управления / администратора вашего роутера. Это означает, что вам понадобится доступ к устройству, предпочтительно к настольному компьютеру, которое уже подключено к сети Wi-Fi, чтобы вы могли ввести PIN-код. Как и в случае с кнопкой WPS, у вас есть небольшой промежуток времени, в течение которого вы должны ввести PIN-код в панели администратора вашего роутера.
Само собой разумеется, что если вам нужно использовать PIN-код для подключения к сети Wi-Fi, то для подключения лучше просто использовать метод SSID и пароль сети. Кнопка WPS быстрее и удобнее, но метод PIN-кода определенно нет.
Следует отметить, что WPS не считается безопасным, поэтому, если вы не используете его для подключения устройств, лучше всего отключить его на своем маршрутизаторе.
Что вы думаете об этой статье?
Подключение телефона к роутеру через Wi-Fi
Сначала стоит отметить, что перед организацией подключения нужно убедиться в правильности настройки маршрутизатора, а также знать ключ безопасности беспроводной сети либо подготовиться к использованию технологии WPS. Если вы только приобрели сетевое оборудование и даже не подсоединили его к проводу от провайдера, сейчас самое время сделать это, а за помощью обращайтесь к отдельным статьям на нашем сайте, воспользовавшись полем поиска вверху страницы.
Способ 1: Раздел «Wi-Fi» в меню смартфона
Самый простой и знакомый многим вариант — использование специального меню в операционной системе смартфона для подключения к беспроводной сети маршрутизатора. Для этого потребуется выполнить всего несколько простых действий.
Сразу же после нажатия по кнопке подключения начнется процесс аутентификации, еще через несколько секунд можно будет перейти к использованию интернета, если пароль был введен правильно, а также есть доступ к сети от провайдера.
Способ 2: Кнопка WPS
Технология под названием WPS сейчас встроена во все актуальные модели роутеров и по умолчанию включена. Ее предназначение заключается в организации быстрого соединения с беспроводной сетью без использования пароля, но для этого придется нажать специальную кнопку на маршрутизаторе. Если вы еще не знакомы с данным инструментом и желаете узнать все о его настройке, ознакомьтесь с отдельной инструкцией на нашем сайте по ссылке ниже.
В том случае, когда смартфон поддерживает подобное соединение, снизу от названия сети должна быть надпись «Доступно WPS». Это значит, что вы можете выбрать сеть и перейти к дальнейшему действию.
Оно заключается в нажатии по той самой кнопке на роутере, но учитывайте, что не нужно зажимать ее, поскольку часто она настроена и на сброс конфигурации, который запускается длительным удержанием кнопки. Нажмите один раз и убедитесь в том, что смартфон подключился к сети.
В некоторых версиях мобильных операционных систем технология WPS работает иначе, поэтому описанный выше метод не сработает. Тогда потребуется открыть настройки Wi-Fi, выбрать там раздел «Кнопка WPS», а затем нажать ее на маршрутизаторе и дождаться успешного подключения.
Способ 3: Веб-интерфейс маршрутизатора
Последний вариант, о котором пойдет речь, тоже связан с технологией WPS, но будет полезен в тех ситуациях, когда активировать ее нажатием на кнопку не получается или попросту неудобно. Это же действие можно выполнить через веб-интерфейс сетевого оборудования, где сначала нужно авторизоваться.
После успешного входа остается только следовать инструкции ниже, которая разобрана примере последней версии прошивки TP-Link.
Помимо этой статьи, на сайте еще 12314 инструкций.
Добавьте сайт Lumpics.ru в закладки (CTRL+D) и мы точно еще пригодимся вам.
Отблагодарите автора, поделитесь статьей в социальных сетях.
Источник
Как подключиться к Wi-Fi БЕЗ ПАРОЛЯ? Технология WPS!
Скорее всего, большинство пользователей даже не догадываются, что на их роутерах есть wi-fi без пароля — это технология WPS (или QSS).
Если коротко и на простом языке, то WPS (Wi-Fi Protected Setup) – это технология, которая разработана специально для упрощения подключения устройств к Wi-Fi сети.
С помощью WPS можно подключать устройства к Wi-Fi роутеру без необходимости вводить пароль от беспроводной сети. Что очень удобно. Также рекомендую ознакомиться с выпуском «Как включить Wi-Fi в Windows 10 если нет кнопки Wi-Fi»?
Для чего нужна кнопка WPS на роутере и как ей пользоваться?
Кнопка нужна для активации технологии WPS. Есть такая кнопка практически на всех маршрутизаторах. Подписана она как правило WPS. Выглядит примерно вот так на роутере D-Link.
Не редко, кнопка совмещена с функцией сброса настроек маршрутизатора. Очень часто такое встречается на маршрутизаторах от TP-LINK.
Будьте осторожны, не держите долго нажатой кнопку «WPS/RESET». Подержав ее примерно 5 секунд, настройки вашего роутера будут сброшены к заводским.
А на новых роутерах от компании ZyXel, кнопка включения функции WPS выглядит вот так.
Как подключить Android смартфон к Wi-Fi через WPS
Для того чтобы подключить Андроид смартфон к Wi-Fi сети через WPS нужно зайти в настройки Wi-Fi на Андроиде и кликнуть по кнопке с тремя точками.
После этого откроется небольшое меню. Здесь нужно выбрать пункт «Кнопка WPS». Нажатие на данную кнопку запустит процесс подключения через WPS. Фактически данная кнопка в меню эмулирует нажатие аппаратной кнопки WPS.
После этого на экране появится индикатор подключения.
Теперь осталось только нажать на кнопку WPS на роутере и задержать ее нажатой примерно на 3-4 секунды.
После этого Андроид смартфон подумает еще около 10 секунд и на экране появится сообщение о том, что вы подключились к выбранной Wi-Fi сети.
Как подключить компьютер на Windows 10 к Wi-Fi через WPS
На настольном компьютере подключение через WPS происходит даже проще чем на Андроид смартфоне. Для примера продемонстрируем, как это происходит на ноутбуке с операционной системой Windows 10.
Для начала вам нужно кликнуть по значку Wi-Fi на панели задач. После того, как откроется список доступных сетей, нужно найти ту сеть, к которой вы хотите подключиться, выбрать ее и нажать на кнопку «Подключение».
После этого откроется окно для ввода пароля. Если на роутере включен WPS, то под строкой для ввода пароля будет написано, что к сети можно подключиться, нажав кнопку WPS на роутере.
Делаем так как написано. Нажимаем на кнопку и удерживаем ее до тех пор, пока не появится сообщение об получении параметров от роутера.
После получения параметров от роутера появится окно с индикатором подключения.
И через несколько секунд ноутбук подключен к Wi-Fi.
Если у Вас нет данной надписи при подключении, то значит в настройках роутера технология подключения по WPS отключена. Чтобы появилась возможность такого подключения необходимо зайти в настройки вашего роутера и включить ее.
Как подключиться к Wi-Fi БЕЗ ПАРОЛЯ
Кстати! Если Вы вдруг забыли пароль для подключения к своему Wi-Fi роутеру, то ознакомьтесь с ЭТИМ ВЫПУСКОМ!
А на сегодня все! Напишите пожалуйста в комментариях получилось ли у вас подключиться к вай фай с помощью технологии WPS.
А также подписывайтесь на канал, если еще не подписаны и не забудьте нажать на колокольчик, чтобы получать оповещения о новых выпусках.
Источник
Кнопка WPS – что это такое и для чего нужна
Она присутствует на всех наших модемах-маршрутизаторах с далекого 2007 года, но лишь немногие знают, что это такое, для чего нужна и как использовать: мы говорим о кнопке WPS, часто обозначаемую двумя «вращающимися» стрелками.
WPS расшифровывается как Wi-Fi Protected Setup, и является очень простым и достаточно безопасным способом подключать устройства к беспроводной сети без необходимости ввода параметров сети, которые обнаруживаются в автоматическом режиме. Этот стандарт помогает выполнить сопряжение маршрутизатора с совместимым устройством, которым может быть ПК, IP-камера, смартфон и многое другое. Использование WPS – это ещё проще, чем соединение двух Bluetooth-устройств.
Кнопка WPS: потому что это удобно
Для подключения устройства к беспроводной сети без использования технологии WPS, мы должны выполнить некоторые действия, очень раздражающие. Мы должны сказать, к какой сети подключиться из списка всех беспроводных сетей, которые удаётся обнаружить, а затем ввести пароль доступа. В некоторых случаях также потребуется указать какой стандарт безопасности используется для входа в систему (например, WPA).
Когда устройство «видит» только одну сеть, процедура может быть достаточно простой. Но, если оно находит несколько, например, несколько беспроводных сетей большого офиса, подключение устройства может стать очень неудобным, потому что сети определяются с помощью стандартных имён SSID (Service Set Identifier).
С кнопкой WPS всё происходит автоматически: единственное, что нам будет предложено сделать, это нажать на кнопку и, в некоторых случаях, ввести PIN-код WPS, который мы найдём на роутере (как правило, на наклейке с логотипом).
Как использовать WPS
Если нужно соединить два устройства, оснащенных кнопкой WPS, достаточно нажать её на модем-маршрутизаторе до тех пор, пока не начнет мигать соответствующий индикатор. С этого момента у нас будет около двух минут, чтобы нажать кнопку на устройстве сопряжения, чтобы два устройства начали «общение». Подключение к сети Wi-Fi через маршрутизатор произойдёт в течение нескольких секунд.
В устройствах, которые не имеют физической кнопки WPS, вместо этого, вы можете запустить процедуру через меню настройки: вы всегда должны сначала нажать кнопку WPS на маршрутизаторе, а затем запустите WPS на устройстве.
Windows также позволяет использовать эту технологию: после нажатия кнопки на маршрутизаторе или запуске поиска сети Wi-Fi через трей в правом нижнем углу появится опция Также можно подключиться, нажав на кнопку маршрутизатора.
В Android и iOS вы найдёте функцию WPS внутри дополнительных параметров сети.
Что такое PIN-код WPS
В качестве альтернативы физической кнопке, стандарт WPS предусматривает ввод PIN-кода для подключения устройства к сети Wi-Fi. Если эта опция включена в опциях маршрутизатора, вам не нужно будет нажимать клавишу: когда устройство пытается получить доступ к сети, нам будет предложено ввести PIN-код WPS. Это другой пароль, отличающийся от «классического», который мы используем, когда подключаемся к сети Wi-Fi через классический способ.
В отличие от того, когда мы используем физическую кнопку, чей эффект длится только две минуты (и запускается только при нажатии кнопки), когда активирован метод PIN, WPS постоянно ищет устройства для подключения. И это, как мы увидим, может стать проблемой для безопасности нашей сети.
WPS – это безопасно?
WPS создан, чтобы быть безопасным, но имеет ограничения, связанные именно с безопасностью. Если мы используем его с помощью кнопки есть очень небольшой шанс, что незнакомец окажется достаточно близко к маршрутизатору, чтобы поймать сеть, и в течение двух минут активности WPS подключиться к нашей сети, просто активировав технологию WPS на своём устройстве.
Если мы используем WPS через PIN-код, мы будем защищены от неопытного злоумышленника, но для хакера-профессионала «открытая входная дверь»: PIN-код – обычно не пароль, часто имеет форму простого x-значного номера). С помощью атаки «грубой силой» хакер может очень глубоко пройти по нашей сети.
Android 10 больше не поддерживает WPS
Наконец, следует сказать, что Android 10 не имеют больше каких-либо параметров, чтобы включить WPS на смартфоне. WPS заменён на новый метод обнаружения в сети под названием Wi-Fi Easy Connect. Он работает как WPS, но Вам не нужно давить кнопки на маршрутизаторе.
Чтобы Wi-Fi Easy Connect сработал, вы должны иметь в руках ещё одно Android-устройство, уже подключенное к сети Wi-Fi. Создайте QR-код на совместимом устройстве и нажмите кнопку, которая находится в нижней части окна, для сканирования и получения учетных данных сети Wi-Fi.
Источник
Как подключить Android к Wi-Fi
1. Подключение к Wi-Fi на Android
Все устройства на мобильной операционной системе Android поддерживают подключение к сетям Wi-Fi, оно доступно через диалоговое окно настроек. Можно выбрать и установить соединение с сетью, настроить сеть разнообразными методами.
Примечание: в данной статье описывается версия Android 7.0. В других версиях Android могут быть отличия.
2. Найдите имя сети SSID и пароль
Прежде чем подключиться к Wi-Fi, нужно узнать название сети (SSID), к которой вы собираетесь подключаться, и пароль на доступ к ней, если он есть. Если вы подключаетесь к домашней сети, эти данные можно найти на дне маршрутизатора.
Если это не ваша домашняя сеть, нужно спросить SSID и пароль у администратора.
3. Сканирование в поиске Wi-Fi
Откройте настройки Wi-Fi при помощи одного из следующих методов.
Включите Wi-Fi, если он был выключен, при помощи переключателя справа. После этого устройство начнёт автоматически искать доступные сети Wi-Fi и покажет список найденных.
Похожие записи:
4. Подключение к сети
Выберите из списка нужную вам сеть.
Примечание: если на иконке есть ключ, требуется пароль для доступа к этой сети. Если вы знаете пароль, лучше пользоваться такими сетями. Незащищённые сети, вроде сетей в магазинах, гостиницах и прочих публичных мест, не имеют иконки ключа. Если вы пользуетесь такими сетями, соединение может быть взломано, поэтому старайтесь не выполнять конфиденциальных задач, вроде входа в банковский аккаунт и т.д.
Также показывается предположительная сила сигнала. Чем более тёмный цвет у иконки, тем сильнее сигнал.
Нажмите на название нужной сети.
Если вы введёте пароль правильно, диалоговое окно закроется и выбранный SSID покажет сообщение «Получение IP адреса» и затем «Подключено».
После этого небольшая иконка Wi-Fi появится в панели статуса в правом верхнем углу экрана.
5. Подключение с WPS (Wi-Fi Protected Setup)
WPS позволяет подключаться к безопасной сети без необходимости вводить имя сети и пароль. Этот очень нёнадежный метод подключения предназначается в первую очередь для установки связи между двумя устройствами напрямую, вроде подключения сетевого принтера к Android-устройству.
1. Настройте маршрутизатор с WPS
Ваш маршрутизатор должен быть настроен для работы с WPS, обычно для этого на нём есть кнопка. Базовые станции Apple AirPort можно настроить при помощи утилиты AirPort на компьютере.
2. Настройте Android-устройство для работы с WPS
Android-устройства могут подключаться при помощи методов WPS Push или WPS PIN, в зависимости от требований маршрутизатора. Метод PIN требует ввести пароль из 8 цифр для соединения двух устройств. Метод Push требует нажать на кнопку на маршрутизаторе при попытке подключения. Это более безопасный вариант, но вы должны находиться рядом с маршрутизатором.
Предупреждение: некоторые специалисты по безопасности рекомендуют полностью отключать WPS на маршрутизаторе или по крайней мере использовать метод Push.
6. Проверьте ваше подключение Wi-Fi
Когда на устройстве есть открытое соединение Wi-Fi, вы можете посмотреть информацию о нём, включая силу сигнала, скорость передачи данных, на какой частоте установлена связь и тип безопасности. Для просмотра информации:
1. Откройте настройки Wi-Fi
2. Нажмите на вашу сеть и увидите диалоговое окно с информацией.
7. Настройте сетевые уведомления
Чтобы получать информацию о том, когда устройство находится в пределах работы сети, включите сетевые уведомления в настройках Wi-Fi.
1. Откройте настройки Wi-Fi.
2. Нажмите на иконку шестерёнки используйте переключатель «Уведомление о сетях»
Если Wi-Fi включен, даже если сети нет, вы будете получать уведомления каждый раз, когда устройство обнаружит сигнал доступной открытой сети.
Нашли ошибку в тексте? Сообщите о ней автору: выделите мышкой и нажмите Ctrl+Enter.
Источник
Как настроить Wi-Fi в Android
Главная / Статьи / Как настроить Wi-Fi в Android
Любой современный смартфон немыслим без доступа в Интернет. Существует два основных способа подключить его к сети: с помощью Wi-Fi к точке доступа, либо через сотовые сети оператора связи. Второй способ всё ещё не может обеспечить дешёвого и достаточно быстрого скачивания больших объёмов информации, поэтому наш сегодняшний материал посвящён подключению смартфонов под управлением Android именно к Wi-Fi.
Настройки Wi-Fi можно найти в одноимённом приложении «Настройки». В прошивках разных производителей это приложение может иметь несколько различный вид, но чаще всего настройки Wi-Fi расположены в разделе «Беспроводные сети». А телефонах производства Samsung, где весь список настроек разделён на вкладки, опции Wi-Fi следует искать в разделе “Подключения»..
Если беспроводной модуль выключен, то для начала его необходимо включить соответствующим переключателем в строке заголовка. После включения Wi-Fi поиск доступных сетей начинается автоматически, причём в появившемся списке сначала находятся перечень действующих точек доступа, а за ним выводятся названия сетей, которые сохранены в памяти гаджета, но сейчас находятся вне диапазона доступа.
Другая полезная дополнительная функция называется «Всегда разрешать поиск». При включении этой опции смартфон или планшет будет сканировать окружающие Wi-Fi сети даже при отключённом беспроводном модуле. Это пригодится для более быстрого и точного геопозиционирования без GPS, но следует помнить, что на поиск сетей расходуется часть заряда аккумулятора, что может привести к небольшому уменьшению времени автономной работы.
Последняя опция носит название «Wi-Fi в спящем режиме» и позволяет установить, стоит ли отключать Wi-Fi при блокировке смартфона. Рекомендуем выбрать пункт «Не отключать при зарядке», благодаря которому можно начать скачивание большого файла и поставить устройство на зарядку, не опасаясь разрыва соединения.
Источник

WPS (Wi-Fi Protected Setup) позволяет устройствам подключаться к точке доступа в Интернет без пароля. Вместо этого вам просто нужно нажать кнопку. Эта функция больше не доступна на Android, но раньше была. Почему это?
До выпуска Android 9 Pie в 2018 году Android включал параметр WPS в настройках сети. Это будет использоваться в сочетании с нажатием кнопки WPS на маршрутизаторе, что позволит вам подключить телефон к Wi-Fi без ввода пароля.
WPS — это удобная функция, идеально подходящая для нескольких различных сценариев. Например, представьте, что вы находитесь в доме друга или члена семьи и хотите подключиться к их сети Wi-Fi. Возможность просто нажать кнопку на маршрутизаторе и никого не беспокоить по поводу пароля — это очень удобно.
Однако это удобство также является причиной проблем с WPS. Это не очень безопасный протокол. Вот почему многие советуют отключать WPS при настройке нового маршрутизатора или расширителя диапазона. Большинство этих устройств по умолчанию включают WPS.
Но почему так небезопасно? Маршрутизатор имеет восьмизначный PIN-код, который необходимо ввести на устройстве Android, чтобы подключиться к нему. Однако WPS проверяет только первые четыре цифры этого контакта отдельно от последних четырех. Поскольку существует только 11 000 возможных четырехзначных кодов, гораздо проще угадать PIN-код «грубой силой».
У WPS есть второй способ подключения — вышеупомянутая кнопка на роутере. Это более безопасно, поскольку требует физического ввода, а устройства могут подключаться только в течение нескольких минут. Однако есть огромный улов. ПИН-метод должен быть включен, поэтому даже если вы используете только более безопасный метод кнопки, эта уязвимость PIN-кода все еще присутствует.
«Wi-Fi Easy Connect» похож на WPS, но лучше
ТП-Линк
Из-за этих проблем с безопасностью Android прекратил поддержку WPS в Android 9 Pie. Wi-Fi Alliance представил альтернативу WPS под названием «Wi-Fi Easy Connect». Эта функция была включена в выпуск Android 10.
Wi-Fi Easy Connect использует QR-коды для конкретных устройств для подключения. Вам по-прежнему не нужно вводить пароль, но это намного безопаснее. Это также полезно для устройств помимо маршрутизаторов, таких как умные розетки и принтеры.
Пока ваше устройство Android работает под управлением Android 10 или более поздней версии, вы можете воспользоваться преимуществами этого нового улучшенного протокола. Скорее всего, вы уже использовали его, если в вашем доме есть какие-либо интеллектуальные устройства, которые подключаются к Wi-Fi.
Короче говоря, на вашем Android-устройстве больше нет кнопки WPS, потому что индустрия создала лучшую и более безопасную замену. WPS все еще существует, но он недоступен на устройствах Android, и это, вероятно, хорошо.

Если коротко и на простом языке, то WPS (Wi-Fi Protected Setup) – это технология, которая разработана специально для упрощения подключения устройств к Wi-Fi сети.
С помощью WPS можно подключать устройства к Wi-Fi роутеру без необходимости вводить пароль от беспроводной сети. Что очень удобно. Также рекомендую ознакомиться с выпуском «Как включить Wi-Fi в Windows 10 если нет кнопки Wi-Fi»?
Кнопка нужна для активации технологии WPS. Есть такая кнопка практически на всех маршрутизаторах. Подписана она как правило WPS. Выглядит примерно вот так на роутере D-Link.
Не редко, кнопка совмещена с функцией сброса настроек маршрутизатора. Очень часто такое встречается на маршрутизаторах от TP-LINK.
Будьте осторожны, не держите долго нажатой кнопку «WPS/RESET». Подержав ее примерно 5 секунд, настройки вашего роутера будут сброшены к заводским.
А на новых роутерах от компании ZyXel, кнопка включения функции WPS выглядит вот так.
Как подключить Android смартфон к Wi-Fi через WPS
Для того чтобы подключить Андроид смартфон к Wi-Fi сети через WPS нужно зайти в настройки Wi-Fi на Андроиде и кликнуть по кнопке с тремя точками.
После этого откроется небольшое меню. Здесь нужно выбрать пункт «Кнопка WPS». Нажатие на данную кнопку запустит процесс подключения через WPS. Фактически данная кнопка в меню эмулирует нажатие аппаратной кнопки WPS.
После этого на экране появится индикатор подключения.
Теперь осталось только нажать на кнопку WPS на роутере и задержать ее нажатой примерно на 3-4 секунды.
После этого Андроид смартфон подумает еще около 10 секунд и на экране появится сообщение о том, что вы подключились к выбранной Wi-Fi сети.
Как подключить компьютер на Windows 10 к Wi-Fi через WPS
На настольном компьютере подключение через WPS происходит даже проще чем на Андроид смартфоне. Для примера продемонстрируем, как это происходит на ноутбуке с операционной системой Windows 10.
Для начала вам нужно кликнуть по значку Wi-Fi на панели задач. После того, как откроется список доступных сетей, нужно найти ту сеть, к которой вы хотите подключиться, выбрать ее и нажать на кнопку «Подключение».
После этого откроется окно для ввода пароля. Если на роутере включен WPS, то под строкой для ввода пароля будет написано, что к сети можно подключиться, нажав кнопку WPS на роутере.
Делаем так как написано. Нажимаем на кнопку и удерживаем ее до тех пор, пока не появится сообщение об получении параметров от роутера.
После получения параметров от роутера появится окно с индикатором подключения.
И через несколько секунд ноутбук подключен к Wi-Fi.
Если у Вас нет данной надписи при подключении, то значит в настройках роутера технология подключения по WPS отключена. Чтобы появилась возможность такого подключения необходимо зайти в настройки вашего роутера и включить ее.
Как подключиться к Wi-Fi БЕЗ ПАРОЛЯ
Кстати! Если Вы вдруг забыли пароль для подключения к своему Wi-Fi роутеру, то ознакомьтесь с ЭТИМ ВЫПУСКОМ!
А на сегодня все! Напишите пожалуйста в комментариях получилось ли у вас подключиться к вай фай с помощью технологии WPS.
А также подписывайтесь на канал, если еще не подписаны и не забудьте нажать на колокольчик, чтобы получать оповещения о новых выпусках.


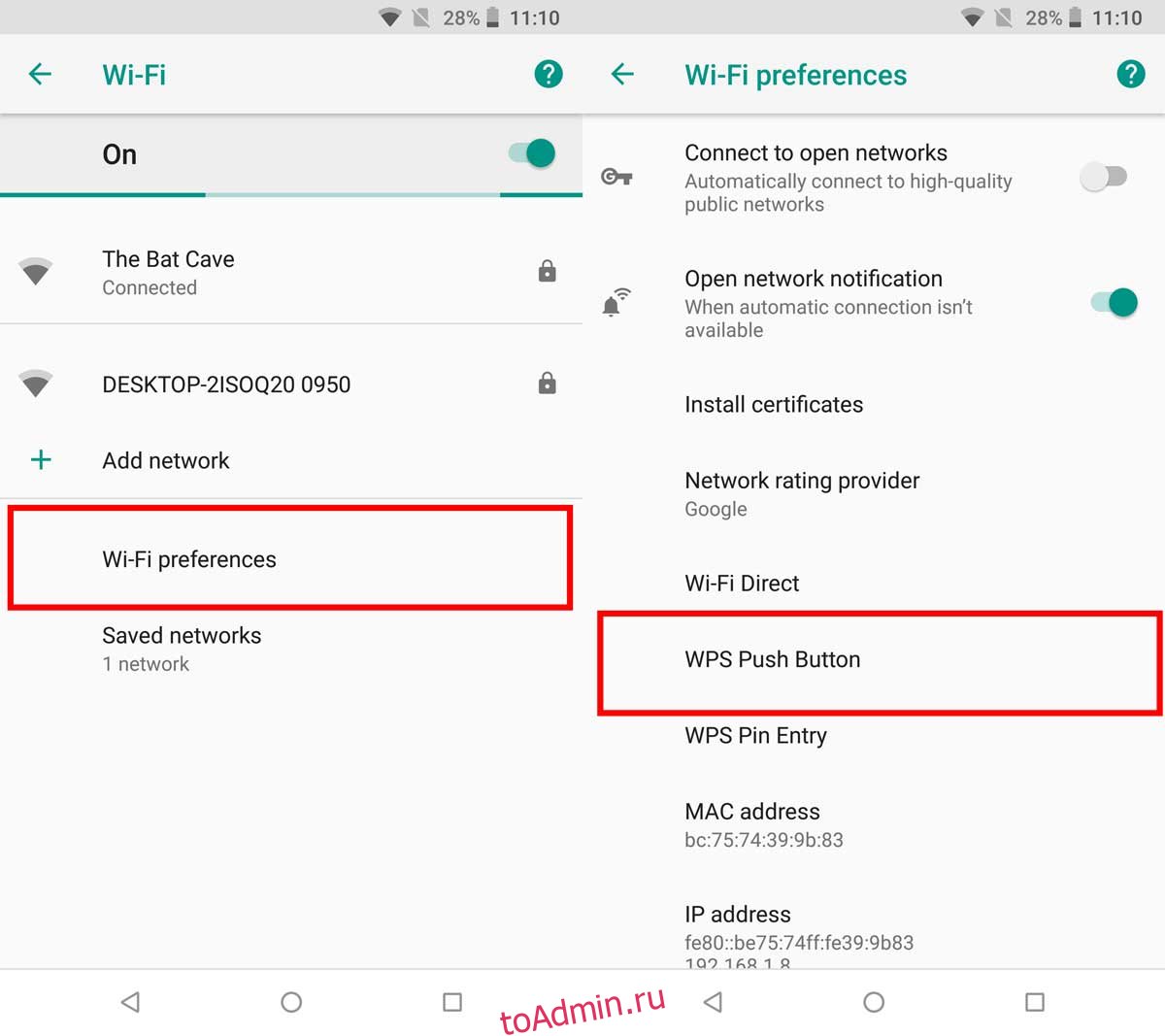
































.png)
.png)
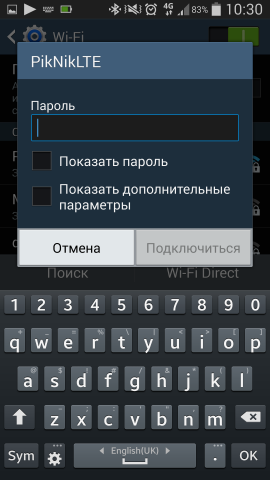
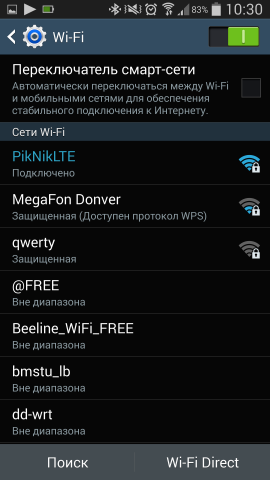
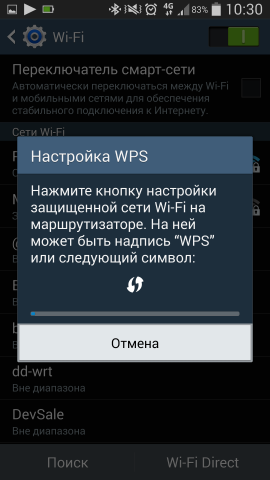
.png)