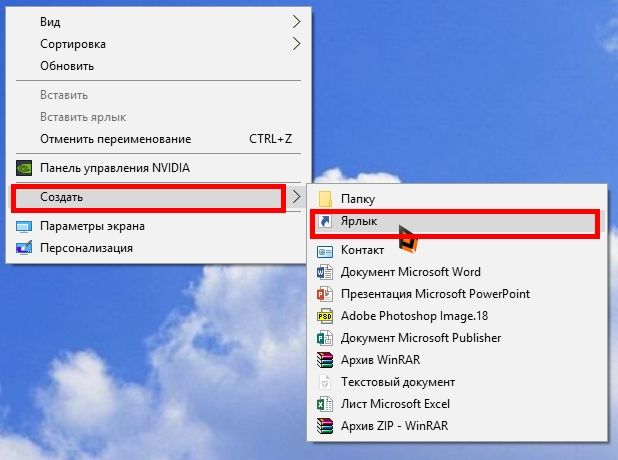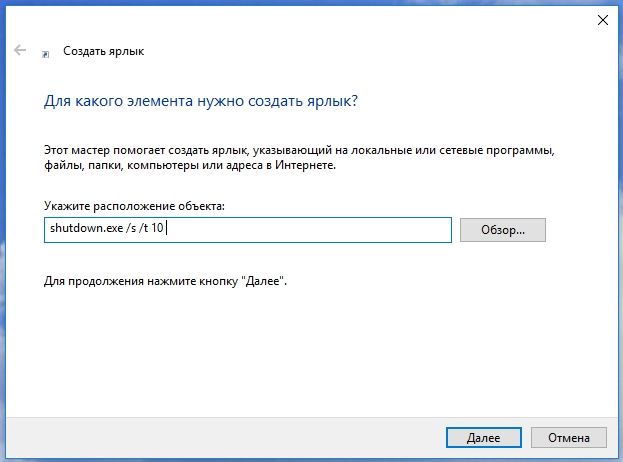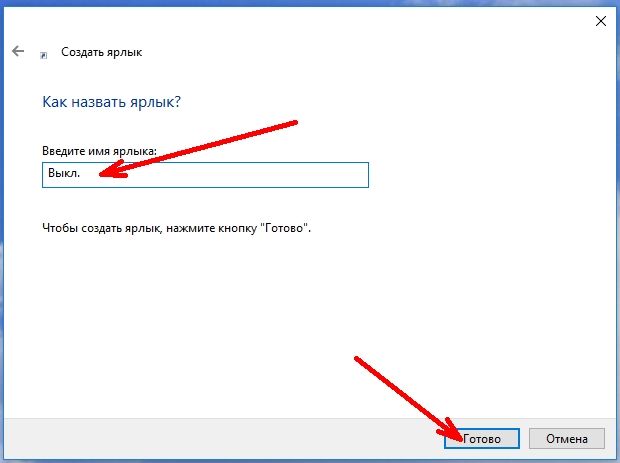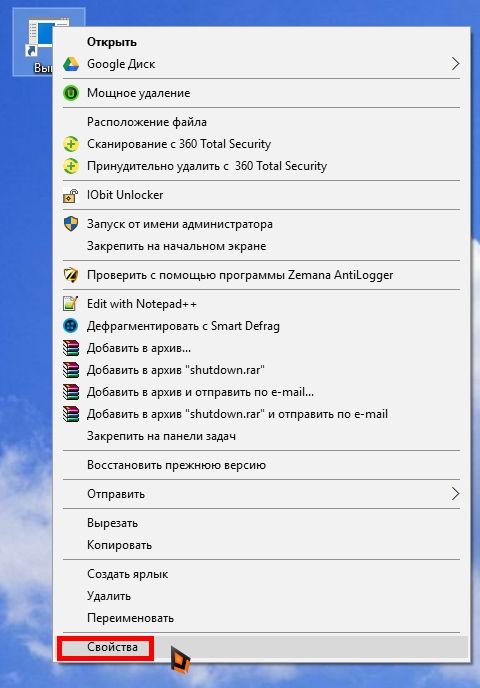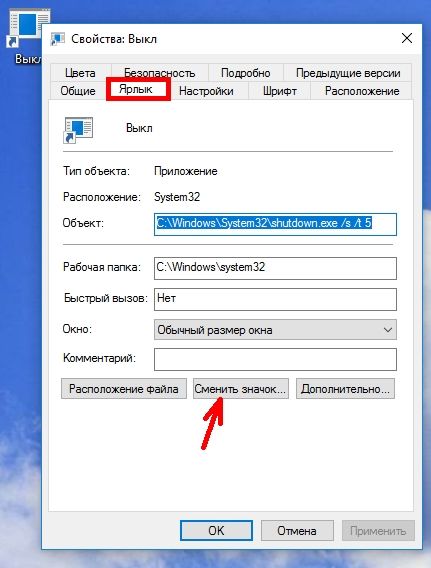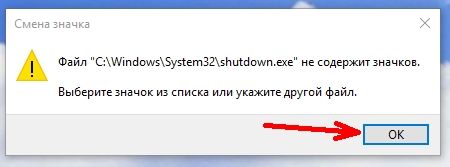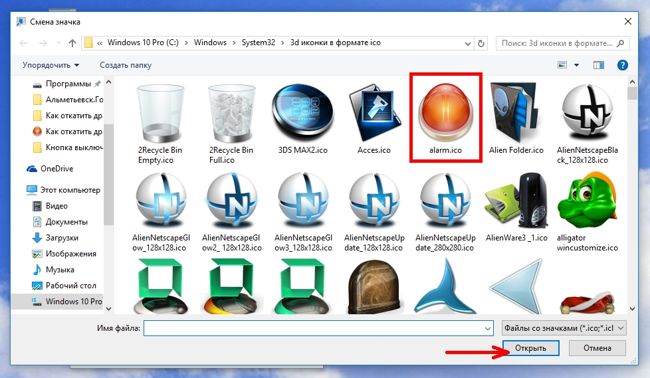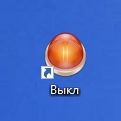Microsoft Windows XP Home Edition Microsoft Windows XP Professional Microsoft Windows XP Service Pack 2 Еще…Меньше
Автор:
Raghu Boddu MVP
ОТКАЗ ОТ ОТВЕТСТВЕННОСТИ ЗА СОДЕРЖИМОЕ ОБЩЕДОСТУПНЫХ РЕШЕНИЙ
КОРПОРАЦИЯ МАЙКРОСОФТ И/ИЛИ ЕЕ ПОСТАВЩИКИ НЕ ДЕЛАЮТ НИКАКИХ ЗАЯВЛЕНИЙ ОТНОСИТЕЛЬНО ПРИГОДНОСТИ, НАДЕЖНОСТИ ИЛИ ТОЧНОСТИ СВЕДЕНИЙ И СООТВЕТСТВУЮЩИХ ИЗОБРАЖЕНИЙ, ПРИВЕДЕННЫХ В НАСТОЯЩЕМ ДОКУМЕНТЕ. ВСЕ ЭТИ СВЕДЕНИЯ И СООТВЕТСТВУЮЩИЕ ИЗОБРАЖЕНИЯ ПРЕДОСТАВЛЕНЫ «КАК ЕСТЬ» БЕЗ КАКИХ-ЛИБО ГАРАНТИЙ. КОРПОРАЦИЯ МАЙКРОСОФТ И/ИЛИ ЕЕ ПОСТАВЩИКИ НАСТОЯЩИМ ОТКАЗЫВАЮТСЯ ОТ КАКИХ-ЛИБО ГАРАНТИЙНЫХ ОБЯЗАТЕЛЬСТВ И УСЛОВИЙ В ОТНОШЕНИИ ЭТИХ СВЕДЕНИЙ И СООТВЕТСТВУЮЩИХ ИЗОБРАЖЕНИЙ, ВКЛЮЧАЯ ВСЕ ПОДРАЗУМЕВАЕМЫЕ ГАРАНТИИ И УСЛОВИЯ ТОВАРНОЙ ПРИГОДНОСТИ, ПРИМЕНИМОСТИ ДЛЯ КОНКРЕТНЫХ ЦЕЛЕЙ, КАЧЕСТВА ИСПОЛНЕНИЯ, ПРАВ СОБСТВЕННОСТИ И ОТСУТСТВИЯ НАРУШЕНИЙ ПРАВ ИНТЕЛЛЕКТУАЛЬНОЙ СОБСТВЕННОСТИ. В ЧАСТНОСТИ, ВЫ ПОДТВЕРЖДАЕТЕ СВО СОГЛАСИЕ С ТЕМ, ЧТО КОРПОРАЦИЯ МАЙКРОСОФТ И/ИЛИ ЕЕ ПОСТАВЩИКИ НИ ПРИ КАКИХ ОБСТОЯТЕЛЬСТВАХ НЕ НЕСУТ ОТВЕТСТВЕННОСТИ ЗА ПРЯМОЙ ИЛИ КОСВЕННЫЙ УЩЕРБ, ШТРАФНЫЕ САНКЦИИ, СЛУЧАЙНЫЕ, ФАКТИЧЕСКИЕ, КОСВЕННЫЕ ИЛИ ИНЫЕ УБЫТКИ, ВКЛЮЧАЯ, В ЧАСТНОСТИ, УБЫТКИ ОТ УТРАТЫ ЭКСПЛУАТАЦИОННЫХ КАЧЕСТВ, ОТ ПОТЕРИ ДАННЫХ ИЛИ ПРИБЫЛЕЙ В СВЯЗИ С ИСПОЛЬЗОВАНИЕМ ИЛИ НЕВОЗМОЖНОСТЬЮ ИСПОЛЬЗОВАТЬ ЭТИ СВЕДЕНИЯ И СООТВЕТСТВУЮЩИЕ ИЗОБРАЖЕНИЯ, СОДЕРЖАЩИЕСЯ В НАСТОЯЩЕМ ДОКУМЕНТЕ, ВОЗНИКШИЕ ВСЛЕДСТВИЕ СОГЛАШЕНИЯ, ГРАЖДАНСКОГО ПРАВОНАРУШЕНИЯ, ХАЛАТНОСТИ, ОБЪЕКТИВНОЙ ОТВЕТСТВЕННОСТИ ИЛИ ИНЫМ ОБРАЗОМ, ДАЖЕ ЕСЛИ КОРПОРАЦИЯ МАЙКРОСОФТ ИЛИ ЕЕ ПОСТАВЩИКИ ЗАРАНЕЕ БЫЛИ ИЗВЕЩЕНЫ О ВОЗМОЖНОСТИ ТАКОГО УЩЕРБА.
АННОТАЦИЯ
Кнопка «завершение работы» может быть недоступна в меню «Пуск» и неактивна при нажатии клавиш Ctrl + Alt + Del.
ПРИЧИНА
Эта проблема возникает из-за параметров политики локального компьютера.
ВЫСОКИМ
Чтобы устранить эту проблему, выполните указанные ниже действия. Нажмите кнопку Пуск, выполните. Введите gpedit. msc и нажмите кнопку ОК. Перейдите по следующему пути: TemplatesStart меню и панелью задач . дважды щелкните «удалить и запретить доступ к команде» завершение работы «» выберите «не настроено» или «отключено» закрыть окно групповой политики.
ДОПОЛНИТЕЛЬНАЯ ИНФОРМАЦИЯ
Связанные статьи: в меню «Пуск» в статье базы знаний Майкрософт #303070 «выход» и «завершение работы», если вы используете удаленный рабочий стол. в этой статье описано изменение реестра. Рекомендуется иметь хорошую резервную копию реестра, прежде чем вносить изменения. Сведения о том, как создавать резервные копии, восстанавливать и вносить изменения в реестр, можно найти в описанной ниже статье Microsoft Knowledge Base:-описание реестра Microsoft Windows
Нужна дополнительная помощь?
Нужны дополнительные параметры?
Изучите преимущества подписки, просмотрите учебные курсы, узнайте, как защитить свое устройство и т. д.
В сообществах можно задавать вопросы и отвечать на них, отправлять отзывы и консультироваться с экспертами разных профилей.
Кнопка выключения компьютера на рабочем столе
Некоторым пользователям не нравится, что для того, чтобы выключить компьютер, необходимо сначала нажать кнопку «Пуск», и только потом нажать кнопку «Выключение», и уже там выбрать «Завершение работы». Удобнее, чтобы кнопка выключения компьютера была на Рабочем столе. Если вы тоже хотите такую кнопку на своем рабочем столе, то это легко осуществить.
Содержание:
- Выводим кнопку выключения на рабочий стол
- Меняем иконку для кнопки выключения компьютера
- Видео: Кнопка выключения на Рабочем столе
- Меняем иконку для кнопки выключения компьютера
Выводим кнопку выключения на рабочий стол
Для того, чтобы вывести кнопку выключения на рабочий стол, кликните правой кнопкой мыши по свободному месту рабочего стола, и выберите в выпадающем контекстном меню пункт «Создать», а потом «Ярлык».
В открывшемся окне в поле «Укажите расположение объекта» пропишите команду shutdown.exe /s /t 10 и ниже нажмите кнопку «Далее».
Для ускорения процесса цифру 10 можно заменить на цифру 5, или даже 00.
В следующем окне пишем название нашей кнопки, например, «Выкл.» и ниже жмем кнопку «Готово».
На рабочем столе появился невзрачный ярлычок. Лучше изменить его иконку на более яркую и заметную, чтобы случайно не выключить компьютер раньше времени.
Меняем иконку для кнопки выключения компьютера
Теперь изменим невзрачную иконку нашей кнопки. Для этого кликните правой кнопкой мыши по только что созданной кнопке выключения и выберите в выпадающем контекстном меню пункт «Свойства». Он находится в самом конце списка.
В открывшемся окне переходим на вкладку «Ярлык» и жмем кнопку «Сменить значок».
Нам пишут, что наш созданный файл не содержит значков, и предлагают выбрать из списка другой файл.
Откроется окошко для выбора ярлыка. Можно взять ярлычок отсюда, а можно загрузить другие ярлыки и выбрать из них.
Где скачать иконки для папок и как их установить
У меня установлен пакет более красивых иконок, чем предлагаемый системный набор, поэтому я выберу ярлык из него.
Потом жмем кнопку «ОК» или «Применить». И наша кнопка становится красивой и заметной.
Теперь ваш компьютер будет выключаться намного быстрее.
Видео: Кнопка выключения на Рабочем столе
Удачи!
Для выключения компьютера обычно используют меню «Пуск» но, это далеко не единственный способ. Завершить работу или перезагрузиться можно с помощью клавиатуры, командной строки или ярлыка на рабочем столе, в меню «Пуск» или на панели задач. Последний из описанных способов мы рассмотрим в данной инструкции. Здесь вы узнаете, как создать ярлык для выключения компьютера в Windows 10 или Windows 7.
Для сотого чтобы создать ярлык выключения компьютера в Windows 10 или Windows 7 нужно использовать стандартную функцию создания ярлыков, которая доступна на рабочем столе. Для этого нужно кликнуть правой кнопкой мышки по пустому пространству на рабочем столе и в открывшемся меню выбрать «Создать – Ярлык».
В результате появится окно для создания ярлыка. Здесь будет текстовое поле, куда нужно ввести расположение объекта, на который будет ссылаться создаваемый ярлык. Важной особенностью данного поля является то, что вы можете вводить в него не только расположения объектов, но и любые команды, которые можно выполнить в командной строке Windows.
Поэтому, вы можете ввести команду для выключения компьютера и таким образом получить выключающий компьютер ярлык. Ниже мы приводим команды, которые можно использовать для выключения компьютера.
- Немедленное выключение компьютера. Опция «/s» запрашивает выключение компьютера, а опция «/t 0» выполняет команду через 0 секунд.
shutdown /s /t 0
- Немедленная перезагрузка компьютера. Опция «/r» запрашивает перезагрузку компьютера, а опция «/t 0» выполняет команду через 0 секунд.
shutdown /r /t 0
- Переход в режим гибернации. Опция «/h» запрашивает переход в режим гибернации (опция «/t 0» не требуется).
shutdown /h
- Переход в спящий режим. Работает только после отключения режима гибернации при помощи команды «powercfg -hibernate off».
rundll32 powrprof.dll,SetSuspendState 0,1,0
Для примера создадим ярлык, который будет выключать компьютер. Для этого вводим команду «shutdown /s /t 0» и нажимаем на кнопку «Далее».
После этого нужно ввести имя ярлыка и нажать на кнопку «Готово».
После этого вы получите рабочий ярлык, который уже можно использовать для выключения компьютера. Но, для более комфортной работы ярлыку желательно изменить значок. Для этого кликните по нему правой кнопкой мышки и перейдите в «Свойства».
В появившемся окне нужно нажать на кнопку «Сменить значок» и выбрать один из предложенных системой значков.
После этого получившийся ярлык можно будет закрепить на начальном экране (в меню «Пуск») или на панели задач Windows.
После закрепления ярлыка на начальном экране или на панели задач, его можно будет использовать в любой момент, даже не возвращаясь к рабочему столу Windows.
Посмотрите также:
- Как создать ярлык сайта на рабочем столе
- Как создать ярлык Мой компьютер на рабочем столе Windows 7
- Как перезагрузить компьютер через командную строку
- Как убрать стрелки с ярлыков в Windows 7
- Как изменить размер значков на рабочем столе в Windows 7 или Windows 10
Автор
Александр Степушин
Создатель сайта comp-security.net, автор более 2000 статей о ремонте компьютеров, работе с программами, настройке операционных систем.
Остались вопросы?
Задайте вопрос в комментариях под статьей или на странице
«Задать вопрос»
и вы обязательно получите ответ.
Загрузить PDF
Загрузить PDF
Если в Windows создать ярлык, выключить компьютер можно с помощью одного щелчка. Это особенно пригодится пользователям Windows 8, в которой опция «Выключить» скрыта за несколькими меню. В Windows 10 и Windows 8 процесс создания ярлыка немного отличается от аналогичного процесса в более старых версиях Windows.
-
1
Перейдите на рабочий стол (в Windows 8). Для этого либо щелкните по плитке «Рабочий стол» на экране «Пуск», либо нажмите Windows + D. Так вы перейдете на рабочий стол, на котором найдете несколько значков.
-
2
Создайте новый ярлык на рабочем столе. Щелкните правой кнопкой мыши по рабочему столу и выберите «Создать» > «Ярлык». Откроется окно «Создать ярлык».
-
3
Введите команду выключения. В строке «Укажите расположение объекта» введите shutdown /s. Так вы создадите ярлык для выключения компьютера (по умолчанию компьютер выключится через 30 секунд).
- Чтобы изменить временной интервал, в конце предыдущей команды введите /t XXX, где вместо ХХХ подставьте значение в секундах. Например, если ввести команду shutdown /s /t 45, компьютер выключится через 45 секунд.
- Если в качестве значения временного интервала ввести 0, компьютер выключится сразу после того, как вы щелкните по ярлыку.
-
4
Присвойте ярлыку имя. По умолчанию ярлык будет называться «shutdown» (выключение). Но можно ввести любое другое имя.
-
5
Измените значок ярлыка. Windows будет использовать значок ярлыка по умолчанию. Чтобы изменить значок, щелкните по ярлыку правой кнопкой мыши и в меню выберите «Свойства». Перейдите на вкладку «Ярлык» и выберите «Сменить значок». Откроется список доступных значков. Выберите нужный значок.
-
6
Закрепите ярлык в меню «Пуск» или на панели задач. Для этого щелкните правой кнопкой мыши по ярлыку и в меню выберите «Закрепить в меню Пуск» или «Закрепить на панели задач». Это приведет к созданию плитки в меню «Пуск» или ярлыка на панели задач, с помощью которых можно выключить компьютер.
Реклама
-
1
Создайте новый ярлык на рабочем столе. Щелкните правой кнопкой мыши по рабочему столу и выберите «Создать» > «Ярлык».
-
2
Введите команду выключения. В строке введите shutdown.exe -s
- Чтобы создать ярлык для перезарузки, а не выключения, вместо «-s» введите «-r» (shutdown.exe -r)
-
3
Измените временной интервал. По умолчанию компьютер выключится через 30 секунд. Чтобы изменить это время, в конце предыдущей команды введите -t XXX, где вместо ХХХ подставьте значение в секундах. Например, если ввести команду shutdown.exe -s -t 45, компьютер выключится через 45 секунд.
- Чтобы добавить сообщение, которое будет отображаться на экране до выключения компьютера, в конце команды введите -c «сообщение» (кавычки обязательны).
-
4
Введите имя ярлыка. Затем нажмите «Готово».
-
5
Измените значок ярлыка. Windows будет использовать значок ярлыка по умолчанию. Чтобы изменить значок, щелкните по ярлыку правой кнопкой мыши и в меню выберите «Свойства». Перейдите на вкладку «Ярлык» и выберите «Сменить значок». Выберите нужный значок и нажмите «ОК».
-
6
Дважды щелкните по ярлыку, чтобы запустить процесс выключения компьютера. На экране отобразится окно с таймером обратного отсчета времени, а также с введенным вами сообщением. Как только время истечет, программы закроются, а компьютер выключится.
Реклама
Советы
- Чтобы прервать (остановить) процесс выключения, перейдите в меню «Пуск», нажмите «Выполнить» и введите «shutdown -a». Имейте в виду, что можно создать ярлык для прерывания процесса выключения.
- Описанный код закроет каждую программу, а затем выключит компьютер, то есть произойдет то же, что при выключении компьютера через меню «Пуск». Чтобы выключить компьютер сразу (то есть без таймера), воспользуйтесь командой «shutdown -s -t 00». Если открыты документы, вам будет предоставлена возможность сохранить их.
- Также можно пошутить над кем-то, если ярлык для выключения компьютера замаскировать под ярлык определенной программы, например, под ярлык веб-браузера.
Реклама
Об этой статье
Эту страницу просматривали 29 631 раз.
Была ли эта статья полезной?
На чтение 4 мин. Просмотров 3.1k. Опубликовано 02.08.2019
Вы обновились до Windows 8.1 или Windows 10, и ваша кнопка выключения пропала? Что ж, в Windows 8.1, Windows 10 есть функция, которую вы можете попробовать, чтобы вернуть кнопку выключения, и это займет всего 5 минут вашего времени. Хотя вернуть кнопку выключения в Windows 8.1 и Windows 10 легко, вы должны быть очень осторожны, чтобы не повредить другие системные файлы, выполняя действия, перечисленные ниже . < br />

Если у вас планшет, телефон, ПК или ноутбук под управлением Windows 8.1, Windows 10, в большинстве случаев может быть включена функция кнопки выключения. Это означает, что вы можете видеть это или вы можете отключить его для определенной цели. Выполните шаги, перечисленные ниже, чтобы узнать, как добавить кнопку выключения, если она отсутствует, или удалить ее – если вы когда-нибудь захотите в будущем.
Содержание
- Решено: в меню «Пуск» отсутствует кнопка выключения Windows 10
- 1. Настройте свой реестр
- 2. Используйте файл .bat
- 3. Проверьте параметры групповой политики.
Решено: в меню «Пуск» отсутствует кнопка выключения Windows 10
- Настройте свой реестр
- Используйте файл .bat
- Проверьте настройки групповой политики
1. Настройте свой реестр
- Нажмите и удерживайте кнопку «Windows» и кнопку «R», чтобы открыть окно «Выполнить».
- В появившемся окне вам нужно будет написать «regedit».
- Нажмите кнопку «Ввод» на клавиатуре.
- Должно появиться окно редактора реестра.
- В правой части окна дважды щелкните левой кнопкой мыши на «HKEY_CURRENT_USER».
- В папке «HKEY_CURRENT_USER» дважды щелкните левой кнопкой мыши на папке «Программное обеспечение».
- В папке «Программное обеспечение» дважды щелкните левой кнопкой мыши на папке «Microsoft».
- В папке «Microsoft» дважды щелкните левой кнопкой мыши на папке «Windows».
-
В папке «Windows» дважды щелкните левой кнопкой мыши папку «CurrentVersion».
- В папке «CurrentVersion» дважды щелкните левой кнопкой мыши на папке «ImmersiveShell».
- Теперь щелкните правой кнопкой мыши на папке «ImmersiveShell» и щелкните левой кнопкой мыши на «Новая» функция.
- В подменю «Новый» щелкните левой кнопкой мыши на «Ключ».
- Это создаст новую подпапку, которую вам нужно будет назвать «Launcher».
- Теперь щелкните левой кнопкой мыши на папке «Launcher», чтобы выбрать ее.
- На правой панели вам нужно будет щелкнуть правой кнопкой мыши на открытом пространстве и выбрать «DWORD (32-битное) значение».
- Назовите значение «Launcher_ShowPowerButtonOnStartScreen»
-
Теперь, чтобы кнопка «Выключение» была активирована, вам необходимо установить значение «Launcher_ShowPowerButtonOnStartScreen» на «1».
Примечание: Если значение остается «0», кнопка выключения не будет появляются. - Перезагрузите устройство Windows 8.1 или Windows 10, чтобы изменения вступили в силу, и кнопка выключения снова появится в соответствии с вашими потребностями.
- СВЯЗАННЫЕ: исправлено: кнопка выключения Windows 10 не работает
2. Используйте файл .bat
Это более быстрый способ выполнить описанные выше шаги, загрузив файл «.bat», чтобы сделать все это за вас, но для более подробного понимания того, что именно вы изменяете в реестрах, рекомендуется выполнить первое руководство.
-
Теперь вам нужно скачать файл «.bat», щелкнув левой кнопкой мыши по ссылке ниже.
Загрузите здесь программу для добавления кнопки выключения . -
Вам нужно будет щелкнуть левой кнопкой мыши по кнопке «Сохранить» и выбрать каталог, в котором вы хотите его разместить.
Примечание. рекомендуется сохранить его на рабочем столе для более быстрого доступа. - Дважды щелкните (щелкните левой кнопкой мыши) на файле, который вы загрузили.
- Щелкните левой кнопкой мыши по кнопке «Выполнить», когда UAC появится.
- Пусть пакетный файл запустится на пару секунд.
- Перезагрузите компьютер с Windows 8.1 или Windows 10.
- Теперь у вас есть кнопка выключения в операционной системе Windows.
- СВЯЗАННЫЕ: исправлено: ноутбук не выключается в Windows 10
3. Проверьте параметры групповой политики.
Теперь, если кнопка «Завершение работы» недоступна в меню «Пуск» или она неактивна, это может быть связано с неправильными настройками групповой политики. В результате вы можете быстро решить эту проблему, применив правильные настройки.
- Зайдите в Пуск> откройте новое окно запуска
- Введите gpedit.msc > нажмите Enter
-
Перейдите по следующему пути:
Конфигурация пользователя. Меню и шаблоны запуска административных шаблонов .
-
Дважды нажмите ‘ Удалить и запретить доступ к команде Завершение работы ‘.
-
Выберите «Не настроен» или «Отключен», чтобы разрешить всем пользователям доступ к кнопке выключения
- Закройте групповую политику> перезагрузите компьютер.
Итак, у вас есть три метода, которые вы можете использовать, если хотите добавить кнопку выключения на ваше устройство Windows 8.1 или Windows 10. Хотя в некоторых случаях вам действительно не нужна кнопка выключения, все равно неплохо узнать, как ее можно добавить, на случай, если вы захотите использовать ее в будущем.