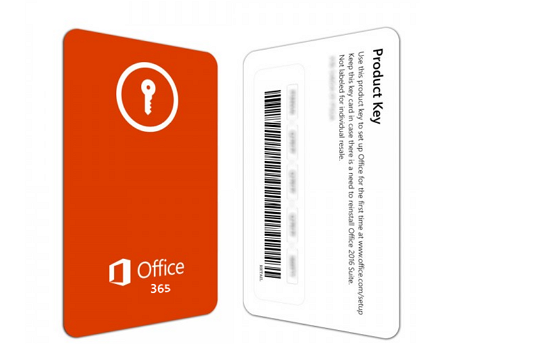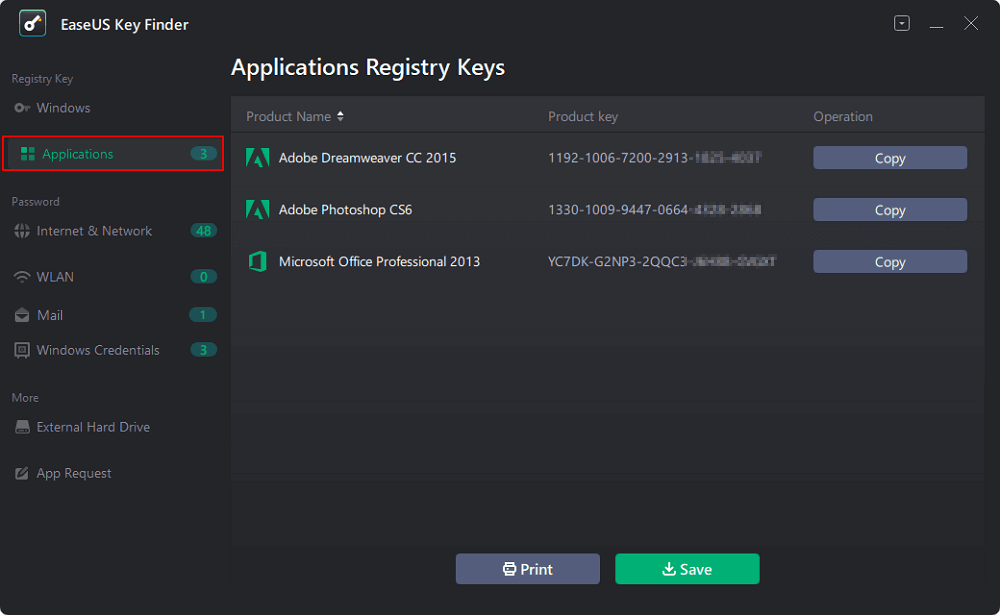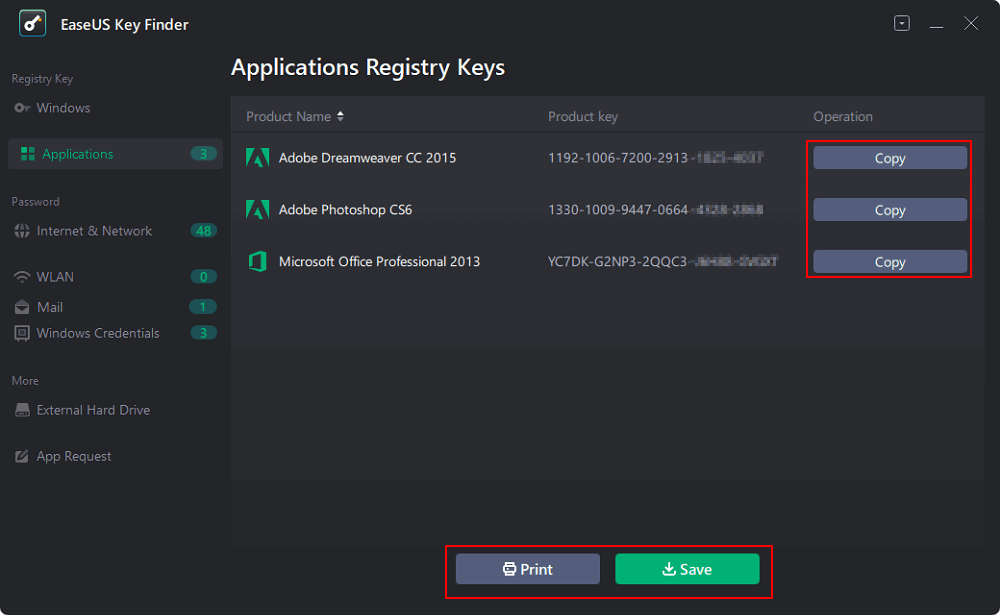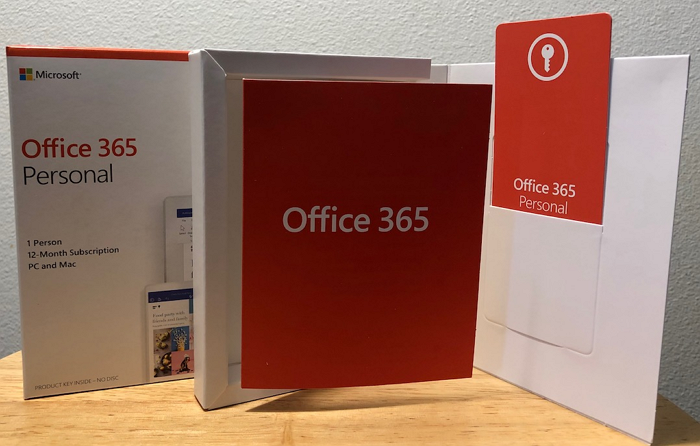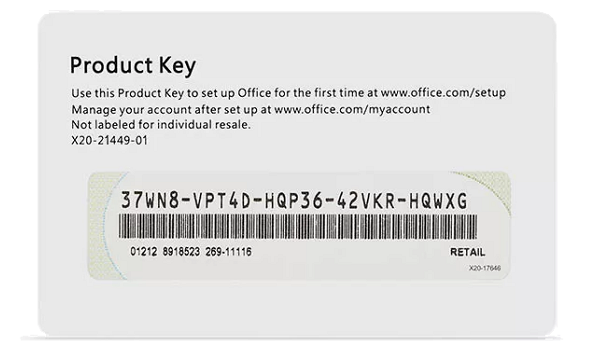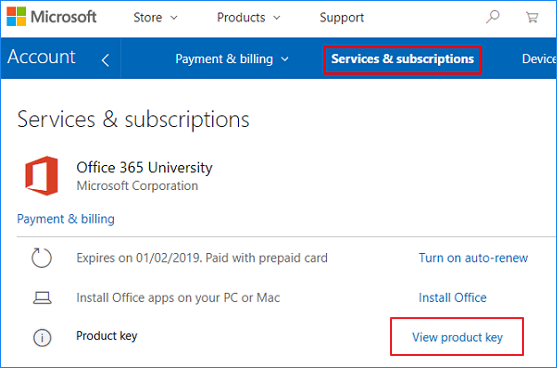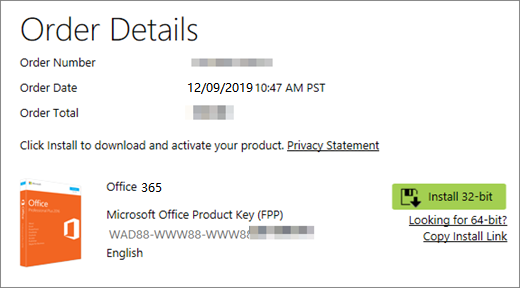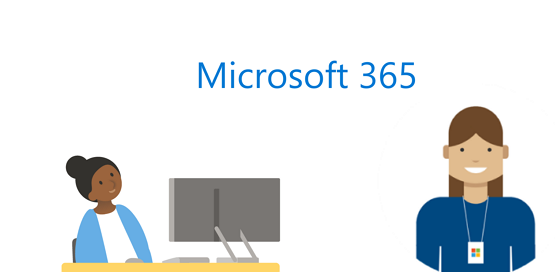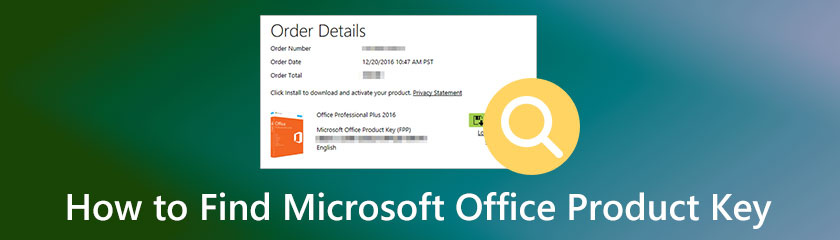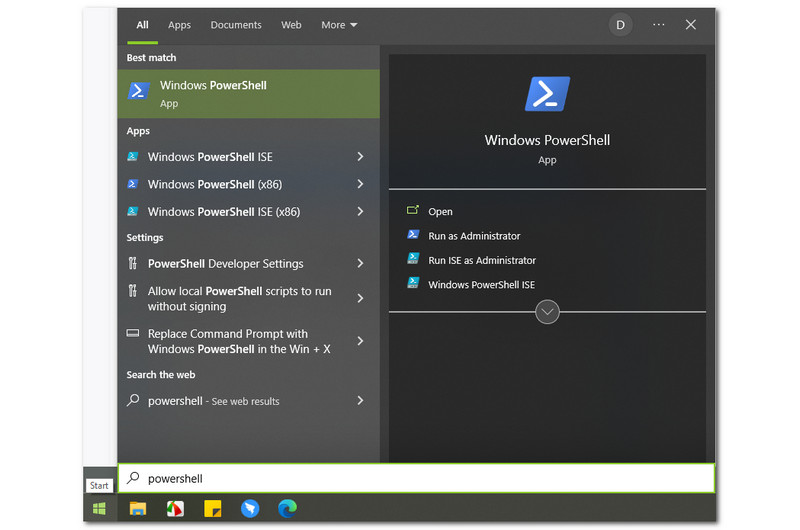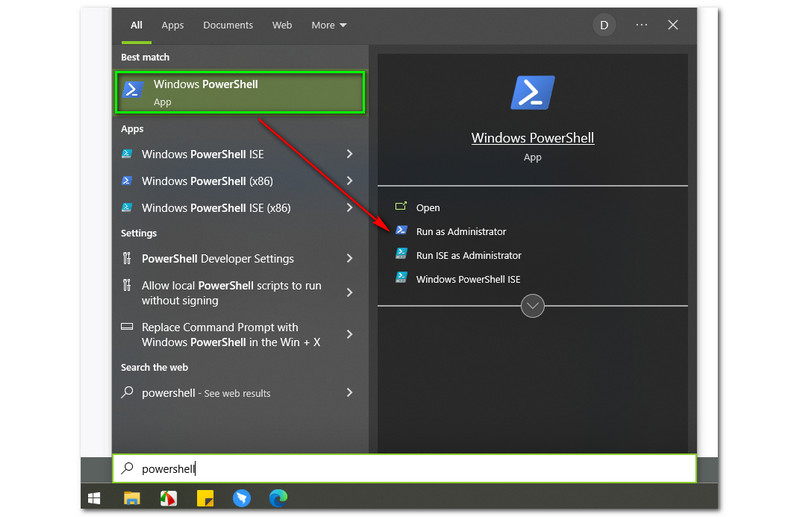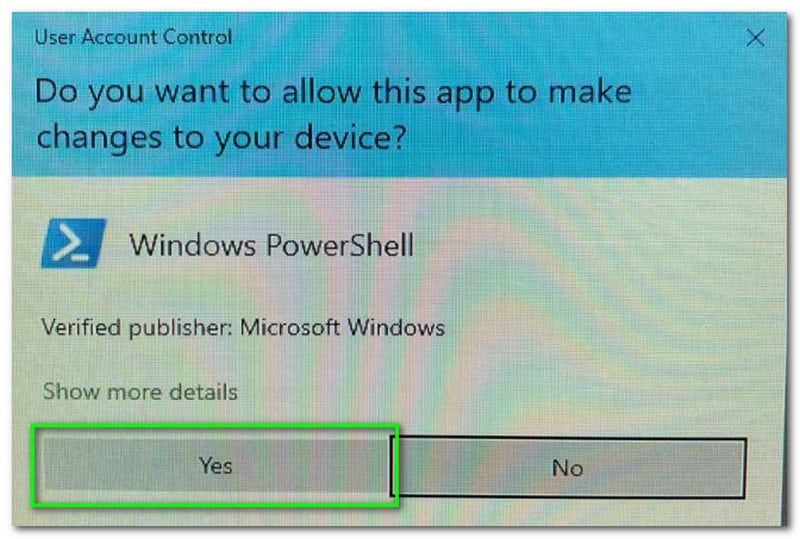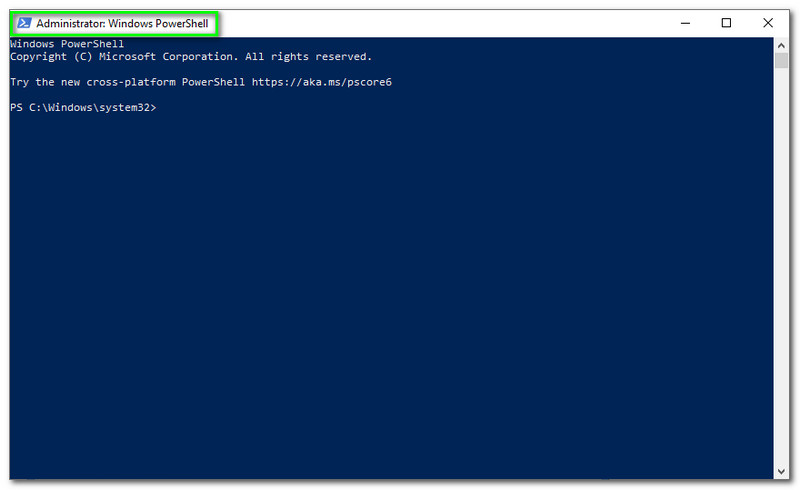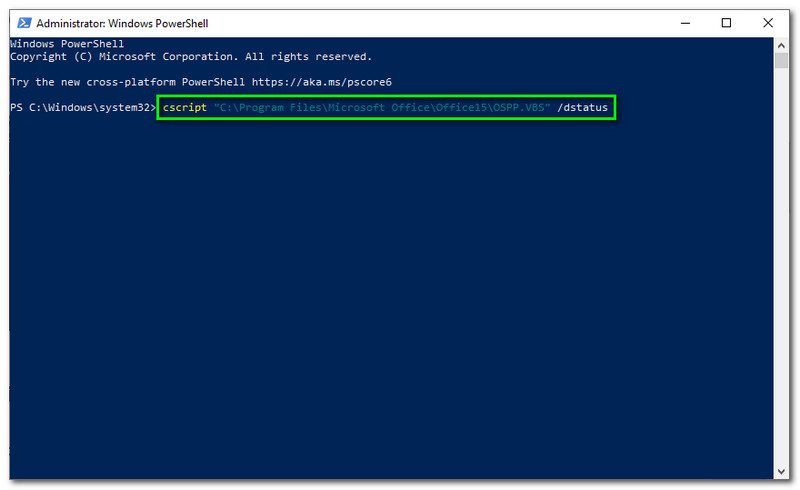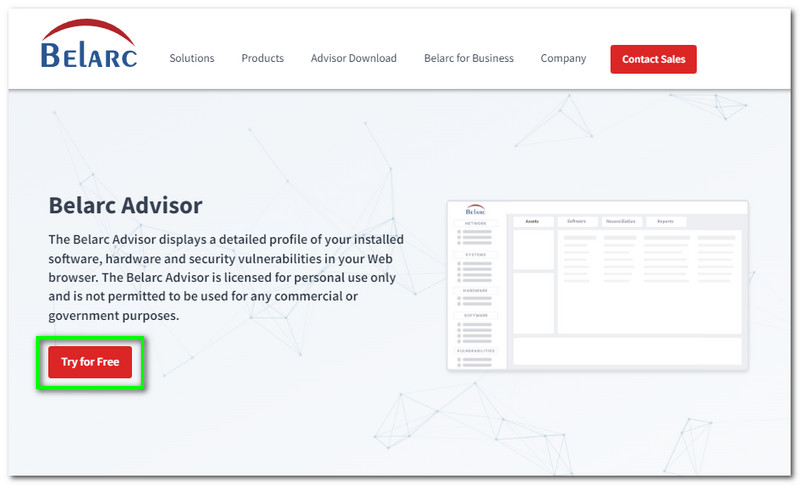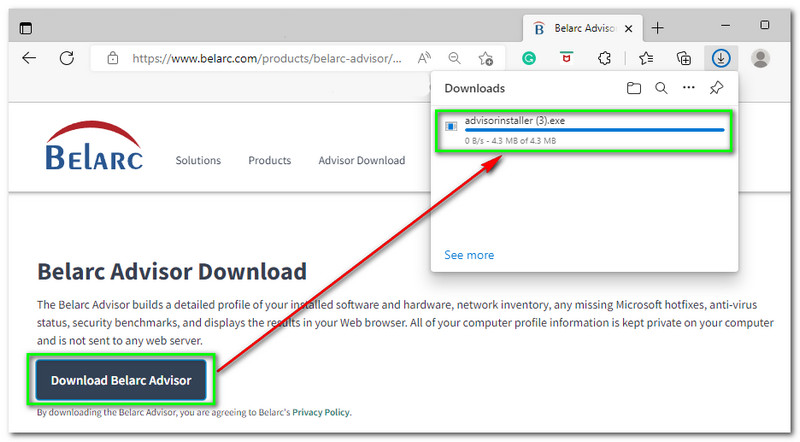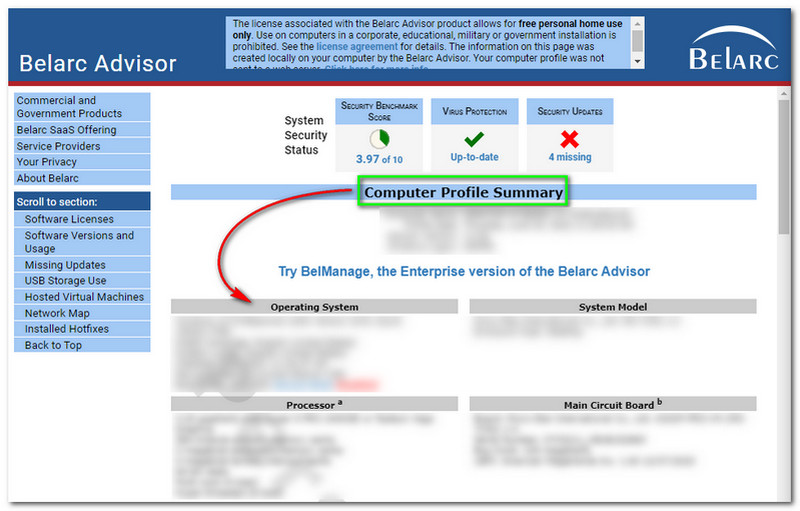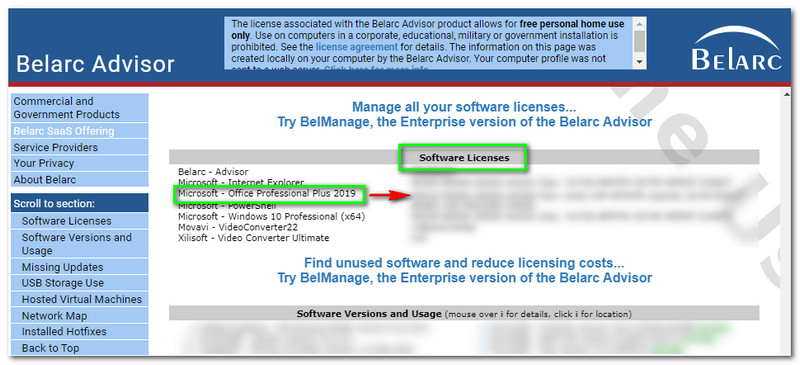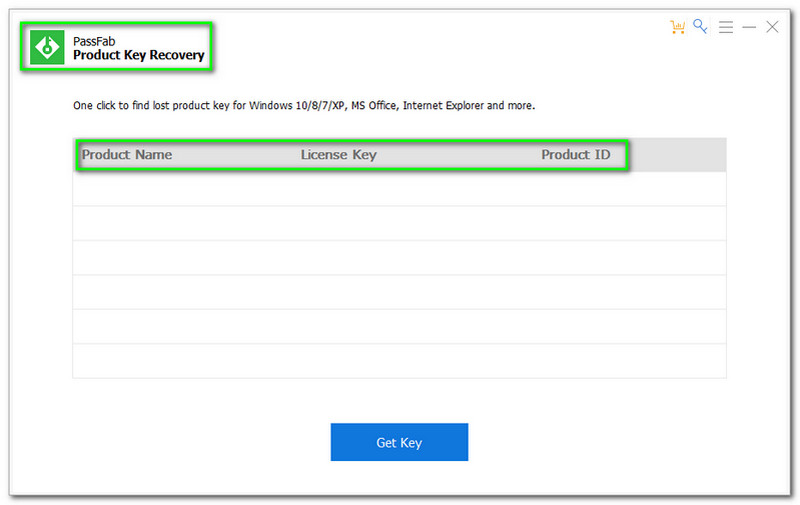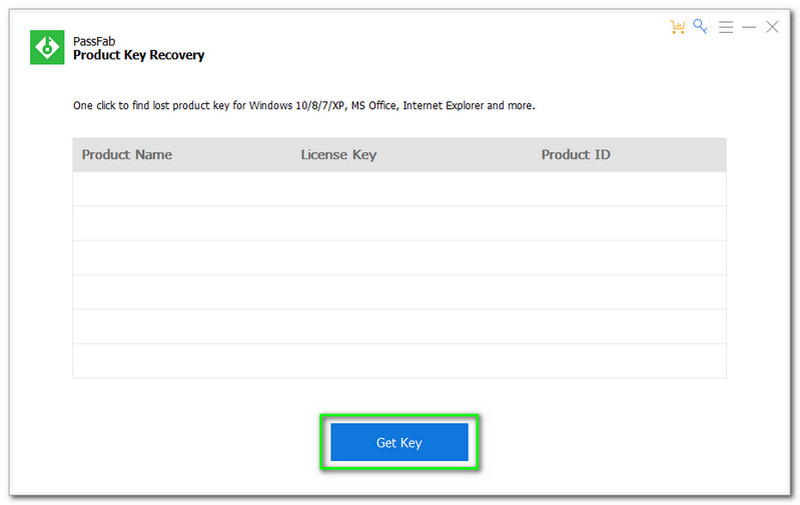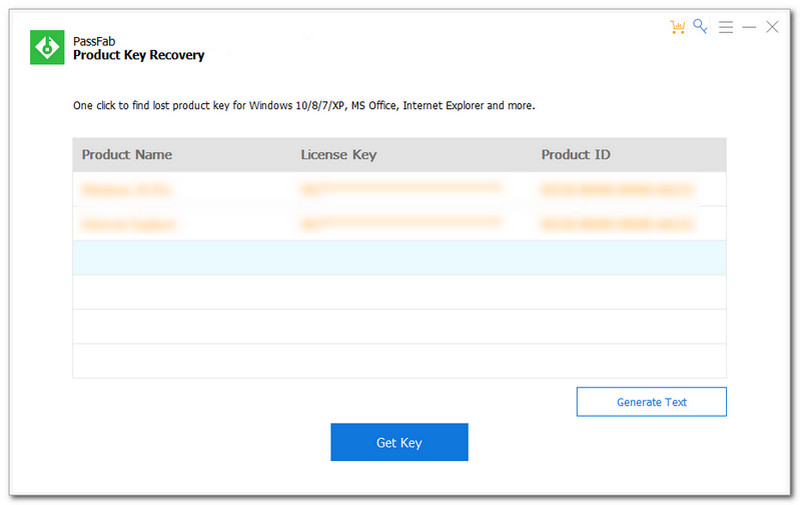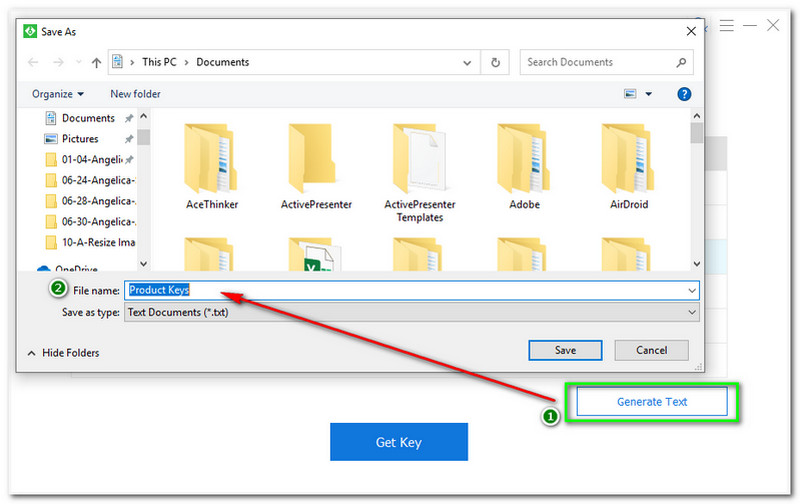Office
В большинстве случаев вводить ключ продукта для установки Office не требуется. Просто войдите на страницу своей учетной записи и нажмите кнопку «Установить». Если потребуется ввести ключ продукта, его можно найти в одном из этих мест:
-
Если вы загрузили набор Office из интернет-магазина, ключ продукта должен находиться в квитанции, которую вы получили по электронной почте.
-
Если квитанции нет, проверьте папку «Нежелательная почта».
-
Если вместе с Office вам предоставили коробку, карту или диск, поищите ключ продукта на карте или упаковке.
-
Если набор Office был предустановлен на компьютере, найдите сертификат подлинности.
Найдите ключ продукта для Office 2010.
Нужна дополнительная помощь?
Нужны дополнительные параметры?
Изучите преимущества подписки, просмотрите учебные курсы, узнайте, как защитить свое устройство и т. д.
В сообществах можно задавать вопросы и отвечать на них, отправлять отзывы и консультироваться с экспертами разных профилей.
Загрузить PDF
Загрузить PDF
Из этой статьи вы узнаете, как найти ключ продукта для версии Microsoft Office, установленной на вашем устройстве.
-
1
Пересмотрите свои личные письма и документы. Новые версии Office не оставляют полный 25-значный ключ продукта в доступном формате на компьютере. Самый простой способ найти ключ — это найти цифровую квитанцию (если покупка была совершена через интернет) или товарную упаковку (если в магазине).[1]
- Если компьютер изначально продавался с зарегистрированной версией Office, вы найдете голографическую наклейку с ключом прямо на устройстве.
- Если у вас остались оригинальные диски или упаковка, поищите наклейку или карточку с ключом.
- Если вы купили программу через Microsoft Store, поищите письмо с квитанцией о покупке в электронном почтовом ящике. В квитанции должен быть указан ключ продукта.
-
2
Свяжитесь с интернет-магазином. Если квитанцию найти не удается, войдите в свою учетную запись в магазине.[2]
- Если вы купили его в Microsoft Store, выполните следующие действия:
- Войдите в свою учетную запись на странице https://www.microsoftstore.com.
- Откройте Журнал заказов.
- Выберите свой заказ..
- Нажмите на Установить Office.
- Нажмите на Здравствуйте! Получите свой Office, чтобы отобразить ключ.
- Если вы купили Office через своего работодателя и Microsoft HUP, выполните следующие действия:
- Войдите в свою учетную запись на https://microsofthup.com.
- Откройте Журнал заказов.
- Введите адрес электронной почты, который был использован для покупки программы. На этот адрес придет электронное письмо с ссылкой.
- Нажмите на ссылку в письме.
- Нажмите на номер заказа, чтобы отобразить ключ.
- Если вы купили его в Microsoft Store, выполните следующие действия:
-
3
Проверьте свою учетную запись Microsoft Office. Если вы уже установили Office и ввели ключ продукта, то вы найдете его в своей учетной записи:
- Перейдите на https://stores.office.com/myaccount.
- Войдите в свою учетную запись.
- Нажмите на Установка с диска.
- Нажмите на У меня есть диск.
- Нажмите на Просмотр ключа.
-
4
Обратитесь в службу поддержки Microsoft. Если другие действия не помогли и у вас есть доказательство совершенной покупки, попробуйте связаться с Microsoft. Для этого перейдите на страницу https://support.microsoft.com/ru-ru/contactus/ и нажмите Начало работы.
Реклама
-
1
Проверьте электронный чек. Если вы купили Office в интернет-магазине и скачали его на свой компьютер, то вы найдете полный 25-значный ключ продукта в электронной квитанции о покупке.[3]
-
2
Обратитесь в интернет-магазин. Если вы скачали офис, но не можете найти квитанцию, попробуйте найти ключ продукта, войдя в свою учетную запись в магазине.
- Если вы купили его у Digital River, получите свой ключ, посетив страницу пользовательской поддержки и выбрав How do I get my serial number or unlock code? (Как получить серийный номер или код разблокировки). Следуйте инструкциям на экране, чтобы получить ключ.
- Если вы купили его в Microsoft Store, выполните следующие действия:
- Войдите в свою учетную запись со страницы https://www.microsoftstore.com.
- Откройте Журнал заказов.
- Выберите свой заказ.
- Нажмите на Установить Office.
- Нажмите на Здравствуйте! Получите свой Office, чтобы отобразить ключ.
-
3
Проверьте упаковку товара. Если вы купили коробочную версию Office, то ключ продукта должен быть указан на упаковке. Если его нет, на коробке должны находиться инструкции по поиску ключа продукта в интернете.
- Если используемая вами версия Office шла вместе с карточкой ключа продукта с PIN-кодом, перейдите по адресу https://office.com/getkey и введите 27-значный номер с карточки.
-
4
Поищите голографическую наклейку на компьютере. Если Office уже был установлен и активирован на компьютере при покупке, вы найдете ключ продукта на голографической наклейке где-то на устройстве.
-
5
Используйте LicenseCrawler (только для ПК). Если другие методы не помогли, воспользуйтесь утилитой LicenseCrawler (или другим бесплатным приложением для поиска ключей) для расшифровки ключа. Используйте ее следующим образом:[4]
- Перейдите по адресу http://www.klinzmann.name/licensecrawler.htm и нажмите на «Download» (Скачать).
- Нажмите одну из ссылок под «Portable-Version» (Портативная версия).
- Следуйте инструкциям на экране, чтобы скачать ZIP-архив.
- Распакуйте файл. Будет создана папка с приложением внутри. Поскольку это портативная версия программы, вам не придется запускать установочный файл.
- Откройте новую папку и дважды щелкните по файлу LicenseCrawler.exe.
- Нажмите Search (Поиск). Закройте все всплывающие окна. Приложение просканирует ваш реестр.
- Прокрутите вниз и найдите запись, которая начинается с одной из следующих строк:
- HKEY_LOCAL_MACHINESoftwareMicrosoftOffice14.0 (Office 2010)
- HKEY_LOCAL_MACHINESoftwareMicrosoftOffice12.0 (Office 2007)
- Найдите ключ продукта после фразы «Serial Number» (Серийный номер). Это 25-значный ключ из 5 наборов букв и цифр.
-
6
Обратитесь в службу поддержки Microsoft. Если другие действия не помогли и у вас есть доказательство совершенной покупки, попробуйте связаться с Microsoft. Для этого перейдите на страницу https://support.microsoft.com/ru-ru/contactus/ и нажмите Начало работы.
Реклама
Об этой статье
Эту страницу просматривали 143 652 раза.
Была ли эта статья полезной?
How to Find Office 365 Product Key in Windows? Try The 5 Ways Out
Quick Navigation:
Does Microsoft 365 Give You a Product Key
How Can I Find My Office 365 Product Key? 5 Ways Are Available Here to Help
Do you know how to find Office 365 product key on your computer? Don’t worry if you lost the product key of Office 365/2019/2016/2013, etc. Follow this page, we’ll be showing you 5 practical solutions to check and view your Office product key on Windows 11/10/8/7 with ease.
Does Microsoft 365 Give You a Product Key
Before we start figuring out the solutions to find Microsoft Office 365 product key, let’s figure out the answer to this question first:
Does Microsoft give you a product key for Office? It depends.
- Case 1 — You purchase an Office online, you’ll be provided with a product key.
- Case 2 — Your PC is shipped with the Office app, it normally offers a 1-month trial without a key.
In Case 1, you can view and find the product key of Office. In Case 2, you won’t get a key unless you purchase the product.
So how to find the Office product key? In the following, we’ll take Microsoft Office 365 as an example to show you the complete process of finding the Office 365 product key with 5 reliable methods on your own.
How Can I Find My Office 365 Product Key? 5 Ways Are Available Here to Help
Like other commercial software, Microsoft Office 365 requires a license code for users to apply for activating and unlocking Word, Excel, PowerPoint in Windows computers.
5 Ways to Find Office 365 Product Key
So how do you and where to find the product key of Office 365? Check the list here that you can apply any method for help:
#1. Find Office 365 Product Key with EaseUS Key Finder
#2. Find Product Key on Office 365 Product Key Card
#3. Find Office 365 Product Key from Microsoft Service Page
#4. Find Office 365 Code in Microsoft Store
#5. Contact Microsoft Support Team
Quick Guide:
- For the easiest way, EaseUS Key Finder with its product key finder features is the best.
- For a free way to find Office 365 license, Method 2, 3, 4, 5 are all good for you to try. They are official solutions provided by Microsoft.
Here, we’ll go through all 5 methods and show you the complete procedure of finding a hidden, missing or lost Office 365 product key successfully. Let’s go.
#1. Find Office 365 Product Key with EaseUS Key Finder
1-click to Find Office Key for Installed Office 365
EaseUS Key Finder was designed for helping Windows users to simply scan and find lost Windows product keys, installed software product keys, WiFi names and passwords, and even browser-saved accounts and passwords. Its Product Key feature makes it a perfect product key finder.
Supported Office: Office 365/2019/2016/2013/2010/2007.
Supported OS: Windows 11/10/8.1/8/7, and Windows Server editions.
Guide: 1-Click to Find Product Key for Office 365
Step 1. Click «Application» tab under «Registry Key».
Step 2. View Applications Registry Keys on the right panel. EaseUS Key Finder will show all keys of installed software. Copy the targeted serial numbers. Also, you can click «Print» or «Save».
Note that, besides finding the code for Office, you can also apply EaseUS Key Finder to execute the following operations:
Notice: As Office 365 and some new Office versions may be activated via the Microsoft account, due to this limitation, you may not be able to successfully find the product key of Office 365 through the Application tool in EaseUS Key Finder.
If you are with this case, don’t worry. You can directly turn to the Windows Credential feature in EaseUS Key Finder and apply this tool to directly scan and find your Windows account that was used to activate your Office 365 immediately:
Step 1. Launch EaseUS Key Finder, and click «Windows Credentials» on the left pane.
Step 2. Now, you can check all available Windows Credential addresses with respective user names, and passwords.
You can click «Copy», «Print», or «Save» these Windows Credentials’ accounts and passwords at one time.
The Solution to Find Newly Bought Office 365 Product Key
Office 365, Office 2019, and even Office 2016, allowing its users to view the Microsoft Office activation key on its product key card. If you bought a boxed Office 365 from Microsoft, you’ll find a product key card like this:
Supported Office: Office 365/2019/2016/2013/2007.
Supported OS: Windows 10/8.1, and Windows Server 2019/2016.
Guide: Find New Office 365 Product Key
Step 1. Take the product key card out of the Office 365 box.
Step 2. Scratch off the silver foil coating on the back of the product key card.
Step 3. After this, you’ll be able to view the Office 365 license code on the card.
#3. Find Office 365 Product Key from Microsoft Service Page
View Office 365 License on Microsoft Service Page with Microsoft Account
If you purchase Office 365 via a Microsoft account, you can view your product key on the Microsoft account, Services, and subscription page.
How to View Office 365 Product Key on Microsoft Service Page:
Step 1. Go to Microsoft account, Services & subscription page, sign in with your account: https://account.microsoft.com/services/
Step 2. Click «View product key» and you’ll be presented with the license on the screen.
#4. Find Office 365 Code in Microsoft Store
Find Newly Bought Office 365 Product Code
If you bought Office 365 from the Microsoft store and you haven’t installed it on your PC yet, you can view and find the key from the store.
How to Find Office 365 Code from Microsoft Store:
Step 1. Go to Microsoft store: www.microsoftstore.com.
Step 2. Sign in with your user ID and password that you used to purchase Office 365.
Step 3. Click your name > «Order History».
Step 4. Locate the Office that you purchased and select «Install Office» to view your product key.
#5. Contact Microsoft Support Team
The Last But Efficient Solution
Mostly, when you tried the above 4 solutions, you should be able to find the product key of your Office 365 or older versions on the computer. Here is the last but effective way that you can try. It is to contact the Microsoft support team for help.
As long as you purchase the product from the official site, it should work for finding the key.
Step 1. Visit the Microsoft support page: https://support.microsoft.com/contactus/
Step 2. Click «Open Get Help app» or click «Get support» to request looking for your Office 365 product key.
Finding Office 365 Product Key Is Easy, Go and Get Your Key Now
On this page, we collected 5 practical ways with a detailed tutorial guide to help you find Office 365 product key on a Windows computer. Among the 5 ways, the easiest solution is turning to EaseUS Key Finder.
It allows you simply find the Office key, Windows product key, and other software license code in only 1 click.
When you lost the product key of your installed Office, stay calm. Simply follow this page to find your Office code on your own.
Мы привели несколько простых способов, помогающих найти серийный номер для Windows и Office.
Большая часть коммерческого ПО поставляется со специальной защитой от неавторизованного копирования и инсталляций. И хотя производители используют разные методы для решения этой задачи, почти все они предлагают пользователю ввести ключ продукта или серийный номер — по крайней мере, именно так обстоят дела с Microsoft Windows и Office.
Строка, состоящая из букв и цифр, является индивидуальным идентификатором, который доказывает легальность вашей копии. Эти данные требуются для авторизации установки ПО, а также для получения поддержки, так что бывает важно знать, где находится ключ и как его получить.
Ниже приведены несколько простых способов, помогающих найти серийный номер для Windows и Office.
Найти ключ продукта
Попробуйте вспомнить, как вы приобрели программное обеспечение Microsoft, поскольку от этого зависит, где искать ключ продукта.
Если вы купили копию Microsoft Windows или Office на диске, то, в первую очередь, стоит осмотреть его коробочку. Розничные ключи продуктов Microsoft обычно располагаются на ярком стикере, находящемся внутри обложки CD/DVD или с задней стороны. Ключ состоит из 25 символов, обычно разбитых на 5 групп по 5 символов.
Если же ваш компьютер поставлялся с уже предустановленной Microsoft Windows, ключ продукта обычно нанесен на цветной стикер, наклеенный прямо на корпус ПК. В случае с Microsoft Office наклейка с серийным номером должна быть на установочном диске, входящем в комплект поставки компьютера. Если вы не нашли его нигде из перечисленных мест, значит, необходимо обратиться в Microsoft,чтобы запросить замену утерянному ключу.
Обычно серийный номер Microsoft Windows можно найти на стикере, приклеенном к корпусу вашего ПК.
Windows 10
С выходом Windows 10 Microsoft представила новый способ аутентификации операционной системы, называемый цифровое разрешение, но он работает не на всех ПК с Windows 10.
На самом деле у вас точно есть цифровое разрешение, если вы бесплатно обновили ОС на вашем ПК с Windows 7 или 8.1. Вы также получаете цифровое разрешение, если заплатили за обновление до Windows 10 в магазине приложений Windows Store либо установили свежую копию ОС, а потом оплатили ее в том же Windows Store.
Однако если вы получили Windows 10 либо в комплекте с новым ПК, либо приобрели в магазине установочный DVD с Windows 10, либо купили цифровую копию Windows 10, но не в Windows Store, а в другом интернет-магазине, то у вас будет традиционный ключ продукта, а не цифровое разрешение.
Что такое цифровое разрешение
Если у вашего ПК имеется цифровое разрешение, Microsoft фиксирует ваше право запускать Windows 10 на своих серверах. Позитивная сторона состоит в том, что у вас попросту нет ключа продукта, который можно потерять. И если вам потребуется переустановить систему, например, с USB-диска, вам не придется даже активировать свой ПК. Вместо этого после переустановки Windows активация пройдет фоновом режиме в течение нескольких часов (или, в крайнем случае, нескольких дней).
Но имейте в виду, что ваше цифровое разрешение основано на конфигурации системы. Если вы измените слишком много компонентов за один раз, а затем попробуете переустановить Windows 10, то можете столкнуться с проблемой.
С точки зрения новой системы контроля лучше было бы, например, сначала заменить HDD или SSD, потом переустановить Windows 10, а обновлениями других компонентов заниматься уже после активации. В противном случае вам, возможно, придется звонить на горячую линию Microsoft для автоматической активации. Это случается не очень часто, но случается.
Впрочем, крупные обновления, такие как замена системной платы, однозначно потребуют звонка в Microsoft.
Извлечение ключа от Microsoft Windows или Office
Если вы не можете найти свой ключ продукта, но программа уже установлена, можно использовать специальные программы, в частности Magical Jelly Bean Key Finder. Эта утилита быстро найдет ключ для Windows (а также ключи для многих других установленных программ) и покажет его на экране.
1. Скачайте Magical Jelly Bean и следуйте инструкциям, чтобы установить ПО на ваш компьютер.
2. Запустите программу. Вы можете найти ее в меню Пуск — начните вводить keyfinder и нажмите .
3. Программа будет сканировать установленное ПО и найдет ключи продуктов поддерживаемых программ, включая различные версии Windows и Office.
4. Когда сканирование будет завершено, вы увидите окно с панелью с левой стороны, где будут перечислены любые установленные версии Windows и Office.
5. Нажмите на вашей версии Microsoft Windows, и вы получите ключ, а также другую информацию об установке. Непосредственно серийный номер будет находиться в разделе ‘CD Key’ с правой стороны окна. Запишите эту информацию на случай, если она может потребоваться вам в будущем. Убедитесь в том, что корректно переписали все символы, иначе ключ просто не подойдет. И не обращайте внимания на раздел ‘Product ID’ — он нам не нужен.
6. Нажмите на раздел с вашей версией Microsoft Office, чтобы получить ключ продукта и другую информацию об установке. В случае с Office все происходит точно так же — ваш ключ будет находиться в разделе ‘CD Key’ с правой стороны окна. Убедитесь в том, что корректно переписали все символы, иначе ключ просто не подойдет. Также вы можете использовать Magical Jelly Bean Keyfinder для извлечения ключей любого ПО, которое установлено на вашем ПК.
Дом
Решение
Как найти ключ продукта Microsoft Office
После покупки Microsoft Office вы автоматически получите ключ продукта. Тем не менее, бывают случаи, когда вы можете потерять ключ продукта. Что ж, у нас есть решения для этого! Эта статья поможет вам в найти ключ продукта Microsoft Office с использованием трех программ для MS 365, 2007, 2010, 2013, 2017 и 2019. Кроме того, вы также узнаете о каждой из них. Чтобы начать получать представление о том, как найти ключ продукта Microsoft Office, продолжайте читать!
Часть 1. Можно ли получить ключ продукта Microsoft Office
Ключ продукта Microsoft Office также известен как программный ключ и используется для компьютерной программы. Это группа буквенно-цифровых чисел с ключом продукта Windows, как наклейка Microsoft, и ключ продукта Microsoft Office можно активировать для одновременного входа в автономный режим.
Вопрос в том, можно ли получить ключ продукта Microsoft Office. Ответ, конечно, да. В этой статье с практическими рекомендациями мы подготовили три программного обеспечения, три метода и три способа найти ключ продукта Microsoft Office.
Часть 2. Как найти ключ продукта Microsoft Office с помощью PowerShell
PowerShell — одно из известных программ, которое вы можете использовать для поиска ключей продуктов Microsoft Office 2007, 2010, 2013, 2016 и 2019. Это бесплатно и имеет встроенное программное обеспечение. Поэтому вы можете использовать PowerShell, чтобы найти ключ продукта Microsoft Office.
В этой части этой статьи мы подготовили простой, но подробный шаг, чтобы найти ключ продукта Microsoft Office с помощью PowerShell. Пожалуйста, смотрите их ниже:
1.
На левой стороне вашего ПК нажмите кнопку Пуск Windows или на клавиатуре найдите Окна клавишу и нажмите ее. После этого введите PowerShell.
2.
В результате вы увидите PowerShell, а в правом углу Пуск Windows, вы увидите параметры, которые вы можете выбрать, такие как Открытым, Запустить от имени администратора, Запустите ISE от имени администратора, а также Windows PowerShell ISE. Тем не менее, вам нужно выбрать Запустить от имени администратора.
3.
После выбора Запустить от имени администратора, появится небольшое окно с вопросом если вы хотите разрешить PowerShell вносить изменения на вашем ПК. Тогда у вас есть два варианта, Да кнопка и Нет кнопка. Чтобы продолжить процесс, нажмите кнопку Да кнопка.
4.
Далее появится основной интерфейс PowerShell. Вы увидите бело-синий интерфейс, а в верхней левой части вы также увидите Администратор: Windows PowerShell.
5.
После распознавания основного интерфейса PowerShell вы можете начать вводить команду. Обратите внимание, что команды соответствуют потребностям вашего ПК; если ваш компьютер 64-битный, введите cscript «C:Program FilesMicrosoft OfficeOffice15OSPP.VBS» /dstatus и щелкните Входить на вашей клавиатуре.
6.
Терпеливо подождите, пока ваш продукт Microsoft Office не появится на вашем экране. Вот как легко найти ключ продукта Microsoft Office с помощью PowerShell.
Часть 3. Как найти ключ продукта Microsoft Office с помощью Belarc Advisor
В этой части мы будем использовать другое программное обеспечение, чтобы найти ваш ключ продукта Microsoft Office 365. На этот раз мы будем использовать Belarc Advisor. Это программное обеспечение, которое предоставляет ваш профиль в деталях. Фантастическая особенность этого программного обеспечения в том, что оно предлагается бесплатно для всех пользователей.
Кроме того, он может показать вам ваш сетевой инвентарь, отсутствующие исправления Microsoft, статус антивируса, тесты безопасности и многое другое. Ниже мы увидим подробные шаги по загрузке и поиску ключа продукта Microsoft Office с помощью Belarc Advisor.
1.
На своей вкладке перейдите на официальный сайт Belarc Advisor. Затем в левой части вы увидите Попробуй бесплатно красную кнопку и нажмите на нее.
2.
После этого вы перейдете к следующей части. В правом углу вам необходимо войти в систему, прежде чем вы сможете скачать Belarc Advisor. Введите свой Имя, Фамилия, Эл. адрес, а также Компания.
3.
Вы снова перейдете к другой части после входа в систему. Теперь вы увидите Скачать Советник Беларк в левой части главной страницы. Нажмите кнопку Скачать Советник Беларк, и он начнет загружаться на ваш компьютер.
4.
Установите его на свой компьютер и примите все условия. Далее System Belarc Advisor автоматически появится на новой вкладке. Вы увидите Сводка профиля компьютера, а ниже сведения о вашем компьютере, такие как Операционная система, Смодель системы, Процессор, так далее.
5.
Есть больше; прокрутите вниз, и вы увидите более подробную информацию, особенно ключ продукта Microsoft Office. Прокрутив вниз, найдите Лицензии на программное обеспечение, и там вы увидите свой ключ продукта Microsoft Office.
Отличительной особенностью Belarc Advisor является то, что вам не нужно вводить команду, чтобы найти ключ продукта Microsoft Office. Вы можете использовать ключ продукта сразу после установки Belarc Advisor. Таким образом, это меньше хлопот для пользователей и их легко найти.
Часть 4. Как найти ключ продукта Microsoft Office с помощью PassFab Product Key Recovery
Вот еще одно программное обеспечение и еще один способ найти ключ продукта Microsoft Office. Мы представляем вам Восстановление ключа продукта PassFab. Лицензия на 1 месяц стоит $15,95, лицензия на 1 год — $19,95, а пожизненная лицензия — всего $39,95. Угадайте, какая хорошая новость? Он предлагает бесплатную версию, в которой вы можете эффективно найти ключ продукта Microsoft Office.
Кроме того, когда вы покупаете это программное обеспечение, вы получаете бесплатное обслуживание клиентов и обновления. Кроме того, давайте продолжим поиск ключа продукта вашего Microsoft Office ниже, см. шаги сейчас:
1.
Как только вы закончите загрузку и установку PassFab Product Key Recovery на свой компьютер, вы можете запустить его и увидеть его основной интерфейс. В левой части интерфейса вы увидите Восстановление ключа продукта PassFab а посередине таблица, включающая наименование товара, Лицензионный ключ, а также Код товара.
2.
Чтобы найти ключ продукта Microsoft Office, коснитесь значка Получить ключ кнопка в нижней части основного интерфейса
3.
После нажатия на Получить ключ кнопка. Появятся все ключи продуктов на вашем компьютере, особенно ваш ключ продукта Microsoft Office.
4.
Предположим, вы хотите сохранить ключ продукта и сохранить его на свой компьютер. Вы увидите Создать текст в правой части интерфейса. Нажмите на нее и выберите папку на своем компьютере, где вы хотите сохранить ключ продукта.
Вот оно! Вы можете найти свой ключ продукта Microsoft Office всего за четыре шага с помощью PassFab Product Key Recovery. Вы можете бесплатно попробовать это программное обеспечение прямо сейчас!
Часть 5. Часто задаваемые вопросы о том, как найти ключ продукта Microsoft Office
Как найти ключ продукта Microsoft Office 365?
Вы можете найти свой ключ продукта Microsoft Office с помощью эффективного программного обеспечения. Как мы уже упоминали, вы можете использовать PowerShell, Belarc Advisor и PassFab Product Key Recovery. Вы можете использовать описанные выше шаги в качестве руководства по успешному поиску ключа продукта Microsoft Office.
Где я могу купить ключ продукта Microsoft Office 365?
Вы можете купить ключ продукта Microsoft Office 365 в магазине Microsoft Store. После этого вы получите ключ продукта. Вы должны помнить, что при покупке Microsoft Office всегда будет включен ключ продукта.
Что такое ключ продукта для Microsoft Office 365?
Вот несколько бесплатных ключей продукта для Microsoft Office 365; B9GN2-DXXQC-9DHKT-GGWCR-4X6XK, N7PXY-WR4XP-D4FGK-K66JH-CYQ6X, 4HNBK-863MH-6CR6P-GQ6WP-J42C9, 2MNJP-QY9KX-MKBKM-9VFJ2-CJ9KK, 2B8KN-2FY3-FFK6J. Их намного больше, и вы можете найти их в Интернете.
Вывод:
Мы надеемся, что теперь вы знакомы с тем, как использовать упомянутое выше программное обеспечение, PowerShell, Belarc Advisor и восстановление ключа продукта PassFab, а также как найти ключ продукта Microsoft Office. Кроме того, мы увидимся снова в нашей следующей статье!
Вам это помогло?
364 Голоса
ДАСпасибо за то, что дали нам знать!
НетСпасибо за то, что дали нам знать!