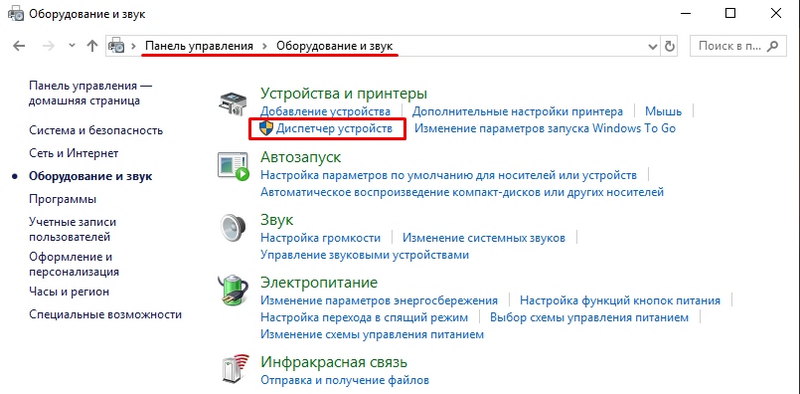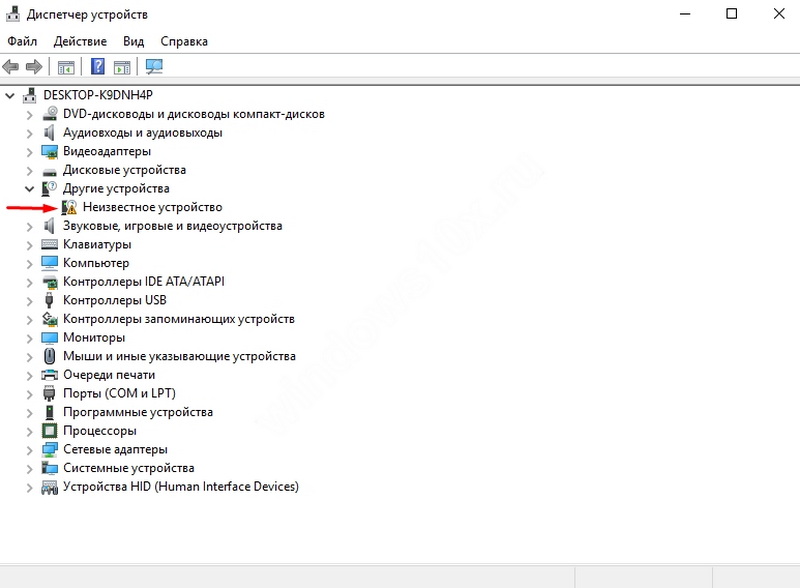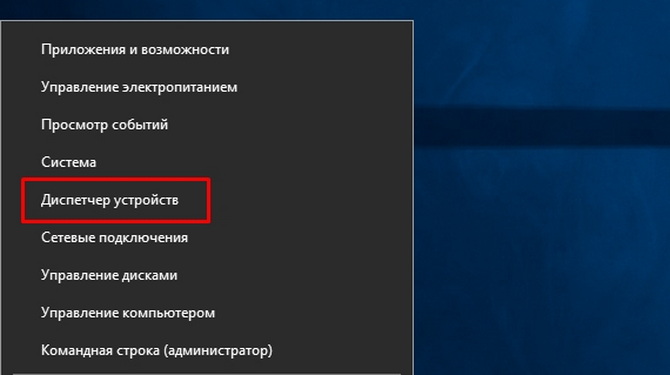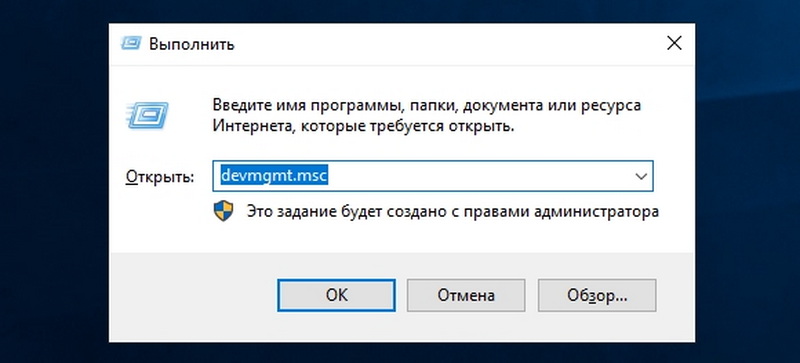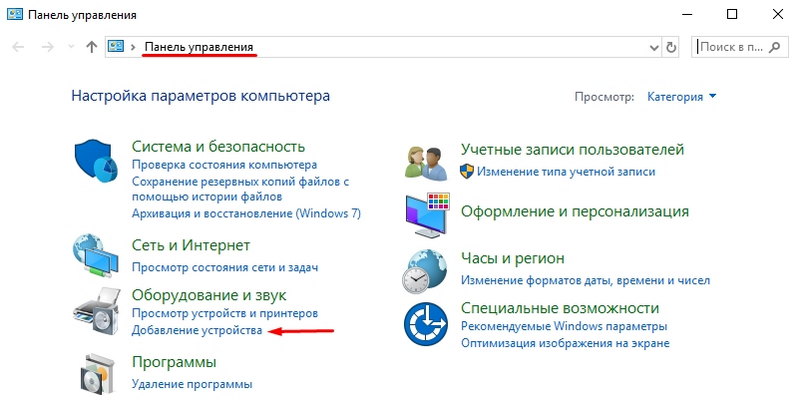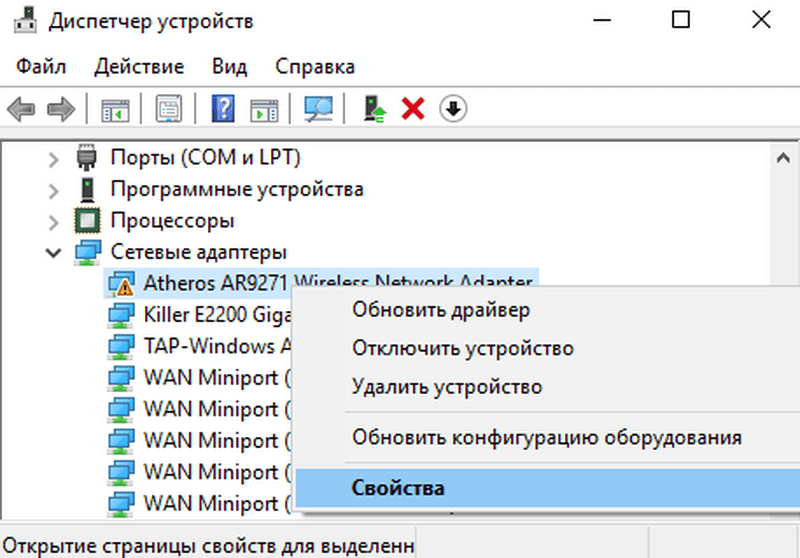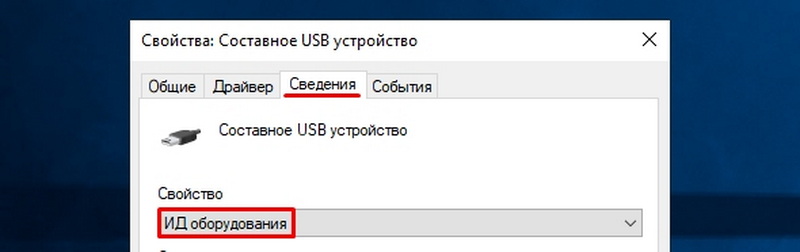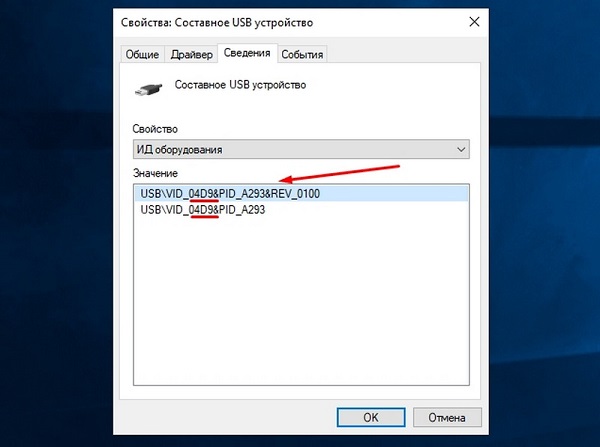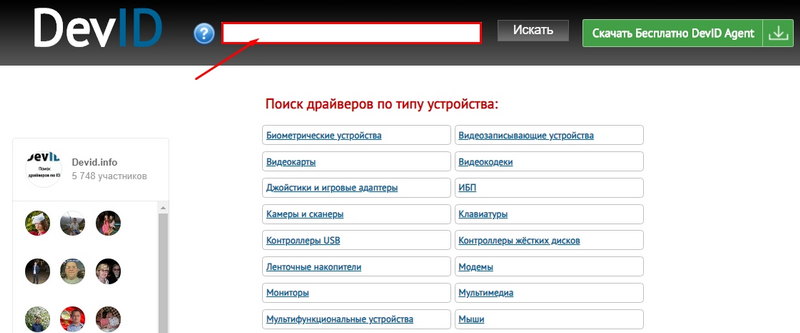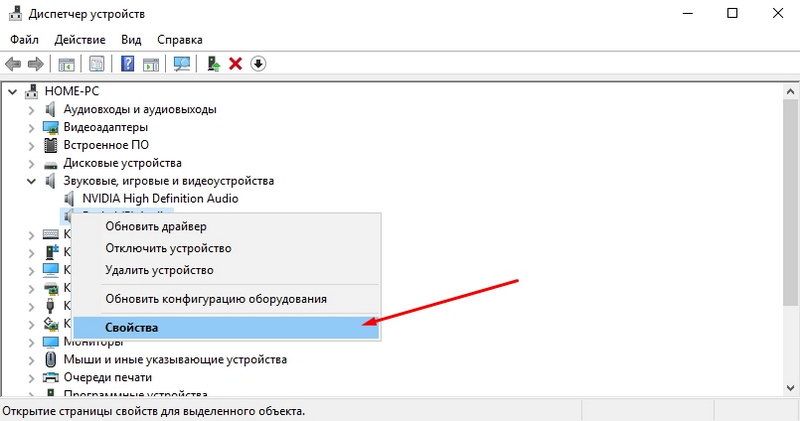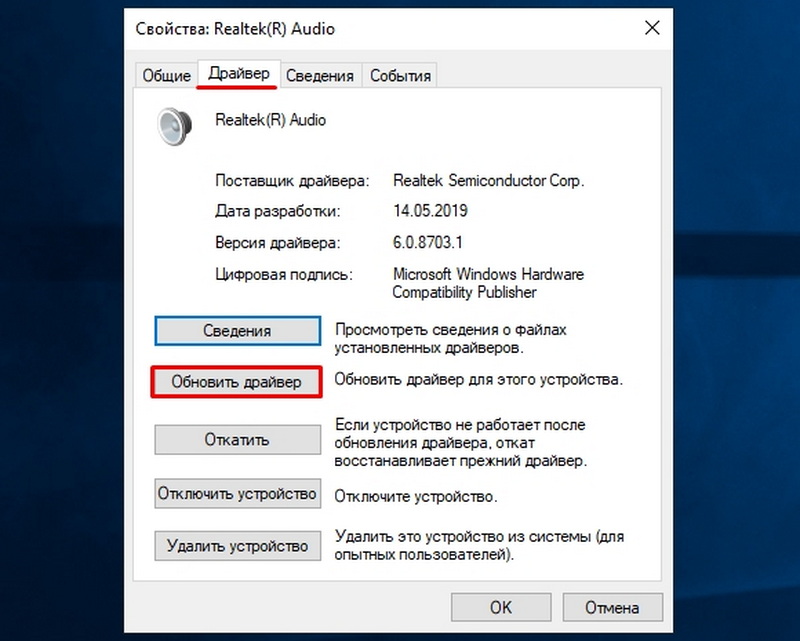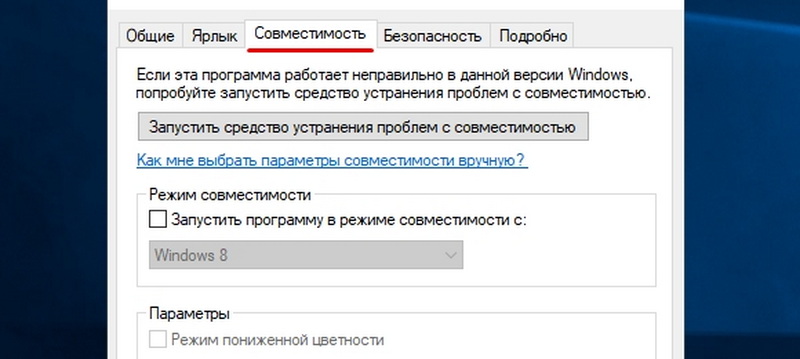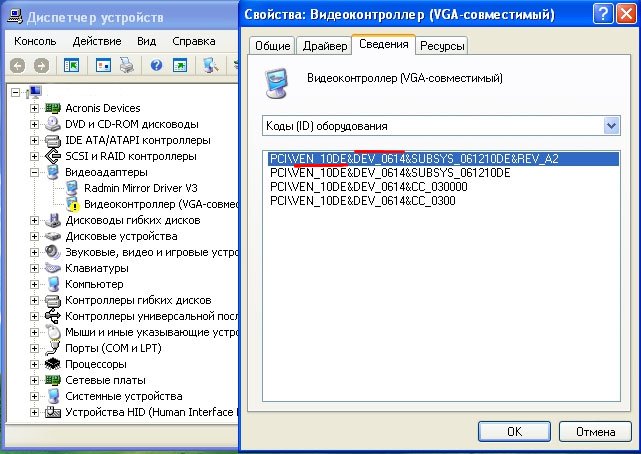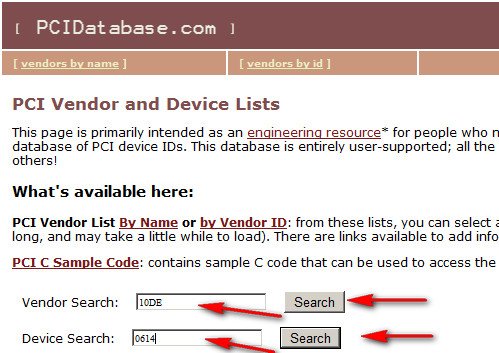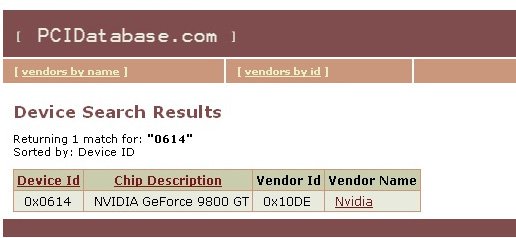Содержание
- Узнаем ID неизвестного оборудования
- Ищем драйвер по ID устройства
- Способ 1: Онлайн-сервис DevID
- Способ 2: Онлайн-сервис DevID DriverPack
- Вопросы и ответы
Идентификатор или ID — уникальный код, который есть у любого оборудования, подключенного к компьютеру. Если вы оказались в ситуации, когда необходимо установить драйвер для неопознанного устройства, то узнав ID этого самого устройства вы легко найдете в интернете драйвер к нему. Давайте подробнее разберемся в том, как именно это сделать.
В первую очередь, нам необходимо узнать ID устройства, к которому будем искать драйвера. Для этого необходимо сделать следующее.
- На рабочем столе ищем значок «Мой компьютер» (для Windows 7 и ниже) или «Этот компьютер» (для Windows 8 и 10).
- Кликаем на нем правой кнопкой мыши и выбираем пункт «Свойства» в контекстном меню.
- В открывшемся окне необходимо найти строку «Диспетчер устройств» и нажать на нее.
- Откроется непосредственно сам «Диспетчер устройств», где будут отображены неопознанные устройства. По умолчанию, ветка с неопознанным устройством уже будет открыта, поэтому искать вам его не придется. На таком устройстве необходимо нажать правой кнопкой мыши и выбрать пункт «Свойства» из выпадающего меню.
- В окне свойств устройства нам необходимо перейти на вкладку «Сведения». В выпадающем меню «Свойство» выбираем строку «ИД оборудования». По умолчанию она третья сверху.
- В поле «Значение» вы увидите список всех ID для выбранного вами устройства. С этими значениями мы и будем работать. Копируем любое значение и идем дальше.
Ищем драйвер по ID устройства
Когда мы узнали ИД необходимого нам оборудования, следующим шагом будет поиск драйверов для него. В этом нам помогут специализированные онлайн-сервисы. Выделим несколько наиболее крупных из них.
Способ 1: Онлайн-сервис DevID
Этот сервис по поиску драйверов является крупнейшим на сегодняшний день. У него очень обширная база известных устройств (если верить сайту, почти 47 миллионов) и постоянно обновляемые драйвера для них. После того, как мы узнали ID устройства, делаем следующее.
- Переходим на сайт онлайн-сервиса DevID.
- Необходимая нам для работы область находится сразу в начале сайта, поэтому искать не придется долго. Скопированное ранее значение ID устройства необходимо вставить в поле поиска. После этого нажимаем кнопку «Искать», которая расположена правее поля.
- В качестве результата вы увидите ниже перечень драйверов для этого устройства и непосредственно его модель. Выбираем нужную нам операционную систему и разрядность, потом выбираем необходимый драйвер и нажимаем на кнопку в виде дискеты расположенную правее, для того чтобы приступить к процессу скачивания драйвера.
- На следующей странице перед тем, как приступить к скачиванию, необходимо будет ввести антикапчу, поставив галочку напротив строки «Я не робот». Ниже этой области вы увидите две ссылки на скачивание драйвера. Первая ссылка на скачивание архива с драйверами, а вторая — оригинальный установочный файл. Выбрав нужный вариант, кликаем по самой ссылке.
- Если вы выбрали ссылку с архивом, то скачивание начнется сразу. Если же вы предпочли оригинальный установочный файл, то вы попадете на следующую страницу, где необходимо снова подтвердить антикапчу описанным выше способом и нажать на ссылку с самим файлом. После чего уже начнется загрузка файла на ваш компьютер.
- Если вы скачали архив, то после завершения загрузки необходимо разархивировать его. Внутри будет находиться папка с драйвером и программа самого сервиса DevID. Нам необходима папка. Извлекаем ее и запускаем программу установки из папки.

Расписывать сам процесс установки драйверов не будем, так как все они могут отличаться в зависимости от устройства и версии самого драйвера. Но если у вас возникли с этим проблемы, пишите в комментариях. Обязательно поможем.
Способ 2: Онлайн-сервис DevID DriverPack
- Переходим на сайт сервиса DevID DriverPack.
- В поле поиска, которое расположено вверху сайта, вводим скопированное значение ID устройства. Чуть ниже выбираем необходимую операционную систему и разрядность. После этого нажимаем кнопку «Enter» на клавиатуре, либо кнопку «Найти драйверы» на сайте.
- После этого ниже появится список драйверов, подходящих под заданные вами параметры. Выбрав необходимый, нажимаем соответствующую кнопку «Скачать».
- Начнется загрузка файла. По окончанию процесса запускаем скачанную программу.
- Если появляется окно с предупреждением системы безопасности, нажимаем кнопку «Запустить».
- В появившемся окне мы увидим предложение об установке всех драйверов для компьютера в автоматическом режиме или для конкретного искомого устройства. Так как мы искали драйвера для конкретного оборудования, в данном случае видеокарты, то выбираем пункт «Установить драйверы только для nVidia».
- Появится окно с мастером установки драйверов. Для продолжения нажимаем кнопку «Далее».
- В следующем окне вы сможете увидеть процесс установки драйверов на ваш компьютер. Спустя некоторое время это окно автоматически закроется.
- По завершению вы увидите финальное окно с сообщением об успешной установке драйвера для нужного устройства. Обратите внимание, что если у вас уже будет стоять драйвер для искомого оборудования, программа напишет, что обновления для этого устройства не требуется. Для завершения установки просто нажимаем «Готово».
Будьте внимательны при скачивании драйверов по ID устройства. В сети множество ресурсов, которые предлагают скачать вирусы или сторонние программы под видом нужного вам драйвера.
Если вы по какой-то причине не можете узнать ID нужного вам устройства или попросту не находите драйвер по ИД, то можно воспользоваться общими утилитами для обновления и установки всех драйверов. Например, DriverPack Solution. О том, как правильно это сделать с помощью DriverPack Solution, вы сможете детальнее узнать из специальной статьи.
Урок: Как обновить драйвера на компьютере с помощью DriverPack Solution
Если вдруг вам эта программа не по душе, то вы легко можете заменить ее аналогичной.
Урок: Лучшие программы для установки драйверов
Еще статьи по данной теме:
Помогла ли Вам статья?
Как узнать код устройства или ID оборудования?
Узнать ID оборудования (например, код производителя — VEN, код устройства — DEV) можно через свойства в диспетчере устройств во вкладке «сведения». Далее выбрать пункт — «ИД оборудования» для Windows 7 или «Код экземпляра устройства» для Windows XP, скопировать его и вставить в поисковое поле на нашем сайте driverslab.ru.
Как узнать ID оборудования в Windows 7
Как узнать VEN и DEV код устройства в Windows XP
После установки и запуска программы необходимо перейти во вкладку: устройства -> устройства windows.
Находите Аппаратный id, например PCIVEN_14E4&DEV_4727&SUBSYS_E042105B&REV_01 (VEN номер — 14E4, DEV номер — 4727 ) и вставляете его в поисковое поле на нашем сайте.
Посмотреть весь список производителей
Сайт не содержит материалов, защищенных авторскими правами. Все файлы взяты из открытых источников.
© 2012-2023 DriversLab | Каталог драйверов, новые драйвера для ПК, скачать бесплатно для Windows
kamtizis@mail.ru
Страница сгенерирована за 0.028476 секунд
Если вы увидели уведомление «Неизвестное устройство» в диспетчере устройств Windows 7, отыскать подходящий драйвер для него будет непросто. Ведь там не указана нужная информация: модель девайса, его производитель и так далее. Похожая проблема может возникнуть, если система определила назначение гаджета, но не нашла для него подходящий софт. Тогда появится ошибка «Код 28». Оборудование будет отображаться в диспетчере. Но воспользоваться им вы не сумеете.
Если вы недавно обнаружили эту проблему, проверьте платы и периферию, которые подключали в последнее время. Так вы сможете узнать модель и найти в интернете все нужные утилиты. Или установить их с диска. Но в большинстве случаев не получается определить неизвестное устройство «методом научного тыка», поочерёдно подсоединяя и отсоединяя разные гаджеты и платы. Существует несколько способов избавиться от сообщения «Код 28».
Как открыть диспетчер устройств?
- Зайдите в «Панель управления».
- Если у вас активна опция просмотра «Значки», то просто найдите диспетчер. Там все меню расположены по алфавиту.
- Если у вас выставлено отображение по категориям, то сначала зайдите в «Оборудование и звук». В подкатегории «Устройства и принтеры» будет нужный пункт. Для его запуска вам надо активировать права администратора.
- Если в нём есть неизвестное оборудование, рядом с ним будет восклицательный знак в жёлтом треугольнике.
В Windows 8 и 8.1 это можно сделать так:
- Кликните правой кнопкой мыши на меню «Пуск». Оно с логотипом Виндовс.
- Выберите «Device Manager» («Диспетчер устройств»).
Ещё пара способов.
- Щёлкните правой кнопкой мыши на иконке «Мой компьютер».
- Пункт «Управление».
- В иерархии «Служебные программы» будет то, что вам нужно.
И последний вариант.
- Перейдите в Пуск — Выполнить. Или нажмите клавиши Win+R.
- В поле для ввода напишите «devmgmt.msc» (без кавычек).
- Нажмите «OK».
Чтобы найти в диспетчере неидентифицированные девайсы или ошибки «Код 28», не понадобится поочерёдно разворачивать все списки. Категория, в которой есть «проблемное» оборудование, заранее открыта. А рядом с ним будет соответствующий значок.
Простые способы
Перед тем как искать драйвер, попробуйте самое банальное:
Также имеет смысл попробовать мастер настройки новых устройств:
- Зайдите в Панель управления.
- Включите отображение по категориям (если оно неактивно). Для этого нажмите на ссылку «Просмотр» справа сверху и выберите нужный вам вариант.
- Откройте «Оборудование и звук».
- Нажмите «Добавление устройств».
- Windows приступит к поиску нового оборудования.
Если ничего не помогло, и в списке всё ещё отображается жёлтый значок, надо найти драйвер самостоятельно.
По ID устройства
Когда вы знаете модель гаджета, искать для него софт достаточно легко. Можно зайти на сайт производителя и выкачать оттуда апдейты. Но если у вас нет никакой информации об устройстве, или вы не знаете, какая деталь выдаёт ошибку «Код 28», задача немного усложняется. Нельзя же установить на ПК все драйверы, которые есть в сети. Поэтому надо узнать идентификатор.
- В диспетчере Windows кликните правой кнопкой мыши по неизвестному девайсу.
- Пункт «Свойства».
- Вкладка «Сведения».
- В выпадающем списке «Свойство» выберите «ИД оборудования», «Код экземпляра» или «ID».
- Там будет идентификатор неопределённого устройства. Он выглядит примерно так: «USBVID_8087&PID_0024&REV_0000» или «PCIVEN_8086&DEV_1E31&CC_0C0330». По нему можно найти драйвер.
- По сути, вам не нужно всё ИД. Только определённые значения. Цифры после «VID» или «VEN» обозначают производителя. А «PID» или «DEV» — модель гаджета.
- Перед слешем («косой чертой») указан порт, к которому подключено оборудование.
- У некоторых гаджетов идентификаторы выглядят по-другому.
- Откройте любой поисковик.
- Скопируйте в него ID и запустите поиск. В результатах будет и модель, и производитель, и подходящий софт.
Вот как найти драйвер для неизвестного устройства, если не хотите пользоваться поисковиками:
- Сайт devid.info. Вставьте в поле для ввода ID гаджета и можете выбирать софт.
- Сервис pcidatabase.com. В строке «Vendor Search» напечатайте номер производителя (указан в ИД девайса после «VID» или «VEN»). В «Device Search» — идентификатор модели (написан после «PID» или «DEV»). Нажмите на вторую кнопку «Search». Может появиться несколько вариантов. Выберите тот, в котором модель и производитель совпадают с вашим ID. Откроется описание оборудования. В поле «Notes» будет ссылка на софт.
Код 28
Если появилась ошибка «Код 28», неизвестное устройство не сможет работать. Она выскакивает, если для девайса нет подходящего софта. Иногда это происходит после переустановки Windows, масштабного обновления или подключения нового оборудования. Чтобы убрать ошибку, загрузите подходящие драйверы. Их можно найти по идентификатору гаджета. Процесс подробно описан в предыдущей главе.
Если ошибка с 28 кодом появилась на «известном» девайсе, исправить её можно прямо в диспетчере.
- Откройте его.
- Кликните правой кнопкой мыши по модели устройства, из-за которого возник сбой.
- Выберите «Свойства».
- Раздел «Драйвер».
- Кнопка «Обновить».
- Система запустит поиск через центр Windows Update.
Там же можно попробовать удалить софт, чтобы установить его заново. Это стоит делать, только если у вас уже есть подходящие утилиты для оборудования. Ни в коем случае нельзя стирать программы, которые относятся к важным ресурсам компьютера. Если вы уберёте, например, утилиты видеокарты, она отключится.
В некоторых случаях сообщение «Код 28» появляется как раз из-за новых версий софта. Если они работают нестабильно или несовместимы конкретно с вашим оборудованием. Тогда надо вернуть предыдущие драйверы. Это можно сделать в том же меню. Но вместо «Обновить» нажмите кнопку «Откатить».
Если софт всё равно не подходит, попробуйте установить его в режиме совместимости с предыдущими версиями ОС.
- Щёлкните по инсталлятору правой кнопкой мыши.
- Пункт «Свойства».
- Вкладка «Совместимость».
- Отметьте галочкой соответствующий пункт и выберите из списка версию Виндовс.
- Нельзя точно сказать, на какой системе софт точно будет работать. Поэтому придётся попробовать разные варианты.
Программы
Драйвер для неизвестного устройства Windows 7 можно отыскать при помощи программы Unknown Device Identifier. Она «видит» оборудование, которое не идентифицируется в системе. Утилита выдаёт полный список плат и девайсов, которые подключены к ПК.
Приложение выглядит, как диспетчер задач. Поэтому в нём легко ориентироваться. Но пока нет поддержки русского языка.
Чтобы выйти на сайт с драйверами, кликните по названию модели правой кнопкой мыши и нажмите на «Find Driver». Чтобы сохранить в файле информацию об оборудовании, в контекстном меню выберите пункт «Save to file».
Если в диспетчере появилось неизвестное устройство, отыскать для него софт можно по ID. Также существуют специализированные программы для загрузки подходящих драйверов и идентификации гаджетов.
Как найти драйвер по коду устройства


Что такое драйвер?
Поиск выполняется в два простых шага.
1. Определяем код устройства
Для этого нажимаем правой кнопкой по «Компьютер» — выбираем «Управление».
В левом окне кликаем по «Диспетчер устройств».
В правом окне находим устройство, для которого нужно установить драйвер (отмечен восклицательным знаком), нажимаем по нему правой кнопкой мыши и выбираем пункт меню «Свойства».
В открывшемся окне переходим на вкладку «Сведения» и в выпадающем меню «Свойство» выбираем «ИД оборудования» (в Windows XP «Код экземпляра устройства»).
В том же окне в поле «Значение» появится код (или коды) устройства:
Выбираем верхний и копируем его, нажав комбинацию клавиш Ctrl + C;
2. Находим драйвер по коду устройства
Для поиска драйверов по коду можно использовать поисковик или специализированный сайт. Рассмотрим два примера.
driverslab.ru
Заходим на сайт driverslab.ru и вставляем скопированный код устройства в поле поиска:
Нажимаем «Найти» — появится список драйверов для найденного устройства.
devid.info
Раньше был хорошим поисковиком, но сейчас на нем редко проходят обновления и контент устаревает.
Заходим на сайт www.devid.info и вставляем скопированный код устройства в поле поиска:
Нажимаем «Ok» — появится список драйверов для найденного устройства.
Если для кода не будут найдены драйверы, необходимо вернуться к списку идентификаторов и выбрать следующий в перечне:
Альтернативные способы
Поиск онлайн
Если не удалось найти драйвер на предыдущем шаге, можно поискать драйвер с использованием любой поисковой системы, просто вставив в поисковую строку идентификатор устройства.
Использование программ
Также можно воспользоваться программой для полуавтоматической установки драйвера, например, DriverHub.
Была ли полезна вам эта инструкция?
Да Нет
Как найти драйвер по коду устройства
Как найти драйвер по коду устройства, именно такой вопрос встаёт очень часто перед людьми, которым приходиться нередко устанавливать операционные системы на компьютеры с разными компонентами внутри. Для каждого такого компонента, будь-то например видеокарта или тв-тюнер, существует свой драйвер, да простят меня продвинутые пользователи, скажу в двух словах что такое драйвер.
Драйвер это программа с помощью которой ваша операционная система получает доступ к аппаратному обеспечению некоторого устройства или простыми словами переводчик объясняющий операционной системе как нужно использовать это устройство.
При покупке компьютера, драйвера всегда прилагаются на специальном компакт-диске, а что делать когда данный диск у нас утерян и присутствует острая необходимость переустановить операционную систему. Мне часто везёт попадать в подобные ситуации и одну из них я опишу в этой статье. Недавно пришлось переустановить Windows одному моему знакомому, после установки операционной системы я обнаружил, что не определились драйвера на звуковую карту и на видеокарту, о чём говорило отсутствие звука и нечёткое изображение, конечно дисков с драйверами у нас не сохранилось.
Как найти драйвер по коду устройства
После переустановки Windows сразу идём в диспетчер устройств. Пуск>Выполнить, набираем mmc devmgmt.msc.
Или другим способом, щёлкаем правой кнопкой мыши на значке Мой компьютер, далее в выпадающем меню выбираем «Управление» и «Диспетчер устройств», смотрим наш приговор: у нас отсутствуют драйвера на звук и видеокарту, самое главное автоматически установились драйвера на сетевую карту и у нас есть интернет. Опытные пользователи могут заметить: что вы будете делать если у вас не будет интернета? Мы выйдем и из этой ситуации, прочитайте наши статьи про поиск драйверов.
Итак, для начала определим нашу звуковую карту по коду устройства.
Что бы найти драйвер по коду устройства, выделяем нужное нам устройство в правом окне Диспетчера устройств и выбираем «Свойства». Кстати, здесь вы можете выбрать первый пункт обновить драйвер и мастер обновления оборудования сделает попытку автоматически найти и установить драйвер.
Выбираем «Свойства», далее в окне свойства заходим во вкладку «Сведения» и выбираем в меню «Код экземпляра устройства», выделяем его мышкой и копируем, нажав комбинацию клавиш Ctrl + C; далее находим драйвер по коду устройства. Для поиска драйверов многие пользователи используют сайт www.devid.info
Итак для поиска драйверов звуковой карты используем сайт devid.info. Здесь нам нужно вставить скопированный код устройства в поле для поиска и нажать «Искать».
И вот наш драйвер для звуковой карты ATI HDMI Audio нашёлся, выбираем нашу операционную систему и скачиваем архив, разархивируем его и запускаем инсталлятор, после установки перезагружаемся и у нас появляется звук.
Сайт devid.info хороший, но допустим нам не удалось найти там драйвера, как вариант мы с вами воспользуемся ресурсом pcidatabase.com, на котором есть почти всё.
Теперь как мы и планировали, находим драйвер видеокарты по коду устройства через ресурс pcidatabase.com. На главной странице сайта нам нужно ввести символы Ven — вендора, он же изготовитель устройства и DEV — девайса, четыре знака после этих букв и есть идентификационный номер нашего устройства. Смотрим в нашем диспетчере устройств свойства нашей видеокарты, далее сведения, выписываем Ven — вендор, то есть изготовитель нашего устройства, на иллюстрации хорошо виден номер VEN_10DE и также выписываем DEV — девайс, оно же устройство DEV_0614
и вставляем коды устройств в поле поиска Vendor Search: 10DE, а в поле Device Search: 0614
и получаем всю нужную нам информацию о нашей видеокарте NVIDIA GeForce 9800 GT