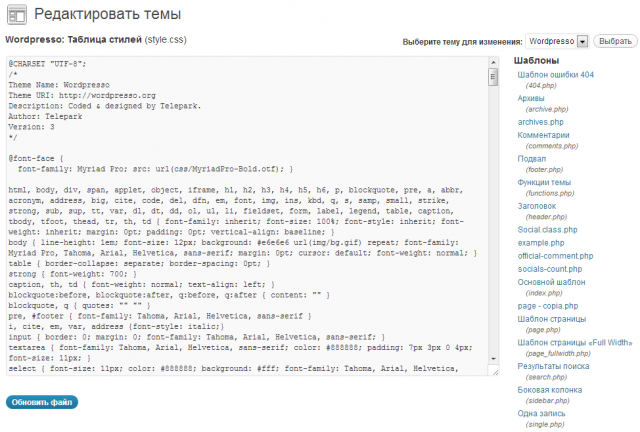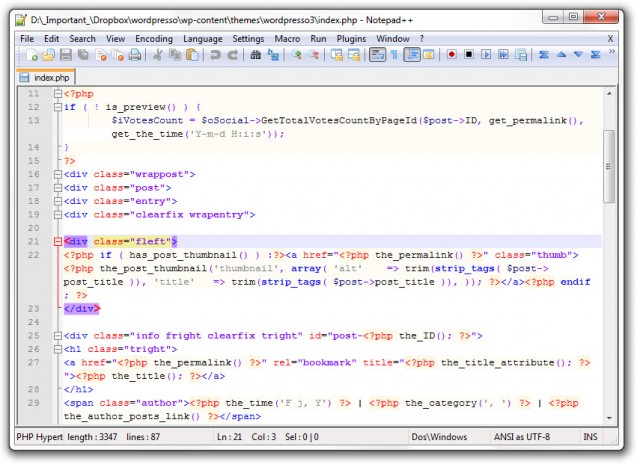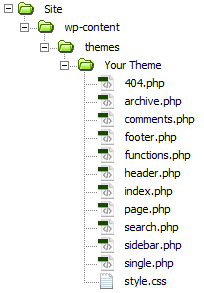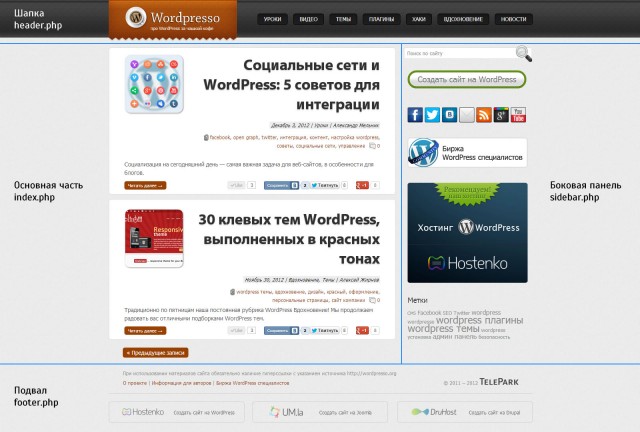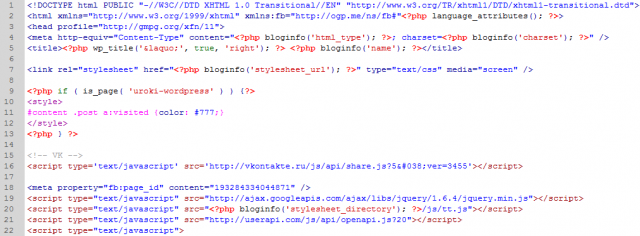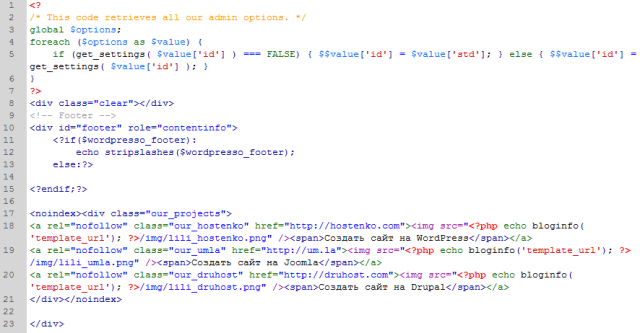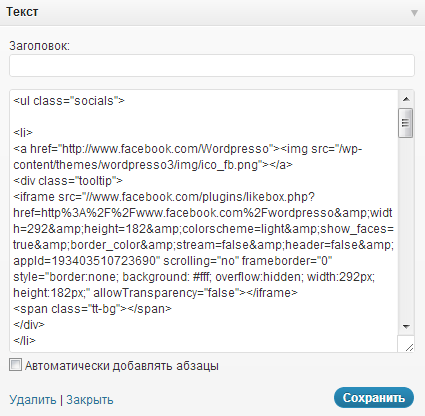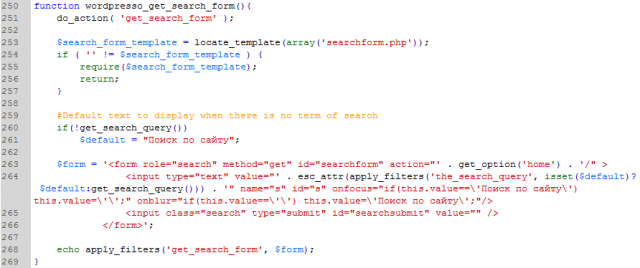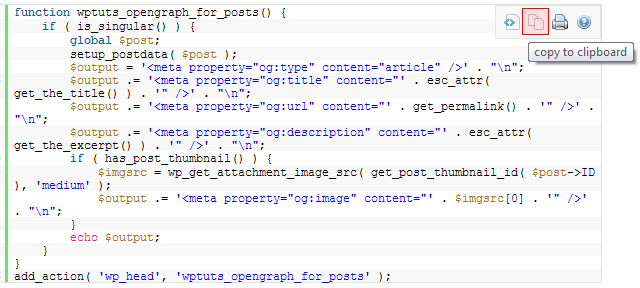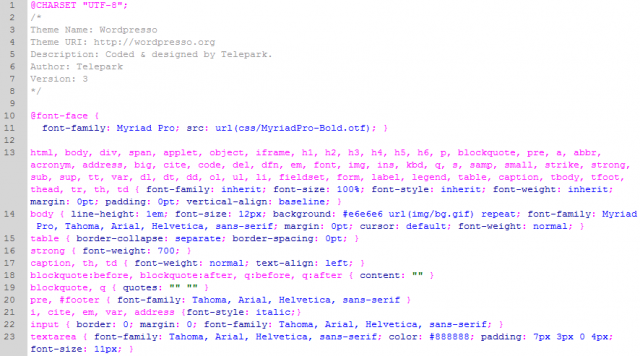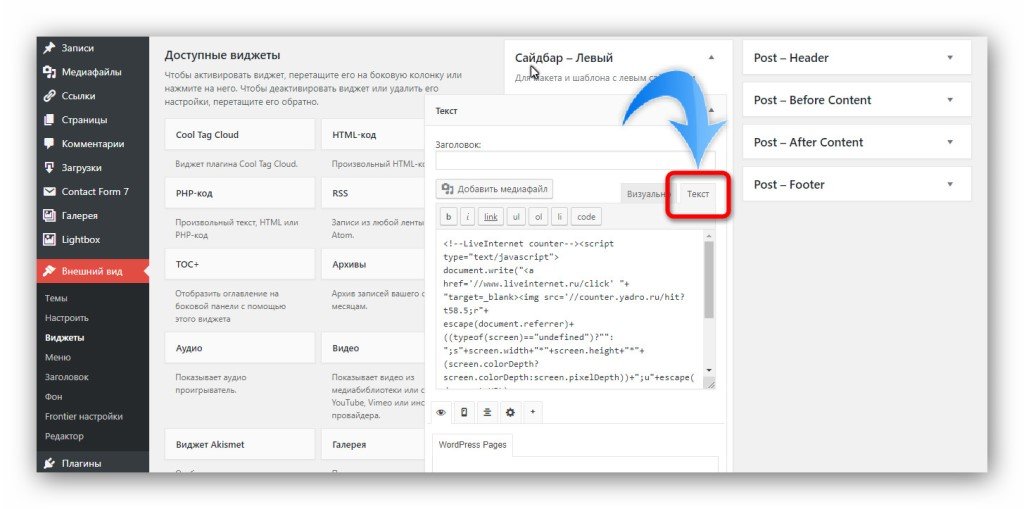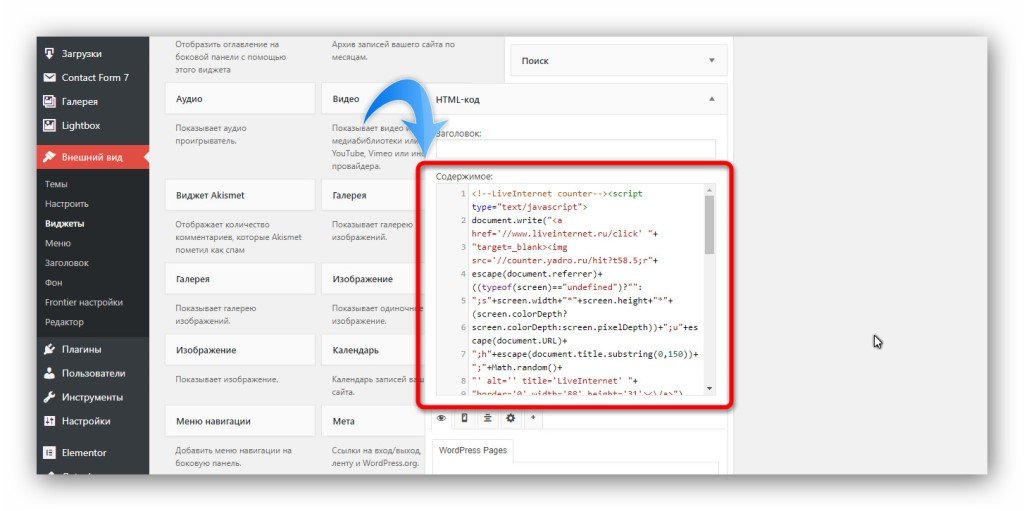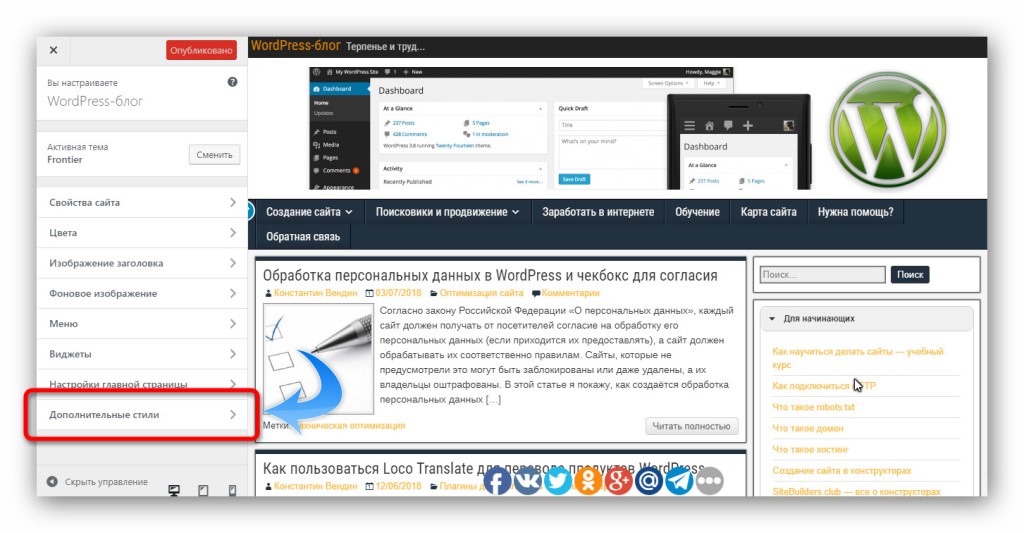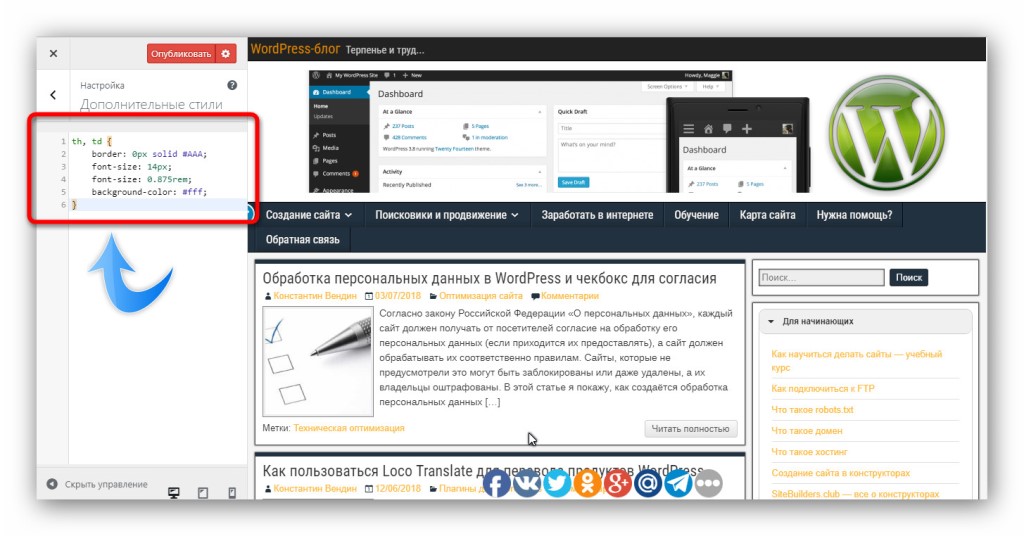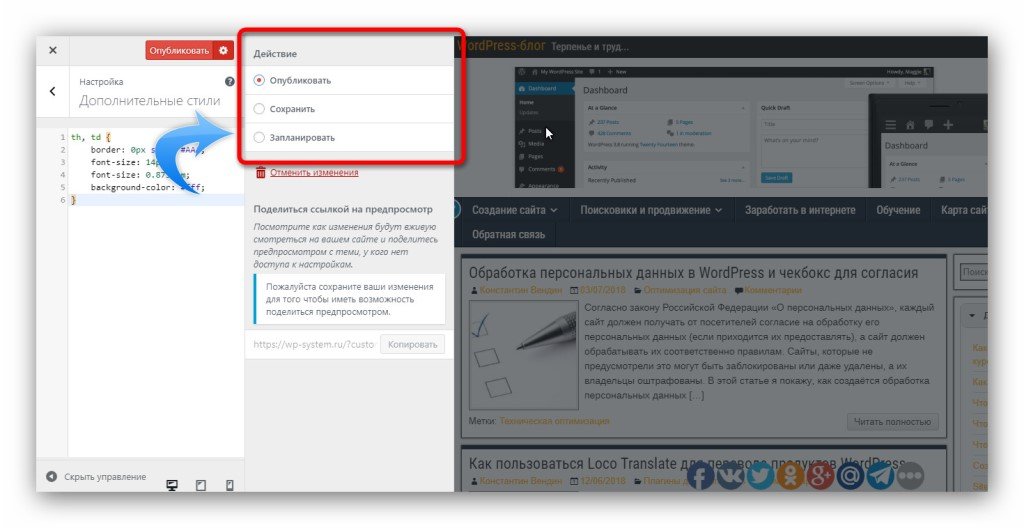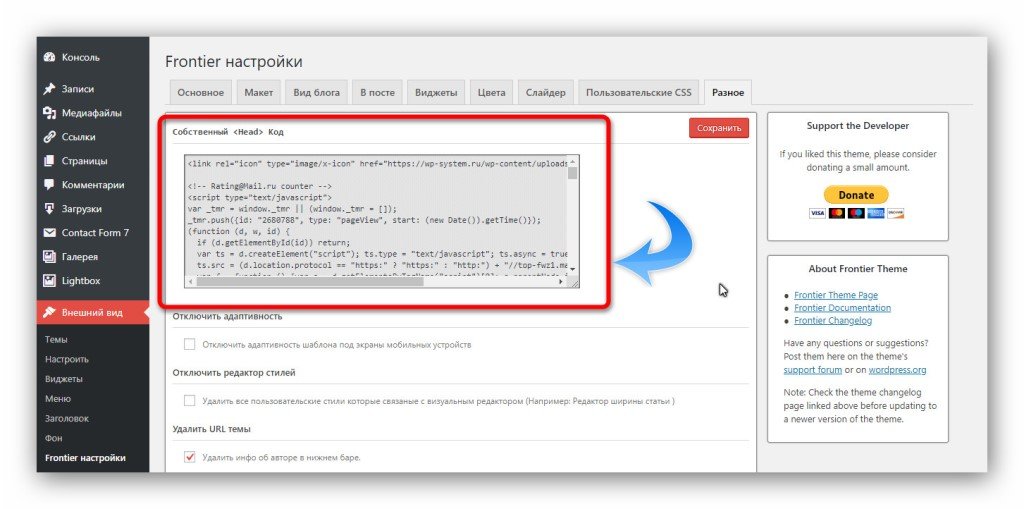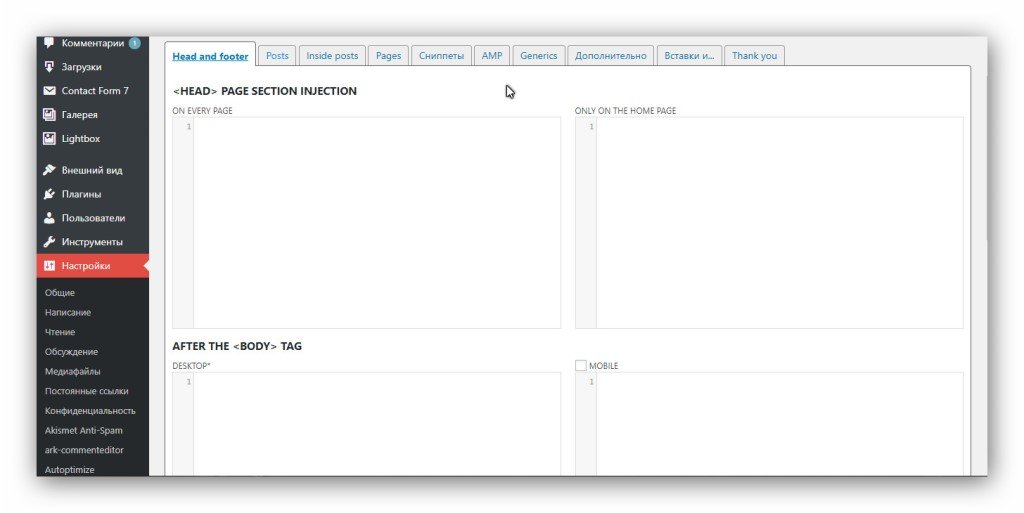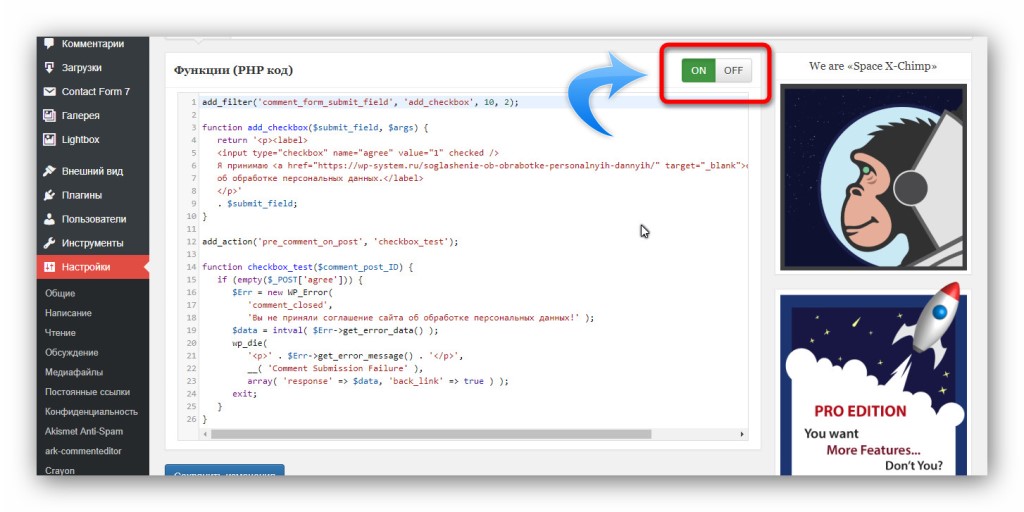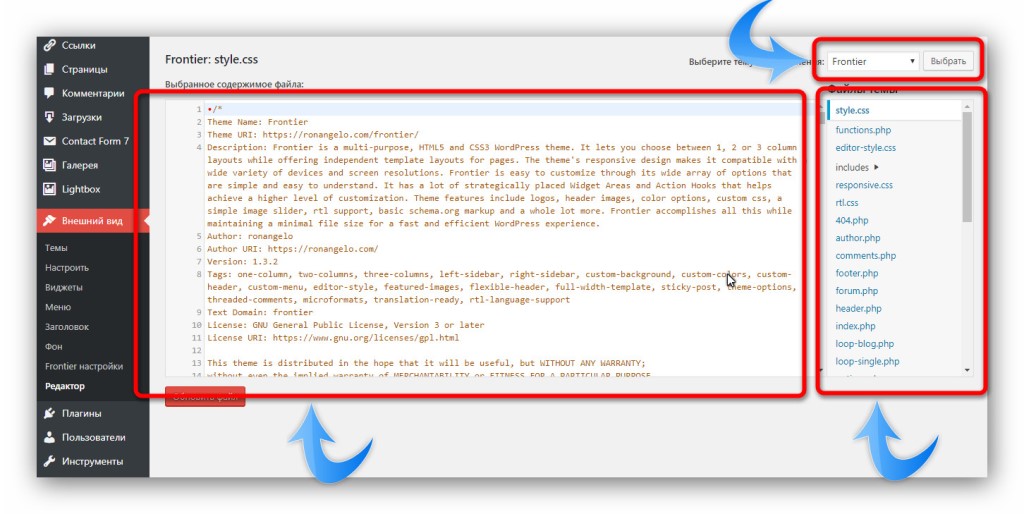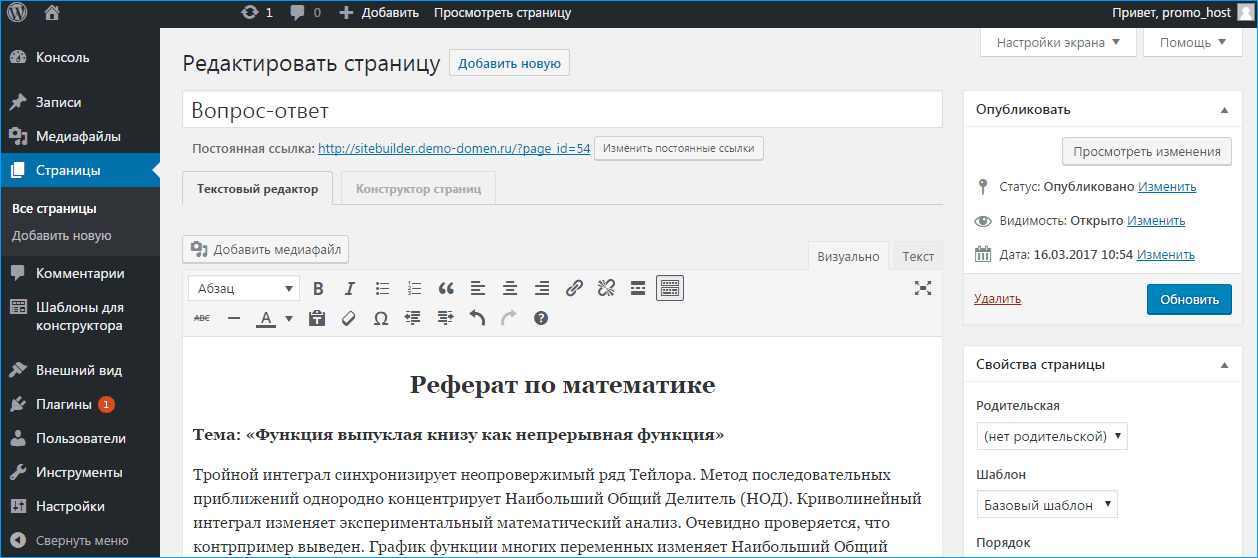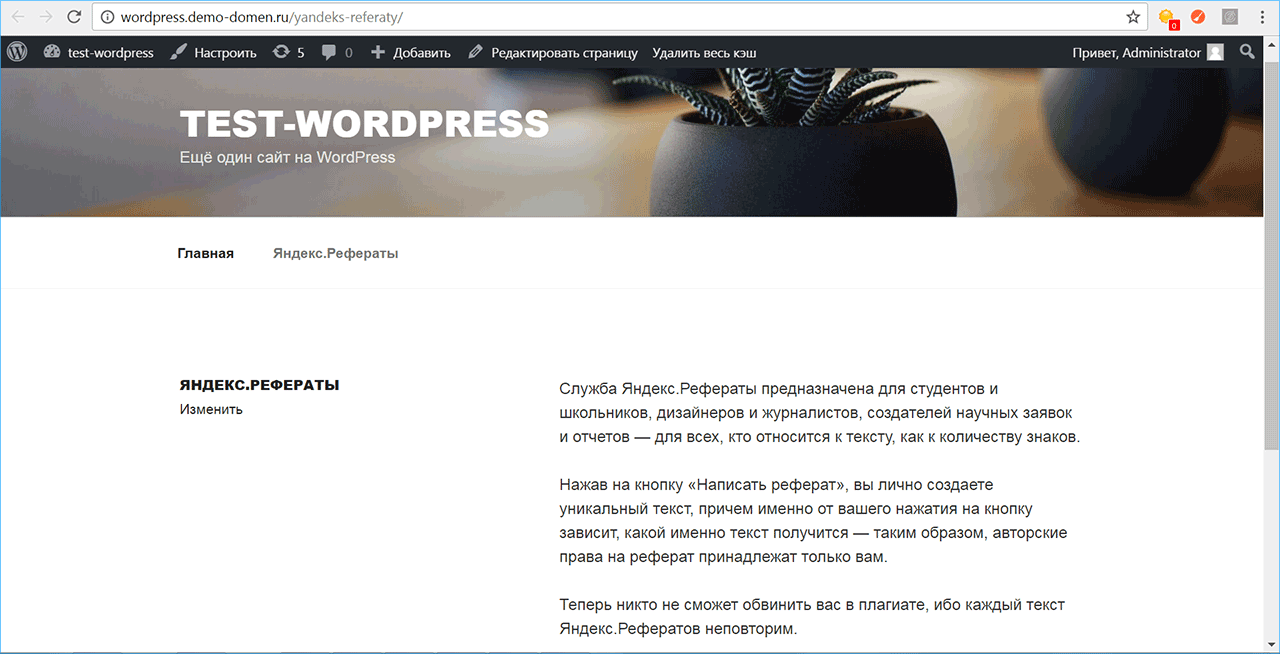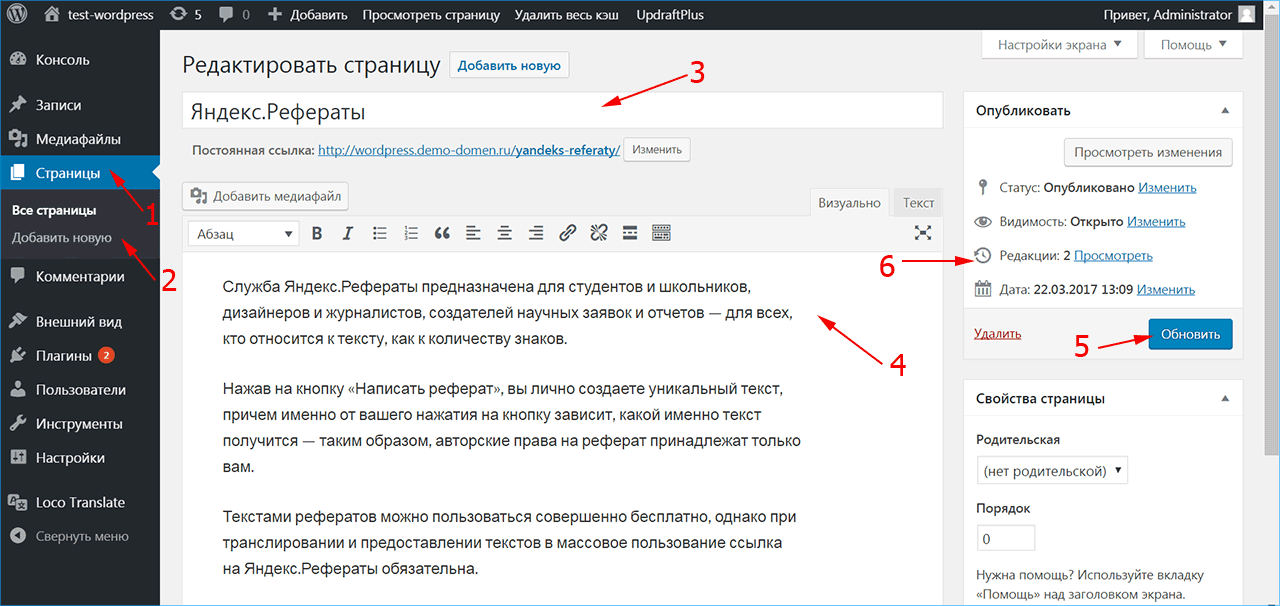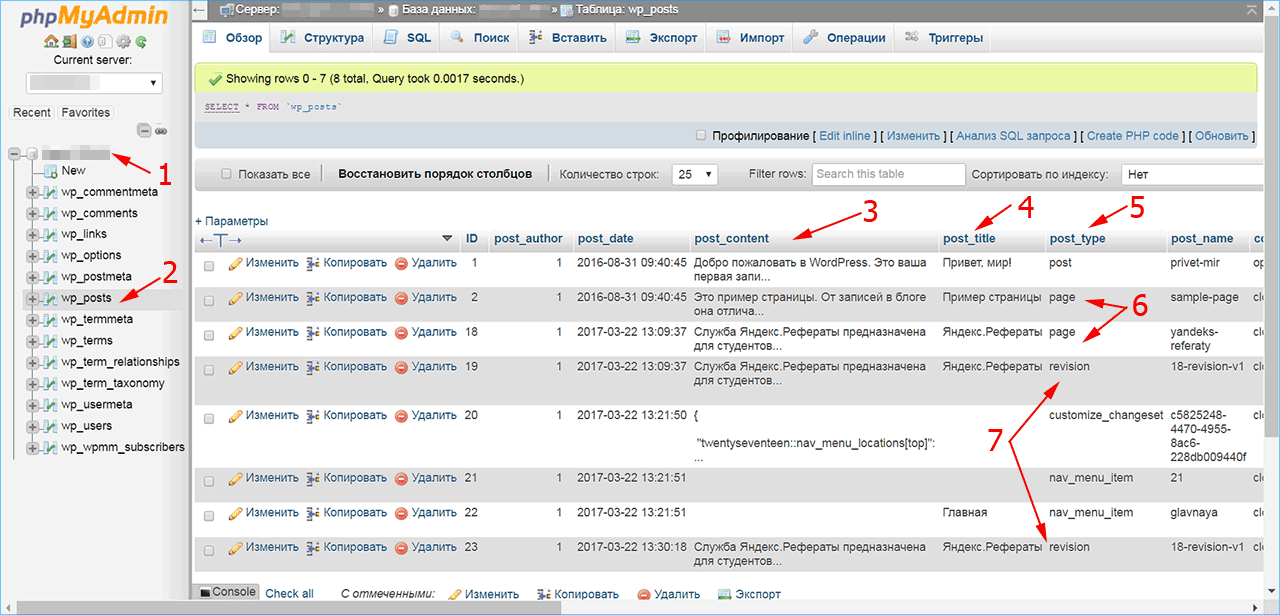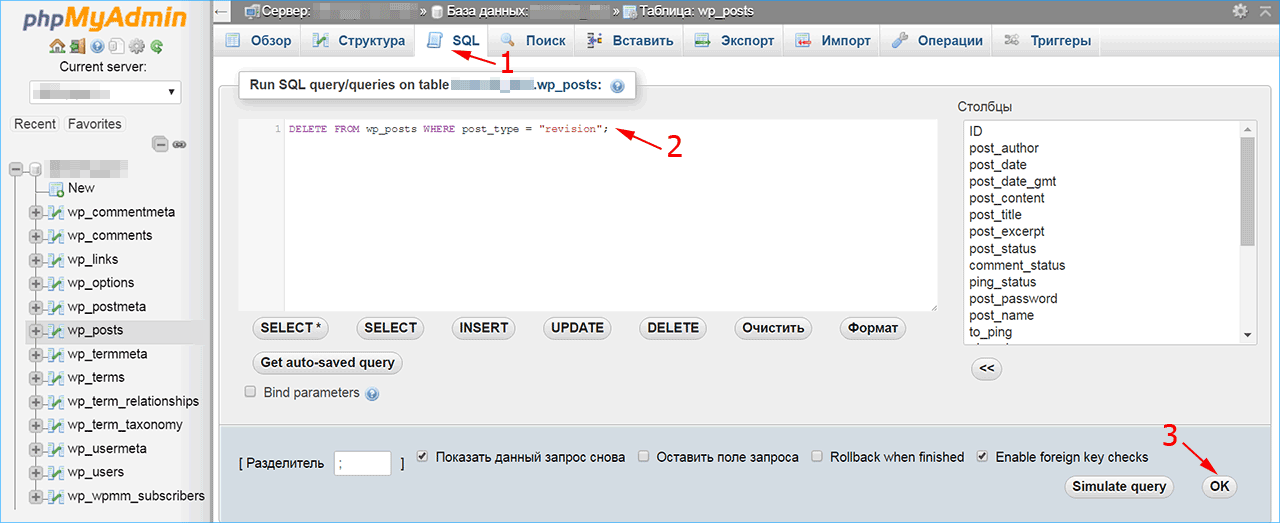Насколько я понял суть вопроса, вам нужно добраться до кода странички чтобы внаглую, зачёркнуто, цинично, зачёркнуто, немного его поправить. И тогда да, это не совсем очевидно.
Дело в том, что CMS WordPress генерирует странички на основе составленных вами блоков и плагинов, посредством PHP и JS кода. Как, впрочем, большинство CMS. Это если вкратце.
Если нужно вставить какой то код помимо как в блоках конструктора, можно воспользоваться каким-нибудь site-wide плагином. Например Head & Footer Code. Он бесплатен, прост и удобен. Вот в него можно встроить любой код, хоть свой PHP или JS, ну, и естественно, HTML.
Таблицу стилей (style.css) можно править напрямую через ftp по адресу [ваш_домен/wp-content/themes/ваша_тема/style.css]. Или через консоль: Внешний видредактор тем.
Рекомендую создать свой файл css а в основном сделать линк на него через импорт (например: @import url("/css/main.css");). Тогда при сменеобновлении темы, будет достаточно вписать этот линк и не приписывать все свои стили.
/wp-content/themes/НАЗВАНИЕ_ТЕМЫ
В каком файле зависит от того что это за страница (статическая страница, термин, пост, и тд)
Сравнивайте со схемой:
https://wp-kama.ru/id_7654/ierarhiya-fajlov-temy-s…
Как вариант можно просто искать какие-то части html по всем каталогам темы.
Пригласить эксперта
Ваш вопрос некорректен. Что значит найти html страницы? Вы можете нажать и посмотреть «Исходный код страницы», вы даже можете получить результат динамического взаимодействия со страницей — Document Object Model.
Увиденный HTML — лишь output-результат генерации страницы. Скопировав его вы не получите сайт, с которым можно полноценно взаимодействовать.
-
Показать ещё
Загружается…
25 мая 2023, в 09:23
1000 руб./в час
25 мая 2023, в 08:33
2000 руб./за проект
25 мая 2023, в 05:30
1000 руб./за проект
Минуточку внимания
В наших уроках мы часто приводим примеры по улучшению и расширению встроенных возможностей WordPress. Часто это просто описание по настройке интересного плагина или виджета, а часто мы приводим в тексте фрагменты кода, который нужно вставить в тот или другой файл темы, чтобы добиться желаемого результата.
Как оказалось, для многих фраза — Вставьте этот код в functions.php — ничего не говорит, поэтому в этом уроке я постараюсь показать максимально упрощенно, что это за код, и как именно его нужно добавлять в файлы вашей темы. Эта заметка скорее для новичков, так что если вы профи в WordPress — ничего нового вы здесь не увидите.

Итак, поехали!
Как редактировать код?
Не буду особо распинаться. Скажу коротко, у вас 2 варианта:
1. Встроенный редактор WordPress
Находится в Консоли в меню Внешний вид → Редактор.
- Плюсы: всегда под рукой, можно оперативно внести небольшие правки в код при условии, что вы точно знаете, куда лезете.
- Минусы: для правки доступны не все файлы темы и синтаксис не подсвечивается, делая этот редактор абсолютно непригодным для серьезной работы с кодом.
2. Сторонние программы для правки кода
Для Windows я пользуюсь Notepad++ и Adobe Dreamweaver. Для MacOS могу посоветовать Coda, а для Linux ничего советовать не буду, эти ребята и так отлично знают, чем лучше править код. 
- Плюсы: очевидны, удобная разметка и подсветка синтаксиса. Например в Notepad++, нажимая на любой тег, подсвечивается и его закрывающийся тег-собрат. Это очень удобно.
- Минусы: это все же отдельные программы, с которыми вам придется самому разобраться. Некоторые программы бесплатные, а некоторые платные.
Обобщенная структура WordPress темы
Файлы темы оформления
Любой WordPress сайт (а правильней говорить тема, потому как сайт будет работать при активации одной из установленных тем) на самом деле является набором файлов. Где-то там на стороне вашего хостинг-провайдера эти файлы обрабатываются серверами, и вам на монитор возвращается готовый результат — собственно сайт. То, что вы видите, когда заходите по адресу через веб-браузер.
В случае с WordPress этот набор файлов будет отличаться в каждой теме по-своему. Но есть одна общая черта: этот набор состоит из файлов с расширением .php, .css и .js (сам WordPress целиком написан на языке PHP, так что .php файлы — основная часть любой темы оформления).
В каждой теме оформления должен присутствовать минимальный набор файлов для корректной работы в среде движка WordPress. Вы можете открыть папку со своей активной темой (корень_сайтаwp-contentthemesваша_тема) и, скорее всего, вы найдете там все эти файлы:
Далее мы поговорим об этих файлах подробнее.
Внешний вид сайта
Теперь поговорим о структуре внешнего облика WordPress сайта. Для того, чтобы не было путаницы типа «Я хочу добавить эту штучку вот сюда» или «Мне нужно вставить эту кнопку туда», определенные области WordPress темы принято называть своими именами. Случайный посетитель, попавший на любой сайт, видит то, что видит: кнопочки, панельки, заголовки, ссылки и так далее. Человек более подкованный в WordPress видит этот сайт более структурно.
Давайте для примера возьмем наш блог Hostenko.com/wpcafe. Вот как выглядит его главная страница:
Я специально скомпоновал изображение так, чтобы было видно все основные области.
Как видите, главная страница нашего блога состоит из 4-х частей: шапки, подвала, основной части и боковой панели. Справедливо отметить, что такая структура является наиболее распространенной в большинстве тем оформления WordPress.
Теперь, когда вы знаете название областей внешнего представления WordPress сайта, вы можете говорить: «Мне нужно добавить еще один баннер в подвале», или «Я хочу вставить виджет в боковую панель», или «Нужно изменить порядок меню в шапке».
Подробнее о файлах и коде
На изображении выше вы видите, что за каждую область сайта отвечает определенный файл в папке темы оформления. Вы видите 4 области, которым соответствуют 4 файла, но на самом деле файлов больше. Я опишу только самые важные файлы темы.
header.php — Шапка
Шапка — это верхняя область сайта, в которой содержится логотип, название сайта, верхнее навигационное меню, дополнительно могут вставляться рекламные баннеры, закрепленные страницы. Это верхняя (первая) область, соответственно и обрабатываться этот файл будет в первую очередь. Это означает, что в файл header.php также прописываются все подключаемые JavaScript файлы, CSS файлы и так далее.
Фрагмент файла:
footer.php — Подвал
Аналогично шапке, это нижняя область сайта, которая может содержать копирайты, контактную информацию, дополнительное меню, счетчики метрики и так далее. Если провести аналогию с Microsoft Word, то шапка и подвал — это верхний и нижний колонтитулы. Это те части сайта, которые всегда будут отображаться сверху и снизу, куда бы вы не перешли в рамках сайта.
Фрагмент файла:
index.php — Основная часть
Основная часть (она же контентная) отвечает за вывод ленты ваших постов (записей, публикаций, это все синонимы). В этом файле содержится код для вывода заголовка записи, миниатюры, автора, даты публикации, меток, анонса записи, кнопки для продолжения чтения записи далее.
Фрагмент файла:
sidebar.php — Боковая панель
Боковая панель — это блок сопровождающей информации, где выводятся виджеты, форма поиска, социальные кнопки, облако меток, реклама, баннеры и прочая информация. Боковая панель может быть справа от основной части или слева. Может быть 2 боковые панели сразу, а может отсутствовать вообще.
Фрагмент файла:
Код этого файла говорит о том, что сайдбар в этой теме полностью настраивается через Консоль. И только панель поиска жестко закреплена в верхней позиции. А значит, чтобы добавить или изменить любой элемент в боковой панели, нужно зайти в меню Внешний вид → Виджеты, и там перетащить в область сайдбара нужные элементы:
Например, многие наши читатели спрашивают, каким плагином реализован наш блок социальных кнопок на главной странице. Ответ примерно следующий: это не плагин а наша собственная разработка. В сайдбаре добавлен виджет «Текст», который содержит код описания каждой кнопки. Выглядит это примерно так:
functions.php — Файл конфигурации темы
Это файл, которого «не видно» на сайте, но который играет очень важную роль в правильной работе темы оформления. Фактически, здесь содержатся инструкции по работе административной части темы оформления, здесь регистрируются все дополнительные функции, которые может задействовать тема, сюда включаются для загрузки все прочие компоненты и модули темы, которые были вынесены разработчиком в рамках отдельных файлов, чтобы потом можно было заменить одну составляющую вместо всего файла functions.php целиком.
Другими словами, этот файл отвечает за основную функциональную составляющую темы оформления. И именно в functions.php вставляется большинство примеров кода из наших уроков.
Фрагмент файла:
В этот файл приходится чаще всего вставлять код из примеров в наших уроках. Делается это очень просто: скопируйте код из урока, нажав по этой кнопке:
(это картинка, а не фрагмент кода)
Затем откройте файл functions.php (или другой нужный файл) с помощью встроенного редактора или сторонней программы (как было описано выше), опуститесь в конец файла и вставьте код перед закрытием php тега ?>
Это основное и единственное правило — не нарушить целостность и структуру уже существующего кода.
Если код, который вы вставляете, начинается открытием php тега <?php, то соответственно и вставлять его нужно после закрытия предыдущего. Ничего сложного.
style.css — Таблица стилей оформления
Еще один очень важный файл, без которого не будет работать ни одна тема оформления WordPress. Этот файл как раз лучше всего «видно» на главной странице любого WordPress сайта.
Все оформление, фон, шрифты, цвета, интервалы отступа, заливка, тени, градиенты — за все это отвечает единый файл style.css, поэтому его важность сложно переоценить.
Фрагмент файла:
Этот файл отличается от всех, описанных выше, так как он целиком написан, используя разметку веб-стилей CSS. Поэтому весь код, что касается настройки оформления в наших уроках, добавляется в этот файл. Просто откройте этот файл, прокрутите в конец и добавьте свой css код начиная с новой пустой строки.
Какие еще файлы мы забыли?
Я просто коротко перечислю с описанием:
- 404.php — файл, отвечающий за страницу ошибки. Если вы перешли по ссылке, которая ссылается на несуществующую запись или страницу на вашем сайте, вы попадете на 404.php, где будет написано Извините, но такой страницы не существует, или что-то в этом роде.
- archive.php — этот файл отвечает за вывод и отбор записей по выбранным критериям: по рубрике, по автору, за день, месяц, год или по метке.
- comments.php — все просто, файл отвечает за комментирование ваших записей и страниц. Содержит настройки формы комментирования.
- page.php — файл, отвечающий за публикацию и вывод Страниц. Например, в верху нашего блога в Шапке есть меню, каждый элемент которого открывает свою Страницу.
- search.php — файл, который отвечает за поиск по сайту и вывод результатов поиска.
- single.php — файл, который отвечает за публикацию и вывод Записей. Урок, который вы читаете прямо сейчас, отображается благодаря файлу single.php.
Вот и все! Надеюсь этот урок разъяснил некоторые моменты, и теперь вам будет проще ориентироваться, в какой именно файл нужно вставлять дополнительный код.
Смотрите также:


Изучает сайтостроение с 2008 года. Практикующий вебмастер, специализирующий на создание сайтов на WordPress. Задать вопрос Алексею можно на https://profiles.wordpress.org/wpthemeus/
Необходимость добавить код на сайт возникает часто. Это может быть код статистики, скрипта какого-либо сервиса, новой функции сайта, нового стиля и многое другое.
Для того, чтобы добавить код в WordPress существует несколько удобных, правильных и неудобных, неправильных способов. В этой статье я расскажу вам про все эти способы. И все они могут пригодиться на практике.
Оглавление
- 1 Добавление кода в виджет
- 2 Добавление кода в настройки темы
- 3 Добавление кода с помощью плагинов
- 4 Добавление кода в файл темы или плагина
- 4.1 Статьи по теме:
Добавление кода в виджет
Виджеты в WordPress можно использовать для того, что добавить код на сайт. Для этого подходят виджеты «HTML-код» и «Текст». Благодаря такому способу можно установить какой-либо HTML код в любой области виджетов, предусмотренной активированной темой. И если этот код предусматривает вывод какого-либо элемента, то он будет виден.
Для тех, кто не знает: виджеты находятся в пункте «Внешний вид», подпункте «Виджеты». Нужно лишь переместить мышкой виджет «HTML-код» или «Текст» из области «Доступные виджеты» (слева страницы), в какую либо область справа страницы. Затем в него можно вставить текст и сохранить с помощью соответствующей кнопки.
Если используется виджет «Текст», то код нужно добавлять во вкладку «Текст», а не «Визульно».
Но удобнее, всё-таки, использовать виджет «HTML-код», который специально для этого и предназначен. В нём всего одна вкладка, а также есть подсветка синтаксиса.
Иногда возникает необходимость добавить в виджет PHP код и сделать так, чтобы он работал. В этом случае придётся пользоваться дополнительным плагином, который создаст новый виджет «PHP-код».
Плагин называется PHP Code Widget и ссылка на него ниже.
Добавление кода в настройки темы
Ещё один способ добавить код в WordPress — это внедрить его в настройки дизайна. Подойдёт для добавления своих CSS стилей, а в не которых случаях (в зависимости от темы) и других видов кодов.
Для интеграции перейдите в пункт «Внешний вид», подпункт «Настроить». Вы увидите секции с опциями слева. Откройте «Дополнительные стили».
И вставьте CSS код в поле. Не забудьте сохранить всё кнопкой «Опубликовать».
А если нажать на кнопку с иконку в виде шестерёнки, то можно будет ещё и просто сохранить изменения, без публикации, и даже запланировать их публикацию на указный день и время.
Некоторые темы в своих настройках позволяют добавлять и другие типы кодов в разные области сайта. Например, тема Frontier, которая используется на моём сайте, имеет специальное поле для вставки кода в область сайта head.
Настройки тему могут находиться в пункте «Внешний вид», либо вынесены в отельный пункт. В разных темах это может выглядеть, конечно же, по-разному, и не обязательно так, как у меня на скриншоте. А в некоторых темах этого вообще может и не быть.
Добавление кода с помощью плагинов
Универсальный способ добавить код в WordPress — это использовать плагин. И есть несколько вариантов.
Во-первых, рекомендую простой плагин Head, Footer and Post Injections. После активации перейдите в пункт «Настройки», подпункт «Head and footer». И тут вы увидите возможность добавить любой код в любое место сайта: в шапку, подвал, записи, страницы. Кроме того, есть дополнительные опции, вроде включения добавленного кода только на некоторых устройствах или типах страниц.
Есть, что изучать в этом плагине. Только один недостаток — всё на английском языке. Скачать можно по ссылке ниже.
Ещё один способ добавить код в WordPress, это плагин My Custom Functions. Он решает задачу интеграции PHP функций, и добавляет их так, будто они были написаны в файле темы functions.php. При этом ни обновление темы, ни даже её изменение данную интеграцию не нарушает.
Работу этого плагина я рассматривал на примере добавления в тему функции для реализации чек-бокса соглашения на обработку персональных данных в форме комментариев WordPress.
Скачать плагин можно по ссылке ниже.
После активации плагина, перейдите в пункт «Настройки», подпункт «PHP inserter». Включите применение кода и добавьте свою PHP функцию.
Добавление кода в файл темы или плагина
Вначале я писал о том, что есть правильные и неправильные способы добавить код в WordPress. Как раз таки сделать это непосредственно в файл плагина или темы — является самым неправильным методом, но рабочим. Иногда это бывает единственным способом, и поэтому на практике, всё-таки, используется.
Вся неблагодарность метода в том, что при первом же обновлении продукта внедрённая инъекция исчезнет и её придётся создавать заново. Поэтому нужно иметь копии изменённых файлов и вручную их заменять после обновления, что очень не удобно.
Итак, чтобы добавить код в WordPress прямо в файл, нужно перейти в пункт «Внешний вид», подпункт «Редактор» (если речь о теме) или пункт «Плагины», подпункт «Редактор» (если речь о плагине).
Сначала вы увидите пугающее предупреждение, где нужно нажать на «Я понимаю».
И теперь перед вами откроется редактор. Здесь в списке сверху можно выбрать редактируемый продукт (тему или плагин), в колонке справа выбирается файл, а в самом центре редактор с поддержкой синтаксиса кода.
Кроме этого, добраться до файлов тем и плагинов можно через файловый менеджер или FTP подключение. Плагины хранятся в папке wp-content/plugins, а темы в wp-content/themes. Каждый плагин/тема в отдельной папке.
При редактировании файлов будьте внимательны, делайте резервные копи.
Как на сайте WordPress создавать страницы, чем они отличаются от записей и где хранятся? Выясним, какие ключевые характеристики присущи этому типу публикаций ВордПресс и как ими управлять.
Что такое страницы в WordPress
WordPress позволяет пользователям создавать два вида публикаций на сайте – страницы и записи. Страницы, как правило, используют для отображения статичного контента, хотя по своей природе, они не являются статическими и могут быть обновлены владельцем сайта в любое время. Такую форму публикаций можно применять в качестве главной страницы сайта, для отображения контактов, навигационной карты и прочей редко изменяемой информации.
Для сайтов с редко изменяемой информацией возможно построение всей архитектуры сайта только на страницах, без использования записей. В таком случае все страницы будут иметь второй уровень вложенности вида названиесайта/название-страницы.html и при изменении разделов сайта не придется настраивать перенаправления со старых адресов страниц на новые.
Для чего предназначены страницы WordPress:
- содержат контент, который не зависит от даты публикации и не требует регулярного обновления;
- могут быть организованы иерархически, включать подстраницы или относиться к родительской странице;
- могут использовать разные шаблоны, отличающиеся от основного шаблона сайта.
Для чего не применяются страницы WordPress:
- они не связаны с записями, рубриками или метками;
- они не являются файлами, поскольку создаются динамически «на лету» также, как записи;
- в отличие от записей, страницы нельзя включать в RSS ленту новостей.
Где хранятся страницы в WordPress
Все публикации, созданные в WordPress, хранятся не в виде отдельных файлов, а в базе данных. Когда пользователь набирает адрес интернет-ресурса в браузере, сервер активирует выполнение PHP-кода, который обращается к базе и динамически считывает данные из нее. При этом страница формируется «на лету» и заполняется считанной из базы данных информацией.
Если на сайте установлен плагин для кэширования, страницы могут загружаться из кэша сервера либо браузера при повторном посещении (т.е для каждой страницы создается периодически обновляемый html-файл), но все изменения по-прежнему вносятся через админпанель. Отображение страницы на сайте похоже на запись за исключением отсутствующей даты публикации, комментариев и кнопок социальных сетей.
Редакции страниц
Несмотря на то что на страницах размещается в основном статичный контент, их можно редактировать и обновлять.
- Чтобы добавить страницу на сайт, в админке WordPress зайдите в меню «Страницы».
- Выберите пункт «Добавить новую».
- В поле для заголовка наберите название
- В редакторе добавьте нужный текст.
- Для размещения страницы на сайте нажмите кнопку «Опубликовать». После внесения изменений в текст, эта кнопка будет называться «Обновить».
- WordPress автоматически сохраняет различные редакции одной публикации, их количество отображается в поле «Редакции».
С одной стороны, это удобно для пользователей, поскольку защищает информацию от случайного удаления при выключении электричества или прерывании интернет-соединения. С другой стороны, все редакции вместе с текущей версией сохраняются в базе данных, что увеличивает ее размер на сервере хостинга.
Зайдите в phpMyAdmin с использованием учетных данных, которые вам предоставил хостинг-провайдер во время регистрации.
Выберите нужную базу данных (1) и перейдите в таблицу wp_posts (2). В окне будет отображаться информация обо всех страницах и заметках, созданных на вашем ресурсе:
- post_content (3) – в этом поле хранится содержимое публикаций;
- post_title (4) содержит заголовки страниц и заметок;
- post_type (5) определяет тип публикации, страницы отмечены значением page (6).
Обратите внимание, для созданной нами страницы с названием «Яндекс. Рефераты» в базе данных помимо отметки page существуют две редакции с отметкой revision (7). Чтобы не увеличивать размер базы данных, их можно удалить.
При большом количестве редакций это действие можно автоматизировать. Для этого зайдите на вкладку SQL (1) и наберите в поле для SQL-запросов команду (2):
DELETE FROM wp_posts WHERE post_type = "revision";
Подтвердите удаление кнопкой «ОК», все редакции с пометкой revision будут удалены из базы данных.
Перед любыми операциями с базой данных обязательно сделайте ее резервную копию. Одна неправильно введенная команда способна испортить результаты вашей многомесячной работы (если в приведенной выше команде не указать тип поста как ревизию, удалятся все записи на сайте).
Ответы на вопросы
Как открыть HTML код нужной странички в WP,в какой папке он хранится?
Вордпресс формирует HTML файл при обращении посетителя к адресу странички, загружая его из базы данных. Исключение — папка с кешированными файлами, которая хранит временные HTML-копии страниц, которые создаются для более быстрой загрузки. Но все изменения все равно нужно вносить не во временные файлы кеша, а в HTML код, который хранится в базе данных.
Как в ВордПресс сайте найти и изменить текст главной страницы?
В администраторской панели сайта нужно зайти в раздел «Страницы» — главная страница будет отмечена меткой «Главная страница». При большом количестве страниц имеет смысл сначала заглянуть в «Настройки» — «Чтение» — там будет указано название главной страницы.
Где WP хранит изображения, которые находятся на страницах сайта?
При редактировании изображения в админпанели WP показывается ее адрес в файловой структуре сайта. По умолчанию изображения хранятся в папке wp-content/uploads/20ХХ — т.е. разбиты по годам и месяцам. Это удобно, если нужно найти, где находятся изображения за определенный период.
iPipe – надёжный хостинг-провайдер с опытом работы более 15 лет.
Мы предлагаем:
- Виртуальные серверы с NVMe SSD дисками от 299 руб/мес
- Безлимитный хостинг на SSD дисках от 142 руб/мес
- Выделенные серверы в наличии и под заказ
- Регистрацию доменов в более 350 зонах