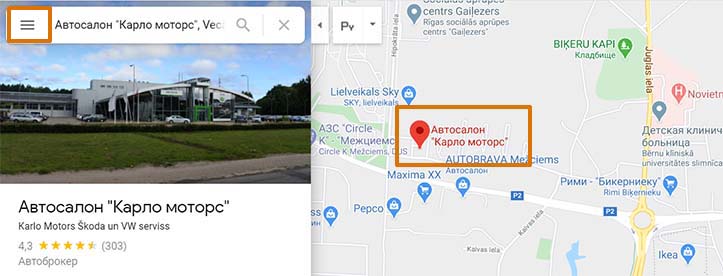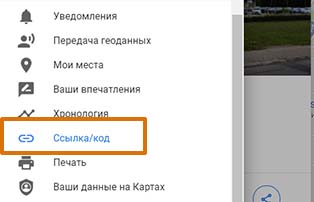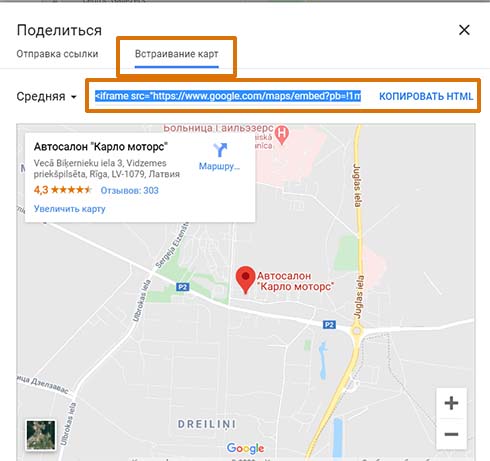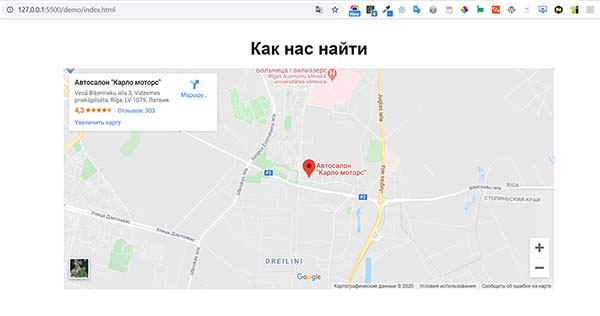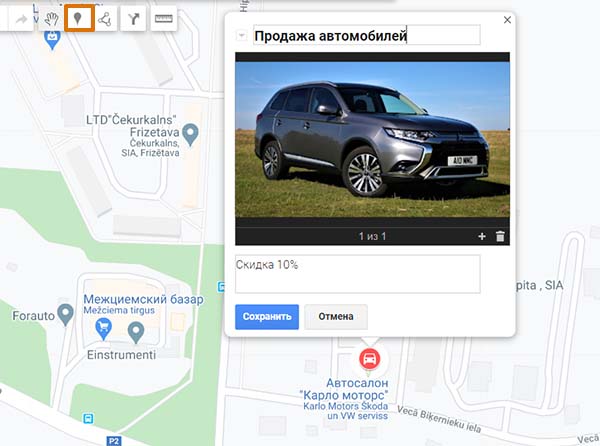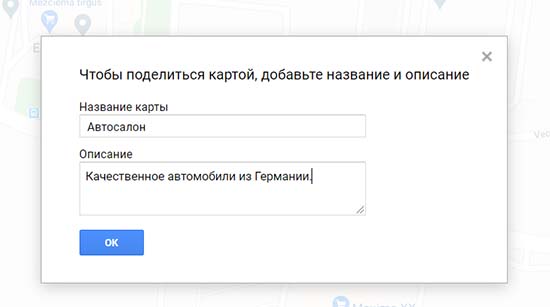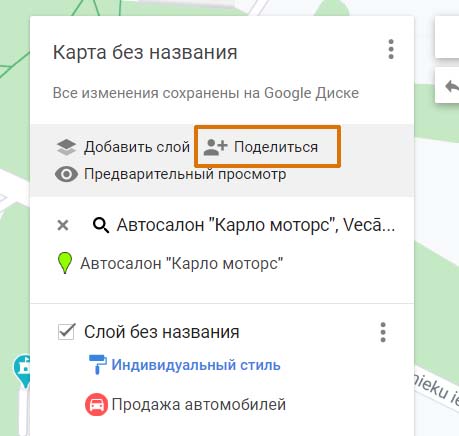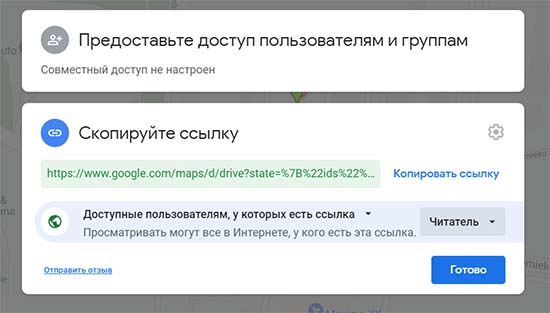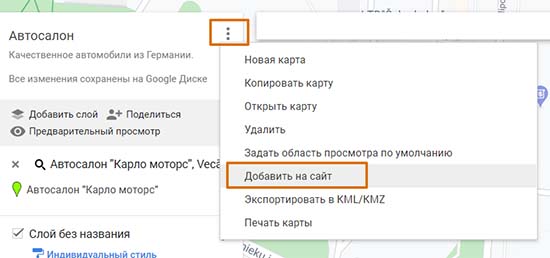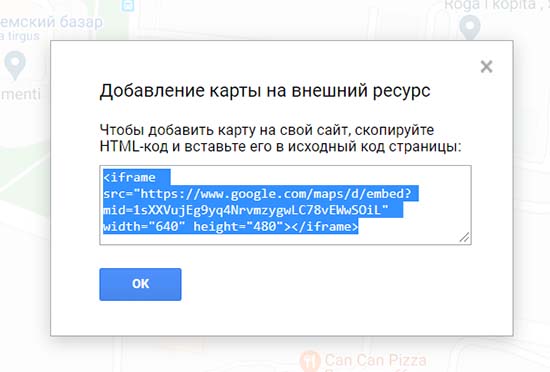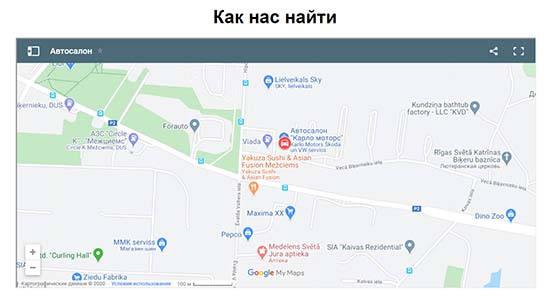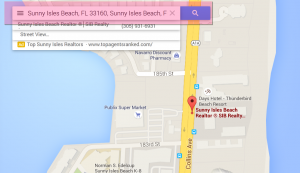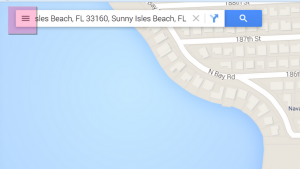Всем частным компаниям или государственным организациям необходимо размещать в контактах карту их местоположения. Поисковая система Google, позволяет бесплатно вставить карту на сайт. Сделать это можно двумя разными способами, но сначала подготовим секцию на нашем сайте, куда будет вставляться HTML-код карты.
HTML + CSS код
Добавляем в разметку секцию map. В стилях пропишем отступы по 40 пикселей сверху и снизу от окна браузера и разместим карту в центре. Добавим блок container, который будет ограничивать ширину карты до 1000 пикселей.
// <HTML>
<section class="map">
<div class="container">
код карты
</div>
</section>
// CSS
.map {
padding: 40px 0;
text-align: center;
}
.container {
max-width: 1000px;
margin: 0 auto;
}
h2 {
font-size: 35px;
font-family: 'Arial Narrow Bold', sans-serif;
margin-bottom: 20px;
}
Первый способ
1) Получить код карты
На сайте Google Maps найдите интересующий вас объект или введите адрес в строке поиска. Сразу автоматически на нем установится метка.
Открываем иконку бургер-меню и выбираем пункт «Ссылка/код».
В отдельном окошке, переходите во вкладку «Встраивание карт», далее открываете «Копировать HTML»
2) Вставить код карты на сайт
Вставляем скопированный код в секцию map, между тегами с классом container вместо фразы код карты. Чтобы карта растянулась на всю ширину контейнера, заменим дефолтное значение у width (600) на 100%.
Теперь карта стоит на вашем сайте и видна всем посетителям.
Второй способ
У второго способа больше настроек, можно добавлять несколько слоев. Переходите на Google My Maps и нажимаете на кнопку «Создать новую карту». После выбора иконки «Добавить маркер», появится окошко, куда вы можете добавить свое описание товара или услуги, фото или видео и изменить стиль маркера.
Добавим название и описание карты.
После этого, переходите на ссылку «Поделиться».
Обозначим круг читателей, кому карта может быть доступна.
Выбираем в списке меню «Добавить на сайт».
Появляется окно с HTML кодом, который нужно скопировать и добавить на сайт.
Подгружается карта с немного другим внешним видом.
-
Создано 05.06.2020 10:21:56
-
Михаил Русаков
Копирование материалов разрешается только с указанием автора (Михаил Русаков) и индексируемой прямой ссылкой на сайт (http://myrusakov.ru)!
Добавляйтесь ко мне в друзья ВКонтакте: http://vk.com/myrusakov.
Если Вы хотите дать оценку мне и моей работе, то напишите её в моей группе: http://vk.com/rusakovmy.
Если Вы не хотите пропустить новые материалы на сайте,
то Вы можете подписаться на обновления: Подписаться на обновления
Если у Вас остались какие-либо вопросы, либо у Вас есть желание высказаться по поводу этой статьи, то Вы можете оставить свой комментарий внизу страницы.
Если Вам понравился сайт, то разместите ссылку на него (у себя на сайте, на форуме, в контакте):
-
Кнопка:
Она выглядит вот так:
-
Текстовая ссылка:
Она выглядит вот так: Как создать свой сайт
- BB-код ссылки для форумов (например, можете поставить её в подписи):
Введение
Из этой инструкции вы узнаете, как добавить на веб-страницу простую карту Google с маркером. Для этого достаточно будет начального или среднего уровня знаний HTML и CSS и базовых знаний JavaScript. Инструкции уровня специалистов доступны в руководстве для разработчиков.
Ниже показана карта, которую вы создадите с помощью этой инструкции. Маркером на карте отмечена скала Улуру (Айерс-Рок) в австралийском национальном парке Улуру – Ката-Тьюта.
Ниже приведен полный программный код, необходимый для создания карты по этой инструкции.
TypeScript
// Initialize and add the map
function initMap(): void {
// The location of Uluru
const uluru = { lat: -25.344, lng: 131.031 };
// The map, centered at Uluru
const map = new google.maps.Map(
document.getElementById("map") as HTMLElement,
{
zoom: 4,
center: uluru,
}
);
// The marker, positioned at Uluru
const marker = new google.maps.Marker({
position: uluru,
map: map,
});
}
declare global {
interface Window {
initMap: () => void;
}
}
window.initMap = initMap;
JavaScript
// Initialize and add the map
function initMap() {
// The location of Uluru
const uluru = { lat: -25.344, lng: 131.031 };
// The map, centered at Uluru
const map = new google.maps.Map(document.getElementById("map"), {
zoom: 4,
center: uluru,
});
// The marker, positioned at Uluru
const marker = new google.maps.Marker({
position: uluru,
map: map,
});
}
window.initMap = initMap;
CSS
/* Set the size of the div element that contains the map */
#map {
height: 400px; /* The height is 400 pixels */
width: 100%; /* The width is the width of the web page */
}
HTML
<html>
<head>
<title>Add Map</title>
<script src="https://polyfill.io/v3/polyfill.min.js?features=default"></script>
<link rel="stylesheet" type="text/css" href="./style.css" />
<script type="module" src="./index.js"></script>
</head>
<body>
<h3>My Google Maps Demo</h3>
<!--The div element for the map -->
<div id="map"></div>
<!--
The `defer` attribute causes the callback to execute after the full HTML
document has been parsed. For non-blocking uses, avoiding race conditions,
and consistent behavior across browsers, consider loading using Promises
with https://www.npmjs.com/package/@googlemaps/js-api-loader.
-->
<script
src="https://maps.googleapis.com/maps/api/js?key=AIzaSyB41DRUbKWJHPxaFjMAwdrzWzbVKartNGg&callback=initMap&v=weekly"
defer
></script>
</body>
</html>
Примеры кода
С чего начать
Процесс создания встроенной в веб-страницу карты Google с маркером состоит из трех этапов:
- Создание HTML-страницы
- Добавление карты с маркером
- Получение ключа API
Для работы потребуется веб-браузер. Рекомендуем использовать Google Chrome или другой популярный браузер (Firefox, Safari, Edge), поддерживаемый вашей платформой.
1. Создайте страницу HTML
Ниже приведен код HTML простейшей веб-страницы.
<!DOCTYPE html>
<!--
@license
Copyright 2019 Google LLC. All Rights Reserved.
SPDX-License-Identifier: Apache-2.0
-->
<html>
<head>
<title>Add Map</title>
<script src="https://polyfill.io/v3/polyfill.min.js?features=default"></script>
<link rel="stylesheet" type="text/css" href="./style.css" />
<script type="module" src="./index.js"></script>
</head>
<body>
<h3>My Google Maps Demo</h3>
<!--The div element for the map -->
<div id="map"></div>
<!--
The `defer` attribute causes the callback to execute after the full HTML
document has been parsed. For non-blocking uses, avoiding race conditions,
and consistent behavior across browsers, consider loading using Promises
with https://www.npmjs.com/package/@googlemaps/js-api-loader.
-->
<script
src="https://maps.googleapis.com/maps/api/js?key=AIzaSyB41DRUbKWJHPxaFjMAwdrzWzbVKartNGg&callback=initMap&v=weekly"
defer
></script>
</body>
</html>
Это простейшая веб-страница с заголовком уровня h3 и единственным элементом div, на которую вы можете добавить контент по своему усмотрению.
Как понять код
Указанный ниже код создает страницу HTML, состоящую из заглавия и тела.
<html> <head> </head> <body> </body> </html>
Чтобы на странице появился заголовок, показанный в примере, добавьте эту строку кода.
<h3>My Google Maps Demo</h3>
Код ниже определяет область страниц, на которой появится карта Google.
<!--The div element for the map --> <div id="map"></div>
На этом этапе между тегами div ничего нет, поэтому на экране появится серое поле. Код ниже задает размер и цвет блока div с помощью стиля CSS.
/**
* @license
* Copyright 2019 Google LLC. All Rights Reserved.
* SPDX-License-Identifier: Apache-2.0
*/
/* Set the size of the div element that contains the map */
#map {
height: 400px; /* The height is 400 pixels */
width: 100%; /* The width is the width of the web page */
}
Во фрагменте кода выше style задает размер и цвет блока div. Чтобы карта появилась на экране, ее ширина и высота в блоке div должны составлять более 0 пикс. В нашем примере высота div составляет 400 пикс., а ширина – 100 % видимой на экране области страницы.
2. Добавьте карту с маркером
Ниже показано, как подгрузить на странице Maps JavaScript API и написать фрагмент кода JavaScript, добавляющий с помощью этого API карту с маркером.
TypeScript
// Initialize and add the map
function initMap(): void {
// The location of Uluru
const uluru = { lat: -25.344, lng: 131.031 };
// The map, centered at Uluru
const map = new google.maps.Map(
document.getElementById("map") as HTMLElement,
{
zoom: 4,
center: uluru,
}
);
// The marker, positioned at Uluru
const marker = new google.maps.Marker({
position: uluru,
map: map,
});
}
declare global {
interface Window {
initMap: () => void;
}
}
window.initMap = initMap;
JavaScript
// Initialize and add the map
function initMap() {
// The location of Uluru
const uluru = { lat: -25.344, lng: 131.031 };
// The map, centered at Uluru
const map = new google.maps.Map(document.getElementById("map"), {
zoom: 4,
center: uluru,
});
// The marker, positioned at Uluru
const marker = new google.maps.Marker({
position: uluru,
map: map,
});
}
window.initMap = initMap;
CSS
/* Set the size of the div element that contains the map */
#map {
height: 400px; /* The height is 400 pixels */
width: 100%; /* The width is the width of the web page */
}
HTML
<html>
<head>
<title>Add Map</title>
<script src="https://polyfill.io/v3/polyfill.min.js?features=default"></script>
<link rel="stylesheet" type="text/css" href="./style.css" />
<script type="module" src="./index.js"></script>
</head>
<body>
<h3>My Google Maps Demo</h3>
<!--The div element for the map -->
<div id="map"></div>
<!--
The `defer` attribute causes the callback to execute after the full HTML
document has been parsed. For non-blocking uses, avoiding race conditions,
and consistent behavior across browsers, consider loading using Promises
with https://www.npmjs.com/package/@googlemaps/js-api-loader.
-->
<script
src="https://maps.googleapis.com/maps/api/js?key=AIzaSyB41DRUbKWJHPxaFjMAwdrzWzbVKartNGg&callback=initMap&v=weekly"
defer
></script>
</body>
</html>
Примеры кода
Как понять код
Во фрагменте кода ниже script загружает API по указанной ссылке URL.
<script async
src="https://maps.googleapis.com/maps/api/js?key=YOUR_API_KEY&callback=initMap">
</script>
Параметр callback выполняет функцию initMap после загрузки API. Атрибут async разрешает браузеру обрабатывать остальную часть страницы во время загрузки API. Как только API будет загружен, браузер остановится и немедленно начнет выполнение скрипта. Параметр key содержит ваш ключ API.
Инструкции по получению ключа см. в разделе 3. Получите ключ API.
Функция initMap во фрагменте ниже инициализирует и добавляет карту при загрузке страницы. С помощью тега script вы можете добавить свой собственный код JavaScript с функцией initMap.
function initMap() {}
Добавьте функцию document.getElementById(), чтобы найти на странице объект div с картой.
Фрагмент кода ниже создает новый объект карт Google и добавляет свойства карты (центральную точку и масштаб). Информация о других свойствах объекта доступна здесь.
TypeScript
// The location of Uluru
const uluru = { lat: -25.344, lng: 131.031 };
// The map, centered at Uluru
const map = new google.maps.Map(
document.getElementById("map") as HTMLElement,
{
zoom: 4,
center: uluru,
}
);
JavaScript
// The location of Uluru
const uluru = { lat: -25.344, lng: 131.031 };
// The map, centered at Uluru
const map = new google.maps.Map(document.getElementById("map"), {
zoom: 4,
center: uluru,
});
Во фрагменте выше код new google.maps.Map() создает новый объект карт Google. Свойство center сообщает API, где должен находиться центр карты.
Узнайте, как получить географические координаты и преобразовать в них адрес.
Свойство zoom задает масштаб карты. Нулю соответствует самый мелкий масштаб (пользователь видит на экране всю планету). Чем больше значение свойства, тем крупнее масштаб видимой карты.
Код ниже помещает на карту маркер. Координаты маркера заданы в свойстве position.
TypeScript
// The marker, positioned at Uluru
const marker = new google.maps.Marker({
position: uluru,
map: map,
});
JavaScript
// The marker, positioned at Uluru
const marker = new google.maps.Marker({
position: uluru,
map: map,
});
Подробнее о маркерах:
- Как сделать маркер доступным
- Маркеры с векторными значками
- Анимированные маркеры
3. Получите ключ API
Ниже объясняется, как аутентифицировать ваше приложение в Maps JavaScript API с помощью ключа API.
Выполните следующие действия:
-
Войдите в Google Cloud Console.
-
Создайте или выберите проект.
-
Нажмите Continue для активации API и всех связанных служб.
-
На странице Credentials (Учетные данные) получите ключ API и задайте для него ограничения. Если у вас есть действующий ключ API без ограничений или ключ с ограничениями для браузера, можете использовать его.
-
Узнайте, как защитить свою квоту от посторонних и обезопасить ключ API.
-
Включите оплату. Инструкции
-
Скопируйте весь код из руководства на этой странице в текстовый редактор.
-
Замените значение параметра
keyв URL-адресе своим ключом API (тем, который вы получили только что).<script async src="https://maps.googleapis.com/maps/api/js?key=YOUR_API_KEY&callback=initMap"> </script> -
Сохраните файл, добавив в конец его имени расширение
.html(например,index.html). -
Загрузите файл HTML в веб-браузер, перетянув его туда со своего компьютера (или просто откройте файл в браузере двойным нажатием мыши).
Советы и устранение неполадок
- Чтобы настроить отображение карты, меняйте стиль, свойства и другие переменные. Подробную информацию можно найти в руководствах по стилю и рисованию на карте.
- Используйте Инструменты разработчика в своем веб-браузере, чтобы тестировать и запускать свой код, просматривать отчеты об ошибках и устранять проблемы.
- Открыть консоль в Chrome можно сочетанием клавиш:
Command+Option+J (Mac) или Control+Shift+J (Windows). -
Чтобы получить географические координаты (широту и долготу) точки на Google Картах:
- Откройте Google Карты в браузере.
- Нажмите правой кнопкой мыши на точку, координаты которой хотите получить.
- В появившемся контекстном меню выберите Что здесь.
Появится карточка в нижней части экрана, в последней строке которой записаны значения широты и долготы.
-
Преобразовать адрес в географические координаты можно с помощью службы геокодирования. Узнайте, как начать с ней работу.
Из этого туториала Вы узнаете, как получить код карты с Google Карт.
WordPress. Как получить код карты с Google Карт
В некоторых шаблонах карта отображается при помощи шорткода с iframe кодом для отображения местоположения. Для изменения местоположения на карте, Вам следует изменить код для добавления карты в этом шорткоде.
-
Откройте ссылку на Карты Google в вашем браузере.
-
Введите ваш адрес и найдите его на карте:
-
Нажмите на иконку «Меню» (main menu icon) в верхнем левом углу:
-
Нажмите на «Поделитесь с друзьями или получите код карты» (Share or embed map):
-
В открывшемся окне, выберите вкладку «Код» (Embed map).
-
Скопируйте код в текстовый редактор. Вы должны использовать значения из кода iframe и вставить их в шорткод для изменения местоположения на сайте:
src="https://www.google.com/maps/embed?pb=!1m14!1m12!1m3!1d3587.6589461245176!2d-80.120888!3d25.946420999999997!2m3!1f0!2f0!3f0!3m2!1i1024!2i768!4f13.1!5e0!3m2!1sen!2s!4v1440211742516"
Вы можете также ознакомиться с детальным видео-туториалом ниже:
WordPress. Как получить код карты с Google Карт
Код для вставки Google Map, чтобы повысить ценность вашего сайта
Если вы добавите расположение на ваш веб-сайт, то посетителям будет легче запомнить место и найти к нему дорогу. Если вы добавите карту на свой сайт, то посетители определенно лучше запомнят ваше местоположение и смогут легче до вас доберутся. Многие владельцы сайтов интересуются, как вставить Google Maps в Joomla, вот краткое руководство, которое поможет вам добавить карту Google на сайт.
Ниже перечислены шаги, которые помогут вам сделать это очень просто, и успешно добавить карты Google на сайт с нашим генератором Google Maps:
- Выберите адрес, по которому вы хотите, чтобы посетители вас нашли, и добавьте карту расположения на сайт.
- Выберите тип карты: спутниковый, гибрид или местность. Посмотрите внимательно, какой тип лучше подходит именно вам.
- Укажите ширину и высоту, чтобы сделать ее подходящей для вашего сайта.
- После того, как вы закончили с этими настройками, нажмите на кнопку “Сгенерировать мой код” под нашим инструментом. Кроме того, вы можете выбрать полный код, нажав “>> Нажмите здесь – Нажмите Ctrl + C <<“
- И, наконец, вставьте HTML-код в исходный код вашего веб-сайта. Пожалуйста, обратите внимание, что вы можете вставлять карты Google в разных частях вашего сайта, таких как статьи, информация/страницы контактов или виджеты.
Преимущества внедрения карты Google на веб-сайт
Если вы вставите карты Google на веб-сайт, то клиентам будет удобно вас найти. Если им понравится ваш продукт, услуга или идея, и они захотят связаться с вами лично, то они смогут легко вас посетить. Не каждый посетитель вашего сайта будет достаточно терпелив, чтобы искать ваш адрес на карте. Тем не менее, если вы добавите карту Google на сайт, тогда им не потребуется прилагать дополнительные усилия, чтобы определить ваше местоположение и направление.
Благодаря размещению карты, вам удастся создать интерфейс, который будет визуально насющен и больше понравится пользователям. Такой интерфейс будет стимулировать ваших пользователей на взаимодействие с вами и, таким образом, создавать более прочные связи. С новым API Google, добавление карты Google на ваш сайт стало очень простым, и даже новичок сможет легко это сделать. Карты полностью настраиваемые, и поэтому вы сможете изменять различные свойства в соответствии со своими предпочтениями.
Download Article
Download Article
Having a map of the area you are talking about on your website might be extremely useful. This wikiHow will show you how to embed a Google Map in HTML.
-
1
Go to the location you want to share at https://www.google.com/maps. This will open a map specifically within Google Maps.
-
2
Click ☰. This is in the left of the browser window.
Advertisement
-
3
Click Share or embed map. You might see “Link to this map” instead. This option is toward the bottom of the menu.[1]
-
4
Click the Embed a map tab.
-
5
Select the size of the map you want. Next to the field of text, you’ll see SMALL, MEDIUM, LARGE, or CUSTOM SIZE. Click the small arrow pointing down to change the map size.
-
6
Copy the text provided. You can use the keyboard shortcuts Ctrl+C (Windows) or ⌘ Cmd+C (Mac) to copy the text. On a mobile device, you can long-tap the text for the “Select all” and “Copy” options.
Advertisement
-
1
Open your HTML. You could use a program like Dreamweaver or use a simple word-processing app like Notepad and TextEdit in which you edit your HTML file.
-
2
Navigate to where you want to embed the Google Map code. In applications like Dreamweaver, you can see what the code translates into on a web page, so you can easily navigate through the HTML code. Without those applications, you will need to know where you are on the web page by looking at the code.
-
3
Paste the Google Maps code. You can use keyboard shortcuts by pressing Ctrl+P (Windows) or ⌘ Cmd+P (Mac). On a mobile device, you can long-tap the text field and tap “Paste” when the option appears.
Advertisement
Ask a Question
200 characters left
Include your email address to get a message when this question is answered.
Submit
Advertisement
Thanks for submitting a tip for review!
References
About This Article
Article SummaryX
1. Get the Google Maps embed code.
2. Open your HTML.
3. Navigate in the code to where you want the Google Map to appear.
4. Paste the embed code in your HTML.
Did this summary help you?
Thanks to all authors for creating a page that has been read 19,384 times.