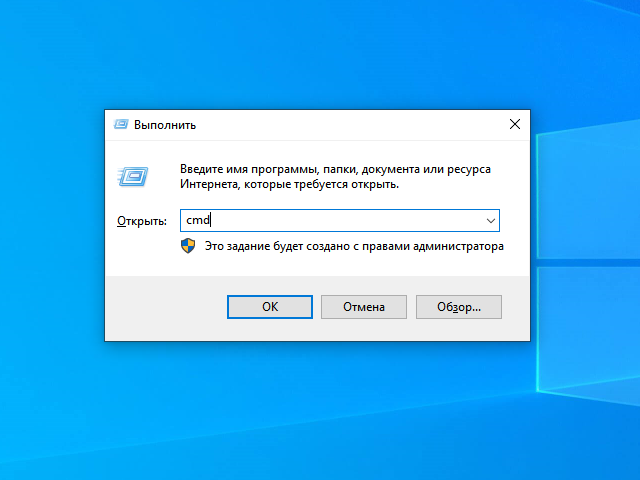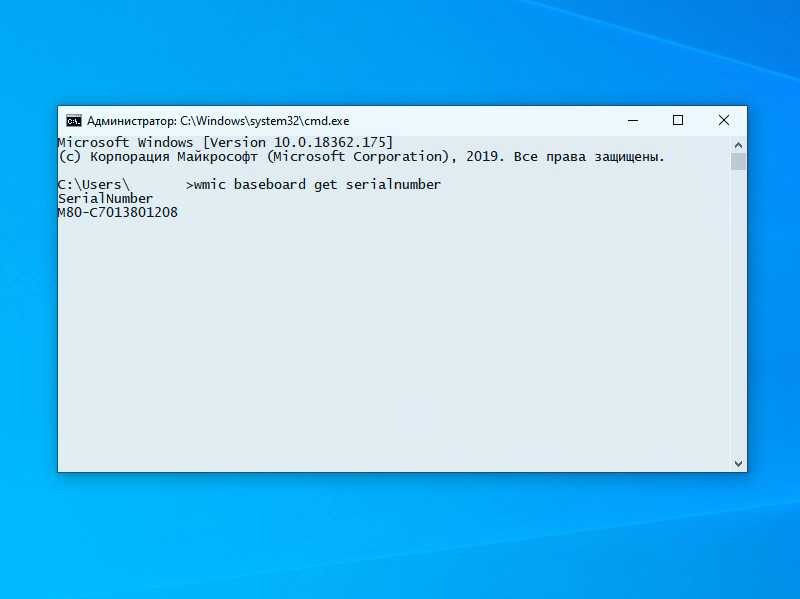Серийный номер присваивается каждой произведённой единице продукта для того, чтобы была возможность однозначно идентифицировать каждый выпущенный экземпляр. Этот номер может содержать только цифры или цифры в комбинации с латинскими символами.
Наличие достоверного серийного номера является обязательным условием, необходимым для гарантийного обслуживания практически любой техники. Это касается и материнских плат. Зная серийный номер, можно удостовериться, что приобретённый вами продукт не подделка.
Как узнать серийный номер материнской платы?
В этой статье представлены три способа узнать серийный номер материнской платы. Это визуальные осмотры коробки и матплаты и программный способ, основанный на обращении к SMBIOS материнской платы.
Способ 1. Визуальный осмотр коробки
Первый и самый простой способ узнать серийный номер материнской платы — осмотреть упаковку приобретённой материнской платы. На коробке практически всегда расположена наклейка, содержащая серийный номер изделия. Серийный номер может обозначаться как Serial No или S/N.
Этот способ подойдёт только тем, у кого сохранилась коробка или документация. В ином случае следует прибегнуть к визуальному осмотру самой материнской платы.
Способ 2. Визуальный осмотр материнской платы
Если коробка не сохранилась или вы приобрели плату без неё (как составную часть готового компьютера), отыскать серийный номер можно на самой материнской плате. Наклейка, дублирующая аналогичную наклейку на коробке, расположена чаще всего около панели разъёмов (там, где находятся порты USB, разъём Ethernet (8P8C) и аудиоразъёмы) или около разъёма, к которому подключается 20-ти или 24-х пиновый разъём блока питания.
Изображение ниже содержит две части, разделённые косой линией. На изображении слева наклейка находится на одном из радиаторов зоны VRM, а на изображении справа — рядом с 20-ти или 24-х пиновым разъёмом.
Также серийный номер может располагаться на корпусе разъёма Ethernet (8P8C):
Если по каким-то причинам этих наклеек нет или символы на них нечитаемы, можно воспользоваться программным способом узнать серийный номер материнской платы.
Способ 3. Командная строка и WMIC
С помощью сочетания клавиш Win+R запустите приложение Выполнить. С помощью него выполните команду cmd, запустив тем самым приложение Командная строка:
В окне приложения Командная строка выполните команду:
wmic baseboard get serialnumber
В данном случае с помощью инструментария WMIC выполняется запрос серийного номера, вшитого в SMBIOS материнской платы. Именно в SMBIOS содержится информация о самой плате и о подключённых к ней устройствах (процессоре, видеокарте, USB-интерфейсах, накопителях и т.д.).
Результат выполнения команды:
Тем не менее, важно учесть, что полученный таким способом результат может и не соответствовать действительному серийному номеру материнской платы. Производитель мог просто не указать действительный серийный номер платы в SMBIOS. Получить бесплатную поддержку в сервисном центре производителя, предоставив такой результат запроса с помощью инструментария WMIC не получится.
Выводы
В подавляющем большинстве случаев серийный номер материнской платы требуется при обращении в авторизованный сервисный центр для осуществления бесплатного обслуживания (ремонта, замены, возврата). Без действительного серийного номера вам просто откажут в обслуживании.
В этой статье были рассмотрены три способа узнать номер материнской платы. Однако, стоит учесть, что способ с использованием инструментария WMIC может ввести вас в заблуждение, выдав некорректную информацию о плате. Если есть возможность хранить коробку и документацию, делайте это хотя бы до окончания гарантии на приобретённый товар. Самый точный и верный способ — сохранить серийный номер, указанный на наклейке.
Была ли эта статья полезной?
ДаНет
Оцените статью:

Загрузка…
Об авторе
You can also use online tools to help you with that
by Ivan Jenic
Passionate about all elements related to Windows and combined with his innate curiosity, Ivan has delved deep into understanding this operating system, with a specialization in drivers and… read more
Updated on January 13, 2023
Reviewed by
Alex Serban
After moving away from the corporate work-style, Alex has found rewards in a lifestyle of constant analysis, team coordination and pestering his colleagues. Holding an MCSA Windows Server… read more
- Wondering how to find your motherboard’s number and model? Whether you need to check hardware compatibility or plan to update drivers, we’re here to help you out.
- Firing up one command line is enough to discover what you’re looking for this time.
XINSTALL BY CLICKING THE DOWNLOAD FILE
This software will keep your drivers up and running, thus keeping you safe from common computer errors and hardware failure. Check all your drivers now in 3 easy steps:
- Download DriverFix (verified download file).
- Click Start Scan to find all problematic drivers.
- Click Update Drivers to get new versions and avoid system malfunctionings.
- DriverFix has been downloaded by 0 readers this month.
Knowing your computer’s serial number, or the number of the motherboard’s model could be useful for various purposes.
In Windows 10, it’s very easy to find this information, simply by entering a few commands in the Command Prompt.
How to check the motherboard model physically?
The best way to check for your motherboard model is by using the motherboard information software, but that’s not always an option.
If your PC uses less RAM than installed, it’s possible that there’s a hardware issue, so you need to open your computer case and look for the model number that is printer on the board.
Hardware problems might cause your computer to keep freezing and restarting, so checking the motherboard model physically might be the only option sometimes.
How to find what motherboard serial number & model I have?
1. How to find computer Serial Number in Windows 10

- Go to Search, type cmd, and open Command Prompt.
- In the Command Prompt, enter the following command and press Enter: wmic bios get serialnumber.
To find your computer’s serial key, apply the above steps. That’s it, the Command Prompt should show you your computer’s serial number now.
In some cases, you may only see a blank space, or a To be filled by OEM alert. Usually, this means that you’re trying to install your OEM software on a different machine than the one you initially purchased.
The same alert may indicate that your computer couldn’t recognize the motherboard model number.
In rare cases, this message may appear on the screen because your computer manufacturer didn’t fill in all the necessary hardware information.
As a result, Windows 10 cannot identify all the hardware information required when you run the serial number command in Command Prompt.
If you’re using a Windows 10 Insider build, you also should keep in mind that it is still a technical preview of the operating system, and a lot of features still have to be added.
So if you were unable to find your Serial Number, you can skip out of the Insider Program or wait until Microsoft rolls out a new version of the OS.
You’ll be able to find your serial number then, for sure.
2. How to find the motherboard Model Number in Windows 10

- Go to Search, type cmd, and open Command Prompt.
- In the Command Prompt, enter the following command and press Enter: wmic baseboard get product,Manufacturer,version,serialnumber.
To find your motherboard model number, manufacturer, version, and serial number you also have to enter one command line in the Command Prompt.
The above command should show you the manufacturer, product version, serial number, and version of your motherboard.
But if the Serial Number and Version Number sections are blank, the problem is the same as with finding the computer’s serial number.
- Find out how to easily update your BIOS
- PC won’t boot after BIOS update? Here’s how to fix this [QUICK WAYS]
- How to send organizational messages in Windows 11
3. Use software to find motherboard details
There is also third-party software that can help you find the motherboard information, one of the best being Speccy.
After downloading it, just run the software and you’ll be able to see all sorts of information regarding your hardware.
Besides the motherboard model, you can also check the temperature of all your components, ensuring that there aren’t any overheating issues.
⇒ Get Speccy
Refer to the above procedure for the actual command and detailed steps.
- How do I find my motherboard in Device Manager?
To find your motherboard in Device Manager, click Start, and type devmgmt. msc, then expand Display Adapters.
The driver for the video chips on your motherboard can be found in the Integrated video section.
- Is the motherboard serial number unique?
Yes, motherboard serial numbers are known for their uniqueness.
Still having issues? Fix them with this tool:
SPONSORED
Some driver-related issues can be solved faster by using a dedicated tool. If you’re still having problems with your drivers, just download DriverFix and get it up and running in a few clicks. After that, let it take over and fix all of your errors in no time!
Newsletter
Как узнать серийный номер материнской платы?
Как найти серийный номер материнской платы? Найдите наклейку на одной из сторон материнской платы. Серийный номер указан под баркодом. Проверьте наклейку на одной из сторон коробки от материнской платы.
Как узнать ID материнской платы?
Просмотр в msinfo32 (Сведения о системе)
- Нажмите клавиши Win+R на клавиатуре (где Win — клавиша с эмблемой Windows), введите msinfo32 и нажмите Enter.
- В открывшемся окне в разделе «Сведения о системе» просмотрите пункты «Изготовитель» (это производитель материнской платы) и «Модель» (соответственно — то, что мы искали).
Как узнать серийный номер материнской платы через командную строку?
Определение средствами Windows
- Открываем меню «Пуск»;
- Кликаем на строчку «Выполнить»;
- В открывшемся окне прописываем команду CMD, которая дает возможность открыть командную строку;
- В командной строке вводим следующий текст: wmic baseboard get Manufacturer и клавиша Enter, а затем wmic baseboard get product и Enter;
Как можно узнать свой серийный номер?
Откройте командную строку : один из способов запуска, работающий в каждой версии Winodws, в строке поиска или в меню выполнить напишите cmd после чего нажмите Enter. 2. В открывшейся командной строке введите команду wmic bios get serialnumber и нажмите Enter. В результате вы увидите серийный номер вашего компьютера.
Как узнать серийный номер своей видеокарты?
Серийный номер нанесен на наклейке-этикетке.
…
- Этикетка размещена на задней стороне корпуса.
- Серийный номер — ряд символов, расположенный непосредственно под штрих-кодом.
- The serial number can be found on the back of chassis.
Как узнать какой чипсет на материнской плате?
Как определить чипсет материнской платы на рабочем компьютере Если ваш компьютер работает и на нем установлена операционная система Windows, то вы можете узнать название материнской платы с помощью строенных инструментов. Например, можно нажать комбинацию клавиш Win-R и в открывшемся окне выполнить команду «msinfo32».
Как узнать модель материнской платы по внешнему виду?
Как узнать модель материнской платы
- Через командную строку Открыть командную строку (сочетание клавиш Win + R — cmd) и ввести две команды. …
- Программа «Сведения о системе» …
- Дополнительные программы …
- Заставка при включении компьютера …
- Диагностика DirectX. …
- По внешнему виду
Как узнать модель материнской платы в биосе?
Определение модели платы через BIOS
На некоторых компьютерах узнать модель материнской платы можно, зайдя в настройки BIOS. Чтобы открыть настройки BIOS компьютера, необходимо сразу же после его включения (до начала загрузки Windows) начать периодически нажимать на клавиатуре кнопку Del.
Как узнать количество оперативной памяти через командную строку?
Стандартные средства Windows (командная строка)
Для получения информации об ОЗУ необходимо в командной строке набрать следующую команду и нажать клавишу Enter. PartNumber — заводской номер, указанный на плате ОЗУ; Speed — частота в MHz.
Что такое серийный номер товара?
Серийный номер — уникальный идентификатор одной единицы товара. Может присваиваться производителем, или при поступлении на склад.
Как запустить командную строку?
Для запуска командной строки есть несколько способов:
- Запуск Командной строки из под текущего пользователя. Нажмите Win + R или Пуск — Выполнить. Введите команду cmd и ОК Как видим запуск Командной строки выполнен из под текущего пользователя.
- Запуск командной строки от имени администратора
Как узнать свой ключ активации Windows 10?
vbs (для этого в диалоге сохранения в поле «Тип файла» выберите «Все файлы». Перейдите в папку, где был сохранен файл и запустите его — после выполнения вы увидите окно, в котором будут отображены ключ продукта и версия установленной Windows 10.
Где серийный номер на клавиатуре?
Серийный номер клавиатуры Magic Keyboard находится на ее нижней панели вместе с другими отметками. Он представляет собой строку из 17 букв и цифр.
На чтение 8 мин Просмотров 5.1к. Опубликовано 06.03.2017
Здравствуйте! Продолжаем цикл заметок о характеристиках вашего компьютера – сегодня мы рассмотрим как узнать модель материнской платы на компьютере. Обновление драйверов, проверка совместимости железа и чисто из любопытства – … использовать приведенные в заметке способы проверки модели материнской платы намного проще, чем разбирать компьютер и изучать наклейки внутри системника.
🔥 Лучшее в телеграм: 7 способов узнать модель материнской платы… Присоединиться!
Можно смоделировать достаточно много ситуаций, в которых очень важно знать модель материнской платы: банальное обновление драйверов, покупка нового “железа” (узнать, что можно добавить в систему и есть ли для этого нужные слоты, например для расширения оперативки)…
Если у вас сохранились документы, которые выдают вместе с компьютером (или отдельные позиции по компонентам, если вы подбирали комплектующие сами) вы можете узнать ответы на свой вопрос именно там. Наверное это даже лучший способ, ведь вы можете проверить соответствие реальной ситуации с тем, что указано в ваших доках.
Содержание
- Как узнать модель материнской платы? – небольшое введение
- Способ 1. Узнаем название материнской платы через командную строку
- Способ 2. Определяем материнскую плату на компьютере программой System Spec
- Способ 3. AIDA64 – узнаем модель системной платы
- Способ 4. Piriform Speccy – хорошая программа от разработчиков Ccleaner
- Способ 5. CPU-Z – расскажет не только о процессоре
- Способ 6. HWiNFO32 – подробная информация о материнке
- Способ 7. Sisoftware Sandra – недооцененная программа
- БОНУС! Информация о материнской плате в HTML отчете
- Что мы узнали о материнской плате? – Выводы
Как узнать модель материнской платы? – небольшое введение
Я принципиально не буду рассказывать как узнать название материнской платы способом вскрытия системного блока – в современной ситуации это абсолютно не нужно, ведь программные способы дадут информации больше чем просто визуальный осмотр материнки.
Конечно же я не отрицаю что можно узнать модельку взглянув на саму плату (я не настолько упорот чтобы говорить что этого делать ни в коем случае нельзя), а продвинутый пользователь наверняка и сам знает где и что посмотреть… ну а нам я рекомендую использовать наиболее простые и правильные методы
Способ 1. Узнаем название материнской платы через командную строку
Если вы с удовольствием пользуетесь командной строкой Windows, то вы можете с легкостью выяснить модель материнской платы при помощи мощного инструмента WMIC Microsoft.
С WMIC мы можем выполнить запрос baseboard чтобы проверить материнскую плату и несколько дополнительных параметров таких как серийный номер, ревизия и другая подробная информация о вашей материнке. Давайте с вами попробуем на примере узнать производителя нашей материнской платы, модель и серийник с помощью WMIC.
Откройте командную строку (это можно сделать сочетанием клавиш WIN + R на клавитаре и введя команду CMD). Кстати, командную строку не обязательно запускать от имени администратора. Введите следующий текст в командной строке.
wmic baseboard get product,Manufacturer,version,serialnumber
Спустя пару секунд вы получите информацию о названии вашей материнской платы…
О чем говорит нам информация выше? – Производитель ASUS, модель платы P8H67… к сожалению бывают ситуации когда серийный номер определить не удается (такое мне попадалось на платах MSI), но тем не менее мы узнали основную информацию о материнской плате без вскрытия корпуса и не обращались за помощью к стороннему программному обеспечению. (теперь достаточно просто загуглить ASUS P8H67 и на официальном сайте узнать что за зверь у нас живет в коробке под столом)
Способ 2. Определяем материнскую плату на компьютере программой System Spec
Если вам не нравится командная строка и вы привыкли все делать мышью и в понятном графическом интерфейсе, то рекомендую очень маленькую программу System Spec которая не требует установки. Актуальную версию всегда можно с официального сайта разработчика:
http://www.alexnolan.net/software/SysSpec.zip
Программа на английском, но для нас это не будет проблемой, конкретно нас интересует строка Motherboard – это и есть название нашей материнской платы.
Не смотря на столь малый размер (менее 1 мегабайта в архиве) программа может рассказать многое о вашем компьютере, но я бы не стал рекомендовать ей пользоваться… выяснить что за материнка на компьютере – она отлично подходит, для всего остального есть более удобные аналоги.
Способ 3. AIDA64 – узнаем модель системной платы
Существует несколько редакций AIDA64, нам прекрасно подойдет версия Extreme Edition (приложение стоит денег, но нам подойдет 30 дневная пробная версия, обозначенная на странице загрузки как TRIAL)
https://www.aida64.com/downloads
После установки AIDA64 запустите программу и в левой части найдите значок “Системная плата”. В открывшемся окне во второй строчке “Системная плата” будет отображаться производитель и модель материнской платы. Как вы можете видеть в моем компьютере название материнки – Asus P8H67.
Если прокрутить окно вниз до конца, то можно найти ссылку на страницу загрузки свежего BIOS (Строка “Загрузка обновлений BIOS”). Это может быть полезным, если цель определения материнской платы прошивка новой версии микропрограммы BIOS.
Способ 4. Piriform Speccy – хорошая программа от разработчиков Ccleaner
Если вы хоть раз пользовались программой Ccleaner и она оставила у вас только положительные эмоции своим результатом, то на вопрос как узнать модель материнки вам ответит маленькая программа Speccy от разработчиков той самой Cclener (Piriform). Скачать как всегда можно на официальном сайте:
https://www.piriform.com/speccy/download/standard
Запустите приложение и в левой части перейдите на вкладку “Системная плата”. В правой части в строке “Модель” и будет ответ на наш вопрос – в нашем случае это P8H67 (LGA1155)…
Мало того, что программа правильно определила название материнской платы установленной в компьютере, но и показала ее сокет (1155) и еще много полезной информации (такой как напряжение, версия BIOS и температура системы)
Способ 5. CPU-Z – расскажет не только о процессоре
CPU-Z очень популярная утилита для идентификации процессора, но отлично подойдет для определения модели материнской платы на компьютере. Программа абсолютно бесплатная и не требует установки, просто загрузите актуальную версию с официального сайта
http://www.cpuid.com/softwares/cpu-z.html
После запуска утилиты перейдите на вкладку “Mainboard” и в строке “Model” будет название установленной материнской платы. У меня на компьютере системная плата P8H67 (пока показания всех приложений совпадают)
Для многих будет полезен блок BIOS, тут отображаются версия и производитель микропрограммы…
Способ 6. HWiNFO32 – подробная информация о материнке
Для загрузки программы перейдите на официальный сайт (существует несколько версий программы – HWiNFO32 для 32 битных систем и HWiNFO для 64 разрядных). В моем случае я скачал HWiNFO64.
https://www.hwinfo.com/download.php
После установки соответствующей версии HWiNFO запустите ее (запуск может занять продолжительное время собирая информацию о комплектующих вашего компьютера). Программа автоматически отобразит экран “System Summary”, где модель материнской платы будет показана в разделе “Motherboard”
Кстати, обратите внимание что HWiNFO корректно определила видеокарту… надо бы добавить ее в заметку о видеокартах
Способ 7. Sisoftware Sandra – недооцененная программа
Когда я искал информацию о том как посмотреть материнскую плату на компьютере, то ни разу не встретил в обзорах такое приложение как Sandra Lite (именно ее мы и будем использовать, так как конкретно Lite – распространяется бесплатно). Как обычно скачать можно на официальном сайте, избегайте левых источников…
http://www.sisoftware.net/
После установки Sisoftware Sandra Lite запустите программу и перейдите на вкладку “Устройства”. В появившемся окне дважды кликните по значку “Материнская плата” и подождите пока утилита соберет всю нужную информацию. В новом окне откроется подробная информация о вашей системной плате, в строке “Модель” и будет ответ на вопрос как узнать модель материнской платы?
В данном разделе отображается не только название вашей материнской платы, здесь вы найдете еще достаточно много другой полезной информации о вашей материнке. Например можно узнать сколько памяти и сколько всего слотов под нее… или модель чипсета на котором построена ваша система
БОНУС! Информация о материнской плате в HTML отчете
Пока искал для вас оптимальный способ выяснить модель материнской платы на компьютере нашел в комментариях у одного буржуйского блога ссылку на программу, которая может генерировать HTML файл с подробной информацией о вашей системе. Мне данный подход к ситуации очень понравился и я решил поделиться им с вами.
Данное приложение называется LookInMyPC и скачать его можно с сайта разработчиков (на английском, есть портативная версия не требующая установки)
http://www.lookinmypc.com/download.htm
После запуска можно выбрать о чем именно генерировать отчет, но мы оставляем все как есть и жмем кнопку “Generate Report”… останется только дождаться когда сформируется отчет – это быстро.
Файлик с отчетом откроется в любом браузере, в блоке “BIOS Information” в строке “Board Product ID” и будет название нашей материнской платы.
На самом деле в отчете достаточно много интересной и полезной информации, а что касается английского языка – Google Chrome замечательно все переводит.
В отчете генерируется достаточно много данных о программной части, а просмотреть его можно в любой момент без самой программы – это очень удобно
Что мы узнали о материнской плате? – Выводы
Друзья, мы с вами рассмотрели несколько способов узнать модель материнской платы. Как вы поняли из заметки, это вполне реально сделать не разбирая системный блок – существуют более цивилизованные методы.
Что делать с данной информацией? – даже если вам нужно визуально взглянуть на вашу материнку, то вполне возможно найти ее изображение и спецификации на официальном сайте по названию модели.
P.S. Надеюсь теперь вы знаете название вашей материнской платы и проблем с апгрейдом или обновлением драйверов возникнуть не должно. Про определение системной платы можно еще долго писать, наверняка существует еще не один десяток программ и способов для этой цели… но для нас хватит и приведенных в заметке. Если вы хотите поделиться своими лайфхаками – пишите в комментарии.
На чтение 3 мин. Просмотров 496 Опубликовано 03.09.2019
Знание серийного номера вашего компьютера или номера модели материнской платы может оказаться полезным для различных целей.
А в Windows 10 очень легко найти эту информацию, просто введя несколько команд в командной строке.

Всегда держите информацию о материнской плате рядом с этими замечательными инструментами, представленными в этой статье!
Содержание
- Как найти серийный номер компьютера в Windows 10
- Как найти номер модели материнской платы в Windows 10
- Используйте программное обеспечение, чтобы найти информацию о материнской плате
Как найти серийный номер компьютера в Windows 10
Чтобы найти серийный ключ вашего компьютера, выполните следующие действия:
- Перейти к поиску, введите cmd и откройте командную строку
-
В командной строке введите следующую команду и нажмите Enter:
- wmic bios получает серийный номер
Вот и все, командная строка должна показать вам серийный номер вашего компьютера сейчас.
В некоторых случаях вы можете увидеть только пустое пространство или предупреждение Заполняется OEM . Обычно это означает, что вы пытаетесь установить программное обеспечение OEM на другой компьютер, чем тот, который вы изначально приобрели.
Это же предупреждение может указывать на то, что ваш компьютер не может распознать номер модели материнской платы.
В редких случаях это сообщение может появиться на экране, потому что производитель вашего компьютера не заполнил всю необходимую информацию об оборудовании.
В результате Windows 10 не может идентифицировать всю информацию об оборудовании, требуемую при запуске команды серийного номера в командной строке.
Если вы используете сборку Windows 10 Insider, вам также следует иметь в виду, что это все еще технический обзор операционной системы, и еще предстоит добавить множество функций.
Поэтому, если вам не удалось найти свой серийный номер, вы можете пропустить программу Insider или подождать, пока Microsoft не выпустит новую версию ОС. Тогда вы точно сможете найти свой серийный номер.
Как найти номер модели материнской платы в Windows 10
Чтобы узнать номер модели вашей материнской платы, производителя, версию и серийный номер, вы также должны ввести одну командную строку в командной строке. Вот что именно вам нужно сделать:
- Перейти к поиску, введите cmd и откройте командную строку
-
В командной строке введите следующую команду и нажмите Enter:
- wmic baseboard get product, производитель, версия, серийный номер
Эта команда должна показать вам производителя, версию продукта, серийный номер и версию вашей материнской платы.
Но если разделы «Серийный номер» и «Номер версии» не заполнены, проблема та же, что и при поиске серийного номера компьютера.
Если вам нужны лучшие игровые платы, доступные на данный момент, ознакомьтесь с нашими лучшими рекомендациями в этой статье.
Используйте программное обеспечение, чтобы найти информацию о материнской плате
Существует также стороннее бесплатное программное обеспечение, которое может помочь вам найти информацию о материнской плате, одним из лучших и популярных является CPU-Z. Вы можете скачать это здесь.
После загрузки перейдите на вкладку «Mainboard» в главном окне, и вы найдете там модель вашей материнской платы.