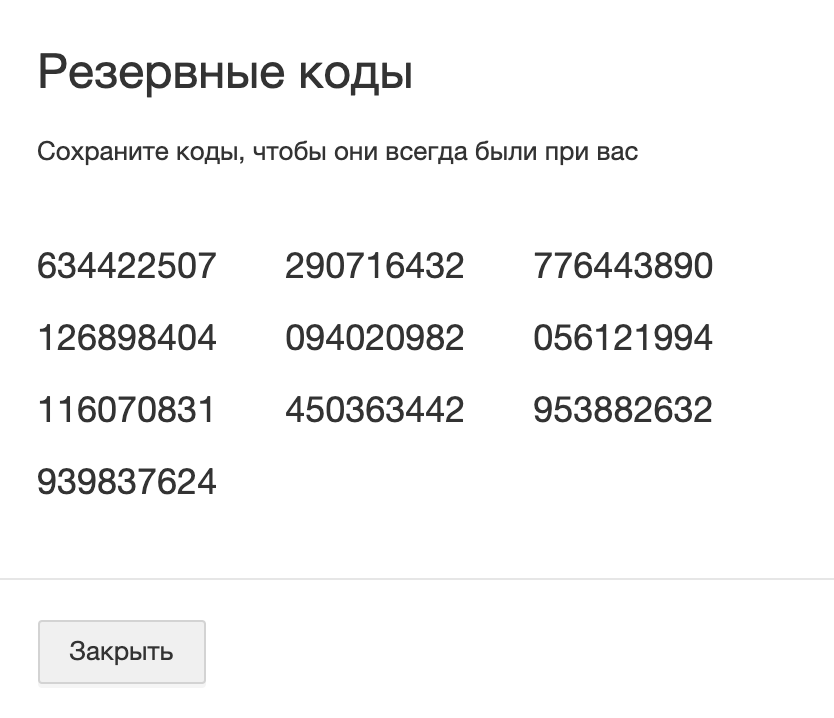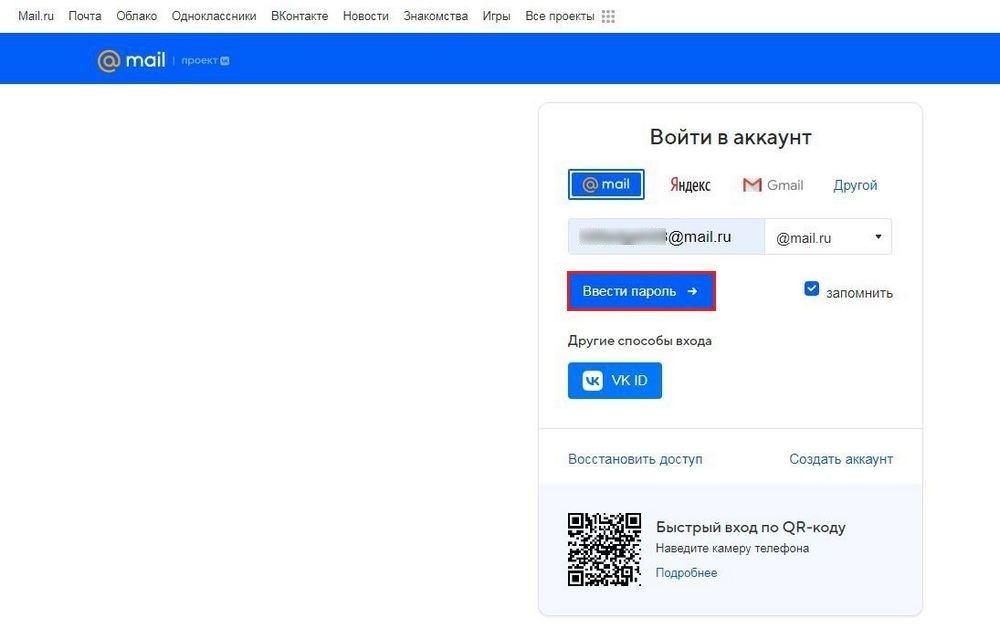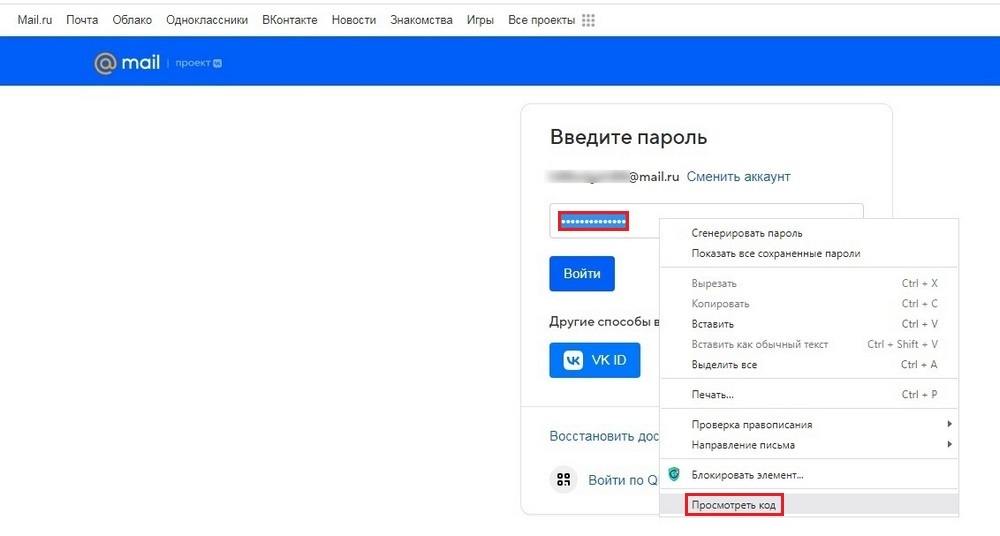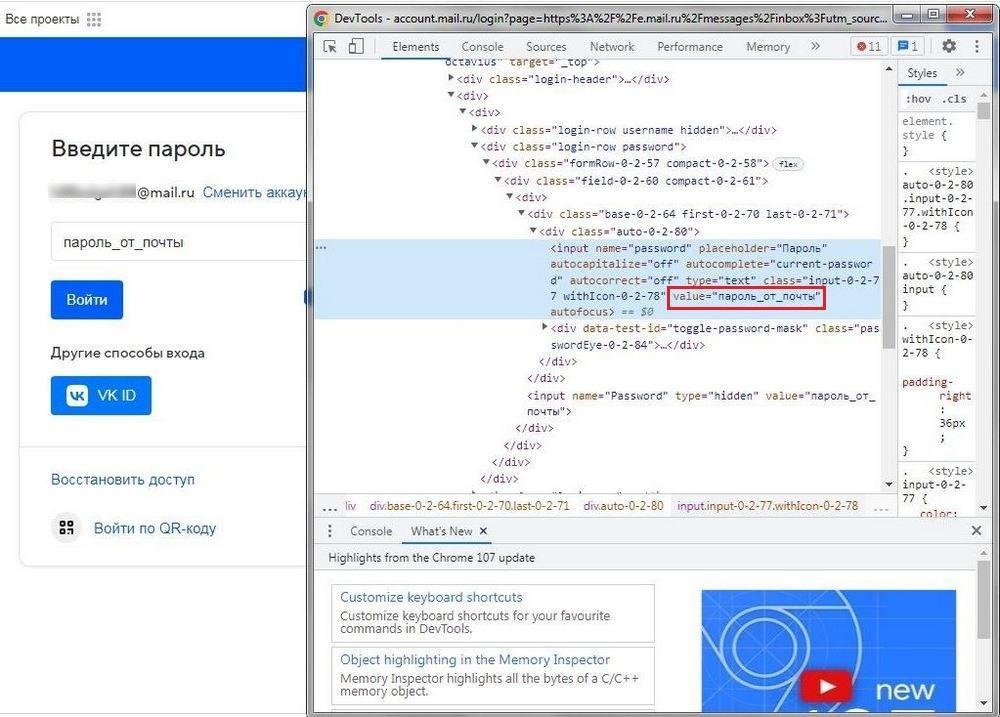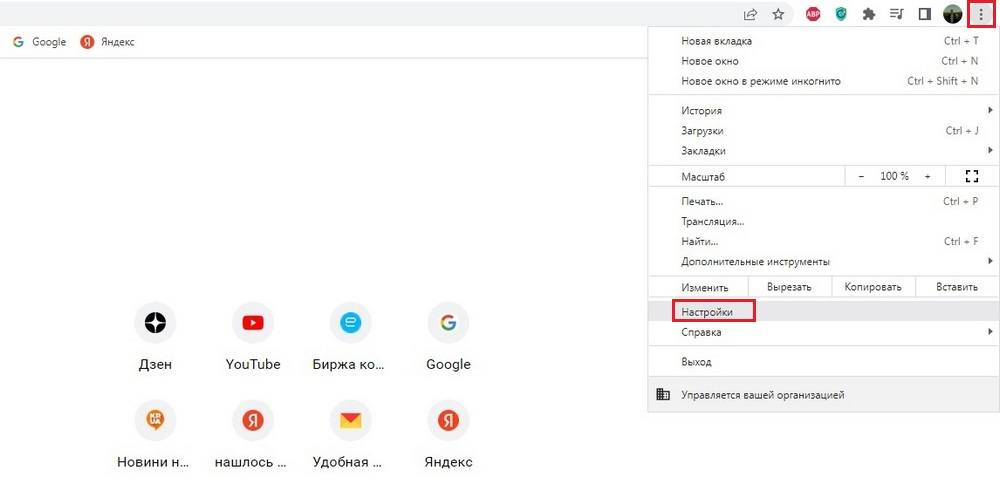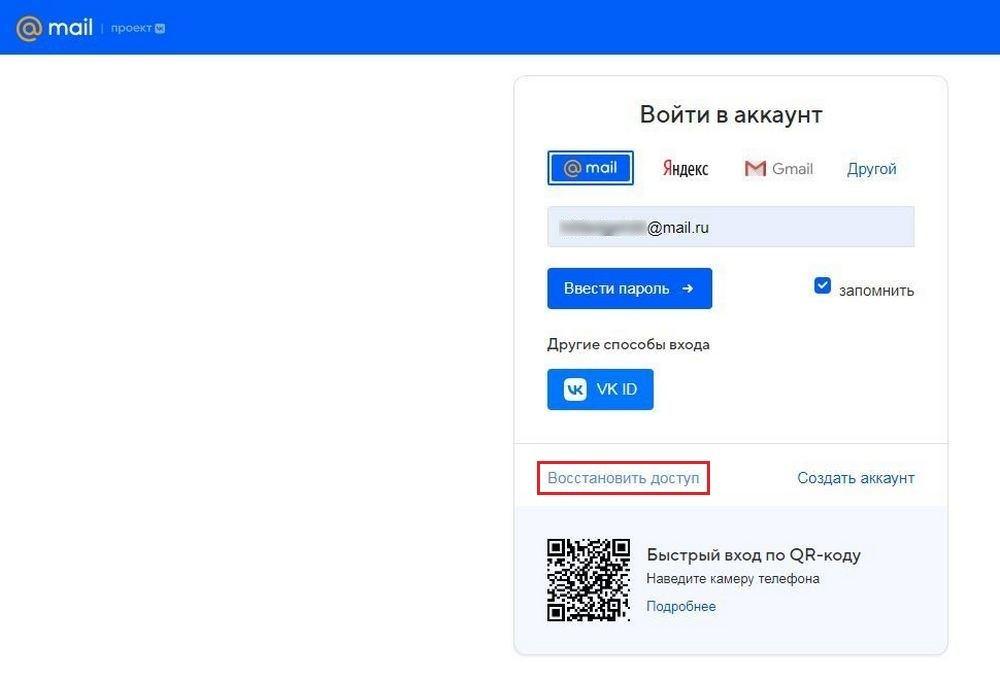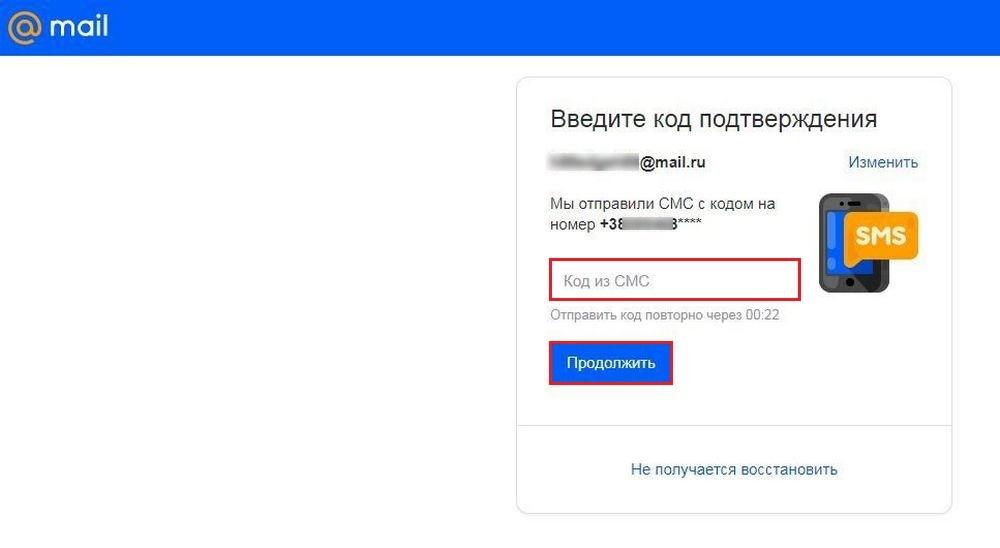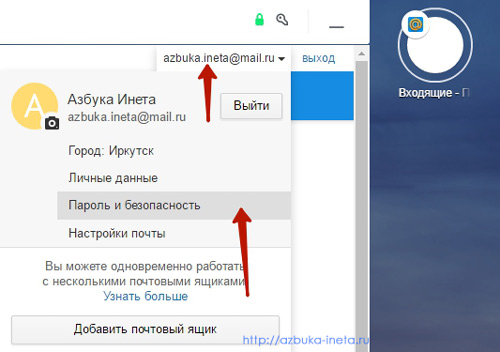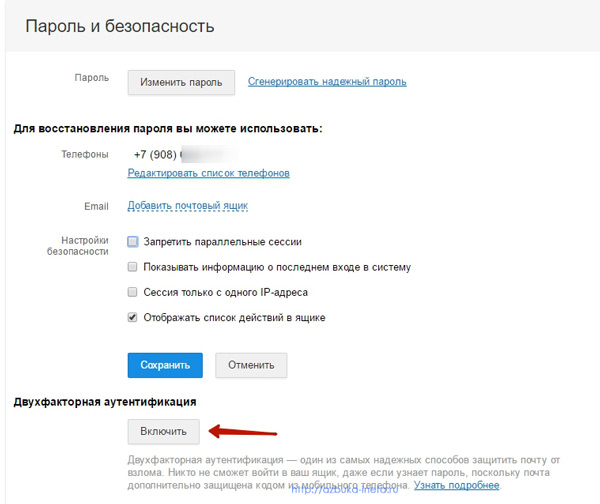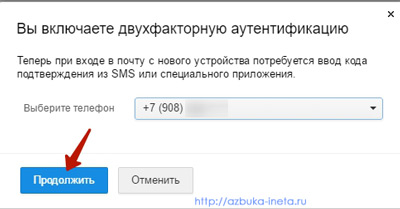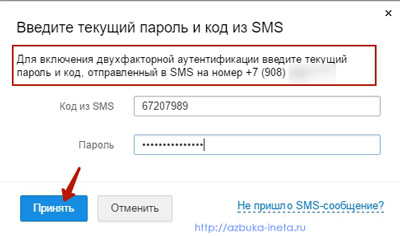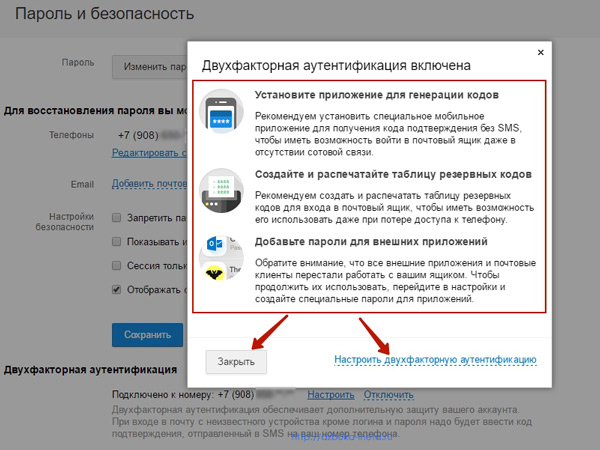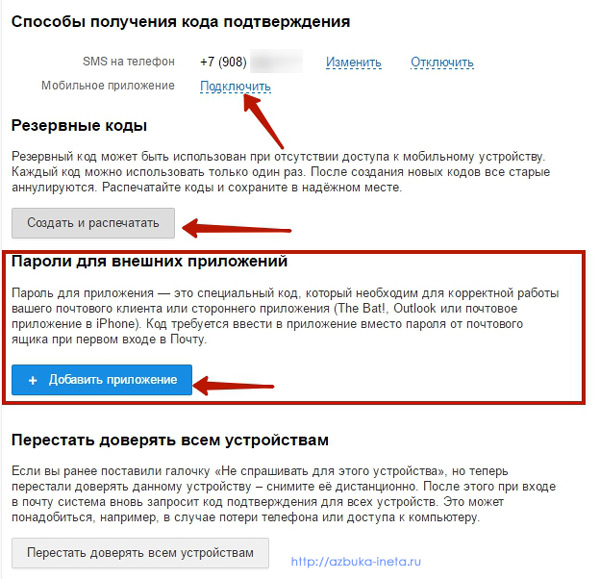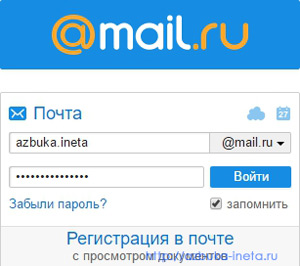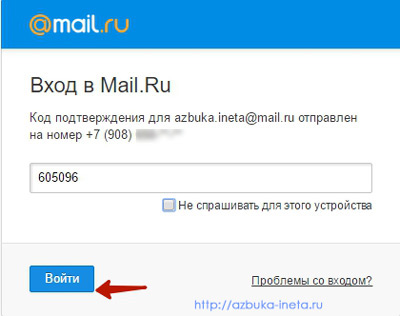Резервные коды пригодятся, если вы не сможете получить одноразовый код по СМС или в приложении. В этом случае вместо обычного одноразового кода можно будет ввести резервный.
Чтобы создать резервные коды:
- Перейдите в настройки двухфакторной аутентификации → «Резервные коды».
- Нажмите «Продолжить».
- Подтвердите создание кодов кодом из СМС.
Сфотографируйте, распечатайте или скопируйте коды, чтобы они всегда были при вас. Каждый код действует один раз.
Резервные коды можно посмотреть только один раз. В следующий раз вы сможете только создать новые коды — при этом старые перестанут действовать.
Где можно найти или увидеть 32 значный ключ для установки мобильного приложения по генерации кодов доступа к почте?
Там кликните справа от мобильного приложения «Подключить», в открывшемся окне нажмите «Продолжить».
Увидите QR-код, который нужно отсканировать (это можно сделать, например, скачав на смартфон приложение — сканер QR-кодов).
Чтобы увидеть 32-значный ключ, кликните там «введите секретный ключ», и в появившемся поле чуть ниже увидите этот ключ, который нужно будет ввести в приложении «Код доступа».
Далее нужно будет ввести в настройках двухфакторной аутентификации сгенерированный 6-значный код из приложения «Код доступа», нажать «Продолжить» и следовать дальнейшим указаниям.
Приложение «Код Доступа Mail.Ru» для Android
В конце прошлого года в Почте Mail.Ru появилась двухфакторная аутентификация, которая позволяет сделать ваш ящик более защищенным.
Мы стараемся сделать работу с нашим сервисом удобнее, и хотим представить вам новое приложение «Код Доступа Mail.Ru» для устройств на базе Android. Рассказываем о нем подробно.
О приложении
Приложение, установленное на смартфон или планшет, позволяет получать одноразовый код доступа к вашему почтовому ящику, даже если мобильная связь в данный момент недоступна. Его можно использовать не только для Почты Mail.Ru, но и для любого сервиса, который поддерживает алгоритм TOTP. Например, Facebook, Google, Microsoft, Evernote, Github, Dropbox и других.
В свою очередь, благодаря поддержке стандарта TOTP, пользователи Почты Mail.Ru также могут генерировать коды доступа в сторонних приложениях, например, FreeOTP или Google Authenticator.
Настройка приложения
1) Перейдите в раздел «Пароль и безопасность» в «Настройках», и включите двухфакторную аутентификацию (если еще не была включена). Выберите способ получения кода подтверждения — «Через приложение».
2) Скачайте приложение «Код доступа Mail.Ru» для вашего Android-девайса.
3) Далее необходимо «cвязать» приложение на смартфоне с почтовым ящиком. Для этого просканируйте QR-код во всплывающем окне или введите 32-значный код со страницы в самом приложении «Код доступа Mail.Ru». Для подтверждения введите шестизначный код, сгенерированный приложением.
После вы сможете постоянно получать одноразовый код для входа в почтовый ящик в самом приложении, даже если у вас нет доступа к интернету.
О двухфакторной аутентификации
Чтобы максимально обезопасить свой почтовый ящик, можно и нужно использовать двухфакторную аутентификацию. Если она включена, то, даже украв пароль с помощью вируса или фишинга, злоумышленник не сможет получить доступ к вашему почтовому ящику, поскольку в дополнение к первому фактору аутентификации (паролю) нужно также ввести проверочный код.
После включения двухфакторной аутентификации, при первом входе в почтовый ящик с нового устройства, кроме логина и пароля вам предстоит ввести одноразовый код.
Двухфакторная аутентификация нужна, если:
- к вашей почте «привязан» Steam, Origin или игровые аккаунты, которыми вы дорожите;
- ваша почта – логин для входа в App Store;
- вам приходят рассылки от банков;
- через вашу почту можно восстановить данные платёжных систем (PayPal, Robokassa и др.);
- вы дорожите информацией, которая находится в вашей почте.
Кстати, в скором времени мы выпустим версию приложения для iOS. Следите за новостями!
Как подключить код доступа майл ру
Completing the CAPTCHA proves you are a human and gives you temporary access to the web property.
What can I do to prevent this in the future?
If you are on a personal connection, like at home, you can run an anti-virus scan on your device to make sure it is not infected with malware.
If you are at an office or shared network, you can ask the network administrator to run a scan across the network looking for misconfigured or infected devices.
Another way to prevent getting this page in the future is to use Privacy Pass. You may need to download version 2.0 now from the Chrome Web Store.
Cloudflare Ray ID: 71af28cb6abc9ba4 • Your IP : 82.102.23.104 • Performance & security by Cloudflare
Содержание
- 1 Можно ли узнать пароль почты, если он скрыт
- 2 Просматриваем код элемента
- 3 Менеджер паролей в браузере
- 4 Радикальный метод: сброс и восстановление пароля
- 5 Заключение
- 6 Видео по теме
Как узнать пароль от своей почты на Mail.ru — актуальный вопрос для пользователей данного почтового сервиса, которые по каким-либо причинам не могут вспомнить данные для авторизации в своем аккаунте. Пользователи могут восстановить доступ к своей учетной записи, однако не во всех случаях целесообразно выполнять данную процедуру. Есть несколько проверенных способов, которые позволяют узнать свой пароль. О них вы узнаете из данного материала.
Можно ли узнать пароль почты, если он скрыт
В первую очередь отметим, что узнать пароль почтового ящика на Mail.ru вполне реально. Причем способов, позволяющих сделать это, на данный момент существует несколько. Однако они эффективны только в определенных случаях, и, следовательно, воспользоваться ими можно далеко не всегда.
Просмотреть забытый пароль в Майле.ру можно в том случае, если он сохранен в браузере. Такая функция есть в разных программах для ПК. После авторизации в почтовом сервисе, пользователь получает запрос от браузера на сохранение пароля. В дальнейшем сохраненные данные используются для быстрой авторизации, при которой значения пары логин-пароль вставляются в нужные поля системой автоматически.
Еще одно условие — функция хранения паролей не заблокирована для конкретного сайта. В браузере можно выбрать список адресов, для которых данные авторизации не сохраняются. Если Mail.ru добавлен в этот список, просмотреть пароль от почтового ящика не получится. Причина такой ситуации заключается в том, что кодовая комбинация просто отсутствует в памяти браузера.
В остальных случаях ее можно просмотреть, когда выполняется вход в учетную запись:
- Открываем браузер и переходим на страницу авторизации почтового сервиса Майл.ру. Как мы видим, адрес электронной почты вставляется в поле автоматически. Далее нажимаем клавишу «Ввести пароль».
Ввести пароль mail.ru
- Поле для ввода пароля также заполняется автоматически. Однако кодовую комбинацию в форме скрывают специальные символы в виде звездочек. Чтобы увидеть пароль от почты, нажимаем кнопку в виде глазка, который находится в правой части поля.
Нажимаем на глазок для просмотра пароля mail.ru
Это самый простой способ для просмотра пароля к своей почте. Он одинаково действует на компьютере и на телефоне, но только при условии, что ранее данные для входа в Mail.ru сохранились в браузере.
Просматриваем код элемента
Мы выяснили выше, как посмотреть пароль в Mail.ru, если он ранее был сохранен и автоматически подставляется в форму для авторизации. Как видим, для этого достаточно нажать единственную кнопку, чтобы увидеть сам пароль, который скрывается за специальными символами. В отдельных случаях, кнопка просмотра может отсутствовать. Причин такого явления достаточно много, и основными из них являются следующие:
- Одновременное использование нескольких аккаунтов на Мейл.ру.
- Многократная попытка входа в почту с недействительным логином.
- Вход в учетную запись с нового устройства.
- Использование одинакового пароля для входа в почту на разных сайтах.
- Взлом страницы из-за низкой надежности кодовой комбинации.
Также следует учитывать то, что возможность просмотра пароля зависит и от других факторов. К примеру, кнопка для отображения может отсутствовать из-за того, что на компьютере установлена устаревшая версия браузера. Еще один возможный вариант — использование Chrome в режиме инкогнито, при котором автоматическое заполнение форм не работает, а пароль, введеный ранее при входе на сайт, не сохранился. Это обязательно нужно учитывать тем, кто регулярно использует браузер в режиме инкогнито.
В любом случае, если функция автоматического заполнения полей авторизации в браузере включена, можно узнать пароль на компьютере и без специальной кнопки. В этом случае помогут инструменты разработчика, предусмотренные в Google Chrome и в других программах для выхода в интернет. Достаточно отобразить код страницы авторизации и посмотреть, что скрыто за специальными символами. Сделать это можно следующим образом:
- Переходим на страницу авторизации Mail.ru. После этого выделяем заполненное поле для ввода пароля. Затем нажимаем правую клавишу мыши для вызова опционного меню и выбираем в нем команду «Просмотреть код».
Просмотреть код mail.ru
- В результате на экране отобразится консоль разработчика. В ней можно увидеть html-код страницы авторизации в почте Майл.ру. Здесь нам нужно найти конкретный элемент, в котором прописывается строчка с паролем. Она была выделена заранее, поэтому в консоли будет отображен нужный фрагмент кода. Смотрим значение атрибута «value» — это и есть пароль почты, скрытый за специальными символами.
Пароль от почты mail.ru в консоли разработчика
Способ довольно простой и доступен всем пользователям. Чтобы найти пароль, вставленный браузером в поле авторизации автоматически, не нужно иметь специальные знания в области веб-верстки или программирования. Достаточно выделить пароль, чтобы потом отыскать нужный фрагмент кода в консоли разработки.
К слову, представленный метод работает не только в веб-обозревателе Google Chrome. Аналогичный способ доступен и в других программах, например, в Яндекс Браузере. Единственная разница в том, что после выделения скрытой строки в меню нужно выбрать команду «Исследовать элемент». На экране, так же как и в случае с Google Chrome, появится код страницы, где можно найти фрагмент, в котором находится скрытый пароль от электронной почты.
Еще одно достоинство метода заключается в том, что таким образом можно узнать пароль для любого сайта. Речь идет не только о почтовых сервисах, но и любых других ресурсах, для посещения которых требуется проходить авторизацию.
Менеджер паролей в браузере
Все пароли от различных аккаунтов, сохраняются в менеджере паролей браузера и автоматически вставляются системой в нужные поля при открытии страниц, где требуется авторизация. В любой момент их можно просмотреть, в том числе и на других устройствах, на которых был выполнен вход. При этом должна быть включена синхронизация, чтобы данный функционал можно было задействовать. Просмотреть содержимое менеджера паролей в Google Chrome можно посмотреть следующим образом:
- Для начала запускаем браузер и ожидаем, пока он загрузится. Затем на стартовой странице вверху справа нажимаем кнопку в виде троеточия. После этого в выпадающем списке выбираем пункт «Настройки».
Настройки гугл хром
- Потом в окне среди всех настроек браузера отыскиваем и выбираем раздел «Автозаполнение». В данном разделе далее открываем вкладку «Менеджер паролей».
Менеджер паролей гугл хром
- В следующем окне отобразится список сохраненных данных для авторизации на различных сайтах. Стоит учесть, что здесь может быть не только электронная почта, но и любые другие веб-ресурсы, на которых используется система разграничения доступа. Находим в списке адрес «Mail.ru» и смотрим значение для данного сайта, нажав на иконку в виде глазка «Показать пароль».
Смотрим пароль для mail.ru в гугл хром
Во втором столбце таблицы в менеджере отображается адрес, к которому привязан пароль. Поэтому, если в Mail.ru используется не один почтовый ящик, а несколько, то это существенно упростит поиск. Следует отметить, что название пунктов меню может отличаться в зависимости от версии операционной системы на ПК и установленного браузера. Тем не менее порядок действий остается идентичным независимо от того, на каком устройстве просматривается менеджер паролей.
Преимущество данного способа заключается в том, что не нужно искать забытый пароль в коде страницы. Встроенный менеджер автоматически проверяет надежность данных и в том случае, если безопасность будет нарушена. При этом пользователь получит соответствующее уведомление. Надежность используемых паролей также можно проверять самостоятельно в любое удобное время.
Необходимо отметить, что для хранения данных, используемых для входа в почту или любые другие сайты, необязательно использовать встроенный менеджер. Для этих целей отлично подойдут сторонние утилиты, например, расширения для браузера. С их помощью можно хранить, просматривать или изменять пароли и адреса. Таких микропрограмм для различных веб-браузеров в сети достаточно много. Они могут быть как платные, так и бесплатные.
Радикальный метод: сброс и восстановление пароля
Рассматривая выше, как можно узнать пароль от своей почты Mail.ru, зная ее логин, мы обратили внимание на то, что это можно сделать только в том случае, если он заранее был сохранен в браузере. Если же пользователь не добавлял данные для авторизации в менеджере паролей браузера, и не использовал функцию автоматического заполнения форм — описанные выше способы не сработают. В данном случае можно воспользоваться единственным доступным решением — сбросить текущий пароль и сменить его на новый. Для этого воспользуйтесь следующей инструкцией:
- Откройте страницу входа в почту Mail.ru. Если она была открыта ранее, необходимо выйти из учетной записи. На странице авторизации вводим адрес своего ящика и нажимаем кнопку «Восстановить доступ».
Восстановить доступ mail.ru
- Далее необходимо подтвердить номер телефона, к которому привязан аккаунт. Для этого достаточно указать 2 недостающие цифры. Вписав их в соответствующие поля, нажимаем кнопку «Продолжить».
Подтвердите номер телефона mail.ru
- На привязанный номер будет отправлено SMS-сообщение с кодом подтверждения. Его нужно ввести, чтобы подтвердить сброс данных для авторизации. После этого можно воспользоваться формой, чтобы задать новый пароль для почты.
Введите код подтверждения mail.ru
Процедура восстановления довольно простая и занимает не так много времени. Однако выполнить ее можно только в том случае, если к учетной записи привязан телефон или резервный электронный ящик. Иных способов восстановить аккаунт на Mail.ru не предусмотрено.
Если доступ к номеру телефона или резервной почте отсутствует, рекомендуется обратиться в службу техподдержки ресурса. При этом необходимо будет заполнить анкету, в которой необходимо указать основную информацию о пользователе. Ее необходимо заполнить полностью, чтобы восстановить доступ к почтовому ящику.
Анкета для службы техподдержки mail.ru
Срок рассмотрения заявки варьируется, и зависит от многочисленных факторов. Обычно ответ на запрос приходит спустя 8–10 дней с момента его отправки, но иногда данный период может существенно сокращаться. Недостаток данного способа в том, что большинство пользователей не могут точно ответить на вопросы из анкеты, из-за чего вероятность того, что страницу вернут, существенно понижается.
Заключение
Просмотреть пароль на Mail.ru можно несколькими способами: непосредственно при входе в почту, через консоль разработчика или в менеджере паролей. Однако эти варианты действуют только в том случае, если данные для авторизации были предварительно сохранены в браузере. Иным способом узнать пароль от почты нельзя. В такой ситуации поможет только сброс пароля и установка нового кода для входа в аккаунт
Видео по теме
Всем снова здравствуйте. Продолжаем цикл статей по повышению защиты аккаунтов в популярных сервисах. Мы уже рассмотрели, как можно повысить безопасность в Яндекс, Google. Теперь мы разберем как защитить учетную запись от Mail.ru.
Напомним, что безопасность ваших данных сегодня очень важна. Поэтому пренебрегать ею не рекомендуется. Поскольку в случае взлома вашего аккаунта злоумышленники могут получить всю вашу информацию из вашей переписки, удалит все письма, рассылать спам-сообщения от вашего имени и многое другое.
Благодаря двухфакторной аутентификации mail.ru, взломщик, даже если он подберет пароль к вашему ящику, не сможет получить к нему доступ. Поскольку необходимо будет ввести специальный код, который придет на телефон, прикрепленному к вашей учетной записи
Если у вас нет еще учетной записи от бесплатного почтового сервиса Mail.ru, тогда создайте его.
Заходим в почту под своими данными. Затем в верхнем правом углу браузера (в нашем случае – Opera Neon) нажимаем на имя нашего аккаунта и выбираем пункт «Пароль и безопасность»
Мы попадем в раздел настроек, посвященный безопасности.
Рекомендуем к прочтению «Тайные приемы при работе с мышкой»
Здесь в блоке «Двухфакторная аутентификация» нажимаем на кнопочку «Включить».
Откроется всплывающее окошко, где предлагают указать номер телефона.
Указываете реальный номер, к которому вы всегда имеете доступ. Вводим телефон и нажимаем «Продолжить»
На этот номер почти сразу же придет смс-сообщение с кодом. Введите его в первое поле, а во второе – текущий пароль от вашего аккаунта и жмите «Принять»
После этого наша двухфакторная аутентификация включена. Теперь после ввода пароля, необходимо указать код из 8 цифр, который будет приходить на ваш гаджет (планшет, смартфон, мобильный телефон). Позднее мы увидим, как это выглядит.
А пока нам предлагают настроить двухфакторную аутентификацию. Это не обязательно делать, но рекомендуется на тот случай если мобильная связь вдруг станет недоступной, и вы не сможете получать sms-сообщения с проверочными кодами. Рассмотрим их подробней.
Способы для получения кода подтверждения
Мобильное приложение.
Этот способ подразумевает установку специального приложения на ваш смартфон или планшет для генерации случайного пароля. Для этого кликаем по ссылке «Подключить», затем выбираем приложение из предложенных, после чего вводим пароль с смс-ки, устанавливаем это приложение на ваш гаджет, сканируем QR-код для активации. Нечто подобное мы делали, когда подключали Яндекс Ключ.
Резервные коды.
Если вы, предположим, сдали свой телефон в ремонт или, не дай бог, вы его потеряли или украли у вас, то эти резервные пароли помогут вам войти в ваш аккаунт. Каждый набор цифр действителен только один раз.
Для получения 10 одноразовых кодов, нажмите на кнопку «Создать и распечатать». Далее вводим текущий пароль и код с смс. После чего перед вами появится список из 10 комбинаций цифр. Сохраните их в надежном месте. Подобным образом можно создать следующие 10 паролей или просто заменить текущие.
Пароли для внешних приложений (программ)
Если вы пользуетесь почтовыми клиентами такими, как The Bat, Mozilla Thunderbird (ему вы найдете цикл статей на нашем сайте. Первую статью смотрите здесь) или на смартфоне, планшете используете почтовое приложение, то для корректной работы вам нужен специальный пароль. Его мы здесь и получим. Нажимаем на кнопку «+ Добавить приложение».
Даем название, например, «The Bat» или «мобильное приложение», затем указываем текущий пароль от аккаунта и перед вами отобразится набор символов, который нужно ввести в почтовый клиент или приложение в качестве пароля к вашему почтовому ящику от mail.ru.
Устали глаза? Сделайте для них зарядку
Перестать доверять всем устройствам.
Для того, чтобы понять для чего эта настройка нужна, давайте выйдем из нашей аккаунта и снова войдем. Указываем наш основной пароль.
И нажимаем Войти
Буквально через секунду на смартфон, планшет придет смс-ка с кодом, вводим его в это поле
И по умолчанию чуть ниже будет установлена галочка «Не спрашивать для этого устройства». Это означает, что при следующем заходе в почтовый ящик с этого устройства, вход будет производится автоматически, без вода одноразового пароля с смс.
Если же вы не хотите, чтобы вход в почту был автоматически (например, вы вошли с чужого компьютера, потери телефона и т.д., или просто забыли снять галочку «Не спрашивать для этого устройства»), то эта настройка сбросит ее. После нажатия на кнопку «Перестать доверять всем устройствам» вам снова будут приходить смс с кодом для входа в ваш ящик.
Отключение двухфакторной аутентификации
Для того, чтобы отключить двухфакторную аутентификацию, нужно зайти снова зайти в настройки «Пароль и безопасность» (смотрите 1 и 2 скриншот) и нажать на ссылку Отключить
После этого вы сможете входить в свою учетную запись без кодов подтверждения. Только так ваш аккаунт становится менее защищен. В таком случае не забывайте менять пароль хотя бы раз в полгода. Для создания надежного и сложного пароля используйте специальный онлайн сервис или воспользуйтесь картой паролей.
Вот, пожалуй, и закончим на этом. Сегодня мы рассмотрели, как защитить аккаунт mail.ru благодаря двухфакторной аутентификации. Напишите, пожалуйста, в комментариях, используйте ли вы подобный способ защиты учетной записи.
Всем хорошего настроения. До новых встреч!
Я для России только счастливая случайность.
Михаил Илларионович Кутузов
Если вам понравилась наша статья, поделитесь с вашими друзьями.
Забыли PIN-код?
Варианты восстановления:
Первый – найти тот конверт, в котором вы получали карточку. ПИН-код должен был там сохраниться. Возможно, пин-код был сгенерирован сразу при получении карты. Если забыли пин-код и не нашли конверт, позвоните по телефону горячей линии Сбербанка.
Второй – прийти в отделение Сбербанка, взяв с собой паспорт и карту, PIN-код которой вы не помните. Для того, чтобы быстро и просто заменить код, необходимо указать кодовое слово, которое вы задали при регистрации карточки.
Если же вы это слово забыли, вам его никто не скажет, придется восстанавливать карту полностью, что иногда занимает немало времени. Карта Сбербанка будет выдана в течение примерно 2-х недель, Вам придется заплатить за перевыпуск карты.
Но получить деньги со счета сможете и без карты в кассе по паспорту.
http://dengi.maximedia.ru/kak-uznat-pinkod-karty-sberbanka/