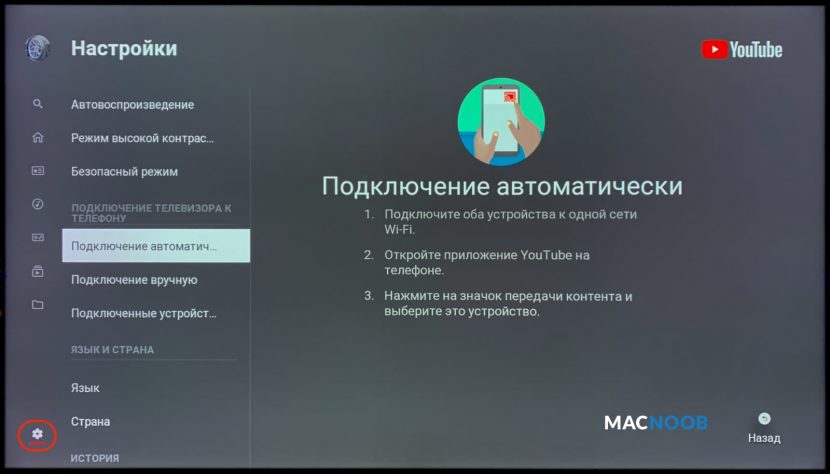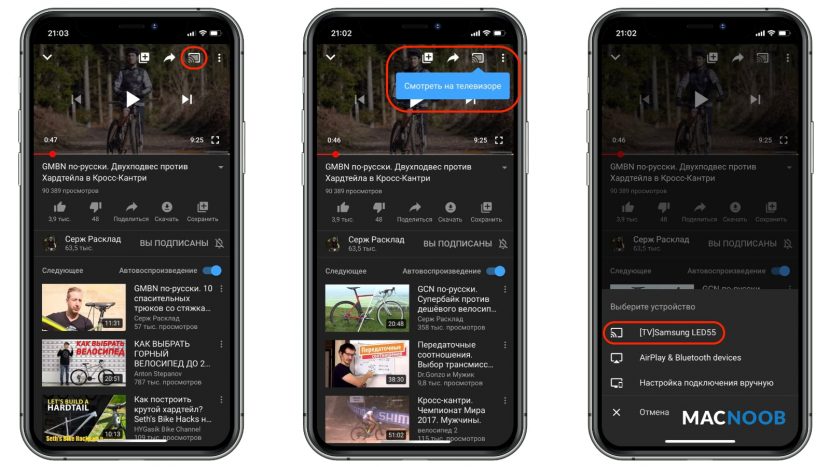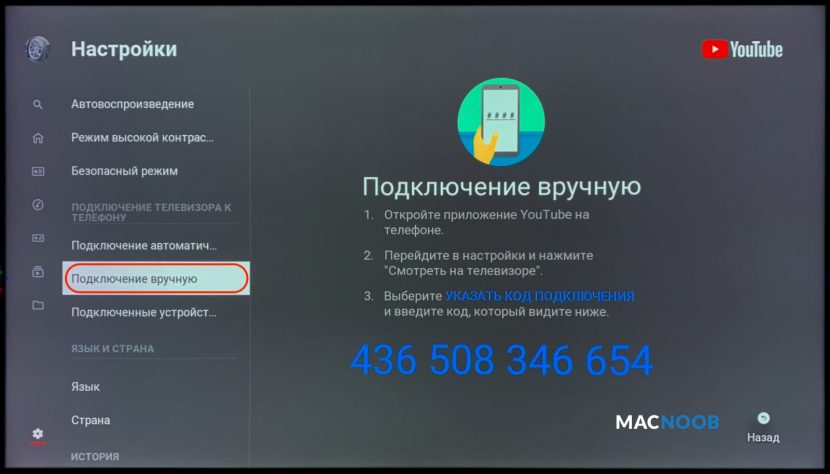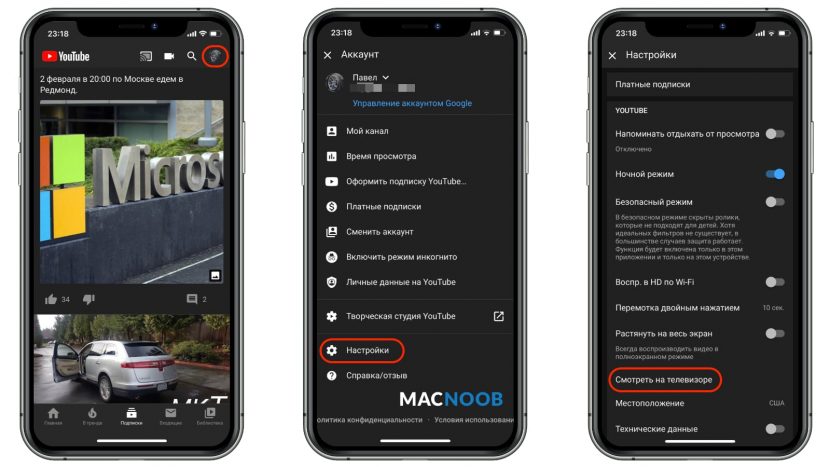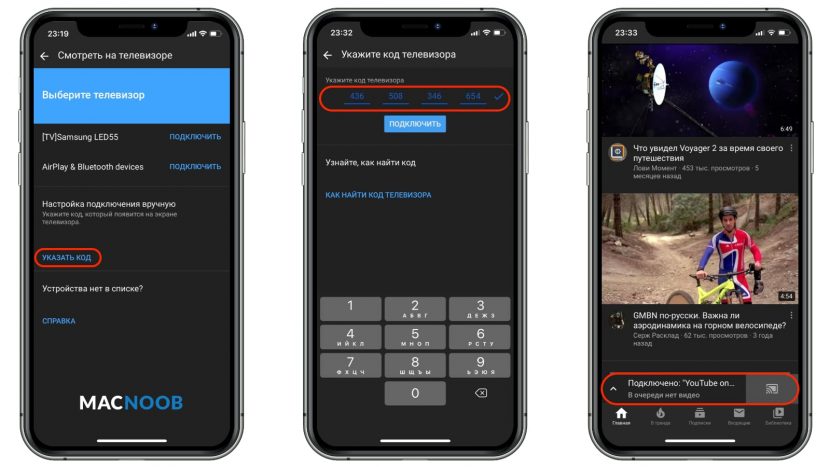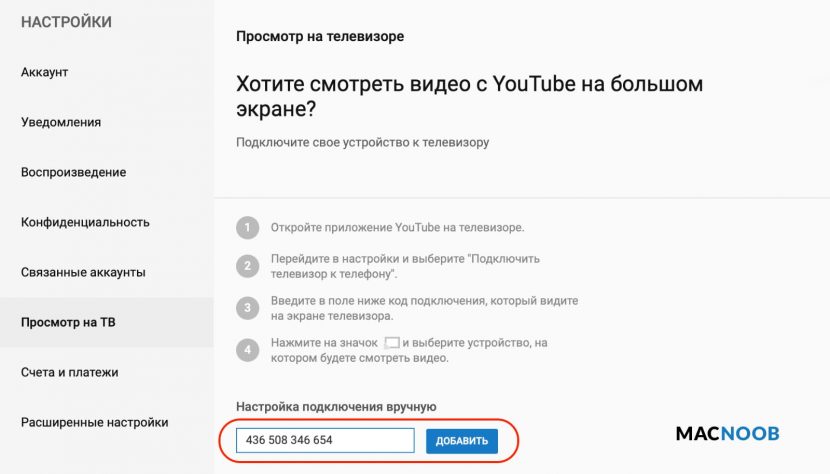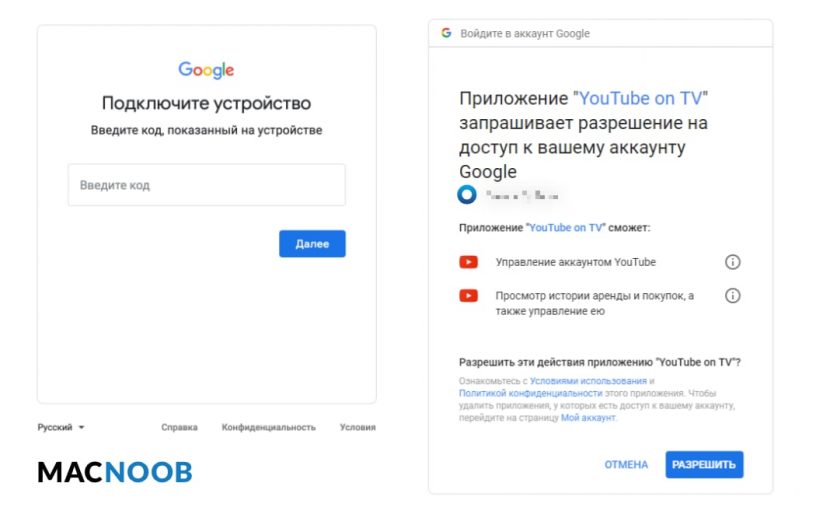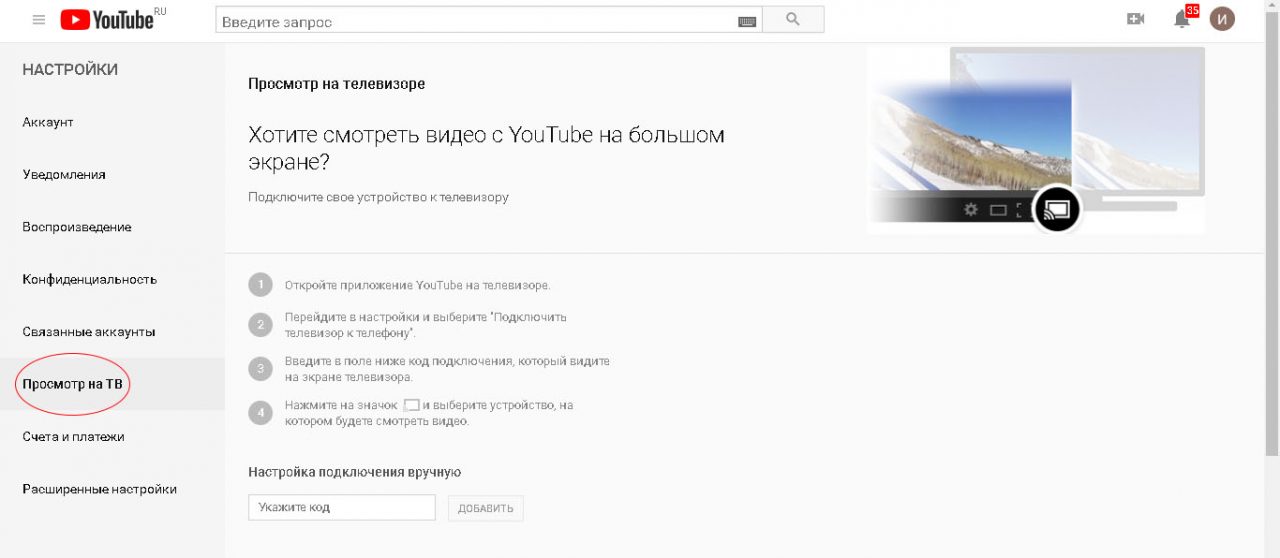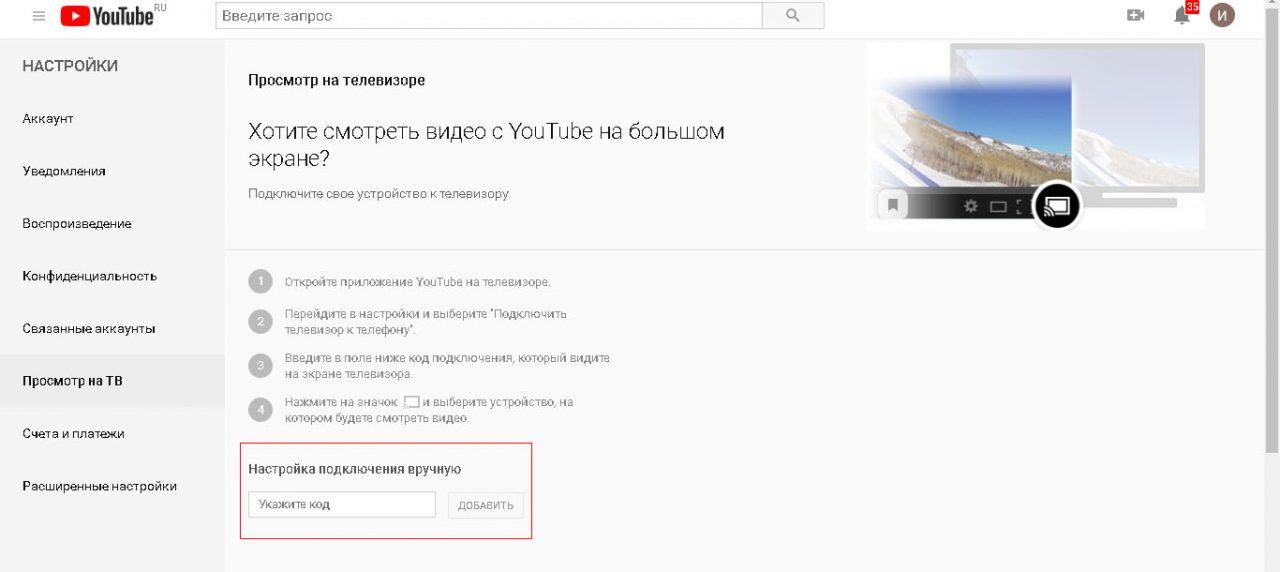Инструкция как смотреть Ютуб на телевизоре через телефон Android или iOS используя официальное бесплатное приложение сервиса с функцией трансляции контента.
Отдельно расскажу, как транслировать изображение на ТВ с компьютера Mac или Windows, и как через сервис youtube.com/activate ввести код, чтобы вручную подключиться к аккаунту Google.
В качестве примера будем подключать iPhone к Samsung Smart TV. Для устройств других производителей процесс подключения аналогичен, различия только в элементах интерфейса.
Содержание
- Установка приложения YouTube
- Подключение устройств
- Как узнать код телевизора
- Как ввести код с телефона
- Ввод кода на компьютере
- Ввод кода на youtube.com/activate
Подключение Ютуб к телевизору начинается с установки приложения YouTube. Оно также позволяет транслировать видео с мобильного устройства на ТВ. Через браузер и сайт youtube.com трансляция видео работает только на Mac и компьютерах с Windows.
Приложение Ютуб для смарт ТВ бесплатно. Его нужно скачать и установить в TV и телефон (планшет), с которого будете транслировать видео на большой экран. Если у вас оно уже установлено, переходите ко второй части статьи про сопряжение устройств.
Установить Ютуб на телевизор Samsung, LG, Sony или Philips очень просто. Достаточно, чтобы ТВ поддерживал технологию умного телевидения Smart TV.
Устройство с технологией Смарт ТВ по сути является компьютером в форм-факторе телевизора. Он может показывать ТВ-программы, также на него ставятся программы из магазина производителя.
Если вы хотите установить Ютуб на телевизор без поддержки Смарт ТВ, можно использовать сетевой медиаплеер Chromecast (инструкция по настройке и подключению). Chromecast работает со всеми ТВ с установленным приложением YouTube.
Приложение YouTube скорее всего уже установлено. Если это не так, нужно включить ТВ, подсоединить его к интернету и открыть магазин приложений. У каждого производителя он свой:
- У Самсунг — Samsung Apps.
- LG — Smart World.
- Сони — Sony Select.
- Филипс — App Gallery.
В магазине найдите бесплатное официальное приложение YouTube и установите его.
Приложение YouTube позволяет не только смотреть ролики, но и транслировать на TV видео с телефона или планшета. Возможность доступна на iPhone, iPod, iPad, любом устройстве Андроид, компьютерах c macOS и Windows.
После этого установите YouTube на телефон. Скачать его можно в магазине приложений:
- App Store для iPhone, iPod и iPad.
- Google Play для устройств Android.
Ссылки ведут на страницу в соответствующем магазине. Проходите по ним и устанавливайте.
Аналогично можно установить приложения для игровых консолей Xbox One и Sony PlayStation, чтобы транслировать с приставки видео на ТВ.
После установки войдите в свой аккаунт на каждом устройстве.
Подключение устройств
Чтобы смотреть Ютуб с телефона на телевизоре нужно подключить устройства с установленным приложением друг к другу. Сопряжение можно сделать одним из двух способов:
- Автоматически — подключаете оба устройства к одной Wi-Fi сети и они автоматически находят друг друга.
- Вручную через ввод кода активации — используется в случае, когда автоматическое определение не срабатывает.
Автоматическое сопряжение работает только для мобильных устройств, если они подключены к одной сети Wi-Fi с телевизором.
На iPhone процесс выглядит так (для Андроид делается аналогично):
- Отройте приложение YouTube на смартфоне и выберите нужное видео.
- В правом верхнем углу расположен значок передачи контента. Когда телефон и телевизор увидят друг друга, появится синее всплывающее сообщение «Смотреть на телевизоре».
- Кликните по сообщению и внизу экрана выберите свой ТВ либо протокол AirPlay & Bluetooth devices.
После выбора большого экрана, видео начнёт воспроизводиться на большом экране. Владельцам гаджетов Apple доступна возможность трансляции видео по протоколу AirPlay.
Если оформлена платная подписка YouTube, можно сохранять видео в телефоне и смотреть их на TV без интернета офлайн.
Автоматическое подключения телефона к телевизору может не срабатывать по разным причинам. Часто случается ситуация, когда устройства находятся в одной Wi-Fi сети, но в упор не видят друг друга.
В этом случае пригодится ручной вариант с вводом кода активации. Во только ввести код с телевизора получается не у всех, поскольку порядок действий не интуитивен.
Ручное сопряжение выглядит так:
- На телевизоре получаем цифровой код.
- Вводим его на телефоне, планшете или компьютере.
Эти два шага не зависят от модели телевизора, телефона, планшета или компьютера.
Как узнать код телевизора
Расположение настроек зависит от модели телевизора и версии приложения, которое на нём установлено. Но суть всегда одинакова, разница будет лишь в элементах интерфейса.
Вот как узнать код телевизора для Ютуба:
- Откройте приложение YouTube на телевизоре.
- Пройдите в настройки, нажав шестерёнку.
- Выберите в меню «Подключение вручную». На экране будет показана комбинация из 12 цифр.
Если выключить телевизор, код изменится. При каждом запуске приложения генерируется новая комбинация цифр.
Осталось ввести этот код на устройстве, с которого планируется вывести видео-трансляцию YouTube.
Как ввести код с телефона
Что смотреть Ютуб на телевизоре через телефон откройте приложение YouTube и введите полученные выше цифры.
Для этого:
- Перейдите в свой аккаунт кликнув по его аватарке.
- Откройте меню «Настройки».
- Выберите «Смотреть на телевизоре».
Откроется окно, где можно ввести 12-значный цифровой код, которые выше мы получили выше.
Осталось нажать «Указать код» и ввести его.
Об успешном сопряжении со смартфоном мы узнаем их всплывающего уведомления внизу экрана.
Видео ниже пошагово объясняет, как получить код ТВ и ввести его в смартфон Android. Оно на английском языке, но с русскими субтитрами.
Ввод кода на компьютере
На компьютере Mac или Windows нужно перейти по ссылке на страничку создания пары https://youtube.com/pair и ввести код с телевизора.
После нажатия кнопки «Добавить» появится сообщение об успешном подключении телевизора к компьютеру.
Если вы видите ошибку «Неверный код подключения. Повторите попытку позже», заново получите код и повторно введите его в браузере. Обратите внимание, что всё это время TV и компьютер должны быть в одной сети Wi-Fi.
Это устаревший способ через активатор, который до сих пор используется многими для синхронизации аккаунта YouTube с ТВ.
Чтобы выполнить вход, нужно перейти по ссылке https://youtube.com/activate и ввести код с телевизора в 2 шага:
- Введите цифры, показанные на устройстве, и нажмите «Далее».
- Разрешите доступ к своему аккаунту Google.
После нажатия кнопки «Разрешить» вы увидите сообщение об успешном подключении. Теперь можно смотреть Ютуб на Смарт ТВ с телефона, планшета или компьютера и наслаждаться видео на большом, используя свой аккаунт Google.
Если у вас остались вопросы по настройке Ютуба на телевизоре LG, Sony, Samsung или Phillips, задавайте их в комментариях.
Подписывайтесь на наш Telegram, VK.
Вы можете смотреть YouTube на большом экране Smart TV или через устройство потоковой передачи. Для этого нужно подключить смартфон, компьютер или планшет. Настроив передачу контента, вы сможете выполнять множество действий прямо со своего устройства, в том числе:
- делиться видео и сохранять их;
- создавать очередь просмотра и изменять ее;
- перематывать видео вперед и назад;
- общаться в чатах;
- добавлять комментарии и управлять ими;
- настроить голосовое и виртуальное удаленное управление на ТВ.
Связать устройства можно одним из следующих способов:
- Подключить мобильное устройство к телевизору
- Настроить трансляцию на экран телевизора
- Связать устройство с телевизором с помощью кода
Если для подключения вы не используете код телевизора или компьютер, на нем должно быть установлено приложение YouTube. Трансляция с youtube.com в мобильном браузере в настоящее время не поддерживается.
Примечания
- Трансляция
работает со всеми телевизорами, которые поддерживают просмотр YouTube, а не только с устройствами Chromecast.
- О том, как смотреть видео в YouTube TV на телевизоре, можно прочитать в другой статье Справочного центра.
- В контролируемых аккаунтах некоторые функции могут быть недоступны.
- Если вы вошли в профиль YouTube Детям через приложение YouTube на телевизоре Smart TV, устройстве потоковой передачи или игровой консоли, то при попытке начать трансляцию видео может возникнуть ошибка. В этом случае рекомендуем сменить профиль.
Как подключить мобильное устройство к телевизору
Вы можете подключить телефон или планшет к телевизору Smart TV или устройству потоковой передачи. Для этого войдите в один и тот же аккаунт Google на обоих устройствах и установите связь между ними.
Как подключить телефон к телевизору во время просмотра YouTube
Как настроить трансляцию
Функция трансляции позволяет передавать видео YouTube с телефона, планшета или компьютера на телевизор, а также управлять воспроизведением.
Примечание. Трансляция с youtube.com в мобильном браузере в настоящее время не поддерживается. Если для передачи контента вы используете мобильное устройство, на нем должно быть установлено приложение YouTube.
Как передавать видео YouTube с мобильного устройства или компьютера на экран телевизора
Как связать устройства
- Включите Smart TV или устройство потоковой передачи.
- Откройте приложение YouTube на телефоне или планшете.
- Убедитесь, что вошли в один и тот же аккаунт Google на обоих устройствах.
- Когда появится подсказка, нажмите Подключить.
- Если всплывающее окно не появилось или вы случайно закрыли его, вы можете настроить трансляцию контента или использовать для подключения код.
- На телефоне или планшете откроется видеопроигрыватель. Это означает, что вы успешно подключились к телевизору или устройству потоковой передачи.
Как разорвать связь между устройствами
- Нажмите на значок трансляции
.
- Выберите Отключить.
Как связать устройства
- Откройте приложение YouTube на телевизоре Smart TV или устройстве потоковой передачи.
- Подключите устройство Android и телевизор Smart TV или устройство потоковой передачи к одной сети Wi-Fi.
- Откройте приложение YouTube на телефоне или планшете.
- Выберите видео и нажмите на значок трансляции
в видеопроигрывателе.
- Выберите Smart TV или устройство потоковой передачи и подождите, пока установится связь. Когда это произойдет, начнется воспроизведение видео.
Примечание. Трансляция с youtube.com в мобильном браузере в настоящее время не поддерживается. Если вы хотите транслировать видео с мобильного устройства, используйте приложение YouTube.
Как разорвать связь между устройствами
- Нажмите на значок трансляции
.
- Выберите Прекратить трансляцию.
Как связать устройство с телевизором с помощью кода
Если вы подключите свой телефон или планшет к телевизору или устройству потоковой передачи, то сможете смотреть видео, даже если не подключены к Wi-Fi.
Примечание. Подключение с помощью кода недоступно на компьютерах. Если вы хотите передавать контент с компьютера на телевизор или на стриминговое устройство, вам необходимо подключиться с помощьюнастройки трансляции.
Как связать приложения YouTube на телевизоре и мобильном устройстве с помощью кода
Свяжите устройства с ТВ-кодом
Как отменить или восстановить связь между устройствами
Как отменить связь между устройством и телевизором, установленную с помощью кода
Вы можете отменить автоматическое подключение вашего телефона или планшета к телевизору Smart TV или устройству потоковой передачи в любой момент. Для повторного подключения потребуется новый код.
Отменить связь между устройствами можно:
- на телевизоре Smart TV или устройстве потоковой передачи;
- на телефоне или планшете.
Примечание. Если с вашим телевизором или устройством потоковой передачи связано несколько телефонов или планшетов, то вы можете отменить связь только сразу со всеми из них. Если отменить связь с одним устройством, будут удалены все связанные устройства.
Отменить автоматическое подключение на Smart-телевизоре или устройстве потоковой передачи
- Откройте приложение YouTube.
- Перейдите в настройки
.
- Откройте раздел Подключенные устройства.
- Нажмите Отключить все устройства.
На телефоне или планшете
- Откройте приложение YouTube на телефоне или планшете.
- Нажмите на фото профиля
.
- Откройте Настройки
.
- Нажмите Общие.
- Выберите Просмотр на телевизоре.
- Нажмите Удалить устройства.
- Нажмите Удалить.
Как управлять YouTube на телевизоре Smart TV или устройстве потоковой передачи
С помощью приложения YouTube
С помощью пульта Smart TV
- На многих телевизорах Smart TV управлять просмотром с помощью пульта можно без настройки.
- Если пульт не работает, проверьте, поддерживает ли ваше устройство технологию CEC. Если да, включите ее, следуя инструкции к телевизору.
Как управлять трансляцией с помощью голоса
- Откройте видео в приложении YouTube.
- Нажмите на значок трансляции
.
- Нажмите на значок микрофона
.
- Произносите команды в микрофон устройства.
Примечание. Подсказки доступны не на всех устройствах.
Эта информация оказалась полезной?
Как можно улучшить эту статью?
YouTube — это не простой веб-сайт, который вы посещали раньше. Теперь он стал центральной платформой для большинства видов видеоконтента. После активации YouTube на нужном устройстве становится действительно легко получить доступ к любой категории контента, которую вы хотите. Конечно, бывают ситуации, когда YouTube недоступен в вашей стране, но есть и исправления. Однако сегодня мы поговорим об активации YouTube.
Вы не можете получить доступ к YouTube на ПК и таких устройствах, как Roku, таким же образом. Для пользователей ПК это просто youtube.com. С другой стороны, когда дело доходит до таких устройств, как Roku, Xbox или Apple TV, существует этап активации. В этой статье мы расскажем, как активировать YouTube с помощью youtube.com/активировать. У нас есть пошаговые инструкции для популярных устройств, чтобы у вас не было проблем.
Содержание
- 1. Активировать YouTube на Smart TV
- 2. Активировать YouTube на Roku
- 3. Активировать YouTube на Apple TV
- 4. Активировать YouTube на PlayStation
- 5. Активировать YouTube на Kodi
1. Как активировать YouTube на Smart TV
Smart TV теперь поставляются со встроенными приложениями YouTube. Даже если они не встроены, вы сможете загружать и устанавливать приложения. В смарт-телевизорах вам необходимо активировать YouTube с помощью youtube.com/activate. Это проще, чем вы думаете. Вам просто нужно выполнить шаги, указанные ниже, чтобы начать доступ к YouTube через свой смарт-телевизор.
- Вы должны открыть Приложение YouTube на вашем Smart TV. В большинстве моделей приложение можно найти на главном экране.
- После запуска приложения найдите и найдите значок Шестеренки. Он должен быть размещен в верхней правой части экрана.
- Нажмите на кнопку в виде шестеренки и выберите войдите из предстоящего меню
- Теперь вы сможете увидеть Код 8-цифры на экране. Вы можете оставить экран открытым и записать код.
- Теперь, когда у вас есть код, вы можете открыть youtube.com/активировать через ваш компьютер или одно мобильное устройство. Не путайте youtube.com/activate с youtube.com activate.
- Вас попросят предоставить Информация об аккаунте Google. Введите его и продолжайте.
- Теперь в открывшемся окне вам нужно введите 8-значный код который вы видели в приложении YouTube на Smart TV.
- На следующем экране нажмите разрешить доступ.
С помощью этих шагов ваша учетная запись Google будет подключена к приложению YouTube на Smart TV. Это означает, что вы успешно активировали приложение и готовы к лучшему просмотру. Единственное, что нужно — это подключить ваш смарт-телевизор к Интернету.
Примечание: Если у вас более старый смарт-телевизор, возможно, на нем установлено приложение YouTube на основе Flash. Чтобы активировать YouTube через эти приложения, вам нужно будет найти кнопку «Войти» в меню боковой панели, а не в меню значка шестеренки. Вам также придется обновить приложение YouTube или прошивку Smart TV до последней версии для максимальной производительности.
2. Как активировать YouTube на Roku
Как вы знаете, Roku — чрезвычайно популярное потоковое устройство с более широкой поддержкой приложения. В отличие от сделанной на заказ ОС Smart TV, Roku официально поддерживает приложение YouTube. Однако, если вам нужны персонализированные предложения по содержанию и поддержка каналов, вам необходимо активировать YouTube на Roku с помощью youtube.com/activate.
Чтобы активировать YouTube на Roku с помощью youtube.com/activate, выполните следующие действия.
- Прежде чем начать, вы должны соединяться ваш Року Сеть Wi-Fi. После этого вам необходимо войти в учетную запись Roku. Не волнуйтесь, если у вас нет учетной записи. Создание учетной записи на Roku займет всего несколько секунд.
- Если вы находитесь в другом месте, перейдите к Главный экран Roku. Это можно сделать, нажав кнопку «Домой» на пульте дистанционного управления.
- Из доступных вариантов выберите Магазин каналов. Чтобы продолжить, нажмите кнопку OK на пульте дистанционного управления.
- Теперь перейдите к Топ бесплатно раздел, и вы найдете YouTube в списке. Выберите его.
- В следующем меню вы должны нажать на Добавить канал кнопка. Это добавит YouTube к вашим каналам Roku. Однако это может занять несколько секунд.
- После этого вам нужно перейти к Мои каналы и найди там YouTube. Откройте YouTube продолжать.
- Теперь вы можете повторить те же шаги. Перейдите в верхнюю правую часть и выберите войдите из меню Gear.
- В некоторых случаях Roku может запросить ваш Учетные данные Google. В этом случае введите комбинацию имени пользователя и пароля, чтобы продолжить.
- На следующем экране вы должны увидеть Код 8-цифры на экране. Вы можете скопировать код или оставить экран открытым на некоторое время.
- Используйте другой компьютер или смартфон для доступа youtube.com/активировать и войдите в систему.
- Когда вас спросят, предоставьте Учетные данные Google продолжать.
- На этом этапе вы должны ввести 8-значный код, который вы скопировали с экрана Roku.
- Может быть вариант разрешить доступ, с помощью которого приложение YouTube будет активировано.
В этом случае вам необходимо сначала загрузить приложение YouTube в систему Roku, что занимает считанные секунды. При этом, как только вы пройдете эти простые шаги, вы сможете транслировать YouTube через Roku со всем личным контентом.
3. Как активировать YouTube на Apple TV
У Apple TV тоже есть потрясающая коллекция приложений, и YouTube — одно из них. Активация YouTube в приложении Apple TV также является простой задачей благодаря простым шагам. Более того, Google, по сути, предлагает регулярные обновления приложения YouTube, обеспечивая наилучшие результаты.
Просто выполните следующие действия, и все будет хорошо.
- Вы должны перейти к войдите и Настройки в приложении YouTube.
- Нажмите на войдите чтобы продолжить.
- Вы сможете увидеть восьмизначный код на экране после этого. Запишите код для дальнейшего использования.
- Как и раньше, вы можете открыть youtube.com/активировать на вашем Mac, ПК или мобильном устройстве для активации YouTube.
- Вы должны предоставить Учетные данные Google чтобы продолжить работу с системой. Также может быть страница подтверждения, которая запрашивает обмен информацией.
- На следующем экране, когда вас спросят, введите восьмизначный код, который вы видели в интерфейсе входа Apple TV.
- Нажмите на разрешить доступ чтобы разрешить процесс входа.
Теперь вы можете вернуться к приложению YouTube на Apple TV, и оно должно с легкостью начать показывать персонализированную домашнюю страницу и другой контент YouTube. Как мы уже говорили ранее, на Apple TV все проще по сравнению со многими другими системами потоковой передачи.
4. Как активировать YouTube на PlayStation
Знаете, PlayStation — одна из лучших вещей, когда дело доходит до консольных игр. Но знаете ли вы, что вы также можете получить доступ к контенту YouTube через PlayStation? Однако для этого вам необходимо активировать приложение YouTube, выполнив следующие действия.
Вы можете использовать эти шаги, чтобы активировать YouTube на PlayStation 3 и PlayStation 4.
- Конечно, для начала вам понадобится официальное приложение YouTube для PlayStation.
- Если вы уже установили программу, просто откройте ее. В противном случае вы можете перейдите в PlayStation Store и скачать официальное приложение оттуда. Мы рекомендуем использовать последнюю версию приложения по понятным причинам.
- Внутри приложения вы можете перейти в раздел с названием Вход и настройки.
- Вы должны нажать на войдите кнопку и продолжить
- Теперь, как мы видели в вышеупомянутых методах, вы сможете увидеть восьмизначный код на экране. Вы должны сохранить этот код в своей памяти, или вы можете записать его.
- На этом этапе вы можете использовать любой из своих компьютеров или мобильных устройств, чтобы открыть youtube.com/активировать.
- После предоставления вашего Учетные данные аккаунта Google, YouTube попросит вас ввести восьмизначный код, который вы видели на экране PlayStation.
- Продолжайте после ввода кода, и это активирует YouTube на вашей PlayStation в кратчайшие сроки.
Мы думаем, что youtube.com/activate — отличный способ добиться успеха на PlayStation, особенно если у вас нет правильных вариантов, чтобы что-нибудь напечатать.
5. Как активировать YouTube на Kodi
Kodi — прекрасная платформа, которую вы можете использовать для потоковой передачи и других платформ. Однако недостатком является то, что платформа не так проста по сравнению с другими, которые мы обсуждали. Так получилось, что вам придется пройти еще несколько шагов, если вы хотите активировать и использовать YouTube на устройствах на базе Kodi.
Не то чтобы для этого вам нужна была помощь специалиста. Если вы выполните следующие шаги, вы сможете добиться желаемого.
- Вы должны открытый интерфейс Kodi.
- Теперь вы можете навигации в раздел под названием Настройки.
- Выберите Add-Ons и перейти в Репозиторий / Получить надстройки.
- В меню выберите Установить опцию.
- Теперь вы можете выбрать Репозиторий надстроек Kodi> Надстройки видео.
- Из предстоящих вариантов убедитесь, что вы выберите YouTube.
- Выберите Установить кнопку и подождите некоторое время.
- После завершения установки вы можете перейти в раздел видео интерфейса Kodi и выбрать Add-Ons.
- Откройте приложение YouTube.
- Как и раньше, вам нужно будет перейти в раздел с названием войдите.
- Убедитесь, что у вас есть код в доступном месте.
- Перейдите в youtube.com/активировать с помощью компьютера или мобильного устройства.
- Как мы это делали ранее, предоставьте свой Учетные данные аккаунта Google а также код, который мы скопировали с экрана Kodi.
- Это должно активировать YouTube в вашем приложении Kodi.
Сделав это, вы сможете получить доступ к видео YouTube и другому контенту из интерфейса Kodi устройства. Как мы упоминали ранее, шаги немного сложнее, поскольку Kodi основан на системе репозитория для надстроек и других настроек.
Выводы
Это несколько эффективных способов активации YouTube на нескольких устройствах, таких как Kodi, Apple TV, Smart TV, а также Roku. Что касается метода Smart TV, он также будет работать с устройствами разных производителей. Можно использовать один и тот же метод для смарт-телевизоров от Samsung и Sony, поскольку оба поддерживают приложение YouTube с совместимостью youtube.com/activate. Самое приятное в этом методе то, что, в отличие от версии для ПК, у этих приложений нет таких проблем, как Проблема с черным экраном YouTube. После того, как вы активируете YouTube с помощью вышеупомянутых методов, вы сможете наслаждаться непрерывной потоковой передачей.
Раскрытие информации: Контент, опубликованный на TechLila, поддерживается читателями. Мы можем получать комиссию за покупки, совершенные по нашим партнерским ссылкам, без каких-либо дополнительных затрат для вас. Читайте наши Страница отказа от ответственности чтобы узнать больше о нашем финансировании, редакционной политике и способах поддержки.
В 21-м веке люди потребляют огромное количество различной информации. Особенно популярен видеоконтент. Уже более десяти лет самым популярным видеохостингом (платформа, на которую можно заливать видеоролики) остается YouTube. Число одних лишь зарегистрированных пользователей на 2019 год перевалило за 1.5 миллиарда, а ведь многие не создают свои аккаунты.
- Что такое «YouTube com Activate»
- Ввод пароля для «YouTube com Activate» с телевизора
- Как ввести код активации с телефона
- YouTube com Activate для владельцев консолей
- Как использовать «YouTube com Activate»
- Автоматическая синхронизация телевизора и телефона для просмотра видеороликов на Ютуб
- Решение проблем с активацией
YouTube имеет одно главное преимущество перед остальными видеохостингами — его можно воспроизводить не только на компьютере, телефоне или планшете, но и на телевизорах, особенно если есть поддержка функции «Smart» (при этом пользователю не придется разбираться с проводным или беспроводным подключением, достаточно только скачать приложение из магазина на ваш телевизор).
Однако если вы не хотите тратить время на поиск интересного видеоролика в ютубе на ТВ, то вы можете запустить его на смартфоне и вывести его на экран телевизора. С этим вам поможет приложение «YouTube com Activate».
Программа ориентирована именно на пользователей, которые когда-то купили себе телевизоры с поддержкой функции «Smart TV». Подключив смартфон к ТВ, пользователь сможет прочувствовать все прелести просмотра видео на большом экране в уютной домашней обстановке. Для соединения потребуется только подключение к одной и той же интернет-сети, наличие смартфона, планшета, компьютера или ноутбука и, конечно же, телевизора.
Для того, чтобы запустить видео на телевизоре с какого-нибудь постороннего устройства, от пользователя потребуется:
- Подключить оба устройства к одинаковой сети Wi-Fi.
- Установить само приложение YouTube.
- Зарегистрироваться (необязательно).
- Провести сопряжение устройств путем ввода специального генерируемого кода
Если пользователь выполнил первые два или три пункта, то он может спокойно приступать к последнему — сопряжению гаджетов. Этот процесс можно запустить как с телевизора, так и со смартфона.
Чтобы запустить видеоролик с телевизора, выполните следующие действия:
- Зайдите в само приложение.
- Зайдите меню и найдите там пункт «Настройки».
- В настройках отыщите раздел «Связать устройство».
- После того, как вы нажмете на этот подпункт, на экран вашего телевизора будет выведен код доступа. Именно его требуется ввести на телефоне, чтобы беспрепятственно наслаждаться видеоконтентом.
Если вы думаете, что сможете каждый раз использовать один и тот же код доступа для разных устройств, то вы сильно ошибаетесь. При новом подключении система будет рандомно генерировать пользователю новый код. Поэтому, описанную выше операцию придется выполнять каждый раз, когда вы захотите посмотреть с нового телефона или какого-либо другого устройства, которое раньше не было подключено, на экране телевизора видосики в ютубе.
После того, как пользователь выполнит все действия из списка, ему надо будет оставить телевизор на некоторое время в покое, потому что теперь от него требуется настроить то устройство, с которого он собрался транслировать видеоролик. Выполните следующие действия:
- Зайдите в YouTube.
- Авторизуйтесь и нажмите на значок вашего аккаунта в правом верхнем углу.
- Перейдите в настройки и кликните на пункт «Просмотр на ТВ» (если вы смотрите с ноутбука или компьютера) или «Просмотр на телевизоре» (если вы смотрите на телефоне).
- Затем в поле для ввода перепишите код, который выведен на экран вашего телевизора.
- Далее нажимайте кнопку «Добавить».
После всех выполненных действий ютуб запомнит, с какого устройства воспроизводились видеоролики и больше не будет требовать такого же подключения при последующих подключениях.
Также пользователь может получить требуемый код доступа немного другим способом:
- Во-первых, потребуется сделать активной специальную команду «Войти» в самом приложении.
- После этого действия откройте какой угодно браузер и вбейте в строку поиска адрес «https://youtube.com/activate».
- Затем авторизуйтесь в личном аккаунте. На экране вашего телевизора высветится код, который надо будет ввести. Далее потребуется только нажать на кнопку «Разрешить».
Как ввести код активации с телефона
Для того чтобы не заморачиваться с поиском настроек в видеохостинге на телевизоре, пользователь может получить требуемый код активации и с телефона. Использовать это можно как на телефонах с Android ОС, так и на устройствах с IOS.
Для подключения выполните следующие действия:
- Откройте YouTube на телефоне и авторизуйтесь.
- В настройках найдите пункт «Подключенные телевизоры» или «Просмотр на телевизоре».
- Далее добавьте ваш телевизор используя пункт «Добавить ТВ».
- После этого введите требуемый код и нажмите на кнопку «Добавить».
Также для телефонов есть еще один довольно простой способ сопряжения с ТВ для просмотра видеороликов на Ютубе:
- Для этого включите телевизор и в YouTube перейдите в пункт «Настройки».
- Там отыщите раздел «Подключение к мобильному устройству».
- После этого на некоторое время отложите пульт и с телефона перейдите по ссылке Youtube.com/pair.
- На этом сайте надо будет ввести тот код, который вам выдал Ютуб на телевизоре.
- После этого нажмите на кнопку «Добавить» и наслаждайтесь просмотром видеороликов.
Если ничего не получается, посмотрите это видео:
Если вы покупали приставки от компании «Sony», начиная с серии PlayStation 3 и заканчивая самой последней моделью PlayStation 4 (включая версии Slim, Fat и Pro), то вы также можете заходить на Ютуб, чтобы смотреть видеоролики или слушать музыку. Однако потребуется выполнить ряд действий:
- Нажмите на иконку приложения.
- Зайдите в пункт «Настройки и вход».
- Нажмите на кнопку «Войти» и ничего больше не делайте, чтобы код с экрана телевизора не пропал.
- Включите компьютер, ноутбук или другое устройство и в браузере забейте в строку поиска адрес: «https:/youtube.com/activate».
- В появившемся поле введите и подтвердите числовой код, который отображается на экране вашего телевизора.
Если вы хотите по максимуму наслаждаться функциями программы «YouTube com Activate», то вам нужен не только современный телевизор, но и синхронизировать аккаунты в Google и YouTube.
Для этого выполните следующие действия:
- Установите на телевизоре с поддержкой функции «Smart TV» приложение YouTube, открываем его, а затем нажимаем на кнопку «Войти».
- После этого на экран вашего телевизора будет выведен одноразовый код.
- Включите телефон/компьютер/ноутбук/планшет и перейдите в браузер. Далее вбейте в строку поиска уже знакомую нам ссылку: «https:/youtube.com/activate».
- После перехода по ссылке вас перекинет на страничку авторизации в личном кабинете Google. Если у вас еще нет Googl-аккаунта, то обязательно зарегистрируйте его. Если же он у вас есть, то просто войдите в него.
- После успешной авторизации в гугл-аккаунте вам будет предложено ввести код. Вбейте в этом поле ту комбинацию, которая указана на экране вашего телевизора.
- После этого нажмите на кнопку «Далее».
- Чтобы подтвердить свое действие, нажмите на кнопку «Принять».
После выполнения всех перечисленных выше пунктов пользователь может насладиться просмотром любого видеоролика.
Не забывайте про то, что не только PlayStation, но и компьютер, ноутбук или телефон также должны быть подключены к одной и той же сети Wi-Fi.
Помимо приставки и подключения к интернету, ваш телевизор должен уметь транслировать видео в режиме реального времени. Такую функцию поддерживают следующие устройства:
- Все линейки телевизоров Samsung Smart TV.
- Nintendo Switch и Wii U.
- Все серии приставки от Microsoft: начиная с Xbox 360 и заканчивая Xbox One X.
- Все серии PlayStation начиная от PS3.
- Все версии устройств с поддержкой потоковой передачи (например, Apple TV, Amazon Fire TV или Android TV).
Автоматическая синхронизация телевизора и телефона для просмотра видеороликов на Ютуб
Пользователь может быстро воспроизвести видеоролик с телефона на телевизоре, используя специальную кнопку во время просмотра видео. Эта кнопка находится в правом верхнем углу и выглядит как телевизор со значком Wi-Fi сети.
Нажав на данную кнопку, ваш телефон автоматически подключится к вашему телевизору и начнет транслирование видеоролика.
Если у вас ничего не получается, посмотрите это видео:
Решение проблем с активацией
У вас могут возникнуть некоторые проблемы с подключением и активацией. Какие они могут быть и как их решить? Давайте разберемся.

Максим
Мастер по ремонту техники
Задать вопрос
Не получается войти в аккаунт Гугл
Если вы не можете войти в аккаунт гугл, попробуйте создать и войти в новый. В случае если вы не хотите регистрировать новый аккаунт, вы можете запросить смены пароля через смс на привязанный телефонный номер или с помощью ссылки на другую почту
Не получается запустить видеоролик
Во-первых, проверьте подключение к интернету.
Во-вторых, узнайте, поддерживает ли ваш телевизор функцию «Smart TV».
В-третьих, посмотрите, правильно ли вы ввели код доступа и запросите еще один.
Не получается перейти на сайт для активации «YouTube com Activate»
Проверьте, правильно ли вы ввели адрес сайта и есть ли подключение к сети.
Если вы только что приобрели телевизор или храните коробку от него, то узнать ID можно на самой коробке. Второй простой способ узнать ID вашего телевизора LG — посмотреть на самом устройстве. Производители разместили наклейку с этой информацией на задней панели.
- Если вы только что приобрели телевизор LG, то ID можно найти на коробке или на наклейке на задней панели телевизора.
- На заводской наклейке указан код, который содержит информацию о типе экрана, диагонали и годе выпуска.
- Для подключения приложения на Smart TV нужно активировать шестизначный код на экране раздела «Профиль» после входа.
- Чтобы подключить ютуб на Smart TV, нужно выбрать опцию «Подключить с помощью кода» на экране настроек и ввести отображаемый код.
- QR-код для управления телевизором LG с телефона можно найти в меню Smart TV, в разделе «Менеджер подключений».
- Чтобы подключить телефон к телевизору LG, нужно включить «Wi-Fi Direct» на телефоне и активировать его в настройках телевизора.
- Для сброса PIN-кода на телевизоре LG нужно перейти в меню устройства, выбрать «Настройки», «Дополнительные настройки», «Безопасность» и «Сброс пароля».
- Чтобы узнать модель телевизора LG, нужно на пульте нажать кнопку «Settings» и пройти путь «Меню», «Настройки», «Поддержка».
- Для подключения телевизора LG к интернету через Wi-Fi нужно зайти в настройки телевизора, выбрать «Расширенные настройки», «Сеть» и «Подключение к сети Wi-Fi», а затем выбрать свою домашнюю сеть и ввести пароль.
- Как узнать код от своего телевизора
- Где найти код подключения на Smart TV
- Как узнать код телевизора для подключения ютуб
- Как открыть QR код на телевизоре LG
- Как подключить телефон к телевизору LG
- Что делать если забыл пароль от телевизора LG
- Как узнать информацию о телевизоре LG
- Как подключить интернет к телевизору LG через вай фай
- Где найти ключ WPA на телевизоре LG
- Как на телевизоре LG подключить YouTube
- Где найти QR код телевизора
- Как запустить трансляцию с телефона на телевизор
- Как прочитать QR код на своем экране
- Как подключить телефон к телевизору через QR код
- Как подключиться к телевизору LG с айфона
- Как зайти в настройки на телевизоре LG
- Как узнать IP адрес телевизора LG
- Как узнать четырехзначный код телевизора
- Как установить приложение на телевизор LG
- Как поставить пароль на ютуб на телевизоре LG
- Как ввести код в YouTube
- Как вывести изображение с телефона на телевизор LG
- Как прочитать QR коды
- Как подключить телефон к телевизору LG через Bluetooth
- Как создать учетную запись на телевизоре LG
- Как подключить телефон к телевизору на айфоне
- Как включить видео с ютуба с телефона на телевизор
- Можно ли управлять телевизором LG с телефона
- Где посмотреть QR код телевизора
- Как можно подключить телефон к телевизору
- Как найти пин код телевизора Samsung
Как узнать код от своего телевизора
На заводской наклейке.
Код представляет собой комбинацию цифр и латинских букв. В нем содержится различная информация, например, тип экрана, диагональ или год выпуска. Год выпуска закодирован в латинской букве, которая располагается между двумя сочетаниями цифр: диагональю (двузначное число) и серией (четыре цифры).
Где найти код подключения на Smart TV
После установки приложения на Smart TV его нужно активировать. Перейдите в раздел «Профиль», далее кнопка «Войти». На экране появится шестизначный код.
Как узнать код телевизора для подключения ютуб
Откройте приложение YouTube на телевизоре Smart TV или устройстве потоковой передачи. Перейдите в настройки. Прокрутите страницу вниз и выберите Подключить с помощью кода. На экране появится код синего цвета.
Как открыть QR код на телевизоре LG
В меню Smart TV запустите «Менеджер подключений». Выберите там «Смартфон» — «Управление телевизором» (Используйте телефон в качестве пульта ДУ для телевизора). Там будет инструкция по подключению и QR-код для телефонов на Android и iPhone.
Как подключить телефон к телевизору LG
Включите функцию «Wi-Fi Direct» на телефоне в разделе «Беспроводные подключения». В настройках телевизора зайдите во вкладку «Сеть» и активируйте «Wi-Fi Direct». Теперь в списке доступных к подключению устройств должно появиться название вашего телефона. Выберите ваш телефон и подключитесь к нему, подтвердив выбор.
Что делать если забыл пароль от телевизора LG
Чтобы сбросить PIN-код на телевизоре LG, необходимо выполнить действия по инструкции ниже:
- Перейдите в «Меню» устройства и выберите опцию «Настройки».
- Прокрутите настройки и выберите опцию «Дополнительные настройки».
- Затем необходимо найти опцию «Безопасность».
- После этого перейдите к опции «Сброс пароля».
Как узнать информацию о телевизоре LG
Инструкция, как быстро и 100% узнать модель телевизора LG: Найти и нажать на пульте продолговатую кнопку с надписью Settings. Пройти следующий путь: Меню → Настройки → Поддержка. В информации о продукте/услуге будет модель/тип ТВ.
Как подключить интернет к телевизору LG через вай фай
Беспроводное подключение
Зайдите в настройки телевизора LG. Выберите пункт «Расширенные настройки» → «Сеть» → «Подключение к сети Wi-Fi». Выберите в списке Wi-Fi-сетей вашу домашнюю сеть. Введите пароль и подключайтесь к интернету.
Где найти ключ WPA на телевизоре LG
Выберите Настройки Wi-Fi Direct (Wi-Fi Direct Settings). Выберите Показать сеть (SSID)/Пароль (Show Network (SSID)/Password). Идентификация SSID и ключ WPA появятся на экране телевизора.
Как на телевизоре LG подключить YouTube
Для этого нужно выполнить несколько несложных действий:
- Нажмите кнопку «Smart» на пульте ДУ. Телевизор должен быть включен.
- Перейдите в LG Store.
- Найдите приложение YouTube в поиске или прямо на стартовой странице магазина.
- Нажмите кнопку «Установить» и дождитесь скачивания и инсталляции приложения.
Где найти QR код телевизора
QR-код, штрихкод, номер модели и серийный номер на наклейке обычно находятся на боковой или задней стороне изделия или упаковки.
Как запустить трансляцию с телефона на телевизор
2. Как настроить трансляцию экрана Android:
- Убедитесь, что ваш планшет или мобильный телефон подключен к той же сети Wi-Fi, что и устройство Chromecast.
- Откройте приложение Google Home.
- Нажмите и удерживайте карточку нужного устройства.
- Нажмите на значок Транслировать экран.
Как прочитать QR код на своем экране
Откройте встроенное приложение камеры на совместимом телефоне или планшете Android. Наведите камеру на QR-код. Нажмите на баннер, который появится на экране. Следуйте инструкциям.
Как подключить телефон к телевизору через QR код
Выберите на телевизоре HDMI-разъём, к которому подключён адаптер. Скачайте приложение по QR-коду на экране и подключитесь через него. Или используйте стандартную функцию Android, активировав её в меню «Настройки» → «Экран» → «Беспроводной монитор».
Как подключиться к телевизору LG с айфона
Установите на телевизор бесплатное приложение LG Smart Share. Установите на устройство с iOS приложение Twonky Beam. Отметьте в приложении пункт «show or hide the visual indicators at the edge of the screen». Выберите видеофайл, который вы хотите вывести со смартфона на большой экран телевизора LG.
Как зайти в настройки на телевизоре LG
Для этого зайдите в главное меню телевизора LG, выберите пункт «Настройки» → «Заводские настройки» и подтвердите сброс настроек. Телевизор перезагрузится.
Как узнать IP адрес телевизора LG
Если вам понадобилось определить IP телевизора, то в этом нет ничего сложного. Ваш TV должен быть подключен к интернету или домашней сети. Далее в настройках меню вам нужно будет найти пункт, отвечающий за сетевое соединение и уже в сетевых настройках вы сможете найти IP адрес телевизора.
Как узнать четырехзначный код телевизора
Для настройки универсального пульта к вашему телевизору желательно знать трёх- или четырёхзначный код конкретной модели. Найти такие коды можно либо в техническом паспорте телевизора, либо на сайте производителя техники, либо в специальных таблицах-справочниках. Он так и называется — «Код для настройки пульта».
Как установить приложение на телевизор LG
Как установить приложение на телевизор LG Smart TV:
- Войдите в свою учетную запись
- Перейдите в режим «Smart TV» и запустите приложение «LG Smart World».
- Выберите нужное приложение и нажмите кнопку «Установить».
- Если приложение платное — потребуется проверка данных кредитной карты и покупка.
Как поставить пароль на ютуб на телевизоре LG
Установить пароль можно в разделе меню «Сброс / Смена Pin» (Находится в меню «Настройки» — «Расширенные настройки» — «Безопасность»). Пароль по умолчанию на всех телевизорах LG — 0000. (Исключение составляют случаи, когда выбранная страна по умолчанию — Франция. Тогда пароль — 1234).
Как ввести код в YouTube
Как использовать подарочную карту или код YouTube:
- Войдите в аккаунт Google.
- Откройте страницу, адрес которой указан на подарочной карте, или перейдите по ссылке youtube.com/redeem.
- Введите код с карты.
- Нажмите Далее.
- Выберите нужный товар. Укажите в качестве способа оплаты баланс Google Play.
- Нажмите Купить.
Как вывести изображение с телефона на телевизор LG
Подключить мобильное устройство к телевизору LG очень просто:
- Нажмите кнопку «Home» на пульте ДУ.
- Запустите приложение «Screen Share».
- Включите режим «Miracast» или «AllShare Cast» на телефоне.
- Выберите ваш телевизор в списке устройств.
Как прочитать QR коды
Откройте на своем устройстве сканер QR-кодов или просто включите камеру (если она поддерживает чтение таких кодов). Наведите камеру на QR-код — он должен распознаваться под любым углом. Расшифрованная информация (например, контактные данные) мгновенно появится на экране.
Как подключить телефон к телевизору LG через Bluetooth
Как включить Bluetooth на телевизоре LG:
- Войдите в меню «Настройки» / Settings (Пиктограмма «Шестеренка») при помощи пульта дистанционного управления.
- Выберите пункт «Звук» / Sound (Пиктограмма «Динамик»)
- Выберите пункт Bluetooth / LG Sound Sync.
- Активируйте функцию (выберите пункт «Вкл»).
Как создать учетную запись на телевизоре LG
Нажмите на пульте дистанционного управления кнопку Home (пиктограмма «Дом»). Выберите раздел «Настройки» (Пиктограмма «Шестеренка»). Нажмите три вертикальные точки в правом верхнем углу экрана, выберите пункт «Общие», а в нем — «Создать учетную запись».
Как подключить телефон к телевизору на айфоне
Трансляция с iPhone на Apple TV или смарт-телевизоре
Откройте Пункт управления на iPhone., затем выберите свой Apple TV или смарт-телевизор с поддержкой AirPlay 2 для воспроизведения контента. Если код-пароль к AirPlay отображается на экране телевизора, введите этот пароль на своем iPhone.
Как включить видео с ютуба с телефона на телевизор
Можно ли управлять телевизором LG с телефона
Как подключить смартфон к телевизору при помощи этой функции, читайте здесь. Откройте на смартфоне скачанное и установленное приложение. Зайдите в раздел поиска устройств (Device Scan) в нижнем левом углу экрана вашего смартфона. В открывшемся списке выберите ваш телевизор LG, к которому вы хотите подключить смартфон.
Где посмотреть QR код телевизора
Примечание. QR-код, штрихкод, номер модели и серийный номер на наклейке обычно находятся на боковой или задней стороне изделия или упаковки.
Как можно подключить телефон к телевизору
Подключение через WI-FI:
- На телефоне откройте настройки и выберите там параметры беспроводного подключения.
- Активируйте WI-FI Direct.
- Откройте настройки ТВ, пункт «Сеть» и тоже включите Direct.
- Найдите в списке название вашего смартфона.
- На мобильный поступит запрос — подтвердите соединение.
Как найти пин код телевизора Samsung
Пин код для телевизоров Самсунг сбрасывается с помощью пульта ДУ простым способом: Нужно включить свой телевизор; Затем следует нажать в чёткой последовательности кнопку Mute + Кнопка обновления — Кнопка обновления + Кнопка обновления.
Оставить отзыв (1)
- Где взять код с экрана телевизора
- Где найти QR код телевизора
- Где найти код для подключения телевизора
- Где найти код на телевизоре LG
- Где найти код подключения на Smart TV
- Где найти код с экрана телевизора
- Где посмотреть QR код телевизора
- Как узнать пин код на телевизоре LG
- Как узнать пин код от телевизора
- Как узнать пин код телевизор
- Какой код для телевизора LG