Microsoft account Панель мониторинга учетной записи Майкрософт Еще…Меньше
Сведения о безопасности используются для подтверждения вашей личности
Сведения для защиты — это дополнительный контактный адрес электронной почты или номер телефона, добавляемый к учетной записи. Если вы забудете пароль или кто-то попытается получить доступ к вашей учетной записи, на этот адрес или номер телефона будет отправлен код проверки. Когда вы отправите этот код обратно нам, мы убедимся, что это действительно вы, и сможем восстановить доступ к вашей учетной записи Майкрософт.
Мы используем сведения для защиты только в целях проверки вашей личности, если вы пытаетесь получить доступ к конфиденциальным сведениям или обнаружена проблема с учетной записью.
Примечание: Эта статья содержит сведения о безопасности. Если вы потеряли или забыли пароль, либо у вас возникли другие проблемы с паролем, см. раздел Изменение или сброс пароля для Windows.
Прежде чем приступить к управлению сведениями о безопасности, убедитесь, что вы получили код проверки.
-
Если вы хотите сбросить свой пароль, но код проверки не пришел, см. раздел Не удается войти в учетную запись Майкрософт.
-
Советы по получению и использованию кодов проверки см. в разделе Устранение проблем с кодом проверки.
Управление сведениями о безопасности
На странице Расширенных параметров безопасности можно просмотреть существующие методы входа или добавить новый способ входа или проверки.
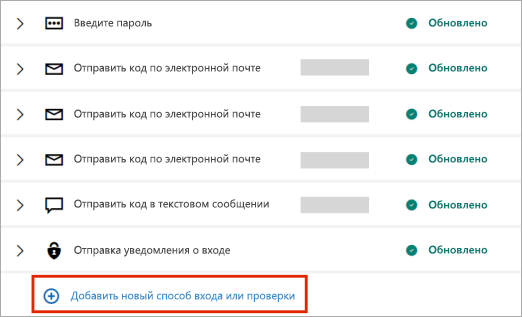
Управление сведениями о безопасности
Разверните раздел, чтобы узнать, как добавить или удалить способ входа.
-
Войдите на страницу Расширенных параметров безопасности с помощью учетной записи Майкрософт.
-
Выберите Добавление нового способа входа или проверки, а затем выберите способ получения кодов безопасности.
Совет: Адрес электронной почты или номер телефона не должны быть вашими. Вам просто нужно иметь к ним доступ, если вы хотите использовать их для проверки своей учетной записи.
-
Мы отправим вам код безопасности для подтверждения. При появлении запроса введите этот код, а затем нажмите кнопку Далее.
-
Готово. В следующий раз, когда вам потребуется код проверки при входе, вы увидите в списке новый параметр.
Используйте актуальный список телефонных номеров или адресов электронной почты, применяемых для входа в вашу учетную запись. Откройте Параметры входа, чтобы отключить настройки входа для номера телефона или адреса электронной почты, которые вы редко используете
Важно:
-
Не обязательно удалять старые сведения безопасности, кроме случаев, когда существует заведомый риск для учетной записи (например, когда у другого пользователя есть доступ к вашему старому почтовому ящику).
-
Если нужно заменить сведения безопасности, сначала добавьте новые сведения.
-
Если вы запросили удаление всех сведений безопасности в вашей учетной записи информация на самом деле не меняется в течение 30 дней. В течение этого периода мы не принимаем запросов на внесение других изменений и дополнений ни в параметры безопасности, ни в реквизиты выставления счетов. Ваша учетная запись остается открытой и активной, и вы по-прежнему можете использовать электронную почту, Skype, OneDrive и устройства обычным образом. Мы сообщим вам, когда потребуется ввести новые сведения для защиты учетной записи. Подробнее.
-
На странице Основные сведения о безопасности нажмите кнопку Обновить сведения. Если вы еще не вошли в свою учетную запись Майкрософт, отобразится запрос на выполнение входа.
-
Вам может быть предложено ввести код проверки для продолжения. Если у вас нет доступа к дополнительному адресу электронной почты или номеру телефона, нажмите У меня нет этих данных и следуйте инструкциям, чтобы обновить свои сведения безопасности.
-
Вы увидите свои сведения безопасности в разделе Параметры безопасности. Чтобы удалить ненужные данные, выберите пункт Удалить. Возможно, потребуется добавить новые контактные данные безопасности, прежде чем можно будет удалить старые.
Подробнее
Устранение проблем с кодом проверки
Нужна дополнительная помощь?
Нужны дополнительные параметры?
Изучите преимущества подписки, просмотрите учебные курсы, узнайте, как защитить свое устройство и т. д.
В сообществах можно задавать вопросы и отвечать на них, отправлять отзывы и консультироваться с экспертами разных профилей.
Дата последнего обновления : 17-06-2022
Двухэтапная проверка — дополнительный этап проверки для безопасности вашей учетной записи. Для входа в систему понадобится пароль и код подтверждения: из SMS-сообщения, из приложения для проверки подлинности или из набора резервных кодов. Даже если кто-то узнает ваш пароль, он все равно не сможет войти в ваш аккаунт — у него не будет проверочных кодов.

Зачем нужна двухфакторная проверка подлинности
Click to Expand
Украсть ваши пароли проще, чем вы думаете. Достаточно загрузить приложение из интернета или перейти по вредоносной ссылке, чтобы:
- получить доступ к истории ваших звонков или к текстовым сообщениям;
- посмотреть любые изображения, которые синхронизированы с облаком;
- получить доступ к любым привязанным аккаунтам.
Двухфакторная проверка подлинности не допустит посторонних в ваш аккаунт, даже если у них окажется ваш пароль.
Как установить двухэтапную проверку
Click to Expand
- Перейдите в Настройки на вашем смартфоне.
- Нажмите на имя профиля в правом верхнем углу экрана.
- Выберите пункт Безопасность и конфиденциальн. и нажмите Двухэтапная проверка.
- Подтвердите номер телефона, который будете использовать, чтобы получать коды в SMS-сообщениях.
- После установки двухэтапной проверки каждый раз, когда вы входите в Samsung аккаунт, вам нужно будет вводить код подтверждения, отправленный на ваш номер телефона, помимо других методов проверки.
Чтобы войти в аккаунт Samsung:
- Введите логин и пароль от вашей учетной записи.
- Подтвердите отправку кода проверки на ваш телефон.
- Введите код подтверждения из SMS-сообщения и войдите в аккаунт.
Если выбрать «Не выполнять двухэтапную проверку на этом устройстве в следующий раз», больше вам не нужно будет проходить двухфакторную проверку на вашем устройстве.
Как получить код проверки
Click to Expand
Есть несколько способов получить код верификации: в SMS-сообщении, в приложении проверки подлинности (например, Microsoft Authenticator) или использовать резервный код.
Это удобно, если, например, вы потеряли мобильный телефон или уже не используете номер телефона, который указали при регистрации. Вы все равно зайдете в вашу учетную запись, если выберете один из этих способов.

Эти 3 способа получения кодов проверки вы можете использовать, чтобы войти в Samsung аккаунт: «SMS-сообщение», «Приложение проверки подлинности» и «Резервные коды».
Вы можете указать до трёх телефонных номеров, чтобы получать код проверки в SMS-сообщениях. Эти устройства должны быть зарегистрированы в вашем аккаунте Samsung.
Есть ли другой способ получить код проверки кроме SMS-сообщения?
Click to Expand
Есть еще три способа получения кода проверки, кроме отправки SMS-сообщений на ваш номер телефона:
1
Если у вас есть другое устройство Galaxy, которое привязано к вашему Samsung аккаунту, код проверки будет отправлен на это устройство в виде текстового сообщения.
2
Также можно использовать приложение для создания одноразового пароля (OTP), например, приложение Microsoft™ Authenticator, в качестве кода проверки.
Чтобы выбрать приложение для создания кода проверки, перейдите в Настройки, нажмите на имя вашего профиля Samsung Account, выберите Безопасность и конфиденциальн. Нажмите Двухэтапная проверка и сдвиньте переключатель в пункте Приложение проверки подлинности.
Примечание
Если у вас не получается установить и запустить приложение проверки подлинности, вначале зарегистрируйте ваше устройство как доверенное. Для этого в вашем профиле Samsung выберите: Безопасность и конфиденциальн. > Двухэтапная проверка > Доверенные устройства.
3
Резервные коды можно использовать, если вы не можете получать сообщения или установить приложение для проверки.
Как изменить номер телефона в Samsung Account?
Click to Expand
Вы можете изменить номер телефона в аккаунте Samsung, например, если вы сменили номер или больше его не используете. Можно зарегистрировать до трёх номеров телефона.
1
На смартфоне:
Перейдите в Настройки > ваша учетная запись Samsung > Безопасность и конфиденциальн. > Двухэтапная проверка > SMS-сообщения. Добавьте новый номер телефона.
2
На компьютере:
Зайдите на официальный сайт Samsung Account.
Нажмите кнопку Вход.
Перейдите к пункту Безопасность и конфиденциальн. > Двухэтапная проверка > SMS-сообщения. Добавьте новый номер телефона.
Помогите нам стать лучше. Нажмите кнопку отправки ниже и мы увидим вашу оценку статьи. Спасибо!
Благодарим за отзыв!
Cправка — Gmail
Войти
Справка Google
- Справочный центр
- Сообщество
- Gmail
- Политика конфиденциальности
- Условия предоставления услуг
- Отправить отзыв
Тема отзыва
Информация в текущем разделе Справочного центра
Общие впечатления о Справочном центре Google
- Справочный центр
- Сообщество
- Раньше не работали с интегрированным сервисом Gmail?
Gmail
На чтение 6 мин Просмотров 6.7к. Обновлено 01.05.2020
Компания Apple предусмотрела дополнительные меры защиты аккаунта пользователя. Чтобы злоумышленники не получили доступ к личным данным клиента, владелец может применить двухфакторную аутентификацию. После установки такой защиты на гаджет пользователь получает специальный пароль. Стоит рассказать подробнее, как его получить и куда вводить код проверки Apple ID.
Содержание
- Что означает код проверки для сотового телефона Apple
- Как клиент может получить нужные данные
- Куда поступают запрошенные параметры
- Как получить параметры через текстовое СМС
- Куда необходимо вписывать кодовые цифры на Айфоне
- Что делать, если получить цифровой код невозможно
Что означает код проверки для сотового телефона Apple
Чтобы пользоваться сервисами iTunes Store, App Store, а также облачным хранилищем iCloud, пользователю необходимо завести Apple ID. Это учетная запись, с помощью которой клиент может пользоваться сервисами компании производителя.
Теперь необходимо поговорить детальнее о двухэтапной проверке, которая включает в себя получение и ввод дополнительного кода доступа. Фирма разработала дополнительную меру защиты профиля от действия злоумышленников. Даже если другой человек знает параметры для авторизации в системе, он не сможет совершить вход. Чтобы попасть в учетную запись, потребуется знать пароль, необходимый для авторизации.
Получается, что двухэтапная проверка необходима для того, чтобы защитить смартфон от несанкционированного доступа. Это обезопасит личные сообщения в сервисе iMessage и FaceTime. Также злоумышленник не сможет посмотреть данные платежных документов, сделать покупки в приложениях или применить Айклауд. Особенно важно защитить облачное хранилище, так как в нем содержатся все личные параметры пользователя. При получении доступа к «Облаку» можно заблокировать гаджет через режим пропажи. После этого третье лицо может требовать вознаграждение за разблокировку девайса.
Как клиент может получить нужные данные
Если пользователю необходимо узнавать пароль при входе в систему, он может сделать запрос через раздел с настройками гаджета. Чтобы посмотреть нужные параметры, нет необходимости применять доверенное устройство. Даже если смартфон отключен, можно воспользоваться специальной инструкцией. Когда владелец применяет версию iOS 10.3 и позднее, следует применить такую схему:
- сначала совершается переход в раздел с настройками, он расположен на главном экране;
- далее выбирается пункт с именем владельца аккаунта;
- выбирается раздел «Пароль и безопасность»;
- из перечня следует щелкнуть по подразделу «Получить код проверки».
Когда устройство находится в режиме «Оффлайн», на iOS 10.3 применяется такая инструкция:
- клиент переходит в раздел с настройками гаджета;
- после этого выбирается имя учетной записи;
- из представленного списка следует выбрать «Пароль и безопасность»;
- на экране высветится сообщение «Информация об учетной записи недоступна»;
- далее клиент выбирает «Получить код проверки».
В том случае, когда на смартфоне установлена iOS 10.2 или более ранние версии ПО, применяется такая схема:
- чтобы получить код проверки Apple ID, необходимо открыть раздел с настройками;
- найти на экране пункт с названием «Айклауд»;
- после входа в этот раздел выбирается имя пользователя;
- когда гаджет отключен, выбирается кнопка «Получить код безопасности»;
- в случае, если устройство «Онлайн», нажимается «Пароль и безопасность»;
- уже на новой странице следует нажать кнопку «Получить код проверки».
- Обратите внимание
- Через несколько секунд на сотовый телефон должен прийти пароль, который позволит авторизоваться в системе. Его требуется ввести в пустое окно сразу после указания параметров для входа.
Куда поступают запрошенные параметры
Так как пользователь уже знает, где взять нужный код проверки Apple ID, ему следует рассмотреть информацию, куда могут приходить запрошенные данные. Если клиент обновил на Айфоне версию программного обеспечения до iOS 9, то параметры будут отображаться на экране телефона автоматически. Также происходит с iPadOS 13 и watchOS 6. Вводить номер устройства нет необходимости. Пользователь должен указать данные для авторизации в учетной записи на компьютере или телефоне. Сразу после этого дополнительные параметры входа будут отображены на доверенном устройстве. Перед тем, как на гаджете появится комбинация цифр, пользователь должен нажать кнопку «Разрешить».
Теперь следует посмотреть, какая цифровая комбинация поступила на смартфон. Эти данные вводятся в пустое окно на компьютере или смартфоне, откуда выполняется вход в профиль. Сразу после указания параметров, авторизация в системе будет завершена.
Как получить параметры через текстовое СМС
Бывают ситуации, что под рукой не оказалось доверенного устройства, а войти в учетную запись необходимо срочно. В этом случае можно запросить данные через сообщение. На экране выбирается кнопка «Не получили код». Далее следует нажать на клавишу, которая перешлет данные на доверенный номер сотового телефона. На указанный контакт поступит сообщение с параметрами для входа. Также на этот номер может быть совершен вызов, голосовой помощник продиктует кодовые символы. Останется только ввести эти данные на устройстве и войти в профиль.
Куда необходимо вписывать кодовые цифры на Айфоне
Когда пользователь смог узнать код проверки для Apple ID, ему следует выяснить, куда требуется указать эти значения. Если на смартфоне активирована двухэтапная проверка, то процедура выполняется по такой инструкции:
- сначала потребуется на компьютере или телефоне открыть вход в учетную запись;
- далее пользователь указывает параметры для авторизации в аккаунте;
- когда переход на вторую страницу будет совершен, следует выбрать там кнопку «Не получили код проверки?»;
- система должна переслать цифровое значение на доверенный номер или устройство;
- следует просмотреть дисплей второго гаджета или открыть поступившее сообщение;
- данные кодового значения следует скопировать или запомнить;
- теперь пользователь может вернуться на страницу, где требуется ввести проверочный код доступа к профилю;
- в пустое окно вводятся требуемые параметры;
- сайт начнет проверку данных, через 2-3 секунды будет предоставлен доступ к учетной записи пользователя.
Эта функция может вызвать проблемы, так как данные для входа в систему не всегда поступают на доверенное устройство. Также бывают ситуации, что дополнительный телефон выходит из строя. В этом случае клиент должен знать, как решить проблему с авторизацией в аккаунте.
Что делать, если получить цифровой код невозможно
Если ранее клиент установил на свой смартфон двухэтапную проверку, но он не может получить код доступа, следует узнать, что делать в такой ситуации. Проще всего отключить дополнительную меру безопасности. Чтобы это сделать, необходимо воспользоваться такой инструкцией:
- сначала на компьютере открывается браузер;
- далее в адресную строку вводится ссылка https://appleid.apple.com;
- после этого следует зайти в свой аккаунт и найти пункт «Безопасность»;
- в этом разделе будет кнопка «Двухэтапная проверка»;
- рядом расположена клавиша «Изменить»;
- когда клиент щелкнет по пункту, он сможет выбрать клавишу «Отключить».
Далее следует проверить данные контрольных вопросов и дату рождения, чтобы позднее не возникло проблем с авторизацией в учетной записи.
Код проверки позволяет защитить сотовый телефон от несанкционированного проникновения. Пользователь может не переживать о платежных документах и личной информации.
Мобильное приложение Authenticator для устройств на платформе Android и iOS используется для подтверждения тех или иных действий в учетной записи Google и во многих других сервисах, что, в частности, относится к авторизации. Если вам потребовался временный код, следует воспользоваться Аутентификатором.
Скачать Google Authenticator из Google Play Маркета
Скачать Google Authenticator из App Store
- Запустите рассматриваемое мобильное приложение, используя соответствующий значок. Возможно, для этого придется перейти к полному списку ПО.
Если по каким-то причинам вы не можете найти Аутентификатор среди установленных программ, но сервис требует подтверждения с помощью кода именно из этого приложения, скорее всего, потребуется выполнить восстановление. Об этом можете узнать отдельно.
Подробнее: Восстановление Google Authenticator
- При успешном переходе в Authenticator, сразу на главной странице найдите нужный аккаунт на основе известных данных и воспользуйтесь расположенным ниже кодом для подтверждения. В некоторых случаях нужный набор символов по умолчанию будет скрыт, но может быть отображен при помощи значка с круговой стрелочкой в правой части экрана.

Следуя данной инструкции, вы сможете с легкостью получить код подтверждения для любого аккаунта, привязанного к Аутентификатору. Но не забывайте, что в случае удаления приложение перестанет предоставлять коды, так как информация хранится только в памяти программы.
Вариант 2: Аккаунт Google
Если вы хотите настроить новый Аутентификатор на другом устройстве, можно воспользоваться специальным кодом. Обратите внимание, что для выполнения действий из инструкции потребуется доступ к учетной записи Google на компьютере.
Перейти к настройкам учетной записи
- Откройте страницу по представленной выше ссылке, перейдите на вкладку «Безопасность» и в блоке «Вход в аккаунт Google» кликните по строке «Двухэтапная аутентификация».
Подтвердите авторизацию с помощью обычного пароля от учетной записи.
- Если вам уже использовалось ПО на каком-либо телефоне, необходимо найти блок «Доступные варианты второго этапа аутентификации» и в подразделе «Приложение Authenticator» воспользоваться ссылкой «Изменить номер».
- Из представленного списка выберите тип телефона, который вы хотите использовать для получения кодов, и нажмите «Далее».
- Используйте QR-код во всплывающем окне, чтобы произвести подключение нового Аутентификатора. В качестве альтернативы здесь же предусмотрена ссылка «Не удается отсканировать код».
- Представленный набор символов необходимо указать на странице приложения, перед этим выбрав вариант «Ввести ключ настройки» и указав адрес электронной почты в качестве «Названия аккаунта».
В результате приложение будет предоставлять временные коды точно так же, как это было показано в первом варианте. При этом не забудьте завершить привязку через веб-сайт, нажав «Далее», указав шестизначный код из приложения и подтвердив настройки с помощью кнопки «Готово».
Читайте также: Правильная настройка двухэтапной аутентификации Google
Еще статьи по данной теме:










