Excel для Microsoft 365 Excel для Microsoft 365 для Mac Excel для Интернета Excel 2021 Excel 2021 для Mac Excel 2019 Excel 2019 для Mac Excel 2016 Excel 2016 для Mac Excel 2013 Excel 2010 Excel 2007 Excel для Mac 2011 Excel Starter 2010 Еще…Меньше
В этой статье описаны синтаксис формулы и использование функции КОДСИМВ в Microsoft Excel.
Описание
Возвращает числовой код первого знака в текстовой строке. Возвращаемый код соответствует набору знаков, используемому на данном компьютере.
|
Операционная среда |
Таблица знаков |
|
Macintosh |
Набор знаков Macintosh |
|
Windows |
ANSI |
Синтаксис
КОДСИМВ(текст)
Аргументы функции КОДСИМВ описаны ниже.
-
Текст — обязательный аргумент. Текст, для которого требуется узнать код первого знака.
Пример
Скопируйте образец данных из следующей таблицы и вставьте их в ячейку A1 нового листа Excel. Чтобы отобразить результаты формул, выделите их и нажмите клавишу F2, а затем — клавишу ВВОД. При необходимости измените ширину столбцов, чтобы видеть все данные.
|
Формула |
Описание |
Результат |
|
=КОДСИМВ(«A») |
Возвращает числовой код для символа А |
65 |
|
=КОДСИМВ(«!») |
Возвращает числовой код восклицательного знака (!) |
33 |
Нужна дополнительная помощь?
Нужны дополнительные параметры?
Изучите преимущества подписки, просмотрите учебные курсы, узнайте, как защитить свое устройство и т. д.
В сообществах можно задавать вопросы и отвечать на них, отправлять отзывы и консультироваться с экспертами разных профилей.
Функция
КОДСИМВ(
)
, английский вариант CODE(),
возвращает числовой код первого знака в текстовой строке.
Синтаксис
КОДСИМВ
(
текст
)
Текст
— текст, для которого находится числовой код первого знака в строке.
Каждому символу соответствует свой код. Соответствие кодов символам можно посмотреть через меню
(код знака указан в нижнем правом углу).
Формула
=КОДСИМВ(«А»)
вернет значение 192 (для русской буквы А), для английской буквы —
КОДСИМВ()
вернет 65.
Функция
СИМВОЛ()
является «обратной» по отношению к
КОДСИМВ()
, т.к. формула
=СИМВОЛ(КОДСИМВ(«Я»))
вернет букву Я.
Функцию
КОДСИМВ()
можно заставить вывести все символы из текстовой строки записав формулу
=КОДСИМВ(ПСТР(«ABCD»;СТРОКА(ДВССЫЛ(«A1:A»&ДЛСТР(«ABCD»)));1))
Чтобы вывести все коды символов необходимо ввести формулу как
формулу массива
, выделив нужное количество ячеек (под каждый символ, см.
файл примера
). Без формулы массива можно обойтись, но понадобится дополнительная строка с
порядковыми числами (1, 2, 3, …)
Совет
: для определения имеется ли в текстовой строке буквы из латиницы, цифры или ПРОПИСНЫЕ символы читайте
эту статью
.
Каждый символ, вводимый вами и отображаемый на экране, имеет свой собственный числовой код. Например, код для прописной буквы А — это 65, а код для амперсанда (&) — 38. Эти коды присутствуют не только для алфавитных символов, вводимых вами с клавиатуры, но и для специальных символов, которые вы можете вывести на экран, используя их коды. Список всех символов и их кодов называется таблицей кодов ASCII.
Например, ASCII-код для символа © равен 169. Для вывода данного символа необходимо ввести на клавиатуре Alt+0169, используя цифровую клавиатуру для ввода цифр. Таблица ASCII содержит коды от 1 до 255, при этом первые 31 цифра используются для непечатаемых символов, таких как возврат каретки и перевод строки.
Функция СИМВОЛ()
Excel позволяет вам определять символы путем ввода их кодов ASCII, используя функцию СИМВОЛ(число), где в качестве аргумента необходимо ввести соответствующий код. Например, если вы хотите ввести символ параграфа (§ с кодом ASCII 167), просто введите =СИМВОЛ(167). Используя функцию СИМВОЛ(), можно сгенерировать таблицу ASCII-символов (см. рис. 4.6). В таблицу не включены первые 31 символ; обратите внимание, что символ с кодом 32 представляет собой знак пробела. В каждой строке символа содержится функция СИМВОЛ(), аргументом которой является число слева от поля.
Политический символ — это знак, выполняющий коммуникативную функцию между личностью и властью. Если исходить из концепции Т. Парсонса, согласно которой культура — это упорядоченная система символов, то можно сказать, что политическая культура — это организованная система символов, подробнее о символах политических партий смотрите на mmk-international.ru. Для того чтобы символ выполнял коммуникативную функцию, он должен иметь сходное значение для множества индивидов, его смысл должен быть, как минимум, интуитивно понятен определенному кругу людей. Кроме коммуникативной, символ обладает интегративной функцией — он способен сплачивать, объединять людей, группы, обеспечивать чувство единства.
Рис. 4.6. Построение таблицы ASCII кодов
Вы можете составить подобную таблицу, просто введя функцию СИМВОЛ() вверху строки и затем заполнив все ноля ниже. В случае если мы начинаем генерацию со второй строки, можно использовать формулу =СИМВОЛ(СТРОКА()+30).
Функция КОДСИМВ()
Данная функция является противоположностью функции СИМВОЛ(число). При вводе в нее текстового символа она возвращает код ASCII: КОДСИМВ{текст), где текст — символ или текстовая строка. В случае ввода строки функция вернет ASCII-код первого символа. Например, следующие формулы вернут 193 как код символа Б: =КОДСИМВ("Б") или =КОДСИМВ("Баланс")
В стандартном наборе шрифтов Windows есть много специальных символов, которые иногда весьма приятно и полезно было использовать на листе Excel:
- всяческие звездочки для визуализации рейтингов
- различные виды стрелок для отображения динамики, роста или падения
- иконки человечков для иллюстрирования населения или количества сотрудников
- символы различных объектов (автомобилей, самолетов, книг) для показа объема продаж и т.д.
В Microsoft Excel подобный трюк можно выполнить с помощью функция СИМВОЛ (CHAR), которая умеет выводить символ по его коду:
=СИМВОЛ(Код)
где Код — число от 0 до 255, внутренний код символа Windows.
Заметьте, что в разных шрифтах символы с одним и тем же кодом могут выглядеть по-разному. Поэтому для вывода нужного значка необходимо знать имя шрифта и код символа в нем. Проще всего это определить с помощью небольшой таблицы, которую можно сделать себе за пару минут и использовать потом как справочник:

Для всех ячеек столбца В установлен шрифт Arial, для столбца C — шрифт Webdings и т.д. Так что одна и та же функция СИМВОЛ (CHAR) показывает нам символы с заданными кодами в каждом шрифте.
Обратите внимание, что первые три десятка кодов зарезервированы во всех шрифтах под системные нужды и в виде осмысленных символов не отображаются. А вот с остальными можно поиграться.
Также можно выбрать на вкладке Вставка команду Символ (Insert — Symbol), задать нужный шрифт и посмотреть код требуемого символа в нижей части окна:

Вот так, например, можно визуализировать рост или падение продаж, используя символы с кодами 233 и 234 из шрифта Wingdings и простую проверку функцией ЕСЛИ (IF):

Цвет стрелок можно задать дополнительно, используя условное форматирование.
Или можно наглядно отобразить, например, количество персонала в каждом филиале компании, используя символ человечка (код 128 в шрифте Webdings) и функцию ПОВТОР (REPT), которая умеет повторять заданный символ икс раз:
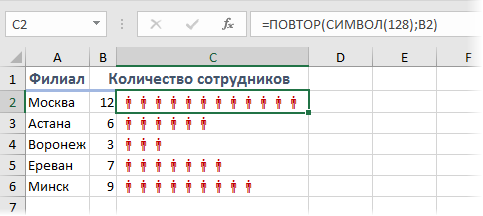
Ссылки по теме
- Минидиаграммы в ячейках листа Excel
- Как сделать стрелки в ячейках для отображения динамики, роста или падения
- Видеоурок по условному форматированию в Excel
Функция КОД в Excel используется для определения кода символа в строке. Он узнает код только для первого символа, поэтому, если мы используем эту формулу как =КОД(«Ананд») и =КОД(«Ан»), мы получим тот же результат, что и 65, поскольку код для символа А равен 65. .
Например, предположим, что у нас есть данные с такими символами, как A, a, 0 и -11. В этом случае функция CODE в текстовых функциях Excel вернет результат в виде кода ANSII для A, a и 0. Тогда как для -11 она предоставит код ANSII для — и проигнорирует 11.
Оглавление
- КОД Функция в Excel
- Синтаксис
- Как использовать функцию КОД в Excel? (с примерами)
- Пример №1
- Пример #2
- Пример №3
- То, что нужно запомнить
- Функция CODE в Excel Video
- Рекомендуемые статьи
Синтаксис
Параметры
- текст: Текстовый параметр является только обязательным параметром функции CODE. Этот параметр может быть отдельным символом, строкой или функцией, которая возвращает текст.
Как использовать функцию КОД в Excel? (с примерами)
В этом разделе мы поймем, как использовать функцию CODE, и рассмотрим несколько примеров с использованием реальных данных.
.free_excel_div{фон:#d9d9d9;размер шрифта:16px;радиус границы:7px;позиция:относительная;margin:30px;padding:25px 25px 25px 45px}.free_excel_div:before{content:»»;фон:url(центр центр без повтора #207245;ширина:70px;высота:70px;позиция:абсолютная;верх:50%;margin-top:-35px;слева:-35px;граница:5px сплошная #fff;граница-радиус:50%} Вы можете скачать этот шаблон функции CODE Excel здесь — КОД Функция Шаблон Excel
Пример №1
Как мы видим в разделе вывода, функция CODE возвращает значение ASCII соответствующих символов, записанных в первом столбце. Например, значение ASCII «A» равно 65, а «a» — 97. Мы можем легко проверить значения ASCII каждого символа клавиатуры из Интернета.
Пример #2
В приведенном выше примере мы применили функцию КОД к ячейкам, содержащим строки. Итак, как мы видим в выходном столбце, функция КОД возвращает значение ASCII первого символа предложения.
Пример №3
Например, мы использовали еще две функции — LOWER и UPPER, чтобы использовать их возвращаемое значение в качестве параметра функции CODE. Нижняя функция возвращает нижний регистр символа, переданного в качестве параметра. Точно так же функция UPPER возвращает верхний регистр символа, переданного в качестве параметра.
То, что нужно запомнить
- Основная цель функции CODE — возврат ASCII-кода первого символа в любой ячейке.
- Функция КОД не популярна в сообществе Excel. Тем не менее, мы должны знать об этом как эксперте по Excel, так как мы можем найти его удобным в VBA CodingVBA CodingКод VBA относится к набору инструкций, написанных пользователем на языке программирования приложений Visual Basic в редакторе Visual Basic (VBE) для выполнить конкретную задачу.Подробнее.
- Впервые он был представлен в Excel 2000 и доступен во всех последующих версиях Excel.
- Параметр “текст» в функции CODE является обязательной. Если оставить поле пустым, функция вернет #ЗНАЧ! Ошибка, которую мы можем быстро устранить, указав фактический символ или строку в качестве параметра функции.
- Тип возвращаемого значения функции CODE — числовое значение.
- Это обратная функция СИМВОЛ в ExcelФункция СИМВОЛ в ExcelСимвольная функция в Excel, также известная как функция char, идентифицирует символ на основе числа или целого числа, принятого компьютерным языком. Например, число для символа «A» равно 65, поэтому, если мы используем =char(65), мы получим A. Подробнее. Функция CHAR возвращает соответствующий символ из числового значения ASCII.
- Мы можем наблюдать результат, отличный от показанного в наших примерах на Mac OS, потому что Mac OS использует набор символов Macintosh, а Windows использует набор символов ANSI.
Функция CODE в Excel Video
Рекомендуемые статьи
Эта статья представляет собой руководство по CODE в Excel. Мы обсудим, как использовать функцию КОД Excel и примеры Excel, а также загружаемые шаблоны Excel. Вы также можете посмотреть на эти полезные функции в Excel:
- МАКС Функция Excel
- ЧАСТОТА Функция
- Функция ТЕКСТ в Excel
- PROPER в Excel |Примеры
- Недопустимое имя поля сводной таблицы







