Содержание
- Исправление проблемы с отображением русских букв в Windows 10
- Исправляем отображение русских букв в Windows 10
- Способ 1: Изменение языка системы
- Способ 2: Редактирование кодовой страницы
- Какая кодировка в Windows 10?
- Как исправить отображение кириллицы или Кракозябры в Windows 10?
- Как узнать кодировку в Windows?
- Как поменять кодировку в блокноте Windows 10?
- Что делать если вместо текста иероглифы в Word?
- Как сменить кодировку в блокноте?
- Почему у меня вместо символов квадратики?
- Как установить русский шрифт на Windows 10?
- Как исправить иероглифы в программе?
- Как определить кодировку файла CSV?
- Как посмотреть кодировку в Word?
- Как узнать в какой кодировке файл Linux?
- Как изменить кодировку текста на юникод?
- Как в Notepad ++ поменять кодировку?
- Как сменить кодировку в блокноте на UTF 8?
- Как исправить отображение кириллицы или Кракозябры в Windows 10?
- Какая кодировка в Windows 10?
- Что делать если вместо текста иероглифы в Word?
- Как изменить кодовую страницу в Windows 10?
- Как изменить Юникод в Windows 10?
- Как исправить иероглифы в программе?
- Как узнать кодировку в Windows?
- Как установить русский шрифт на Windows 10?
- Что за кодировка?
- Как изменить кодировку текста в Word?
- Как восстановить кодировку в Word?
- Как открыть файл формата PDF в Word?
- Как сменить кодировку в блокноте?
- Как изменить кодировку в Windows 7?
- Как изменить язык для программ не поддерживающих юникод?
- Как исправить кракозябры в Windows 10
- Как исправить кракозябры и иероглифы в Windows 10
- Как исправить кодировку в Windows 10 через редактор реестра
- Как исправить иероглифы в Windows 10 подменой файла кодовой страницы
- Почему вместо букв вопросительные знаки windows 10
- Как исправить кракозябры и иероглифы в Windows 10
- Метод 1 Меняем язык Windows 10
- Как исправить кодировку в Windows 10 через редактор реестра
- Использование реестра, если метод выше не помог
- Как исправить иероглифы в Windows 10 подменой файла кодовой страницы
- Причины отображения иероглифов вместо русских букв
- Метод 3 Изменяем кодовую страницу
- Исправление отображения кириллицы с помощью настроек языка и региональных стандартов Windows 10
Исправление проблемы с отображением русских букв в Windows 10
В большинстве случаев проблемы с отображением кириллицы во всей операционной системе Windows 10 или в отдельных программах появляются сразу после ее установки на компьютер. Связана неполадка с неправильно заданными параметрами либо с некорректной работой кодовой страницы. Давайте приступим к рассмотрению двух действенных методов для исправления возникшей ситуации.
Исправляем отображение русских букв в Windows 10
Существует два способа решения рассматриваемой проблемы. Связаны они с редактированием настроек системы или определенных файлов. Они отличаются по сложности и эффективности, поэтому мы начнем с легкого. Если первый вариант не принесет никакого результата, переходите ко второму и внимательно следуйте описанным там инструкциям.
Способ 1: Изменение языка системы
В первую очередь хотелось бы отметить такую настройку как «Региональные стандарты». В зависимости от его состояния и производится дальнейшее отображение текста во многих системных и сторонних программах. Редактировать его под русский язык можно следующим образом:
Дождитесь перезапуска компьютера и проверьте, получилось ли исправить проблему с русскими буквами. Если нет, переходите к следующему, более сложному варианту решения этой задачи.
Способ 2: Редактирование кодовой страницы
Кодовые страницы выполняют функцию сопоставления символов с байтами. Существует множество разновидностей таких таблиц, каждая из которых работает с определенным языком. Часто причиной появления кракозябров является именно неправильно выбранная страница. Далее мы расскажем, как править значения в редакторе реестра.
Перед выполнением этого метода настоятельно рекомендуем создать точку восстановления, она поможет вернуть конфигурацию до внесения ваших изменений, если после них что-то пойдет не так. Детальное руководство по данной теме вы найдете в другом нашем материале по ссылке ниже.
Если же значение и так уже является 1251, следует провести немного другие действия:
После завершения работы с редактором реестра обязательно перезагрузите ПК, чтобы все корректировки вступили в силу.
Подмена кодовой страницы
Некоторые пользователи не хотят править реестр по определенным причинам либо же считают эту задачу слишком сложной. Альтернативным вариантом изменения кодовой страницы является ее ручная подмена. Производится она буквально в несколько действий:
Вот таким нехитрым образом происходит подмена кодовых страниц. Осталось только перезапустить ПК и убедиться в том, что метод оказался эффективным.
Как видите, исправлению ошибки с отображением русского текста в операционной системе Windows 10 способствуют два достаточно легких метода. Выше вы были ознакомлены с каждым. Надеемся, предоставленное нами руководство помогло справиться с этой неполадкой.
Помимо этой статьи, на сайте еще 12357 инструкций.
Добавьте сайт Lumpics.ru в закладки (CTRL+D) и мы точно еще пригодимся вам.
Отблагодарите автора, поделитесь статьей в социальных сетях.
Источник
Какая кодировка в Windows 10?
Windows-1251 — набор символов и кодировка, являющаяся стандартной 8-битной кодировкой для русских версий Microsoft Windows до 10-й версии. В прошлом пользовалась довольно большой популярностью. Была создана на базе кодировок, использовавшихся в ранних «самопальных» русификаторах Windows в 1990—1991 гг.
Как исправить отображение кириллицы или Кракозябры в Windows 10?
Нажмите клавиши Win+R на клавиатуре, введите regedit и нажмите Enter, откроется редактор реестра. и в правой части пролистайте значения этого раздела до конца. Дважды нажмите по параметру ACP, установите значение 1251 (кодовая страница для кириллицы), нажмите Ок и закройте редактор реестра.
Как узнать кодировку в Windows?
Как поменять кодировку в блокноте Windows 10?
Самый простой способ отрыть файл — это двойной клик левой кнопкой мыши по его иконке в проводнике:
Что делать если вместо текста иероглифы в Word?
Вместо текста иероглифы, квадратики и крякозабры (в браузере, Word, тексте, окне Windows) … Происходит это из-за того, что текст на страничке написан в одной кодировке (более подробно об этом можете узнать из Википедии), а браузер пытается открыть его в другой.
Как сменить кодировку в блокноте?
Почему у меня вместо символов квадратики?
«Квадратики» появляются из-за того, что шрифт надписей по умолчанию не содержит символы данного языка. В примере выше по умолчанию выбран шрифт Arial. Однако в шрифте Arial не поддерживаются введенные символы.
Как установить русский шрифт на Windows 10?
Установка шрифтов в Windows 10
Как исправить иероглифы в программе?
Итак, для исправления иероглифов, следует зайти в Панель управления/группа «Часы, язык и регион»/Изменение форматов даты, времени и чисел, затем выбрать вкладку «Дополнительно» и выбрать русский или украинский язык для программ не поддерживающих Юникод. После этого остается только перезагрузить систему.
Как определить кодировку файла CSV?
Вы можете просто открыть файл с помощью блокнота, а затем goto File — > Save As. Рядом с кнопкой Сохранить появится выпадающее меню кодировка, в котором будет выбрана текущая кодировка файла.
Как посмотреть кодировку в Word?
В диалоговом окне Преобразование файла выберите пункт Кодированный текст. В диалоговом окне Преобразование файла установите переключатель Другая и выберите нужную кодировку из списка. В области Образец можно просмотреть текст и проверить, правильно ли он отображается в выбранной кодировке.
Как узнать в какой кодировке файл Linux?
Как изменить кодировку текста на юникод?
Откройте страницу с некорректной кодировкой. Нажмите правой кнопкой на экран. Наведите указатель мыши на пункт «Кодировка». В раскрывшемся меню выберите Unicode (UTF-8).
Как в Notepad ++ поменять кодировку?
Как сменить кодировку в блокноте на UTF 8?
Для конвертирования его в кодировку UTF-8, откройте на компьютере приложение Блокнот (Notepad), в блокноте откройте сохраненный Вами CSV-файл, затем выберите пункт меню «Файл» — «Сохранить как» и рядом с кнопкой «сохранить» поменяйте кодировку с ANSI на UTF-8. В имени файла укажите расширение файла «.
Источник
Как исправить отображение кириллицы или Кракозябры в Windows 10?
Нажмите клавиши Win+R на клавиатуре, введите regedit и нажмите Enter, откроется редактор реестра. и в правой части пролистайте значения этого раздела до конца. Дважды нажмите по параметру ACP, установите значение 1251 (кодовая страница для кириллицы), нажмите Ок и закройте редактор реестра.
Какая кодировка в Windows 10?
Windows-1251 — набор символов и кодировка, являющаяся стандартной 8-битной кодировкой для русских версий Microsoft Windows до 10-й версии. В прошлом пользовалась довольно большой популярностью. Была создана на базе кодировок, использовавшихся в ранних «самопальных» русификаторах Windows в 1990—1991 гг.
Что делать если вместо текста иероглифы в Word?
Вместо текста иероглифы, квадратики и крякозабры (в браузере, Word, тексте, окне Windows) … Происходит это из-за того, что текст на страничке написан в одной кодировке (более подробно об этом можете узнать из Википедии), а браузер пытается открыть его в другой.
Как изменить кодовую страницу в Windows 10?
Изменение кодовых страниц для исправления иероглифов Виндовс 10
Как изменить Юникод в Windows 10?
На вкладке «Дополнительно» (Administrative) в разделе «Язык программ, не поддерживающих Юникод» (Language for non-Unicode programs) нажмите по кнопке «Изменить язык системы» (Change system locale). Выберите русский язык, нажмите «Ок» и подтвердите перезагрузку компьютера.
Как исправить иероглифы в программе?
Итак, для исправления иероглифов, следует зайти в Панель управления/группа «Часы, язык и регион»/Изменение форматов даты, времени и чисел, затем выбрать вкладку «Дополнительно» и выбрать русский или украинский язык для программ не поддерживающих Юникод. После этого остается только перезагрузить систему.
Как узнать кодировку в Windows?
Как установить русский шрифт на Windows 10?
Установка шрифтов в Windows 10
Что за кодировка?
Что такое кодировка? Кодировка (кодовая страница) – это набор байт, соответствующий печатному символу. … Для кодирования русскоязычных текстов используются кодировки: Windows-1251, KOI8, MacCyrillic, а также универсальная таблица символов — Юникод (UTF-8).
Как изменить кодировку текста в Word?
Вы можете указать кодировку, которую следует использовать для отображения (декодирования) текста.
Как восстановить кодировку в Word?
Поэтому верхние и нижние колонтитулы, сноски и текст полей сохраняются в виде обычного текста.
Как открыть файл формата PDF в Word?
Как сменить кодировку в блокноте?
Что делать, чтобы сменить кодировку в Блокноте по умолчанию с ANSI на другую
Как изменить кодировку в Windows 7?
Действенный способ, который исправляет кодировку в Windows 7 в особо тяжелых случаях – используйте его, когда уже совсем ничего не помогает. Заходим в Панель Управления, выбираем Язык и региональные стандарты. На вкладке Форматы меняем формат на Английский (США).
Как изменить язык для программ не поддерживающих юникод?
Просмотр настроек локали для ОС Windows
Источник
Как исправить кракозябры в Windows 10
В Windows 10 есть много различных языковых и региональных параметров, которые пользователь может настраивать соответственно своим предпочтениям. Часто бывает так, что владельцы компьютеров сталкиваются с некорректным отображением кириллических (русский, украинский и другие языки) шрифтов. Вместо нормальных знаков и русских букв почему-то отображаются крякозябры в Windows 10, делающие работу с операционной системой фактически невозможной. При этом сам язык системы может отображаться нормально, но попытка открыть текстовый файл или запустить приложение, в котором используется кириллический текст, приведет к весьма унылому результату:

Причиной этому является сбой кодировки операционной системы. Чинится все предельно просто и потребует от вас лишь несколько кликов и одну перезагрузку компьютера. При этом починка осуществляется как простым способом через Панель управления, так и более сложным через редактор реестра или подмену кодовых таблиц операционной системы. Мы рекомендуем использовать первый метод, так как в 99.99% случае проблема решается именно так.
Примечание: вы не сможете исправить кракозябры в Windows 10, если ваша учетная запись не имеет прав Администратора. Позаботьтесь узнать пароль от учетной записи Администратора, либо убедитесь, что ваш профиль имеет принадлежащий уровень прав доступа (является учетной записью Администратора).
Как исправить кракозябры и иероглифы в Windows 10
После запуска компьютера текст должен отображаться как положено.
Как исправить кодировку в Windows 10 через редактор реестра
К вашему сведению: редактирование реестра всегда связано с определенными рисками навредить операционной системе. Внимательно следите за путями изменяемых ключей, делайте резервное копирование и проверяйте все дважды. Если вы не уверены, что сможете восстановить все обратно в случае поломки, лучше воздержите себя от редактирования реестра. Для перестраховки создайте резервную точку восстановления Windows 10.
После этого Windows 10 перестанет отображать иероглифы вместо текста.
Как исправить иероглифы в Windows 10 подменой файла кодовой страницы
Способ далеко не самый удобный, но тоже имеющий право на свое существование. В конце концов, вы сами решаете, каким образом чинить неполадки своего компьютера.
Обратите внимание: в этой инструкции показана подмена кодовой страницы 1252, которая отвечает за западноевропейскую кодировку. Если в системе используется другая кодовая страница, вам понадобится узнать ее номер. На случай, если вы не сможете это сделать, воспользуйтесь методами изменения кодировки Windows 10, которые описаны выше.
Таким образом вы заставляете систему использовать нужную вам кодовую страницу в качестве стандартной. Метод весь кустарный, но он должен справиться с поставленной задачей.
Источник
Почему вместо букв вопросительные знаки windows 10
В Windows 10 есть много различных языковых и региональных параметров, которые пользователь может настраивать соответственно своим предпочтениям. Часто бывает так, что владельцы компьютеров сталкиваются с некорректным отображением кириллических (русский, украинский и другие языки) шрифтов. Вместо нормальных знаков и русских букв почему-то отображаются крякозябры в Windows 10, делающие работу с операционной системой фактически невозможной. При этом сам язык системы может отображаться нормально, но попытка открыть текстовый файл или запустить приложение, в котором используется кириллический текст, приведет к весьма унылому результату:
Причиной этому является сбой кодировки операционной системы. Чинится все предельно просто и потребует от вас лишь несколько кликов и одну перезагрузку компьютера. При этом починка осуществляется как простым способом через Панель управления, так и более сложным через редактор реестра или подмену кодовых таблиц операционной системы. Мы рекомендуем использовать первый метод, так как в 99.99% случае проблема решается именно так.
Как исправить кракозябры и иероглифы в Windows 10
После запуска компьютера текст должен отображаться как положено.


Метод 1 Меняем язык Windows 10
Итак, вначале давайте настроим параметр «Региональные стандарты». Исходя из его правильной настройки происходит показ текстовых данных в большинстве приложений системы и со стороны. Проводить его редактирование мы будем следующим путём:
После этого, нам нужно подождать, когда компьютер перезагрузится. Затем необходимо проверить, исчезли проблемы с кракозябрами, или нет? Если не исчезли, в этом случае переходим к следующему методу.
Как исправить кодировку в Windows 10 через редактор реестра
К вашему сведению: редактирование реестра всегда связано с определенными рисками навредить операционной системе. Внимательно следите за путями изменяемых ключей, делайте резервное копирование и проверяйте все дважды. Если вы не уверены, что сможете восстановить все обратно в случае поломки, лучше воздержите себя от редактирования реестра. Для перестраховки создайте резервную точку восстановления Windows 10.
После этого Windows 10 перестанет отображать иероглифы вместо текста.




Использование реестра, если метод выше не помог
Файл с расширение dmg – как его открыть и конвертировать в iso
Наберем в него ручками или скопируем через буфер обмена следующие значения:
Windows Registry Editor Version 5.00
[HKEY_LOCAL_MACHINESOFTWAREMicrosoftWindows NTCurrentVersionFontMapper] «ARIAL»=dword:00000000
[HKEY_LOCAL_MACHINESOFTWAREMicrosoftWindows NTCurrentVersionFontSubstitutes] «Arial,0″=»Arial,204» «Comic Sans MS,0″=»Comic Sans MS,204» «Courier,0″=»Courier New,204» «Courier,204″=»Courier New,204» «MS Sans Serif,0″=»MS Sans Serif,204» «Tahoma,0″=»Tahoma,204» «Times New Roman,0″=»Times New Roman,204» «Verdana,0″=»Verdana,204»
Когда все указанные строки окажутся в reg-файле, запустим его, согласимся с внесением изменений в систему, после чего выполним перезагрузку ПК и смотрим на результаты. Кракозябры должны исчезнуть.
Важное замечание: перед внесением изменений в реестр лучше создать резервную копию (другими словами, бэкап) реестра, дабы вносимые впоследствии изменения не повлекли за собой крах операционки, и ее не пришлось переустанавливать с нуля. Тем не менее, если вы уверены, что эти действия безопасны для вашей ОС, можете этот пункт упустить.
Как исправить иероглифы в Windows 10 подменой файла кодовой страницы
Способ далеко не самый удобный, но тоже имеющий право на свое существование. В конце концов, вы сами решаете, каким образом чинить неполадки своего компьютера.
Обратите внимание: в этой инструкции показана подмена кодовой страницы 1252, которая отвечает за западноевропейскую кодировку. Если в системе используется другая кодовая страница, вам понадобится узнать ее номер. На случай, если вы не сможете это сделать, воспользуйтесь методами изменения кодировки Windows 10, которые описаны выше.
Таким образом вы заставляете систему использовать нужную вам кодовую страницу в качестве стандартной. Метод весь кустарный, но он должен справиться с поставленной задачей.







Причины отображения иероглифов вместо русских букв
Обычно проблемы с кодировкой встречаются не во всех текстовых файлах и установщиках программного обеспечения сразу. Например, при открытии инсталлера ПО его название корректно, а вот содержимое неправильно отображается. Или при написании текста в «блокноте» появляются вопросы и кракозябры.
К причинам некорректного отображения кириллицы относят:
Пользователи спешат исправить неполадки простой переустановкой ОС. Но это не всегда помогает. Особенно, если проблема заключается не в Виндовсе.
Частый вопрос от пользователей – почему в ОС Windows 10 в известной программе «Налогоплательщик ЮЛ» отображаются иероглифы и кракозябры. Данная проблема решается просто: в шрифтовую систему устанавливают MS Sans Serif.
Метод 3 Изменяем кодовую страницу
Часть пользователей не желают что-то менять в реестре по своим соображениям, или просто боятся в нём что-то сделать неверно. Этому методу есть альтернатива, можно кодовую страницу изменить через «Проводник»:
Вывод: проблема — Windows 10 русские буквы кракозябры теперь нами решена тремя способами. При этом, первый самый лёгкий, а второй самый надёжный. Третий получился немного запутанным. Если вы его плохо поняли, я бы вам посоветовал всё же применить 2 метод. Он проще. Успехов!
Исправление отображения кириллицы с помощью настроек языка и региональных стандартов Windows 10
Самый простой и чаще всего работающий способ убрать кракозябры и вернуть русские буквы в Windows 10 — исправить некоторые неправильные настройки в параметрах системы.
Для этого потребуется выполнить следующие шаги (примечание: привожу также названия нужных пунктов на английском, так как иногда необходимость исправить кириллицу возникает в англоязычных версиях системы без нужды менять язык интерфейса).
После перезагрузки проверьте, была ли решена проблема с отображением русских букв в интерфейсе программ и (или) документах — обычно, кракозябры бывают исправлены после этих простых действий.
Источник
Содержание
- Настройка кодировки шрифтов в cmd/bat (иероглифы, кракозябры)
- Исправляем проблему с кодировкой с помощью смены шрифта
- Исправляем проблему с кодировкой с помощью смены кодировки
- Как исправить отображение кириллицы или кракозябры в Windows 10
- Исправление отображения кириллицы с помощью настроек языка и региональных стандартов Windows 10
- Как исправить иероглифы Windows 10 путем изменения кодовых страниц
- С помощью редактора реестра
- Путем подмена файла кодовой страницы на c_1251.nls
- HackWare.ru
- Этичный хакинг и тестирование на проникновение, информационная безопасность
- Как быстро узнать и преобразовать кодировку
- Как определить кодировку
- URL кодировка
- Base64
- Кодировка UTF-8
- Экранированные последовательности
- Как конвертировать в экранированные последовательности
- Как изменить кодировку строки или документа без сторонних сервисов
 Настройка кодировки шрифтов в cmd/bat (иероглифы, кракозябры)
Настройка кодировки шрифтов в cmd/bat (иероглифы, кракозябры)
В некоторых случаях, когда используется неверная кодировка, могут возникать так называемые кракозябры или иероглифы, т.е. не читаемые символы, которые невозможно разобрать при работе с командной строкой. Эти проблемы могут также возникать и при запуске различных BAT-файлов. В данной статье мы расскажем о том, как можно сменить шрифт или кодировку, чтобы избавиться от этой проблемы. Пример таких не читаемых символов можно видеть на картинке ниже:
Исправляем проблему с кодировкой с помощью смены шрифта
Первым делом нужно зайти в свойства окна: Правой кнопкой щелкнуть по верхней части окна -> Свойства -> в открывшемся окне в поле Шрифт выбрать Lucida Console и нажать кнопку ОК.
После этого не читаемые символы должны исчезнуть, а текст должен выводиться на русском языке.
Исправляем проблему с кодировкой с помощью смены кодировки
Вместо смены шрифта, можно сменить кодировку, которая используется при работе cmd.exe.
Узнать текущую кодировку можно введя в командной строке команду chcp , после ввода данной команды необходимо нажать Enter . 
Как видно на скриншоте, текущая используемая кодировка Windows-1251
Для изменения кодировки нам необходимо воспользоваться командой chcp , где — это сам код кодировки, на которую мы хотим переключиться. Возможные значения:
- 1251 — Windows-кодировка (Кириллица);
- 866 — DOS-кодировка;
- 65001 — Кодировка UTF-8;
Т.е. для смены кодировки на DOS, команда примет следующий вид:
Для смены кодировки на UTF-8, команда примет следующий вид:
Для смены кодировки на Windows-1251, команда примет следующий вид:
Как исправить отображение кириллицы или кракозябры в Windows 10
Одна из возможных проблем, с которыми можно столкнуться после установки Windows 10 — кракозябры вместо русских букв в интерфейсе программ, а также в документах. Чаще неправильное отображение кириллицы встречается в изначально англоязычных и не совсем лицензионных версиях системы, но бывают и исключения.
В этой инструкции — о том, как исправить «кракозябры» (или иероглифы), а точнее — отображение кириллицы в Windows 10 несколькими способами. Возможно, также будет полезным: Как установить и включить русский язык интерфейса в Windows 10 (для систем на английском и других языках).
Исправление отображения кириллицы с помощью настроек языка и региональных стандартов Windows 10
Самый простой и чаще всего работающий способ убрать кракозябры и вернуть русские буквы в Windows 10 — исправить некоторые неправильные настройки в параметрах системы.
Для этого потребуется выполнить следующие шаги (примечание: привожу также названия нужных пунктов на английском, так как иногда необходимость исправить кириллицу возникает в англоязычных версиях системы без нужды менять язык интерфейса).
- Откройте панель управления (для этого можно начать набирать «Панель управления» или «Control Panel» в поиске на панели задач.
- Убедитесь, что в поле «Просмотр» (View by) установлено «Значки» (Icons) и выберите пункт «Региональные стандарты» (Region).
- На вкладке «Дополнительно» (Administrative) в разделе «Язык программ, не поддерживающих Юникод» (Language for non-Unicode programs) нажмите по кнопке «Изменить язык системы» (Change system locale).
- Выберите русский язык, нажмите «Ок» и подтвердите перезагрузку компьютера.
После перезагрузки проверьте, была ли решена проблема с отображением русских букв в интерфейсе программ и (или) документах — обычно, кракозябры бывают исправлены после этих простых действий.
Как исправить иероглифы Windows 10 путем изменения кодовых страниц
Кодовые страницы представляют собой таблицы, в которых определенным байтам сопоставляются определенные символы, а отображение кириллицы в виде иероглифов в Windows 10 связано обычно с тем, что по умолчанию задана не та кодовая страница и это можно исправить несколькими способами, которые могут быть полезны, когда требуется не изменять язык системы в параметрах.
С помощью редактора реестра
Первый способ — использовать редактор реестра. На мой взгляд, это самый щадящий для системы метод, тем не менее, рекомендую создать точку восстановления прежде чем начинать. Совет про точки восстановления относится и ко всем последующим способам в этом руководстве.
- Нажмите клавиши Win+R на клавиатуре, введите regedit и нажмите Enter, откроется редактор реестра.
- Перейдите к разделу реестраи в правой части пролистайте значения этого раздела до конца.
- Дважды нажмите по параметру ACP, установите значение 1251 (кодовая страница для кириллицы), нажмите Ок и закройте редактор реестра.
- Перезагрузите компьютер (именно перезагрузка, а не завершение работы и включение, в Windows 10 это может иметь значение).
Обычно, это исправляет проблему с отображением русских букв. Вариация способа с помощью редактора реестра (но менее предпочтительная) — посмотреть на текущее значение параметра ACP (обычно — 1252 для изначально англоязычных систем), затем в том же разделе реестра найти параметр с именем 1252 и изменить его значение с c_1252.nls на c_1251.nls.
Путем подмена файла кодовой страницы на c_1251.nls
Второй, не рекомендуемый мной способ, но иногда выбираемый теми, кто считает, что правка реестра — это слишком сложно или опасно: подмена файла кодовой страницы в C: Windows System32 (предполагается, что у вас установлена западно-европейская кодовая страница — 1252, обычно это так. Посмотреть текущую кодовую страницу можно в параметре ACP в реестре, как было описано в предыдущем способе).
- Зайдите в папку C: Windows System32 и найдите файл c_1252.NLS, нажмите по нему правой кнопкой мыши, выберите пункт «Свойства» и откройте вкладку «Безопасность». На ней нажмите кнопку «Дополнительно».
- В поле «Владелец» нажмите «Изменить».
- В поле «Введите имена выбираемых объектов» укажите ваше имя пользователя (с правами администратора). Если в Windows 10 используется учетная запись Майкрософт, вместо имени пользователя укажите адрес электронной почты. Нажмите «Ок» в окне, где указывали пользователя и в следующем (Дополнительные параметры безопасности) окне.
- Вы снова окажетесь на вкладке «Безопасность» в свойствах файла. Нажмите кнопку «Изменить».
- Выберите пункт «Администраторы» (Administrators) и включите полный доступ для них. Нажмите «Ок» и подтвердите изменение разрешений. Нажмите «Ок» в окне свойств файла.
- Переименуйте файл c_1252.NLS (например, измените расширение на .bak, чтобы не потерять этот файл).
- Удерживая клавишу Ctrl, перетащите находящийся там же в C:WindowsSystem32 файл c_1251.NLS (кодовая страница для кириллицы) в другое место этого же окна проводника, чтобы создать копию файла.
- Переименуйте копию файла c_1251.NLS в c_1252.NLS.
- Перезагрузите компьютер.
После перезагрузки Windows 10 кириллица должна будет отображаться не в виде иероглифов, а как обычные русские буквы.
HackWare.ru
Этичный хакинг и тестирование на проникновение, информационная безопасность
Как быстро узнать и преобразовать кодировку
Бывает, что в веб-браузере вместо читаемого текста показывается что-то вроде:
то есть совершенно нечитаемые символы.
Или так, когда английский символы показываются нормально, а вместо других символов знак процента и буквы с цифрами:
Бывают строки состоящие из больших и маленьких букв с цифрами, на конце может быть один или два знака равно:
Иногда приходится сталкиваться с текстом, в котором регулярно встречается обратный слэш с иксом (x) после которого идут буквы и цифры:
Чтобы быстро расшифровать кодировку, даже когда вы не знаете как закодирована строка, воспользуйтесь бесплатным онлайн-сервисом по определению и преобразованию кодировки. Этот сервис скопирован отсюда http://0xcc.net/jsescape/.
Принцип работы очень простой — в окно вы вставляете строку в неизвестной кодировке, а сервис пытается преобразовать в каждую из поддерживаемых им кодировок. То есть если в поле Простой текст вы видите читаемый текст, значит ваша строка успешно расшифрована. Попробую понять смысл â ÐÑполниÑе Ð²Ñ Ð¾Ð´ или заÑегиÑÑÑиÑÑйÑеÑÑ:
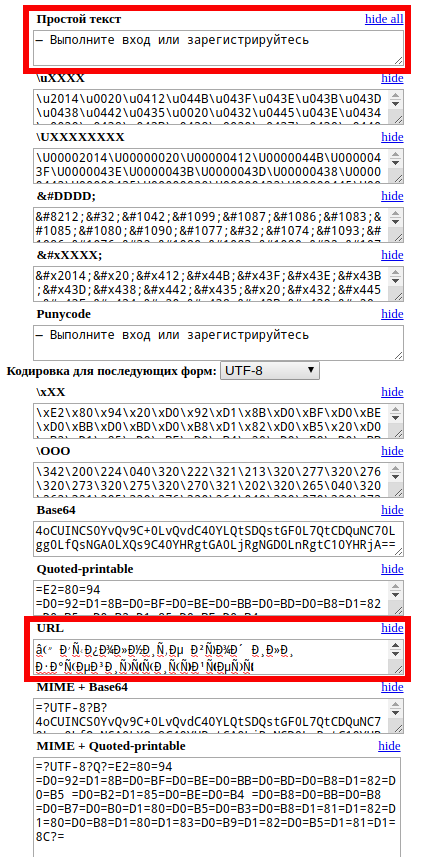
Получилось! Эта строка означает:
Теперь разберёмся со строкой:

Её значение оказалось:
А теперь посмотрим на сообщение из письма от мошенников:
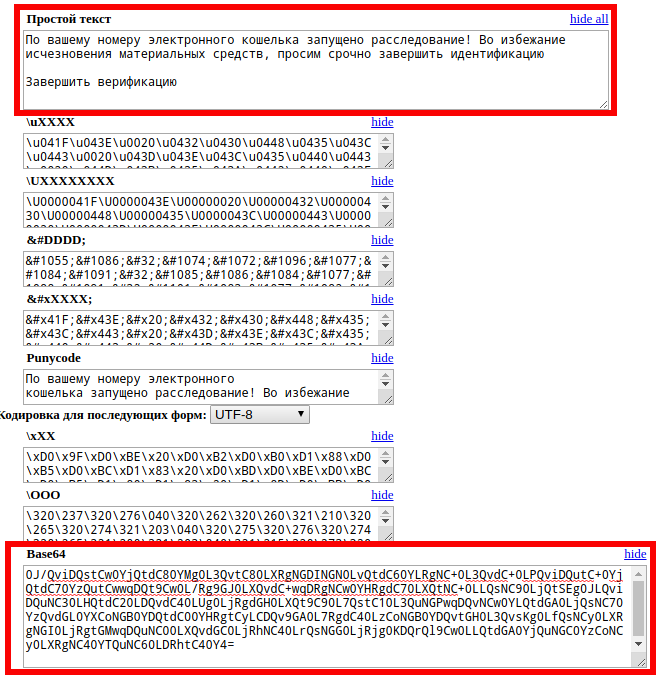
Как определить кодировку
Некоторые часто встречающиеся кодировки вполне можно определить «на глаз». Определение кодировки невооружённым глазом может сильно ускорить процесс расшифровки строки или быстрее понять причину, почему текст выведен в таком виде.
URL кодировка
Стандарт URL использует набор символов US-ASCII. Это имеет серьёзный недостаток, поскольку разрешается использовать лишь латинские буквы, цифры и несколько знаков пунктуации. Все другие символы необходимо перекодировать. Например, перекодироваться должны буквы кириллицы, буквы с диакритическими знаками, лигатуры, иероглифы. Перекодирующая кодировка описана в стандарте RFC 3986 и называется URL-encoding, URLencoded или percent‐encoding.
Данные из веб-форм, когда Content-Type указан как application/x-www-form-urlencoded также передаются в URL кодировке.
Base64
Я почти уверен, что вы когда-либо видели сообщения в этой кодировке — они пишутся большими и маленькими латинскими буквами, а также цифрами. На конце может быть один или два знака равно:
В любом случае, почти наверняка вы используете эту кодировку почти каждый день, даже сами того не зная, поскольку сообщения электронной почты очень часто используют Base64, особенно для писем, к котором приложены файлы (фотографии, документы и прочее).
Base64 — стандарт кодирования двоичных данных при помощи только 64 символов ASCII. Алфавит кодирования содержит текстово-цифровые латинские символы A-Z, a-z и 0-9 (62 знака) и 2 дополнительных символа, зависящих от системы реализации. Каждые 3 исходных байта кодируются 4 символами (увеличение на ¹⁄₃).
Эта система широко используется в электронной почте для представления бинарных файлов в тексте письма (транспортное кодирование).
Указанный сервис также умеет декодировать из Base64, а также кодировать в Base64, но имеется особенность: довольно часто длинная строка Base64 в email разбивается на строки одинаковой длины (по причинам удобства). В сервисе, на который дана ссылка, нужно убрать лишние переводы строк, то есть вводимые данные должны быть в одну строку, иначе после первого символа «новая строка» сообщение будет декодировано неверно.
Кодировка UTF-8
Неправильно отображаемая кодировка UTF-8 выглядит как большие буквы N и D с дополнительными линиями, встречаются дроби 3/4.
В данном случае кодировка UTF-8 обработана как кодировка ISO-8859-1 или CP1258. С помощью указанного сервиса такие строки можно расшифровать если скопировать их в окна Quoted-printable или URL.
UTF-8 кодировка обработанная как ANSI напоминает строки из больших букв P, C, Г и маленьких букв r и s:
Экранированные последовательности
Экранированные последовательности особенно часто можно увидеть в исходном коде программ. Если вы хотите узнать, что означает строка записанная таким образом, то скопируйте её в одно из полей:
- uXXXX — обратный слэш и u за которыми идут буквы и цифры (шестнадцатеричное число)
- UXXXXXXXX — обратный слэш и большая U за которыми идут буквы и цифры (шестнадцатеричное число)
- &#DDDD; — знак амперсанд и решётка, за которыми идут четыре цифры
- &#xXXXX; — знак амперсанд, решётка и x, за которыми следует шестнадцатеричное число
- xXX — обратный слэш и x, за которыми следует шестнадцатеричное число
- OOO — обратный слэш и большая O, за которыми идёт число в восьмеричной системе счисления.
Такие строки используются в ситуациях, когда есть опасность, что написанные буквами национального алфавита строки исказятся (например, браузер неправильно поймёт кодировку веб-страницы):
Как конвертировать в экранированные последовательности
На этой же странице, как уже можно догадаться, можно конвертировать и в саму экранированную последовательность символов.
Если вы хотите углубить своё понимание строк, познакомиться с непечатанными символами, узнать что такое управляющие символы, узнать о других формах записи строк и о выполнении с ними логических операций, то рекомендуется для расширения кругозора статья «ASCII и шестнадцатеричное представление строк. Побитовые операции со строками».
Как изменить кодировку строки или документа без сторонних сервисов
Хотя показанный выше сервис НЕ отсылает введённые данные на сервер, а обходится исключительно с помощью JavaScript, запущенном в браузере пользователя, вполне возможно, что вы хотите изменить кодировку не используя сайты.
Double Commander при просмотре текстовых файлов (для этого выделите файл и нажмите F3) или при редактировании (F4) вы можете после открытия изменить кодировку, а также сохранить с другой кодировкой.
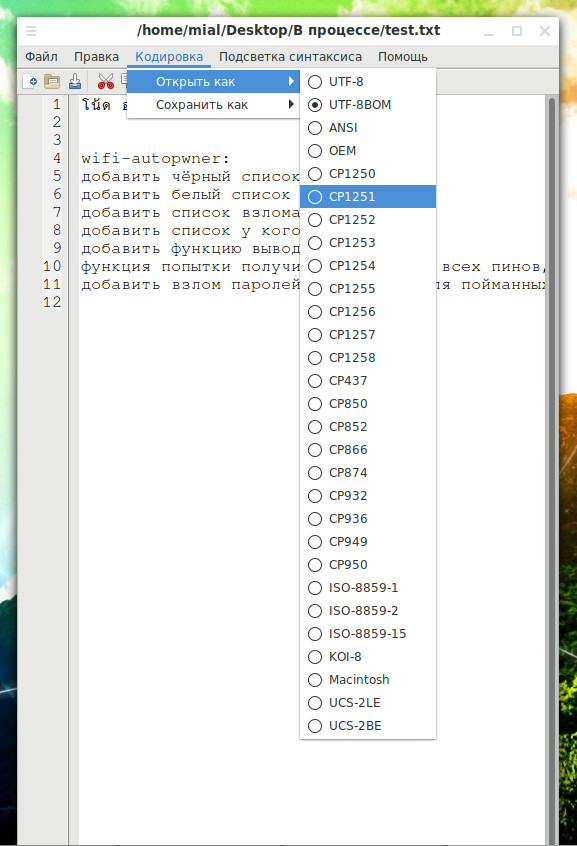
Ещё один вариант для тех, у кого Linux, — использовать командную строку. С помощью неё можно узнать кодировку непонятной строки, а также изменить её на правильную. Для этого смотрите статью «Как определить кодировку файла или строки. Как конвертировать файлы в кодировку UTF-8 в Linux».
This isn’t really a programming question, is there a command line or Windows tool (Windows 7) to get the current encoding of a text file? Sure I can write a little C# app but I wanted to know if there is something already built in?
Ross Ridge
38.2k7 gold badges80 silver badges111 bronze badges
asked Sep 14, 2010 at 15:28
3
Open up your file using regular old vanilla Notepad that comes with Windows.
It will show you the encoding of the file when you click «Save As…«.
It’ll look like this:
Whatever the default-selected encoding is, that is what your current encoding is for the file.
If it is UTF-8, you can change it to ANSI and click save to change the encoding (or visa-versa).
I realize there are many different types of encoding, but this was all I needed when I was informed our export files were in UTF-8 and they required ANSI. It was a onetime export, so Notepad fit the bill for me.
FYI: From my understanding I think «Unicode» (as listed in Notepad) is a misnomer for UTF-16.
More here on Notepad’s «Unicode» option: Windows 7 — UTF-8 and Unicdoe
answered Nov 20, 2012 at 0:27
MikeTeeVeeMikeTeeVee
18.3k7 gold badges75 silver badges70 bronze badges
14
If you have «git» or «Cygwin» on your Windows Machine, then go to the folder where your file is present and execute the command:
file *
This will give you the encoding details of all the files in that folder.
answered Apr 19, 2017 at 7:37
George NinanGeorge Ninan
1,9592 gold badges12 silver badges8 bronze badges
4
The (Linux) command-line tool ‘file’ is available on Windows via GnuWin32:
http://gnuwin32.sourceforge.net/packages/file.htm
If you have git installed, it’s located in C:Program Filesgitusrbin.
Example:
C:UsersSHDownloadsSquareRoot>file *
_UpgradeReport_Files; directory
Debug; directory
duration.h; ASCII C++ program text, with CRLF line terminators
ipch; directory
main.cpp; ASCII C program text, with CRLF line terminators
Precision.txt; ASCII text, with CRLF line terminators
Release; directory
Speed.txt; ASCII text, with CRLF line terminators
SquareRoot.sdf; data
SquareRoot.sln; UTF-8 Unicode (with BOM) text, with CRLF line terminators
SquareRoot.sln.docstates.suo; PCX ver. 2.5 image data
SquareRoot.suo; CDF V2 Document, corrupt: Cannot read summary info
SquareRoot.vcproj; XML document text
SquareRoot.vcxproj; XML document text
SquareRoot.vcxproj.filters; XML document text
SquareRoot.vcxproj.user; XML document text
squarerootmethods.h; ASCII C program text, with CRLF line terminators
UpgradeLog.XML; XML document text
C:UsersSHDownloadsSquareRoot>file --mime-encoding *
_UpgradeReport_Files; binary
Debug; binary
duration.h; us-ascii
ipch; binary
main.cpp; us-ascii
Precision.txt; us-ascii
Release; binary
Speed.txt; us-ascii
SquareRoot.sdf; binary
SquareRoot.sln; utf-8
SquareRoot.sln.docstates.suo; binary
SquareRoot.suo; CDF V2 Document, corrupt: Cannot read summary infobinary
SquareRoot.vcproj; us-ascii
SquareRoot.vcxproj; utf-8
SquareRoot.vcxproj.filters; utf-8
SquareRoot.vcxproj.user; utf-8
squarerootmethods.h; us-ascii
UpgradeLog.XML; us-ascii
Ed S.
122k22 gold badges182 silver badges263 bronze badges
answered Jan 13, 2016 at 11:58
SybrenSybren
8916 silver badges5 bronze badges
7
Install git ( on Windows you have to use git bash console). Type:
file --mime-encoding *
for all files in the current directory , or
file --mime-encoding */*
for the files in all subdirectories
Ross Rogers
23.3k27 gold badges108 silver badges164 bronze badges
answered Nov 15, 2019 at 14:57
phd_coderphd_coder
3913 silver badges3 bronze badges
2
Here’s my take how to detect the Unicode family of text encodings via BOM. The accuracy of this method is low, as this method only works on text files (specifically Unicode files), and defaults to ascii when no BOM is present (like most text editors, the default would be UTF8 if you want to match the HTTP/web ecosystem).
Update 2018: I no longer recommend this method. I recommend using file.exe from GIT or *nix tools as recommended by @Sybren, and I show how to do that via PowerShell in a later answer.
# from https://gist.github.com/zommarin/1480974
function Get-FileEncoding($Path) {
$bytes = [byte[]](Get-Content $Path -Encoding byte -ReadCount 4 -TotalCount 4)
if(!$bytes) { return 'utf8' }
switch -regex ('{0:x2}{1:x2}{2:x2}{3:x2}' -f $bytes[0],$bytes[1],$bytes[2],$bytes[3]) {
'^efbbbf' { return 'utf8' }
'^2b2f76' { return 'utf7' }
'^fffe' { return 'unicode' }
'^feff' { return 'bigendianunicode' }
'^0000feff' { return 'utf32' }
default { return 'ascii' }
}
}
dir ~DocumentsWindowsPowershell -File |
select Name,@{Name='Encoding';Expression={Get-FileEncoding $_.FullName}} |
ft -AutoSize
Recommendation: This can work reasonably well if the dir, ls, or Get-ChildItem only checks known text files, and when you’re only looking for «bad encodings» from a known list of tools. (i.e. SQL Management Studio defaults to UTF16, which broke GIT auto-cr-lf for Windows, which was the default for many years.)
answered Jan 22, 2015 at 0:02
yzorgyzorg
4,1963 gold badges39 silver badges57 bronze badges
8
A simple solution might be opening the file in Firefox.
- Drag and drop the file into firefox
- Press Ctrl+I to open the page info
and the text encoding will appear on the «Page Info» window.
Note: If the file is not in txt format, just rename it to txt and try again.
P.S. For more info see this article.
answered Aug 8, 2019 at 17:37
Just ShadowJust Shadow
10.6k5 gold badges57 silver badges73 bronze badges
1
I wrote the #4 answer (at time of writing). But lately I have git installed on all my computers, so now I use @Sybren’s solution. Here is a new answer that makes that solution handy from powershell (without putting all of git/usr/bin in the PATH, which is too much clutter for me).
Add this to your profile.ps1:
$global:gitbin = 'C:Program FilesGitusrbin'
Set-Alias file.exe $gitbinfile.exe
And used like: file.exe --mime-encoding *. You must include .exe in the command for PS alias to work.
But if you don’t customize your PowerShell profile.ps1 I suggest you start with mine: https://gist.github.com/yzorg/8215221/8e38fd722a3dfc526bbe4668d1f3b08eb7c08be0
and save it to ~DocumentsWindowsPowerShell. It’s safe to use on a computer without git, but will write warnings when git is not found.
The .exe in the command is also how I use C:WINDOWSsystem32where.exe from powershell; and many other OS CLI commands that are «hidden by default» by powershell, *shrug*.
answered Oct 18, 2017 at 17:36
yzorgyzorg
4,1963 gold badges39 silver badges57 bronze badges
4
you can simply check that by opening your git bash on the file location then running the command file -i file_name
example
user filesData
$ file -i data.csv
data.csv: text/csv; charset=utf-8
answered Feb 23, 2022 at 14:04
DINA TAKLITDINA TAKLIT
6,6959 gold badges69 silver badges73 bronze badges
Some C code here for reliable ascii, bom’s, and utf8 detection: https://unicodebook.readthedocs.io/guess_encoding.html
Only ASCII, UTF-8 and encodings using a BOM (UTF-7 with BOM, UTF-8 with BOM,
UTF-16, and UTF-32) have reliable algorithms to get the encoding of a document.
For all other encodings, you have to trust heuristics based on statistics.
EDIT:
A powershell version of a C# answer from: Effective way to find any file’s Encoding. Only works with signatures (boms).
# get-encoding.ps1
param([Parameter(ValueFromPipeline=$True)] $filename)
begin {
# set .net current directoy
[Environment]::CurrentDirectory = (pwd).path
}
process {
$reader = [System.IO.StreamReader]::new($filename,
[System.Text.Encoding]::default,$true)
$peek = $reader.Peek()
$encoding = $reader.currentencoding
$reader.close()
[pscustomobject]@{Name=split-path $filename -leaf
BodyName=$encoding.BodyName
EncodingName=$encoding.EncodingName}
}
.get-encoding chinese8.txt
Name BodyName EncodingName
---- -------- ------------
chinese8.txt utf-8 Unicode (UTF-8)
get-childitem -file | .get-encoding
answered Nov 8, 2018 at 17:43
js2010js2010
22.1k6 gold badges60 silver badges65 bronze badges
1
EncodingChecker
File Encoding Checker is a GUI tool that allows you to validate the text encoding of one or more files. The tool can display the encoding for all selected files, or only the files that do not have the encodings you specify.
File Encoding Checker requires .NET 4 or above to run.
answered Jul 8, 2020 at 16:29
Amr AliAmr Ali
2,8821 gold badge16 silver badges11 bronze badges
Looking for a Node.js/npm solution? Try encoding-checker:
npm install -g encoding-checker
Usage
Usage: encoding-checker [-p pattern] [-i encoding] [-v]
Options:
--help Show help [boolean]
--version Show version number [boolean]
--pattern, -p, -d [default: "*"]
--ignore-encoding, -i [default: ""]
--verbose, -v [default: false]
Examples
Get encoding of all files in current directory:
encoding-checker
Return encoding of all md files in current directory:
encoding-checker -p "*.md"
Get encoding of all files in current directory and its subfolders (will take quite some time for huge folders; seemingly unresponsive):
encoding-checker -p "**"
For more examples refer to the npm docu or the official repository.
answered Jan 27, 2021 at 21:22
ToJoToJo
1,3191 gold badge14 silver badges26 bronze badges
0
Similar to the solution listed above with Notepad, you can also open the file in Visual Studio, if you’re using that. In Visual Studio, you can select «File > Advanced Save Options…»
The «Encoding:» combo box will tell you specifically which encoding is currently being used for the file. It has a lot more text encodings listed in there than Notepad does, so it’s useful when dealing with various files from around the world and whatever else.
Just like Notepad, you can also change the encoding from the list of options there, and then saving the file after hitting «OK». You can also select the encoding you want through the «Save with Encoding…» option in the Save As dialog (by clicking the arrow next to the Save button).
answered Oct 11, 2016 at 18:57
JaykeBirdJaykeBird
3746 silver badges17 bronze badges
2
The only way that I have found to do this is VIM or Notepad++.
answered Sep 14, 2017 at 15:49
Todd PartridgeTodd Partridge
6431 gold badge8 silver badges11 bronze badges
1
Про Linux не скажу, а для Windows с кодировкой все просто: все имена файловых объектов в NTFS хранятся в UTF-16.
Если же вам надо определять к какому национальному алфавиту принадлежит конкретное имя, то это надо анализировать коды символов (например, символы кириллицы имеют коды UTF-16 вида 04xx). Смысла в этом не очень много, потому что в имени могут смешиваться символы любых алфавитов. Готовую программу для такого анализа найти будет сложно. А если писать самому, то тут в помощь только непосредственно материалы Unicode Consortium, в частности библиотека ICU.
Проблема возникает из-за того что я сохраняю отчет в кодировке utf-8, но в некоторых системах используется chcp-1251, chcp-861, поэтому нужен способ определять кодировку в системе, можно это сделать как-нибудь?
-
Вопрос заданболее двух лет назад
-
115 просмотров
Стандартная кодировка винды пишется в реестре (не помню, какой там ключ).
Но смысла в этм нет — продолжайте писать в utf-8, а программа для чтения сама должна определить, что используется utf-8, либо пользователь сам это укажет.
Например в консоли можно выбрать utf-8 при помощи команды chcp 65001
Пригласить эксперта
-
Показать ещё
Загружается…
Сбер
•
Нижний Новгород
от 220 000 ₽
27 мая 2023, в 10:30
2000 руб./за проект
27 мая 2023, в 10:26
10000 руб./за проект
27 мая 2023, в 10:16
700 руб./в час



















 Настройка кодировки шрифтов в cmd/bat (иероглифы, кракозябры)
Настройка кодировки шрифтов в cmd/bat (иероглифы, кракозябры)















