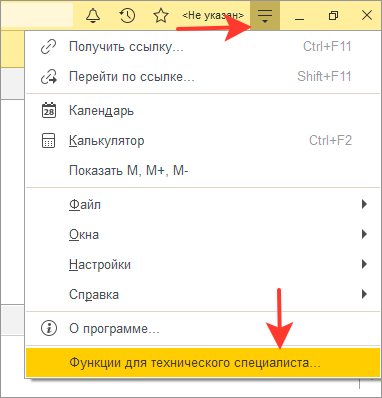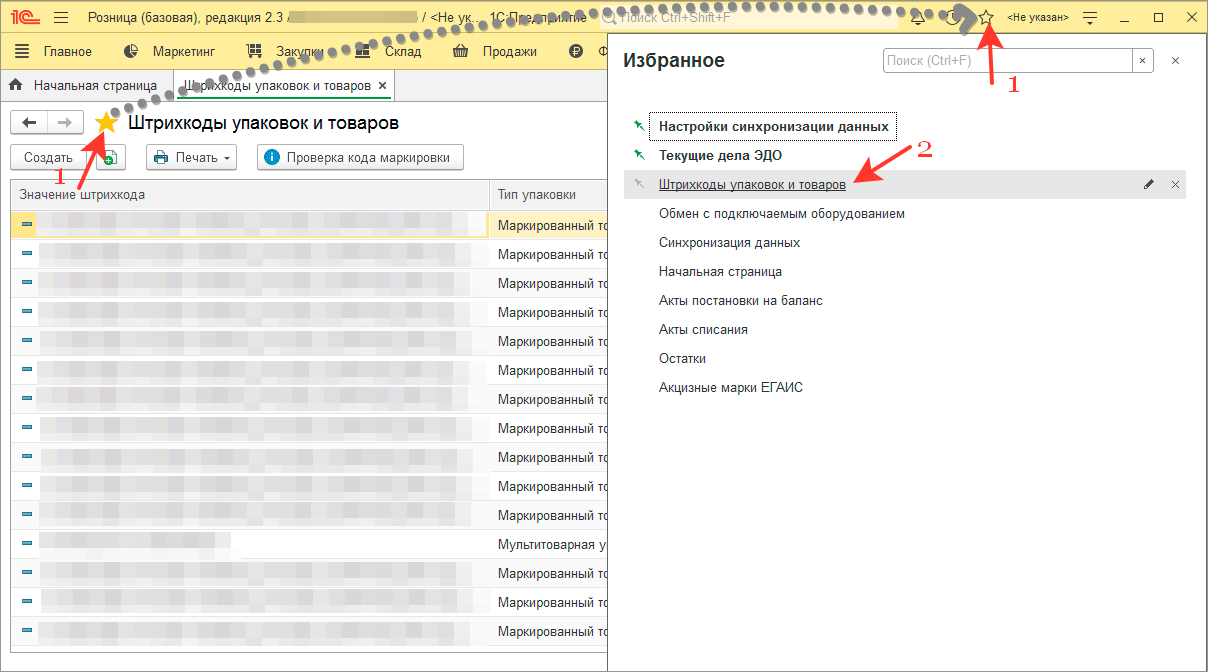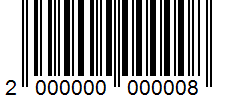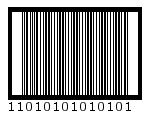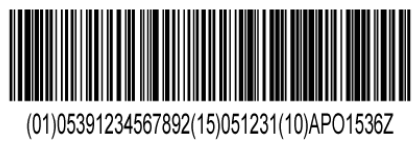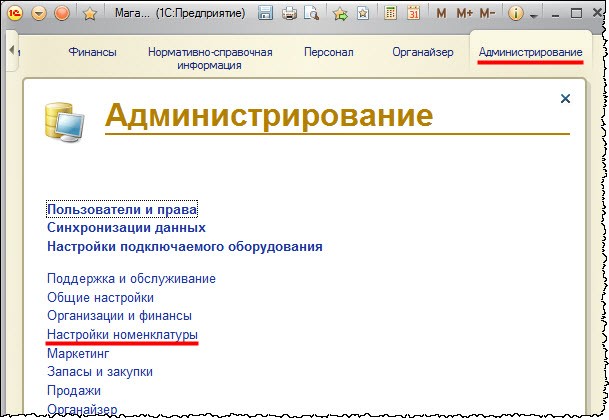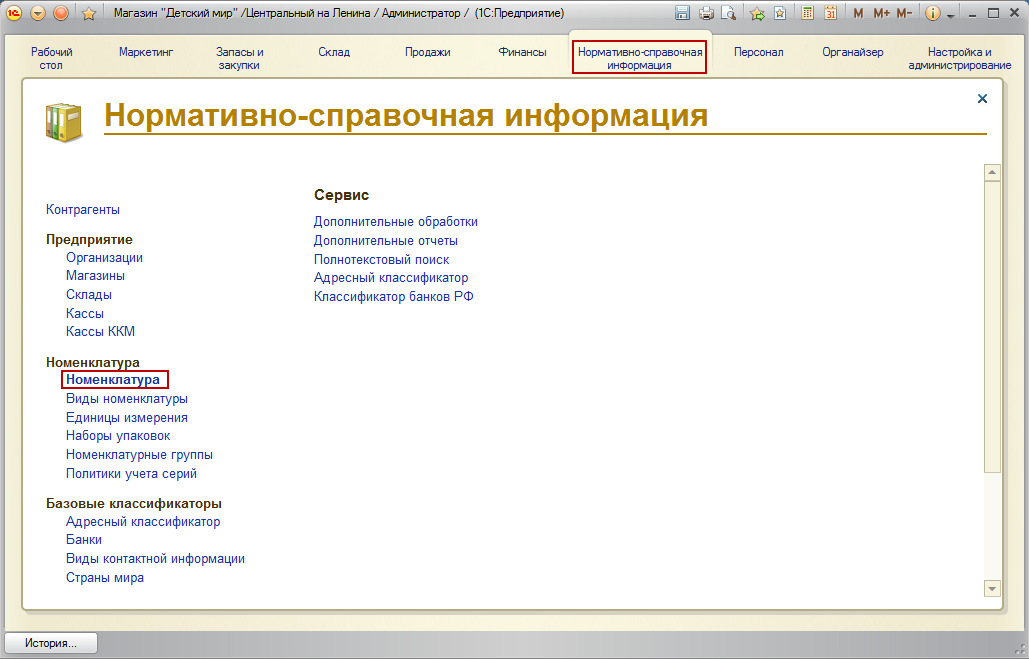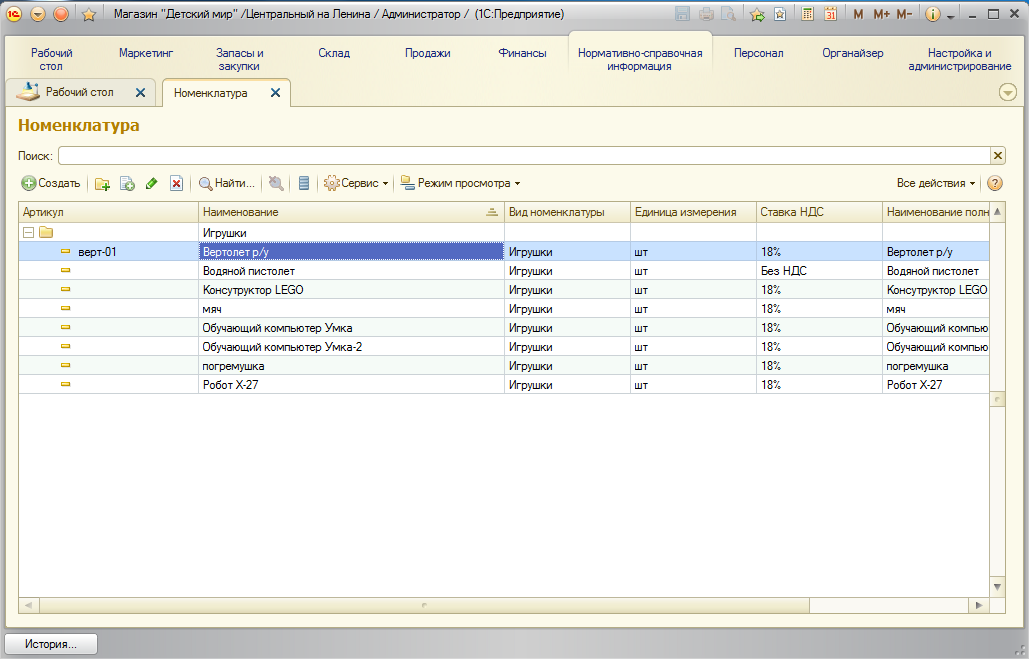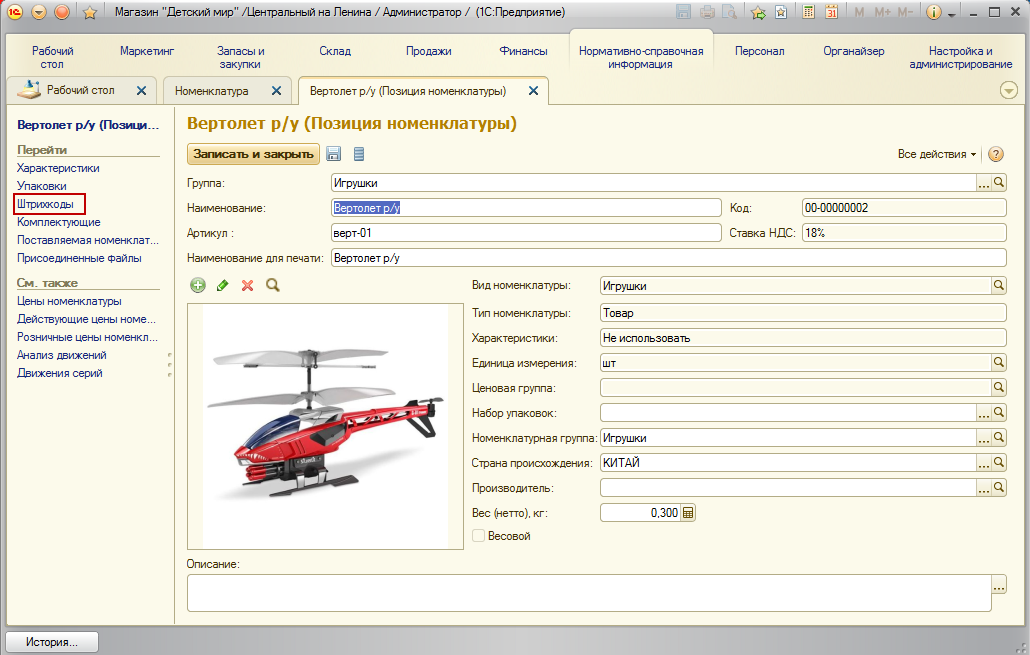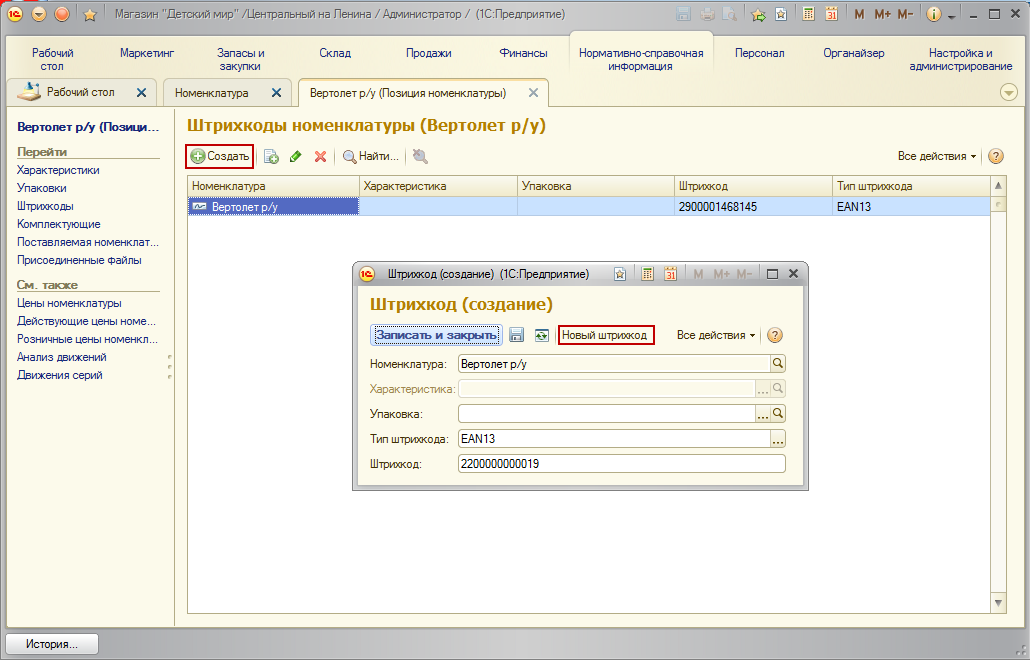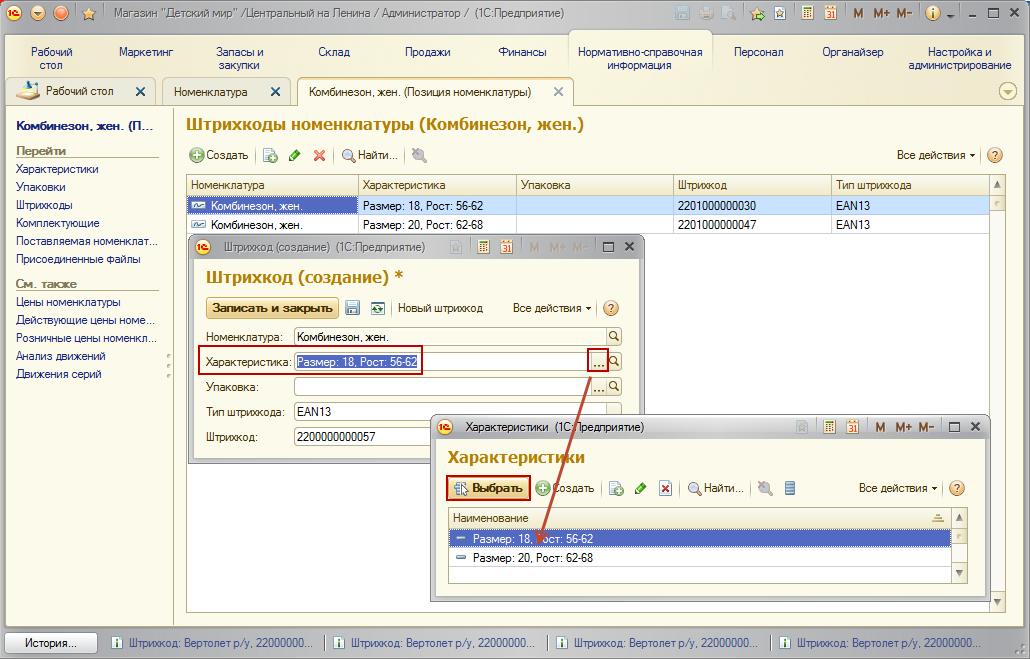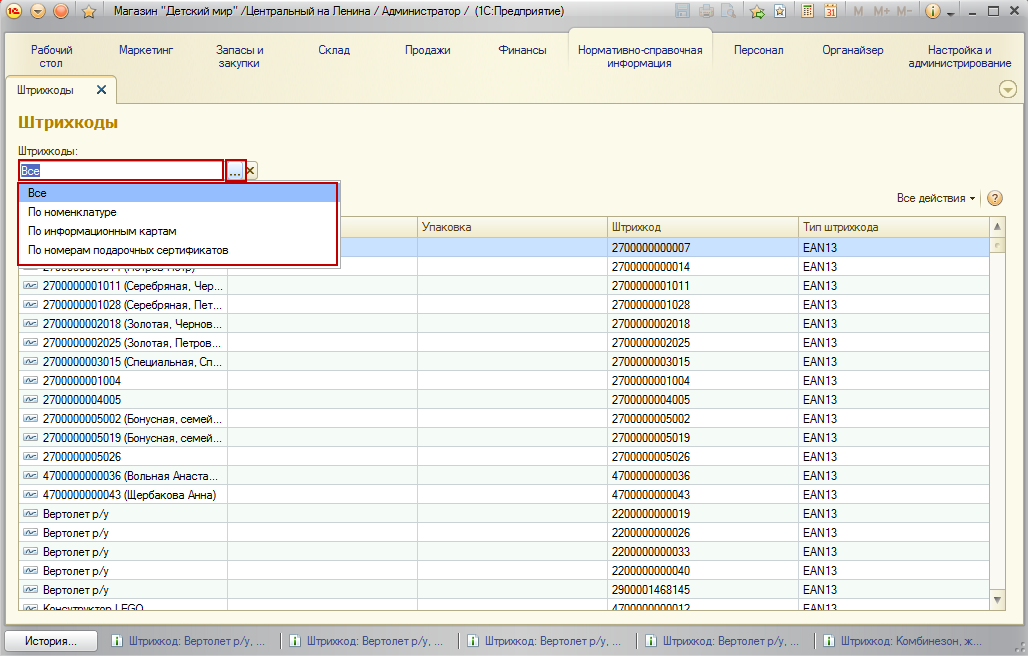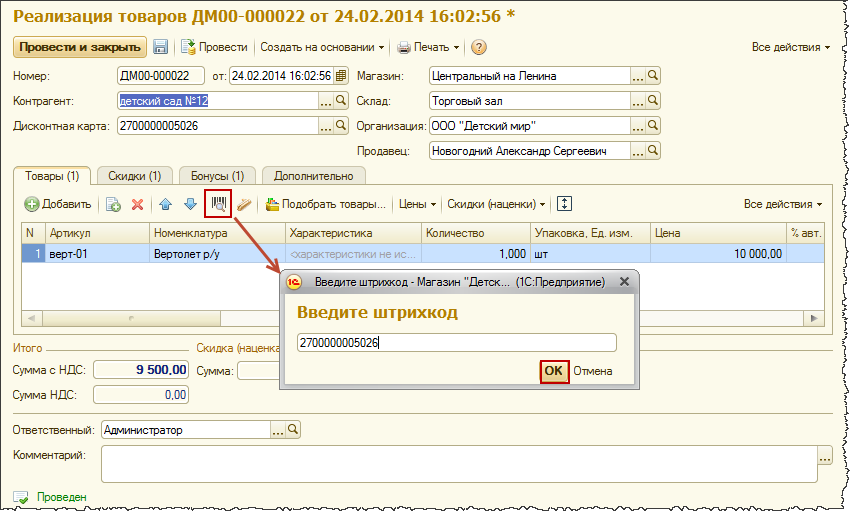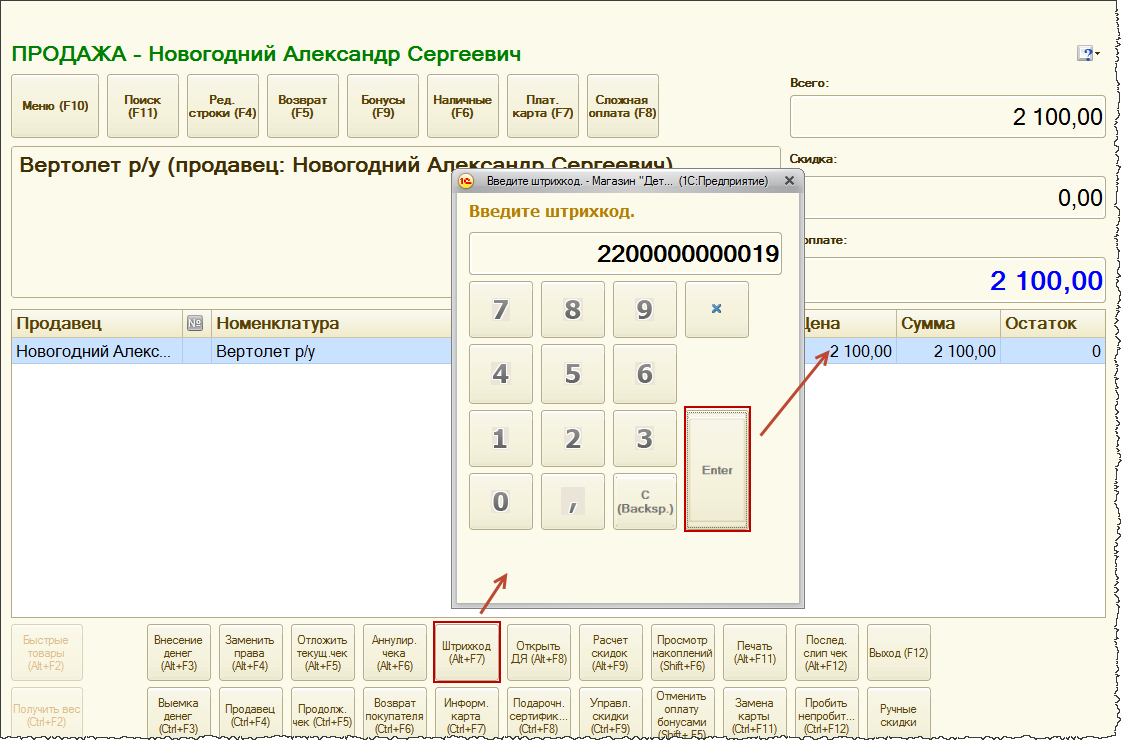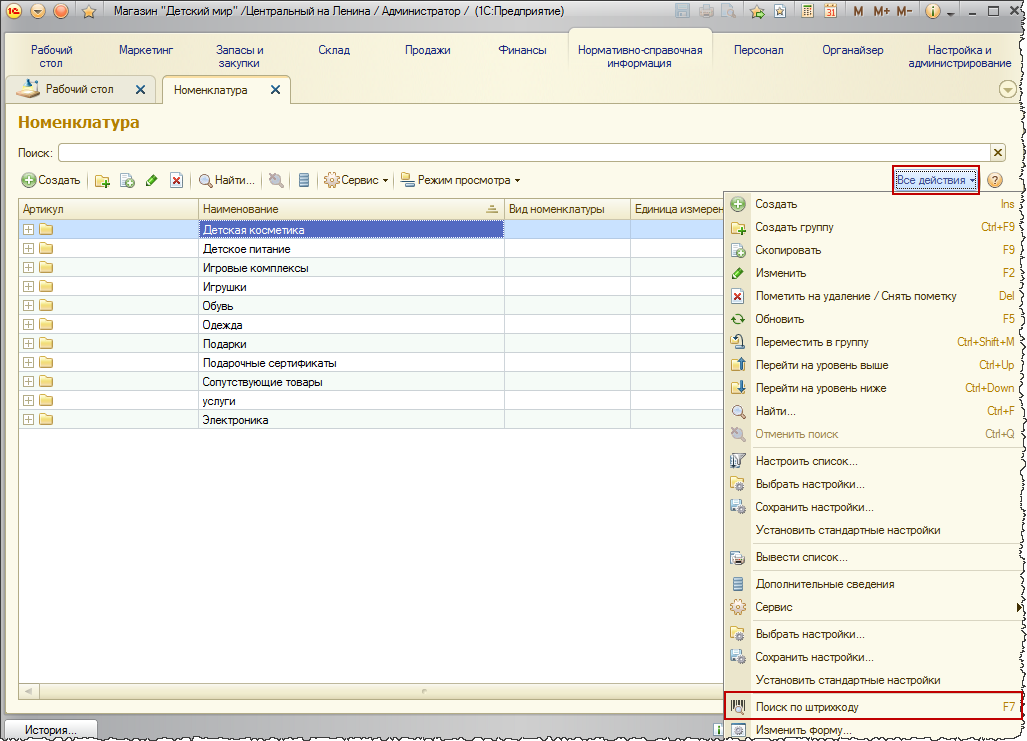Штрихкодирование — это практически самая популярная методика автоматической цифровой идентификации различных товаров. Причем в Российской Федерации часто такой способ работы с теми или иными изделиями сопоставляется с необходимостью задействования программного обеспечения 1С со сканером. Электронные продукты этого бренда пользуются огромным успехом у современных отечественных предпринимателей, поэтому неудивительно, что софт от разработчиков укомплектован целым перечнем модулей для взаимодействия с профильным оборудованием.
Масла в огонь подливает и нынешнее законодательство, касающееся нормативов реализации маркированных объектов. В рамках соответствующих постановлений правительство ввело в обращение внушительное количество матричных кодов DataMatrix (GS1 DataBar, PDF417, GS1-128 и так далее), применяемых для внутреннего учета материалов на производстве, складах и в точках ритейла.

Настройка сканера штрих-кода в 1С: особенности подключения
Нетрудно догадаться, что основная отрасль, в рамках которой задействуется коммерческое сканирующее оборудование — это продажи по рознице. Достаточно простые по своим техническим параметрам, но в то же время незаменимые аппараты, позволяют выполнять целые перечни разных операций:
- поиск какой-либо продукции в единой базе данных;
- оприходование позиций ассортимента;
- прием-передача, отгрузка;
- перемещение изделия и его компонентов внутри зоны;
- инвентаризация и прочее.
Причем максимальную пользу аппаратура приносит исключительно при коммутации с профильным программным обеспечением. В качестве такового на территории Российской Федерации, как правило, выступает софт от бренда 1С. Однако создать надежный канал обмена данными между устройством и ПО бывает не так-то и просто. У специалиста, желающего решить задачу, возникает множество проблем, справиться с которыми можно исключительно при наличии информационной подготовки.
Распознавание штрих-сканера компьютером
Первое, что следует сделать перед началом всех дальнейших работ — это подключить сканерное оборудование к ПК. Коммутация осуществляется посредством провода или беспроводного соединения, в зависимости от того, какими возможностями наделен конкретный агрегат. Затем нужно убедиться в том, что платформа смогла определить модуль в качестве соответствующего прибора. Дело в том, что чаще всего классические считыватели штриховых кодов выделяются на рабочих станциях под видом обыкновенной клавиатуры. Исправить подобную оплошность можно, например, с помощью специализированного программного обеспечения.
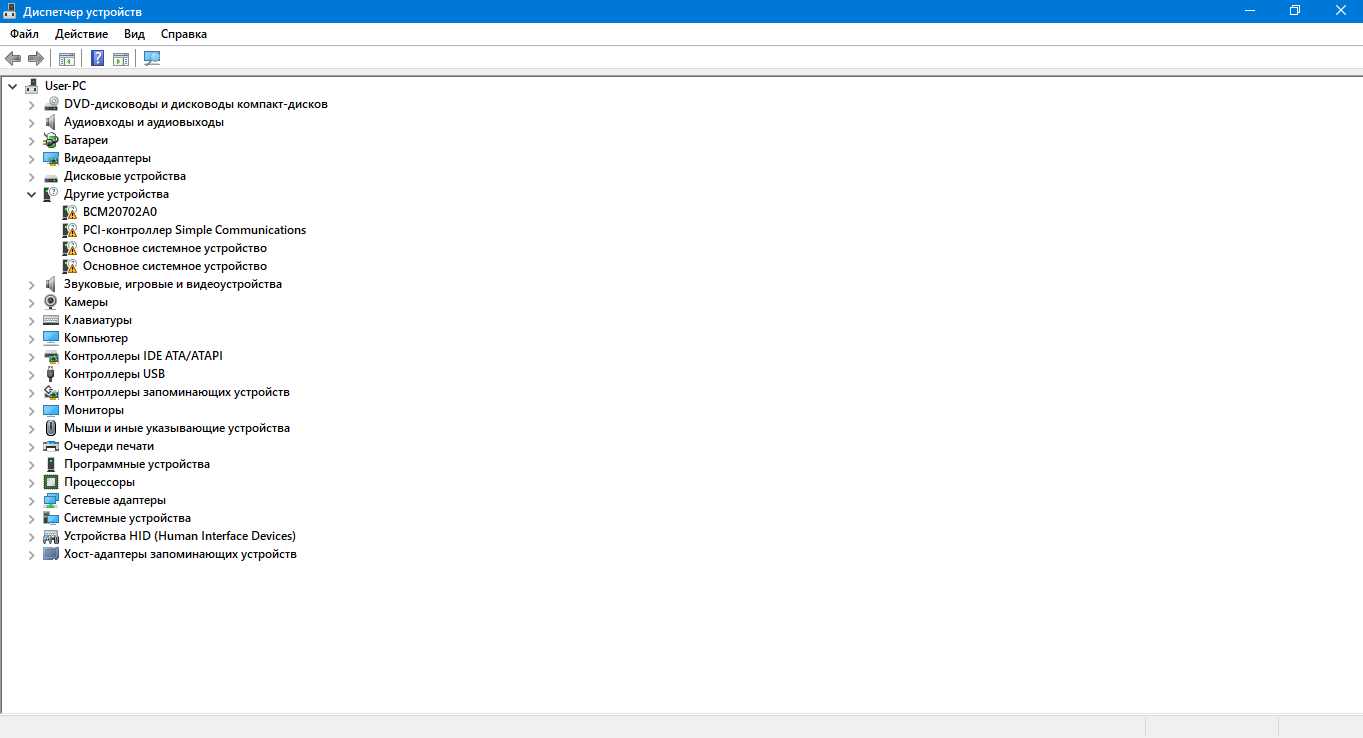
Делается все просто: переходим на официальный портал компании, отвечающей за выпуск конкретной модели аппарата, затем скачиваем и устанавливаем пакет драйверов. Проверить правильность функционирования всей системы после сопутствующих мероприятий можно через раздел «Диспетчер устройств», в том случае, если вы работаете на компьютере с ОС Windows. Впрочем, именно такие машины, как правило, присутствуют на всевозможных складах и точках продаж.
Ищем штрих-сканер в программе 1С
Следующий этап — это коммутация сканирующего оборудования с самим ПО для товарного учета. В комплекте с большинством современных модулей рассматриваемого класса идут распечатки разных цифровых кодировок. Управляющие номера предназначены исключительно для настройки и отладки — забив их в рабочую среду софта, пользователь убедится в правильности всего подключения в целом. Некоторые номенклатуры сбрасывают аппаратуру до заводских настроек, а другие переводят ее в режим классической работы. Нетрудно догадаться, что все подробности качественно описаны в прикладываемом к технике документе.
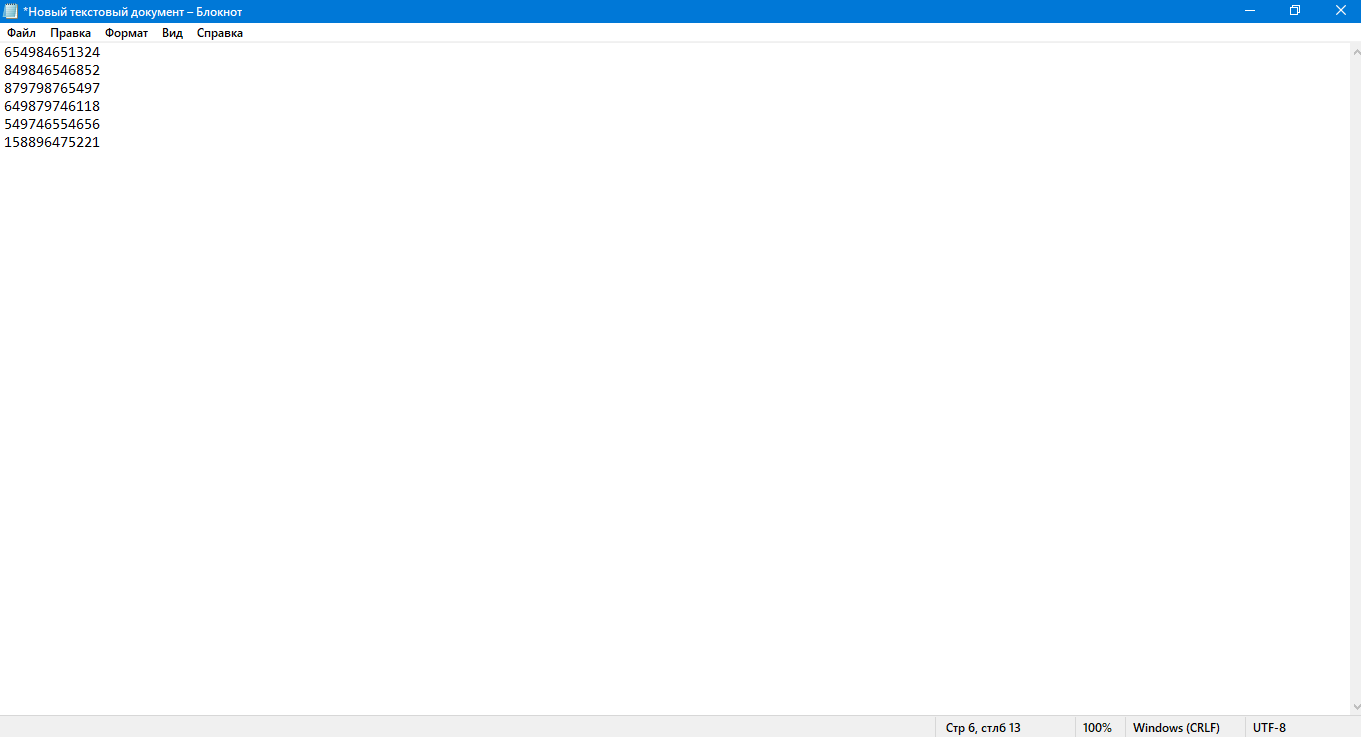
Обратите внимание: сначала следует проверить, может ли сканер сканировать информацию посредством обыкновенного текстового редактора. Для проведения такой инспекции достаточно открыть «Блокнот», а затем отсканировать какую-либо проверочную этикетку.
Как подключить сканер штрих-кода к 1С
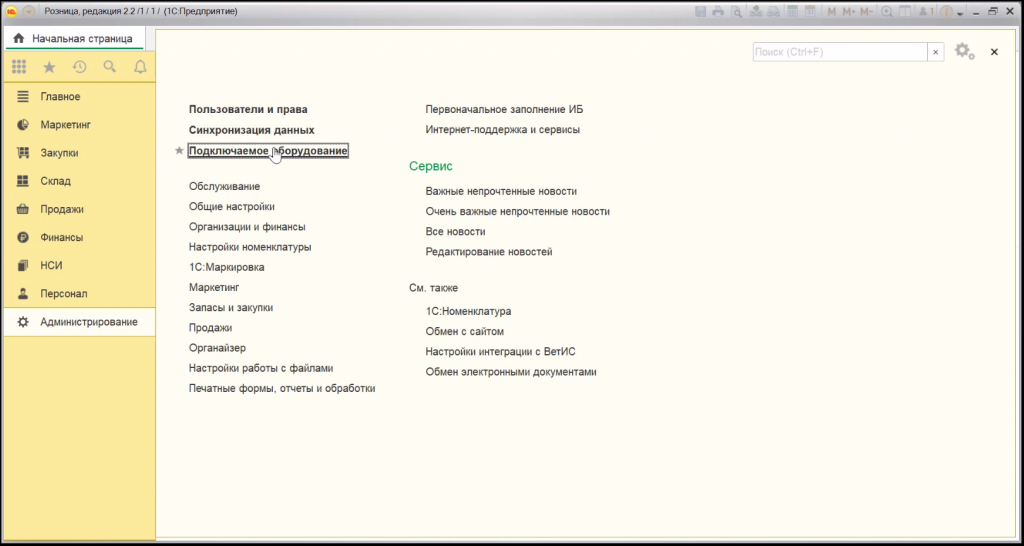
Коммутация агрегата, предназначенного для сканирования товарных номенклатур, со специализированным софтом выполняется по шагам следующей инструкции:
- Переходим в рабочую среду.
- Выполняем вход в раздел «Администрирование».
- Щелкаем по иконке аппарата.
- Отмечаем параметр «Подключаемое оборудование».
- Жмем на опцию «Добавить».
Нетрудно догадаться, что все перечисленные надстройки могут варьироваться в зависимости от того, какая именно учетная система стоит на конкретном персональном компьютере. Однако в самом известном коммерческом ПО от российского разработчика все параметры отображаются именно так, как это описано в представленной выше рекомендации. Работа со сканером штрих-кода 1С 8.3 на самом деле реализуется по максимально простому алгоритму. Разобраться с принципами функционирования программы сможет даже человек, изначально далекий от мира компьютерной техники и информационных технологий.
Штрих-сканер работает в режиме эмуляции клавиатуры
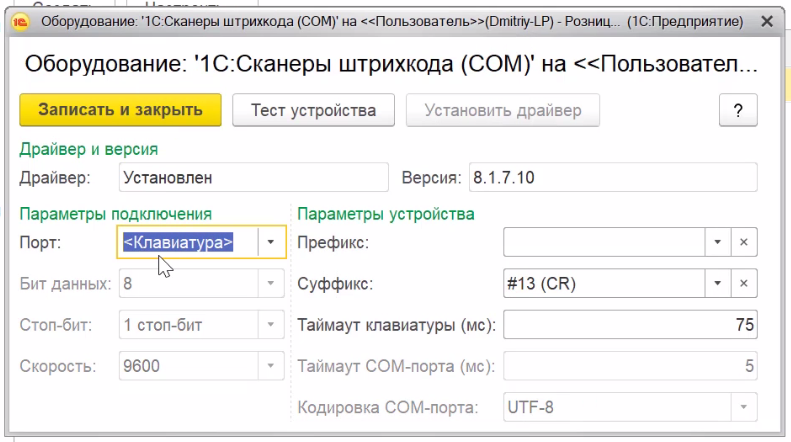
При первой коммутации сканирующего оборудования такой к рабочей среде как, скажем, «1С: Предприятие», оно начнет функционировать именно в названном формате. Чтобы начать настраивать все более подробно, пользователь должен перейти в раздел с параметрами устройства и указать там соответствующий модуль. Представленная в категории переменная принимает всего два значения:
- суффикс — операция, выполняемая после сканирования;
- префикс — процедура, реализуемая до считывания.
В рамках базовой, первоначальной установки параметров, первая характеристика должна представлять собой показатель в виде перечня знаков и символов (#13 (CR)). Вторая надстройка при этом остается пустой — не следует ничего варьировать, все выбрано так, как и должно быть.
Считываем кодификатор
Понять, как работает сканер штрих-кода в 1С, можно спустя буквально 10-15 минут после пристального ознакомления с принципами функционирования оборудования. Причем наиболее нужный и важный этап всей работы — это проведение тестов. Исследовав софт (и прилагаемую к нему технику) пользователь может понять, справился ли он с настройками или нет.
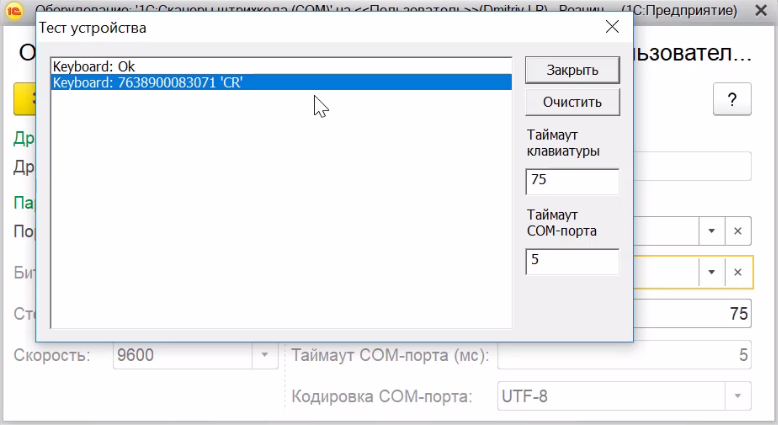
Перейдя в рабочую среду товароучетной системы, следует вновь выбрать вкладку «Администрирование». Щелкнув по параметру «Тестировать устройство», оператор запустит простейшую процедуру отладки. Затем, конечно же, нужно отсканировать любой кодификатор формата DataMatrix для убеждения в правильности предварительных установок. В результате на экране персонального компьютера появится сообщение о выполнении аппаратом заданных операций.
Переводим штрих сканер в режим эмуляции COM-порта

Как уже говорилось ранее, изначально ПК воспринимает обозреваемое оборудование как обыкновенную клавиатуру, однако подобное положение дел можно изменить благодаря пакету драйверов. Именно поэтому товароучетная система попросту не знает, куда включать данные, получаемые ею в результате произведенного оператором сканирования. Конечно, пользователь может считывать информацию с этикетки, а затем вручную переносить цифры в соответствующие поля на экране софта, однако автоматизацией от такого процесса и не пахнет.
Решить обозначенную проблему можно посредством префикса или системы эмуляции. Все операции выполняются в следующем порядке:
- Подключаем устройство к компьютеру.
- Убеждаемся в его коммутации через «Диспетчер…»
- Устанавливаем набор программного обеспечения.
- Считываем настроечный код «Вход в меню управления».
- Оцифровываем этикетку «Перевод в формат работы COM-порта».
- Забиваем штриховый номер «End».
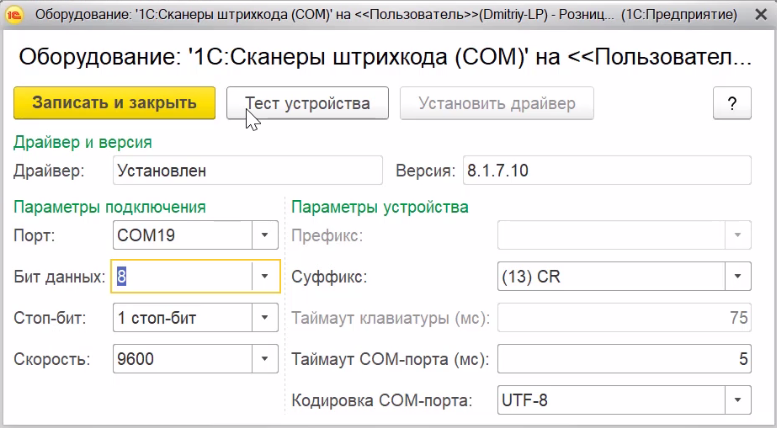
На этом перечень мероприятий, как правило, заканчивается. Конечно, встречаются и сложные ситуации, в рамках которых человеку понадобится провернуть дополнительные манипуляции: переподключить USB-коннектор, сбросить все до заводских параметров для торговли и так далее. Однако все описанные, достаточно сложные действия, присутствуют в той же инструкции.
Как включить сканер на компьютере через разрыв клавиатуры
Операция, подразумевающая физическую коммутацию периферийного прибора через клавиатурный вход PS/2. Нетрудно догадаться, что вилка сканирующего модуля с подобным интерфейсом оканчиваться разветвлением. Одна часть шнура будет коммутироваться с keyboard-портом, а другая с PM. Рассмотренная технология взаимодействия со сканирующим оборудованием обладает огромным количеством преимуществ, считаясь универсальным вариантом для подключения систем обозреваемого типа. Кроме того, она наделена перечнем второстепенных, но не менее важных достоинств:
- освобождение USB-каналов;
- отсутствие отдельного блока питания;
- оперативная выгрузка данных при считывании.
Как уже говорилось ранее, работа со сканером и штрихкодами в 1С на самом деле не представляет собой никаких особых трудностей. Справиться с сопутствующими манипуляциями сможет даже человек, изначально далекий от мира подобной профильной техники. Большая часть появляющихся на этом пути проблем решается посредством банального прочтения соответствующей инструкции.
Готовые решения для всех направлений
Ускорьте работу сотрудников склада при помощи мобильной автоматизации. Навсегда устраните ошибки при приёмке, отгрузке, инвентаризации и перемещении товара.
Узнать больше
Мобильность, точность и скорость пересчёта товара в торговом зале и на складе, позволят вам не потерять дни продаж во время проведения инвентаризации и при приёмке товара.
Узнать больше
Обязательная маркировка товаров — это возможность для каждой организации на 100% исключить приёмку на свой склад контрафактного товара и отследить цепочку поставок от производителя
Узнать больше
Скорость, точность приёмки и отгрузки товаров на складе — краеугольный камень в E-commerce бизнесе. Начни использовать современные, более эффективные мобильные инструменты.
Узнать больше
Повысьте точность учета имущества организации, уровень контроля сохранности и перемещения каждой единицы. Мобильный учет снизит вероятность краж и естественных потерь.
Узнать больше
Повысьте эффективность деятельности производственного предприятия за счет внедрения мобильной автоматизации для учёта товарно-материальных ценностей.
Узнать больше
Первое в России готовое решение для учёта товара по RFID-меткам на каждом из этапов цепочки поставок.
Узнать больше
Исключи ошибки сопоставления и считывания акцизных марок алкогольной продукции при помощи мобильных инструментов учёта.
Узнать больше
Получение сертифицированного статуса партнёра «Клеверенс» позволит вашей компании выйти на новый уровень решения задач на предприятиях ваших клиентов..
Узнать больше
Используй современные мобильные инструменты для проведения инвентаризации товара. Повысь скорость и точность бизнес-процесса.
Узнать больше
Показать все решения по автоматизации
Как установить модуль через COM-порт
Соединение такого порядка производится с задействованием разъема RS232, поддерживающего последовательный режим трансляции сведений. Однако, коммутировать два прибора между собой не так-то и просто: после физического подключения операционная система попросит пользователя установить пакет специализированных драйверов.
Как правило, набор особого программного обеспечения входит в комплект со сканирующим устройством. Если диска в соответствующей коробке нет, просто открываем интернет и переходим на официальный сайт производителя. Рассматриваемый софт распространяется в сети в свободном порядке, так что для его загрузки не придется производить никаких выплатных операций.

Как работать с штрих-кодом в 1С: программное обеспечение
Нетрудно догадаться, что практически каждое существующее сегодня коммерческое ПО поддерживает возможность коммутации со сканерами. Однако разные виды программ взаимодействуют с подобной техникой по-своему, предлагая операторам всевозможные функции, разделы надстроек, пользовательские экраны и так далее. Чтобы лучше понять, как именно производить те или иные манипуляции, пользователю следует заранее, еще до приобретения считывающей аппаратуры, познакомиться с ее профильными характеристиками и особенностями.
Honeywell Voyager 1450g
Чрезвычайно распространенный и популярный агрегат, который, правда, подключается к 1С по уникальной инструкции. Чтобы заставить его работать, человеку придется задействовать актуальный релиз «АТОЛ: Драйвер устройства ввода». Программа, реализованная в двоичной архитектуре (в ее рамках присутствует 2 полноправных раздела, скачиваемых с разных порталов), распространяется на платной основе. Пробная версия предоставляется на официальном сайте разработчика, а ее длительность составляет 45 суток.
DBS HC-3208
При задействовании обозначенного прибора, настройка сканера и печати штрих-кода в 1С 8.3 превращается в набор максимально простых операций. В абсолютно каждой коробке с аппаратурой данного бренда присутствует специализированный диск с драйверами разного назначения. С помощью особого софта человек может без труда запустить модуль, например, посредством COM-порта или через разрыв клавиатуры. Кроме того, в наборе поставляется перечень этикеток с настроечными кодами, а о способах их применения рассказывает полноформатная бумажная инструкция.
Mertech Sunmi NS021
Еще одно чрезвычайно простое оборудование, популярное на территории Российской Федерации. Справиться с установкой комплекта ПО сможет даже человек, изначально далекий от мира сходной техники. Также реализуется с перечнем рекомендаций по коммутации к ПК, работающего на ОС Windows. Правда, для успешного запуска большей части цифровых программ понадобится загрузить пакет специальных «дров» с официального портала производителя.

ПО от «Клеверенс»
Компания «Cleverence» занимается поставкой электронной коммерческой продукции на протяжении последних 17 лет. Например, софт «Склад 15» и «Магазин 15» успешно функционируют в рамках крупных организаций и небольших складских территорий, позволяя владельцам бизнеса автоматизировать огромное количество рутинных процессов.
Работа со сканером штрих-кодов 1С: настройка оборудования
Регулировка всей техники и ее коммутация с товароучетной структурой выполняется по шагам следующей, чрезвычайно простой и быстрой инструкции:
- Выбираем подходящий интерфейс, а затем загружаем и устанавливаем драйверы.
- Далее начинаем подключать аппарат к персональному компьютеру, задействуя USB-порт или беспроводной модуль.
- Запускаем софт и открываем меню в рамках дополнительного раздела «НСИ и администрирование».
- Щелкаем по вкладке «РМК», затем отмечаем опцию «Сканирующие агрегаты» и «Создать».
- В графе с программным обеспечением зажимаем по иконке той компоненты, которая ранее была установлена (АТОЛ, NativeAPI и так далее).
На этом манипуляции заканчиваются, рабочая среда готова к дальнейшему взаимодействию.

Ввод первички
Настройка сканера для считывания заводского штрих-кода в 1С 7.7 по УНФ выполняется по шагам максимально простой и быстрой инструкции. Убедиться в правильности всех произведенных операций можно, например, так:
- Запускаем цифровую учетную структуру и нажимаем на ссылку НСИ.
- Отмечаем параметр «Номенклатура» и создаем новую графу.
- Заполняем предложенную софтом форму.
- Кликаем по иконке со словом «Перейти», а затем вновь зажимаем «Создать».
- Производим считывание кода с какой-либо этикетки.
- Подтверждаем манипуляции посредством щелчка по надписи «Записать».
Если все получилось, следует переходить к процедуре заполнения товарной накладной.
Возможные проблемы при подключении штрих-сканера
Настройка сканера штрих-кода Honeywell в 1С, как правило, не представляет собой никаких особых трудностей. Как уже говорилось ранее, справиться со всеми сопутствующими операциями сможет даже человек, изначально далекий от мира подобной техники. Абсолютно все возможные подводные камни прописываются в инструкции, поставляемой в комплекте со считывающей аппаратурой. В наборе также можно найти управляющие маркеры, правила применения которых вновь описаны в рекомендациях по эксплуатации установки.
Количество показов: 14194
Содержание:
1. Поиск номенклатуры 1С
Рассмотрим алгоритм, при помощи которого можно реализовать поиск номенклатуры через сканер штрихкода для 1С. Алгоритм поиска товара:
1. Запускаем справочник номенклатура в 1С. Следует обратить внимание, что вкладка с перечнем из единого номенклатурного справочника должна быть обязательно активной
2. Далее запускаем сканер и считываем ним данные о штрихкоде с упаковки нужного товара
3. После этого, товар будет найден в системе 1С по штрихкоду и появится карточка товара в 1С.
Ниже представлено то, как выглядит окно поиска по номенклатуре с помощью штрихкода:

Окно поиска по номенклатуре с помощью штрихкода
Также есть ещё две причины, для которых может понадобиться платформа 1С: поиск номенклатуры по штрихкоду:
● Если нужно провести быстрый поиск товара по штрихкоду, то справочник номенклатура в 1С необходимо использовать с режимом диалогового окна подбора, либо с режимом выбора
● Сканер штрихкодов для 1С также может быть задействован в системе отчётной документации, чтобы получить сведения о конкретной группе товаров/единице товара.
2. Программа 1С: диалоговое окно подбора
Выше упоминалось, что для быстрого поиска нужно прибегнуть к использованию программы 1С: диалогового окна подбора, далее представлена инструкция по использованию этого инструмента:
1. Запускаем данное диалоговое окно подбора внутри документа, кликнув на пункт «Подбор». Также, обязательно помнить, что данное окно также должно находиться в активном состоянии
2. Включаем сканер штрихкодов для 1С и считываем данные с нужного товара
3. Далее товар будет найден по штрихкоду, а курсор мыши установится на нужном виде товара в системе 1С
4. Последний шаг – при помощи режима подбора заполнить документацию автоматически, по стандарту.
3. Режим выбора справочника номенклатуры в 1С
Ещё один способ сделать быстрый поиск – это использовать режим выбора справочника номенклатура в 1С, его использование в документации происходит через выбор из перечня с номенклатурой, а именно:
1. Создаём новую строку внутри документа
2. Запускаем режим выбора в справочнике номенклатура в 1С
3. Сканером считываем нужный штрихкод
4. После этого, товар будет быстро найден в системе 1С, а вся информация о нём будет внесена в документ
5. Стоит отметить, что заполнятся лишь те данные, которые имеет конкретный штрихкод (к примеру: количество, величина партии, серия, номер, цвет и так далее).
4. Как сформировать отчеты с помощью сканера штрихкодов для 1С
Рассмотрим, как с помощью сканера штрихкодов для 1С формировать отчёты:
1. Для начала, стоит открыть вкладку с настройками всех отчётностей
2. Внутри группы с параметрами выбора нужно выставить галочку около того, где предполагается использование номенклатуры в отборе
3. Запускаем справочник по номенклатуре, после чего, устанавливаем программу 1С: режим выбора
4. Считываем штрихкод нужного товара
5. Товар и сведения о нём появятся в параметрах отбора и в отчёте автоматически.
Специалист компании «Кодерлайн»
Айдар Фархутдинов
Коды маркировки хранятся в справочнике «Штрихкодов и упаковок». Для того чтобы его открыть в 1С нужно иметь права администратора.
1. Заходим в программу 1С под правами администратора.
2. Перейдем в раздел «Функции для технического специалиста».
3. В поиске введите слово «штрих» и в выбранных строках найдите «Штрихкоды упаковок и товаров». Выделите его мышкой и нажмите «открыть».
Вот вы и открыли справочник, где хранятся коды маркировки.
В дальнейшем чтобы каждый раз не делать таких действий вы можете добавить это справочник в избранные и открывать уже оттуда.
В последние годы широкое распространение получили технологии автоматической идентификации с помощью компьютерной техники. Данные технологии направлены на повышение производительности и снижение затрат труда.
Штриховой код – информационный знак, предназначенный для автоматизированной идентификации и учета информации о товаре, закодированной в виде цифр и штрихов.
Функции штрихкода:*
- Идентификация товаров с помощью специальных устройств;
- Автоматизация учета и контроля товаров;
- Оперативное управление движением товара;
- Повышение скорости обслуживания покупателей;
- Информационное обеспечение покупателей.
*Также в соответствии с требованиями проведения внешнеторговых сделок, наличие штрихового кода на упаковке товара является обязательным условием его экспорта.
Компонент 1С Печать штрихкодов
Часто пользователь сталкивается с ситуацией, когда на печатную форму 1С 8.3, документ или этикетку, необходимо вывести штрихкод. В программах 1С 8.3 используется система штрихкодов номенклатуры, которая позволяет производить быстрый подбор товаров и множество других действий. Для его вывода в печатную форму предназначен объект «1С:Печать штрихкодов». Данный элемент управления предназначен для формирования штрихкодов следующих форматов:
EAN8, EAN13, EAN13 AddOn 2, EAN13 AddOn 5, ITF14, RSS14, EAN128, Code39, Code39 Full ASCII, Code93, Code128, Code16k, Industrial 2 of 5, Interleaved 2 of 5, CodaBar, PDF417.
В нем поддерживается автоопределение формата штрихкода, есть возможность передавать символьное значение штрихкода как с контрольным символом, так и без него, а также возможность отключения показа контрольного символа штрихкода на результирующем изображении штрихкода.
Если данный элемент не установлен, при попытке сделать печать компьютер будет выдавать ошибку с текстом: «Компонента печать штрихкодов 1С не установлена на данном компьютере». Соответственно, необходимо произвести его установку.
Также при печати могут возникнуть и другие ошибки, например, «Ошибка внешней компоненты» – 1CBarCode: некорректное значение свойства «Шрифт». Ее исправление также «лечится» установкой компоненты «1С:Печать штрихкодов» – «1CBarCode.exe» последней версии.
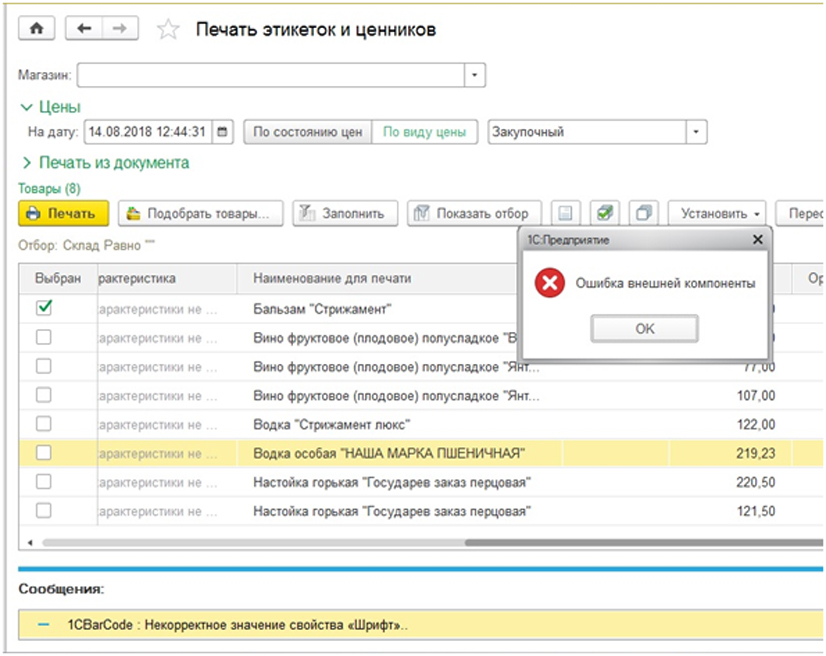
Таким образом, для того чтобы печать была доступна на компьютере необходимо установить компоненту «1CBarCode.exe». Скачать ее можно на сайте.
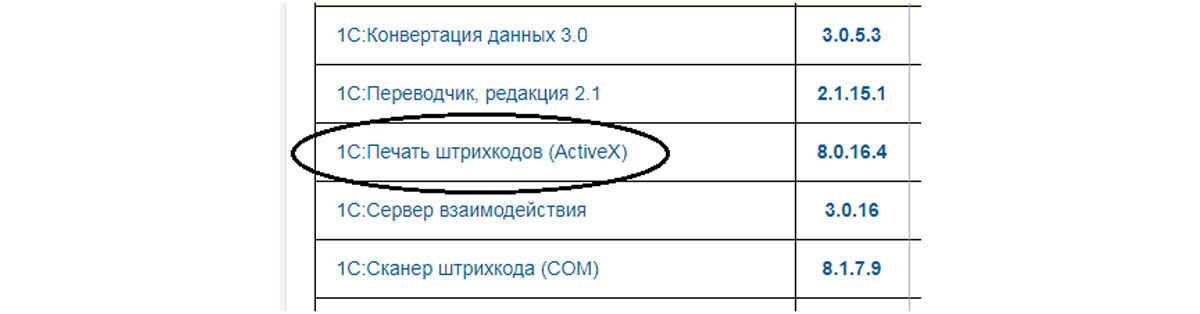
Данный драйвер используется в конфигурациях, не содержащих «1С:Библиотека подключаемого оборудования».

После скачивания файла произведем установку.
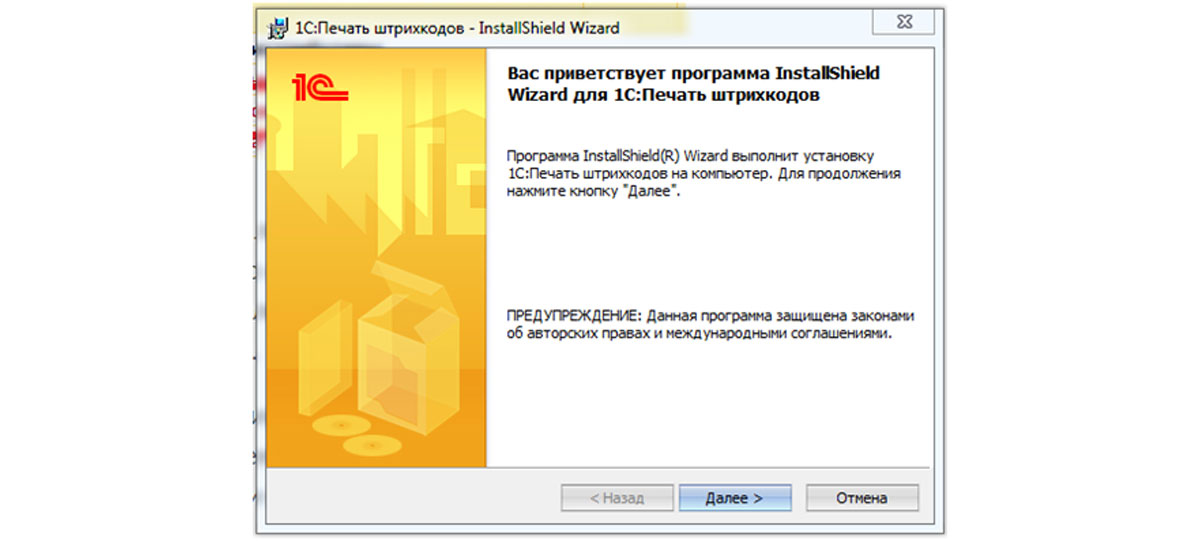
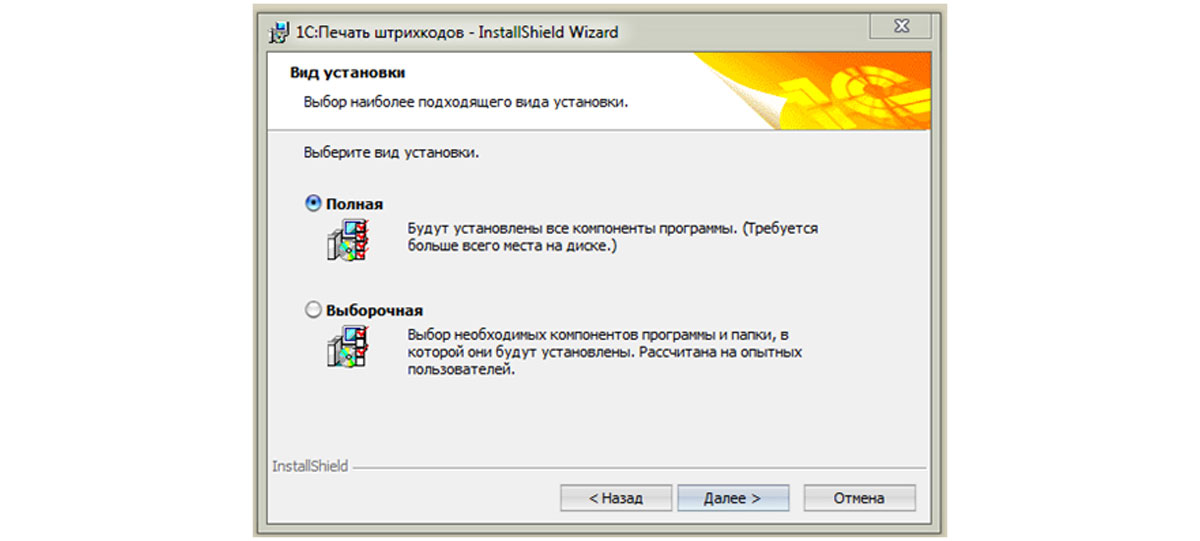
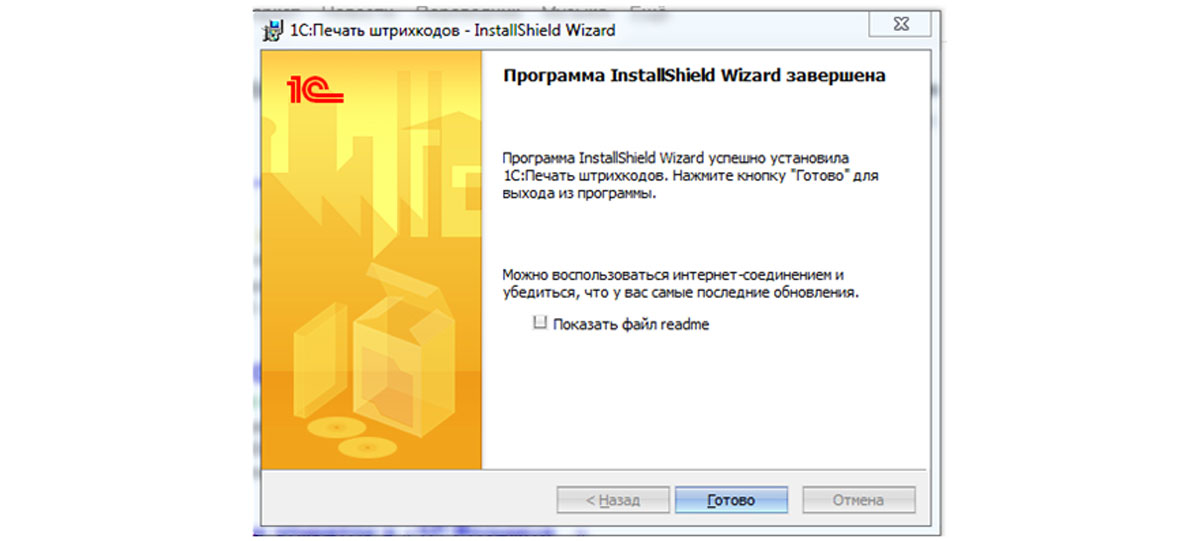
После установки данной компоненты не должно возникать ошибки при попытке создать штрихкоды. Отметим, что, начиная с версии 1С:Управление торговлей 11.4 на последней платформе, требование к установке компонентов отсутствует, так как их уже встроили в саму конфигурацию.
Печать ценников с штрихкодом
Рассмотрим печать штрихкода на примере «1С:Розница». Обратимся к пункту «Цены номенклатуры» и рассмотрим вывод на печать ценников товаров, на которые уже назначена цена.
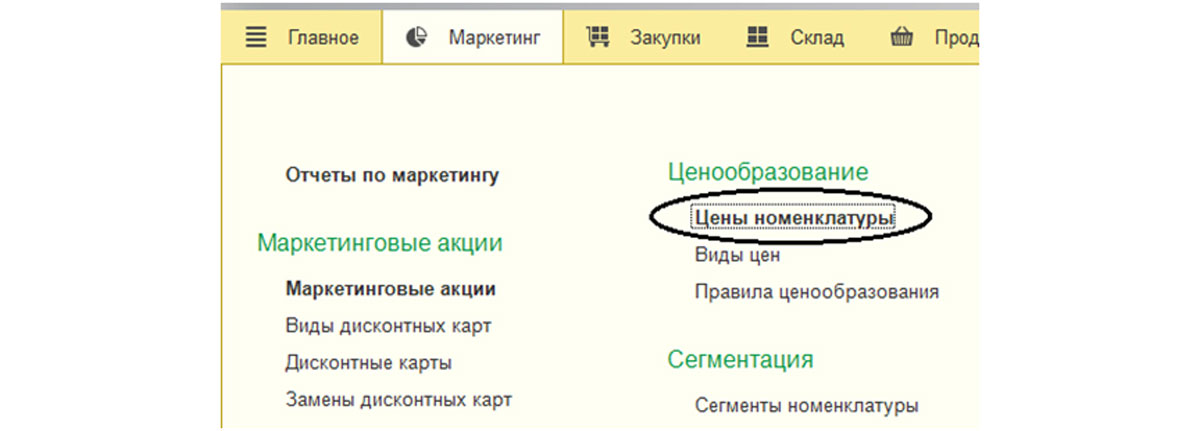
Из документа «Установка цены номенклатуры» в кнопке «Печать» доступны печать ценников и этикеток.
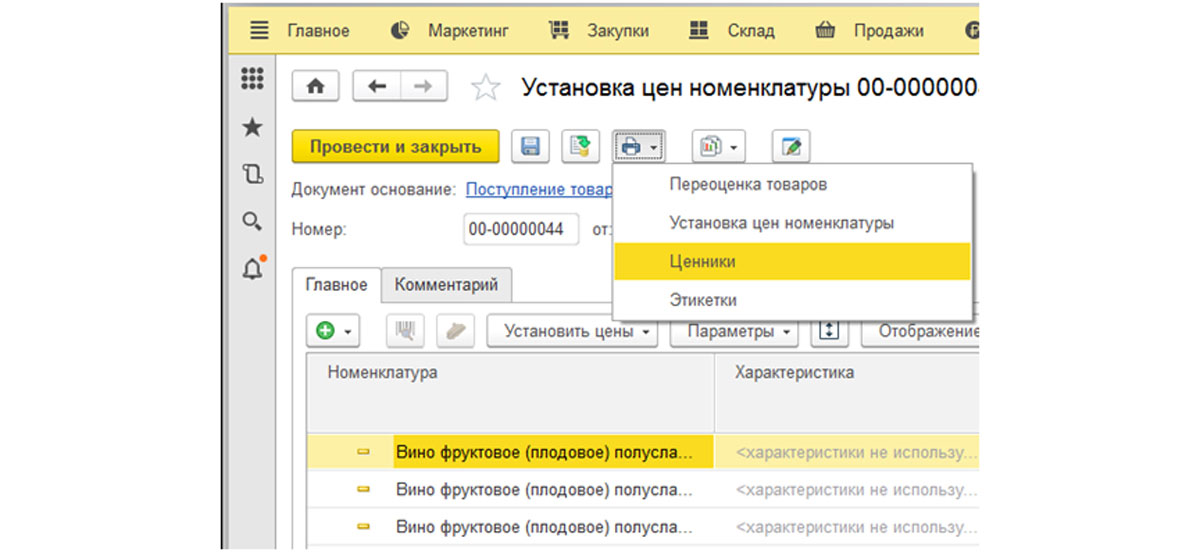
В обработке уже будут выбраны товары, поэтому нам нужно будет задать «Шаблон ценника». Если его нет, то его легко создать.
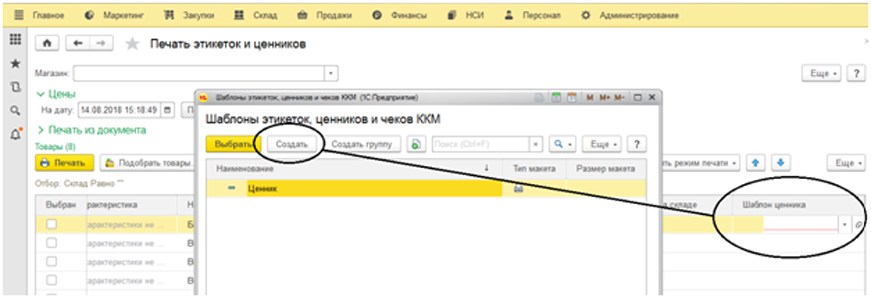
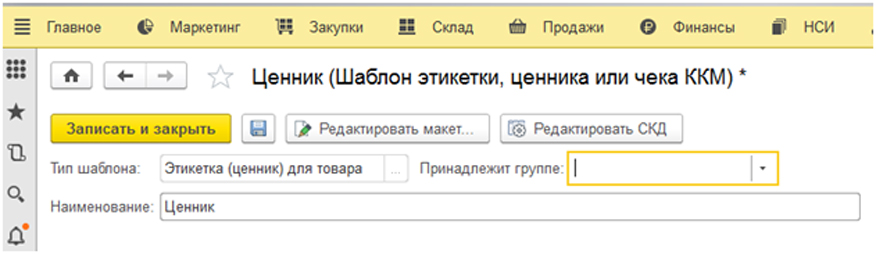
Нажав кнопку «Редактировать макет», переходим в редактор шаблонов и выбираем «Загрузить шаблон по умолчанию».

На основе готового шаблона можно создать свой вариант дизайна. Вставлять логотип, менять шрифты, цвет. Можно также импортировать шаблон ценника, если есть готовый вариант. Сбоку слева мы видим доступные поля. Нас интересовало поле «Штрихкод» (в нашем примере пока достаточно этого варианта).
Выбрав созданный шаблон, выделяем необходимые товары и нажимаем кнопку «Печать».

Мы вывели на печать штрихкод товара.
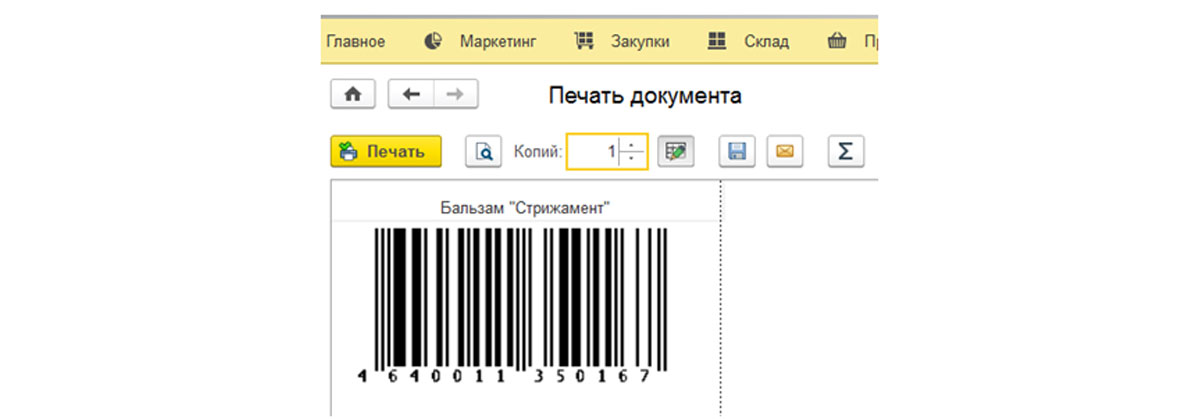
Вставка штрихкода в макет печатной формы 1С
Кроме использования встроенных возможностей программы, можно самим разрабатывать макеты печатных форм с использованием штрихкода: в конфигураторе открыть макет печатной формы нужного документа и перейти в меню «Таблица — Рисунок — Вставить объект».
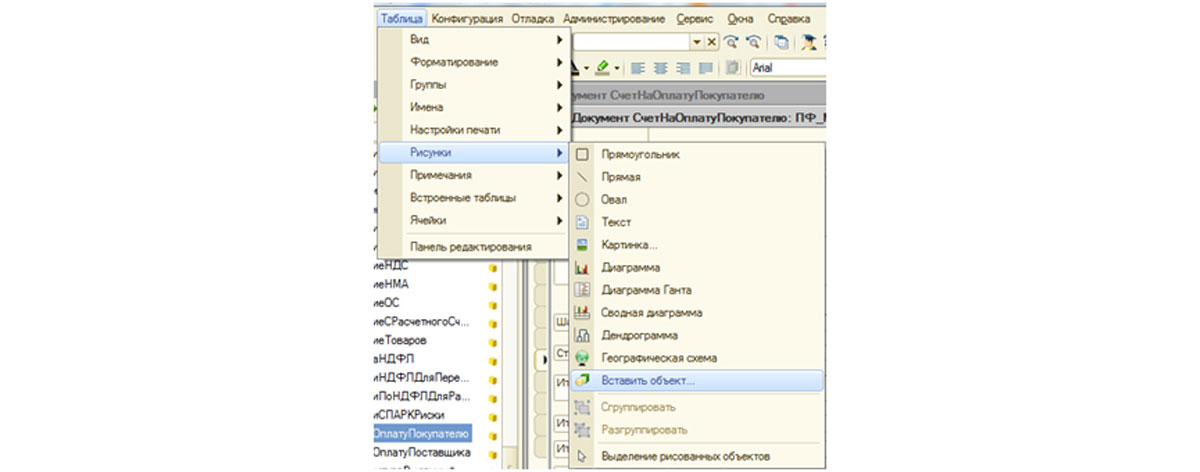
В появившемся окне переключить указатель в положение «Элемент управления» и мы увидим, что появился тип объекта «1С.V8. Печать штрих-кодов».
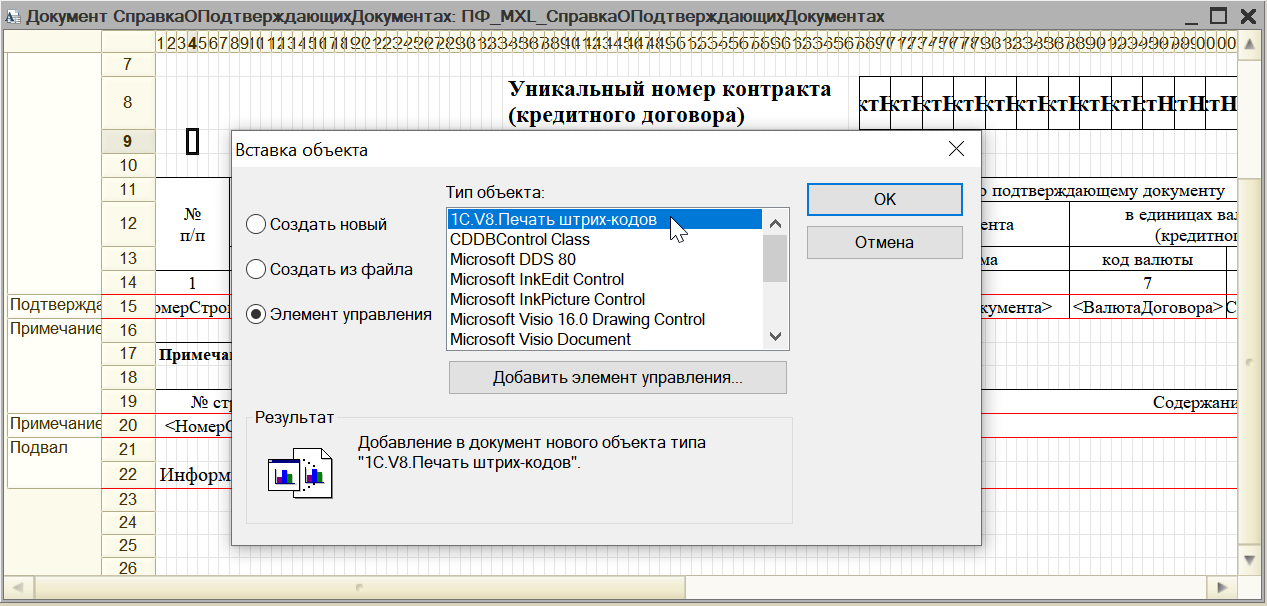
Мы увидели, как можно при необходимости добавлять штрихкод в имеющиеся формы, а также создавать индивидуальные макеты печатных форм.
О чем эта статья
Штрихкодирование повышает эффективность розничного магазина за счет:
- Исключения ошибок операторов
- Уменьшения возможности для махинаций сотрудников
- Ускорения обслуживания клиентов.
В статье рассмотрим, как настроить штрихкодирование в 1С:Розница редакции 2.
В частности разберем:
- Что такое штрихкод, преимущества использования
- Типы и стандарты штрихкодов
- Оправданность перемаркировки товаров собственными штрихкодами
- Использование штрихкодов в системах 1С
- Настройки штрихкодирования
- Ввод информации о штрихкодах
- Где и как в системе можно работать со штрихкодами?
- Штрихкодирование в 1С:Управлении торговлей 11
Применимость
Статья написана для редакции 1С:Розница 2.1. Если вы используете эту редакцию, отлично – прочтите статью и внедряйте рассмотренный функционал.
Если же вы планируете начать внедрение 1С:Розница, то скорее всего будет использоваться более свежая редакция. Интерфейсы и её функционал могут отличаться.
Поэтому, мы рекомендуем пройти курс 1С:Розница 2 для автоматизации магазинов и сервисных компаний, это поможет вам избежать ошибок и потери времени / репутации.
Что такое штрихкод, преимущества использования
Прежде всего, для более глубокого понимания, обратимся к базовой теории штрихкодирования товаров.
Что же такое штрихкод?
Штрихкод – это изображение, которое представляет собой набор геометрических символов, расположенных по определенному стандарту. Как правило, это вертикальные прямоугольники различной ширины.
Комбинация таких прямоугольников представляет какие-то данные в машинном коде. Штрихкод чем-то напоминает заводской номер.
Числа или знаки, закодированные в штрихкоде – это уникальный идентификатор, который после считывания может каким-то образом быть использован компьютером. Например, для поиска дополнительной информации о продукте.
Сфер применения штрихкодирования очень много. Основными из них являются использование штрихкодов для идентификации товаров, использование при инвентаризации, а также для маркировки грузов в логистических компаниях.
Преимущество использования штрихкодов состоит в том, что поскольку штрихкод считывается компьютером, его обработка занимает гораздо меньше времени, чем ручная обработка информации о товаре.
Так, ввод артикула товара из 12 цифр нажатием кнопок на клавиатуре может занять у оператора минимум шесть секунд. В то время как считывание штрихкода компьютером занимает лишь доли секунды.
Кроме того, обработка штрихкода компьютером – это гораздо более точная обработка информации. В частности, при ручном вводе в среднем возникает одна ошибка на 300 знаков или цифр артикула. При работе со штрихкодом, нормой является менее одной ошибки на миллион считанных кодов.
К тому же некоторые стандарты кодирования имеют определенные алгоритмы, которые позволяют допускать еще меньше ошибок.
Ошибки при вводе данных приводят к дополнительным затратам компании. Как следствие, при использовании штрихкодирования снижаются общие затраты компании и оптимизируются торговые процессы. Ведь ошибки при вводе потребуют, как минимум, повторного ввода данных. В худшем случае возможна ситуация, когда клиенту будет отгружен не тот товар, а может быть, даже и не тому клиенту.
Типы и стандарты штрихкодов
Существует довольно большое количество различных стандартов штрихкодов. Каждый из них имеет свои ограничения и преимущества. Разные стандарты штрихкодов используются обычно для разных целей.
Изначально существовали только линейные штрихкоды. Это тип одномерных штрихкодов, которые можно считать в одном направлении одной линией.
Рассмотрим примеры линейных кодов, с которыми и будем в дальнейшем работать.
Первая группа линейных штрихкодов – это EAN8 и EAN13 (European Article Number). Это европейские стандарты цифрового штрихкода, которые предназначены для кодирования идентификатора товара и производителя.
Штрихкоды данных типов могут хранить только цифровые значения. EAN8 хранит восьмизначное число, EAN13 – тринадцатизначное число. Примеры данных штрихкодов представлены на рисунке 1. В основном мы будем работать с типом штрихкодов EAN13.
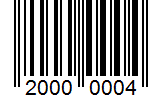
Рис.1 Примеры штрихкодов (EAN8 и EAN13)
На основании штрихкода EAN13 часто строится другой тип штрихкода ITF–14. Данный тип штрихкода используется для оптовой транспортной упаковки товара. Основное его отличие и преимущество по сравнению с EAN13 заключается в том, что данный тип штрихкода распечатывается в гораздо большем размере.
Соответственно, он может быть размещен на какой-то поверхности, требования к которой значительно меньше, чем в случае с EAN13. Например, даже при печати на картонной коробке он будет успешно считан автоматическим оборудованием.
Так как данный тип построен на EAN13, он тоже хранит только цифровое значение (четырнадцатизначное число). Пример данного штрихкода представлен на рисунке 2.
Рис. 2 Пример штрихкода ITF-14
Следующая группа штрихкодов, которая используется довольно часто – это Code 39/128 и EAN128. Отличие этих типов, прежде всего в том, что с помощью них можно закодировать не только цифры, но и буквы и даже специальные символы (скобки, знаки подчеркивания и т.д.). Соответственно, и информацию в них можно закодировать более полную.
Но есть и определенные минусы – это большая ширина штрихкода по сравнению с предыдущими типами (см. рис. 3).
Тип штрихкода EAN128 вообще позволяет закодировать в себе неограниченное количество информации, но при этом ширина штрихкода будет соответственно расти.
Рис. 3 Пример штрихкода EAN128
Существуют и другие типы линейных штрихкодов, но основные мы рассмотрели. Именно они в основном используются при работе в розничных магазинах.
С течением времени объемы информации, которые могли быть закодированы в линейных штрихкодах, стали недостаточными. Поэтому были созданы двумерные штрихкоды, которые способны содержать значительно больше информации, нежели линейные.
Данные штрихкоды становятся все более популярными. Наиболее распространенным представителем двумерных штрихкодов является QR код.
Он используется для решения абсолютно разнообразных задач: в него кодируют ссылки, может быть закодирована визитная карточка, контакты и еще довольно большое количество различной информации.
Довольно популярным типом двумерного штрихкода является PDF417. Данный штрихкод используется в бухгалтерской отчетности.
В системе 1С:Розница поддерживается работа только с линейными штрихкодами. Более подробно остановимся на описании использования кодов EAN13 и Code39.
И сначала приведем их основные отличия.
Тип EAN13 используется для кодирования только цифрового значения, имеет стабильный размер ширины штрихкода и может считываться в обоих горизонтальных направлениях, т.е. спокойно считывается оборудованием даже в перевернутом состоянии.
Тип Code39 позволяет кодировать не только цифры, но и буквы и специальные символы, ширина штрихкода зависит от объема кодируемой информации.
Последнюю особенность необходимо учитывать при покупке сканера штрихкодов, т.к. сканер имеет определенные ограничения по размеру считываемого штрихкода.
Код Code39 может считываться только в исходном положении, т.е. если его перевернуть, то он уже не считается.
С учетом перечисленных отличий, в основном используется код EAN13: и для маркировки штучного и весового товара, и для маркировки других объектов системы штрихкодами.
Код Code39 применяется в качестве дополнительного, когда необходимо закодировать буквы и символы (например, для кодирования серий электронных товаров).
Оправданность перемаркировки товаров собственными штрихкодами
Говоря о целесообразности использования собственных штрихкодов следует отметить, что некоторые компании абсолютно все штрихкоды производителей переклеивают собственными внутренними штрихкодами.
Другие компании используют часть штрихкодов производителей, а на части товаров используют внутренний штрихкод.
Безусловно сейчас основная часть розничного ассортимента товаров поступает уже промаркированной каким-то штрихкодом производителя и это как раз штрихкоды EAN13.
Но здесь возможно несколько ситуаций.
Может получиться так, что разный товар от разных производителей будет иметь один и тот же штрихкод. В данной ситуации нет ничего критичного, и система 1С:Розница даже поддерживает данный вариант использования.
В конфигурации Розница 2 можно настроить возможность учета не уникальных штрихкодов.
Но тогда появится небольшое неудобство: при считывании такого не уникального штрихкода будет открываться специальный список товаров, которые связаны с данным штрихкодом, и потребуется из этого списка выбрать нужный товар.
Это несколько замедляет обработку товаров, а также повышает вероятность операторской ошибки.
Поэтому целесообразно поддерживать уникальность штрихкодов и в подобных случаях для какого-то товара с дублирующимся штрихкодом создавать и распечатывать собственный штрихкод и переклеивать этикетку.
Еще одна проблема, которая может возникнуть: при поврежденной упаковке товара штрихкод может не считываться.
В этом случае также следует создать собственный штрихкод и переклеить этикетку производителя.
Использование штрихкодов в системах 1С
В системах 1С штрихкод в основном используется для идентификации объектов. Штрихкодируются различные объекты, такие как штучный и весовой товар, дисконтные карты покупателей и регистрационные карты сотрудников.
Кроме того, в штрихкоде может быть закодировано значение серийного номера, либо номера подарочного сертификата.
В рамках данной статьи мы рассмотрим только штрихкодирование штучного товара (считывание штрихкодов и создание собственных).
Рассмотрим шаблон внутреннего штрихкода типа EAN13.
2MLLXXXXXXXXK
Данный тип позволяет закодировать цифровой код, состоящий из 13 цифр. Значащими являются первые 12 из них.
Тринадцатая цифра (K) является контрольным символом, который рассчитывается автоматически по определенному алгоритму типа EAN13.
Первой цифрой всегда является цифра 2 – это общепринятое правило формирования внутреннего штрихкода компании.
Вторая цифра (M) представляет собой префикс штрихкода штучного товара. Именно по нему система 1С:Розница будет понимать, что данный товар является штучным. С этим признаком будут связаны определенные алгоритмы в конфигурации Розница 2.
Третья и четвертая цифры штрихкода (LL) – двухзначное число, которое является префиксом штрихкода узла распределенной информационной базы.
Оставшиеся цифры с пятой по двенадцатую (XXXXXXXX) представляют собой номер товара по порядку.
Настройки штрихкодирования
Сначала следует настроить штрихкодирование в системе 1С:Розница.
Все настройки расположены в разделе Администрирование.
В данном случае нас интересуют Настройки номенклатуры, которые появятся после выбора соответствующей команды (см. рис. 4)
Рис.4 Вызов настроек номенклатуры
В настройках номенклатуры присутствует целая группа настроек, которая связана со штрихкодированием товаров (см. рис. 5).
Рис.5 Группа настроек Штрихкодирование
Первая настройка позволяет включить в системе возможность использования не уникальных кодов.
Оставшиеся две настройки позволяют задавать префиксы, которые будут использоваться в ранее рассмотренном шаблоне внутреннего штрихкода. При этом в подписи к данным настройкам также приведено описание данного шаблона.
Первый префикс позволяет системе 1С:Розница понять, что данный штрихкод является именно штрихкодом штучного товара.
Если используется распределенная информационная база (РИБ) и существует несколько узлов для разных магазинов, то данное значение префикса будет передаваться при обмене. Это значение будет единым для всех магазинов.
Второй префикс (префикс штрихкода узла РИБ) наоборот не участвует в обмене и имеет разные значения для разных узлов РИБ.
Дело в том, что обмен между разными узлами происходит сеансами, не в режиме реального времени.
Соответственно, если бы данного префикса штрихкода узла РИБ не существовало, то могла бы возникнуть ситуация, когда в разных узлах пользователи создали бы товары с одинаковым штрихкодом – даже если не уникальные штрихкоды были бы запрещены.
Использование для разных узлов разных значений данного префикса позволяет обеспечить уникальность штрихкодов в рамках всей сети магазинов.
Данный префикс состоит из двух цифр и, соответственно, может принимать значения от 00 до 99. Для единственного магазина значение префикса можно не определять.
Ввод информации о штрихкодах
Информация о штрихкодах товара вводится из карточки номенклатуры. Команда для открытия списка номенклатуры находится в разделе Нормативно-справочная информация (см. рис. 6).
Рис. 6 Открытие списка номенклатуры
Рис.7 Форма списка номенклатуры
В форме списка номенклатуры двойным кликом мыши можно выбрать любую позицию номенклатуры и открыть ее карточку (см. рис. 8).
В панели навигации карточки есть специальная команда Штрихкоды, после вызова которой появляется табличная часть со штрихкодами для данной позиции номенклатуры (см. рис. 9).
Т.е. для одной позиции номенклатуры можно ввести несколько штрихкодов. При считывании любого из этих штрихкодов система 1С:Розница будет находить данную номенклатуру.
Рис. 8 Карточка позиции номенклатуры
Рис. 9 Создание штрихкодов
Для создания нового штрихкода в командной панели табличной части следует нажать на кнопку Создать. Появится форма создания штрихкода (см. рис.9). В этой форме поле Номенклатура заполняется автоматически.
Имеется возможность определить упаковку номенклатуры, тип штрихкода и его значение. В случае, если товар уже промаркирован штрихкодом производителя, можно выбрать соответствующий тип штрихкода и ввести сам штрихкод (либо вручную, набирая его значение на клавиатуре, либо автоматически с использованием сканера штрихкодов).
После ввода требуемых данных следует нажать на кнопку Записать и закрыть.
Для создания нового (внутреннего) штрихкода на форме создания существует кнопка Новый штрихкод (см. рис. 9), по нажатию на которую программа Розница 2 сама создает новый штрихкод типа EAN13 в соответствии с ранее рассмотренным шаблоном.
Если для номенклатуры ведется учет по характеристикам, то при создании штрихкода необходимо указать характеристику (см. рис. 10). В этом случае поле характеристика является обязательным для заполнения.
Рис.10 Создание штрихкода в случае учета по характеристикам
В старых системах (Розница ред. 1, Управление торговлей 10.3) была возможность установки штрихкода на номенклатуру, без обязательного указания характеристики.
Тогда при считывании штрихкода система определяла номенклатуру, а характеристику предлагала выбрать из списка всех доступных характеристик.
В новом поколении систем данное поведение было изменено. Теперь штрихкод строго идентифицирует сочетание Номенклатура + Характеристика.
Если требуется просмотреть список всех штрихкодов, которые введены в систему 1С:Розница, то можно в разделе Нормативно-справочная информация в группе Смотри также (слева внизу) воспользоваться командой Штрихкоды.
Форма списка всех штрихкодов (соответствующего регистра сведений) представлена на рисунке 11. В этой форме есть поле, выбор значения в котором позволяет ограничить список штрихкодами объектов определенного типа: номенклатура, информационные карты (дисконтные и регистрационные), подарочные сертификаты.
Рис. 11 Форма списка всех штрихкодов.
Где и как в системе можно работать со штрихкодами?
Рассмотрим, где в конфигурации Розница 2 используются введенные нами штрихкоды. Во-первых, это все документы в которых есть табличная часть Товары. В них штрихкод будет использоваться для подбора товаров.
Кроме этого, штрихкод может быть считан и обработан в рабочем месте кассира.
И третьим местом частого использования штрихкодов является список Номенклатура. В нем считывание штрихкода позволит открыть карточку найденной номенклатуры.
На рисунке 12 представлен документ “Реализация товаров”. Обратите внимание, в командной панели табличной части Товары присутствует специальная кнопка Ввести штрихкод, по нажатию на которую открывается специальное диалоговое окно, в котором можно вручную ввести требуемый штрихкод.
Рис. 12 Заполнение табличной части документа по штрихкоду
В рабочем месте кассира, среди кнопок нижней панели есть кнопка Штрихкод, по нажатию на которую открывается форма для ввода штрихкода.
После ввода штрихкода какого-либо из товаров и нажатия клавиши Enter система 1С:Розница находит данную номенклатуру и добавляет ее в чек (см. рис. 13).
Рис. 13 Рабочее место кассира
Для считывания штрихкода обычно используются два вида оборудования: сканер штрихкодов и терминал сбора данных.
Тем не менее, ввод вручную все-таки иногда бывает необходим. Этикетка со штрихкодом может быть испорчена и считать её сканером не удастся. В такой ситуации кассир имеет возможность прочитать цифровое значение штрихкода и ввести его вручную в документе или в рабочем месте кассира.
В списке номенклатуры через меню все действия доступна команда Поиск по штрихкоду (см. рис.14).
Также следует иметь ввиду, что существует стандартная горячая клавиша для ввода штрихкода F7. Она же работает и во всех документах.
Рис. 14 Поиск по штрихкоду в списке номенклатуры
В документе или в рабочем месте кассира, если ввести или считать штрихкод, которого нет в системе, оператору будет выдано сообщение, что данные по коду не найдены.
В списке номенклатуры, при считывании несуществующего в системе значения штрихкода, программа Розница 2 предложит создать новую позицию с данным штрихкодом.
Если с предложением системы согласиться, то откроется для заполнения карточка позиции номенклатуры.
Штрихкодирование в 1С:Управлении торговлей 11
В 1С:Управлении торговлей штрихкодирование находит и другое применение. Штрихкоды выводятся практически во все типовые печатные формы, и используются для быстрого поиска конкретных документов. Расширен перечень объектов, для которых предусмотрена печать этикеток со штрихкодом: для доставки, складских ячеек, упаковочных листов и пр.
Игорь Сапрыгин,
г. Кемерово
Если Вас заинтересовала эта тема
PDF-версия статьи для участников группы ВКонтакте
Мы ведем группу ВКонтакте – http://vk.com/kursypo1c.
Если Вы еще не вступили в группу – сделайте это сейчас и в блоке ниже (на этой странице) появятся ссылка на скачивание материалов.
Ссылка доступна для зарегистрированных пользователей)
Ссылка доступна для зарегистрированных пользователей)
Ссылка доступна для зарегистрированных пользователей)
Если Вы уже участник группы – нужно просто повторно авторизоваться в ВКонтакте, чтобы скрипт Вас узнал. В случае проблем решение стандартное: очистить кэш браузера или подписаться через другой браузер.