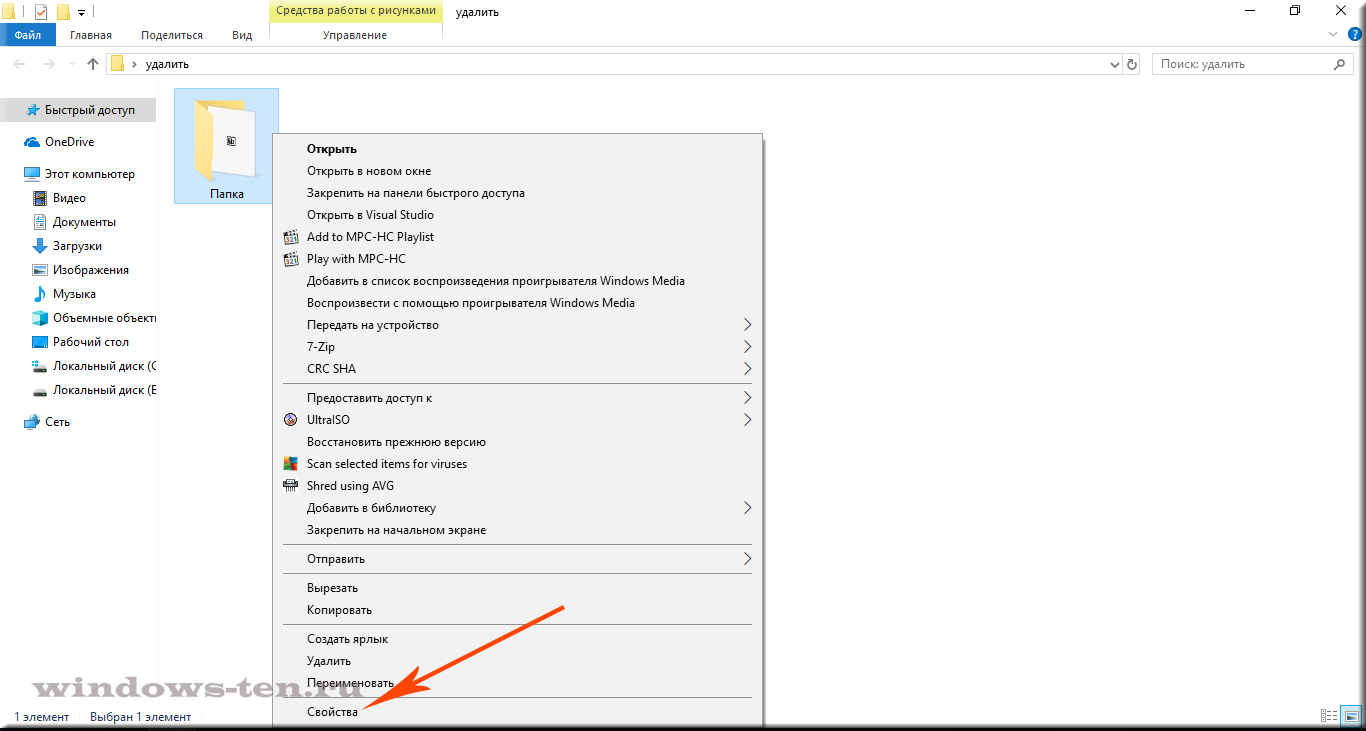Бывают случаи, когда вам нужно точно знать, сколько файлов или папок хранится в определенной папке. Независимо от того, работаете ли вы для своей статистики или если у вас есть устройство Windows, существует множество способов, которыми вы можете найти эту информацию. Мы решили написать статью, в которой мы собираемся показать вам все методы, которые мы знаем, для подсчета элементов, найденных внутри папки.
ПРИМЕЧАНИЕ. Методы подсчета файлов и папок, которые мы покажем в этой статье, работают аналогично в Windows 10, Windows 8.1 и Windows 7. Для простоты мы будем использовать только скриншоты, сделанные в Windows 10.
Метод 1. Используйте Проводник для выбора файлов и папок, которые вы хотите подсчитать
Первый метод предполагает использование Проводника / Проводника Windows . Откройте «Проводник» и перейдите к папке, в которой хранятся элементы, которые вы хотите подсчитать.
Общее количество элементов (файлов и папок), хранящихся внутри, отображается в нижнем левом углу пользовательского интерфейса File Explorer.
Если вы хотите считать только некоторые из файлов или папок, хранящихся в вашей папке, выберите их все и посмотрите на нижнюю левую часть интерфейса File Explorer. Он отобразит количество выбранных элементов.
Способ 2. Используйте окно «Свойства» для рекурсивного подсчета всех файлов и папок
Хотя предыдущий метод во многих случаях полезен, он не работает рекурсивно. Он считает файлы и папки на первом уровне дерева папок, но эти папки, скорее всего, содержат другие файлы и папки внутри. Что, если вы хотите точно знать, сколько папок и файлов хранится внутри определенной папки и всех ее подпапок? Легкий способ найти эту информацию — использовать окно Свойства выбранной папки. Щелкните правой кнопкой мыши или коснитесь и удерживайте значок папки. В контекстном меню нажмите или коснитесь Свойства.
Обратите внимание, что еще более быстрый способ открыть окно свойств папки — выбрать его, а затем одновременно нажать клавиши Alt + Enter на клавиатуре.
Когда откроется окно «Свойства», Windows автоматически начнет подсчет файлов и папок внутри выбранной папки. Вы увидите эту информацию в поле «Содержит».
Метод 3. Используйте командную строку для рекурсивного подсчета всех файлов и папок
Вы также можете использовать командную строку. Чтобы подсчитать папки и файлы, хранящиеся в определенной папке, откройте командную строку и перейдите к этой папке. Для этого запустите команду cd [path], где [путь] — это местоположение вашей папки. Вы можете увидеть пример на скриншоте ниже.
Затем, чтобы подсчитать все папки и файлы внутри родительской папки, выполните следующую команду:
dir *.* /w /s
После нажатия клавиши «Ввод» в командной строке будут перечислены все файлы и папки внутри родительской папки, и в конце она покажет вам сводку ее содержимого. В этом резюме также будет показано, сколько файлов и папок хранится в вашей папке. Обратите внимание, что эта информация рекурсивна — она включает в себя все подпапки и все файлы.
Метод 4. Используйте PowerShell для подсчета всех файлов и папок
Другим тривиальным способом подсчета файлов и папок, хранящихся в родительской папке, является использование PowerShell . Откройте окно PowerShell и направляйтесь в папку родительской папки. Запустите команду cd [path], где [путь] — путь вашей папки. Вот пример:
Если вы хотите подсчитать все элементы внутри вашей папки, независимо от того, являются ли они файлами или папками, выполните следующую команду. Обратите внимание, что он не работает рекурсивным образом, он учитывает только элементы первого уровня.
Get-ChildItem | Measure-Object | %{$_.Count}
Если вы хотите подсчитать только папки внутри родительской папки, выполните следующую команду:
Get-ChildItem -Directory | Measure-Object | %{$_.Count}
Если вы хотите знать только количество файлов, запустите эту команду:
Get-ChildItem -File | Measure-Object | %{$_.Count}
Если вы хотите рекурсивно подсчитывать папки и/или файлы в родительской папке, добавьте параметр Recurse в предыдущие команды следующим образом:
- Рекурсивно подсчитывать все файлы и папки:
Get-ChildItem -Recurse | Measure-Object | %{$_.Count} Get-ChildItem -Recurse | Measure-Object | %{$_.Count} - Рекурсивно подсчитывать только папки:
Get-ChildItem -Recurse -Directory | Measure-Object | %{$_.Count} Get-ChildItem -Recurse -Directory | Measure-Object | %{$_.Count} - Рекурсивно считать только файлы:
Get-ChildItem -Recurse -File | Measure-Object | %{$_.Count} Get-ChildItem -Recurse -File | Measure-Object | %{$_.Count}
Заключение
Если вы хотите точно знать, сколько файлов и папок находится в определенной папке с вашего компьютера под управлением Windows, теперь вы знаете, как это сделать. Как вы видели, есть несколько способов, которыми вы можете найти эту информацию, чтобы вы могли выбрать, что лучше подходит.
Как обычно, чтобы проверить, нуждается ли наша файловая система в улучшении, в нашем распоряжении есть различные методы, которые варьируются от использования собственных функций Windows до использования командной строки и сторонних приложений. Важно получить информацию, которая нам нужна, чтобы начать приводить в порядок наш цифровой Диоген.

из Windows
Самый быстрый и простой способ узнать количество файлов и подпапок внутри папки — использовать проводник. Процесс так же прост, как открыть проводник, щелкнуть правая кнопка мыши на папке для которого мы хотим знать эту информацию, а затем получить доступ к ее свойства .
Количество файлов и папок внутри него отображается на Общая вкладка , чуть ниже имени папки и ее расположения. Из Windows мы никак не можем экспортировать эту информацию или структуру файлов, не прибегая к командной строке или сторонним приложениям.
Использование CMD
До появления графического интерфейса в Windows 3.11 единственным способом взаимодействия с MS-DOS, предшественницей Windows, была командная строка. В настоящее время командная строка по-прежнему необходима для выполнения определенных процессов, процессов, которые мы не можем выполнить через графический интерфейс. Тем не менее, CMD далеко не забыта, а сумела развиваться, став преемником PowerShell в Windows. В отличие от CMD, PowerShell позволяет создавать сценарии для управления различными компьютерами в сети — функция, которая никогда не была доступна в CMD.
Из командной строки мы можем узнать точное количество файлов и подпапок, находящихся внутри папки. Чтобы узнать эту информацию, первое, что мы должны сделать, это открыть CMD ( права администратора не нужны так как мы не собираемся вносить изменения в систему).
Из командной строки первое, что мы должны сделать, это получить доступ к каталогу, где находятся все файлы и папки, номер которых мы хотим узнать. Для этого нам просто нужно использовать команды «cd..» для доступа к предыдущему каталогу и «cd имя папки» для доступа к внутренней части папки. Чтобы просмотреть содержимое каждой папки, мы используем команду «dir».
Как только мы окажемся внутри папки, где мы хотим узнать точное количество файлов и папок внутри нее, мы будем использовать команду
dir /s
Количество папок показано, мы должны разделить на 3 чтобы получить правильный номер. Это связано с тем, что в командной строке подсчитываются команды «.» и «..» для работы с каталогами, которые явно не существуют в Windows.
Если, кроме того, мы хотим, чтобы файлы отображались в заказать по размеру , мы добавим команду «/os»
dir /s /os
С помощью этой команды мы также можем создать список файлов в текстовом документе, чтобы спокойно проанализировать его и посмотреть, как мы можем создать файловую структуру, которая поможет нам более эффективно управлять всеми файлами, хранящимися на компьютере. Чтобы создать текстовый файл со всеми файлами и папками, мы добавим переменную «>filename.txt».
dir /s >listado.txt
С PowerShell
PowerShell, как и CMD, также позволяет нам получить количество файлов и подкаталогов внутри него. Но, в отличие от командной строки, команда, которую мы должны использовать намного сложнее , но, в отличие от этого, показывает нам только число, число, которое соответствует количеству подкаталогов или общему количеству файлов в папке, в том числе найденных в каталогах.
Чтобы знать общее количество файлов в каталоге мы должны использовать следующую команду
Get-ChildItem c:nombrecapeta -Recurse | Measure-Object | %{$_.Count}
Да, мы хотим знать только количество папок , используемая команда будет такой
Get-ChildItem c:nombrecarpeta -Recurse -Directory | Measure-Object | %{$_.Count}
Использование сторонних приложений
Мы можем не только знать количество файлов и подпапок в каталоге изначально, но также можем использовать сторонние приложения, подобные тем, которые мы показываем вам ниже.
Проводник по размеру папки
Folder Size Explorer — это фантастическое приложение для определения количества файлов и подпапок в папке, поскольку оно позволяет нам узнать эту информацию в деталях в различных единицах измерения: байтах, килобайтах, мегабайтах, гигабайтах или терабайтах. Кроме того, в отличие от предыдущих методов, он также позволяет нам независимо знать количество включенных файлов в каждой папке, а также количество подпапок.
Пользовательский интерфейс очень похож на интерфейс файлового менеджера, поэтому мы можем быстро с ним ознакомиться. После того, как мы запустим приложение, в левом разделе мы должны выбрать, из какого каталога мы хотим получить эту информацию. В правом столбце будут отображаться имена всех каталогов, хранящихся в нем, а также количество файлов в каждой папке и общее количество подпапок.
Проводник размера папки совместим из Windows Vista в 32- и 64-разрядных версиях и из Windows Server 2008. Загрузка и использование этого приложения совершенно бесплатны для некоммерческого использования, и мы можем загрузить его прямо с веб-сайта, нажав следующую ссылке .
WizTree
Приложение WizTree анализирует наш компьютер каждый раз, когда мы его запускаем, чтобы показать количество файлов и папок, хранящихся на всех дисках, которые мы выбираем при запуске приложения. Работа приложения аналогична размеру папки, показывая нам количество файлов и подпапок, включенных в каталог, вместе с общим пространством, которое они занимают. Кроме того, это также позволяет нам быстро узнать, какие файлы занимают больше всего места на нашем жестком диске, и это поможет нам упорядочить их содержимое, поскольку оно также позволяет нам удалять, копировать и перемещать файлы и папки.
Важным моментом, который предлагает нам это приложение и которого мы не находим в других альтернативах, является то, что оно доступно в портативная версия , поэтому нет необходимости устанавливать его, чтобы воспользоваться всеми функциями, которые он нам предлагает. Кроме того, мы можем получить доступ к истории версий этого приложения, поэтому мы можем использовать его, начиная с Windows XP.
WizTree — это бесплатно приложение для некоммерческого использования, оно периодически обновляется и поможет нам организовать нашу файловую структуру так же, как мы можем сделать это непосредственно с проводником Windows, но всегда зная пространство, занимаемое файлами и подпапками. Мы можем скачать WizTree совершенно бесплатно с его веб-сайт Честного ЗНАКа .
WinDirStat
Еще одно приложение, которое у нас есть, чтобы узнать количество файлов и подпапок, включенных в папку или блок, — это приложение WinDirStat. Как мы можем понять из названия, это приложение предлагает нам статистика о каталогах Windows. Общая работа приложения очень похожа на работу Size Folder Explorer, однако WinDirStat предлагает нам дополнительную информацию в графическом виде, которая позволяет нам с первого взгляда узнать, какой тип приложений занимает место на нашем жестком диске, хотя эта информация нам пока не нужно.
При первом запуске приложения оно предложит нам выбрать диски на нашем компьютере, которые мы хотим проанализировать, если у нас их несколько. Как только мы подтвердим, какие единицы мы хотим проанализировать, приложение просканирует всю информацию, хранящуюся внутри них, чтобы предложить нам информацию, которую мы ищем. Один проанализировал компьютер, идем в предыдущий каталог, где мы хотим узнать количество файлов и папок. в Файлы в столбце отображается количество файлов, в то время как количество подпапок находится в Подкаталог колонка.
Скачивание и использование WinDirStat совершенно бесплатно. Приложение доступно через его веб-сайт через этот ссылке .
Как узнать какое количество файлов и папок содержится внутри директории.
Есть множество причин, по которым может понадобиться узнать, сколько папок и/или файлов содержится внутри определенной папки. Например, чтобы быстро посчитать, сколько в директории видеозаписей или фотографий, но это самый бытовой пример и чаще всего востребованный пользователями. А вообще, значение этого «параметра» довольно часто нужно будет узнавать по тем или иным причинам.
Итак, для того, чтобы посмотреть, сколько папок и файлов находится внутри каталога нужно:
- Щелкнуть по выбранному объекту ПРАВОЙ кнопкой мыши
- И, в появившемся контекстном меню, выбрать строку «Свойства» (как правило, она находится в самом конце списка)
. - После чего, перед вами появится окно с описанием основных характеристик выбранного файла или каталога,
а в строке «Содержит» — будет указана нужная нам информация.
.
Загрузка…
Появилась примитивное задание: необходимо посчитать в linux количество файлов в папке. Существует различные вариации, и сейчас в своей статье «Подсчитать количество файлов в папке на Unix/Linux» я приведу немного из них. Мы уже говорили о многих командах Linux, которые вы можете использовать для того, чтобы делать свою работу с этой системой проще. В сегодняшней статье поговорим о такой багаж, которая становится нужной не очень часто. Сегодня мы рассмотрим как посчитать количество файлов в папке Linux разными способами с помощью разных команд. Ниже приведены лучшие способы поиска и подсчета численности файлов и папок в конкретной директории. Единственное, что у вас есть, это если у вас есть имена файлов или имена каталогов, содержащие символ новой строки, что маловероятно. Если вам действительно нужно беспокоиться о новых символах в именах файлов или именах каталогов, я предлагаю вам их найти и исправить, чтобы они не содержали символы новой строки (и спокойно убеждали виновную сторону в ошибках их способов).
Итак, SSH клиент задорно мигнул и представил моему взору голую консоль бзди. Вообще, у нас на работе всеми животными (linux’ами) и адскими созданиями (freebsd) рулит Lord_of_fear. Я знал, что lord непременно знает ответ на мучивший меня вопрос, но решил попытаться дойти до решения самостоятельно. Сначала я думал, что мою скромную потребность может удовлетворить команда ls. Тыкал и так и сяк, но, то, что мне, было, нужно не нашел. Почему я подумал на ls? Да потому что с помощью ls выдает список файлов и папок запрашиваемого каталога в разных представлениях. Мне как человеку с отсутствием должного опыта показалось логично, что операция как подсчет файлов полюбас должна быть организована. Увы, я ошибся. Ну, ничего, стал ковырять дальше.
Содержание статьи
- 1 Подсчитать количество файлов в папке Linux с помощью find
- 2 Подсчитать количество файлов в папке применяя ls
- 3 Рекурсивно подсчитать количество файлов в Linux
- 4 Рекурсивно подсчитать количество папок в Linux
- 5 Подсчитать количество файлов «определенного типа» в Linux
Подсчитать количество файлов в папке Linux с помощью find
Чтобы посчитать количество всех файлов в определенной директории (например /home/captain) возможно использовать команду find и она посчитает количество файлов рекурсивно для всех вложенных папок:
find /home/captain -type f| wc -l
Дабы посчитать количество всех папок в определенной директории (например /home/captain) возможно использовать команду find и она посчитает количество папок рекурсивно для всех вложенных директория:
find /home/captain -type d| wc -l
Хочу отметить следующее, что утилита find трудится хорошо, но очень нагружает сервер, лучше использовать команду ls.
Подсчитать количество файлов в папке применяя ls
Чтобы посчитать количество всех файлов в определенной директории (например /home/captain) возможно так же использовать команду fls и она посчитает количество файлов. Самый простой способ решить эту задачку — использовать утилиту ls вместе с утилитой wc. Они покажут сколько файлов находится в текущей папке:
ls -l | wc
Когда Вам необходимо подсчитать довольно большое количество (категория, выражающая внешнее, формальное взаимоотношение предметов или их частей, а также свойств, связей: их величину, число, степень проявления того или иного свойства) файлов, данный метод является наиболее быстрым.
$ ls -f . | wc -l
Эта команда активирует опцию -a, таким образом . , .. и другие компданные начинающиеся с . , также будут подсчитаны.
Используя команду «find»:
$ find . -type f -maxdepth 1 | wc -l
Рекурсивно подсчитать количество файлов в Linux
Следующая команда рекурсивно считает количество файлов в нынешной директории и всех ее поддиректориях:
$ find . -type f | wc -l
Рекурсивно подсчитать количество папок в Linux
Последующая команда рекурсивно считает количество папок в текущей директории и всех ее поддиректориях:
$ find . -type d | wc -l
Подсчитать количество файлов «определенного типа» в Linux
Следующая команда рекурсивно считает число файлов с расширением «.txt» в текущей директории и всех ее поддиректориях:
$ find . -type f -name "*.txt" | wc -l
В данной небольшой статье мы рассмотрели как посмотреть количество файлов в папке Linux. Как видите, это весьма просто. Надеюсь, эта информация была полезной для вас. Если у вас остались вопросы, спрашивайте в комментах!
Может возникнуть ситуация, когда нам понадобится количество файлов / папок в данной папке. Такие данные особенно необходимы для автоматизации или для ведения статистики. Какой бы ни была причина, подсчет файлов вручную займет много времени, если в папке много файлов. В Windows есть различные варианты, помогающие пользователям с подсчетом. В этой статье давайте обсудим различные способы получить общее количество файлов в папке и общее количество файлов определенного типа в папке.
Решение 1. Из проводника
Держать Windows + R одновременно клавиши, чтобы открыть тип объявления «Окно запуска» исследователь и ударил Входить
Кроме того, вы можете дважды щелкнуть значок проводника на панели задач, чтобы открыть окно проводника.
Вы также можете сделать это, удерживая вместе клавиши Windows + e.
Найдите папку, из которой следует подсчитать общее количество файлов.
Метод 1: из нижнего левого угла
Случай 1. Подсчитайте общее количество файлов
Перейдите в папку. В нижнем левом углу вы можете увидеть общее количество элементов в этой папке.
Случай 2: подсчет определенных расширений файлов
в поиск на вкладке в правом верхнем углу окна введите *. и ударил входить
Например, если вы хотите подсчитать общее количество файлов PDF в папке, на вкладке поиска, скажем, * .pdf, и ударил Входить.
В правом нижнем углу вы можете увидеть количество. См. Снимок ниже.
Метод 2: Использование настроек вкладки «Просмотр»
Случай 1. Подсчитайте общее количество файлов
В папке Menu,
- Из Вид таб.
- Выберите Панель подробностей
- С правой стороны появится панель «Подробности» с общим количеством элементов (файлов / папок) в этой папке.
Или щелкните в любом месте экрана (кроме любых элементов или параметров меню) и нажмите Ctrl + Alt + P, чтобы открыть панель сведений.
Случай 2: подсчет определенных расширений файлов
в поиск на вкладке в правом верхнем углу окна введите *. и ударил входить
Например, если вы хотите подсчитать общее количество файлов PDF в папке, на вкладке поиска, скажем, * .pdf, и ударил Входить.
Теперь следуйте инструкциям в разделе «Случай 1» и включите панель «Подробности», вы можете увидеть количество на панели «Подробности».
Метод 3: из свойств
Шаг 1. Щелкните папку правой кнопкой мыши и выберите Характеристики
Шаг 2. В окне «Свойства» под Общий вкладка Содержит В разделе указано количество элементов (файлов и папок) в этой папке.
Решение 2. Из командной строки
Открыть окно выполнения (Windows + R) и введите cmd и нажмите Входить.
В окне командной строки перейдите к расположению папки, используя чдир команду следующим образом:
чдир
Например, чтобы перейти к папке Test на рабочем столе, мы указываем полный путь к ней следующим образом:
chdir C: Users User1 Desktop Test
Случай 1. Подсчитайте общее количество файлов
Теперь, когда каталог изменен на нужную папку. мы говорим,
реж
Внизу мы видим количество файлов. См. Изображение ниже.
Случай 2: подсчет определенных расширений файлов
Чтобы найти количество файлов определенного типа в папке, мы даем команду:
dir *.
Например, если мы хотим найти общее количество файлов PDF в папке Test, мы говорим:
dir * .pdf
См. Снимок ниже
Решение 3. Из Power Shell
Открыть окно выполнения (Windows + R) и введите Powershell и нажмите Входить.
Случай 1. Подсчитайте общее количество файлов
В окне PowerShell введите следующую команду
Запись-хост ( | мера) .Count
Например, если мы хотим поместить файл в папку test, которая находится в папке Desktop, мы должны указать следующее:
Write-Host (C: Users User1 Desktop Test | мера) .Count
Более подробную информацию см. На снимке ниже.
Случай 2: подсчет определенных расширений файлов
Чтобы найти количество файлов определенного типа в папке, мы даем команду:
Запись-хост ( * .pdf | мера) .Count
Например, если мы хотим найти общее количество файлов PDF в папке Test, мы говорим:
Write-Host (C: Users User1 Desktop Test * .pdf | measure) .Count
См. Снимок ниже
Это все. Спасибо за чтение. Надеюсь, это было информативным. Прокомментируйте и сообщите нам решение, которое вам понравилось больше всего.