Новости:
К первому сообщению темы должен быть прикреплен файл примера в формате xls*.
Приложив пример, Вы избавите себя и других от вопросов типа «А какой критерий?», «А куда выводить результат?», «А сколько строк?» и все тех же просьб выложить файл. Рисовать за Вас Ваши же таблички с заданиями, а затем и решение к ним, никто желанием не горит. Да и, как показывает практика, в большинстве случаев без файла решения не найти.
Для того чтобы рассчитать четвертную оценку, мы будем пользоваться формулами.
Формула в электронных таблицах начинается со знака «=».
Сначала мы напишем простую формулу, где сложим все оценки и разделим на их количество.
Для этого в ячейке G2 введем «=СУММ(C2:F2)/4»

Знак равенства указывает на использование формулы в которой функция СУММ получает диапазон ячеек
от C2 до F2 и делит полученное число на 4.
Теперь заполним все ячейки от G2 до G1001 нашей формулой. Сначала скопируем ячейку G2. Перейдем в ячейку G1001,
это можно сделать указанием имени ячейки в левом верхнем углу таблицы, как показано на рисунке ниже.

Зажимаем CTRL+SHIFT и нажимаем стрелку вверх, это действие выделит нужный нам диапазон ячеек. Вставим скопированную
формулу.
Для быстрого копирования/вставки пользуйтесь клавиатурными сочетаниями CTRL+C (Копировать) и CTRL+V (Вставить).

Замечательно, мы получили среднее значение по всем ученикам. Но как поступить если у учеников разное количество
оценок?
Для такого случая в Excel есть функция СРЗНАЧ(диапазон). Эта функция на вход принимает диапазон ячеек и вычисляет
среднее арифметическое. В ячейке G2 перепишем формулу «=СРЗНАЧ(C2:F2)» и получим тот же результат, но если количество
оценок изменится, то с функцией СРЗНАЧ мы получим корректный результат.

Теперь нам нужно чтобы Excel сам округлил значение до целого.
Для этого переделаем формулу. Добавим функцию округления. Синтаксис ОКРУГЛ(число; число_разрядов).
В нашем случае число это формула по которой мы нашли среднее арифметическое, а число_разрядов установим 0, так как
округляем до целого.
Снова перепишем формулу в ячейке G2 на «=ОКРУГЛ(СРЗНАЧ(C2:F2);0)» и получим корректную четвертную оценку.

Задача: Добавьте формулу по всем ячейкам от G2 до G1001, для расчета четвертной оценки, каждого ученика.
Всем привет! У меня возникла сложность! дано задание: необходимо внести такие формулы, которые автоматизируют подсчет числа отличников, хорошистов, троечников, двоечников. В результате в выделенных ячейках должно появиться итоговое количество отличников, хорошистов, троечников и двоечников.
На листе с именем «Диаграмма» должна быть расположена круговая диаграмма, отражающая процентное соотношение отличников, хорошистов, троечников и двоечников.
Я не понимаю как сделать этот подсчет. Подскажите формулу пожалуйста! Заранее спасибо!
p.s. с диаграмой разобрался. нужно только сделать этот подсчет
Всем привет! У меня возникла сложность! дано задание: необходимо внести такие формулы, которые автоматизируют подсчет числа отличников, хорошистов, троечников, двоечников. В результате в выделенных ячейках должно появиться итоговое количество отличников, хорошистов, троечников и двоечников.
На листе с именем «Диаграмма» должна быть расположена круговая диаграмма, отражающая процентное соотношение отличников, хорошистов, троечников и двоечников.
Я не понимаю как сделать этот подсчет. Подскажите формулу пожалуйста! Заранее спасибо!
p.s. с диаграмой разобрался. нужно только сделать этот подсчет neketsh
Сообщение Всем привет! У меня возникла сложность! дано задание: необходимо внести такие формулы, которые автоматизируют подсчет числа отличников, хорошистов, троечников, двоечников. В результате в выделенных ячейках должно появиться итоговое количество отличников, хорошистов, троечников и двоечников.
На листе с именем «Диаграмма» должна быть расположена круговая диаграмма, отражающая процентное соотношение отличников, хорошистов, троечников и двоечников.
Подсчитать количество отличников
Здравствуйте!
Сделала все, кроме последнего условия. Подскажите пожалуйста как такое реализовать.
Есть таблица, она представлена на картинке.
Нужно посчитать количество отличников. Т.е. тех у кого нет троек и стоит зачет.
По предметно сосчиталось все просто, а вот как сосчитать без троек, никак не могу понять.
Пыталась использовать СЧЕТЕСЛИ(), но ничего не получилось, т.к. он считал из всего диапазона.
В общем буду очень признательна за идеи.
Подсчитать количество отличников и хорошистов
C клaвиатуры вводятся средние баллы студентов за семестр Подсчитать количество отличников и.
Используя фрагмент программы, решить задачу. Подсчитать количество отличников
Используя фрагмент программы, решить задачу. Подсчитать количество отличников. Examen = record.

Введя по две оценки для N-студентов подсчитать среди них количество отличников и неуспевающих .
Определить количество отличников 1-2 курса на всех факультетах группы у которых нет отличников
// Сторити масив структур, яки складаються з елементів: факультет, курс, група, призвіще.
Сообщение от Vlad999
Вложения
лаб в11.xls (30.5 Кб, 133 просмотров)
Сообщение от Vlad999

#include <iostream> #include <math.h> using namespace std; int main() < float a, j, h, z.

по итогам месячной аттестации по предмету выбрать отличников и неуспевающих, подсчитать их.

Даны итоги успеваемости по предмету "информатика".Определить неуспевающих студентов и их.

Помогите пожалуйста нужно написать программу на java.
Подсчет количества значений в столбце в Microsoft Excel
В некоторых случаях перед пользователем ставится задача не подсчета суммы значений в столбце, а подсчета их количества. То есть, попросту говоря, нужно подсчитать, сколько ячеек в данном столбце заполнено определенными числовыми или текстовыми данными. В Экселе существует целый ряд инструментов, которые способны решить указанную проблему. Рассмотрим каждый из них в отдельности.
Процедура подсчета значений в столбце
В зависимости от целей пользователя, в Экселе можно производить подсчет всех значений в столбце, только числовых данных и тех, которые соответствуют определенному заданному условию. Давайте рассмотрим, как решить поставленные задачи различными способами.
Способ 1: индикатор в строке состояния
Данный способ самый простой и требующий минимального количества действий. Он позволяет подсчитать количество ячеек, содержащих числовые и текстовые данные. Сделать это можно просто взглянув на индикатор в строке состояния.
Для выполнения данной задачи достаточно зажать левую кнопку мыши и выделить весь столбец, в котором вы хотите произвести подсчет значений. Как только выделение будет произведено, в строке состояния, которая расположена внизу окна, около параметра «Количество» будет отображаться число значений, содержащихся в столбце. В подсчете будут участвовать ячейки, заполненные любыми данными (числовые, текстовые, дата и т.д.). Пустые элементы при подсчете будут игнорироваться.
В некоторых случаях индикатор количества значений может не высвечиваться в строке состояния. Это означает то, что он, скорее всего, отключен. Для его включения следует кликнуть правой кнопкой мыши по строке состояния. Появляется меню. В нем нужно установить галочку около пункта «Количество». После этого количество заполненных данными ячеек будет отображаться в строке состояния.
К недостаткам данного способа можно отнести то, что полученный результат нигде не фиксируется. То есть, как только вы снимете выделение, он исчезнет. Поэтому, при необходимости его зафиксировать, придется записывать полученный итог вручную. Кроме того, с помощью данного способа можно производить подсчет только всех заполненных значениями ячеек и нельзя задавать условия подсчета.
Способ 2: оператор СЧЁТЗ
С помощью оператора СЧЁТЗ, как и в предыдущем случае, имеется возможность подсчета всех значений, расположенных в столбце. Но в отличие от варианта с индикатором в панели состояния, данный способ предоставляет возможность зафиксировать полученный результат в отдельном элементе листа.
Главной задачей функции СЧЁТЗ, которая относится к статистической категории операторов, как раз является подсчет количества непустых ячеек. Поэтому мы её с легкостью сможем приспособить для наших нужд, а именно для подсчета элементов столбца, заполненных данными. Синтаксис этой функции следующий:
Всего у оператора может насчитываться до 255 аргументов общей группы «Значение». В качестве аргументов как раз выступают ссылки на ячейки или диапазон, в котором нужно произвести подсчет значений.
-
Выделяем элемент листа, в который будет выводиться итоговый результат. Щелкаем по значку «Вставить функцию», который размещен слева от строки формул.
Как видим, в отличие от предыдущего способа, данный вариант предлагает выводить результат в конкретный элемент листа с возможным его сохранением там. Но, к сожалению, функция СЧЁТЗ все-таки не позволяет задавать условия отбора значений.
Способ 3: оператор СЧЁТ
С помощью оператора СЧЁТ можно произвести подсчет только числовых значений в выбранной колонке. Он игнорирует текстовые значения и не включает их в общий итог. Данная функция также относится к категории статистических операторов, как и предыдущая. Её задачей является подсчет ячеек в выделенном диапазоне, а в нашем случае в столбце, который содержит числовые значения. Синтаксис этой функции практически идентичен предыдущему оператору:
Как видим, аргументы у СЧЁТ и СЧЁТЗ абсолютно одинаковые и представляют собой ссылки на ячейки или диапазоны. Различие в синтаксисе заключается лишь в наименовании самого оператора.
-
Выделяем элемент на листе, куда будет выводиться результат. Нажимаем уже знакомую нам иконку «Вставить функцию».
Способ 4: оператор СЧЁТЕСЛИ
В отличие от предыдущих способов, использование оператора СЧЁТЕСЛИ позволяет задавать условия, отвечающие значения, которые будут принимать участие в подсчете. Все остальные ячейки будут игнорироваться.
Оператор СЧЁТЕСЛИ тоже причислен к статистической группе функций Excel. Его единственной задачей является подсчет непустых элементов в диапазоне, а в нашем случае в столбце, которые отвечают заданному условию. Синтаксис у данного оператора заметно отличается от предыдущих двух функций:
Аргумент «Диапазон» представляется в виде ссылки на конкретный массив ячеек, а в нашем случае на колонку.
Аргумент «Критерий» содержит заданное условие. Это может быть как точное числовое или текстовое значение, так и значение, заданное знаками «больше» (>), «меньше» (<), «не равно» (<>) и т.д.
Посчитаем, сколько ячеек с наименованием «Мясо» располагаются в первой колонке таблицы.
-
Выделяем элемент на листе, куда будет производиться вывод готовых данных. Щелкаем по значку «Вставить функцию».
В поле «Диапазон» тем же способом, который мы уже не раз описывали выше, вводим координаты первого столбца таблицы.
В поле «Критерий» нам нужно задать условие подсчета. Вписываем туда слово «Мясо».
Давайте немного изменим задачу. Теперь посчитаем количество ячеек в этой же колонке, которые не содержат слово «Мясо».
-
Выделяем ячейку, куда будем выводить результат, и уже описанным ранее способом вызываем окно аргументов оператора СЧЁТЕСЛИ.
В поле «Диапазон» вводим координаты все того же первого столбца таблицы, который обрабатывали ранее.
В поле «Критерий» вводим следующее выражение:
То есть, данный критерий задает условие, что мы подсчитываем все заполненные данными элементы, которые не содержат слово «Мясо». Знак «<>» означает в Экселе «не равно».
Теперь давайте произведем в третьей колонке данной таблицы подсчет всех значений, которые больше числа 150.
-
Выделяем ячейку для вывода результата и производим переход в окно аргументов функции СЧЁТЕСЛИ.
В поле «Диапазон» вводим координаты третьего столбца нашей таблицы.
В поле «Критерий» записываем следующее условие:
Это означает, что программа будет подсчитывать только те элементы столбца, которые содержат числа, превышающие 150.
Таким образом, мы видим, что в Excel существует целый ряд способов подсчитать количество значений в столбце. Выбор определенного варианта зависит от конкретных целей пользователя. Так, индикатор на строке состояния позволяет только посмотреть количество всех значений в столбце без фиксации результата; функция СЧЁТЗ предоставляет возможность их число зафиксировать в отдельной ячейке; оператор СЧЁТ производит подсчет только элементов, содержащих числовые данные; а с помощью функции СЧЁТЕСЛИ можно задать более сложные условия подсчета элементов.


Помогла ли вам эта статья?
Еще статьи по данной теме:
Как посчитать количество единиц, двоек, троек и тд в столбце? Каких значений сколько?
Спасибо!
Здравствуйте, Сергей. Для этого программист должен написать макрос. Есть правда вариант и с функциями, но не знаю насколько он вам подойдет. Рядом с тем столбцом, где нужно совершить подсчет добавьте ещё столько столбцов, сколько чисел вам нужно подсчитать. В моем примере таких столбцов 4: «Единицы», «Двойки», «Тройки», «Четверки». В первой ячейке столбца «Единицы» введите функцию если. В моем примере она будет иметь такой вид: «=ЕСЛИ(D5=1;1;0)» Конечно, пишите без кавычек. D5 — это адрес первой ячейки в того столбца, где в перемешку находятся единицы, двойки и т.д. Таким образом, формулой мы задаем, что если в ячейке будет значение «1» то в первую ячейку столбца «Единицы» возвращается значение «1». Если там стоит любая другая цифра, то будет возвращаться значение «0». После этого копируйте форму вниз до самого низа таблицы с помощью маркера заполнения. Аналогичным образом введите в первую ячейку столбца «Двойки» формулу. На этот раз она будет в моем примере иметь вид: =ЕСЛИ(D5=1;1;0). И копируйте её тоже вниз. Для столбца «Тройки» будет такая формула: =ЕСЛИ(D5=3;1;0) Для столбца «Четверки» такой вид: =ЕСЛИ(D5=4;1;0) После этого делайте по каждому столбцу автосумму и вы получите количество определенных цифр в вашем первоначальном столбце. Если будут вопросы, то пишите.
Технология работы с формулами на
примере подсчета количества разных
оценок в группе в экзаменационной
ведомости.
В
созданной в предыдущем задании 1 рабочей
книге с экзаменационной ведомостью
(см.рис.2.6)
хранящейся в файле с именем
Session,
рассчитайте:
-
количество
оценок (отлично, хорошо, удовлетворительно,
неудовлетворительно), неявок, полученных
в данной группе; -
общее
количество полученных оценок.
Для этого потребуется
разработать алгоритм, в соответствии
с которым будет производиться расчет.
Предлагается следующий алгоритм.
-
Ввести
дополнительное количество столбцов,
по одному на каждый вид оценки (всего
5 столбцов). -
В
каждую ячейку столбца ввести формулу.
Суть формулы состоит в том, что напротив
фамилии студента в ячейке соответствующего
вспомогательного столбца вид полученной
им оценки отмечается как 1.В остальных
ячейках этой строки в других дополнительных
столбцах будет стоять 0. Таким образом,
полученная оценка в ‘каждом столбце
будет отмечаться по следующему условию:
в столбце пятерок
— если студент получил 5, то отображается
1, иначе — 0;
в столбце четверок
— если студент получил 4, то отображается
1, иначе — 0;
в столбце троек —
если студент получил 3, то отображается
1, иначе — 0;
в столбце двоек —
если студент получил 2, то отображается
1, иначе — 0;
в столбце неявок
— если не явился на экзамен, то отображается
1, иначе — 0.
Пример.Студент
Снегирев получил оценку 5, тогда в ячейке
столбца, в котором фиксируются пятерки,
должна стоять I, а в остальных ячейках
данной строки во вспомогательных
столбцах, где отмечаются остальные
оценки, будут стоять нули.
Рисунок.
2.7 — Электронная
таблица Экзаменационная
ведомость
в режиме отображения значений.
Рисунок
2.8.Электронная
таблица Экзаменационная
ведомость
в режиме отображения формул
-
.В нижней части
таблицы ввести формулы подсчета
суммарного количества полученных
оценок определенного вида и общее
количество оценок.
-
Сверить полученные
общий вид таблицы, результаты и структуры
формул с тем, что показано на рис. 2.7. (в
режиме отображения значений) и на рис.
2.8. (в режиме показа формул). -
Скопировать
несколько раз (по числу экзаменов в
сессию) этот шаблон на другие листы и
провести коррекцию оценок по каждому
предмету.
Внимание!При выполнении задания 2 постоянно
сравнивайте ваши результаты на экране
с изображением на рис. 2.7.
Технология работы.
-
Загрузите
с жесткого диска рабочую книгу с именем:
Session
-
выполните
команду
Файл, Открыть;
-
в
диалоговом окне установите следующие
параметры
Папка: имя вашего
каталога
Имя файла: Session
Тип файла: Книга
Мicrosoft Ехcel
-
Проделайте
подготовительную работу, вводя названия
(5, 4, 3, 2,
неявки)
соответственно в ячейки F5,G3, Н5,I5, J5
вспомогательных столбцов (см.
рис. 2.7). -
В
эти столбцы F – J введите вспомогательные
формулы (см. ниже). Суть формулы состоит
в том, что вид оценки фиксируется
напротив фамилии студента в ячейке
соответствующего вспомогательного
столбца как 1.
Пример.Студент
Снегирев получил оценку 5, тогда в ячейке
F6 должна стоять 1, а в остальных
вспомогательных столбцах G-J в данной
строке — 0.
Для
ввода исходных формул воспользуйтесь
Мастером
функций.
Рассмотрим эту технологию на примере
ввода формулы в ячейку F6:
-
установите
курсор в ячейку F6 и выберите мышью на
панели инструментов кнопку Мастера
функций; -
в
1-м диалоговом окне выберите вид функции
Категория —
логические
Имя функции —
ЕСЛИ
-
щелкните по кнопке
<ОК>;
-
во
2-м диалоговом окне, устанавливая курсор
в каждой строке, введите соответствующие
операнды логической функции:
Л
выражение—D6 =5
Значение, если
истина. — 1
Значение, если
ложно, — О
-
щелкните по
кнопк<ОК>
Примечание.Для ввода адреса ячейки в строку наберите
его сами или щелкните в ячейке D 6
правой кнопкой мыши.
-
С
помощью Мастера
функции
введите формулы аналогичным способом
в остальные ячейки данной строки. В
результате в ячейках F6 — ]6 должно быть:
Адрес
ячейки
Формула
F6
ЕСЛИ(D6=5;1;0)
G6
ЕСЛИ(D6=4;1;0)
H6
ЕСЛИ(D6=3;1,0)
I6
ЕСЛИ(D6=2;1,0)
J6
ЕСЛИ(D6=»н/я»;1;0)
5. Скопируйте
эти формулы во все остальные ячейки
дополнительных столбцов:
-
выделить
блок ячеек F6:J6 -
установите
курсор в правый нижний угол выделенного
блока и после появления черного крестика,
нажав правую кнопку мыши, протащите ее
до конца таблицы Экзаменационная
ведомость. -
выберите
в контекстном меню команду
Заполнить значения.
-
Определите
имена блоков ячеек по каждому
дополнительному столбцу. Рассмотрите
. это на примере дополнительного столбца
F:
-
выделите
все значения дополнительного столбца,
например F6.» адрес
ячейки в столбце, в которой находится
последнее значение;-
введите
команду
Вставка, Имя, Присвоить; -
в
диалоговом окне в строке Имя
введите слово ОТЛИЧНО: -
щелкните
по кнопке <Добавить>;
-
-
проводя
аналогичные действия с остальными
столбцами, вы создадите еще несколько
имен блоков ячеек: ХОРОШО, УДОВЛЕТВОРИТЕЛЬНО,
НЕУДОВЛЕТВОРИТЕЛЬНО, НЕЯВКА.
7.
Выделите столбцы F—J
целиком и
сделайте их скрытыми:
-
установите
курсор на названии столбцов и выделите
столбцы F—J; -
введите
команду
Формат, Столбец, Скрыть.
-
Введите
формулу подсчета суммарного количества
полученных оценок определенного
вида, используя имена блоков ячеек с
помощью Мастера
функции.
Покажем это на примере подсчета
количества отличных оценок:
-
установите
указатель мыши в ячейку С 13 подсчета
количества отличных оценок; -
щелкните
по кнопке Мастер
функции; -
в
диалоговом окне Мастер
функций
выберите: Категория
—
Математические, функция
— СУММ;
щелкните по кнопке <ОК>; -
в
следующем диалоговом окне в строке
Число 1
установите курсор и введите команду
Вставка, Имя, Вставить; -
в
появившемся диалоговом окне выделите
имя блока ячеек Отлично,
щелкните по кнопке <ОК>; -
повторите
аналогичные действия для подсчета
количества других оценок в ячей-кахС14-С17.
-
Подсчитайте
общее количество (ИТОГО) всех полученных
оценок другим способом :
-
установите
курсор в пустой ячейке С 18 (рядом с
ИТОГО). Эта ячейка должна обязательно
находиться под ячейками, где подсчитывались
суммы по всем видам оценок; -
щелкните
по кнопке (Z)
; -
выделите
блок ячеек, где подсчитывались суммы
по всем видам оценок, и нажмите клавишу
<Епtег>.
-
Переименуйте
текущий лист:
-
установите
курсор на имени текущего листа и вызовите
контекстное меню; -
выберите
параметр
Переименовать
и введите новое имя, например Экзамен
1.
-
Скопируйте
несколько раз текущий лист Экзамен
1:
-
установите
курсор на имени текущего листа и вызовите
контекстное меню; -
выберите
параметр
Переместить/Скопировать,
поставьте флажок Создавать
копию и
параметр Переместить
в конец,
нажмите <ОК>. Обратите внимание на
автоматическое наименование ярлыков
новых листов.
-
Выполните
команду
Сервис, Параметры,
вкладка Вид
и установите флажок Формулы.
Сравните
ваш результат с рис. 2.8, а затем, повторно
выполнив команду
Сервис, Параметры
и сняв флажок Формулы,
сравните ваши результаты с рис. 2.7. -
Сохраните рабочую
книгу с экзаменационными ведомостями:
-
выполните
команду
Файл, Сохранить как; -
в
диалоговом окне установите следующие
параметры:
Папка: имя вашего
каталога
Имя файла: Session
Тип файла: Книга
Мicrosoft Ехсel
-
З
акроите
рабочую книгу командой
Файл, Закрыть.
Соседние файлы в предмете [НЕСОРТИРОВАННОЕ]
- #
- #
- #
- #
- #
- #
- #
- #
- #
- #
- #
|
Коллеги по форуму, приветствую. Прикрепленные файлы
Изменено: Finswimmer — 26.12.2018 09:24:04 |
|
|
Александр Пользователь Сообщений: 1021 |
#2 26.12.2018 09:17:09 Проверяйте
В жизни нет ничего невозможного! Есть только недостаток знаний и умений. |
||
|
Александр,это формула вместо моих «Если» Изменено: Finswimmer — 26.12.2018 09:25:05 |
|
|
Александр Пользователь Сообщений: 1021 |
#4 26.12.2018 09:26:09 Finswimmer,
Извиняюсь, с утра туплю
Изменено: Александр — 26.12.2018 09:42:26 В жизни нет ничего невозможного! Есть только недостаток знаний и умений. |
||
|
Bema Пользователь Сообщений: 6903 |
Формула массива: Если в мире всё бессмысленно, — сказала Алиса, — что мешает выдумать какой-нибудь смысл? ©Льюис Кэрролл |
|
buchlotnik Пользователь Сообщений: 3863 Excel 365 Бета-канал |
видимо как-то так нужно =СУММПРОИЗВ(((C2:C1001)>3)*((D2:D1001)>3)*((E2:E1001)>3)*((F2:F1001)>3)) Соблюдение правил форума не освобождает от модераторского произвола |
|
Finswimmer Пользователь Сообщений: 424 |
#7 26.12.2018 09:30:14 buchlotnik,Вот это я и пытался вспомнить)
решает, но не совсем то что надо Bema, Спасибо, до такого бы не додумался сам |
||
|
buchlotnik Пользователь Сообщений: 3863 Excel 365 Бета-канал |
громоздко, видимо ещё не проснулся: =СУММПРОИЗВ(((C2:C1001)>3)*((D2:D1001)>3)*((E2:E1001)>3)*((F2:F1001)>3)*((((C2:C1001)>4)+((D2:D1001)>4)+((E2:E1001)>4)+((F2:F1001)>4))>0)) Соблюдение правил форума не освобождает от модераторского произвола |
|
AleksSid Пользователь Сообщений: 237 |
Еще вариант. |
|
buchlotnik,не правильно написал. Есть хотя бы одна 5 вообще, не обращая внимания на 1 условие, в котором было только 4 или 5 |
|
|
Bema Пользователь Сообщений: 6903 |
#11 26.12.2018 10:10:58
Может так? Если в мире всё бессмысленно, — сказала Алиса, — что мешает выдумать какой-нибудь смысл? ©Льюис Кэрролл |
||
|
БМВ Модератор Сообщений: 21637 Excel 2013, 2016 |
#12 26.12.2018 10:13:11 Finswimmer, Прекратите строчить очередями своих сообщений, открою тайну свои сообщения можно дополнять и редактировать. Вы толком можете написать что хотите получить?
И если вот это то что нужно
то три разных вопроса. По вопросам из тем форума, личку не читаю. |
||||
|
Finswimmer Пользователь Сообщений: 424 |
#13 26.12.2018 10:24:19 БМВ,
Это 3 разных способа решения одного вопроса Bema, Спасибо то что нужно! |
||||||






















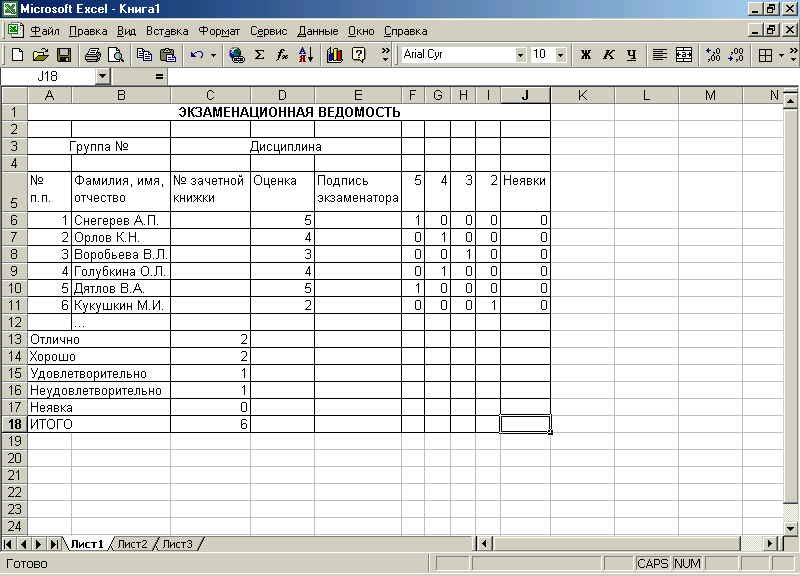
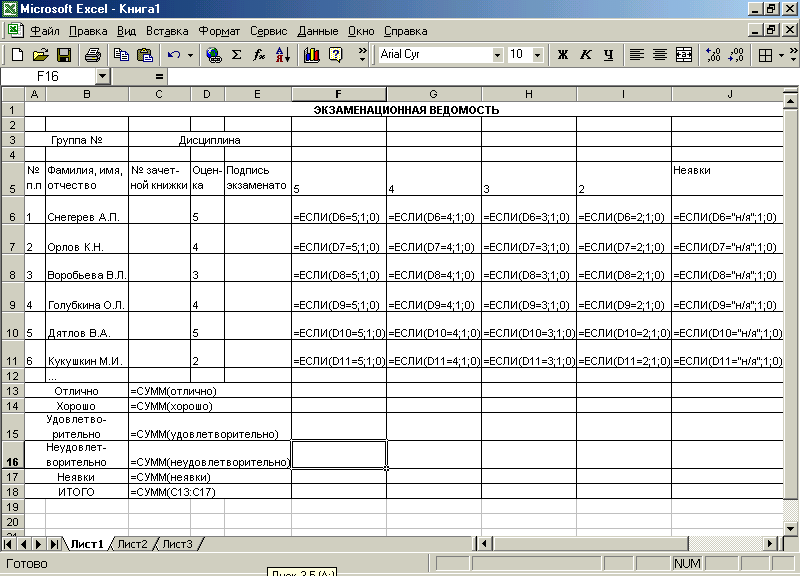






 акроите
акроите