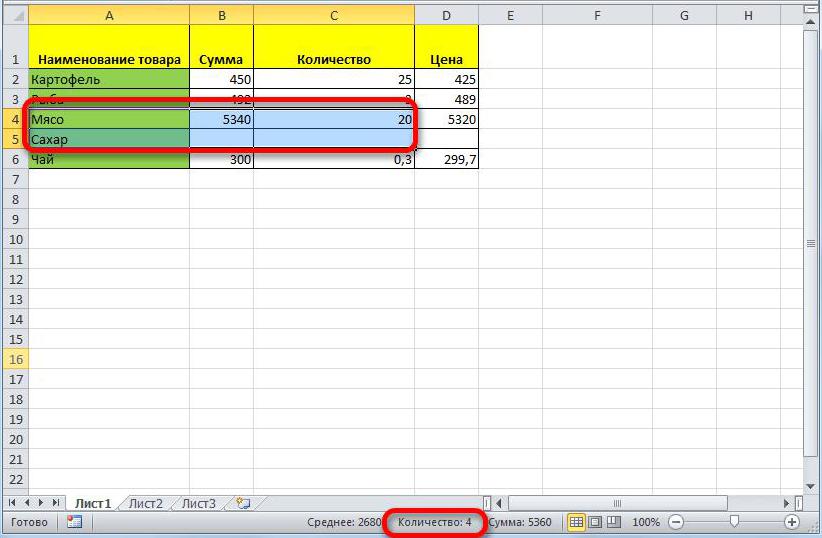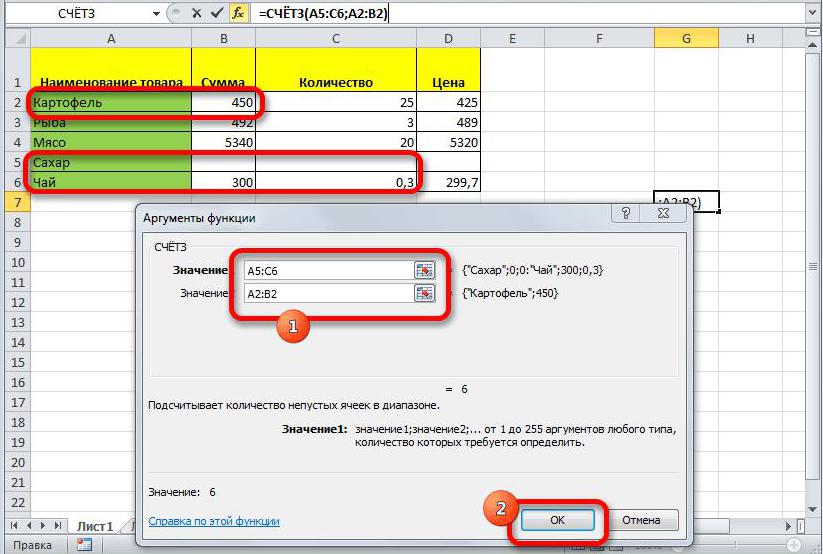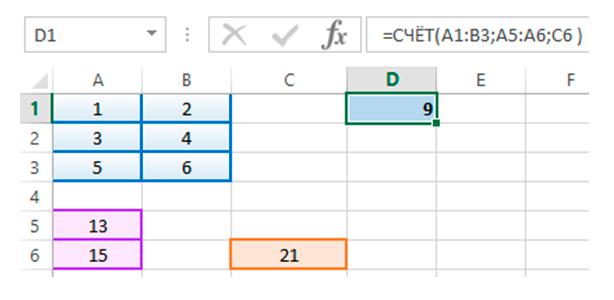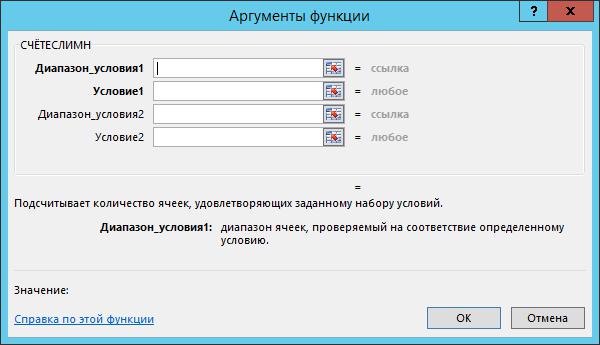Одной из достаточно распространенных задач при работе с таблицами Excel является необходимость подсчета количества заполненных различными данными ячеек, иногда по строго определенным критериям. Табличный редактор содержит несколько инструментов, позволяющих выполнить подобные операции. В данной статье мы на практических примерах опишем используемые методы подсчета количества заполненных ячеек в Эксель.
Содержание
- Метод 1: счетчик в строке состояния
- Метод 2: использование функции СЧЁТЗ
- Метод 3: использование функции СЧЁТ
- Метод 4: применение функции СЧЁТЕСЛИ
- Метод 5: функция СЧЁТЕСЛИМН
- Заключение
Метод 1: счетчик в строке состояния
Проще всего посмотреть количество ячеек с заполненными данными при помощи соответствующего счетчика, расположенного в правой части строки состояния, внизу основного окна программы.
Этот счетчик обозначается как “Количество” и скрыт до того момента, пока пользователь не выделит хотя бы две заполненные ячейки. Счетчик показывает количество всех ячеек, в которых внесены данные любого типа: символьные, дата, числовые и т.д.
Этот метод удобен в ситуациях, когда таблица невелика и при определении количества заполненных ячеек не требуется использование определенных условий для попадания в статистику подсчета.
Счетчик количества включен по умолчанию и должен всегда отображаться в строке состояния. Однако, если при выделении более двух заполненных ячеек, он отсутствует, следует проверить режим его отображения в настройках строки состояния. Для этого:
- жмем правую кнопку мыши в любом месте строки состояния;
- находим в появившемся перечне строку “Количество“;
- отмечаем пункт галочкой (щелкнув по нему), после чего проверяем работу счетчика.
Метод 2: использование функции СЧЁТЗ
Следующий метод подсчета ячеек с данными основан на использовании функции СЧЁТЗ. Принцип ее работы полностью эквивалентен счетчику строки состояния, но использование функции дает возможность закрепить полученный результат в определенной ячейке таблицы. Также важно, что в пределах единожды выделенного и указанного в качестве аргумента функции диапазона можно будет многократно менять данные в ячейках без необходимости повторно их выделять. Итак, вот как нужно работать с данной функцией:
- Выделяем ячейку, в которой должен выводиться результат. Затем находим слева от строки формул кнопку “Вставить функцию” (fx) и щелкаем по ней.
- В открывшемся окне Мастера функций:
- в качестве категории выбираем “Полный алфавитный перечень“;
- в поле “Выберите функцию” находим строку “СЧЁТЗ” и кликаем по ней;
- жмем кнопку ОК.
- Откроется окно настроек аргументов функции СЧЕТЗ, где нужно указать диапазоны ячеек, в которых будет считаться количество заполненных элементов. Координаты диапазона можно ввести вручную, но гораздо проще следовать следующему алгоритму:
- После выполнения порядка действий выше в выбранной ячейке появится результат в виде количества ячеек с заполненными данными в указанном диапазоне (диапазонах).
Метод 3: использование функции СЧЁТ
Данный метод предполагает использование функции СЧЕТ, которая отличается от вышеописанного тем, что включает в итоговый результат только те ячейки, в которых внесены цифровые данные. Давайте посмотрим, как это работает на практике:
- Как уже было описано ранее, переходим в ячейку для вывода результата и открываем Мастер функций:
- выбираем категорию “Полный алфавитный перечень“;
- в поле “Выберите функцию” кликаем по строке “СЧЁТ”;
- далее нажимаем кнопку ОК.
- Перед нами появится окно аргументов функции СЧЕТ, где нужно указать диапазоны ячеек. Их также, как и при работе с функцией СЧЁТЗ, можно прописать вручную или выбрать прямо в таблице (подробная процедура описана выше, во втором методе). Как только все аргументы заполнены, жмем кнопку OK.
Примечание: формула функции выглядит следующим образом:
=СЧЁТ(значение1;значение2;…).
Ее можно сразу прописать в требуемой ячейке, не обращаясь к Мастеру функций. - В итоге мы получим результат подсчета, в котором учитывались только содержащие числовые значения ячейки.
Метод 4: применение функции СЧЁТЕСЛИ
Функция СЧЕТЕСЛИ используется в ситуациях, когда необходимо не просто определить количество ячеек с данными, но и выбрать среди них те, для которых выполняется заданное условие, в качестве которого могут выступать операции сравнения как цифровых, так и прочих форматов данных, например:
- >100;
- <>0;
- =”Да”.
Опишем подробный алгоритм использования функции.
- Как и в предыдущих методах, встаем в ячейку для расчета результата запускаем Мастер функций.
- выбираем в перечне категорий значение “Полный алфавитный перечень“;
- в списке операторов щелкаем по функции “СЧЁТЕСЛИ” и затем – OK.
- На экране отобразится окно настроек аргументов функции СЧЕТЕСЛИ:
- Как мы видим, требуемый результат с заданным условием появился в выбранной ячейке.
Метод 5: функция СЧЁТЕСЛИМН
Функция СЧЁТЕСЛИМН представляет из себя еще более гибкий инструмент для подсчета ячеек, позволяющий определить количество соответствий нескольким критериям. Для каждого диапазона можно указать свой критерий и всего подобных комбинаций может быть 126.
- Выбираем ячейку для вывода конечного результата и кликаем по кнопке “Вставить функцию”, после чего откроется Мастер функций.
- останавливаемся на категории “Полный алфавитный перечень“;
- в списке предлагаемых функций кликаем по оператору “СЧЁТЕСЛИМН” и подтверждаем действие нажатием кнопки OK.
- Теперь нам нужно настроить аргументы оператора СЧЕТЕСЛИМН. Указываем адрес первого диапазона ячеек, затем в следующем поле прописываем условие для этого диапазона. После этого появится поле для ввода координат второго диапазона условий, затем – условия для него и т.д. Как уже было отмечено выше, всего таких диапазонов с привязанными к ним критериями отбора может быть 126 (в нашем случае мы ограничимся двумя). Когда все готово, жмем кнопку OK.
Примечание: Как и при использовании вышеописанных функций, формулу с заполненными аргументами можно сразу прописать в результирующей ячейке.
=СЧЁТЕСЛИМН(диапазон_условия1;условие1; диапазон_условия2;условие2;…). - В результате мы видим в заданной ячейке количество, удовлетворяющие условиям функции.
Заключение
Описанные выше методы позволяют оперативно определить количество ячеек с данными в выделенном диапазоне, начиная от простейшего способа при помощи счетчика в строке состояния, и заканчивая подсчетом с конкретными критериями отбора, что в некоторых ситуациях поможет значительно сократить время на обработку больших массивов данных в таблице Эксель.
-
Щелкните ячейку, в которой должен выводиться результат.
-
На вкладке Формулы щелкните Другие функции, наведите указатель мыши на пункт Статистические и выберите одну из следующих функции:
-
СЧЁТЗ: подсчитывает количество непустых ячеек.
-
СЧЁТ: подсчитывает количество ячеек, содержащих числа.
-
СЧИТАТЬПУСТОТЫ: подсчитывает количество пустых ячеек.
-
СЧЁТЕСЛИ: подсчитывает ячейки, отвечающие заданным условиям.
Совет: Чтобы ввести нескольких условий, используйте вместо этого функцию СЧЁТЕСЛИМН.
-
-
Выделите диапазон ячеек и нажмите клавишу RETURN.
-
Щелкните ячейку, в которой должен выводиться результат.
-
На вкладке Формулы щелкните Вставить, наведите указатель мыши на пункт Статистические и выберите одну из следующих функции:
-
СЧЁТЗ: подсчитывает количество непустых ячеек.
-
СЧЁТ: подсчитывает количество ячеек, содержащих числа.
-
СЧИТАТЬПУСТОТЫ: подсчитывает количество пустых ячеек.
-
СЧЁТЕСЛИ: подсчитывает ячейки, отвечающие заданным условиям.
Совет: Чтобы ввести нескольких условий, используйте вместо этого функцию СЧЁТЕСЛИМН.
-
-
Выделите диапазон ячеек и нажмите клавишу RETURN.
В процессе работы в табличном редакторе Excel у пользователя может возникнуть потребность в подсчете количества ячеек с данными. Это может быть полезно в разных случаях, но главное, что данная возможность в программе есть. В этой статье будет рассказано, как в «Экселе» посчитать количество заполненных ячеек с текстом. Притом предложено будет пять способов на выбор, поэтому рекомендуется дочитать статью до конца, чтобы подобрать для себя наилучший.
Выполняем подсчет ячеек
Перед началом рассказа о том, как в «Экселе» посчитать количество заполненных ячеек, стоит обрисовать в общем сами способы. Во-первых, вы можете воспользоваться специальным счетчиком, расположенным на строке состояния, однако в некоторых случаях его необходимо будет предварительно включить. Об этом будет рассказано ниже. Во-вторых, можно использовать специальные функции. С их помощью можно осуществить гибкую настройку параметров подсчета. Обо всем этом будет рассказано прямо сейчас.
Способ 1: счетчик на нижней панели
А начнем мы с инструкции, как в «Экселе» посчитать количество заполненных ячеек в столбце, строке или в определенном диапазоне, подразумевающей использование специального счетчика. Пожалуй, это самый простой метод выполнения поставленной задачи.
Чтобы осуществить подсчет ячеек, в первую очередь, необходимо выделить желаемый диапазон. Делается это просто – нужно, зажав левую кнопку мыши, протащить курсор по нужной области. Сразу после этого внизу, на строке состояния, появится пункт «Количество», напротив которого будет отображено число ячеек с данными. Стоит отметить, что оно появляется только в том случае, когда вы выделяете больше двух ячеек с какой-либо информацией.
Стоит также заострить внимание на том, что данный параметр на нижней панели может быть отключен, хоть по умолчанию его отображение предусмотрено. В любом случае, если после выделения диапазона ячеек с данными нужный параметр не появился, проделайте следующие манипуляции:
- Наведите курсор на строку состояния.
- Нажмите правую кнопку мыши.
- В появившемся меню поставьте галочку напротив пункта «Количество».
Сразу после этого соответствующая опция будет включена и вы без проблем сможете ей пользоваться. Это был первый способ, как в «Экселе» посчитать количество заполненных ячеек в строке, столбце или целом диапазоне.
Способ 2: функция СЧЕТЗ
Вы также можете посчитать количество заполненных ячеек в «Экселе» формулой СЧЕТЗ. В некоторых случаях она бывает очень полезной. Например, она отлично подойдет, когда количество заполненных ячеек нужно отобразить непосредственно в какой-то ячейке. Таким образом вы сможете наблюдать за изменениями в показаниях сразу же.
- Выделите ячейку, в которой будет выводиться результат подсчета.
- Нажмите по кнопке «Вставить функцию», расположенной слева от строки формул.
- В появившемся окне Мастера функций найдите в списке строку «СЧЕТЗ», выделите ее и нажмите кнопку «ОК».
- На втором этапе в параметрах «Значение» укажите область или области, в которых будет проводиться подсчет.
- Нажмите «ОК».
Сразу же после этого в выбранной ячейке отобразится число ячеек указанных областей, в которых записаны какие-либо данные.
При желании эти же действия вы можете выполнить путем ввода функции СЧЕТЗ непосредственно в строку функций. Синтаксис у нее следующий:
=СЧЕТЗ(значение1;значение2;…).
То есть вам изначально необходимо ввести само название функции (=СЧЕТЗ), а потом в скобках через точку с запятой прописать диапазон ячеек, в которых необходимо проводить подсчет.
Способ 3: функция СЧЕТ
Продолжая разжевывать тему, как в «Экселе» посчитать количество ячеек, коснемся функции СЧЕТ. Как можно понять, она очень похожа на предыдущую, однако дает возможность подсчитать ячейки, в которых введены лишь числовые значения. Вот как ей пользоваться:
- Выделите ячейку на листе, в которой предполагается выводить данные.
- Нажмите кнопку «Вставить функцию».
- В появившемся окне из списка выберите функцию СЧЕТ и нажмите кнопку «ОК».
- Перед вами, как и в прошлый раз, появится окно, в котором необходимо ввести значения, то есть диапазон или несколько диапазонов ячеек.
- Сделав это, нажмите кнопку «ОК».
После выполнения всех этих действий в выделенной изначально ячейке появится число, соответствующее числу ячеек с цифрами в выбранном диапазоне.
Способ 4: функция СЧЕТЕСЛИ
Данный способ того, как в «Экселе» посчитать количество заполненных ячеек, опять же подразумевает работу лишь с числовыми данными, однако в этот раз вы можете задавать некоторые условия выполнения подсчета. Давайте сейчас рассмотрим подробнее, как пользоваться функцией СЧЕТЕСЛИ:
- Так же, как и в предыдущих способах, установите курсор на ячейку, в которой будет выполняться функция.
- Вызовите окно Мастера создания функций.
- Из списка выделите строку «СЧЕТЕСЛИ» и нажмите кнопку «ОК».
- Появится довольно знакомое окно, в котором необходимо ввести переменные функции. Как можно заметить, помимо диапазона, нужно указать критерий. Например, вы можете ввести «>400». Это будет означать, что считаться будут те ячейки, значения в которых больше 400.
- Далее вы можете указать еще диапазоны и критерии к ним.
- По окончании ввода параметров нажмите кнопку «ОК».
Как только вы это сделаете, в выделенной ячейке отобразится число ячеек с данными соответствующими критериям.
Способ 5: функция СЧЕТЕСЛИМН
Последний, пятый способ, как в «Экселе» посчитать количество заполненных ячеек, по своей сути ничем не отличается от предыдущего. Он используется в тех случаях, когда рассчитать нужно много переменных. То есть вы сможете указать 126 условий. Приводить подробную инструкцию, как использовать функцию СЧЕТЕСЛИМН нет смысла, так как она полностью повторяет предыдущую.
Вот мы и разобрались, как выполнять подсчет ячеек с данными. Как можно отметить, существуют много способов. Если вы не часто нуждаетесь в этом, тогда лучше всего пользоваться счетчиком на нижней панели. Если осматривать число ячеек надо постоянно, тогда необходимо использовать одну из четырех вышеприведенных формул.
Skip to content
На чтение 1 мин. Просмотров 1.9k.
=СЧЁТЗ(rng)
Для того, чтобы подсчитать количество ячеек, которые не являются пустыми, используйте функцию СЧЁТЗ. В общем виде формулы (выше) rng представляет собой диапазон ячеек.
В примере, активная ячейка содержит следующую формулу:
=СЧЁТЗ(B5:B10)
СЧЁТЗ является полностью автоматической. Когда дается диапазон ячеек, она подсчитывает ячейки, которые содержат числа, текст, логические значения и ошибки. СЧЁТЗ не считает пустые ячейки.
Для подсчета ячеек, которые являются пустыми, вы можете использовать функцию СЧИТАТЬПУСТОТЫ следующим образом:
= СЧИТАТЬПУСТОТЫ (B5:B10)
Количество ячеек с одним символом и больше
Одна из проблем, с СЧЁТЗ является то, что она также будет считать пустые строки, возвращаемые формулами («»). Если вы столкнулись с этой проблемой, вы можете попробовать следующую формулу:
=СУММПРОИЗВ(—(ДЛСТР (A1:A100)>0))
Функция ДЛСТР возвращает количество символов, поэтому СУММПРОИЗВ будет рассчитывать только клетки, которые содержат хотя бы 1 символ.
Количество непустых ячеек в Excel
Перед тем как считать непустые ячейки в Excel, нужно убедиться, что нигде не стоит лишних пробелов.
Иначе подсчёт может быть некорректным — ведь если в ячейке стоит символ пробела, то эта ячейка тоже будет учитываться при подсчёте, хотя в ней по факту нет никаких данных.
Для удаления пробелов можно воспользоваться командой «Найти» — «Заменить».
Что касается самого подсчёта, то его можно сделать несколькими способами.
Рассмотрим некоторые из них.
**
1 способ
Можно использовать одну из самых известных функций в Excel — СЧЁТЕСЛИ.
1 аргумент этой функции — диапазон, в котором нужно посчитать непустые ячейки.
2 аргумент этой функции — критерий, он выглядит так:
«<>»
Как мы видим, в столбцах B и C оказалось суммарно 6 непустых ячеек.
**
2 способ
Количество непустых ячеек отображается в строке состояния программы Excel — достаточно просто выделить диапазон.
**
3 способ
В Excel существует специальная функция, позволяющая считать число непустых ячеек.
Она называется СЧЁТЗ.
В качестве аргумента указываем диапазон ячеек (см. скриншот).
Если же нужно посчитать количество непустых ячеек в нескольких несмежных диапазонах, то используйте сразу несколько аргументов.







 Примечание: формула функции выглядит следующим образом:
Примечание: формула функции выглядит следующим образом:




 Примечание: Как и при использовании вышеописанных функций, формулу с заполненными аргументами можно сразу прописать в результирующей ячейке.
Примечание: Как и при использовании вышеописанных функций, формулу с заполненными аргументами можно сразу прописать в результирующей ячейке.