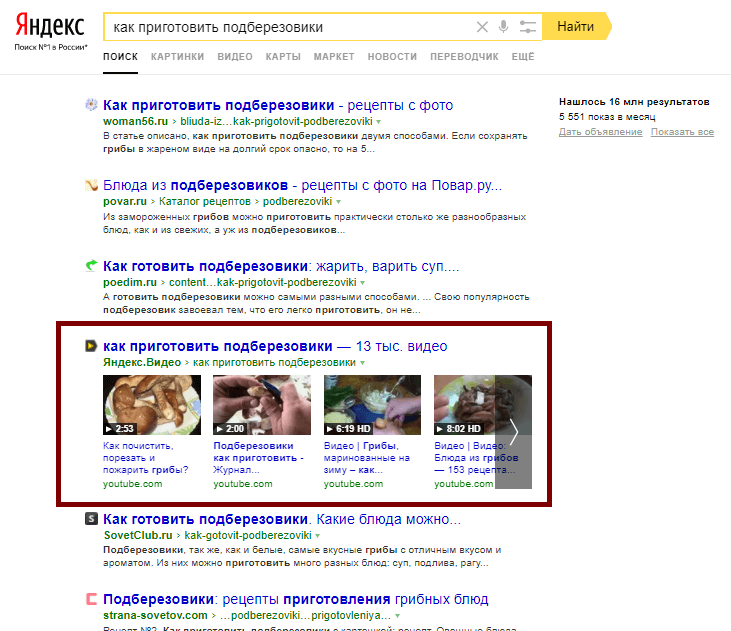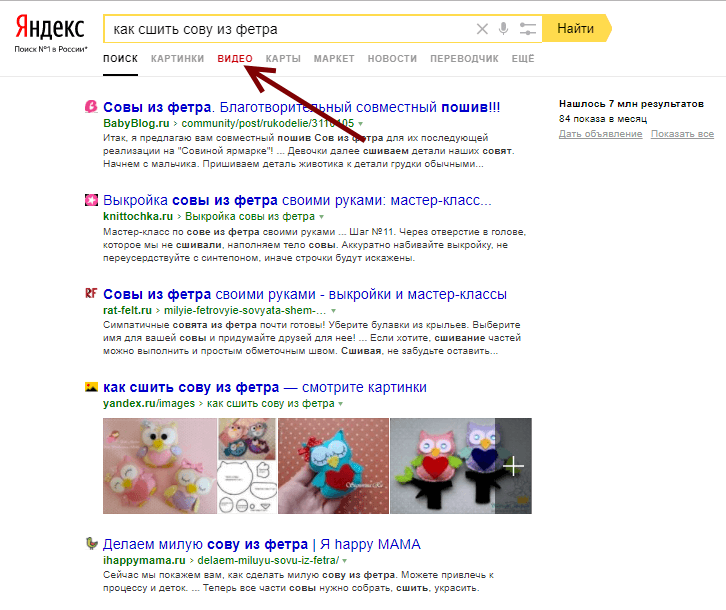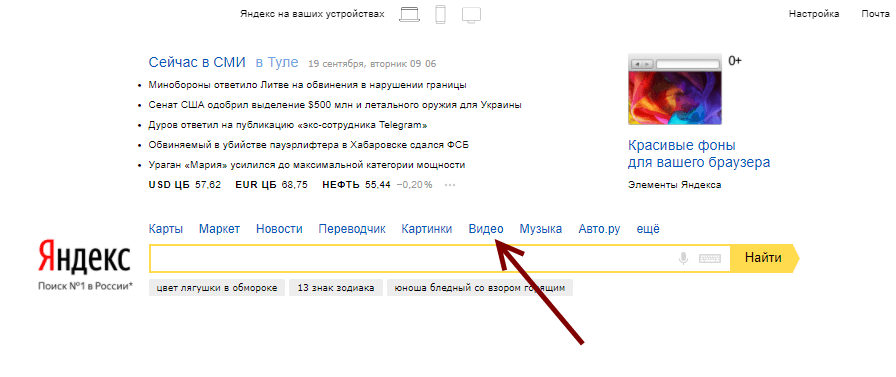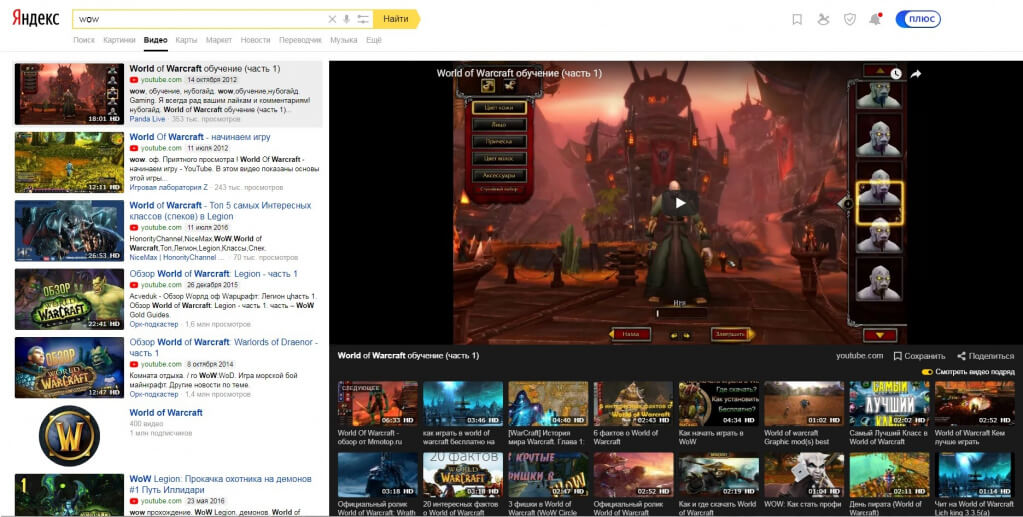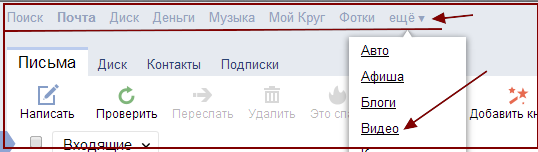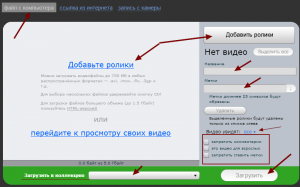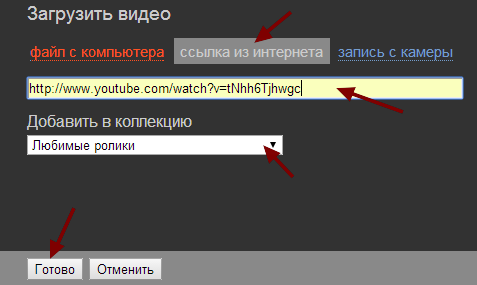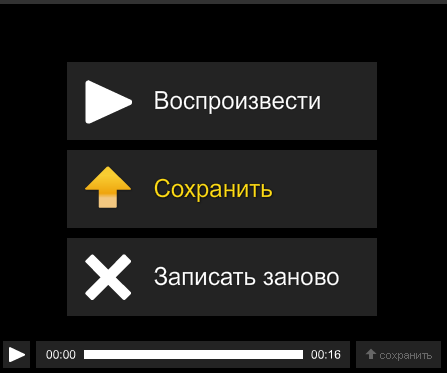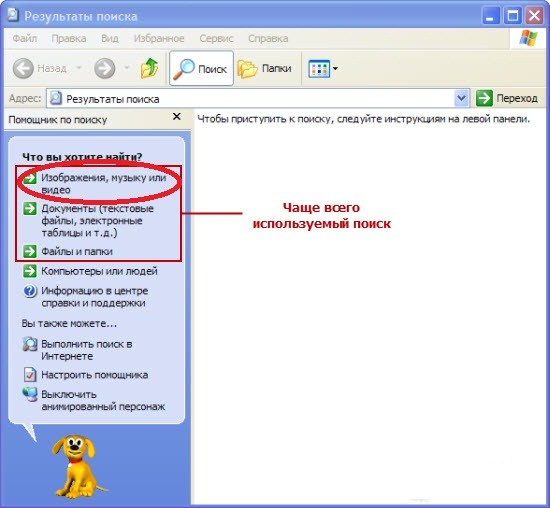Чтобы открыть коллекции в Браузере, нажмите в правом верхнем углу экрана значок 
Вы можете:
| Действие | Как выполнить |
|---|---|
|
Просмотреть список коллекций, перейти в коллекцию |
Нажмите вверху слева значок |
|
Настроить вид и сортировку карточек |
Нажмите вверху слева значок  . . |
| Просмотреть только карточки определенного вида (например, картинки или видео) | В панели сверху выберите нужное. Чтобы снова увидеть все карточки, нажмите вверху слева Избранное. |
|
Найти карточки по названию или теме |
Введите в поисковую строку название или ключевое слово. |
| Найти закладку, добавленную в коллекцию | Откройте по значку  список коллекций и перейдите в коллекцию, в которую вы добавили закладку. По умолчанию закладки добавляются в Мои ссылки. список коллекций и перейдите в коллекцию, в которую вы добавили закладку. По умолчанию закладки добавляются в Мои ссылки. |
|
Создать новую коллекцию |
Нажмите вверху справа значок |
Совет. Добавленные в коллекции картинки, видео и закладки вы можете просмотреть в любом браузере. Для этого откройте сайт Яндекса, авторизуйтесь, а затем нажмите в правом верхнем углу страницы значок 
Если вы не хотите видеть значок Избранного 
-
Нажмите .
-
В разделе Избранное отключите опцию Показывать справа от вкладок кнопку Избранного.
Вы можете сохранять закладки двумя способами:
-
В Менеджере закладок. В этом случае вы сможете их просматривать только в Браузере на синхронизированных устройствах.
-
В Избранном. Вы сможете их просматривать и в других браузерах.
Чтобы добавить закладку в Избранное:
-
Откройте нужную страницу сайта.
-
В нажмите значок
. На экране появится всплывающее окно.
-
Если вы хотите изменить название закладки, нажмите в заголовке окна значок
.
-
По умолчанию закладка сохраняется в ту же папку или коллекцию, что и предыдущая.
-
Чтобы сохранить закладку в другую коллекцию или папку, в разделе В Избранное нажмите название коллекции или папки, а затем — Готово.
-
Чтобы сохранить закладку в новую коллекцию, в разделе В Избранное нажмите В новую коллекцию. Введите название новой коллекции и нажмите Готово.
-

-
Наведите указатель мыши на изображение.
-
Нажмите
В Избранное.
-
По умолчанию изображение сохраняется в коллекцию Мои картинки.
-
Чтобы сохранить изображение в другую коллекцию или папку, в разделе В Избранное нажмите название коллекции или папки, а затем — Готово.
-
Чтобы сохранить изображение в новую коллекцию, в разделе В Избранное нажмите В новую коллекцию. Введите название новой коллекции и нажмите Готово.
-
Вы можете скрыть значок 


-
Скрыть кнопку — чтобы значок не показывался на этой картинке.
-
Не показывать на этом сайте — чтобы значок не показывался на сайте.
-
Настроить Избранное — чтобы скрыть значок на всех картинках, в появившемся окне настроек отключите опцию Показывать кнопку «В Избранное» на картинках.
Примечание. Если значок был скрыт на некоторых сайтах, вы можете снова включить его отображение. Откройте и в разделе Избранное нажмите Очистить список исключений.
-
Откройте видео в Браузере.
-
Наведите указатель мыши на верхнюю часть видеоплеера и нажмите значок
Сохранить в Избранное.
-
По умолчанию видео сохраняется в коллекцию Мое видео.
-
Чтобы сохранить видео в другую коллекцию или папку, в разделе В Избранное нажмите название коллекции или папки, а затем — Готово.
-
Чтобы сохранить видео в новую коллекцию, в разделе В Избранное нажмите В новую коллекцию. Введите название новой коллекции и нажмите Готово.
-
Вы можете скрыть значок 
-
Нажмите .
-
В разделе Избранное отключите опцию Показывать кнопку «В Избранное» на видео.
Вы можете открыть свою коллекцию для просмотра или собирать общие коллекции с другими пользователями.
-
Откройте по значку
список коллекций и выберите нужную.
-
Вверху справа нажмите Поделиться.
-
Включите опцию Открыть доступ по ссылке.
-
Укажите, кому вы хотите открыть доступ:
-
Чтобы разрешить другим людям смотреть коллекцию, выберите опцию Ссылка только для просмотра.
-
Чтобы пригласить соавторов и разрешить им изменять коллекцию, выберите опцию Ссылка для соавторов.
-
-
Нажмите Поделиться ссылкой.
-
Выберите способ для отправки приглашения: через социальную сеть, мессенджер или по электронной почте. Также вы можете скопировать ссылку-приглашение и затем отправить ее адресату, сохранить или опубликовать.
-
Откройте свои коллекции и выберите нужную.
-
Наведите указатель на карточку нужной картинки, видео или ссылки.
-
В правом верхнем углу карточки появится значок
. Выберите действие:
-
Перенести в другую коллекцию. Нажмите . Выберите коллекцию, куда хотите добавить карточку, или создайте новую.
-
Изменить описание. Нажмите . Отредактируйте описание карточки и нажмите кнопку Сохранить изменения.
-
Удалить из коллекций. Нажмите . Подтвердите действие.
-
Если вы видите сообщение о том, что сайт не удалось добавить в коллекции:
-
Войдите с вашим Яндекс ID либо на боковой панели нажмите портрет профиля и в появившемся окне нажмите на портрет еще раз.
-
В правом верхнем углу нажмите портрет профиля, затем Выйти.
-
Перезапустите Браузер.
-
Войдите с Яндекс ID заново.
«Яндекс.Видео» – сервис, предназначенный для поиска и просмотра видеоконтента. Он был запущен 3 июля 2008 года как часть поисковой системы «Яндекс». До 2014 года пользователи имели возможность загружать собственные ролики, в настоящее время доступен только поисковый функционал и некоторые дополнительные опции. С помощью Yandex.Video пользователи могут:
- искать видео по интересующим их запросам;
- просматривать популярные ролики;
- создавать собственные коллекции и подборки видео;
- делиться в соцсетях ссылками на видеозаписи.
Возможности сервиса «Яндекс.Видео»
Просмотр роликов по запросу. Чтобы просмотреть тематические видеоролики, пользователю необходимо ввести интересующий его запрос в поисковую строку «Яндекса». Если по данному запросу есть видеоконтент, система выведет строчку с найденными роликами вверху первой страницы с результатами. Если этого не произошло, пользователь может самостоятельно кликнуть на ссылку «Видео», расположенную под поисковой строкой. Так он перейдет на страницу, где в ответ на его запрос будут слева представлены результаты в виде роликов, а справа – видеопроигрыватель.
Просмотр любых видеороликов. В «Яндекс.Видео» можно перейти из поисковой системы «Яндекс» и без введения запроса. Для этого нужно нажать на ссылку «Видео», расположенную над поисковой строкой на главной странице сайта. Система переведет пользователя на страницу, где справа будет расположен видеопроигрыватель, а слева – блок с популярными роликами и возможности для их фильтрации. Такое разделение страницы обеспечивает возможность удобного просмотра видео, оставляя перед глазами и полный перечень доступных роликов.
Как просматривать ролики с помощью Yandex.Video
Просмотреть заинтересовавший контент пользователь может одним из двух способов:
- посредством проигрывателя, имеющегося на странице «Яндекс.Видео»;
- перейдя на сайт, на котором размещен ролик.
Онлайн-проигрыватель «Яндекса» имеет широкий базовый функционал. В частности, присутствует возможность:
- изменять качество изображения (для роликов из YouTube);
- включать или отключать субтитры (для роликов из YouTube);
- сохранять ролики в раздел «Мои видео», доступный для авторизированных пользователей;
- делиться интересным видео с друзьями в соцсетях, для чего предусмотрена кнопка «Поделиться».
Качество роликов в Yandex.Video напрямую зависит от качества исходного видеофайла.
Настройки «Яндекс.Видео»
Можно воспользоваться обычным или расширенным поиском, чтобы найти видеоконтент на интересующую тематику. Выбирая тематические видео, можно указать, какие именно ролики вы ожидаете увидеть: только свежие, в HD-качестве, любительские и т. п. Существует также возможность задать режим поиска:
- без защиты – полное отключение всех фильтров, в т. ч. тех, что срабатывают на видео для взрослых;
- умеренный – такой режим включен в системе «Яндекс» по умолчанию. В выдачу может попасть видео для взрослых, если запрос направлен на поиск подобного контента;
- семейный – в выдачу не попадет видео для взрослых, что особенно важно, если компьютером будут пользоваться и дети.
Привет, друзья! Сегодня у нас на повестке снова полезный урок – мы будем добавлять видео на Яндекс и размещать его у себя на блоге.
Яндекс.Видео – это второй видеохостинг после Ютуба, куда я загружаю свои ролики. И это также хороший источник дополнительного трафика на сайт, при условии, что вы грамотно оптимизировали свое видео. То есть снабдили его соответствующим заголовком, описанием и метками – ключевыми словами, по которым его и будут находить интернет-пользователи.
И, конечно же, не забыли оставить ссылку на свой ресурс, как в самом видео, так и в его описании!
Чтобы добавить видео на Яндекс, вам потребуется там авторизоваться (создать почту). Ну а далее, просто следуйте тем подсказкам, которые я даю в уроке.
Чему вы научитесь в этом видео?
1. Загрузите свой ролик на Яндекс одним из двух способов – непосредственно с компьютера и по ссылке с других ресурсов (в частности, с Ютуба).
2. Оптимизируете видео через название, метки и описание.
3. Быстро и легко сгенерируете html-код для вставки ролика на блог без ненужных плагинов.
4. Узнаете, как поделиться своим роликом с друзьями в соцсетях, а при необходимости сможете его быстро удалить с Яндекса.
5. А также получите другие полезные подсказки по работе с Яндекс.Видео.
Впрочем, хватит текста. Скорее переходите к просмотру!
Важно: возможность загружать новые ролики на Яндекс.Видео больше недоступна. Теперь видео можно загружать только на свой Яндекс.Диск и делиться ими с помощью ссылок. Все ранее добавленные ролики также окажутся на диске. Для их хранения сервис выделяет пользователям дополнительное место бесплатно.
Смотрите актуальный урок о том, как загрузить видео на Яндекс.Диск:
Если у вас еще нет своего Яндекс.Диска, первым делом зарегистрируйте почту от Яндекса. Перейти на Диск вы сможете из почтового ящика (вкладка сверху):
Видеоурок «Как загрузить видео на Яндекс» (информация устарела):
Если возникнут вопросы, смело пишите их в комментариях. Всегда рада помочь.
Здравствуйте, дорогие читатели!
Мы с Вами изучили уже много тем про видеохостинг Ютуб. А сегодня рассмотрим яндекс видеохостинг. Сейчас там дизайн немного поменялся.
Отличие яндекс видеохостинга от Ютуба в том, что там вы сможете найти видео с различных видеохостингов, в то время как на Ютуб — видеоролики только с YouTube.
Сейчас мы с вами посмотрим как можно загрузить видео на Яндекс и найти другие видео на этом видеохостинге.
Чтобы попасть в сервис Яндекса «Мои видео», создайте почту на Яндексе. Зайдя на почту — наверху увидите основные сервисы Яндекса, нажмите кнопку «Ещё» и выберите сервис «Видео»
Вы попадете на Яндекс видеохостинг. Здесь вы можете искать нужные вам ролики, вводя название в строку поиска наверху и нажимая кнопку «Найти». И под строкой поиска выпадет ряд из запрошенных вами видеороликов с разных видеохостингов.
Зайти на Яндекс видео можно также через расширение «Панель Яндекс сервисов», если вы пользуетесь браузером Гугл Хром.
Чтобы создать свой видеоканал на Яндекс, справа вверху нажмите кнопку «Моё видео». На открывшейся странице, Вам надо будет согласиться с пользовательским соглашением.
Слева у вас будут 3 вкладки «Загрузить видео», «Мои видео», «Мои любимые ролики».
Чтобы загрузить видео на Яндекс, нажимаем «Загрузить видео».
Откроется окно. Вы сможете загрузить файл с компьютера, взять ссылку из интернета и запись с камеры (кликабельно)
Рассмотрим как загрузить видео на яндекс с компьютера. Для этого нажимаем на «Добавить ролики» в середине окна или справа вверху. Выбираете из выпавшего окна проводника нужный ролик и нажимаете «Загрузить».
Справа делаете настройки видео — название, метки (ключевые слова), приватность (кто будет этот ролик видеть), запретить комментарии (поставив галочку), если видео для взрослых — также ставите галочку в нужном месте.
Внизу можете загрузить в коллекцию. Если загружаете первый раз, то создаете новую коллекцию.
Если хотите загрузить видео на канал себе с другого видеохостинга, то выбираете «Ссылка из Интернета»
Вставляете в поле ссылку, выбираете коллекцию, в которую хотите поместить ролик и нажимаете «Готово».
Третий вариант — это «Запись с камеры».
Разрешаете доступ к камере и микрофону, нажимаете «Начать запись» и записываете что вам необходимо.
Когда останавливаете запись, Вам предлагается 3 варианта
Можно воспроизвести запись и прослушать, сохранить или записать заново. Максимальная продолжительность записи не должна превышать более 20 минут.
Просматривая каналы других пользователей Яндекс видео, Вы можете добавлять их видео к себе на канал, нажав под видео «Добавить в коллекцию».
Все ваши ролики, которые находятся на вашем канале яндекс, вы можете просмотреть, нажав на вкладку «Мои видео», где можно увидеть как все ваши ролики, так и загруженные лично вами.
Справа отображаются ваши коллекции, т.е. все ролики, расформированные в плейлисты.
Если Гугл продвигает в поиске видео с Ютуб, то Яндекс продвигает в поиске видео с Яндекс видео, поэтому не пренебрегайте этим видеохостингом и продвигайте свои видео ролики как на канале Ютуб, так и на канале Яндекс.
Желающие могут посмотреть видео урок, в котором подробно описан каждый шаг
Яндекс.Коллекции, как сервис, появились еще в 2016 году. Но тогда они работали в бета-версии, и официально компания их не презентовала.
Но с выходом нового алгоритма поиска Яндекса «Андромеда» Яндекс.Коллекции получают новое дыхание. Мало того, они начинают играть значительную роль в поиске в частности, и в продвижении в сети в целом.
Реклама: 2VtzqvbDur1
Давайте рассмотрим, что это за сервис, и как его можно использовать с пользой для бизнеса.
Читайте также: Как создать канал на Яндекс.Дзен
Что такое Яндекс.Коллекции
Яндекс.Коллекции – это сервис, в котором можно сохранять все, что понравится в Яндексе: ссылки, картинки, видео. Сам Яндекс позиционирует Коллекции как «сервис для поиска вдохновения и обмена идеями».
Здесь можно создавать свои коллекции из красивых фотографий, искать идеи, например, новой прически, и даже участвовать в фотоконкурсах.
Из сохраненного контента можно организовывать коллекции – например, по тематике – и делиться ими с друзьями. По желанию можно делать коллекции только для себя, приватными. Причем все «сохраненки» будут доступны с разных устройств.
Из популярных тематик в Коллекциях – рецепты, красота, интерьеры, природа, путешествия, одежда и обувь.
На сервисе регулярно проходят фотоконкурсы. Любой пользователь может принять участие или голосовать за работы других участников. На фотоконкурсы принимаются только оригинальные тематические работы, соответствующие правилам.
Яндекс.Коллекции очень похожи на известную соцсеть родом из Америки – Pinterest. Ее основатель Бен Зильберман – бывший сотрудник Google, открыл сервис в 2009 году. Основная суть Pinterest: можно сохранить к себе на доску (приколоть, «pin») интересную картинку и создавать тематические коллекции из изображений. К изображениям можно добавлять описания, рецепты, описания и другие данные.
Несмотря на то, что уже в 2015 году у Pinterest ежемесячная аудитория достигла 100 млн человек, в России сервис не очень популярен. Возможно, именно Яндекс.Коллекции станут достойной альтернативой.
Статья в тему: SEO-оптимизация картинок на сайте
Как работают Коллекции Яндекса
Если у вас есть почта на Яндексе, вы можете пользоваться сервисом.
Когда заходите впервые, то видите в ленте рекомендации сервиса – те картинки и коллекции, которые, возможно, будут вам интересны. Позже, когда вы уже подпишетесь на других пользователей, в Ленте будут ваши подписки, а также рекомендации на основе ваших интересов и картинки по интересующим вас темам.
Если тема вам не интересна, или карточка не нравится – можно удалить ее или скрыть.
Внутри сервиса работает поиск. То есть, в любой момент можно зайти и поискать коллекции по конкретной теме. Например, вот что показали мне Коллекции в ответ на запрос «Автомобили»:
Видны подборки других пользователей. Любую можно рассмотреть и прокомментировать. Здесь же можно подписаться на пользователя, чьи коллекции вам нравятся. Теперь все его новые подборки будут у вас в ленте новостей, но у вас остается возможность отписаться от каждой отдельной коллекции.
Понравившейся коллекцией можно поделиться в других социальных сетях, скопировать ссылку или отправить в мессенджер:
Коллекции других пользователей можно сохранять себе. Для этого достаточно нажать на кнопку «В коллекцию»:
Это, кстати, самый простой способ собрать свой набор коллекций.
Это интересно: Как создать группу ВКонтакте
Как убрать Яндекс.Коллекции
Этот вопрос обычно задают пользователи Яндекс Браузера, где есть специальный значок на панели управления. Далеко не всем понравилось это нововведение, поэтому давайте разберёмся, как отключить Яндекс.Коллекции.
- Заходим в настройки Браузера и находим соответствующую вкладку, рядом с которой написано «Показывать кнопку Коллекции справа от вкладок».
- Убираем галочку напротив этой надписи и пользуемся браузером дальше. Теперь вам не будет мешаться кнопка Коллекций.
Как создать коллекцию в Яндексе
Давайте разберемся, как создавать коллекции самостоятельно. Это можно сделать несколькими способами:
- «позаимствовать» у других пользователей (как – описано выше);
- сохранить из поиска;
- сохранить по ссылке;
- загрузить с компьютера.
Остановимся более подробно на каждом из этих способов.
Сохранение из поиска
Заходим в Яндекс.Коллекции и жмем «Добавить»:
Открывается окно со строкой поиска, в которой можно вводить интересующий запрос. Например, «красное море»:
Как видите, сервис предлагает картинки и видео. Их можно отметить, чтобы добавить в коллекцию. Затем добавляем понравившуюся картинку либо в уже существующую коллекцию, либо создаем новую:
Нажимаем «Новая коллекция», пишем ее название, описание. Тут же можно задать настройки – приватная она или доступна всем. Если хотите скрыть ее от посторонних глаз – поставьте галочку напротив «Будет видна только мне».
Жмем «Готово» — и ваша новая коллекция создана. Теперь в нее можно добавить еще картинок точно таким же образом, только выбирая для них местом сохранения эту коллекцию.
Сохранение по ссылке
Если вы, гуляя по интернету, нашли страницу с красивыми картинками, вы можете добавить их в коллекцию по ссылке.
Заходим в Яндекс.Коллекции и нажимаем «Добавить». Затем в строку поиска добавляем ссылку на страницу. Яндекс подтянет все картинки, которые есть на странице. Теперь вы можете выбрать из них ту, что понравилась, и добавить в коллекцию.
Когда вы перейдете в коллекцию, сохраненную по ссылке, то увидите там кнопку перехода на ту страницу, с которой была сохранена картинка:
Сохранение с компьютера
Создать коллекции можно, загрузив карточки с компьютера. Добавляем новую коллекцию и выбираем способ «Загрузить с компьютера»:
Выбираем файл на компьютере и добавляем его в новую или уже существующую коллекцию.
…и еще один вариант
Также можно установить расширение для браузера. Уже сейчас доступны расширения для браузеров Opera, Chrome, Firefox.
С расширением создавать коллекции еще проще – достаточно нажать на значок Яндекс.Коллекции, находясь на странице с понравившимся изображением. Затем выбираем изображение, пишем описание и добавляем в нужную коллекцию.
Свои коллекции можно редактировать (исправлять название и описания), удалять (перед этим рекомендуется перенести карточки в другие коллекции), пополнять новыми карточками.
Другие пользователи могут сохранять ваши коллекции себе, делиться ими в социальных сетях, комментировать отдельные карточки.
Это интересно: Раскрутка Инстаграм от А до Я
Как использовать Яндекс.Коллекции для продвижения
Яндекс.Коллекции – очень интересный, скорее развлекательный сервис. Как же можно его использовать для продвижения?
Если вы уже работали с Pinterest, то вы уже знаете, что можно сделать. Основные принципы здесь те же.
Яндекс.Коллекции – это сервис, который завязан на картинках. Его аудитория, как ожидается, со временем будет расти. Здесь будут искать вдохновение для оформления интерьера, сада, примеры причесок и макияжа, интересных решений в одежде и стиле, дизайне. Именно те виды бизнеса, которые привлекают клиентов красивыми картинками, могут рассматривать Яндекс.Коллекции как еще одну площадку для продвижения. Турагентства, салоны красоты, продавцы одежды и косметики, аксессуаров, цветочные магазины, сувенирные лавки, магазины мебели, ландшафтные дизайнеры и дизайнеры интерьера… Одним словом, все те, кто хорошо себя чувствует в Инстаграм, где тоже все завязано на фотографиях. Подойдет сервис и тем, кто работает в B2B: инфографика, чек-листы могут привлечь нужную аудиторию.
И как раз самое время начать разворачивать здесь бурную деятельность, пока конкуренция не слишком высока.
Какую пользу можно извлечь из Яндекс.Коллекций:
- получать дополнительные ссылки на свой сайт, тем самым разнообразив ссылочный профиль сайта. Создавайте различные коллекции через ссылки на свой сайт.
- получать дополнительный трафик на сайт из коллекций. Если картинки будут привлекательными, а описание – побуждающим перейти по ссылке, пользователи могут переходить на ваш сайт прямо из коллекции.
- поработать над известностью бренда. Красивые коллекции с оригинальными фотографиями будут забирать себе. При этом в коллекции будет видно, у кого позаимствована коллекция:
Создавайте красивый контент, которым захотят делиться, и вскоре о вашей компании узнает больше людей.
Свой аккаунт в Яндекс.Коллекциях можно вести как страницу в социальной сети:
- Создавайте уникальные привлекательные изображения.
- Участвуйте в конкурсах.
- Подписывайтесь сами на других пользователей.
- Комментируйте коллекции – на вас могут подписаться в ответ.
Кроме этого, поработайте и над своим сайтом. Размещайте на нем красивые фото, видео, которые сопровождали бы тексты. Создавайте инфографику. Так вы не только разнообразите контент, но и получите шанс на то, что рано или поздно кто-то захочет сохранить в коллекцию картинку или видео с вашего сайта, тем самым подарив вам еще одну естественную ссылку.
Содержание
- LiveInternetLiveInternet
- —Цитатник
- —Музыка
- —Поиск по дневнику
- —Подписка по e-mail
- Как найти скачанный файл или видео на компьютере?
- Как найти на компьютере все видеофайлы
- Отобразим лежащие в разных папках видеофайлы в одном окне
- Стандартный инструмент поиска
- Используем Total Commander
- Специализированные поисковые утилиты
- Как найти файлы на компьютере с Windows XP/7/8/10?
- Как найти файлы на компьютере
- Как найти файлы на компьютере
- Как найти видео на компьютере Windows 7
- Стандартный инструмент поиска
- Используем Total Commander
- Специализированные поисковые утилиты
LiveInternetLiveInternet
—Цитатник
/ Невероятно вкусная, сочная и очень большая котлета Шикарный рецепт, который у вас будут спра.
ВАМ ПОЗИТИВ НА ВЫХОДНЫЕ Дабы позитивное настроение было всегда с Вами, мы собрали очередную по.
—Музыка
—Поиск по дневнику
—Подписка по e-mail
Как найти скачанный файл или видео на компьютере?
Как найти скачанный файл или видео на компьютере?
По умолчанию в Windows XP все видео сохраняется в документах текущего пользователя в папке «Видео». Папка находится в «Мой компьютер-Мои Документы-Видео». Если же вашего видео нет и там, то можно попробовать найти его при помощи встроенной функции поиска файлов и папок. Для этого зайдите в меню «Пуск-Поиск»
Как найти скачанный файл
Далее в меню поиска выберите нужный вам тип файлов (в данном случае «Изображения, музыку или видео»).
Как найти файл на компьютере
Далее выделите в меню поиска опцию «Видео», а в пустой строчке под надписью «Часть имени или имя файла целиком» наберите название вашего видео и нажмите кнопку «Найти».
Как найти файл на компьютере
Также можно воспользоваться функцией указания дополнительных параметров поиска, и указать нужное расширение файла (например, avi для видео).
Источник
Как найти на компьютере все видеофайлы
Приветствую!
К написанию данной инструкции меня подтолкнула ситуация, когда мне вручили флешку, на которой было множество видеофайлов, но находились они в разных папках. Мне же необходимо было быстро просмотреть общий список видеофайлов, как если бы все они находились в одной папке.
Постоянно перемешаться от папки к папке мне не хотелось, как и перемещатькопировать сами видеофайлы в какую-то одну директорию. В итоге немного поразмыслив, я пришёл к выводу, что проще и быстрее всего реализовать задуманное можно с помощью встроенного поиска Windows.
Отобразим лежащие в разных папках видеофайлы в одном окне
Прежде чем описать способ, к которому я прибегнул, стоит немного углубиться в теорию.
У видеофайлов, как и у любых других файлов, имеется расширение (последовательность символов, которая указывает на тип файла). По умолчанию операционная система Windows настроена таким образом, что расширение у файлов не отображается.
К чему это всё? Ответ прост – мы воспользуемся поиском по расширению файла, и отобразим все видеофайлы в одном окне. Особенно радует тот факт, что вся процедура осуществляется молниеносно и исключительно штатными средствами операционной системы Windows, причём независимо от версии – это может быть Windows 7, 8, и последняя на сегодняшний день Windows 10.
Давайте же скорее перейдём непосредственно к инструкции:
Введя в строку данную команду:
будет осуществлён поиск сразу по нескольким типам файлов, которые в данном случае являются популярными форматами видео.
Естественно, вы можете добавить или убрать расширения, которые в вашем случае не актуальны.
В результате в окне поиска отобразятся все видеофайлы.
Вы можете поменять представление – отобразить их списком, таблицей, плиткой и т.д. Очень удобно и действительно наглядно.
Вот собственно и всё. Теперь вы знаете больше, и у вас не возникнет проблем, когда потребуется отобразить все видеофайлы в одном окне, которые в свою очередь по факту находятся в различных папках.
Если имеются вопросы, то не стоит их откладывать, а стоит задать прямо сейчас. Для этого специально и размещена форма комментариев.
В свою очередь, Вы тоже можете нам очень помочь.
Просто поделитесь статьей в социальных сетях с друзьями.
Поделившись результатами труда автора, вы окажете неоценимую помощь как ему самому, так и сайту в целом. Спасибо!
Многие новички, только начинающие осваивать компьютер, порой сталкиваются с проблемой: не могут отыскать требуемый файл мультимедиа. Но перед тем, как выполнить сканирование HDD на наличие на нем видео, необходимо обзавестись правильными инструментами или настроить предлагаемые разработчиками Windows. Сегодня и рассмотрим, как найти видеоролики (а также любой файл) на компьютере с установленной Windows 7.
Стандартный инструмент поиска
Для поиска файлов в «семерке» используется индекс – база данных с различной информацией о документах, хранимых на жестком диске компьютера. Именно индексные файлы позволяют быстро найти ту или иную папку или документ на HDD. Индексированием занимается специальная служба, работающая в фоне. Она записывает основную информацию про файл в специальную базу данных, причем это не только имя и название файла, но и его содержимое, теги, техническая информация и другие данные, которые можете увидеть на вкладке «Подробно» для различных типов документов.
Индексирование в Windows 7 осуществляется постоянно, разве за исключением изрядной загруженности центрального процессора. Ввиду активности этой службы ЦП постоянно выполняет поиск изменений, привнесенных в файл, следовательно, повышается и нагрузка на винчестер.
Если поиском пользуетесь крайне редко, службу индексирования рекомендуется отключить в оснастке с названием «Службы». Запускается она посредством одноимённого поискового запроса в «Пуске».
Перед использованием поиск необходимо должным образом настроить. Для этого вводим «параметры поиска» и запускаем «Изменение параметров…».
Конфигурируем инструмент поиска соответственно вашим потребностям.
Так как нам необходимо отыскать файл видео, расположенный на компьютере, то заходим в настройки «Windows Search», используя одноименный поисковый запрос и отмечаем флажками папку или папки, в которых хранятся коллекции мультимедиа файлов.
Далее кликаем «Дополнительно» и отмечаем флажками все мультимедиа файлы.
Пожалуй, менять больше ничего не стоит. Закрываем окно кнопкой «Ок».
Приступаем к процессу поиска.
Например, чтобы найти все ролики в формате avi, вводим «.avi».
Для отсеивания результатов можете указать доступные параметры поиска.
К сожалению, таким образом нельзя найти несколько типов файлов на компьютере посредством одного поискового запроса.
Решить проблему и найти любые видео и папки на компьютере поможет Total Commander.
Используем Total Commander
Поиск файлов в менеджере осуществляется схожим образом, но утилита предлагает широкий набор опций и параметров для отсеивания ненужных результатов. Рассмотрим основные возможности Тотал Командер для поиска файлов и папок в Windows 7.
Что интересно, программу снабдили поддержкой фильтрации результатов сканирования по многочисленным наборам ключевых фраз. Таким образом пользователь может легко отыскать все видео, хранимое на компьютере. Для этого вводим поисковый запрос по маске, типа: «*.mkv;*.mov» — приложение просканирует файловую систему (указанную папку или диск) на наличие файлов формата mkv и mov после нажатия на кнопку «Начать поиск».
На вкладке «Дополнительно» можно указать атрибут файла, дату его создания и модификации, точный размер файла или их диапазон, а также осуществить поиск одинаковых файлов, исходя из их имени, размера и содержимого.
В следующей вкладке можно подключить поиск, используя данные плагинов, установленных в Total Commander. Таким образом осуществляется поиск видео, исходя из его длительности, размера, кодека, разрешения, битрейта и множества иных параметров.
Экспериментируйте с настройками и сможете быстро найти требуемый фильм или ролик.
Специализированные поисковые утилиты
Дабы найти папку или файл, рекомендуется использовать шуструю и простую программу Everything. Она не требует установки и хранит индексы в собственном каталоге, вследствие чего приложение не требует длительной процедуры индексирования после переустановки Windows.
Разработчики побеспокоились о том, чтобы пользователь как можно меньше вникал в настройки и интерфейс программы, распространяемой с мультиязычным меню.
В длинном списке найденных документов найти требуемый файл несложно – сортируем объекты по размеру, имени или иному столбцу. Результат поиска не заставит себя ждать даже при первой загрузке Everything на компьютере. Вооружившись приведенными рекомендациями, даже новичок сможет найти нужный ему файл или папку в дебрях компьютера с любой Windows.
* – обозначает любое количество любых символов в имени.
? – обозначает один любой символ в имени.
Источник
Как найти файлы на компьютере с Windows XP/7/8/10?
Поговорим о том, как найти файлы на компьютере? Кто из нас не попадал в такую ситуацию. Например, сели вы одним прекрасным вечерком за компьютер или ноутбук и обратили внимание на то, что Рабочий стол сильно захламлён ярлыками, папками, текстовыми документами, видео и аудио файлами, соответственно вы решили навести здесь порядок. И правильно, это же ваш рабочий стол в конце концов!
Начали с ярлыков программ, посмотрели какие ненужные и удалили их вместе со старыми программами. Различные файлы находящиеся на рабочем столе рассортировывали по папкам, ну а далее полезли в интернет в поисках какой-либо информации, и через какое-то время естественно нашли эту информацию в виде определённых файлов, скачанных вам на компьютер. Затем все файлы опять рассортировали по нужным папкам, а кое-какие забыли на рабочем столе и со спокойной совестью легли спать, вечер не прошёл зря.
Настало утро, вы включили компьютер, и естественно захотели посмотреть то, что вы вчера накачали с сонными и замыленными глазами. В процессе просмотра вы обратили внимание, что очень важного и нужного для вас файла на рабочем столе нет, над которым вы работали, например, всю неделю.
Возможно, вы его в папку какую-то скопировали, когда порядок наводили или вовсе удалили. Открываете корзину, а там нужного файла нет. Посмотрели по папкам и тоже не нашли. По спине пробежали холодные мурашки.
Где только вы его не искали, и на диске C:, D:, в папке «Загрузки» и «Мои документы», но найти важный рабочий файл на компьютере вы не можете. Вот тогда наступает момент, когда вы задаётесь извечным вопросом Что делать? Как найти файлы на компьютере?
Во-первых, нужно успокоится и найти необходимые файлы на компьютере можно очень просто. Скорее всего ваш файл никуда не делся и никакие хакеры его с вашего компьютера не украли (зачем он им нужен 🙂 ). Всё что вам нужно сделать — это просто правильно воспользоваться Поиском файлов на вашем компьютере.
В первую очередь откройте Корзину и внимательно посмотрите её содержимое. Если нужного файла там нет, значит продолжаем поиски в других местах.
Итак, как найти файлы на компьютере? Читайте статью далее.
Как найти файлы на компьютере
Также окно поиска файлов можно запустить из любого окна каталога, к примеру, Мой компьютер, нажав на кнопку «Поиск»:
откроется такое окно:
Здесь мы можем выбрать тип файла: текстовые документы или мультимедиа файлы. При нажатии на нужном, появится окно выбора дополнительных параметров. К примеру, выберем поиск мультимедиа файлов (изображения, музыка, видео):
Поставим флажок возле необходимого типа и нажмем кнопку «Найти». Возьмем, к примеру, видео. Будут найдены все видеофайлы на вашем компьютере. Очень удобно, когда вы, наконец-то, решили навести порядок на своем жестком диске и хотите все фильмы, клипы и прочее разместить в одном месте, чтобы не тратить время на их постоянный поиск.
Или когда вы точно помните, что где-то у вас есть этот файл, но где же его найти?! Здесь как раз вам и поможет данная функция. Также осуществить поиск всех видеофайлов на компьютере можно открыв дополнительные параметры поиска, в строке «Часть имени или имя файла целиком»:
Здесь можно написать через запятую типы видео файлов в таком виде: *.avi, *.mp4, *.3gp, *.flv, *.swf, *.mpeg, *.mov. Это самые распространенные расширения видеофайлов. Будут найдены все файлы с таким расширением. Но в таком случае вы можете упустить некоторые файлы, не указав соответствующего расширения.
Кроме этого можно указывать дополнительные параметры, такие как размер файла, дата последнего изменения файла, осуществлять или нет поиск в скрытых/системных папках и файлах, путь поиска. Можно осуществлять поиск как по всему компьютеру, так и выбрав какой-либо диск или каталог.
Также можно искать по тексту в файле. Например, вам нужно найти все документы Word содержащее слово «реферат». Для этого выбираем пункт «Файлы и папки»:
и в дополнительных полях пишем:
И нажимаете «Найти». Таким образом будут найдены все документы в формате Microsoft Word с текстом «реферат», если конечно такие имеются.
Теперь давайте разберемся, как найти файлы на компьютере с Windows 8/10.
Как найти файлы на компьютере
Как найти файлы на компьютере по имени?
Если вы помните название файла, то можете просто ввести его в поле «Поиск» окна «Этот компьютер» и нажать кнопку «Enter». Будет произведён поиск файла на всём пространстве жёсткого диска и файл наверняка будет найден.
Если ваш файл состоит из нескольких слов, но вы помните только одно слово, введите это слово в поле Поиска, наверняка ваш пропавший файл всё равно найдётся.
Как найти файлы на компьютере по расширению?
Поиск пропавшего файла может выглядеть немного сложнее, если вы не помните название файла. Но тогда вы наверняка знаете его рабочее расширение.
Что это такое расширение?
Расширения файлов придуманы программистами для определения типа файлов. То есть каждый файл принадлежит к определенной программе, и благодаря расширению файла Windows понимает какая программа может работать с этим файлом.
Расширение всегда отделяется от имени файла точкой, например, возьмём файл VirtualDub.zip, как видите название файла VirtualDub, а его расширение .zip говорит о том, что это архивный файл и работать с ним могут программы архиваторы WinRAR, Hamster Free ZIP Archiver или 7-Zip.
Другими словами, если у вас пропал текстовый файл, который вы печатали в программе Microsoft Office Word, значит расширение у вашего пропавшего файла .docx. Если у вас пропала фотография или картинка, значит расширение наверняка будет .jpg. Если пропал фильм, расширение вполне может быть .avi, flv, mp4 или mkv.
Что делать, если вы не помните расширение пропавшего файла?
-> на вкладке «Вид» снимаем галочку с пункта «Скрывать расширения для зарегистрированных типов файлов», нажимаем кнопки «Применить» и «ОК».
Например, мы потеряли фильм с расширением .avi. В результатах поиска будут все фильмы находящиеся на вашем жёстком диске, вам останется только просмотреть список и выбрать потерявшийся видеофайл.
Как найти файлы на компьютере по объёму?
Многие опытные пользователи могут заметить, что у видеофайлов существует множество расширений и как тогда искать нужный файл?
В этом случае можно попробовать найти файл по его объёму. Например, ввести в Поиске нехитрую такую команду: System.Size:>1000МБ. Она означает, что необходимо искать все файлы на компьютере объёмом более 1ГБ.
Поиск выдал несколько видеофайлов, среди которых был файл совсем без расширения, но название имел точно такое же, как и у пропавшего фильма. Присвоив ему расширение .avi, решилась проблема.
Как найти скрытый файл на компьютере?
Иногда, в следствии, системного сбоя или вирусной активности некоторым файлам операционная система может присвоить атрибут «Скрытый». Если в настройках системы не отмечен пункт «Показывать скрытые файлы и папки», то эти файлы вы не увидите и не найдёте их даже через «Поиск», хотя с ними в это время ничего не случится.
-> на вкладке «Вид», затем отмечаем пункт «Показывать скрытые файлы и папки», нажимаем кнопки «Применить» и «ОК».
Вполне возможно ваш пропавший файл появится на рабочем столе. Или вы можете найти его через функцию поиска по названию или расширению. Как это делать вы уже знаете.
Как найти файлы на компьютере по содержанию?
Если вы потеряли текстовый файл, напечатанный в любой текстовой программе для работы с текстом (Microsoft Office Word, OpenOffice или блокноте), то вы найти его по его содержанию. Для этого вы должны помнить хотя бы часть его содержания.
Например, у многих на компьютере есть файл с таким содержимым «Как найти файл на компьютере». Вводим этот текст в поле Поиска и жмём кнопку «Enter», после сразу находится файл содержащий этот текст.
Как найти файлы на компьютере с помощью программы Total Commander?
Этот классный файловый менеджер сможет найти пропавший на вашем компьютере файл сразу по нескольким приметам: по названию, расширению, по содержащемуся тексту.
Запускаем программу Total Commander и выбираем место поиска, например весь диск C:, далее заходим в меню «Команды» и «Поиск файлов». Если хотите искать файлы по названию или расширению, то вводим их в поле «Искать файлы». Затем жмём кнопку «Начать поиск».
Если хотите искать файлы по содержащемуся в них тексту, тогда вводим тот текст, который помните в поле «С текстом» и не забываем поставить напротив галочку, нажимаем кнопку «Начать поиск».
На этом пока все! Надеемся, что вы нашли в этой заметке что-то полезное и интересное для себя. Удачи! 😎
Источник
Как найти видео на компьютере Windows 7
Многие новички, только начинающие осваивать компьютер, порой сталкиваются с проблемой: не могут отыскать требуемый файл мультимедиа. Но перед тем, как выполнить сканирование HDD на наличие на нем видео, необходимо обзавестись правильными инструментами или настроить предлагаемые разработчиками Windows. Сегодня и рассмотрим, как найти видеоролики (а также любой файл) на компьютере с установленной Windows 7.
Стандартный инструмент поиска
Для поиска файлов в «семерке» используется индекс – база данных с различной информацией о документах, хранимых на жестком диске компьютера. Именно индексные файлы позволяют быстро найти ту или иную папку или документ на HDD. Индексированием занимается специальная служба, работающая в фоне. Она записывает основную информацию про файл в специальную базу данных, причем это не только имя и название файла, но и его содержимое, теги, техническая информация и другие данные, которые можете увидеть на вкладке «Подробно» для различных типов документов.
Индексирование в Windows 7 осуществляется постоянно, разве за исключением изрядной загруженности центрального процессора. Ввиду активности этой службы ЦП постоянно выполняет поиск изменений, привнесенных в файл, следовательно, повышается и нагрузка на винчестер.
Если поиском пользуетесь крайне редко, службу индексирования рекомендуется отключить в оснастке с названием «Службы». Запускается она посредством одноимённого поискового запроса в «Пуске».
Перед использованием поиск необходимо должным образом настроить. Для этого вводим «параметры поиска» и запускаем «Изменение параметров…».
Конфигурируем инструмент поиска соответственно вашим потребностям.
Так как нам необходимо отыскать файл видео, расположенный на компьютере, то заходим в настройки «Windows Search», используя одноименный поисковый запрос и отмечаем флажками папку или папки, в которых хранятся коллекции мультимедиа файлов.
Далее кликаем «Дополнительно» и отмечаем флажками все мультимедиа файлы.
Пожалуй, менять больше ничего не стоит. Закрываем окно кнопкой «Ок».
Приступаем к процессу поиска.
Например, чтобы найти все ролики в формате avi, вводим «.avi».
Для отсеивания результатов можете указать доступные параметры поиска.
К сожалению, таким образом нельзя найти несколько типов файлов на компьютере посредством одного поискового запроса.
Решить проблему и найти любые видео и папки на компьютере поможет Total Commander.
Используем Total Commander
Поиск файлов в менеджере осуществляется схожим образом, но утилита предлагает широкий набор опций и параметров для отсеивания ненужных результатов. Рассмотрим основные возможности Тотал Командер для поиска файлов и папок в Windows 7.
Что интересно, программу снабдили поддержкой фильтрации результатов сканирования по многочисленным наборам ключевых фраз. Таким образом пользователь может легко отыскать все видео, хранимое на компьютере. Для этого вводим поисковый запрос по маске, типа: «*.mkv;*.mov» — приложение просканирует файловую систему (указанную папку или диск) на наличие файлов формата mkv и mov после нажатия на кнопку «Начать поиск».
На вкладке «Дополнительно» можно указать атрибут файла, дату его создания и модификации, точный размер файла или их диапазон, а также осуществить поиск одинаковых файлов, исходя из их имени, размера и содержимого.
В следующей вкладке можно подключить поиск, используя данные плагинов, установленных в Total Commander. Таким образом осуществляется поиск видео, исходя из его длительности, размера, кодека, разрешения, битрейта и множества иных параметров.
Экспериментируйте с настройками и сможете быстро найти требуемый фильм или ролик.
Специализированные поисковые утилиты
Дабы найти папку или файл, рекомендуется использовать шуструю и простую программу Everything. Она не требует установки и хранит индексы в собственном каталоге, вследствие чего приложение не требует длительной процедуры индексирования после переустановки Windows. На этой странице представлены лучшие букмекерские конторы в интернете. Это надежные операторы индустрии ставок на спорт онлайн. Богатый выбор событий, высокие лимиты ставок, приветливая и оперативная служба поддержки подарят вам безупречный опыт игры.
Разработчики побеспокоились о том, чтобы пользователь как можно меньше вникал в настройки и интерфейс программы, распространяемой с мультиязычным меню.
В длинном списке найденных документов найти требуемый файл несложно – сортируем объекты по размеру, имени или иному столбцу. Результат поиска не заставит себя ждать даже при первой загрузке Everything на компьютере. Вооружившись приведенными рекомендациями, даже новичок сможет найти нужный ему файл или папку в дебрях компьютера с любой Windows.
Источник
«Видео.Яндекс» — это популярный сервис, который позволяет искать видеозаписи по всему интернету и просматривать их в режиме онлайн. Самая известная альтернатива сервису — это Ютуб (YouTube). Как и на Ютубе, в ВидеоЯндекс можно создавать свои коллекции и делиться понравившимися роликами с друзьями в различных социальных сетях и ресурсах.
Содержание
- 1 Где найти Яндекс.Видео?
- 2 Как пользоваться Яндекс.Видео?
- 2.1 Популярное видео и разделы
- 2.2 Как добавить понравившееся видео к себе в коллекцию или поделиться им в сети?
Где найти Яндекс.Видео?
Официальный сайт — http://www.yandex.ru/video/. Также, когда выполняется поиск с главной страницы поисковой системы Yandex, в выдаче иногда можно увидеть миниатюры видеозаписей. Например, при запросе «едет машина», на первой странице поисковой выдачи, кроме ссылок на сайты, картинок и аудиозаписей, отдельным пунктом представлены видеозаписи, связанные с набранным запросом:
Стоит заметить, что сервис VideoYandex не позволяет загружать свои видео. Он только лишь обрабатывает все найденные в сети видеоролики и показывает их в удобной форме на своих страницах — это является главным и основным отличием сервиса поисковой системы от видео-сайтов.
Как пользоваться Яндекс.Видео?
Итак, как же воспользоваться этим чудесным сервисом, если вы решили посмотреть, к примеру, какой то фильм? Для начала открываем главную страницу по адресу: http://www.yandex.ru/video/, затем в верхнюю форму вводим название интересующего фильма и нажимаем кнопку «Найти». Допустим, мы ищем фильм под названием «Жизнь ПИ»:
Поисковик обрабатывает наш запрос и показывает все найденные в интернете видеозаписи в удобном, структурированном списке, причём первое подходящее видео сразу же открывается в пол экрана с возможностью запуска прямо в этом сервисе, не переходя на сайт-источник.
Популярное видео и разделы
При открытии VideoYandex изначально показываются наиболее популярные видеоролики, которые просмотрело большое количество человек. Кроме поиска по видео, если вы ищете что-то неопределённое, сразу же после поисковой строки идут некоторые вкладки. Эти вкладки являются разделами, под которые делятся типы найденных видеозаписей. На данный момент на сервисе 9 вкладок, соответсвенно — 9 различных направлений:
- Все — отображается все видео
- Музыка — содержит в себе клипы и записи выступлений певцов и певиц
- Спорт — записи со спортивными матчами и передачи о спорте
- Юмор — юмористические записи
- Кино и ТВ
- Природа — записи о природе и животных
- Развлечения — видео-приколы и шутки
- Наука и техника
- Общество и политика
Как добавить понравившееся видео к себе в коллекцию или поделиться им в сети?
Чтобы добавить понравившуюся видеозапись к себе в коллекцию, нужно выполнить несколько не сложных действий:
- Зарегистрировать почтовый ящик на Яндексе, а если он уже есть — просто войти в почту. То есть — для использования возможности создавать свои коллекции на Видео.Яндекс нужно ввести логин и пароль пользователя почты.
- При просмотре видео, прокрутить страницу немного ниже, что видеть нижний край окна с воспроизводимой записью.
- Нажать «+» и видео добавится к вам в коллекцию!
Рассмотрим эти действия на рисунке:
После нажатия на «+», видео будет добавлено к вам и вместо крестика отобразиться галочка — запись добавлена к вам в коллекцию.
Чтобы посмотреть все записи, которые находятся у вас в коллекции, нужно нажать на вкладку «Мои видео», которая расположена в верхней строке, слева от логина пользователя.
Рассказать о подслушанном:


 .
.