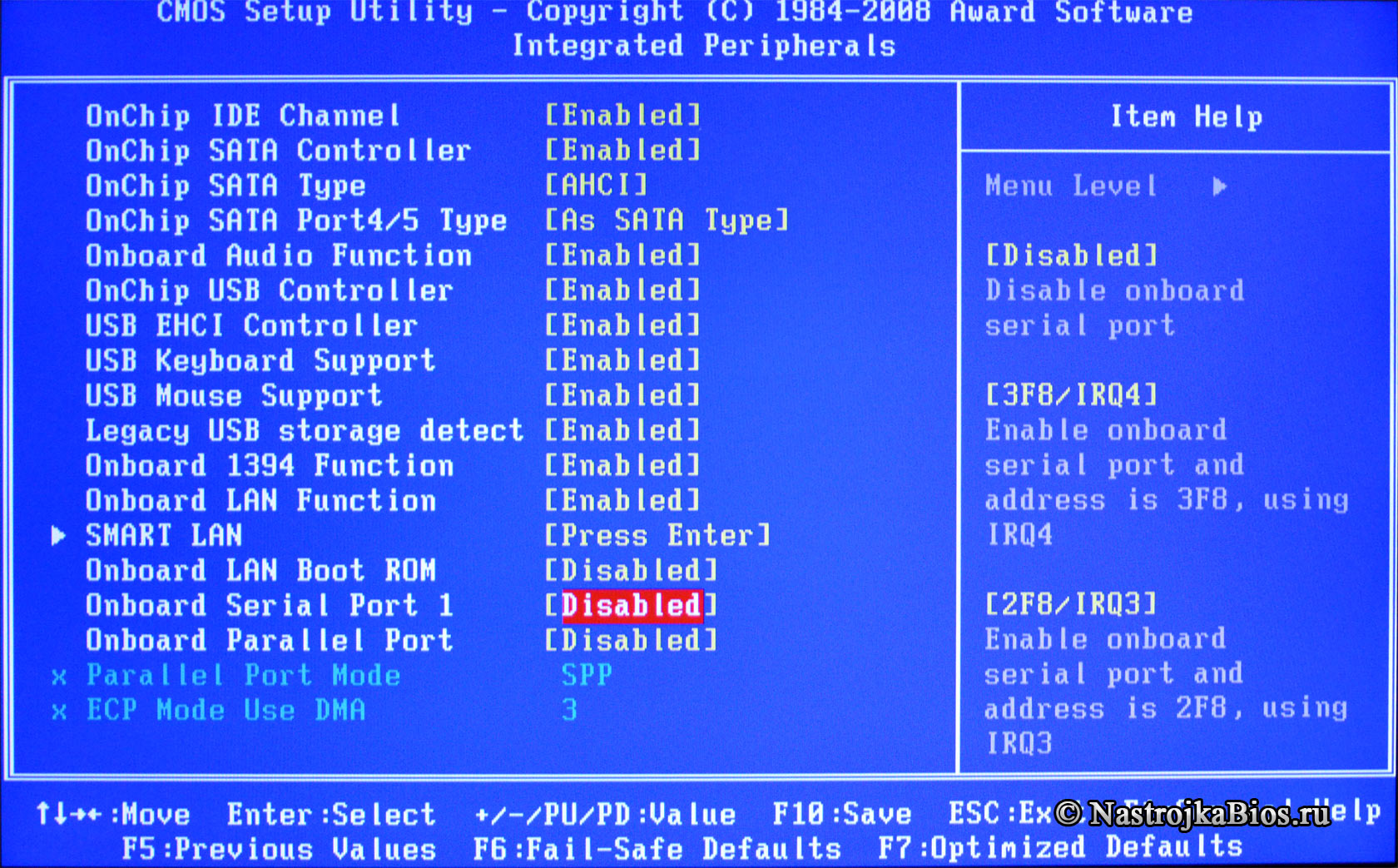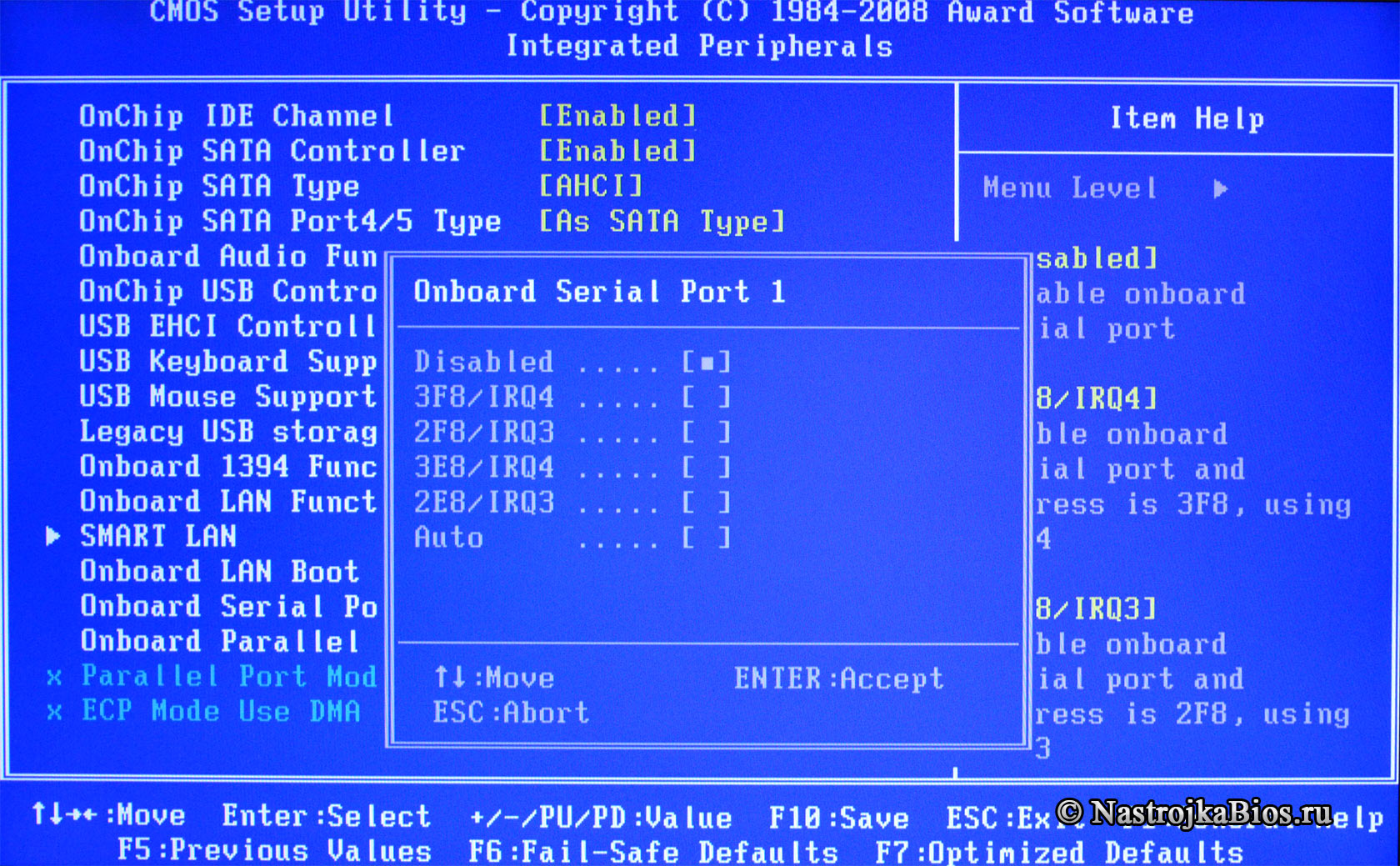На чтение 3 мин. Просмотров 10.6k. Опубликовано 29.08.2011
COM Port 1
Данная опция задает адрес ввода/вывода и номер прерывания для последовательного порта COM1.
Значения опции:
3F8/IRQ4 – адрес 3F8 и прерывание IRQ4;
3E8/IRQ4 – адрес 3E8 и прерывание IRQ4;
Auto – автоматическое определение адреса ввода/вывода и номер прерывания;
Disabled – отключает порт COM1.
Данная опция может встретиться также под следующими названиями:
COM Port
Onboard Serial Port
Onboard Serial Port 1
OnBoard Serial Port A
OnBoard Serial UART 1
Serial 1
Serial Port 1
Serial Port A
Serial Port Address
Serial Port1 Address
COM Port 2
Данная опция задает адрес ввода/вывода и номер прерывания для последовательного порта COM2.
Значения опции:
2F8/IRQ3 – адрес 2F8 и прерывание IRQ3;
2E8/IRQ3 – адрес 2E8 и прерывание IRQ3;
Auto – автоматическое определение адреса ввода/вывода и номер прерывания;
Disabled – отключает порт COM2.
Данная опция может встретиться также под следующими названиями:
Onboard Serial Port 2
OnBoard Serial Port B
Onboard Serial UART2
Onboard UART 2
Serial 2
Serial Port 2
Serial Port B
Serial Port2 Address
Serial Port 1/2 Midi
С помощью данной опции можно переключить последовательные порты COM1 и COM2 в режим совместимости с інтерфейсом MIDI.
Значения опции:
Enabled – включить поддержку;
Disabled – отключить поддержку.
Base I/O Address
Опция позволяет задать адрес, который будет использоваться последовательным портом.
Значения опции: 3F8; 2F8; 3E8; 2E8.
Interrupt
Опция позволяет задать прерывание, которое будет использоваться последовательным портом.
Значения опции: IRQ 3; IRQ 4.
COM Ports Accessed
Выход с энергосберегающего режима при каждом проявлении активности устройств, подключенных к COM-порту.
Значения опции:
On – использовать данный способ;
Off – отключить
Данная опция может встретиться также под следующими названиями:
COM Ports Activity
LPT & COM
Выход ПК из энергосберегающего режима при активности параллельного и (или) последовательного портов.
Значения опции:
NONE – запретить;
LPT – выход ПК из энергосберегающего режима при активности параллельного порта;
COM – выход ПК из энергосберегающего режима при активности последовательного порта;
LPT/COM – выход ПК из энергосберегающего режима при активности параллельного и (или) последовательного портов.
Данная опция может встретиться также под следующими названиями:
Com 2 Mode
Даная опция позволяет настроить использование последовательного порта COM 2 при подключении к нему инфракрасного порта.
Значения опции:
Standard (или Disabled) – COM-порт работает в стандартном (обычном) режиме;
Enabled – режим инфракрасного порта включен;
HPSIR (или IrDA) – используется инфракрасный порт фирмы HP;
ASKIR – используется инфракрасный порт фирмы Sharp;
SCR – порт функционирует как считыватель смарт-карт.
Данная опция может встретиться также под следующими названиями:
Serial Port 2 Mode
Serial Port B Mode
UART 2 Mode
UART Mode Select
UART2 Use Infrared
COM Port 2 Mode
Port2 Mode
IR Function Select
IR Function Duplex
Опция позволяет указать режим работы последовательного порта, при подключении к нему инфракрасного порта.
Значения опции:
Half (или Half Duplex) – полудуплексный режим;
Full (или Full Duplex) – полнодуплексный режим.
Данная опция может встретиться также под следующими названиями:
IR Duplex Mode
UR2 Duplex Mode
UART 1/2 Duplex Mode
Duplex Select
Infrared Duplex Type
TX, RX Inverting Enable
Опция доступна если последовательный порт используется для подключения к нему инфракрасного порта и предназначена для указания, какие сигналы следует инвертировать, а какие нет.
Значения опции:
YES – сигнал передатчика (TX) не инвертируется, а сигнал приемника (RX) инвертируется;
NO — сигнал передатчика (TX) инвертируется, а сигнал приемника (RX) не инвертируется.
Всем доброго вечера. Ребята,впервые на таком форуме,многое о чем пишут-непонятное. Если вопрос «кривой»-просьба не пинать жестоко.
Итак суть в следующем. Материнка Асус, P8H61-M LX3 R2.0
На данный момент стоит биос 1102. В опциях биоса нет функции COM порта,который можно отключить или включить. На самой материнке вроде как предусмотренна возможность допаять микроконтроллер и все необходимое. Очень нужно сделать из этой «сырой» мамки полноценную,с действующим,»родным» ком портом. Перепробовал все версии биоса начиная от самой первой и заканчивая последней-безрезультатно. Перешивал биос из Виндоуса через утилиту от Асуса(не помню название). Версии,типа используй переходник юсб-ком или иде планку-не тот случай. Напаять на мать все комплектующие-не составляет труда. Обращался с этим вопросом ……куда только не обращался Ответ неопределенный.
А теперь просьба. Как добавить в биос опцию COM и какие еще грабли валяются?
| Вложение | Размер |
|---|---|
| 151415_4.1362030757.jpg | 132.5 КБ |
Опция Onboard Serial Port A/B позволяет задать адрес ввода/вывода и номер прерывания для последовательных портов COM1/2.
Значения опции:
3F8/IRQ4 – адрес 3F8 и прерывание IRQ4 (используются портом СОМ1);
3E8/IRQ4 – адрес 3E8 и прерывание IRQ4 (используются портом СОМ1);
2F8/IRQ3 – адрес 2F8 и прерывание IRQ3 (используются портом СОМ2);
2E8/IRQ3 – адрес 2E8 и прерывание IRQ3 (используются портом СОМ2);
Auto – автоматическое определение адреса ввода/вывода и номер прерывания;
Disabled – отключает порты COM.
Опция также может иметь другие названия:
- Onboard Serial UART 1/2
- Onboard UART 1/2
Примечание 1. COM port (Communication port, последовательный порт, Serial Port) – это стандартный двунаправленный последовательный порт компьютера, используется для передачи данных согласно протоколу RS-232.
Примечание 2. С0М1, COM2, COM3, COM4 — имена, присвоенные последовательным портам ввода/вывода.
Более подробно о COM-порте Вы можете прочитать здесь.
Примечание 3. Прерывание (interrupt, INT) – это приостановка центральным процессором выполнения приоритетной программы для обработки события, которое поступило от одного из устройств.
Более подробно о том, что такое прерывание, Вы можете прочитать здесь.
Примечание 4. Адрес порта ввода-вывода — это адрес в памяти, который устройства ПК используют для передачи данных процессору. Два устройства не могут использовать один и тот же адрес порта.
Программа Setup BIOS фирмы AWARD Software International Inc на системных платах GIGABYTE TECHNOLOGY
Название данной опции у данного производителя в данной версии BIOS:
Onboard Serial Port 1 значение по умолчанию [AUTO]
Возможное значение:
| Обозначение опции BIOS | Описание опции в БИОСе | Переведенное значение опции БИОС |
|---|---|---|
| [Disabled] |
Disable onboard serial port |
Отключить встроенный последовательный порт |
|
|
|
Еще по настройке БИОС (БИОЗ) плат:
-

Опция TX, RX Inverting Enable доступна, если последовательный пор…
-

С помощью опции Serial Port 1/2 Midi можно переключить последоват…
-

Опция LPT&COM позволяет выполнить выход ПК из энергосберегающ…
-

Опция IR Function Duplex позволяет указать режим работы последова…
-

Опция Interrupt позволяет задать номер прерывания, которое будет …
Содержание
- 1 Как включить юсб порты в биосе
- 1.1 Вход в настройки BIOS
- 1.2 Вход в настройки BIOS / UEFI новейших ПК
- 1.3 Навигация в меню
- 1.4 AMI BIOS
- 2 Serial Port
- 2.1 Принцип работы
- 2.2 Какое значение выбрать?
- 3 Как включить com порт в биосе?
- 3.1 Standard CMOS Features
- 3.2 Advanced BIOS Features
- 4 Настройки Bios — Детальная инструкция в картинках
- 4.1 Основные разделы меню настроек
- 4.2 Раздел Main — Главное меню
- 4.3 Раздел Advanced — Дополнительные настройки
- 4.4 Раздел Power — Питание ПК
- 4.5 Раздел BOOT – управление загрузкой
- 4.6 Раздел Tools — Детальные настройки основных параметров
- 4.7 Раздел Exit — Выход и сохранение
- 5 Установка com порта в биосе
- 5.1 Phoenix AwardBIOS
- 6 Как зайти в БИОС клавиши для входа в меню
- 6.1 Список самых распространённых клавиш для входа в загрузочное меню:
- 6.2 Phoenix-Award BIOS — изменение приоритета загрузки устройств
- 6.3 Звуковые сигналы ошибок при проходе Post
- 6.4 Сигналы AWARD BIOS:
- 6.5 Сигналы AMI BIOS:
- 6.6 Сигналы PHOENIX BIOS:
Как включить юсб порты в биосе
Если на вашем ПК не работают порты USB, а настройки Windows и обновление драйверов не помогают, возможно, контроллер был отключен в БИОСе. В этом случае вам потребуется зайти в меню конфигураций и включить все назад.
Существует множество различных версий BIOS со своими интерфейсами и тонкостями работы. Также на вашем компьютере может работать более современный комплекс — UEFI, который поддерживает полноценный графический интерфейс. В данной статье рассмотрены дистрибутивы, которые чаще всего устанавливаются на материнские платы.
Вход в настройки BIOS
Чтобы приступить к изменению конфигурации, нужно попасть в соответствующее меню. Его можно открыть во время включения персонального компьютера — до того, как началась загрузка Windows с жесткого диска.
Включите ПК. В случае, если он уже работает: перезагрузите. Дождитесь звукового сигнала спикера: короткий одиночный гудок свидетельствует о том, что все внутренние компоненты, необходимые для работы компьютера, обнаружены.
Теперь необходимо нажать горячую клавишу для вызова конфигурации. Это нужно сделать до смены экрана. Если вы не успели, и началась загрузка Windows — перезагружайтесь. Клавиши зависят от модели установленной материнской платы и версии прошивки BIOS. Узнать ее можно в руководстве пользователя, которое прилагается к материнке, на официальном сайте производителя или посмотреть на экране вашего ПК при его загрузке:
Если вы не знаете модель платы — ничего страшного. Просто попробуйте нажимать следующие клавиши: Tab , Delete , Esc , F1 , F2 , F8 , F10 , F11 , F12 . Одна из них наверняка подойдет.
Необязательно пробовать только 1 вариант за раз. Вы без проблем можете быстро нажать все кнопки из списка. Одна из них подойдет и запустит настройки БИОСа, а остальные будут проигнорированы.
Вход в настройки BIOS / UEFI новейших ПК
Многие современные компьютеры загружаются так быстро, что попасть методом нажатия клавиш при включении не получится. Также это актуально для ноутбуков. Поэтому последние версии ОС Windows обзавелись новой особенность запуска. Покажем на примере ОС Windows 8.1.
- Проведите мышью сверху-вниз или снизу-вверх по правому краю экрана и в появившемся окне нажмите «Параметры».
- Кликните на надпись «Изменение параметров компьютера»
- Нажмите «Обновление и восстановление».
- Далее: «Восстановление».
- В разделе «Особые варианты загрузки» нажмите кнопку Перезагрузить сейчас .
Ваш компьютер или ноутбук перезагрузится в режиме настройки. После перезагрузки ПК вы также сможете выбрать вариант запуска с USB-накопителя или DVD-диска.
Навигация в меню
Практически все версии БИОС лишены графического интерфейса. Это значит, что вам придется работать только с помощью клавиатуры, как, например, в консоли Windows. Навигация осуществляется с помощью стрелок «вверх-вниз» и «вправо»-«влево». Чтобы открыть какой-либо раздел, используйте клавишу Enter , чтобы вернуться назад – «Escape». Небольшая памятка по используемым клавишам всегда показывается на экране.
Комплекс микропрограмм UEFI устанавливается на самых дорогих и мощных материнских платах. Он поддерживает большее количество драйверов и умеет работать с мышью. Его интерфейс будет привычен пользователям Windows и других современных операционных систем.
Каждая версия обладает собственным интерфейсом и наборами опций. Даже названия одних и тех же параметров могут различаться. Далее в статье описано несколько популярных релизов БИОС.
AMI BIOS
Очень распространенный вариант, который можно встретить на многих современных компьютерах. Главное меню разделено на 2 части: список категорий и различные действия, вроде выхода или сохранения. Вы будете работать с левой частью.
Вам необходимо перейти в раздел, который называется «Integrated Peripherals». Русскоязычной версии интерфейса нет, поэтому все команды только на английском. С помощью стрелки «Вниз» выделите данный пункт и нажмите Enter .
Здесь нужно включить (Enabled) 4 опции:
- USB EHCI controller – основной контроллер. Если на материнской плате есть порты версии 3.0, этот пункт будет разделен на 2 части: «Controller» и «Controller 2.0»;
- USB Keyboard Support – поддержка клавиатур;
- USB Mouse Support – поддержка мышек;
- Legacy USB storage detect – работа с внешними хранилищами данных: флешками, дисковыми накопителями, дисками смартфонов и цифровых фотоаппаратов.
Источник: https://mnogotolka.ru/info/kak-vkljuchit-jusb-porty-v-biose/
Serial Port
Ряд опций BIOS предназначен для настройки работы портов ввода-вывода компьютера. К подобной категории относится и опция Serial Port(Последовательный порт). Она позволяет настроить основные параметры работы последовательного порта, такие, как номера прерываний IRQ и адреса ввода-вывода.
статьи
- Принцип работы
- Какое значение выбрать?
Принцип работы
Последовательный порт компьютера является одним из самых старых и давно используемых портов ввода-вывода. В современных компьютерах последовательный порт можно встретить далеко не всегда, но и сейчас он имеет применение в определенных сферах. Также последовательный порт часто называют портом COM.
Отличительной особенностью последовательного порта является его способ организации передачи данных. В этом плане последовательный порт существенно отличается от параллельного порта, стандарт которого предусматривает наличие 8 линий данных, по которым происходит одновременная передача сигналов.
Передача данных через последовательный порт осуществляется всего по двум линиям данных, одна из которых предназначена для передачи в одну сторону, от порта к подключенному к нему устройству, а другая – в обратную сторону. Отсылка данных при этом происходит в последовательном режиме, то есть, в режиме передачи битов друг за другом.
Кроме того, COM-port имеет несколько служебных линий данных.
К последовательному порту можно подключать различные периферийные устройства. Чаще всего в качестве подобных устройств служат коммуникационные устройства, такие, как модемы, а также мыши. Кроме того, многие встроенные модемы эмулируют работу с COM port-ом.
Всего, как правило, в системе может быть не более 4 последовательных портов (COM1, COM2, COM3 и COM4). Для каждого из них в системе отводится определенное аппаратное прерывание IRQ, а также определенный адрес в памяти, через который порт может обращаться к центральному процессору. Как правило, под последовательные порты отводятся прерывания IRQ3 и IRQ4. Обычно они относятся соответственно к первому и второму последовательным портам. Порты COM3 и COM4 могут использовать прерывания, установленные соответственно для первого и второго портов.
Так как в персональном компьютере может быть не один COM-port, то в BIOS могут существовать две аналогичные друг другу опции, например, Serial Port 1 и Serial Port 2, предназначенные для настройки двух пар портов (нечетных и четных), расположенных на материнской плате. Опция Serial Port также может иметь и другие названия, например, COM Port, Serial Port Address, Onboard UART или Onboard Serial Port.
Опция Serial Port может принимать различные значения. Наиболее часто используется вариант значения Auto (Автоматический выбор). Выбор подобного варианта позволит BIOS автоматически настроить адрес ввода-вывода и номер прерывания соответствующего порта.
Также пользователь может указать значение адреса ввода-вывода и номер прерывания, выбрав его из набора вариантов. При этом варианты значений указываются в виде адрес/прерывание IRQ, например, 2F8/IRQ3.
Как правило, пользователь может выбрать всего из двух значений прерывания – IRQ3 или IRQ4, а каждое прерывание имеет лишь два доступных адреса – 3F8, 3E8 для IRQ4 и 2F8, 2E8 для IRQ3. Таким образом, пользователь имеет всего 4 доступных варианта. В большинстве случаев для первого последовательного порта (COM1) в BIOS по умолчанию используется вариант 3F8/IRQ4.
Но обычно оба прерывания (IRQ3 и IRQ4) и соответствующие им адреса ввода-вывода равноценны, и не имеет особого значения, какое из них следует выбрать пользователю.
В некоторых BIOS можно встретить и другие номера прерываний (не IRQ3 и IRQ4). Эта возможность может быть полезной в том случае, если прерывания IRQ3 и IRQ4 оказались заняты какими-то другими устройствами.
Иногда в параметре отсутствует выбор значений прерываний и адресов ввода-вывода, зато есть вариант Enabled (Включено). После выбора данного варианта становятся доступными две вложенные опции – Base I/O Address и Interrupt, которые предназначены соответственно для выбора адресов ввода-вывода и номеров прерываний. Такая конфигурация опции обычно встречается на материнских платах Intel.
Часто в опции Serial Port может встретиться также значение Disabled (Отключить). Установка данного значения позволяет отключить последовательный порт. При отключении port-а ресурсы, используемые им – прерывание и адрес ввода-вывода становятся свободными и могут быть использованы другими устройствами.
Какое значение выбрать?
В большинстве случаев лучше всего выбрать значение Auto, чтобы BIOS смогла бы автоматически выбрать нужные варианты прерываний и адресов ввода-вывода. Кроме того, современные операционные системы, такие, как Windows, умеют автоматически распределять адреса и прерывания устройств, поэтому их ручная настройка средствами BIOS не требуется.
Тем не менее, если у вас установлена старая операционная система, такая, как MS-DOS, то в ряде случаев может потребоваться ручная установка прерываний. В частности, могут встречаться DOS-программы, которые требуют работы с COM-портом, имеющим определенное прерывание и определенное значение адреса ввода-вывода.
В таком случае опция Serial Port может стать незаменимой для пользователя.
Также часто бывает так, что на материнской плате не существует ни одного последовательного порта, или существуют, но они не нужны пользователю. В подобном случае можно беспрепятственно отключить его, выбрав вариант Disabled. Эта операция позволит высвободить прерывание, что может оказаться полезным тогда, когда на материнской плате установлено множество устройств, между которыми могут случаться конфликты за прерывания. Кроме того, отключение COM port-а в BIOS может пригодиться и в том случае, если в системе установлен внутренний модем, использующий тот же самый порт – эта операция также позволит избежать конфликтов за ресурсы.
Источник: https://biosgid.ru/parametry-bios-setup/parametry-chipseta/serial-port.html
Необходимость в настройке BIOS может возникнуть не только у пользователей, которые привыкли выполнять тонкую настройку «под себя» или занимаются разгоном. Доступ к некоторым функциям системы может потребоваться любому пользователю компьютера, например, если вам необходимо изменить приоритет загрузки в биосе.
В этом материале мы рассмотрим как настроить биос в картинках и дадим описание часто используемых настроек. Итак, после того, как вы нажали соответствующую кнопку и попали в BIOS, вам сразу станет доступен пользовательский интерфейс этой базовой системы.
Реклама
Пользовательский интерфейс базовой системы
Первый режим меню в этом разделе мы пропустим, он больше относится к тематике разгона через биос и на рассмотрении его возможностей остановимся отдельно.
Standard CMOS Features
Режим Standard CMOS Features – позволяет выполнить конфигурацию установленных жестких дисков, задать виды ошибок, при которых система не будет продолжать загрузку, а также посмотреть и изменить системную дату и время. В целом, настроек на этом экране немного, как правило, изменять здесь что-либо не приходиться, кроме системной даты, которая, например, может измениться после отката биоса на заводские настройки.
Меню Standard CMOS Features
Advanced BIOS Features
Следующий режим BIOS – это конфигурирование расширенных настроек и с этим режимом стоит разобраться более детально.
Меню Advanced BIOS Features
IGX Configuration – переход к подменю «тонких» настроек режимов работы оборудования, как правило, здесь ничего изменять не требуется, если не идет речь о разгоне.
Load Line Control – изменение режима контроля стабилизации напряжения питания процессора и его лучше оставить по умолчанию в режиме Auto.
AMD C1E Support – принудительное включение или отключение режима экономии энергии, потребляемой процессором в режиме простоя.
Virtualization – необходимо включить, если планируется использовать несколько различных операционных систем на разных разделах диска. Выключено по умолчанию.
AMD K8 Cool&Quiet control – включение фирменной технологии AMD, которая позволяет уменьшить энергопотребление и сделать работу системного блока тише, за счет управления скоростью вращения вентиляторов, которая будет зависеть от температуры процессора и материнской платы.
CPU Unlock – позволяет разблокировать скрытые ядра процессора. Функция опциональна и зависит от типа процессора.
CPU core Control – разрешает или запрещает вручную включать и отключать ядра процессора. Функция опциональна и возможность ее использования зависит от типа процессора. Стоит отметить, что одно нулевое ядро (Core 0) всегда включено и отключить его невозможно.
Hard Disk Boot Priority – эта настройка позволяет явно указать, с какого раздела жесткого диска следует загружать операционную систему и используется в случае, если у вас на компьютере установлено несколько различных операционных систем. Применяется достаточно редко и обычно эту функцию заменяют программным решением стороннего разработчика или средствами самой операционной системы.
EFI CD/DVD Boot Option – эта настройка вам может потребоваться, если в вашей системе установлен жесткий диск размером больше 2.2 TB и необходима, чтобы вы смогли установить на него современную операционную систему, например, Windows 10 64-bit.
First/Second/Third Boot Device – важный блок настроек, обращаться к которому может потребоваться подавляющему большинству активных пользователей компьютера. Определяет порядок выбора устройств для загрузки операционной системы. И если вам необходимо загрузить компьютер с оптического диска или флешки, указать, откуда следует загружаться, нужно именно здесь.
Password Check – также важный параметр для тех пользователей, которые решают защиту доступа к своему компьютеру не только средствами операционной системы, но и средствами BIOS. Позволяет задать необходимость ввода пароля для случаев: запуска системы, входа в биос или разрешить вход в биос и запуск компьютера без пароля (по умолчанию).
HDD S.M.A.R.T. Capability – запрещает или разрешает чтение данных S.M.A.R.T. с жестких дисков, установленных в компьютере. По умолчанию чтение данных самотестирования дисков отключено, но если вам важно иметь возможность мониторить статус вашего диска, эту опцию нужно включить.
Away Mode – позволяет включить «гостевой режим» на операционной системе Windows XP Media Center. Практическая польза от данной настройки сомнительна, к тому же эта операционная система устарела, поэтому по умолчанию значение установлено в Disabled.
Источник: https://dmitrym.ru/kak-vklyuchit-com-port-v-biose/
Настройки Bios — Детальная инструкция в картинках
Если вы искали настройки BIOS в картинках, то попали по правильному адресу.
Оберегать произведённые изменения будет литиевая батарея, встроенная в материнскую плату и поддерживающая требуемые параметры при потере напряжения.
Благодаря программе, удаётся наладить устойчивое взаимодействие операционной системы (ОС) с устройствами ПК.
[wpsm_toplist]
Вход в Bios осуществляется при запуске системы и появлении на мониторе надписи, информирующей о начале загрузки.
Потребуется выполнить несколько нажатий клавиши «F2», позволяющих перейти к меню настроек.
Основные разделы меню настроек
Есть несколько вариантов меню, обладающих определёнными отличиями, заключающимися в порядке расположения основных и дополнительных пунктов.
Уделим внимание наиболее распространённой версии Ami, состоящей из следующих ключевых разделов:
- Main – определяет временные параметры применительно к накопителям с дисками;
- Advanced – изменяет режимы портов, памяти и помогает разогнать процессор;
- Power – регулирует питание;
- Boot – влияет на параметры загрузки;
- Tools – специальные настройки.
Внимание! Присутствующий раздел сетевой конфигурации Boot, позволяет регулировать параметры, касающиеся скорости загрузки системы, настроек клавиатуры с мышью.
После завершения работы или ознакомления с меню Bios Setup Utility, надо нажать на горящую клавишу Exit, автоматически сохраняющую произведённые изменения.
Раздел Main — Главное меню
Начнём работу с раздела MAIN, используемого с целью видоизменения настроек винчестера и корректировки временных показателей.
Здесь вы сможете самостоятельно настроить время и дату компьютера, а также сделать настройку подключенных жестких дисков и других накопителей.
Меню MAIN
Чтобы переформатировать режим функционирования жёсткого диска, нужно выбрать жесткий диск (например: «SATA 1», как показано на рисунке).
Далее, вы сможете внести изменения в следующие пункты:
- Type — в этом пункте указывается тип подключенного жесткого диска;
- LBA Large Mode — отвечает за поддержку накопителей объёмом более 504 Мбайт. Таким образом, рекомендованное значение здесь AUTO.
- Block (Multi-Sector Transfer) — Для более быстрой работы здесь рекомендуем выбрать режим AUTO;
- PIO Mode — включает работу жёсткого диска в устаревшем режиме обмена данными. Здесь будет также лучше всего выбрать AUTO;
- DMA Mode — дает прямой доступ к памяти. Чтобы получить более высокую скорость чтения или записи, следует выбрать значение AUTO;
- Smart monitoring — эта технология, на основе анализа работы накопителя способна предупредить о возможном отказе диска в ближайшем будущем;
- 32 bit Data Transfer — опция определяет, будет ли использоваться 32-битный режим обмена данными стандартным IDE/SATA-контроллером чипсета.
Везде с помощью клавиши «ENTER» и стрелок выставляется режим Auto. Исключение составляет подраздел 32 Bit Transfer, нуждающийся в фиксации настройки Enabled.
Важно! Требуется воздержаться от изменения опции «Storage Configuration», которая находится в разделе «System information» и не допускать коррекции «SATA Detect Time out».
Раздел Advanced — Дополнительные настройки
Теперь приступим к настройкам базовых узлов ПК в разделе ADVANCED, состоящем из нескольких подпунктов.
Первоначально потребуется установить необходимые параметры процессора и памяти в меню системной конфигурации Jumper Free Configuration.
Выбрав Jumper Free Configuration, вы перейдете к подразделу Configure System Frequency/Voltage, здесь есть возможность выполнения следующих операций:
- автоматический или ручной разгон винчестера — AI Overclocking;
- смена тактовой частоты модулей памяти — DRAM Frequency;
- ручной режим установки напряжения чипсета — Memory Voltage;
- ручной режим установки напряжения чипсета — NB Voltage
- изменение адресов портов (COM,LPT) — Serial и Parallel Port;
- установка настроек контроллеров — конфигурация Onboard Devices.
Раздел Power — Питание ПК
Пункт POWER отвечает за питание ПК и содержит несколько подразделов, нуждающихся в следующих настройках:
- Suspend Mode — выставляем автоматический режим;
- ACPI APIC — устанавливаем Enabled;
- ACPI 2.0 — фиксируем режим Disabled.
Раздел Power
Рекомендуется не подвергать изменению конфигурацию APM, а вот откорректировать общее питание вполне реально в подразделе Hardware Monitor, попутно открывающем доступ к температурным режимам и регулировке оборотов кулеров.
Раздел BOOT – управление загрузкой
Непосредственная загрузка управляется с помощью параметров, находящихся в разделе BOOT.
Здесь разрешается определять приоритетный накопитель, выбирая между флеш-картой, дисководом или винчестером.
Раздел BOOT
Если жёстких дисков несколько, то в подпункте Hard Disk выбирается приоритетный винчестер.
Загрузочная конфигурация ПК устанавливается в подразделе Boot Setting, содержащем меню, состоящем из нескольких пунктов:
Выбор винчестера
Загрузочная конфигурация ПК устанавливается в подразделе Boot Setting,
Подраздел Boot Setting
Содержащее меню, состоит из нескольких пунктов:
- Quick Boot – ускорение загрузки ОС;
- Logo Full Screen – отключение заставки и активация информационного окна, содержащего сведения о процессе загрузки;
- Add On ROM — установка очерёдности на информационном экране модулей, соединённых с материнской платой (МТ) посредством слотов;
- Wait For ‘F1′ If Error — активация функции принудительного нажатия «F1» в момент идентификации системой ошибки.
Основная задача раздела Boot состоит в определении устройств загрузки и задания требуемых приоритетов.
Внимание! Если хотите ограничить доступ к ПК, то установите пароль в BIOS в подразделе Supervisor Password.
Вводим пароль
Раздел Tools — Детальные настройки основных параметров
Уделим внимание базовым моментам, преимущественно нуждающимся в корректировке в процессе эксплуатации ПК.
- ASUS EZ Flash – при помощи данной опции, у вас есть возможность обновлять BIOS с таких накопителей, как: дискета, Flash-диск или компакт-диск.
- AI NET – воспользовавшись этой опцией, можно получить информацию о подключенном к сетевому контроллеру кабиле.
Раздел Tools
Раздел Exit — Выход и сохранение
Особое же внимание, надо уделить пункту EXIT, имеющему 4-е рабочих режима:
- Save Changes – сохраняем внесённые изменения;
- Discard Changes + EXIT – оставляем в действии заводские настройки;
- Setup Defaults – вводим параметры по умолчанию;
- Discard Changes – отменяем все свои действия.
Меню EXIT
Приведённые пошаговые инструкции детально разъясняют назначение основных разделов BIOS и правила внесения изменений, позволяющих улучшить производительность ПК.
Источник: http://geek-nose.com/nastrojki-bios-v-kartinkax/
Установка com порта в биосе
Если на вашем ПК не работают порты USB, а настройки Windows и обновление драйверов не помогают, возможно, контроллер был отключен в БИОСе. В этом случае вам потребуется зайти в меню конфигураций и включить все назад.
Существует множество различных версий BIOS со своими интерфейсами и тонкостями работы. Также на вашем компьютере может работать более современный комплекс — UEFI, который поддерживает полноценный графический интерфейс. В данной статье рассмотрены дистрибутивы, которые чаще всего устанавливаются на материнские платы.
Phoenix AwardBIOS
Другая популярная версия, которую часто можно встретить на современных ноутбуках. Не имеет главной страницы, как AMI, но снабжен удобными тематическими закладками вверху. Перемещаться между разделами можно с помощью стрелок «влево»-«вправо», а между пунктами — с помощью «вверх» и «вниз».
Перейдите в раздел «Advanced» с помощью стрелки «Вправо». В ней найдите категорию «USB configuration». Все пункты этого раздела необходимо перевести в положение «Enabled». В некоторых версиях категория «USB configuration» может находиться во вкладке «Peripherals» а не в «Advanced».
Источник: https://goload.ru/ustanovka-com-porta-v-biose/
Как зайти в БИОС клавиши для входа в меню
У Вас есть загрузочный CD-DVD диск и Вы хотите установить на компьютер операционную систему, для того чтобы это сделать нужно будет настроить соответствующим образом BIOS и загрузиться с диска. Так же можем воспользоваться выбором устройств в загрузочном меню, но такая функция присутствует не всегда, напр. на старых материнских платах. Так же нет и какой либо универсальной кнопки для входа в BIOS или загрузочное меню. У многих производителей материнских плат для этой цели назначаются разные клавиши.
Самый верный способ определить такие клавиши — это прочитать документацию к этому ноутбуку или компьютеру, но какая бы клавиша ни была, нажимать её нужно всегда в самом начале загрузки ПК.
Как только Вы включили свой компьютер, в нём автоматически запускается, находящаяся в BIOS программа BOOT-ROUTINE, которая в свою очередь вызывает подпрограмму POST (англ. Power-On Self Test), она проверяет процессор, оперативную память (RAM), жёсткий диск(HDD), элементы материнской платы и другую основную периферию.
Один короткий сигнал говорит о том, что такая самопроверка выполнена успешно. Примерно так может выглядеть проход POST:
Самая распространённая клавиша для входа в BIOS — DEL, другие варианты мы приведём ниже. На экране Вы видите такое приглашение: «Press DEL to run Setup«, т.е. нажмите клавишу DEL чтобы выполнить вход в BIOS. Так же во время прохождения POST может отбражаться графическая заставка, на которой указано имя производителя компьютера или материнской платы.
Список самых распространённых клавиш для входа в загрузочное меню:
Acer — Esc или F12 или F9; Asrock — F11; Asus — Esc или F8; Compaq — Esc или F9; Dell — F12; ECS — F11; Fujitsu Siemens — F12; Gigabyte — F12; HP — Esc или F9; Intel — F10; Lenovo — F12; MSI (Micro-Star) — F11; Packard Bell — F8; Samsung — Esc; Sony Vaio — F11; Toshiba — F12
Меню для выбора загрузочных устройств выглядит примерно следующим образом:
Нужно лишь выбрать из списка нужное устройство и нажать Enter.
Список самых распространённых клавиш для входа в BIOS Setup: ABIT — Del; Acer (Aspire, Altos, Extensa, Ferrari, Power, Veriton, TravelMate) — F2 или Del; Acer (старые модели) — F1 или Ctrl+Alt+Esc; ASRock — F2 или Del; ASUS — Del; BIOSTAR — Del; Chaintech — Del; Compaq (Deskpro, Portable, Presario, Prolinea, Systempro) — F10; Compaq (старые модели) — F1, F2, F10 или Del; Dell (Dimension, Inspiron, Latitude, OptiPlex, Precision, Vostro, XPS) — F2; Dell (старые модели) — Ctrl+Alt+, или Fn+Esc, или Fn+F1, или Del, или Reset дважды; ECS (Elitegroup) — Del или F1; eMachines (eMonster, eTower, eOne, S-Series, T-Series) — Tab или Del; eMachines (некоторые старые модели) — F2; Foxconn — Del; Fujitsu (Amilo, DeskPower, Esprimo, LifeBook, Tablet) — F2; GIGABYTE — Del; Hewlett-Parkard (HP Alternative, Tablet PC) — F2 или Esc, или F10, или F12; Hewlett-Parkard (OmniBook, Pavilion, Tablet, TouchSmart, Vectra) — F1; Intel — F2; Lenovo (3000 Series, IdeaPad, ThinkCentre, ThinkPad, ThinkStation) — F1 или F2; Lenovo (старые модели) — Ctrl+Alt+F3, Ctrl+Alt+Ins или Fn+F1; MSI (Micro-Star) — Del; Pegatron — F2, F10 или Del; Samsung — F2; Sony (VAIO, PCG-Series, VGN-Series) — F1, F2 или F3; Toshiba (Portege, Satellite, Tecra) — F1 или Esc.
AMI BIOS — изменение приоритета загрузки устройств.
При изменении параметров и навигации в меню BIOS используйте клавишы Enter, +/- и стрелки на клавитуре. Переместитесь стрелочками на вкладку Boot и выберите Boot Device Priority:
Здесь мы увидим последовательность загрузки: сначала флоппи дисковод (Floppy Drive), затем жёсткий диск (Hard Drive), а третье устройство выключено (Disabled). Если Вы хотите загрузиться с диска, то Вам нужно, чтобы первым устройством в этом списке стал CD-DVD-привод. Переключитесь с помощью стрелок на первое устройство (1st Boot Device), нажмите клавишу Enter и в появившемся меню выберите CDROM. Загрузка с флешкипроизводится аналогично.
Чтобы выйти из BIOS с сохранением сделанных настроек (Save and Exit), нажимаем клавишу F10 и подтверждаем (Ok) клавишей Enter.
Phoenix-Award BIOS — изменение приоритета загрузки устройств
Выбираем в меню Advanced BIOS Features и входим (Enter).
Здесь, если мы хотим произвести загрузку с дисковода, нужно сделать так чтобы это устройство стало первым в списке. Переключитесь стрелочками на первое загрузочное устройство (First Boot Device) и поменяйте на CDROM. Далее выходите с сохранением сделанных настроек (Save and Exit), нажав F10.
Звуковые сигналы ошибок при проходе Post
При начальном самотестировании системы (проход Post) могут возникнуть ошибки. Если они не критичны, то после вывода определённого сообщения загрузка компьютера продолжится. Если же будут обнаружены серьёзные ошибки, компьютерная система попытается сообщить о них пользователю, однако часто такую информацию вывести на экран бывает невозможно.
В таком случае, нужно будет руководствоваться звуковыми сигналами (они подаются системным динамиком, спикером, по завершению процедуры Post). С помощью них система сообщает о результатах самотестирования. Ниже приведён список таких сигналов для разных версий БИОСа (BIOS). Поэтому, если ваш компьютер «пищит», то вы сможете легко определить неисправность ПК.
Сигналы AWARD BIOS:
Сигналов нет — неисправен или не подключен к материнской плате блок питания.
Непрерывный звуковой сигнал — неисправен блок питания.
1 короткий — ошибок не обнаружено.
2 коротких — обнаружены незначительные ошибки.
3 длинных — ошибка контроллера клавиатуры.
1 длинный и 1 короткий — проблемы с оперативной памятью.
1 длинный и 2 коротких — проблема с видеокартой.
1 длинный и 3 коротких — возникла ошибка инициализации клавиатуры.
1 длинный и 9 коротких — возникла ошибка при чтении данных из микросхемы постоянной памяти.
1 длинный повторяющийся — неправильно установлены модули памяти.
1 короткий повторяющийся — проблемы с блоком питания.
Сигналы AMI BIOS:
Сигналов нет — неисправен или не подключен к материнской плате блок питания.
1 короткий — ошибок не обнаружено.
2 коротких — ошибка четности оперативной памяти.
3 коротких — возникла ошибка при работе первых 64 Кб основной памяти.
4 коротких — неисправен системный таймер.
5 коротких — неисправен центральный процессор.
6 коротких — неисправен контроллер клавиатуры.
7 коротких — неисправна материнская плата.
8 коротких — неисправна видеопамять.
9 коротких — ошибка контрольной суммы содержимого микросхемы BIOS.
10 коротких — невозможно произвести запись в CMOS-память.
11 коротких — неисправна внешняя cache-память (установленная в слотах на материнской плате).
1 длинный и 2 коротких — неисправна видеокарта.
1 длинный и 3 коротких — неисправна видеокарта.
1 длинный и 8 коротких — проблемы с видеокартой или не подключен монитор.
Сигналы PHOENIX BIOS:
1-1-3 — ошибка записи/чтения данных CMOS.
1-1-4 — ошибка контрольной суммы содержимого микросхемы BIOS.
1-2-1 — неисправна материнская плата.
1-2-2 — ошибка инициализации контроллера DMA.
1-2-3 — ошибка при попытке чтения/записи в один из каналов DMA.
1-3-1 — ошибка регенерации оперативной памяти.
1-3-3 — ошибка при тестировании первых 64 Кб оперативной памяти.
1-3-4 — ошибка при тестировании первых 64 Кб оперативной памяти.
1-4-1 — неисправна материнская плата.
1-4-2 — ошибка тестирования оперативной памяти.
1-4-3 — ошибка системного таймера.
1-4-4 — ошибка обращения к порту ввода/вывода.
3-1-1 — ошибка инициализации второго канала DMA.
3-1-2 — ошибка инициализации первого канала DMA.
3-1-4 — неисправна материнская плата.
3-2-4 — ошибка контроллера клавиатуры.
3-3-4 — ошибка тестирования видеопамяти.
4-2-1 — ошибка системного таймера.
4-2-3 — ошибка линии A20. Неисправен контроллер клавиатуры.
4-2-4 — ошибка при работе в защищенном режиме. Возможно, неисправен центральный процессор.
4-3-1 — ошибка при тестировании оперативной памяти.
4-3-4 — ошибка часов реального времени.
4-4-1 — ошибка тестирования последовательного порта. Ошибка может быть вызвана устройством, использующим данный порт.
4-4-2 — ошибка при тестировании параллельного порта. Ошибка может быть вызвана устройством, использующим данный порт.
4-4-3 — ошибка при тестировании математического сопроцессора.
Источник: https://comprayexpress.ru/computer-related-articles/kak-nastroit-bios/