Download Article
A quick guide to accessing the Windows command prompt (CMD)
Download Article
- Searching for Command Prompt
- Using the Run Program
- Navigating to Command Prompt
- Using the File Explorer
- Running as Administrator
- Video
- Q&A
- Tips
- Warnings
|
|
|
|
|
|
|
|
The command prompt can be used to execute specific commands and perform advanced functions. If you need to troubleshoot your Windows laptop or computer, you may need to run the command prompt. Luckily, you can launch CMD using a variety of easy methods. You must have administrator access to run the command prompt, so you won’t be able to do this on school computers or other locked devices. This wikiHow will show you how to get to and open the command prompt (CMD) on your Windows 8, 10, or 11 computer.
Things You Should Know
- Open the «Start» menu and type «cmd». Click «Command Prompt».
- Press «Windows» + «R» to open the Run program. Type «cmd» and press «Enter».
- Open the «Start» menu. Click «Windows System» folder to expand it. Click «Command Prompt».
-
1
Open Start
. Click the Windows logo in the bottom-left corner of the screen, or press the Windows key. You can search for Command Prompt on all supported versions of Windows, such as Windows 8, Windows 10, and Windows 11.[1]
- If you’re using Windows 8, place your mouse cursor in the top-right corner of the screen, then click the magnifying glass icon when it appears.
-
2
Type cmd or command prompt into the Start menu. Typing into the Start menu will automatically begin a search.
Advertisement
-
3
Click
Command Prompt. You should see the Command Prompt icon appear near the top of the Start window. Clicking its icon will open the Command Prompt.
Advertisement
-
1
Open the Run program. On your keyboard, press the Windows key + R at the same time. The Run window will open.
- Alternatively, you can right-click the Start icon (or press Windows + X) and click Run.
-
2
Type cmd into Run. This is the command to open Command Prompt.
-
3
Click OK or press ↵ Enter. This will run the «cmd.exe» command, which opens Command Prompt.
- You’ll now be able to use CMD.
Advertisement
-
1
Open the Start
menu. Click the Windows logo in the bottom-left corner of the screen. You can also press the Windows key.
- On Windows 11, this can be found at the bottom center of the screen.
-
2
Scroll down to Windows System and click it. This folder will be near the bottom of the Start window.
- On Windows 11, click All apps, then Windows Tools.
-
3
Click
Command Prompt. It should be near the top of the Windows System folder. This will open Command Prompt.
- On Windows 11, this will be at the top of the Windows Tools folder.
- If you’re unable to open the Command Prompt, you may need to open as an admin.
Advertisement
-
1
Open the File Explorer. Click the Start menu and type in «file explorer». Click File Explorer to open it.
- If you have the shortcut pinned to your taskbar, right-click the icon and click File Explorer to open a new window.
-
2
Click the address bar. This will be near the top of the window.
- You might see Quick access in the address bar by default.
-
3
Type cmd and press ↵ Enter. This will replace any text in the address bar with your new path.
- The Command Prompt will open.
Advertisement
-
1
Locate the Command Prompt. Click the Start menu and type cmd. The search result will appear in the menu.
-
2
Right-click the Command Prompt. A pop-up menu will open.
-
3
Click Run as administrator. You can now use the Command Prompt as an administrator, which gives you access to more permissions and commands.
Advertisement
Add New Question
-
Question
How do I close out Command Prompt?
ClixTech Australia
Community Answer
Type «exit» in the Command Prompt, or press the red «X» in the top right corner, or press Alt+F4 on the keyboard. Check out the Close Command Prompt article for more detailed instructions!
-
Question
What do I do if I can’t use Microsoft Edge and the Start button?
Press the Windows Key + R, then type in cmd.exe and hit enter.
-
Question
How do I stop Windows command prompt from starting up automatically?
If it starts up every time, then something is causing it. It may be a program or a shortcut to command prompt that is saved in your Windows start folder. If you want to stop it from appearing altogether by uninstalling it, you won’t be able to.
See more answers
Ask a Question
200 characters left
Include your email address to get a message when this question is answered.
Submit
Advertisement
Video
-
Command Prompt is a good place to run legacy or specialty software. You might also use it if you’re trying to manipulate specific files.
Advertisement
-
If you’re using a computer with restricted access to settings and programs, you may not be able to open Command Prompt.
Advertisement
About This Article
Article SummaryX
1. Open Start.
2. Type in command prompt.
3. Click Command Prompt at the top.
Did this summary help you?
Thanks to all authors for creating a page that has been read 610,011 times.
Is this article up to date?
Во времена красочных интерфейсов Windows 10 и Windows 7 многие пользователи напрочь забыли о том, что такое командная строка. А, между тем, при знании определенных команд она действительно может стать вашим другом, избавляя вас от необходимости рыскать по интерфейсу операционной системы в поисках нужной вам опции.
В свое время мы уже писали о самых важных консольных командах. Теперь же разберемся в том, как открыть командную строку.
Самый быстрый способ запуска командной строки
Самый удобный и быстрый способ запуска командной строки может показаться неочевидным многим пользователям. Тем не менее, на любых курсах компьютерной грамотности, коих сейчас великое множество, вам расскажут именно о нем.
Командная строка — это обычная программа в Windows. Как и у любой программы, у нее есть свой исполняемый файл, который находится в папке C:WindowsSystem32 у 32-битной версии операционной системы и C:WindowsSysWOW64 — у 64-битной. Поэтому для ее запуска нам достаточно найти cmd.exe и просто запустить его. Причем вы можете использовать обычный двойной клик, или нажать по файлу правой кнопкой мыши и выбрать «Запуск от имени администратора» для его запуска с правами администратора.
Конечно, каждый раз заходить в папку SysWOW64 или System32 и искать в огромном списке файлов нужный нам экзешник — очень трудоемкая задача. Ккак открыть командную строку в Windows 10 более простым способом? Выход из ситуации уже давно придуман. Причем даже не один.
Вы можете один раз найти cmd.exe, щелкнуть по нему правой кнопкой мышки и создать ярлык cmd.exe на рабочем столе. После этого для вызова командной строки будет достаточно двойного клика по находящемуся в непосредственной близости от вас ярлыку.
Можно поступить и еще проще. Запустите окно «Выполнить» сочетанием клавиш Win+R, вбейте в появившееся окно команду «cmd» и… все. Наслаждайтесь работой с командной строкой.
Командная строка через поиск Windows
Этот способ запуска командной строки по своей простоте вполне может посоперничать с предыдущим. Судите сами, получить доступ к командной строке можно через обычный поиск в Windows 10.
Просто нажмите левой кнопкой мыши на «Пуск» и начните набирать текст «командная строка». Уже на третьей букве вы увидите соответствующий пункт меню. Ну а дальше вы можете запустить ее обычным способом или щелкнуть правой кнопкой мыши и выбрать пункт «Запуск от имени администратора».
Кстати, этот же способ подходит и для запуска любых других системных или пользовательских программ в операционной системе. И, на наш взгляд, это очень удобно.
Командная строка через меню «Пуск»
Как открыть командную строку в Windows 7 или ранних сборках Windows 10? В старых версиях Windows все было достаточно просто. Пользователям всего лишь нужно было щелкнуть по пуску правой кнопкой мышки. Открывалось контекстное меню и там можно было выбрать пункт «Командная строка». Еще один способ открыть это контекстное меню — нажать сочетание клавиш Win+X. Но в свежих сборках Windows 10 этот пункт уже не найти — ему на смену пришел PowerShell.
Впрочем, вернуть командную строку на прежнее место достаточно просто. Найдите в поиске Windows «Параметры панели задач» и переведите в положение «Выкл» ползунок под пунктом «Заменить командную строку оболочкой Windows PowerShell в меню, которое появляется при щелчке правой кнопкой мыши по кнопке «Пуск» или при нажатии клавиш Windows+X».
Для запуска командной строки непосредственно через «Пуск», откройте его и пролистайте до того, как увидите строку «Служебные». Кликните по ней один раз и в раскрывшемся списке выберите «Командная строка».
Командная строка через диспетчер задач
Диспетчер задач — это куда более разноплановое приложение, чем считают многие пользователи. С его помощью не только можно «убить» зависший процесс, посмотреть нагрузку на компоненты системы или отредактировать автозагрузку, но и создать любую нужную вам задачу.
Этой функцией диспетчера задач мы и воспользуемся. Нажмем сочетание клавиш Ctrl+Alt+Del и выберем в появившемся меню пункт «Диспетчер задач. После этого кликните «Файл» -> «Запустить новую задачу», наберите в появившемся окне «cmd» и нажмите Enter.
Как открыть командную строку от имени администратора в этом случае? Просто поставьте галку в чекбоксе напротив пункта «Создать задачу с правами администратора».
Выводы
В сегодняшней статье мы рассмотрели несколько способов того, как запустить командную строку. Выбирайте тот, который покажется вам максимально удобным, но мы советуем запускать ее самым быстрым способом — через окно выполнить. Его единственный недостаток — невозможность запустит командную строку от имени администратора. Но в большинстве случаев этого и не надо.
Читайте также
- Как поставить апостроф на клавиатуре и даже без нее? 3 простых способа
- Как перезагрузить ноутбук с помощью клавиатуры
Редактор направлений «Компьютерное железо» и «Технологии»
В статье показываю все способы открыть командную строку CMD в любых версиях Windows (11, 10, 8, 8.1, 7, XP). Инструкция простая и подходит для новичков без опыта.
Рекомендую изучить ее до конца, поскольку есть варианты запуска консоли, не знакомые многим пользователям, хотя они очень удобные. Тем более в некоторых случаях при неправильной работе системы, часть привычных методов запуска может не срабатывать, а так у вас будет альтернатива!
Навык пригодится для выполнения полезных команд (упомяну ниже самые необходимые), которые нельзя или сложно задействовать через привычный графический интерфейс системы.
Как открыть командную строку во всех Windows (универсальные способы ТОП 5)
Представленный список вариантов запуска я выделил в ТОП 5. Срабатывают в любых операционных системах, исключения прокомментирую. Все позволяют включать командную строку от имени администратора (подробнее ниже, в отдельной главе).
1 — При помощи поиска
Встроенный поиск есть во всех Windows. Это наиболее быстрый вариант запустить командную строку:
- Откройте поисковую строку. В Win XP, 7 и 8 находится в «Пуске». В 10 и 11 — на панели задач (кнопка со значком лупы).
- Введите «CMD» или «Командная строка» и запустите ее из найденных результатов.

Командная строка расположена практически в одном каталоге во всех системах: «стандартные», «служебные», либо «Инструменты».
Зайдя в «Пуск», перейдите к списку всех программ компьютера и найдите нужную папку (ориентируйтесь на таблицу).
| Версия Windows | Как открыть список программ |
|---|---|
| 7; XP | Нажмите на строку «Все программы» внизу окна и найдите папку «Стандартные». |
| 10; 8; 8.1 | В 10-м выпуске приложения в алфавитном порядке появляются сразу. В 8 и 8.1 кликните еще по стрелке «вниз» для отображения программ. В перечне найдите «Служебные Windows». |
| 11 | Выберите «Все приложения» и пролистайте до кнопки «Инструменты Windows». Перейдите по ней. |

3 — В окне «Выполнить» и диспетчере задач
Неудобство может возникнуть у новеньких пользователей ПК, поскольку нужно зажимать горячие клавиши. Знаю, не у всех поначалу получается 😊
Меню «Выполнить»:
- Зажмите комбинацию клавиш
Win + R. Win найдете слева внизу клавиатуры, между Ctrl и Alt. У нее иконка ⊞. Сначала зажмите Win и, не отпуская, добавьтеR. Языковая раскладка не важна. - Введите
cmdи нажмите «ОК» (или Enter на клавиатуре).

Task Manager:
- Откройте его, зажав сочетание клавиш
Ctrl+Shift+Esc. В отдельной заметке рассказал обо всех возможностях запуска: читайте, как открыть диспетчер задач. - Перейдите в «Файл», выберите «Запустить новую задачу».
- Введите
cmd, по желанию поставьте галочку «Создать с правами администратора» и нажмите «ОК».

4 — Через папку проводника и ярлык
В этой главе рассмотрим, как на Windows открыть командную строку в нужной папке.
Универсальный метод работает так:
- Откройте любую папку;
- В адресном поле вверху введите
cmdи нажмите Enter или стрелочку справа от строки ввода.
Командная строка запустится сразу в той папке, где вы сейчас находитесь.

В Windows выпусков 7, 8 и 8.1 можно даже не вводить «cmd» в адрес папки. Удерживая нажатой клавишу Shift, кликните правой кнопкой мыши в проводнике по пустому месту и выберите и «Открыть окно команд».

Создание ярлыка. Он может располагаться на рабочем столе или закрепите в «Пуск» / на панели задач. Как удобно.
Что делать:
- Перейдите по пути
C:WindowsSystem32и найдите файл с названиемcmd.exe(список будет отсортирован по алфавиту). Как раз он отвечает за запуск командной строки. - Щелкните по нему правой кнопкой мышки, выберите «Создать ярлык». Ответьте «Да» на вопрос о размещении иконки на рабочем столе.

5 — С помощью терминала PowerShell
Терминал есть во всех версиях Windows, кроме старенькой XP. А в 11-й он основной.
Вход в командную строку через PowerShell:
- Найдите терминал во встроенному системному поиску, так и набрав PowerShell. Либо через «Выполнить» (откройте клавишами
Win+R) и в нем введитеpowershell. - В открывшемся окошке введите cmd и нажмите Enter на клавиатуре.

Терминал автоматически переключится на CMD в том же окне.
Не путайте понятие «командной строки» с терминалом PowerShell. Второе — служебная оболочка для иных операций, хотя и способна выполнять ряд команд из CMD.
Быстрые способы, как вызвать командную строку в Windows 8, 10, 11
Помимо перечисленных выше вариантов, для современных систем есть еще один — меню опытного пользователя WinX (Power User Menu).
Для его вызова зажмите Win+X. Всплывающая панелька появится в области «Пуска». В нем выберите «Командная строка» или аналогичный пункт с припиской «администратор», если хотите запустить от имени админа.

Если в Windows 10 вместо стандартной командной строки в меню отображается Powershell, то это можно исправить:
- Кликните правой кнопкой мыши по рабочему столу, выберите «Персонализация»;
- Перейдите на вкладку «Панель задач» и поставьте переключатель под надписью «Заменять командную строку оболочкой …» в положение «Откл.»

В Windows 11 стандартная консоль вытесняется как раз PowerShell и это уже не исправить. Поэтому в меню не увидите привычного пункта. Ничего страшного! Выбирайте «Терминал» (см. картинку выше), в нем кликните по стрелке рядом с вкладками и выберите «Командная строка».

Как запустить командную строку от имени Администратора
Почти все описанные выше способы поддерживают включение от имени админа:
- Найдя командную строку через поиск (см. вариант №1 выше), кликните правой кнопкой мыши (ПКМ) по найденному результату и выберите запуск от имени администратора.
- В «Пуске» в директории «Стандартные» или «Служебные» также сделайте клик ПКМ и выберите соответствующий пункт запуска (см. вар №2).
- В диспетчере задач создайте новое задание, вписав
CMDи отметив пункт запуска от администратора (см. вар №3). - При вызове меню Win+X увидите вариант командной строки с добавкой «администратор» (см. предыдущую главу).
- Если создадите ярлык по методу 4, то его также можно запускать от админа правым щелчком.

Как войти в командную строку при загрузке и установке Windows
Активировать консоль можно при установке Виндовс или до ее загрузки.
Сделать это можно так…
При установке:
- В самом начале установочного процесса (в окне с единственной кнопкой «Установить»), нажмите на ссылку «Восстановление системы»;
- Появится загрузочное меню. Перейдите в категорию поиска и устранения неисправностей;
- Откройте «Дополнительные параметры»;
- Увидите кнопку «Командная строка».

Либо на любом экране инсталляции зажмите Shift+F10 (либо Shift+Fn+F10). Второй метод может помочь на ноутбуках. и сразу запустится командная строка.
При загрузке все выполняется также с пункта №2. Нужно лишь предварительно перезагрузить ПК (актуально для 10 и 11) в режиме особых вариантов загрузки. Сделать это можно, перейдя в «Параметры» из меню «Пуск» — «Обновление и безопасность» — «Восстановление». Там нажать «Перезагрузить сейчас» под надписью «Особые варианты загрузки». Либо настроить загрузку через Биос.
FAQ (вопрос — ответ)
Как вставлять скопированный текст в командную строку горячими клавишами?
Находясь в ней, кликните ПКМ по заголовку окна, перейдите в «Свойства». Снимите галочку с опции «Использовать прежнюю версию консоли» и перезапустите интерпретатор CMD. Горячие клавиши заработают.
Для наглядности смотрите скриншот: открыть »
Какие полезные команды есть в консоли?
ipconfig /all — показать IP адрес локальной сети всех сетевых адаптеров;sfc /scannow — сканирует системные файлы и восстанавливает поврежденные;chkdsk — проверяет диск на ошибки и исправляет их;ping — проверить доступность узла (сайта в интернете);shutdown — выключить или перезагрузить компьютер. Можно использовать для выключения ПК по таймеру;systeminfo — вывод информации о системе.
Как зайти в командную строку горячими клавишами?
По умолчанию нельзя. Но выше, в вар. №4 я показал, как создать ярлык. Ему можно назначить клавиши быстрого вызова. Для этого откройте свойства ярлыка (кликом ПКМ), в строке «Быстрый вызов» нажмите удобную вам буквенную кнопку на клавиатуре, которая будет срабатывать вместе с Ctrl+Alt и открывать командную строку. Например, указав клавишу «M», для запуска вы будете использовать Ctrl+Alt+M. Если хотите запускать утилиту с доступом от имени администратора, то нажмите в том же окошке «Дополнительно» и отметьте соответствующую настройку.
Весь процесс показал на этом изображении: смотреть »
Не забудьте сохранить изменения.
Основные выводы
Уверен, теперь вы научились открывать командную строку в любых выпусках Windows с правами обычного пользователя или администратора.
Рекомендую взять на вооружение методы из моего ТОП 5, потому что они работают во всех системах и вы сможете войти в консоль, даже если какой-то вариант не запустится. Такое возможно из-за повреждений ОС, например, вирусной активностью. Попробуйте эти варианты сразу, чтобы запомнить.
Задавайте вопросы, если что-то непонятно или не получается. Я рад обратной связи и с удовольствием постараюсь помочь всем, что в моих силах 😉 Делитесь материалом в социальных сетях, если он вам помог. Значит, вероятно, будет полезен и другим людям!
- На главную
- Категории
- Операционные системы
- Где находится командная строка и как правильно ее открыть в Win 10
Существует бесчисленное множество ситуаций, когда внести правки в конфигурацию системы или решить проблемы с операционной системой удобнее всего через интерфейс командной строки. Безусловно, наличие продвинутого графического окружения в Windows 10 является благом для начинающих пользователей. К сожалению, далеко не все настройки можно быстро сделать через манипуляции с мышкой. С наступлением определенного опыта и осведомленности в механизмах работы операционной системы пользователь перестает понимать, как он раньше обходился без этого многофункционального системного инструмента. В рамках данной публикации мы во всех подробностях разберем все способы открыть стандартную командную строку как в режиме обычного пользователя, так и с привилегиями администратора.
2018-03-19 04:00:28141
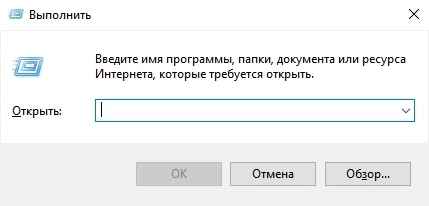
Пользователи предыдущих версий OS от Microsoft могут недоумевать оттого, где находится советующий ярлык. Те, кто без особого труда находил ярлык для запуска окошка командной строки в Win XP и Win 7, сейчас не могут понять, куда пропал привычный ярлык из Пуска в подразделе «Стандартные». В новых версиях Windows-разработчики пересмотрели меню Пуск кардинально: теперь там больше нет места для этого привычного инструмента. Даже кнопка «Выполнить» в новых версиях ОС куда-то исчезла. Пользователь, который себя комфортно чувствовал на Win 7, теперь находится в недоумении. Если вы столкнулись с подобными проблемами, то продолжайте изучать данную статью. Мы постараемся подробно осветить все тонкости этого вопроса в Win 10. Пожалуй, начнем с простейшего.
Элементарный способ запуска окошка командной консоли
Через функциональные возможности нового контекстного меню, которое в кругу системных администраторов называют WinX-меню, можно легко и просто найти ссылку на запуск командного интерпретатора. Для активации этого меню необходимо зажать одноименное сочетание горячих клавиш. Далее, необходимо лишь выбрать соответствующий пункт и дело в шляпе. Если вам нужно действовать в командном интерпретаторе в стандартном режиме, то выбираем ссылку «Командная строка», а если вам требуются административные привилегии, то кликаем по «Командная строка (администратор)». Вероятно, для начинающего пользователя нет способа проще и быстрее открыть этот замечательный системный инструмент, чем вышеприведенный. В случае если у вас возникли трудности с отысканием горячих клавиш «Win» и «X», можно выполнить аналогичное действие через манипуляции мышкой: достаточно нажать правый клик по значку Пуска и результат не заставит себя ждать.
Как вызвать стандартную командную строку через возможности поисковой строки «десятки»
Разработчики Windows 10 позаботились о пользователях, разместив поиск множества системных приложений через интерфейс поисковой строки. Поиск проще всего открыть через комбинацию «Win+S». Для запуска командного интерпретатора необходимо набрать «командная» и нажать клавишу «Enter». Приложение представит вам наиболее подходящие результаты. Вам останется лишь выбрать между командной строкой в режиме администратора системы или аналогичным приложением, но запущенном в стандартном режиме.
Как можно активировать приложение командной строки, используя стандартный проводник Win 10
Вероятно, редко кто мог догадаться о том, что операционная система Win 10 может запустить окошко командного интерпретатора с открытой в проводнике папки. Даже не имеет значения, какая это папка. Все, что вам нужно сделать для открытия командной строки через стандартный файловый менеджер операционной системы, сводится к следующему: удерживая клавишу Shift, делаем правый клик по свободной области активного окна проводника, а затем выбираем «Открыть окно команд». Затем, когда эта простая манипуляция будет выполнена, запустится командная строка в стандартном режиме, но с указанным путем к месту расположения текущей папки.
К сожалению, специалисты из Microsoft не посчитали нужным создать такую удобную возможность активации этого системного инструмента с административными привилегиями.
Открываем окно командной строки командой «cmd»
Для этого необходимо воспользоваться утилитой «Выполнить». Она вызывается сочетанием клавиш «Win+ R». Печатаем три буквы «cmd» и жмем «OK».

Как можно запустить командную строку через исполняемый файл приложения
Не секрет, что стандартная командная строка – это исполняемый файл, именуемый cmd.exe. Его место хранения для 32-х битной Windows 10 находится в папке WindowsSystem32. Если рассматривать 64-х битную версию, то месторасположение будет следующим: WindowsSysWOW64.
Любой желающий может отыскать cmd.exe в этих каталогах и запустить командный интерпретатор обычным двойным кликом. Разумеется, равно как и любое другое приложение, из командной строки можно получить ярлык, который можно расположить, например, на рабочем столе.
Надеемся, что информация, представленная в этой публикации, поможет вам пользоваться таким замечательный системным инструментом без особых проблем.

Ваш покорный слуга — компьютерщик широкого профиля: системный администратор, вебмастер, интернет-маркетолог и много чего кто. Вместе с Вами, если Вы конечно не против, разовьем из обычного блога крутой технический комплекс.
Командная строка (cmd) — это сервис для введения текстовых команд, имеющий очень простой интерфейс. Он выглядит как окно с текстом. Этот сервис необходим в тех случаях, когда неизвестно точное расположение программы или скрипта. Тогда ими можно управлять с помощью cmd. Рано или поздно с ней сталкивается любой пользователь ПК. Продвинутый юзер без труда вызовет командную строку. Ему понадобится несколько раз кликнуть мышкой или нажать пару кнопок, а вот у начинающего пользователя могут возникнуть трудности. Для тех и других будет полезна наша статья. Даже продвинутый пользователь сможет найти новый способ запуска командной строки.
Подписывайтесь на наш Telegram — канал
Содержание:
- Способ №1 — сочетание клавиш
- Способ №2 — поиск в панели задач
- Способ №3 — в меню “Пуск”
- Способ №4 — с помощью Power User Menu
- Способ №5 — в проводнике
- Способ №6 — в диспетчере задач
- Способ №7 — поиск на диске C
- Способ №8 — в PowerShell
- Создание ярлыка
- Настройки и дополнительные сведения
- Некоторые полезные команды
Способ №1 — сочетание клавиш
Горячие сочетания клавиш часто облегчают работу за ПК. Есть комбинация для простого поиска cmd — просто нажмите WIN+R, находясь на рабочем столе. Внизу откроется окно “Выполнить”, здесь вводим cmd и подтверждаем действие.
Способ №2 — поиск в панели задач
В Windows 10 в левом нижнем углу рядом с иконкой “Пуск” находится значок поиска. Вы легко его узнаете по значку лупы, кликаем по ней правой кнопкой мыши (ПКМ). Откроется окно, в котором пишем: “cmd” или “командная строка”.
Нужный нам пункт будет первым в открывшемся списке. Если кликнуть по нему ПКМ, то можно выбрать запуск от имени администратора. Вы легко поймете, что программа открыта с правами администратора. Это будет указано перед ее адресом. Права администратора предоставляют больше возможностей.
Способ №3 — в меню “Пуск”
Зайдите в меню “Пуск” и найдите там папку “Служебные Windows”. Затем нужно развернуть список, в котором вы легко найдете искомый файл. Чтобы открыть приложение от имени администратора, нужно кликнуть по значку ПКМ, навести курсор на пункт “Дополнительно” и выбрать нужную кнопку.
Здесь же можно закрепить значок в панели задач или найти путь к файлу.
Способ №4 — с помощью Power User Menu
Чтобы отобразить данное меню, ПКМ кликните по иконке “Пуск” или одновременно нажмите Win и X. В новом окне нужно выбрать пункт “Командная строка”. Такая возможность предусмотрена не во всех версиях Windows 10. В некоторых ОС вместо cmd появился пункт PowerShell. Это связано с параметрами, заданными по умолчанию при установке операционной системы.
При необходимости в этом меню можно добавить пункт cmd. Для этого зайдите в “Панель задач” (“Параметры”→”Персонализация”). Здесь нужно передвинуть бегунок на Откл. под строкой “Заменить командную строку оболочкой Windows PowerShell”. Эта же опция доступна, если использовать способ №2. Кликните по поиску и введите cmd, вторым отобразится нужный нам пункт.
В некоторых случаях необходимый нам пункт может отсутствовать в выдаче, тогда нужно нажать на кнопку “Параметры”, расположенную под cmd. После этого отобразится нужный пункт.
Способ №5 — в проводнике
Мало кто знает, что вызов командной строки доступен в “Проводнике”. Для этого выберете любую папку, одновременно с зажатой клавишей Shift кликните ПКМ по свободному месту окна. Откроется меню, в котором отобразится искомая cmd. В последних версиях Windows 10 этот пункт недоступен. В них вместо cmd указан Windows PowerShell.
Способ №6 — в диспетчере задач
Войти в “Диспетчер задач” можно с помощью поиска. Выберете пункт “Файл”, откроется меню всего с двумя пунктами. Кликаем по строке “Запустить новую задачу”. Откроется окно, в строке которого нужно ввести cmd и нажать “Ок”. В последних версиях Windows 10 даже вводить ничего не надо, в строке уже написано cmd. Если нужны права администратора, то поставьте галочку возле соответствующего пункта. Он находится под строкой.
Способ №7 — поиск на диске C
По сути командная строка — это системный файл, расположенный с другими подобными компонентами на диске C. Файл cmd.exe находится в папке System 32. В случае ×64 версии Windows искомый файл может располагаться в папке SysWOW64. В поиске системного диска C вводим cmd.exe. На поиск понадобится какое-то время, по истечении которого отобразится внушительный перечень файлов. Если нужны права администратора, кликните ПКМ и выберете соответствующий пункт.
Способ №8 — в PowerShell
Как говорилось выше, в Power User Menu и в “Проводнике” вместо cmd установлен сервис PowerShell. По сути это такая же командная строка, которая выглядит следующим образом.
Windows PowerShell — не менее удобный инструмент, с помощью которого можно запустить cmd. Для этого запускаем PowerShell и вводим cmd. Windows PowerShell можно использовать вместо cmd. Приложение поддерживает все известные команды.
Создание ярлыка
Чтобы больше не пришлось искать cmd, создайте на рабочем столе ярлык. Это можно сделать следующим образом:
- Воспользуйтесь способом №7 для вызова командной строки. Щелкните по файлу cmd.exe ПКМ и в открывшемся окне выберете пункт “Создать ярлык”. Далее система предложит вам выбрать адрес для ярлыка, нам нужен рабочий стол. В некоторых случаях система сама предлагает создать ярлык на рабочем столе, появится такое окно.
- Нажмите ПКМ по пустому месту рабочего стола. Кликните по строке “Создать ярлык”, в новом меню нужно найти папку. Нам нужна папка на диске C System32 или SysWOW64, задайте имя файла и подтвердите действие.
Чтобы запустить cmd с помощью ярлыка с правами администратора нужно один раз кликнуть по нему ПКМ и выбрать соответствующий пункт.
Настройки и дополнительные сведения
В свойствах командной строки можно настроить комбинацию горячих клавиш. Для этого в папке C кликните по значку cmd ПКМ и нажмите на строку “Свойства”. Либо можно выделить ярлык и нажать Alt+Enter. В открывшемся окне необходимо отыскать пункт “Ярлык”. Здесь нужно настроить сочетание клавиш в строке “Быстрый вызов”. Нажмите любую клавишу, например С, и система выдаст комбинацию для быстрого доступа.
У командной строки есть несколько настроек, которые облегчат работу с ней. Чтобы их открыть, необходимо щелкнуть по ее значку в левом верхнем углу. Далее требуется выбрать пункт “Свойства”, здесь можно настроить работу с cmd:
- разрешить выделение мышкой и быструю вставку;
- настроить шрифт;
- изменить расположение и размер окна;
- выбрать другие цвета фона и букв (по умолчанию настроен черный фон с белыми буквами).
В Windows 7 и 8 отсутствует возможность копирования и вставки команд с помощью сочетания горячих клавиш. Эта функция появилась только в 10-й версии ОС, однако по умолчанию данные параметры отключены. Их можно включить в окне настроек. Просто нужно поставить галочку, как на фото.
Некоторые полезные команды
Командная строка будет бесполезна, если вы не будете знать, что в ней вводить. Поделюсь с вами несколькими полезными командами.
- copy — копирование одного или нескольких файлов.
- cls — очистка экрана.
- del, rd или erase — удаление.
- diskcopy — копирование содержимого одного жесткого диска на другой.
- debug — настройка программ.
- getmac — отображение MAC-адреса.
- ipconfig — отображение IP-адреса.
- md или mkdir — создание папки.
- move — перемещение папок.
- mem — вывод данных о памяти устройства.
- recover — восстановление данных на поврежденном жестком диске.
- start — запуск программы.
- sfc — проверка всех запущенных системных файлов.
- tree — графическое отображение структуры диска или папки.
- type — вывод на экран содержимого текстовых файлов.
- tasklist — выведение на экран всех запущенных процессов.
- taskkill — завершение всех процессов.
- shutdown — перезагрузка или выключение ПК.
Теперь вы знаете, как открыть командную строку и как с ней работать. Оставайтесь с блогом Comfy и узнаете много другой полезной информации.
































