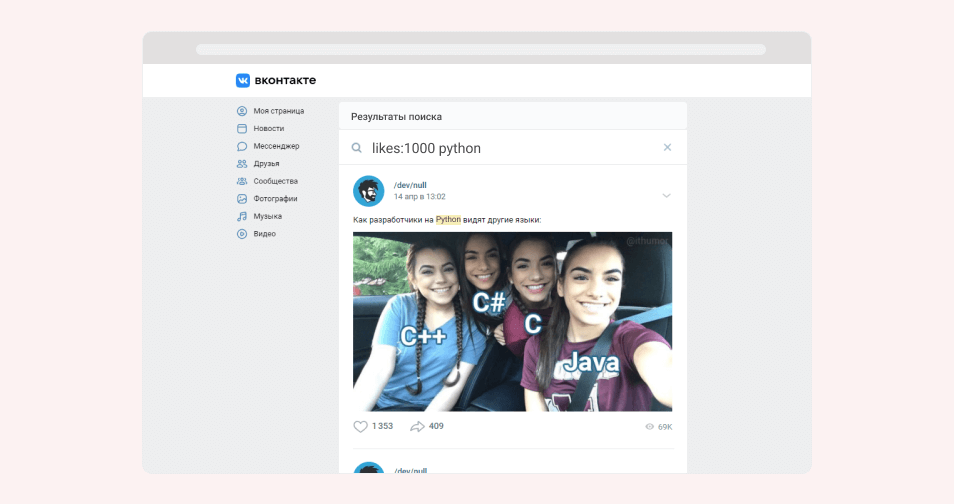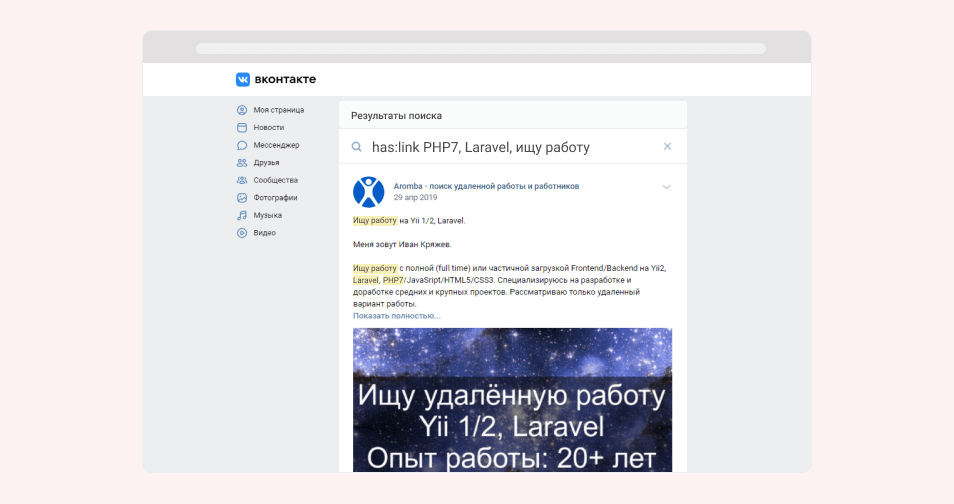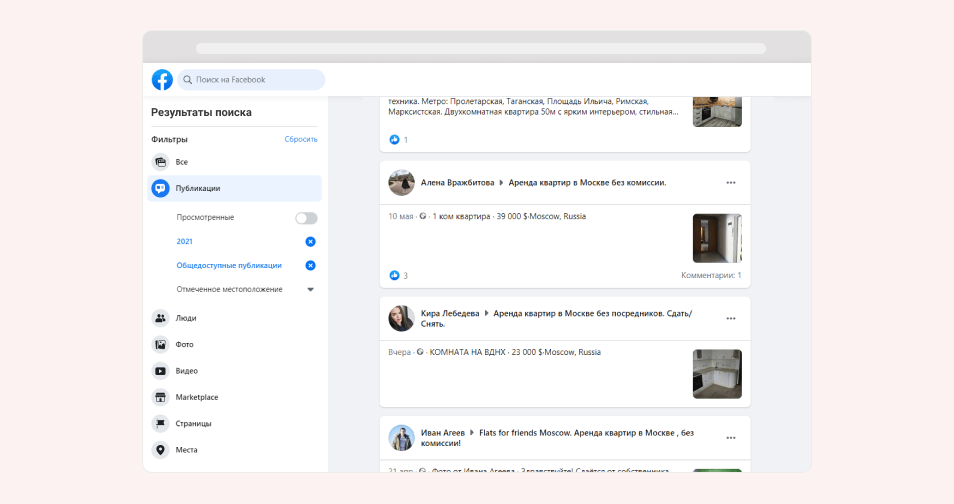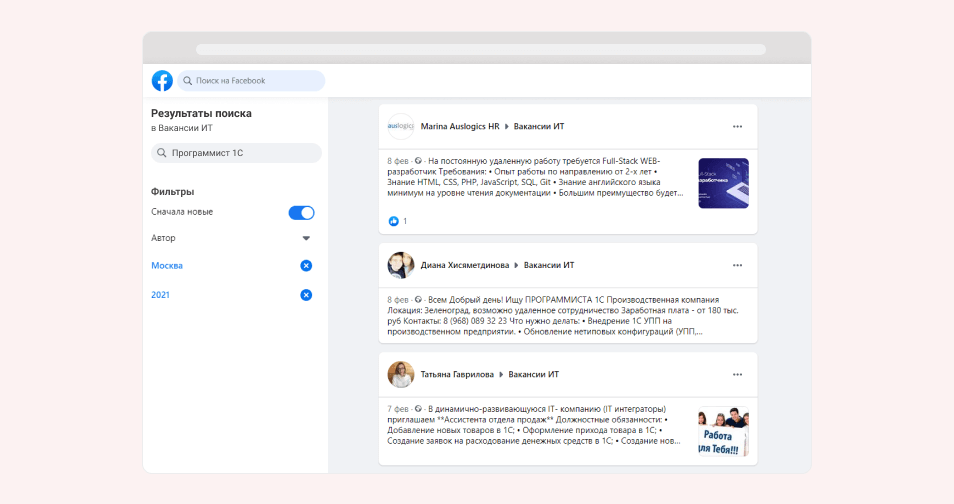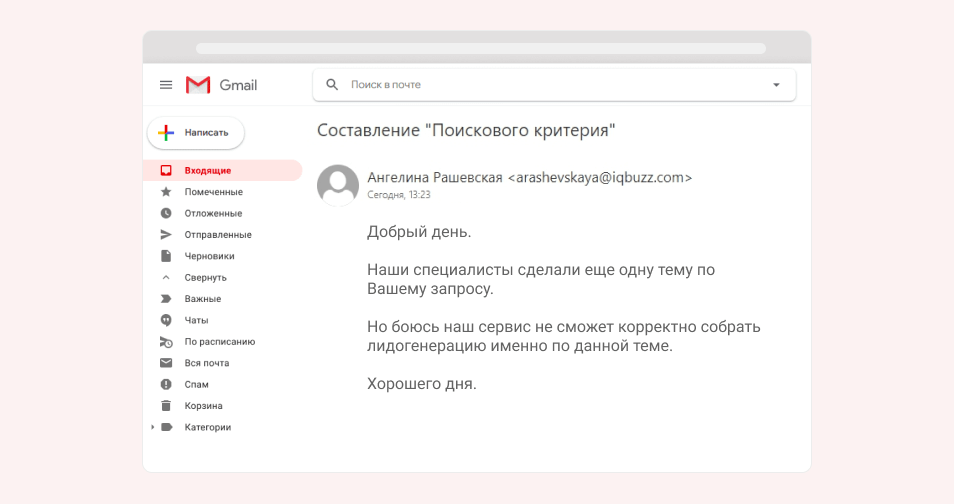Загрузить PDF
Загрузить PDF
Из этой статьи вы узнаете, как быстро найти ответ друга на публикацию в Facebook среди множества других комментариев. Вы также узнаете, как использовать Stalk Scan для отображения комментария друга к фото.
-
1
Введите https://www.facebook.com в адресную строку браузера. Если вы зашли на Facebook с компьютера, в правой верхней части страницы вы увидите кнопку «Уведомления», нажав на которую можно отобразить информационную ленту с уведомлениями о том, оставил ли кто-то из ваших друзей комментарий к публикации. Используйте эту ленту для поиска ответа друга среди других комментариев, даже если он зарыт глубоко в ветке дискуссии.
-
2
Правой кнопкой мыши нажмите на уведомление о том, что ваш друг оставил комментарий. В уведомлении будет написано: «(Ваш друг) прокомментировал публикацию [название публикации]».
-
3
Нажмите на Открыть ссылку в новой вкладке или Открыть ссылку в новом окне. После этого вы увидите публикацию со всеми прикрепленными к нему комментариями, среди которых увидите и комментарий своего друга. Если комментариев слишком много, тогда вам придется немного пролистать вниз, чтобы найти комментарий друга.[1]
- Вместо самого комментария вам может прийти ссылка «(Имя друга) ответил». Нажмите на эту ссылку, чтобы отобразить сам комментарий.
- Если комментариев все равно слишком много, нажмите Ctrl+F (на Windows) или ⌘ Cmd+F (на macOS), чтобы отобразить строку поиска, и введите имя друга. Нажмите на стрелки рядом с поисковой строкой, чтобы пролистать результаты поиска, и найти комментарий друга.
Реклама
-
1
Введите https://www.facebook.com в адресную строку браузера. Если у вас есть доступ к веб-браузеру (на компьютере или мобильном устройстве), вам не составит труда найти все фотографии, к которым ваш друг оставил комментарии.
- Данный метод не работает в мобильном приложении «Facebook».
-
2
Откройте профиль друга. Это можно сделать несколькими способами:
- Нажмите на строку или кнопку поиска вверху страницы и введите имя друга. Когда его имя появится среди результатов поиска, нажмите на имя, чтобы открыть его профиль.
- Зайдите в свой профиль, нажмите на вкладку «Друзья», а затем нажмите на друга.
-
3
Скопируйте ссылку на профиль друга.
- На мобильном устройстве: зажмите адрес вверху экрана, после чего нажмите «Копировать».
- На компьютере: выделите адрес вверху страницы, а затем нажмите Ctrl+C (на Windows) или ⌘ Cmd+C (на macOS).
-
4
Введите https://www.stalkscan.com в адресную строку браузера. StalkScan — это бесплатный инструмент, позволяющий получить легкий доступ к различной информации об активности друга на Facebook.[2]
- StalkScan позволяет увидеть лишь те комментарии к фото, просмотр которых вам разрешен (общедоступные фото и фото, опубликованные общими друзьями).
-
5
Вставьте в поле адрес на профиль вашего друга.
- На мобильном устройстве: нажмите на поле, а затем коснитесь опции «Вставить».
- На компьютере: нажмите на поле, чтобы появился курсор, а затем нажмите Ctrl+V (на Windows) или ⌘ Cmd+V (на macOS).
-
6
Нажмите или коснитесь кнопки поиска. Это иконка в виде лупы справа от поисковой строки.
-
7
Нажмите на Pictures (Изображения) под заголовком «Comments» (Комментарии). После этого вы увидите список всех фотографий, к которым ваш друг оставлял комментарии.
-
8
Нажмите на фото, чтобы отобразить комментарии к нему. Так вы отобразите и комментарий друга.
Реклама
Советы
- Раньше StalkScan позволял увидеть все комментарии друга на Facebook, а не только комментарии к фото. Но из-за внесенных в алгоритм «умного» поисковика изменений сделать этого больше нельзя.
- StalkScan не отобразит сообщения с настройкой конфиденциальности «Только я».
Реклама
Об этой статье
Эту страницу просматривали 45 611 раз.
Была ли эта статья полезной?
Как найти комментарий друга на Facebook
Из этой статьи вы узнаете, как быстро найти ответ друга на публикацию в Facebook среди множества других комментариев. Вы также узнаете, как использовать Stalk Scan для отображения комментария друга к фото.
правитьШаги
правитьПоиск комментария к публикации
- Введите https://www.facebook.com в адресную строку браузера. Если вы зашли на Facebook с компьютера, в правой верхней части страницы вы увидите кнопку «Уведомления», нажав на которую можно отобразить информационную ленту с уведомлениями о том, оставил ли кто-то из ваших друзей комментарий к публикации. Используйте эту ленту для поиска ответа друга среди других комментариев, даже если он зарыт глубоко в ветке дискуссии.
- Правой кнопкой мыши нажмите на уведомление о том, что ваш друг оставил комментарий. В уведомлении будет написано: «(Ваш друг) прокомментировал публикацию [название публикации]».
- Нажмите на или . После этого вы увидите публикацию со всеми прикрепленными к нему комментариями, среди которых увидите и комментарий своего друга. Если комментариев слишком много, тогда вам придется немного пролистать вниз, чтобы найти комментарий друга.[1]
- Вместо самого комментария вам может прийти ссылка «(Имя друга) ответил». Нажмите на эту ссылку, чтобы отобразить сам комментарий.
- Если комментариев все равно слишком много, нажмите (на Windows) или (на macOS), чтобы отобразить строку поиска, и введите имя друга. Нажмите на стрелки рядом с поисковой строкой, чтобы пролистать результаты поиска, и найти комментарий друга.
правитьПоиск комментария к фото
- Введите https://www.facebook.com в адресную строку браузера. Если у вас есть доступ к веб-браузеру (на компьютере или мобильном устройстве), вам не составит труда найти все фотографии, к которым ваш друг оставил комментарии.
- Данный метод не работает в мобильном приложении «Facebook».
- Откройте профиль друга. Это можно сделать несколькими способами:
- Нажмите на строку или кнопку поиска вверху страницы и введите имя друга. Когда его имя появится среди результатов поиска, нажмите на имя, чтобы открыть его профиль.
- Зайдите в свой профиль, нажмите на вкладку «Друзья», а затем нажмите на друга.
- Скопируйте ссылку на профиль друга.
- На мобильном устройстве: зажмите адрес вверху экрана, после чего нажмите «Копировать».
- На компьютере: выделите адрес вверху страницы, а затем нажмите (на Windows) или (на macOS).
- Введите https://www.stalkscan.com в адресную строку браузера. StalkScan — это бесплатный инструмент, позволяющий получить легкий доступ к различной информации об активности друга на Facebook.[2]
- StalkScan позволяет увидеть лишь те комментарии к фото, просмотр которых вам разрешен (общедоступные фото и фото, опубликованные общими друзьями).
- Вставьте в поле адрес на профиль вашего друга.
- На мобильном устройстве: нажмите на поле, а затем коснитесь опции «Вставить».
- На компьютере: нажмите на поле, чтобы появился курсор, а затем нажмите (на Windows) или (на macOS).
- Нажмите или коснитесь кнопки поиска. Это иконка в виде лупы справа от поисковой строки.
- Нажмите на (Изображения) под заголовком «Comments» (Комментарии). После этого вы увидите список всех фотографий, к которым ваш друг оставлял комментарии.
- Нажмите на фото, чтобы отобразить комментарии к нему. Так вы отобразите и комментарий друга.
правитьСоветы
- Раньше StalkScan позволял увидеть все комментарии друга на Facebook, а не только комментарии к фото. Но из-за внесенных в алгоритм «умного» поисковика изменений сделать этого больше нельзя.
- StalkScan не отобразит сообщения с настройкой конфиденциальности «Только я».
правитьИсточники и ссылки
Cite error Шаблон:brokenref; $2
Из этой статьи вы узнаете, как быстро найти ответ друга на публикацию в Facebook среди множества других комментариев. Вы также узнаете, как использовать Stalk Scan для отображения комментария друга к фото.
Поиск комментария к публикации
-
Введите https://www.facebook.com в адресную строку браузера. Если вы зашли на Facebook с компьютера, в правой верхней части страницы вы увидите кнопку «Уведомления», нажав на которую можно отобразить информационную ленту с уведомлениями о том, оставил ли кто-то из ваших друзей комментарий к публикации. Используйте эту ленту для поиска ответа друга среди других комментариев, даже если он зарыт глубоко в ветке дискуссии.
-
Правой кнопкой мыши нажмите на уведомление о том, что ваш друг оставил комментарий. В уведомлении будет написано: «(Ваш друг) прокомментировал публикацию [название публикации]».
-
Нажмите на Открыть ссылку в новой вкладке или Открыть ссылку в новом окне. После этого вы увидите публикацию со всеми прикрепленными к нему комментариями, среди которых увидите и комментарий своего друга. Если комментариев слишком много, тогда вам придется немного пролистать вниз, чтобы найти комментарий друга.
- Вместо самого комментария вам может прийти ссылка «(Имя друга) ответил». Нажмите на эту ссылку, чтобы отобразить сам комментарий.
- Если комментариев все равно слишком много, нажмите ^ Ctrl+F (на Windows) или ⌘ Cmd+F (на macOS), чтобы отобразить строку поиска, и введите имя друга. Нажмите на стрелки рядом с поисковой строкой, чтобы пролистать результаты поиска, и найти комментарий друга.
Поиск комментария к фото
-
Введите https://www.facebook.com в адресную строку браузера. Если у вас есть доступ к веб-браузеру (на компьютере или мобильном устройстве), вам не составит труда найти все фотографии, к которым ваш друг оставил комментарии.
- Данный метод не работает в мобильном приложении «Facebook».
-
Откройте профиль друга. Это можно сделать несколькими способами:
- Нажмите на строку или кнопку поиска вверху страницы и введите имя друга. Когда его имя появится среди результатов поиска, нажмите на имя, чтобы открыть его профиль.
- Зайдите в свой профиль, нажмите на вкладку «Друзья», а затем нажмите на друга.
-
Скопируйте ссылку на профиль друга.
- На мобильном устройстве: зажмите адрес вверху экрана, после чего нажмите «Копировать».
- На компьютере: выделите адрес вверху страницы, а затем нажмите ^ Ctrl+C (на Windows) или ⌘ Cmd+C (на macOS).
-
Введите https://www.stalkscan.com в адресную строку браузера. StalkScan — это бесплатный инструмент, позволяющий получить легкий доступ к различной информации об активности друга на Facebook.
- StalkScan позволяет увидеть лишь те комментарии к фото, просмотр которых вам разрешен (общедоступные фото и фото, опубликованные общими друзьями).
-
Вставьте в поле адрес на профиль вашего друга.
- На мобильном устройстве: нажмите на поле, а затем коснитесь опции «Вставить».
- На компьютере: нажмите на поле, чтобы появился курсор, а затем нажмите ^ Ctrl+V (на Windows) или ⌘ Cmd+V (на macOS).
-
Нажмите или коснитесь кнопки поиска. Это иконка в виде лупы справа от поисковой строки.
-
Нажмите на Pictures (Изображения) под заголовком «Comments» (Комментарии). После этого вы увидите список всех фотографий, к которым ваш друг оставлял комментарии.
-
Нажмите на фото, чтобы отобразить комментарии к нему. Так вы отобразите и комментарий друга.
Советы
- Раньше StalkScan позволял увидеть все комментарии друга на Facebook, а не только комментарии к фото. Но из-за внесенных в алгоритм «умного» поисковика изменений сделать этого больше нельзя.
- StalkScan не отобразит сообщения с настройкой конфиденциальности «Только я».
Разберемся как искать информацию, используя базовый функционал соцсетей. Материал будет полезен smm-специалистам, маркетологам, а также тем, кто по роду профессии собирает данные в социальных медиа.
Оглавление
- Как искать информацию ВКонтакте
- Как исключить неподходящие посты из поиска
- Примеры использования операторов
- Как настроить поиск в Фейсбуке
- Если вручную настроить поиск не получилось
- Заключение
Социальные сети стали местом где пользователь может задать вопрос по волнующей теме, высказать мнение о работе компании или сервиса, обсудить качество продукта и предоставленной услуги, ознакомиться отзывами других покупателей.
Бизнес, в свою очередь, старается извлечь свою выгоду и использует канал для собственных целей — ищет клиентов заинтересованных в продуктах и услугах, работает с возражениями покупателей, улучшает качество обслуживания, повышает лояльность к бренду.
В этой статье поговорим о том как использовать ресурс социальных сетей для поиска информации — научимся искать нужное в постах и комментариях, настроим поиск по ссылкам, документам и попробуем найти острые и популярные темы.
Как искать информацию ВКонтакте
Помимо стандартного поиска в ВКонтакте есть расширенный поиск с поддержкой целого набора специальных операторов.
Использовать их можно прямо в привычной каждому строке поиска или же задавать в панели расширенного поиска. В таблице приведу список основных операторов, которые актуальные и сегодня.
| Оператор | Формат ввода | Что ищет |
|---|---|---|
| type:reply | types:reply авто | Посты с комментариями, содержащими слово «авто» |
| type:copy | type:copy авто | Поиск по репостам, которые содержат «авто». При запросе type:copy 10 — получим репосты с количеством поделившихся до 10 |
| has:photo | has:photo самара | Поиск по фото с упоминанием запроса в описание или хештеге |
| has:video | has:video дуров | Поиск по видео с упоминанием запроса в названии видео, описание или хештеге |
| has:audio | has:audio ддт | Поиск постов с прикрепленными аудио файлами |
| has:note | has:note резюме | Поиск постов с прикрепленными заметками |
| has:poll | has:poll зарплата | Поиск опросов с упоминанием запроса в тексте |
| has:link | has:link yandex.ru | Поиск по ссылкам в постах |
| has:doc | has:doc презентация | Поиск по вложенным документам с поддержкой поиска по формату файла |
| has:none | has:none | Поиск по публикациям без каких-то прикреплений и вложений |
| domain: | domain:example.ru/blog/439877 | Поиск постов со ссылками на конкретный сайт или документ |
| near: | near:55.333444,37.612243 | Поиск постов по геолокации |
| likes: | likes:1000 спартак | Поиск самых залайканных постов (в примере ищем посты с количеством лайков >1000) |
ВКонтакте поддерживает работу со стоп-словами — если перед оператором поставить знак минус, например -type:reply авто, то команда будет работать как исключение. Комментарии с ключевым словом «авто» будут исключены из результатов поиска.
Если используете расширенные функции поиска, то задавать можно сразу несколько условий. Результаты будут отображаться с учетом выставленных фильтров.
Как исключить неподходящие посты из результатов поиска
Чтобы результаты были максимально релевантными, во ВКонтакте работает исключение слов — если не хотим видеть сообщения со словом «авто» и «бу», то добавляем слова в строку через запятую в расширенном фильтре. Так мы исключим посты работодателей, которые ищут разработчиков с похожем стеком в свою команду.
Однако возможность исключения слов не поддерживает склонение ключевых слов. Для соцсети слова «ищу» и «ищем» являются одним словом.
Слова исключения помогают убрать из выдачи мусор и настроить вывод релевантных результатов поиска.
Примеры использования операторов
Предлагаю перейти к примерам. Найдем самые популярные посты на тему обучения языку python. Воспользуемся командой likes:1000 python. Команда позволит найти посты с упоминанием названия языка «python» в тексте и количеством лайком к посту более >1000.
Теперь кейс уже из области HR-маркетинга — нужно настроить результаты поиска так, чтобы найти посты веб-разработчиков о поиске работы с прикрепленным резюме. Используем для поиска нужный стек «PHP7, MySQL, Laravel» в качестве ключевых слов, а также добавим ключи «ищу работу».
Как настроить поиск в Фейсбуке
На Facebook работает поиск по ключевым словам, который помогает найти любую общедоступную информацию — людей, публикации, фото, видео, места, страницы, группы, приложения, ссылки, мероприятия и многое другое.
К сожалению, Фейсбук не поддерживает работу с операторами и стоп-словами, поэтому настроить поиск в ФБ также элегантно как в ВК не получится. Но есть набор специальных фильтров, которые расширяют возможность поиска.
Можно настроить вывод всех общедоступных публикаций за нужный год с упоминанием требуемых ключевых слов. При необходимости можно сузить результаты, указав название города. Если ввести ключевые слова (например, «аренда квартиры москва»), появится список результатов, которые можно отфильтровать.
Также в Фейсбуке можно настроить поиск по группе. Например, вы программист 1С и ищете свежие вакансии касающиеся только вашего стека. Откроем популярную группу с вакансиями «Вакансии ИТ» и воспользуемся внутренним поиском по группе — укажем, что ищем новые вакансии в Москве.
Если вручную настроить поиск не получилось
Можно воспользоваться автоматическим сервисом мониторинга социальных сетей. На российском рынке таковых много. На память приходит одновременно около пяти популярных сервисов. В рамках своих задач я тестировал работу двух — IQBuzz и «Медиалогия».
Оба сервиса предоставляют бесплатный тестовый период — 7 дней. В целом этого времени достаточно, чтобы разобраться с нюансами настройки и оценить насколько полезен сервис для вашего случая.
С IQBuzz дело сразу не пошло: не удалось зарегистрироваться в сервисе — на почту, указанную при регистрации, письмо не приходило более суток. Пришлось искать телефон поддержки и электронную почту. Написали — тишина. Позвонили — никто не ответил. Лишь через час менеджер перезвонил. Сразу пришло письмо с ссылкой для продолжения регистрации (видимо письма рассылаются вручную).
Дальше попробовали найти инструкции по работе с языком запросов в открытых источниках. Но как оказалось, последняя запись с инструкцией по сервису была загружена два года назад. А все другие обучающие материалы еще старше — более четырех лет.
Решили напрямую обратиться за помощью в службу поддержки. Но особого результата это не принесло. Если совсем коротко, то мы подготовили техническое задание с требованиями и попросили настроить инструмент так, чтобы мы могли увидеть хоть какой-то результат и принять решение в сторону платной подписки. Но в итоге получили такое сообщение.
Работа не сложилась. Решили потестировать «Медиалогию». С ними дела пошли бодрее — поддержка в отличии от IQBuzz — земля и небо. Быстро, оперативно, инициативно. Была предложена помощь с настройкой. В итоге к концу тестового периода удалось получить какие-то результаты мониторинга.
Список с результатами мониторинга получился небольшой — всего около одиннадцати постов из ВКонтакте и ФБ. Далее проанализировал выборку внимательнее и оказалось, что часть постов дубли, а вторая часть не несет для нас какой-либо бизнес-ценности.
В итоге подтвердить гипотезу не получилось — платные способы мониторинга не принесли желаемого результата. Решили отказаться от идеи и ограничились мониторингом информации в ручном формате.
Заключение
Искать информацию в социальных сетях можно самостоятельно, используя стандартные инструменты соцмедиа. Но ручной метод подойдет только в случае если у вас узкая тематика и результаты выдачи можно пересмотреть в течение 15-20 минут.
Если же тематика популярная, посты летят в ленту потоком, а ручная настройка дает много мусора, нужен импорт постов и комментариев не только из соцсетей, но и из СМИ, то целесообразно подключить и настроить сервис мониторинга.
Рекомендую сначало настроить сервис мониторинга на бесплатном тарифе — посмотреть принцип работы запросов, оценить релевантность и полноту собранной информации. Выводы помогут понять, нужно ли переходить на платный тариф и продолжать улучшать сценарий поиска.
Также не забудьте посмотреть как работает и отвечает поддержка. Так как вероятно, вам придется неоднократно обращаться за помощью к специалистам сервиса. Здесь своевременный и быстрый ответ очень важен.
Что важного в диджитал на этой неделе?
Каждую субботу я отправляю письмо с новостями, ссылками на исследования и статьи, чтобы вы не пропустили ничего важного в интернет-маркетинге за неделю.
Узнать подробнее →
Статьи по теме:
- Как правильно использовать операторы Яндекс.Директа для ключевых слов
- Как создать отчет по расписанию в Яндекс.Метрика и Google Analytics с отправкой по электронной почте
- Как включить параллельное отслеживание в Google AdWords
- Как сравнить трафик сайта с трафиком конкурентов в Вебмастере
- Как создавать примечания в отчетах Яндекс.Метрики: Отмечаем важные события в работе сайта
Метки #инструменты, #реклама
Вставка ссылки
Спасибо за сообщение!
Произошла ошибка отправки, попробуйте позже.
Слишком короткое сообщение
Дорогие пользователи! С 15 декабря Форум Леди закрыт для общения. Выражаем благодарность всем нашим пользователям, принимавшим участие в дискуссиях и горячих спорах. Редакция сосредоточится на выпуске увлекательных статей и новостей, которые вы сможете обсудить в комментариях. Не пропустите!
Как найти комментарий в Фейсбуке?
Друг оставил коммент под чьим-то постом. Тут же страница обновилась и пост исчез. На странице друга это действие не показано. Как-то можно этот коммент найти?
Полупроводница с картиной
Тема закрытаТема в горячихТема скрыта
Жалоба отправленаОтменить