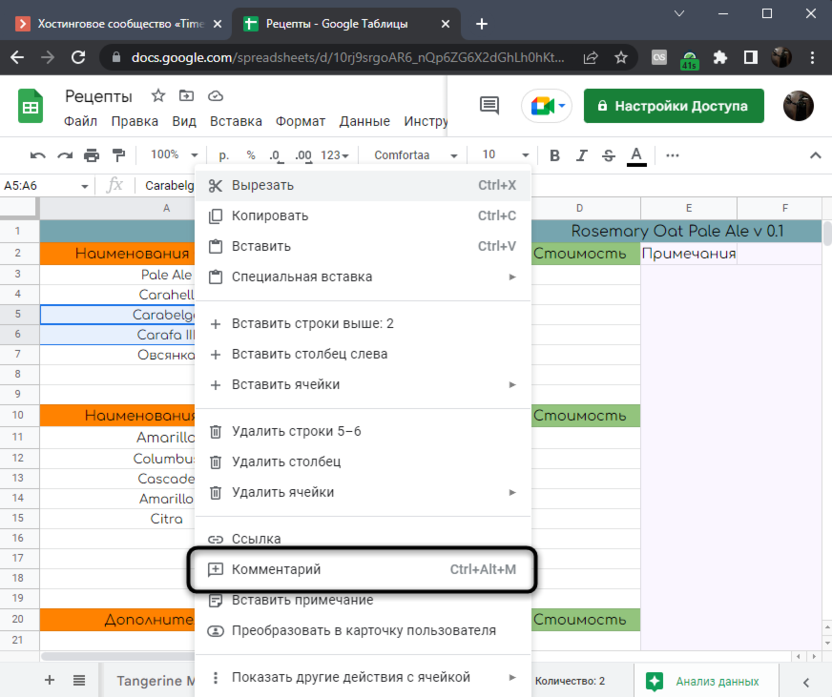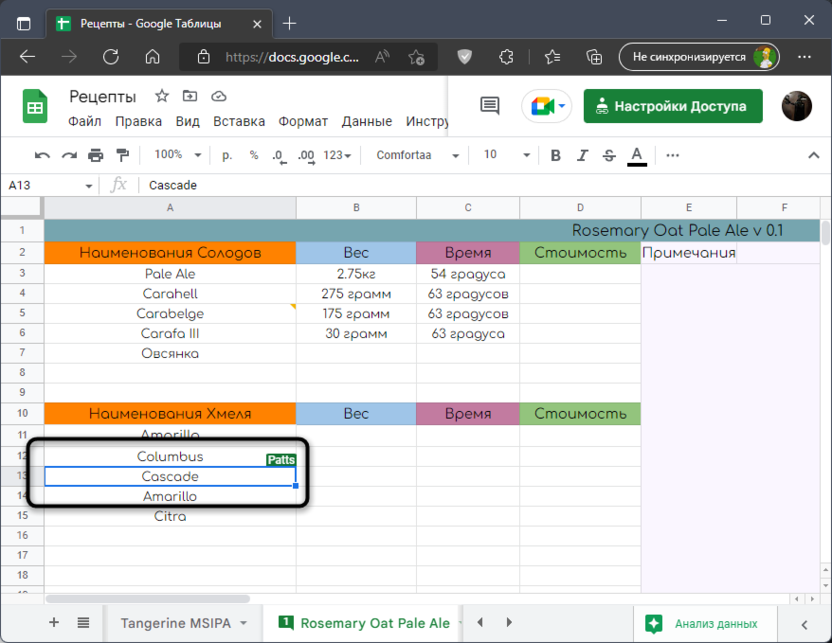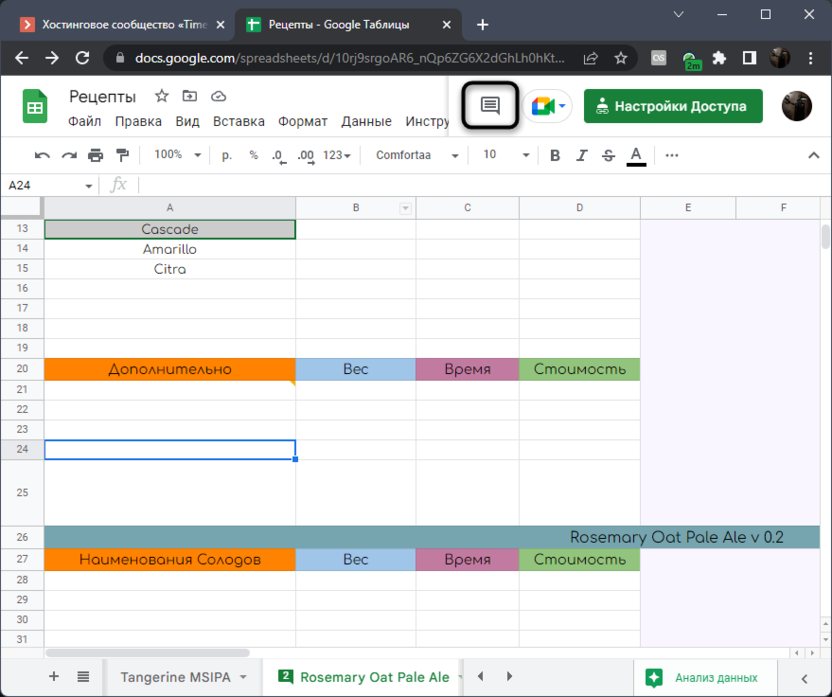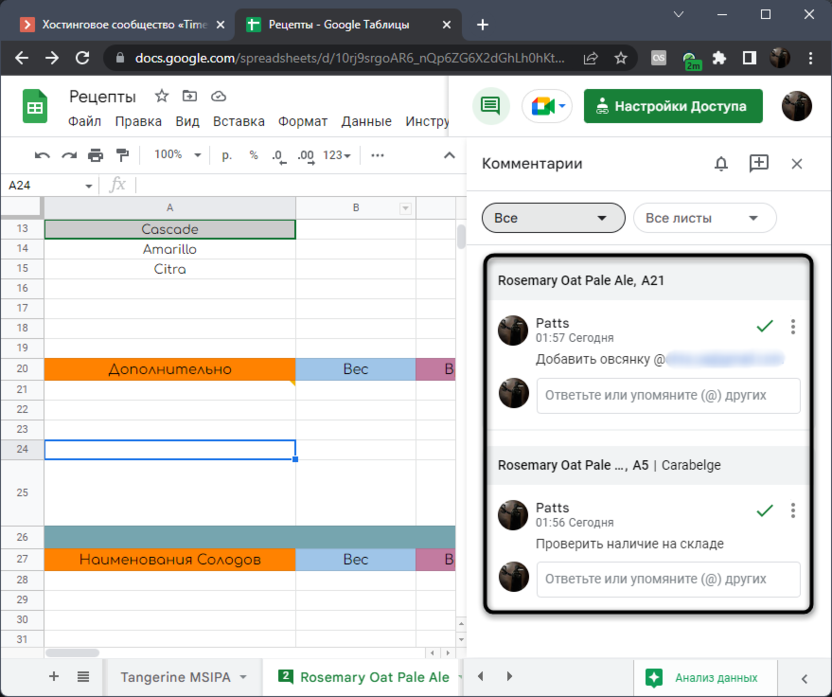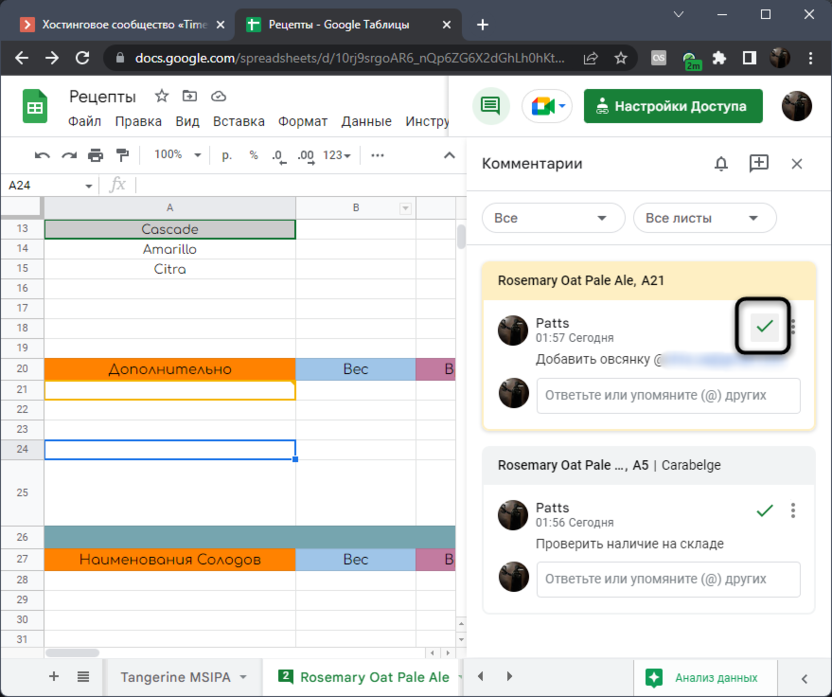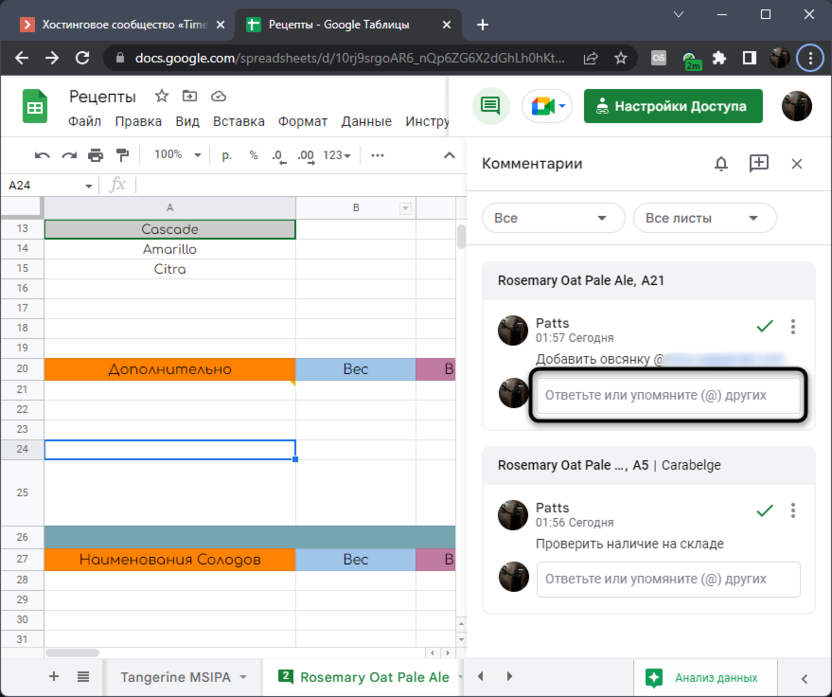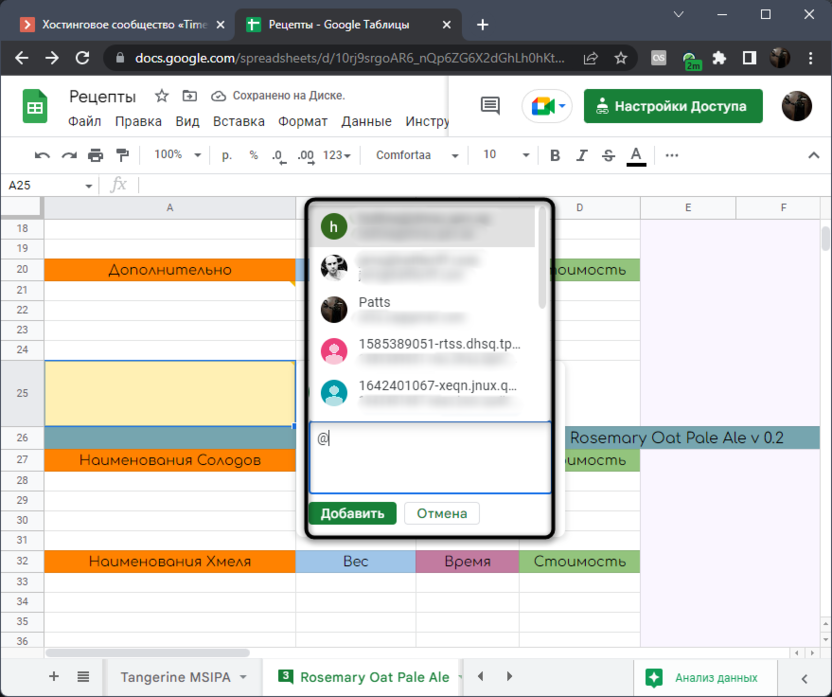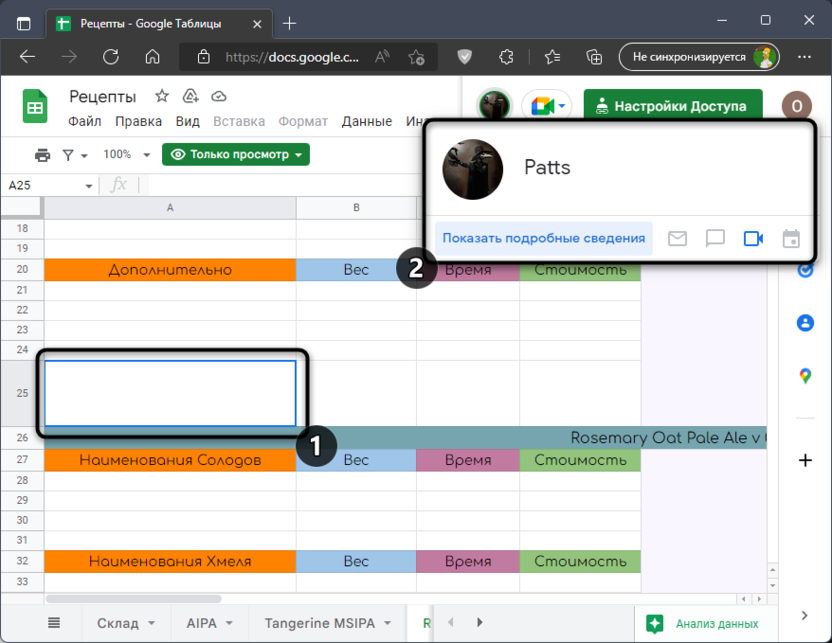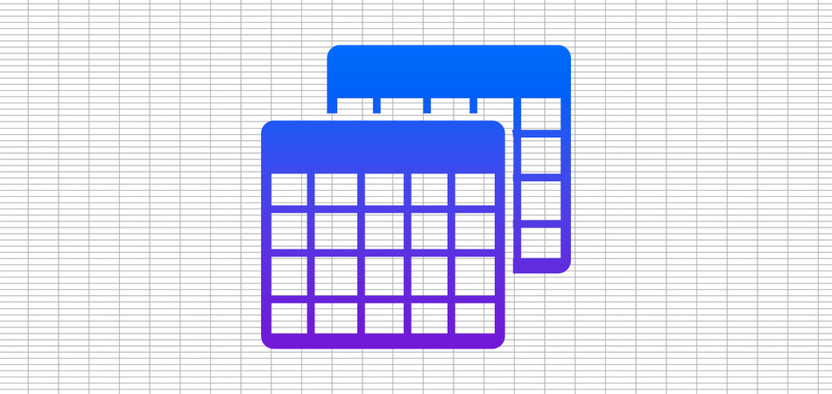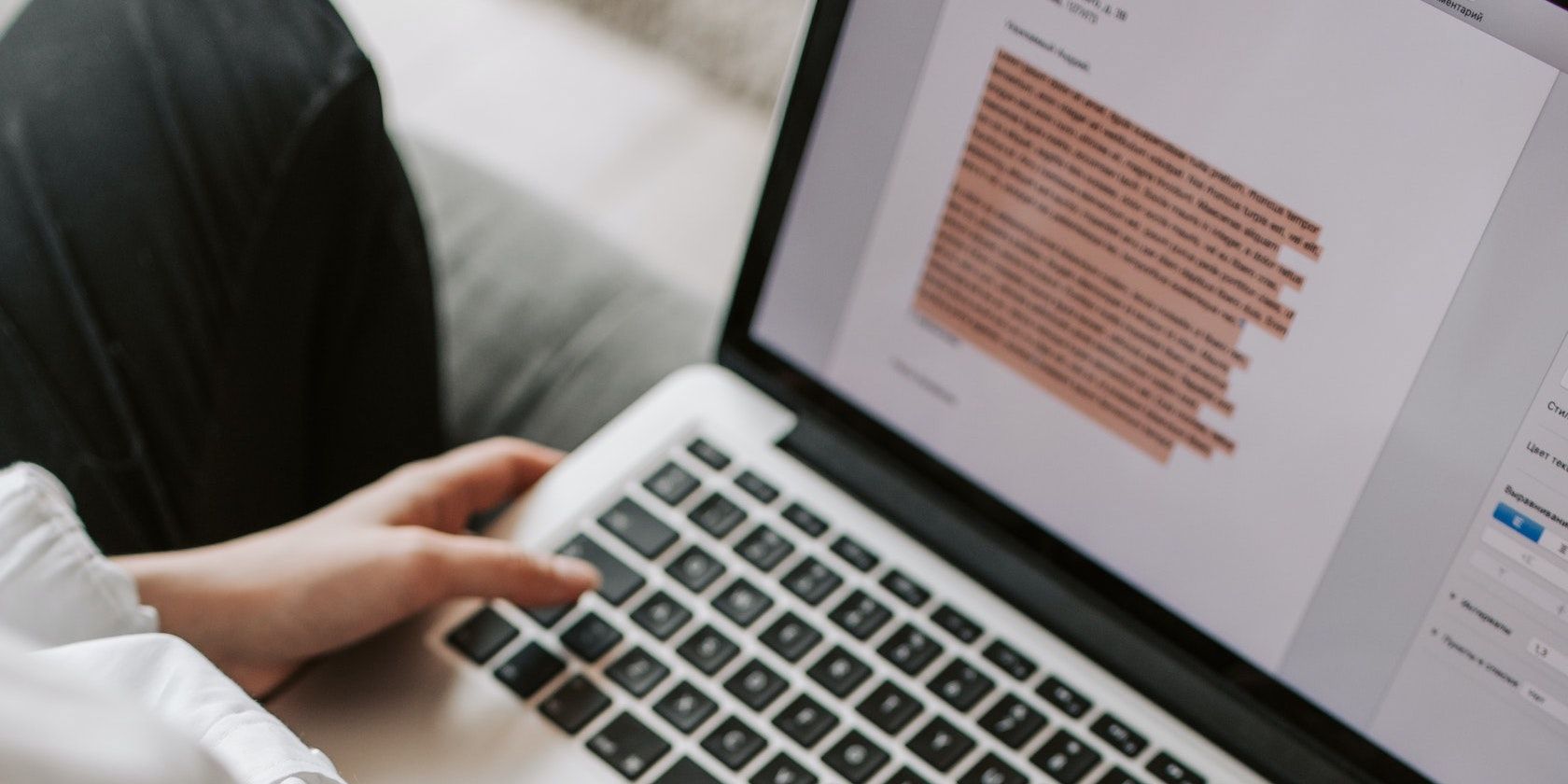Как использовать комментарии, задачи и эмодзи
При работе с документами, таблицами и презентациями Google вы можете взаимодействовать с соавторами:
- добавлять, редактировать и удалять комментарии, а также отвечать на них;
- назначать задачи;
- добавлять эмодзи.
Как добавить, посмотреть, изменить или удалить комментарии
Как добавить комментарий
- Откройте документ, таблицу или презентацию Google в браузере на компьютере.
- Выделите фрагмент (текст, изображение, ячейку или слайд), к которому вы хотите добавить комментарий.
- На панели инструментов нажмите на значок «Добавить комментарий»
.
- Введите комментарий.
- Нажмите Добавить.
Как посмотреть все комментарии
- Откройте документ, таблицу или презентацию Google в браузере на компьютере.
- В правом верхнем углу нажмите на значок «Показать историю комментариев»
.
- Чтобы закрыть историю, снова нажмите на значок
.
Примечание. Также в нижней части любого окна с комментарием можно нажать Открыть все комментарии.
Как найти комментарий
В Google Таблицах есть два способа находить комментарии:
На вкладке листа
- В нижней части листа наведите указатель на уведомление о комментарии на вкладке
.
- В открывшемся окне нажмите на название ячейки, чтобы посмотреть комментарий и перейти к нему.
Совет. Также можно нажать Посмотреть все комментарии.
На панели комментариев
- В правом верхнем углу нажмите «Показать историю комментариев»
.
- Нажмите на комментарий, чтобы перейти к нему в таблице.
Как отфильтровать комментарии
В Google Документах и Таблицах есть фильтры для комментариев.
- Нажмите «Показать историю комментариев»
в документе или таблице.
- В левой части окна комментариев нажмите «Все»
. Вы увидите следующие варианты:
- Все
- Для вас
- Нерешенные
- Решенные
- Выберите одну из категорий, чтобы посмотреть все относящиеся к ней комментарии.
В Google Таблицах можно выбирать комментарии, относящиеся к текущему листу.
- В интерфейсе Google Таблиц нажмите «Показать историю комментариев»
.
- В правой части окна комментариев нажмите «Все листы»
и выберите «Текущий лист».
Как изменить или удалить комментарий
- Откройте документ, таблицу или презентацию Google в браузере на компьютере.
- Выберите комментарий и нажмите на значок «Ещё»
.
- Нажмите Изменить или Удалить.
Как оповестить пользователя об определенном комментарии
Если вы упомянете пользователя в комментарии, он получит оповещение об этом по электронной почте.
Примечание. Если человек, к календарю которого вы имеете доступ, указал статус «Нет на рабочем месте», вы получите уведомление об этом, когда упомянете его в комментарии.
- Откройте документ, таблицу или презентацию Google в браузере на компьютере.
- Добавьте комментарий.
- В любой части комментария введите «@», а затем имя или адрес электронной почты пользователя. Выберите один из появившихся вариантов.
- Нажмите Добавить.
Примечание. Если у пользователя, упомянутого в комментарии, нет разрешения на просмотр документа, вам будет предложено предоставить ему доступ к файлу.
Как скрыть комментарии в Google Презентациях
- Откройте файл в Google Презентациях на компьютере.
- Снимите флажок Показать комментарии в разделе Вид на панели инструментов или воспользуйтесь следующими сочетаниями клавиш:
- Ctrl + Alt + Shift + N, если у вас Windows или ChromeOS;
- ⌘ + Alt + Shift + N, если вы пользователь macOS.
Как ответить на комментарий или пометить его как решенный
Если у вас есть право редактировать или комментировать документ, вы можете отвечать на комментарии и закрывать цепочки обсуждений, когда вопрос решен.
Примечание. Отвечать на комментарии и закрывать обсуждения можно прямо в Gmail. Подробнее…
Как ответить на комментарий
Как ответить на комментарий в документе или презентации
- Откройте документ или презентацию в браузере на компьютере.
- Нажмите на комментарий.
- Напишите ответ в появившемся поле.
- Нажмите Ответить.
Примечание. В Google Документах можно нажать кнопку «Быстрый ответ» в нижней части текстового поля.
Как ответить на комментарий в таблице
- Откройте таблицу в браузере на компьютере.
- На вкладке листа выберите значок «Добавить комментарий»
.
- Нажмите на нужный комментарий.
- Напишите ответ в появившемся поле.
- Нажмите Ответить.
Совет. Если человек, к календарю которого вы имеете доступ, указал статус «Нет на рабочем месте», вы получите уведомление об этом, когда ответите на его комментарий.
Как пометить комментарий как решенный или повторно открыть его
- Откройте документ, таблицу или презентацию Google в браузере на компьютере.
- Нажмите на нужный комментарий.
- Нажмите Вопрос решен в правом верхнем углу.
Чтобы посмотреть комментарии, помеченные как решенные, нажмите кнопку Комментарии в правом верхнем углу окна. Чтобы продолжить одно из обсуждений, нажмите Открыть повторно в правом верхнем углу.
Как назначить и выполнить задачу в комментарии
Если вы пользуетесь рабочим или учебным аккаунтом, то можете назначать пользователям задачи прямо в комментариях. Для удобства вам будут предложены варианты задач, выбранные на основе содержания файла.
Как назначить задачу с помощью комментария
- Откройте файл Google в браузере на компьютере.
- Выделите фрагмент (текст, изображение, ячейку или слайд), к которому вы хотите добавить комментарий.
- На панели инструментов выберите значок «Добавить комментарий»
.
- Введите комментарий.
- В тексте укажите адрес электронной почты человека, которому хотите поручить задание, и поставьте перед ним @ или +.
- Установите флажок «Назначить задание: [имя]».
- Нажмите Назначить задачу. Выбранный исполнитель получит уведомление по электронной почте.
Примечание. Если человек, к календарю которого вы имеете доступ, указал статус «Нет на рабочем месте», вы получите уведомление об этом, когда назначите ему задачу в комментарии.
Как переназначить задачу
- Откройте файл Google в браузере на компьютере.
- Нажмите на комментарий.
- Нажмите Ответить.
- Введите комментарий.
- В тексте укажите адрес электронной почты человека, которому хотите перепоручить задание, и поставьте перед ним @ или +.
- Установите флажок в поле «Назначить задачу: [имя]».
- Нажмите Назначить. Выбранный исполнитель получит уведомление по электронной почте.
Как пометить задачу как решенную
- Откройте файл Google в браузере на компьютере.
- Выберите комментарий и нажмите на значок «Готово»
в правом верхнем углу его окна.
Как проверить, какие действия нужно выполнить с документом
- Откройте Google Документы, Таблицы, Презентации или Диск на компьютере.
- В правом верхнем углу нужного файла нажмите на число. Если оно отсутствует, значит действий тоже нет.
- Вы увидите количество открытых:
- задач;
- советов.
- Чтобы перейти к первой задаче или совету, выберите нужный вариант из списка.
- Чтобы закрыть меню, снова нажмите на число.
Как использовать эмодзи в Google Документах
Если у вас есть права на комментирование или редактирование файла в Google Документах, вы можете добавить эмодзи к выделенным комментариям или материалам.
Как добавить отклик в виде эмодзи
Примечание. Если кто-то из соавторов уже добавил эмодзи, вы можете нажать на этот значок и добавить свой отклик. В одном фрагменте текста или комментарии можно использовать несколько эмодзи.
Как добавить эмодзи к выделенному контенту
- Откройте Google Документы на компьютере.
- Выделите фрагмент текста.
- Выполните одно из следующих действий:
- Выполните одно из следующих действий:
- Выберите эмодзи.
- Введите ключевые слова для поиска эмодзи.
Как добавить эмодзи к комментариям
- Откройте Google Документы на компьютере.
- Наведите указатель мыши на нужный комментарий.
- Нажмите «Добавить эмодзи»
.
- Выполните одно из следующих действий:
- Выберите эмодзи.
- Введите ключевые слова для поиска эмодзи.
Как архивировать или удалить отклик в виде эмодзи
- Нажмите на эмодзи.
Как отвечать на комментарии и переключаться между ними с помощью быстрых клавиш
Вы можете выбрать комментарий и выполнять при помощи быстрых клавиш следующие действия:
- переходить от одного комментария к другому;
- отвечать на комментарии;
- скрыть или показать комментарии.
|
Использование быстрых клавиш в выбранных комментариях |
|
|---|---|
| Ответить на текущий комментарий | R |
| Перейти к следующему комментарию | J |
| Перейти к предыдущему комментарию | K |
| Пометить текущий комментарий | E |
| Закрыть текущий комментарий | U |
| Скрыть комментарий |
Для Windows, Chrome OS: Ctrl + Alt + Shift + N Для Mac: ⌘ + Alt + Shift + N |
Эта информация оказалась полезной?
Как можно улучшить эту статью?
Google Фото широко считается одним из самых простых в использовании, но сложных решений для хранения фотографий. Он не только позволяет бесплатно хранить фотографии - до 15 ГБ после 1 июня - но также упрощает обмен. С помощью всего лишь пары нажатий и щелчков мышью вы можете поделиться своими любимыми фотографиями с друзьями и семьей, пригласить их поделиться своими мыслями.
Этот диалог или беседа облегчается с помощью комментариев, и сегодня мы расскажем вам, где именно вы можете найти их в Google Фото.
Связанный: Как удалить предложения контактов при публикации в Google Фото
Как вы могли заметить, Google Фото не позволяет добавлять комментарии к отдельным фотографиям. Однако это не значит, что вам нужно делать что-то необычное, чтобы добавлять комментарии к фотографиям.
В Google Фото можно комментировать только общие файлы — файлы, в которых есть реальная возможность разговора. Комментирование доступно только в том случае, если несколько человек имеют доступ к файлу или альбому.
Итак, если вы хотели прокомментировать любую фотографию, вам, к сожалению, не повезло. Вы должны сначала поделиться файлом или альбомом с другими, а затем подумать о добавлении комментариев.
Связанный: Как сохранять изображения из Gmail напрямую в Google Фото
Google Фото предлагает веб-клиент, а также версии приложений для Android и iOS. И, как всегда, большую гибкость предлагает веб-клиент.
Веб-клиент
Метод № 01: Через журнал активности
Сначала перейдите на Photos.Google.com и войдите в свою учетную запись Google. Если вы уже вошли в систему, вам не нужно будет делать это снова. После того, как вы перейдете на панель управления Google Фото, нажмите кнопку «Настройки» в правом верхнем углу экрана.
Теперь прокрутите вниз до нижней части экрана, и вы найдете раздел «Журнал активности». Нажмите «Просмотр» справа, чтобы открыть журнал.
Вы будете находить все комментарии периодически, причем самый последний комментарий отображается прямо вверху экрана.
Если вы ищете ярлык, вы можете просто нажать на эта ссылка для перехода в раздел «Журнал активности».
Метод № 02: Через общие папки
Как мы видели в предыдущем разделе, вам необходимо войти на Photos.Google.com. Теперь в левой части экрана вы найдете вкладку «Совместное использование».
Нажмите на нее, и вы увидите список людей, с которыми вы поделились своими файлами, а также названия альбомов, которыми вы поделились.
Щелкните имя человека или название альбома, и вы сможете увидеть все комментарии.
Мобильное приложение
Если у вас есть мобильное приложение Google Фото, вы не сможете найти «Журнал активности» внутри приложения. Однако доступ к альбомам по-прежнему остается честной игрой. После того, как вы запустите приложение Google Фото и войдете в систему, вы увидите значок чата — «Поделиться» — в верхнем левом углу экрана.
Теперь откройте любой альбом или общую фотографию, и вы увидите значок комментариев в правом верхнем углу.
Нажмите на него, чтобы найти комментарии.
С другой стороны, нажатие на разговор с кем-то сразу отобразит все комментарии этого человека.
Связанный: Что такое экономия места для хранения Google Фото? Это то же самое, что и высокое качество?
Как только вы найдете комментарии в Google Фото, их удаление не составит большого труда.
Веб-клиент
Механизм удаления зависит от процедуры сохранения. Имея это в виду, вот два способа удалить комментарии.
Метод № 01: Через журнал активности
Сначала нажмите на эта ссылка , чтобы перейти в журнал активности Google Фото. Здесь вы найдете все комментарии, которые у вас есть в настоящее время к альбомам Google Фото, с указанием даты их публикации. Нажмите кнопку «X» справа от комментария, чтобы удалить его.
Теперь, когда появится диалоговое окно, нажмите «Удалить комментарий» для подтверждения.
Метод 2: через общие папки
Как мы уже видели, журнал активности — это универсальный инструмент для всех ваших действий в Google Фото. В этой области отображаются все комментарии к вашей учетной записи Google Фото, но не упоминается происхождение комментариев. Таким образом, вы можете случайно удалить комментарии к фотографии, которую хотите сохранить.
Просматривая общие папки, вы устраняете этот риск — вы удаляете только те комментарии, которые вам очень нужны. Чтобы получить доступ к указанным папкам, сначала перейдите на Photos.Google.com. Теперь щелкните вкладку «Совместное использование» на левой панели экрана.
Эта область предоставит вам список всех папок и файлов, которыми вы поделились, а также людей, с которыми вы поделились.
Откройте любой файл или альбом.
Если вы открыли фотографию / альбом, в правом нижнем углу вы найдете кнопку, которая выделяет количество комментариев, которые у вас есть к этой фотографии. Щелкните по нему, чтобы открыть.
Наведите курсор на имя отправителя, пока не увидите стрелку вниз.
Щелкните по нему, а затем нажмите «Удалить комментарий».
Следует отметить, что вам не будет предложено подтверждающее сообщение. Как только вы нажмете «Удалить комментарий», комментарий будет удален.
С другой стороны, щелкнув имя людей, вы сразу перейдете к разговору, который у вас был с ними.
Если вы наведете курсор на любое имя и щелкните раскрывающееся меню, вы увидите, что нет возможности удалить комментарии.
Это означает, что комментарии нельзя удалить из разговоров. Их можно удалить только из альбомов, в которых они были размещены.
Мобильное приложение
Поскольку журнал активности не отображается в мобильном приложении Google Фото, вам нужно будет получить доступ к комментариям через общие файлы и папки. После запуска приложения Google Фото нажмите кнопку «Поделиться» в верхнем левом углу экрана.
Теперь откройте файл или альбом, которым вы поделились.
Затем нажмите кнопку комментария в правом верхнем углу экрана.
В этом разделе будут показаны разговоры, которые имели место в рамках этого альбома. Нажмите на любой комментарий и дождитесь всплывающего окна. Нажмите «Удалить комментарий», чтобы удалить его навсегда.
Если вы в конечном итоге откроете беседу — вместо альбома / файла — у вас не будет возможности удалить комментарий.
Поэтому обязательно откройте соответствующий альбом, чтобы удалить из него комментарии.
Все приложения для чата предоставляют вам возможность сообщать о оскорбительных комментариях. Конечно, Google Фото — это не приложение для чата, но, поскольку комментарии разрешены, есть очень необходимая возможность сообщать о комментариях о злоупотреблениях. Итак, если вы когда-нибудь столкнетесь с комментарием, который сочтете оскорбительным, вы можете смело сообщить об этом в полицию Google. Вот как это сделать через веб-клиент и мобильное приложение.
Веб-клиент
Просмотр журнала активности не поможет. Итак, вам нужно будет получить доступ к отдельным альбомам или беседам. После перехода в Photos.Google.com, нажмите «Поделиться».
Щелкните беседу или альбом. Затем наведите курсор на комментарий, о котором хотите сообщить. Щелкните стрелку вниз. Когда появятся варианты, нажмите «Сообщить о нарушении».
Выберите один из следующих вариантов: «Спам», «откровенно сексуального характера», «Насилие или опасно», «Домогательство или запугивание» и «Другое».
За исключением «Спама», все остальные параметры приведут вас к дополнительному экрану, где вы сможете добавить более релевантную информацию о типе отправляемого отчета. После нажатия вы можете «Отменить» отчет или нажать «Готово», чтобы закрыть область.
Мобильное приложение
Запустите приложение Google Фото и нажмите кнопку «Поделиться» в верхнем левом углу.
Откройте беседу или альбом. Нажмите на комментарий, на который хотите пожаловаться. Затем нажмите «Сообщить о нарушении».
И выберите один из следующих вариантов: «Спам», «откровенно сексуального характера», «Насилие или опасность», «Домогательство или запугивание» и «Что-то еще».
Следуйте инструкциям на экране, пока не найдете кнопку «Отправить». После успешной отправки вы получите электронное письмо от Google о том, что ваш отчет был подан.
СВЯЗАННЫЕ С
Комментирование – одна из функций для совместной работы в Google Таблицах. Ее преимущество заключается в том, что создатель или любой другой юзер с соответствующим доступом может оставлять примечания к конкретным ячейкам или целому диапазону данных. Эти сообщения будут доступны другим пользователям, которые должны принять их к сведению или внести соответствующие правки.
В этой статье рассмотрим все возможные варианты работы с комментариями в Sheets.
Добавление комментариев к ячейке или диапазону данных
Давайте сначала остановимся на основной задаче и разберемся с тем, как осуществляется добавление комментариев. Прежде всего, у вас должен быть доступ к соответствующей таблице, но не как простого зрителя, а как комментатора или редактора. Если вы являетесь создателем документа, беспокоиться об этом не стоит.
-
Выделите необходимый диапазон данных или одну из ячеек для комментирования. Щелкните правой кнопкой мыши в любом пустом месте. Из появившегося контекстного меню выберите пункт «Комментарий».
-
Появится форма для ввода сообщения. Введите свой комментарий в специально отведенном для этого блоке и нажмите «Добавить».
-
Вы увидите, как выделенные ячейки или диапазоны теперь подсвечены особым цветом, а при наведении на них показан ваш ник как уведомление о том, что вы оставили свое примечание.
Точно так же осуществляется комментирование и всех остальных ячеек, что можно делать в неограниченном количестве.
Комьюнити теперь в Телеграм
Подпишитесь и будьте в курсе последних IT-новостей
Подписаться
Просмотр всех комментариев текущего документа
При стандартном взаимодействии с таблицей не все комментарии будут сразу же видны, тем более если конкретный человек уже отметил их как выполненные или их создателем являетесь вы. На этот случай на сайте есть отдельный блок, позволяющий просмотреть все существующие на текущий момент комментарии документа и управлять ими на свое усмотрение.
-
Обратите внимание на следующий скриншот. Вы видите, как выглядит кнопка на верхней панели, по которой и нужно кликнуть, чтобы открыть меню со всеми комментариями.
-
Каждый из них имеет свой блок. Вы видите лист, на котором оставлено примечание, время его отправки, содержимое и человека, кто этот комментарий создал.
-
Если вы следите за тем, чтобы каждое напоминание было выполнено, отмечайте их галочками по мере завершения работы.
-
Дополнительно можно упомянуть нужного человека или оставить прямой ответ на комментарий, что будет очень полезно при коллективной работе над документом.
Отмечу, что любой комментарий можно удалить или изменить. Для этого справа в каждом блоке есть кнопка с тремя вертикальными точками, нажатие по которой и откроет соответствующее меню. Разбирать его детально не буду, поскольку и по названиям функций понятно, что произойдет при их активации.
Упоминание человека в комментариях
В завершение разберемся еще с одной темой, которая относится к комментариям в Google Таблицах. Связана она как раз с упоминанием других пользователей, с которыми вы и собираетесь коллективно работать над данным документом. Вы можете упоминать людей как по полному адресу электронной почты, так и выбирая совпадения из собственного списка контактов.
-
Ранее упоминания осуществлялись немного иначе, путем добавления знака плюса. Google изменила эту функцию, и для добавления человека сначала понадобится поставить @. Затем появится список ваших недавних контактов. Начните заполнять после с адресом, чтобы отсеять ненужные результаты и найти требуемый контакт.
-
После упоминания человек получит не только уведомление на электронную почту, но и при переходе к документу увидит, что область с комментарием подсвечена особым цветом. Если при упоминании вы сделали комментарий как задачу, то сможете добавить видео или указать дату завершения события. Адресат увидит, что от него требуется и к какому времени.
Поскольку комментирование является одной из базовых функций Google Таблиц, дополнительно я бы порекомендовал ознакомиться с более обширной инструкцией по азам работы с данным онлайн-сервисом. В статье ниже вы найдете информацию и о том, как правильно настроить доступ к документу, чтобы другие пользователи смогли сами редактировать содержимое при внесении изменений, а также отвечать на ваши комментарии, как это было показано выше.
Читайте также
Accidentally resolved a comment in Google Docs? Learn how to bring it back and continue the conversation.
So your reviewer dropped a helpful comment on your Google document, and you mistakenly resolved it before you’ve even read it? Now you can’t find it anymore and don’t know its content. No worries! Here’s how to re-open resolved comments in Google Docs.
Besides mistakenly resolving comments yourself, if you’ve shared your Google document with many people, they might mistakenly resolve valuable comments. A resolved comment in Google Docs doesn’t show in the comment queue. So there’s no way to know what your collaborator has said about it or the instructions they’ve given.
While you can’t delete comments made by others, if you’ve mistakenly deleted your comment on a document instead, there’s no way to retrieve it. Only resolved comments are recoverable in Google Docs.
The only way to recover resolved comments in Google Docs is via comment history.
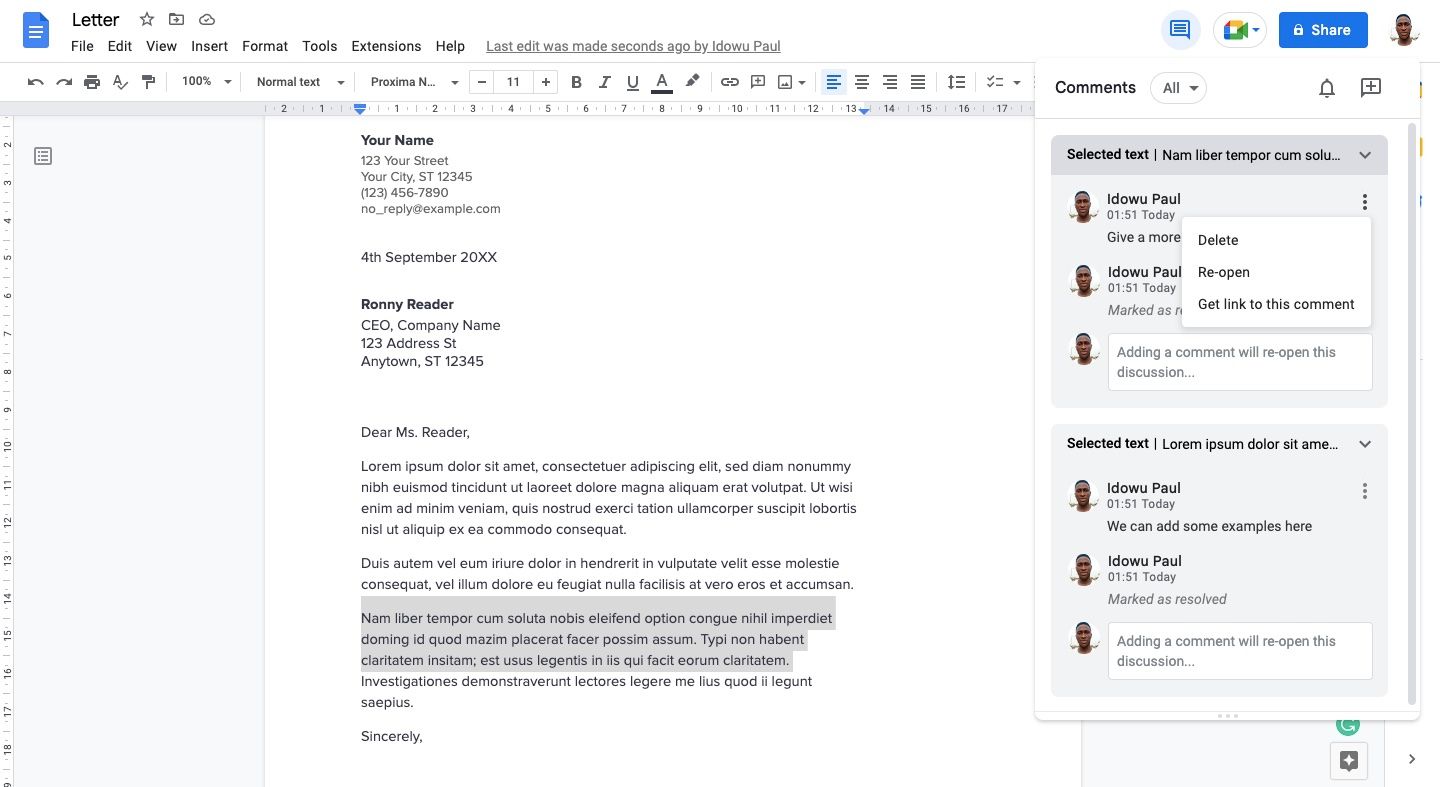
- Go to your Google Docs dashboard and open the affected document.
- Click the comment icon at the top right (beside Share).
- You’ll see a list of previously resolved comments in the modal box. Click the three vertical dots to the right of the comment you want to recover.
- Select Re-open to recover the comment.
You can use the Google Docs mobile app to recover resolved comments if you are accessing your documents via a smartphone. It’s almost similar to how you do it via the web app:
- Open the Google Docs mobile app and open the target document.
- Click the comment icon at the top right.
- Tap the affected comment from the list.
- Then touch the three horizontal dots to its right.
- Finally, tap Re-open to retrieve your comment.
Collaborate Effectively on Google Docs
Collaborating on Google Docs is easy. But blunders like resolving comments before you read them can be costly, especially if you don’t know how to recover them. Thankfully, as you’ve seen, re-opening resolved Google Docs comments only takes a few steps. Use this trick, and never lose a comment you’ve not read.
Как посмотреть свои комментарии на Ютубе
Несмотря на то что комментарии к видео на Ютубе в основном оставляют только самые активные пользователи, наверное каждый из нас делал это хотя бы раз в своей жизни. Я, например, хорошо помню, что не писал ничего уже очень давно. Да и какой в этом смысл? Найти ответ на вопрос, который возникает во время просмотра ролика, чаще всего можно и в гугле, а выразить своё восхищение автором можно простым лайком. Однако кому-то почти наверняка хочется посмотреть свои комменты на Ютубе. Тем более, что часть из них вероятно была написана много-много лет назад. Сейчас расскажем, как.
Найти свои комментарии на Ютубе не так уж и сложно
🔥 ПОДПИШИСЬ НА ЯНДЕКС.ДЗЕН И ЧИТАЙ СТАТЬИ, КОТОРЫЕ НЕ ВЫХОДЯТ НА САЙТЕ, БЕСПЛАТНО
YouTube в обязательном порядке хранит историю всех ваших комментариев, которые вы оставили под своим аккаунтом, наравне с другой активностью. Это значит, что посмотреть их можно в любой момент. Достаточно просто пройти авторизацию и перейти в специальный раздел настроек, где и содержатся все комменты, когда-либо оставленные на Ютубе.
Как найти свои комментарии на YouTube
Найти свои комментарии на Ютубе можно двумя способами: в мобильном приложении и через веб-версию. Для вашего удобства мы приведём сразу оба.
- Перейдите в раздел «Личные данные» на YouTube;
- Войдите в свою учётную запись с логином и паролем;
- Пролистайте вниз до раздела «Панель управления»;
Ютуб хранит все ваши комментарии
- Нажмите «Ещё», а затем выберите вкладку с комментами;
К каждому комментарию можно перейти по нажатию на карточку
- На следующем этапе подтвердите свою личность;
- Просмотрите все свои комментарии, оставленные ранее.
Поскольку комментарии, пусть даже они являются публичными, сам Google считает конфиденциальной информацией. Поэтому YouTube требует, чтобы вы обязательно прошли авторизацию, введя свой логин и пароль. Это имеет смысл, учитывая, что история сервиса содержит все ваши комментарии за многие годы, и за некоторые из них вам наверняка будет стыдно или по крайней мере неловко.
🔥 ПОДКЛЮЧАЙСЯ К НАШЕМУ ТЕЛЕГРАМ-ЧАТИКУ И ЗАДАВАЙ ВОПРОСЫ ОБ АЙФОНАХ И НЕ ТОЛЬКО
Посмотреть свои комменты на Ютубе через приложение ничуть не сложнее:
- Запустите приложение YouTube у себя на iPhone;
- Откройте профиль (иконка в правом верхнем углу);
YouTube позволяет получить доступ к комментам даже через приложение
- Тут выберите раздел «Личные данные на YouTube»;
- Пролистайте вниз и в «Панели управления» нажмите «Ещё»;
Чтобы получить доступ к комментам, нужно обязательно пройти авторизацию повторно
- Нажмите на кнопку со своими комментариями и авторизуйтесь;
- Просмотрите всю историю своих комментариев на Ютубе.
Как видите, методика в обоих случаях абсолютно одинакова. Просто вам предлагается получить доступ к своим комментариев так, как удобно. Ни один из способов не показался мне лучше или хуже другого. Тем более, что даже приложение требует, чтобы вы залогинились в свою учётную запись повторно для подтверждения личности, не оставляя шансов обойти проверку.
Как удалить свои комментарии в YouTube
Вы можете удалить любой коммент, даже спустя много лет после того, как оставили его
В моём случае YouTube насчитал 105 комментариев. Когда я увидел эту цифру, мне, прямо скажем, было немного неловко за себя. Мало ли что я мог там понаписать. Ведь аккаунт, которым я пользуюсь сейчас, у меня уже больше 10 лет. А значит, первые комменты датируются ещё началом 2010-х годов, когда всё было немного по-другому. Впрочем, ничего зазорного там не обнаружилось.
Как бы там ни было, если вы вдруг обнаружите комментарий, который дискредитирует вас, его всегда можно удалить. Даже по прошествии многих лет. Достаточно просто нажать на крестик в верхней части карточки с комментарием. В этом случае YouTube запросит подтверждение на удаление и, получив его, навсегда сотрёт ваш отзыв, позволив, однако, восстановить его в течение следующих нескольких секунд.
🔥 ПОДПИСЫВАЙСЯ НА ТЕЛЕГРАМ-КАНАЛ СУНДУК АЛИБАБЫ. ТУТ ВЫХОДЯТ ПОДБОРКИ ТОЛЬКО ЛУЧШИХ ТОВАРОВ С АЛИЭКСПРЕСС
При желании вы сможете перейти к своему комментарию на страничке того видео, к которому вы его оставили. Просто нажмите на карточку, и Ютуб автоматически перенесёт вас к нему. Для вас ваш собственный комментарий всегда будет отображаться в самом верху, вне зависимости от того, как его оценили и оценивали ли его вообще. Отсюда его тоже можно удалить без проблем.
Стоит ли это делать — вопрос к вам. Если ваш профиль не развит, и вы не имеете подписчиков, то бояться, что вас вычислят по оставленному когда-то комментарию, не стоит. Даже если при регистрации вы указали своё настоящее имя, кто знает, сколько ещё на Ютубе людей, чьи имена и фамилии совпадают с вашим. Поэтому я бы не стал ничего удалять — просто на память. Ведь через 5-10 лет вы так же сможете открыть Ютуб и почитать свои комментарии. Конечно, если его не заблокируют.
YouTube на iPhoneОбзоры приложений для iOS и MacСоветы по работе с Apple