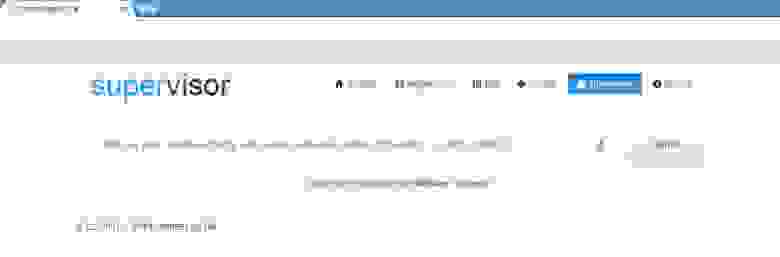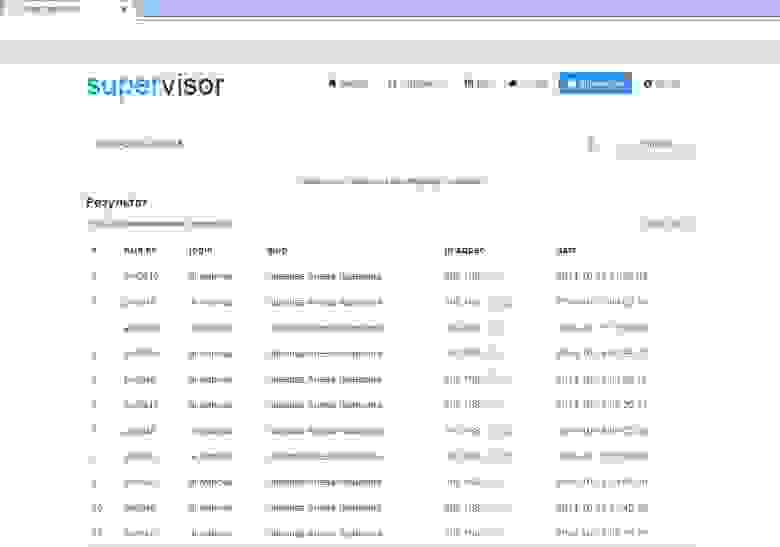Как увидеть другой компьютер в сети
Как увидеть другой компьютер в сети
Если Вы установили Windows 7 и хотите увидеть другой компьютер в сети, то это сделать достаточно легко, при условии, что локальная сеть есть и компьютеры входящие в нее в настоящий момент включены.
Сейчас уже не редкость, когда дома есть компьютер, старый компьютер и ноутбук и все это оборудование подключено в сеть.
С другой стороны и в Windows XP и в Windows 7 бывают небольшие глюки мешающие увидеть компьютеры в сети и об этом мы тоже сегодня поговорим.
Предположим, что мы только начинающие пользователи — чайники и хотим найти и увидеть другие компьютеры в сети.
1. Заходим в «Мой компьютер» — «Пуск/ Компьютер», кликаем правой кнопкой мыши и в контекстном меню выбираем «Открыть», либо через значок на рабочем столе.
2. В левой части окна, в дереве каталогов находим значок «Сеть».
3. Разворачиваем список нажав на треугольник напротив значка и видим анимацию значка — поиск.
Анимация значка — поиск компьютеров в локальной сети
Один из компьютеров найден
Кнопка — Обновить сеть
Все было бы чудесно, если бы той информации которая дана выше было бы достаточно.
Иногда Вы либо не можете увидеть другие компьютеры, либо Ваш компьютер никак не появляется в поле зрения других компьютеров локальной сети.
В таком случае возникает вопрос об исправности сети, но на самом деле есть еще один способ — «громко заявить» о том, что Ваш компьютер подключен к локальной сети.
5.1 Начнем с того, что заходим в «Панель управления / Система и безопасность / Система», затем во фрейме «Имя компьютера, имя домена и рабочей группы» переходим по ссылке «Изменить параметры».
Отмечу тот факт, что в Windows 7 так же имеется инструмент для поиска ошибок настройки сети.
Для того, чтобы его запустить необходимо перейти в «Панель управления /Сеть и Интернет / Центр управления сетями и общим доступом» и в окне «Просмотр основных сведений о сети и настройка подключений» нажимаем на кнопку «Устранение неполадок».
Итак, Вы на данный момент обладаете информацией которой не владеет каждый пользователь и в вопросе поиска компьютеров сети, Вас уже никто не назовет чайником.
А если Вам интересны и другие темы о компьютерых сетях, то прошу ознакомиться с темами установка и настройка сетевого принтера и как узнать ip адрес компьютера.
Комментарии (5)
Благодарю за очередную порцию ума. Будьте на связи.С большим приветом и наилучшие пожелания.
А что делать если в сети пару сотен компьютеров, а названия нужного ты не знаешь кроме IP адреса? В Win XP забил IP-шник в поиск и всё, а как быть в Win7?
Алексей, «Система / Дополнительные параметры системы». Вкладка «Имя компьютера», напротив текста «полное имя».
подскажите как быть если комп в сети видит, а при подключении долго думает, и отказывает в доступе, хотя на нем все разрешено для подключения
Alex, напишите полный текст ошибки.
Попробуйте антивирусную утилиту avz, она настройки изменяет, может помочь.
Источник
Windows 7 найти компьютер в сети по имени
Как и многие форумчане решил пропустить Windows Vista и сразу с XP перейти на Windows 7.
Итак, лицензионная Windows 7 Professional установлена на мой ПК. Начал переносить данные, настраивать ОС.
Вот перлы, с которыми я столкнулся:
1. В отличии от XP я что-то с ходу не нашел в 7 поиск компьютеров в сети по их IP-адресу. Дело в том, что у нас в корпоративной сети два сегмента 172.16.1.0 и 172.16.2.0 c простым шлюзом.
Так вот, не могу «найти» файл сервер, находящийся в другом сегменте, по его IP адресу.
В ХР было все просто: кликаешь правой кнопкой по значку сети и там помимо подключения/отключения сетевых дисков есть еще и поиск компьютера. Увы, в 7 такого нет.
Пока сделал так: control userpasswords2 и в «Управлении паролями» создал тройку IP+имя юзера+пароль. Ну и ярлык доступа к ресурсу с рабочего стола ХР скопировал на 7 — работает!
Но хочется изящного решения вопроса средствами системы. Неужто нет?!
2. Где в 7находится поиск файлов по имени и внутреннему содержимому?!
Например, в ХР все было элементарно: Пуск-Поиск и вводи маски (типа *.doc), области поиска (диски, каталоги. ), ключевые фразы (типа «Начальнику предприятия» без кавычек) и тебе быстро выдавался список искомых документов. Поиск по офису до 2003 включительно велся отлично.
А вот в семерке сейчас пока пользуюсь нелюбимым мною внутренним поиском Office-2003.
Проглядел?
Ну и далее до кучи.
3. Поскольку сейчас немалое количество вирусов распространяется через красивый автозапуск Винды, я всегда отлючал его в XPprof через групповые политики:
gpedit.msc
изменения
gpupdate
Однако, зайдя в Win 7 в «Конфигурацию компьютера — Административные шаблоны — систему» я к величайшему изумлению не обнаружил строчки включения/отключения автозапуска!
И что теперь, как в Win XP HOME мне реестр ковырять?!
Хорошо, что хоть сетевой QoS можно «обнулить» и в семерке тоже.
З.Ы. Ну про перл с отсутсвием в системе e-mail клиента, тут, наверное, давным-давно все обматерились. Тема FAQ.
Просто скажу, что был крайне неприятно удивлен этим. Нашел, конечно, по F1, что надо зайти в Windows Live и вытянуть что-то там из И-нета. Так и сделал, только что-то больно долго элементарный почтовый клиент без наворотов у меня тянулся. Не измерял (по глупости), но не удивлюсь, если он весит мегабайт этак 50..70. 
Источник
Решение проблемы с отображением компьютеров в сети на Windows 7
Сейчас многие компьютеры в пределах одной локальной сети объединены между собой, что позволяет использовать файлы, директории и периферийное оборудование в общем доступе. Реализовать подобное соединение можно и в операционной системе Windows 7. Однако некоторые пользователи сталкиваются с такой проблемой, что другие ПК в сети просто не видны. Из-за этого нарушается процесс обмена файлами. Исправляется эта ситуация разными способами. Обо всех них и пойдет речь в рамках нашего сегодняшнего материала.
Решаем проблемы с отображением компьютеров в сети на Windows 7
Перед началом рассмотрения следующих методов мы рекомендуем убедиться в том, что локальная сеть была правильно настроена. Многие пользователи не знают об определенных тонкостях данной конфигурации, поэтому и пропускают важные этапы, которые приводят к появлению схожих сегодняшней неполадок. Всю необходимую информацию и детальные иллюстрированные руководства вы найдете в другой нашей статье, перейдя по указанной ниже ссылке, Мы же приступаем к решению проблем с отображением ПК в сети, которые возникли уже после правильной конфигурации домашней или рабочей группы.
Способ 1: Проверка идентификатора рабочей группы
При обнаружении устройств, расположенных в пределах одной локальной сети, используется определенный идентификатор, установленный в качестве «Рабочей группы». В каждой системе он должен быть одинаковым, иначе это приведет к появлению подобных проблем. Проверить и исправить идентификатор можно буквально в два клика, а выглядит это так:
- Откройте меню «Пуск» и зайдите в «Панель управления».
Отыщите раздел «Система» и кликните по нему левой кнопкой мыши.
Откроется небольшое новое окно свойств. В нем переместитесь во вкладку «Имя компьютера».
Внизу будет находиться одна кнопка под названием «Изменить». Она и нужна вам.
Нажав на нее, отметьте маркером пункт «Рабочей группы» и задайте любой удобный идентификатор, если это поле окажется пустым.
Сразу же покажется окно с предложением перезагрузки. Если вы завершили все необходимые дела, можете смело нажимать на «Перезагрузить сейчас».
Точно такую же операцию нужно проделать на всех остальных ПК, которые входят в пределы домашней или рабочей группы. Убедитесь в том, что все они имеют одинаковое имя группы, а при необходимости измените его так, как это было показано выше.
Способ 2: Изменение параметров общего доступа
Если вы не прочитали материал, который мы рекомендовали в самом начале статьи, то можете не знать о том, что при организации общего доступа осуществляется выдача специальных разрешений на редактирование и чтение файлов. Дополнительно также включается сетевое обнаружение. Давайте детальнее ознакомимся с этим, ведь проверить параметры общего доступа потребуется абсолютно на каждом устройстве.
- Снова откройте «Пуск» и перейдите в «Панель управления».
Здесь отыщите категорию «Центр управления сетями и общим доступом».
На панели слева отыщите «Изменить дополнительные параметры общего доступа».
Убедитесь в том, что соответствующим маркером отмечены пункты, включающие сетевое обнаружение и предоставляющие доступ к файлам, папкам и принтерам.
По завершении не забудьте применить конфигурацию, нажав на «Сохранить изменения».
Не стоит забывать, что и эта настройка должна осуществляться абсолютно на всех ПК, входящих в одну сеть. Для уверенности также лучше перезагрузить машину, чтобы обновить конфигурацию.
Способ 3: Проверка службы «Маршрутизация и удаленный доступ»
К сожалению, все приведенные выше действия не принесут абсолютно никакого результата, если служба «Маршрутизация и удаленный доступ» находится в отключенном состоянии. Обычно при создании локальной сети она сразу же переходит в автоматический режим запуска, однако происходит это не всегда. Потому рекомендуется выполнить такие шаги:
- Снова вернитесь в главный раздел «Панель управления» и найдите там «Администрирование».
В открывшемся окне переместитесь в меню «Службы».
В списке отыщите «Маршрутизация и удаленный доступ». Дважды кликните по этому параметру, чтобы открыть его свойства.
Вам необходимо убедиться, что значение «Тип запуска» установлено в режиме «Автоматически». Если это не так, выберите данный вариант вручную.
После примените настройки.
Теперь активируется кнопка «Запустить». Нажмите на нее, и служба будет включена. Это избавит от необходимости перезагружать компьютер.
Способ 4: Применение консольных команд
Этот метод подразумевает объединение нескольких действий в одно, поскольку все они выполняются через «Командную строку». Вместе их выполнить будет куда быстрее и правильнее. Вам же для этого потребуется использовать учетную запись администратора на всех компьютерах, которые подключены к локальной сети и где будет использоваться этот вариант.
- Откройте «Пуск» найдите и нажмите ПКМ по значку «Командная строка».
В отобразившемся контекстном меню выберите «Запуск от имени администратора».
Используйте поочередно команды, указанные ниже, чтобы сбросить настройки сети и межсетевого экрана.
netsh int ip reset reset.txt
netsh winsock reset
netsh advfirewall reset
Вставьте команду netsh advfirewall firewall set rule group=»Network Discovery» new enable=Yes . Она добавит правило для межсетевого экрана, которое позволит обнаруживать данный ПК в сети.
Способ 5: Временное отключение брандмауэра и антивируса
Иногда различные проблемы с локальной сетью и общим доступом связаны с необычными правилами стандартного брандмауэра или антивируса, которые были добавлены пользователем намерено, случайно либо же они установились по умолчанию. Проверить, действительно ли в появившейся ошибке виноваты эти средства, можно, временно отключив их. Детальные инструкции по этим темам ищите в других наших материалах, перейдя по ссылкам ниже.
Если же окажется, что какой-то из этих компонентов действительно виноват в проблеме, вы можете оставить их в отключенном состоянии, но делать этого не рекомендуется. В случае с брандмауэром его потребуется настроить, а антивирус же лучше заменить на более качественный.
Сегодня мы разобрали основные причины, по которым компьютеры под управлением Windows 7 не видят другие ПК в пределах локальной сети. Вам же остается только проверить все представленные варианты, чтобы найти тот, который поможет навсегда избавиться от данной проблемы.
Источник
Для этого нужно запустить командную строку и выполнить команду «ping -a 192.168.1.1», где «192.168.1.1» — это IP адрес имя которого нужно узнать. При использовании параметра «-a» система выполнит команду Ping с выводом сетевого имени компьютера.
Как найти все компьютеры в локальной сети?
- Зайдите в командную строку, сочетанием клавиш Win+R и введите команду cmd;
- В открывшемся окне, введите ping «ip нужного вам компьютера» (например, ping 192.168.1.1);
- При активном подключении компьютера к сети потери пакетов быть не должно.
Как сделать компьютер видимым в локальной сети?
Чтобы включить видимость проделайте следующие шаги на каждой из машин: Откройте Панель управления.
…
Выберите «Сети и интернет» и перейдите в Центр управления сетями и общим доступом.
- Откройте «Изменить дополнительные параметры…».
- Включите включите общий доступ к файлам и принтерам и сетевое обнаружение.
3.10.2019
Почему не видны компьютеры в сетевом окружении?
Бывает, что компьютер с Windows может не отображаться в сетевом окружении из-за неправильных настроек рабочей группы. Попробуйте заново добавить этот компьютер в рабочую группу, переприменив параметры (Панель управления -> Система -> Дополнительные параметры системы -> Имя компьютера -> кнопка Идентификация).
Как узнать IP адреса всех компьютеров в локальной сети?
Чтобы посмотреть IP-адрес локальной сети на компьютере или моноблоке с ОС Windows:
- Нажмите в левом нижнем углу на .
- Напишите cmd и нажмите Enter.
- В командной строке напишите ipconfig и нажмите Enter.
- Найдите поле Основной шлюз с локальным IP-адресом.
Как узнать есть ли компьютеры в локальной сети?
Чтобы просмотреть полный список компьютеров и устройств, доступ которым разрешен данному пользователю, выберите в Панели управления категорию Сеть и Интернет, и в открывшемся окне щелкните на ссылке Просмотр сетевых компьютеров и устройств. В результате на экране отобразится окно, изображенное на рис.
Как узнать все доступные IP в сети?
Попробуйте выполнить следующие действия:
- Введите ipconfig (или ifconfig на Linux) в командной строке. Это даст вам адрес IP вашей собственной машины. …
- Пропингуйте свой широковещательный адрес IP ping 192.168.1.255 (может потребоваться -b на Linux)
- Теперь наберите arp -a .
Как сделать компьютер доступным в сети?
Нажмите левой клавишей по сети, расположение которой вы хотите изменить, зайдите в появившийся пункт “Свойства”. Возле “Сделать этот компьютер доступным для обнаружения” есть переключатель. Если его переключить в положение “Вкл.” – расположение будет “Частная сеть”.
Как включить сетевое обнаружение в Windows 10?
Обнаружение сети
- Коснитесь или щелкните, чтобы открыть компонент «Дополнительные параметры общего доступа».
- Коснитесь шеврона или щелкните его, чтобы развернуть текущий сетевой профиль.
- Нажмите или щелкните Включить обнаружение сети или Выключить обнаружение сети, затем нажмите Сохранить изменения.
Как получить доступ к компьютеру по локальной сети?
Как получить доступ к файлам на компьютере внутри локальной сети Windows 10, 8.1, 8, 7
- Жмём правой клавишей мыши по значку сети в трее (так называется панель со значками справа внизу) и жмём «Центр управления сетями и общим доступом».
- В левой части окна выбираем «Изменить дополнительные параметры общего доступа».
Что делать если виндовс 10 не видит сеть?
Если Виндовс 10 не распознает сети после обновления
- Удерживая кнопку «Win» щелкнуть по «R»;
- Далее напечатать «ncpa.cpl»;
- Кликнуть «Ok»;
- Вызвать контекстное меню от используемого соединения, кликнуть «Свойства»;
- В следующем отобразившемся меню обязательно должен быть отмечен галочкой протокол IP версии 4.
Как настроить сетевое окружение?
Создание сетевого окружения
- Подключите компьютеры кабелем в соответствующие разъёмы. …
- Затем необходимо получить доступ к панели управления. …
- А теперь откройте раздел «Сетевые подключения», расположенный среди прочих элементов этой панели. …
- Найдите сеть, которую вы собираетесь настраивать. …
- Выбираем компонент.
23.08.2017
Как подключить компьютер к рабочей группе?
Добавление новых компьютеров к домашней группе
- Откройте домашнюю группу. Для этого нажмите кнопку Пуск, выберите пункт Панель управления, в поле поиска введите домашняя группа, а затем выберите пункт Домашняя группа.
- Нажмите кнопку Присоединиться и следуйте инструкциям на экране.
Как узнать свободные IP адреса в локальной сети Windows?
В Windows это можно сделать консольной командой ipconfig , а в Linux – ifconfig . Здесь можно указать как наш IP-адрес, так и адрес подсети.
Как узнать чей IP адрес в локальной сети?
Вы можете сразу ввести в адресной строке браузера запрос www.nic.ru/whois/? query=ip-адрес. Вы можете сразу ввести в адресной строке браузера запрос www.geoiptool.com/en/? IP=ip-адрес.
Как узнать ip адрес чужого компьютера через cmd?
IP-адрес чужого компьютера тоже можно узнать через интернет. В этом вам поможет командная строка Windows.
…
Поиск чужого IP-адреса
- В строке поиска меню «Пуск» введите «cmd» и подтвердите действие, нажав [Enter]. …
- Введите «ping example.com».
20.08.2019
Содержание
- Удобный поиск компьютера пользователя в домене Windows
- Что у нас есть?
- Что мы хотим?
- Название?
- Приступим к реализации
- Определение ip адреса и mac адреса компьютера в сети
- Содержание статьи:
- Как узнать свой mac-адрес и ip-адрес в сети
- Определение ip-адреса чужого компьютера в сети
- Определение mac-адреса чужого компьютера в локальной сети
- Полезные мелочи Windows администратора, поиск компьютеров пользователей и не только
- Описание
- Использование
- Переменные среды
- Операционная система
- Пользователь
- Компьютер
- Материнская плата
- Центральный процессор
- Оперативная память
- Графический процессор
- Сетевой адаптер
- Жёсткий диск
- Твердотельный накопитель
- Сменный накопитель
- Специализированный накопитель
- Оптический привод
- Программное обеспечение
- Другие переменные
- Примеры использования
- Получение данных
- Экспорт данных
- Импорт данных
- Использование данных
- Инвентаризация компьютеров
- env.send
- Описание
- Использование
- Примеры использования
- env.search
- Описание
- Использование
- Поиск объектов
- Переменные среды
- Операционная система
- Пользователь
- Сетевой адаптер
- Другие переменные
- Примеры использования
- Обнаружение сетевых устройств
- Обнаружение
- Сбор сведений
- Как это работает на примере Zabbix
- Поиск компьютера в сети по имени
Удобный поиск компьютера пользователя в домене Windows
Привет всем!
Работаю в компании. 1500+ активных пользователей.
Организован ХелпДеск, сотрудники регистрируют тикеты в системе, но, как-то так получается, что часть из юзеров забывают указывать имя пк, за которым они находятся.
Для выяснения этой информации (по телефону/email/экстрасенсорные способности) девочки из поддержки тратят драгоценное время, которое они могли бы уделить свежей чашке кофе или разговорам о новом платье (шутка). Наши сотрудники постоянно заняты своей непосредственной работой.
Идея (не инновация конечно) — писать данные о логонах пользователя в единую базу, а потом через веб оперативно искать нужную информацию.
Что у нас есть?
Windows среда (ХР/7/2003/2008), учетные записи хранятся в AD, все устройства работаю в локальной сети в качестве СУБД используем MSSQL 2005/2008R2.
Что мы хотим?
Поиск информации через веб интерфейс:
Должна отображаться информация:
Название?
Так как «решением» будут пользоваться несколько человек (от 5 до 35 человек), надо как-то его обозвать для удобства. Нарекли мы его «SuperVisor».
Приступим к реализации
Как будем писать в БД?
Первое, что пришло в голову — это создать bat файл с sqlcmd, но для каждой версии Windows нужна своя версия утилиты sqlcmd. Неудобно, и мы не стали копать глубже.
Вторым решением было создать небольшой exe клиент, который при запуске будет собирать данные об имени доменной учетной записи, имени пк, ip адресе пк и после получения этой информации будет выполняться вставка данных в БД. Программу размещаем, например, в папке NETLOGON на контроллере домена и групповыми политиками распространяем на ПК/Сервера в локальной сети компании.
Дальше алгоритм такой:
Таблицы созданы и наполняются данными. Забыл написать, что сервер БД у нас виртуальный и работает под Windows Server 2003R2, СУБД MSSQL 2008R2. Сервер приложения виртуальный, Windows 2003R2, Apache 2.2 + PHP 5.2
Следующий шаг — создание веб интерфейса для того, чтобы системные администраторы и сотрудники хелпдеска могли комфортно работать с сервисом. Во внутренних разработках, для экономии времени, я использую фреймфорк Bootstrap. Главная страница, до того как начинают вводить данные в поисковую строку, выглядит так:
В строку поиска можно ввести фамилию сотрудника/учетную запись(логин) или имя компьютера:
«Супервизор» работает у нас в компании около года, со своей главной задачей справляется отлично. Тикеты теперь берутся в работу оперативнее, сотрудникам не нужно тратить время на уточнение дополнительной информации для того, чтобы преступить к решению заявки.
Данное решение по определению имени компьютера получилось современным и удобным, на мой взгляд.
Источник
Определение ip адреса и mac адреса компьютера в сети
Содержание статьи:
Как узнать свой mac-адрес и ip-адрес в сети
Для начала, в двух словах обозначим, чем ip-адрес отличается от mac-адреса.
В отличии от ip-адреса машины, который может быть как статическим (постоянным), так и динамическим (изменяющимся), mac-адрес компьютера присваивается оборудованию и изменение его возможно только заменой составных частей машины. Не случайно этот идентификатор иначе называется Hardware Address. То есть, говоря проще:
Благодаря этой особенности данного параметра, использование mac-адреса порой оказывается более выгодно в сравнении с ip
Чтобы узнать свой ip адрес в локальной сети через командную строку, а также узнать mac-адрес своего оборудования, воспользуемся двумя основными способами:

В ответ вы увидите информацию о адресе своего узла в локалке (локальной сети) и физическом адресе сетевого оборудования
Определение ip-адреса чужого компьютера в сети
Также, список NetBIOS имён компьютеров в локальной сети можно просканировать командой
Допустим, нам интересен ip-адрес компьютера с именем APRESN-PC из скриншота, прикреплённого выше. Запускаем командную строку Windows и выполняем в ней следующую команду:
Консоль системы начнёт обмен пакетами с конечным узлом, отобразив его адрес
Определение mac-адреса чужого компьютера в локальной сети
Если нас интересует, как узнать mac-адрес компьютера, находящегося в одной локальной сети с нами, достаточно в командной строке Windows на своей машине выполнить следующую команду:
В появившейся информации мы получим искомый mac компьютера APRESN-PC
И последняя команда, которой мы сегодня уделим внимание.
Если вам не интересно имя компьютера, а проверять mac-адрес каждой машины по ip слишком муторно, можно просто послать запрос arp с параметром -a
Результатом выполнения этой команды будет таблица соответствия mac-адресов и ip-адресов в сети
Теперь мы можем узнать и ip-адрес, и mac-адрес компьютеров в локальной сети.
Всем сетевой безопасности и высокоскоростной передачи данных
Источник
Полезные мелочи Windows администратора, поиск компьютеров пользователей и не только
Как-то давно на хабре публиковалась статья Опытные мелочи Windows-админа. В ней рассказывалось как быстро и достаточно эффективно находить компьютеры на которых залогинился тот или иной пользователь.

Мне эта идея понравилась, т.к. всё делается достаточно просто, быстро и без модификации схемы Active Directory. Я постепенно улучшал изложенные в статье подходы и в итоге появились три скрипта, которыми я и хочу поделится с вами.

env – с помощью этого скрипта получаем данные по компьютеру и добавляем эти данные во временные переменные среды.
env.send – с помощью этого скрипта данные из переменных среды передаём в описание компьютера в Active Directory.
env.search – с помощью этого скрипта ищем нужный нам компьютер в Active Directory и подключаемся к нему.
На самом деле скрипты более универсальные и с помощью них можно делать не только изложенные выше действия, а например:

Можно делать инвентаризацию компьютеров по сети в csv файл или в папку с ini файлами.
При отсутствии Active Directory можно по данным из переменных среды автоматически создавать ярлычок, который в своём названии будут содержать нужные данные по компьютеру, а при клике подключатся к нему или делать другое полезное системному администратору действие.
Поиск нужных компьютеров можно выполнять не только в Active Directory, но и в простом хранилище в виде папки с ini файлами.
А так же можно использовать временные переменные среды в других скриптах, например для установки программного обеспечения нужной разрядности и т.д.
Ниже привожу описание всех скриптов, что бы можно было более детально ознакомится с их возможностями. Надеюсь что они будут вам полезны, так же как мне. Сами скрипты и их исходные коды доступны в моём профиле на GitHub.
Описание
JScript для добавления в переменные среды временных переменных. Которые затем можно использовать в вызове других скриптов и приложений. Данные для переменных получаются через WMI с локального или удалённого компьютера в сети. Дополнительно переменные можно импортировать из файла и экспортировать в файл, поддерживается несколько форматов.
Достаточно часто системному администратору требуется получить общую информацию о компьютере и пользователе, чтобы затем её использовать в вызове другого скрипта или приложений. А также эту информацию иногда требуется сохранить в файл, например для инвентаризационного учёта или для использования в дальнейшем. Данный скрипт предоставляет такие возможности.
Использование
— Сетевое имя или ip адрес компьютера, в контексте которого нужно получить данные для переменных.
— Формат текстовых данных стандартного потока ввода для импорта переменных.
— Кодировка текстовых данных, направленных в стандартный поток ввода (можно использовать значение auto ).
— Формат текстовых данных стандартного потока вывода для экспорта переменных.
— Дополнительные опции (можно указать несколько).
Переменные среды
Скрипт добавляет описанные ниже временные переменные в среду процесса. Если нет данных для формирования переменной, то переменная не создаётся.
Операционная система
Пользователь
Компьютер
Материнская плата
Центральный процессор
Оперативная память
Графический процессор
Сетевой адаптер
Жёсткий диск
Твердотельный накопитель
Сменный накопитель
Специализированный накопитель
Оптический привод
Программное обеспечение
Браузер Google Chrome
Проигрыватель VLC Media Player
Приложение Spargo eFarma
Приложение SoftLine Ulus
Другие переменные
Примеры использования
Получение данных
Вывести в консоль все созданные переменные среды в контексте текущего компьютера.
Экспорт данных
Экспортировать все созданные переменные среды в ini файл с кодировкой CP 866 в контексте текущего компьютера.
Экспортировать все созданные переменные среды в ini файл с кодировкой UTF-16 LE в контексте текущего компьютера.
Импорт данных
Импортировать переменные среды из ini файла с кодировкой CP 866 и вывести их в консоль.
Импортировать переменные среды из ini файла с кодировкой UTF-16 LE и затем ещё и получить переменные среды в контексте компьютера RUS000WS001 и вывести их в консоль.
Импортировать переменные среды из csv файла с заголовком и с кодировкой UTF-16 LE и затем ещё и получить переменные среды в контексте компьютера RUS000WS001 и вывести их в консоль.
Использование данных
Выполнить тихую установку msi пакета с именем, соответствующим разрядности операционной системы текущего компьютера.
Открыть в VLC Media Player воспроизведение mp4 видео файла с именем, соответствующим логину пользователя и не дожидаться окончания воспроизведения.
Инвентаризация компьютеров
Загрузить из txt файла список компьютеров и сохранить о них информацию в папке inventory в виде ini файлов.
Загрузить из txt файла список компьютеров и сохранить о них информацию в один csv файл с заголовком.
Сконвертировать и объединить ini файлы из папке inventory в один tsv файл с заголовком.
env.send
Описание
JScript для отправки переменных среды в объект Active Directory по протоколу LDAP или в файл ярлыка в папке. Основная задача скрипта сохранить собранные данные с помощью другого скрипта env в любой атрибут (или атрибуты) объекта Active Directory или на основании этих данных создать по шаблону ярлык в папке. Чтобы затем использовать этот ярлык или данные из Active Directory в целях системного администрирования.
Использование
— Режим отправки переменных (заглавное написание выполняет только эмуляцию).
— Путь к папке или guid (допускается указание пустого значения).
Примеры использования
Предполагается использовать данный скрипт совместно с другим скриптом env, поэтому сразу в примерах будут использоваться два скрипта.
Когда компьютер в домене, то в групповых политиках при входе пользователя в компьютер, можно прописать следующий скрипт, что бы информация о компьютере и пользователе прописалась в атрибуты описания и местоположения компьютера в Active Directory в пределах Organizational Unit c guid . Что бы затем быстро находить нужный компьютер пользователя или анализировать собранную информацию. Что бы узнать guid контейнера в Active Directory можно воспользоваться программой Active Directory Explorer. Так же не забудьте пользователям выдать права на изменения нужных атрибутов компьютеров в соответствующем контейнере.
Когда компьютер не в домене то в планировщике задач, можно прописать следующий скрипт, чтобы информация о компьютере и пользователе сохранялась в виде ярлычка в сетевой папке. И затем использовать эти ярлычки чтобы одним кликом разбудить WOL пакетом нужный компьютер и подключится к нему через Помощник для оказания технической поддержки. Для отправки WOL пакета можно использовать утилиту Wake On Lan.
Когда компьютер не в домене, но есть административная учётная запись от всех компьютеров, можно выполнить следующий скрипт, чтобы загрузить из txt файла список компьютеров, получить о них информация по сети через WMI и создать аналогичные ярлычки в локальной папке.
Или можно сделать то же самое, что в предыдущем примере, но разбить всё на два этапа. Сначала получить данные с компьютеров по сети через WMI и сохранить их в локальной папке. А затем на основании этих данных создать аналогичные ярлычки в другой локальной папке.
env.search
Описание
JScript для поиска данных для переменных среды в объектах Active Directory по протоколу LDAP или в папке с ini файлами. Основная задача скрипта найти, добавить в переменные среды данные по компьютеру и используя эти переменные, выполнить необходимую команду в целях системного администрирования. Данные по компьютерам можно собрать с помощью другого скрипта env и выгрузить их в ini файлы в папке или добавить в атрибуты объектов Active Directory с помощью другого скрипта env.send.
Использование
— Режим поиска данных для переменных среды.
— Путь к папке или guid (допускается указание пустого значения).
— Дополнительные опции (может быть несколько, порядок не важен).
— Шаблоны для получения данных из атрибутов объекта (только для режима ldap ).
Поиск объектов
Переменные среды
Скрипт добавляет временные переменные в среду процесса. В режиме folder переменные добавляются по ключам в ini файле. В режиме ldap добавляются описанные ниже переменные. Если нет данных для формирования переменной, то переменная не создаётся. Если задана дополнительная опция user, то по ключам USR-NAME-FIRST и USR-NAME-SECOND дополнительно запрашиваются данные о пользователе. Применяя шаблоны для получения данных из атрибутов объекта, можно получить любые данные и добавить их в любые переменные. Причём данные из одного атрибута по шаблону можно разделить на несколько переменных.
Операционная система
Пользователь
Сетевой адаптер
Другие переменные
Примеры использования
Вывести предложение для ввода поискового запроса, номера компьютера и выбора последующего действия. Поиск осуществлять в Active Directory в пределах Organizational Unit c guid . Для отображаемой информации использовать оформление цветом, найденные компьютеры проверять на доступность и запрашивать информацию о пользователе. Что бы узнать guid контейнера в Active Directory можно воспользоваться программой Active Directory Explorer.
Вывести предложение для ввода поискового запроса, номера компьютера и выбора последующего действия. Поиск осуществлять в папке с ini файлами. Для отображаемой информации использовать оформление цветом.
Сохранить в файл список всех компьютеров расположенных в Active Directory в пределах Organizational Unit c guid .
Источник
Обнаружение сетевых устройств
Сканирование сети с построением списка устройств и их свойств, таких как перечень сетевых интерфейсов, с последующим снятием данных в системах мониторинга, если не вникать в происходящее, может показаться особой, компьютерной, магией. Как же это работает — под катом.
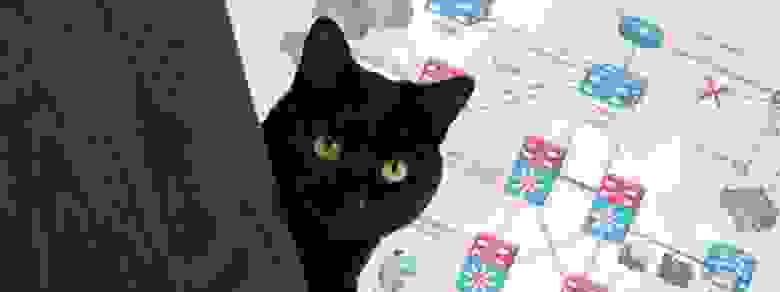
Disclaimer
Автор не имеет профильного образования, связанного с администрированием сетей, поэтому наверняка имеются неточности и упомянуто не всё, что можно.
Обнаружение
Для обнаружения устройства, т.е. определения есть ли на выбранном ip-адресе что-либо, можно применить следующие методы:
Данные доступны по SNMP и telnet, и могут быть использованы при построении физической карты сети.
Сбор сведений
После того, как устройство обнаружено, можно переходить к сбору сведений о нем.
Используя ARP протокол, по ip можно получить MAC-адрес, а по нему вероятного производителя (часть оборудования допускает смену адреса, так что метод не очень надежен). Далее можно воспользоваться утилитой nmap, которая сканируя открытые порты, сверяется со своей базой отпечатков и делает предположение об используемой операционной системе, её версии и типе устройства.
Чтобы получить более подробные сведения по устройству потребуется один из следующих способов:
Для работы с SNMP можно использовать пакет утилит Net-SNMP. Чтобы получить, к примеру, описание устройства, надо указать версию протокола, пароль на чтение (community read, по умолчанию public) и адрес, в нотации SNMP называемый OID (object identificator) и состоящий из чисел и точек. Все адреса устройства можно представить в виде дерева, где адреса отсортированы в лексикографическом порядке. Протокол позволяет запросить текущее значение по адресу, а также адреса следующие за текущим.
Стандартный набор адресов весьма ограничен и содержит описание устройства, контакты, расположение и время работы (uptime). Остальные адреса зависят от производителя устройства и могут быть получены сканированием, например, утилитой snmpwalk. К счастью, Linux и Windows имеют типовые адреса для сетевых интерфейсов и загруженности процессоров/памяти, поэтому для них лишь знать (или уметь определить) используемую операционную систему.
Данные можно запрашивать, разумеется, только с Windows машин.
Также имеется консольная утилита wmic и ее Linux-порт
Как это работает на примере Zabbix
Как известно Zabbix может самостоятельно обнаруживать новые устройства в сети и автоматически опрашивать некоторые их параметры. Называется это — Low Level Discovery.
Обнаружение устройств задается правилами сетевого обнаружения, которые комбинируют перечисленные ранее методы обнаружения, определяют доступно ли устройство и какой шаблон к нему применить (обычно исследуется описание устройства). Шаблон содержит список свойств, которые можно получить с устройства, а также правила для обнаружения и создания новых, выполняемые по таймеру.
Источник
Поиск компьютера в сети по имени

NetView v2.76rus сканирует подсеть и выдает список работающих компов, при последующих запусках проверяет их доступность в сети.
В открывшеся окошечке (интерфес коммандной строки) набрать ping (имя компа или его IP adrees, в первом случае он нам покажет его IP adress и отправит четыре пакета для проверки связи, во втором просто проверит связь)
Эта команда работает и в интернете, наберите после ping имя сайта, и вы узнаеете на каком IP adress он расположен.
Чтобы успеть перписать IPшник, лучше так:
Win+R
cmd
ping ИМЯХОСТА
Так окно не закроется сразу, и будет видно.
Источник
MaPPat спросил 7 лет назад
Собственно, вопрос в теме. Есть небольшая локалка, как найти в ней нужный мне комп?
1 ответ
Эжени ответил 7 лет назад
Для начинающих пользователей ПК самым простым способом найти нужный компьютер в локальной сети является следующий:
1. Откройте “Мой Компьютер”, слева, где указаны разделы винчестера, нажмите на значок “Сеть”;
2. В окне “Сеть” появится предложение произвести поиск и ограничить или открыть доступ, выберите требуемые параметры и нажмите “Поиск” или “Далее”;
3. После завершения поиска, будут указаны имена всех подключенных компьютеров в локальной сети. Если нужный вам компьютер отсутствует, можно повторить поиск клавишей “F5”.
Второй способ рассчитан на более опытных пользователей: здесь понадобится ip нужного вам компьютера:
1. Зайдите в командную строку, сочетанием клавиш Win+R и введите команду cmd;
2. В открывшемся окне, введите ping “ip нужного вам компьютера” (например, ping 192.168.1.1);
3. При активном подключении компьютера к сети потери пакетов быть не должно.
Чтобы компьютер успешно работал в локальной сети, ему необходимо присвоить уникальное имя и IP-адрес. Этим занимается администратор сети. Используя утилиты Windows и сторонние программы, можно определить IP-адрес узла по его имени, и наоборот.

Инструкция
В строку запуска программ (открывается сочетанием горячих клавиш Win+R или выбором опции «Выполнить» меню «Пуск») введите команду cmd. Откроется окно консоли программ.
Запишите ping –a comp_name, где comp_name – имя удаленного компьютера. Эта утилита проверяет соединения в сетях, основанных на протоколах TCP/IP. Ключ –а переводит адреса хостов в имена, и наоборот. Ответом утилиты будет строка «Обмен пакета с comp_name [comp_IP]» и статистика сеанса. Надо иметь в виду, что старые версии команды могут не поддерживать эту функцию. В этом случае вы можете использовать другие средства из богатого арсенала Windows.
Введите в окно консоли команду nbtstat –a comp_name. Команда отображает таблицу имен NetBIOS и доступна в сетях с поддержкой этого протокола. Чтобы узнать имя компьютера по IP-адресу, используйте следующий формат команды: nbtstat –A comp_IP, где comp_IP – сетевой адрес компьютера.
Команда nslookup работает в сетях с поддержкой TCP/IP, причем в параметрах этого протокола необходимо указать хотя бы один сервер DNS. Утилита отображает содержимое зоны сервера DNS. Введите в командную строку nslookup –a comp_name. Команда выведет IP-адрес, соответствующий данному имени узла. Если вместо имени компьютера указать его сетевой адрес, ответом будет имя узла сети.
С помощью команды tracert можно проверить маршрут пакета данных от начальной точки до конечной с учетом всех промежуточных узлов. Введите в командную строку код: tracert comp_name. Если вас не интересуют все маршрутизаторы, используйте следующий формат команды: tracert comp_name –d
Утилита выводит имя конечного узла и его IP-адрес.
Вы можете воспользоваться сторонней программой-сканером сети, например, бесплатной утилитой Advanced IP Scanner. Она определяет имена и IP-адреса узлов, а также находит расшаренные папки. Однако будьте осторожны при работе в офисной сети – скорее всего, администратор не одобрит вашей инициативы.
Источники:
- определить ип адрес
Войти на сайт
или
Забыли пароль?
Еще не зарегистрированы?
This site is protected by reCAPTCHA and the Google Privacy Policy and Terms of Service apply.