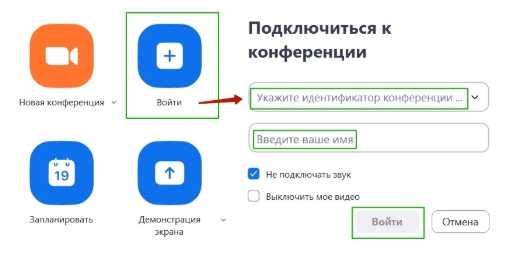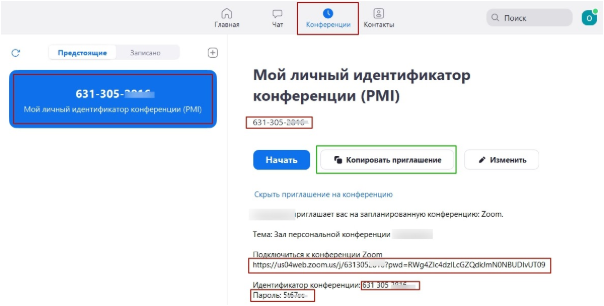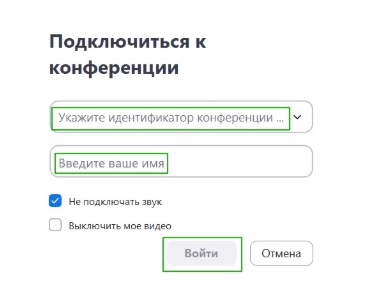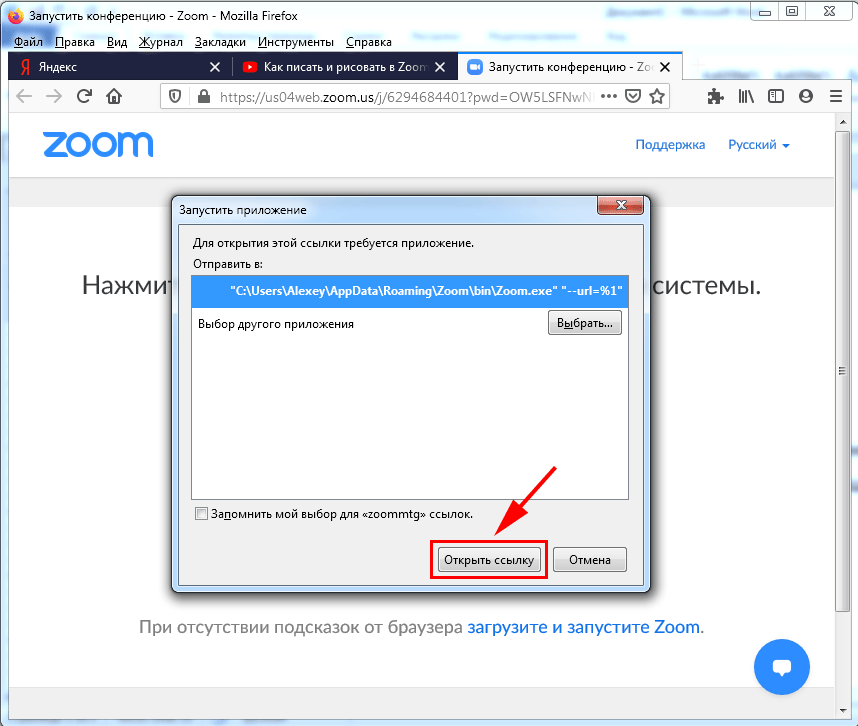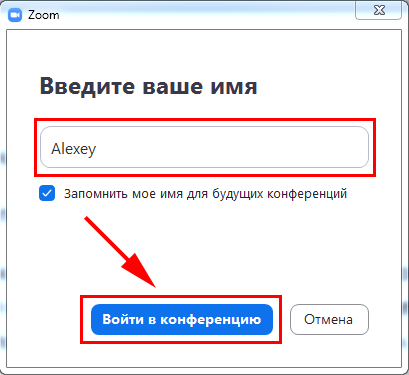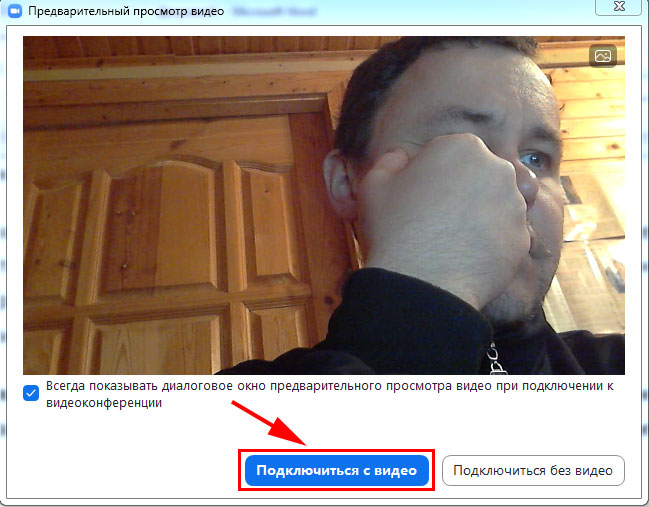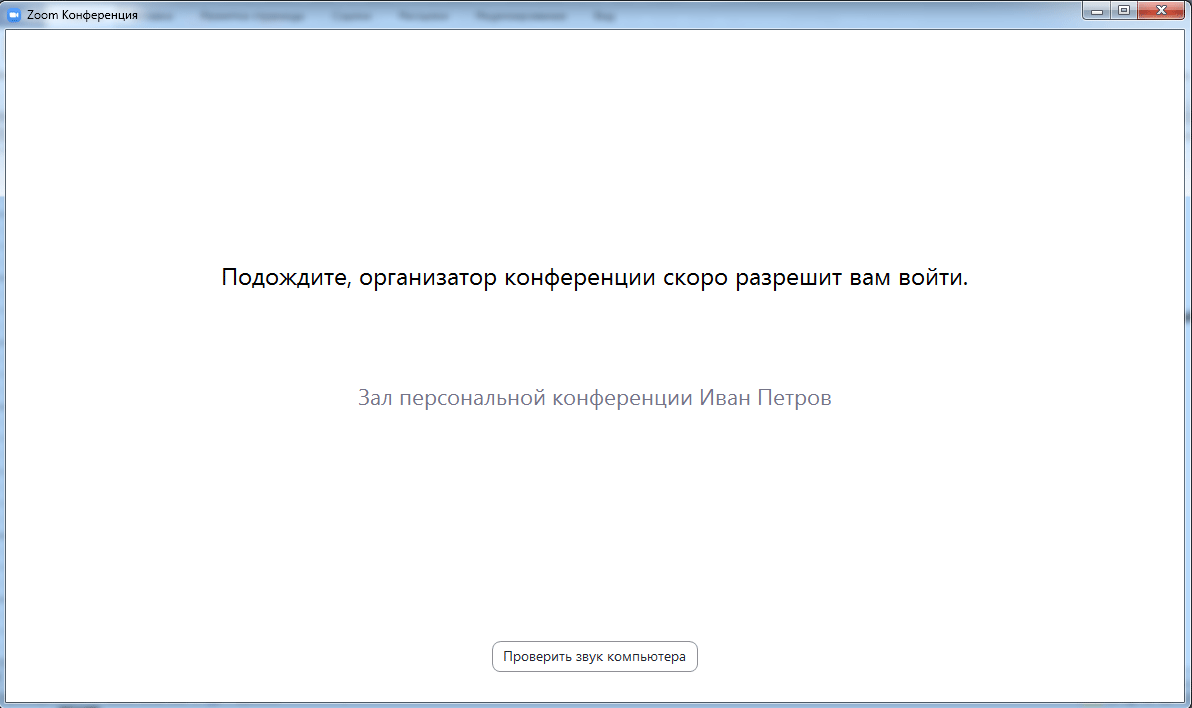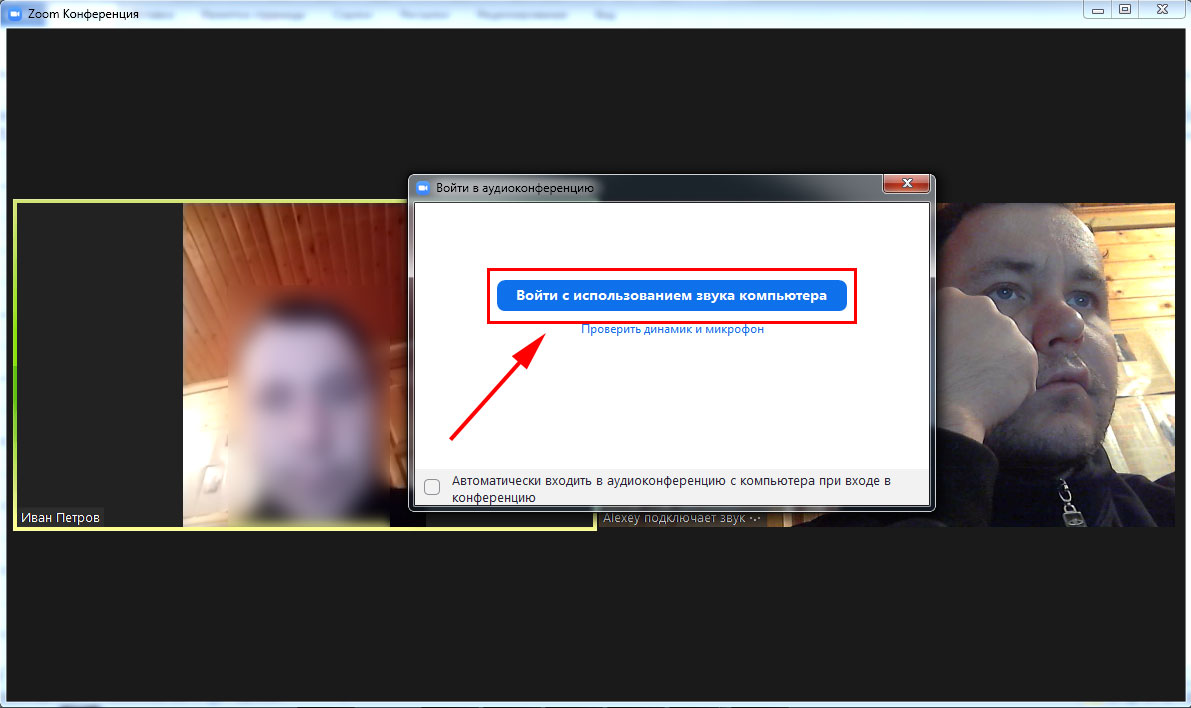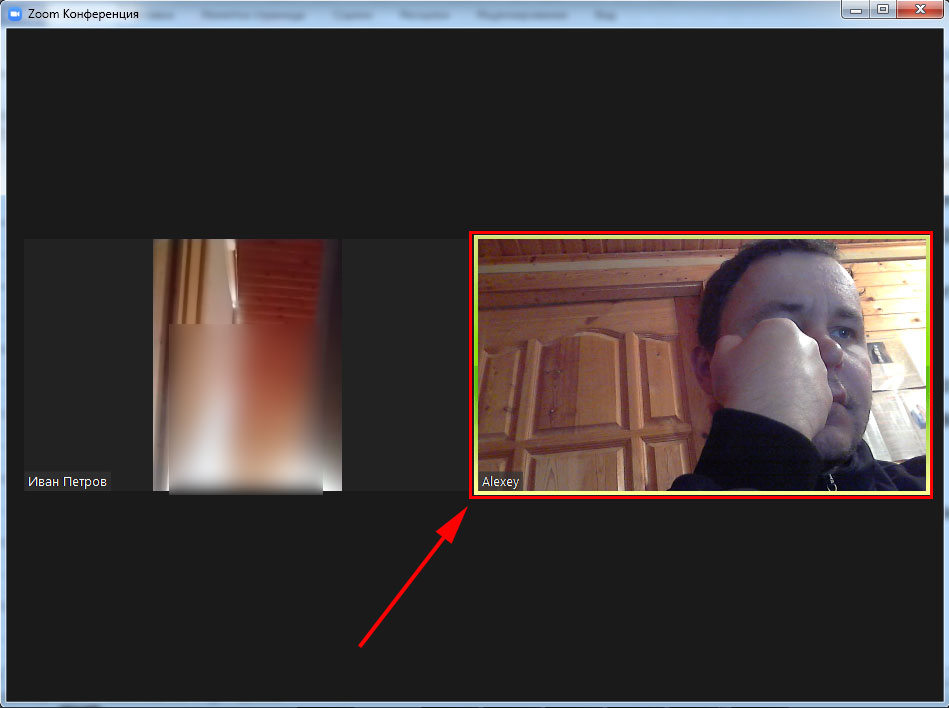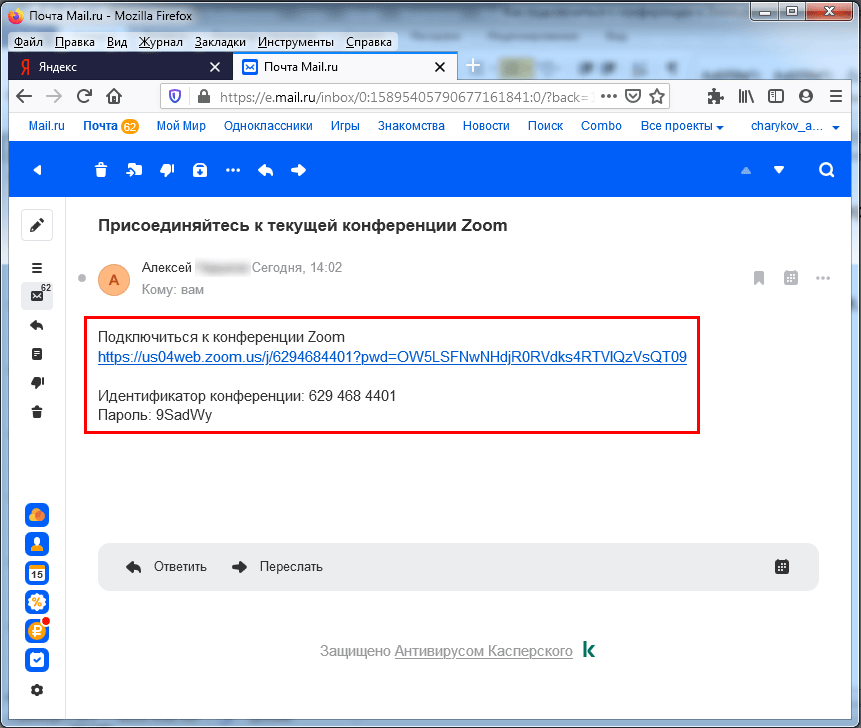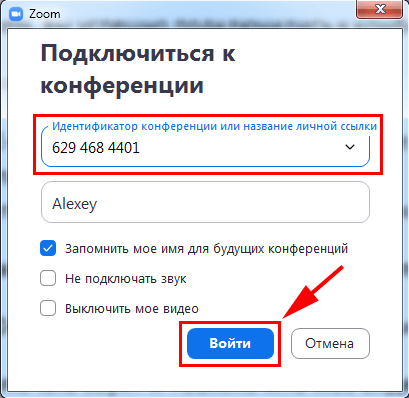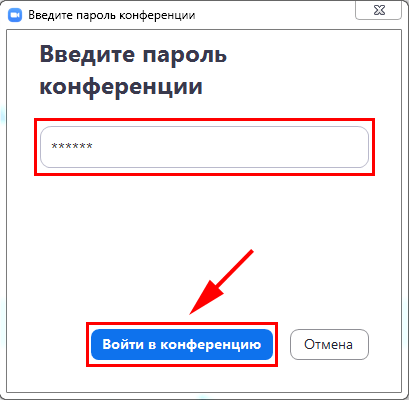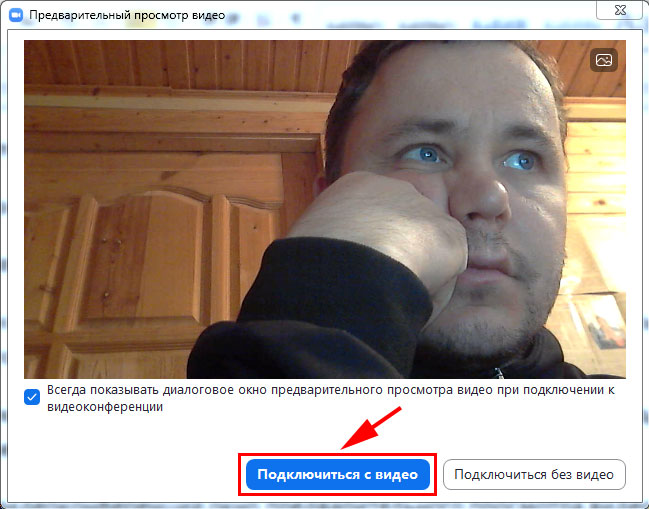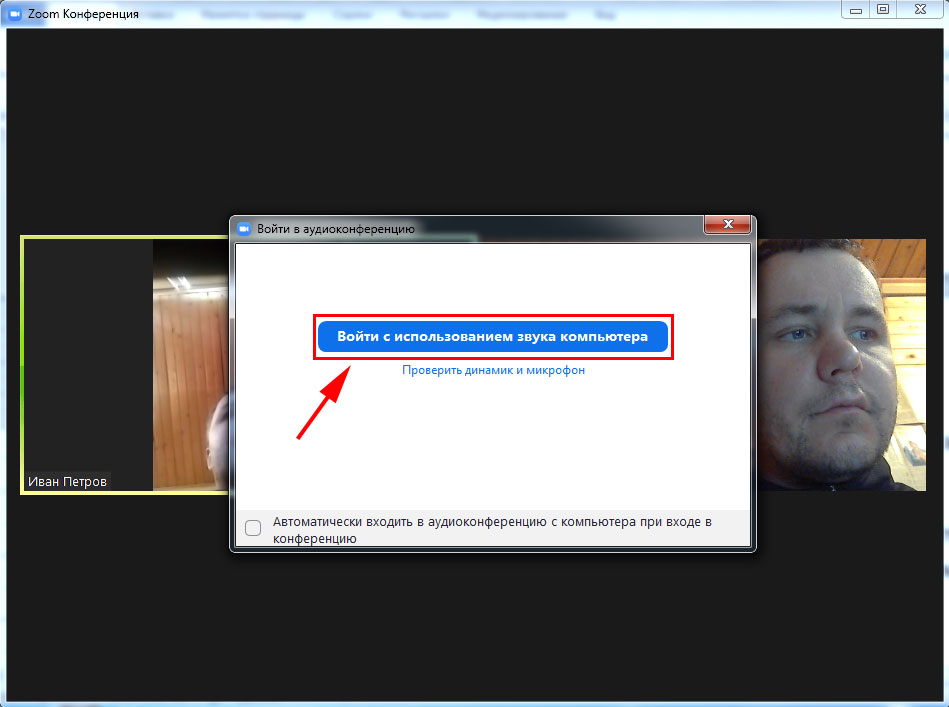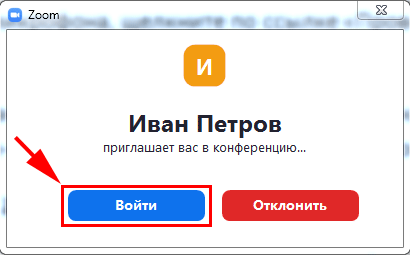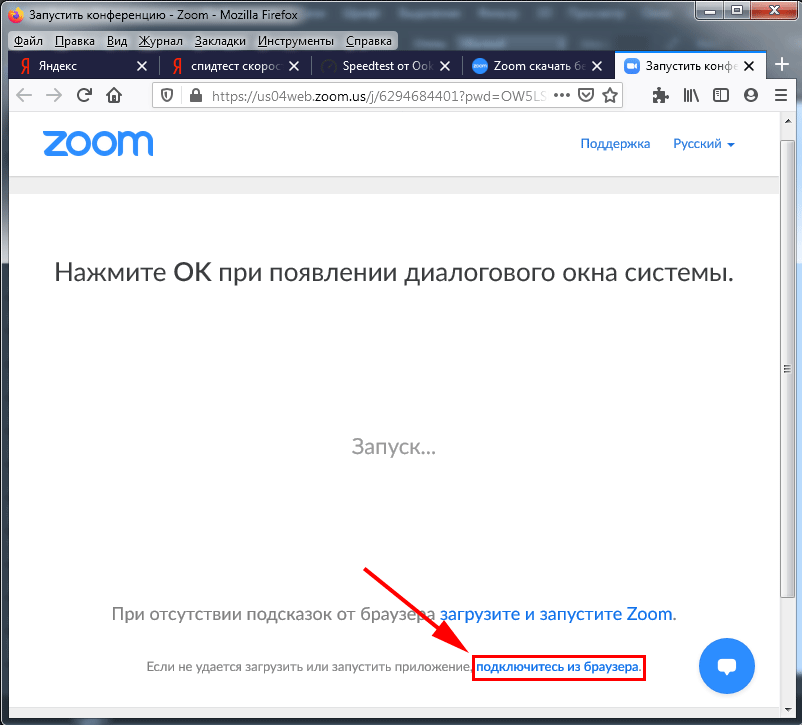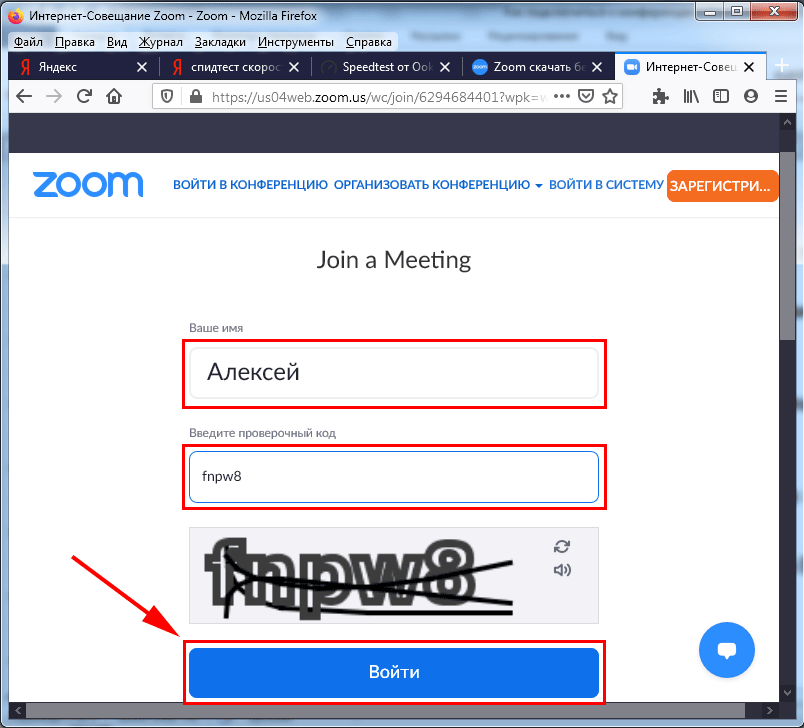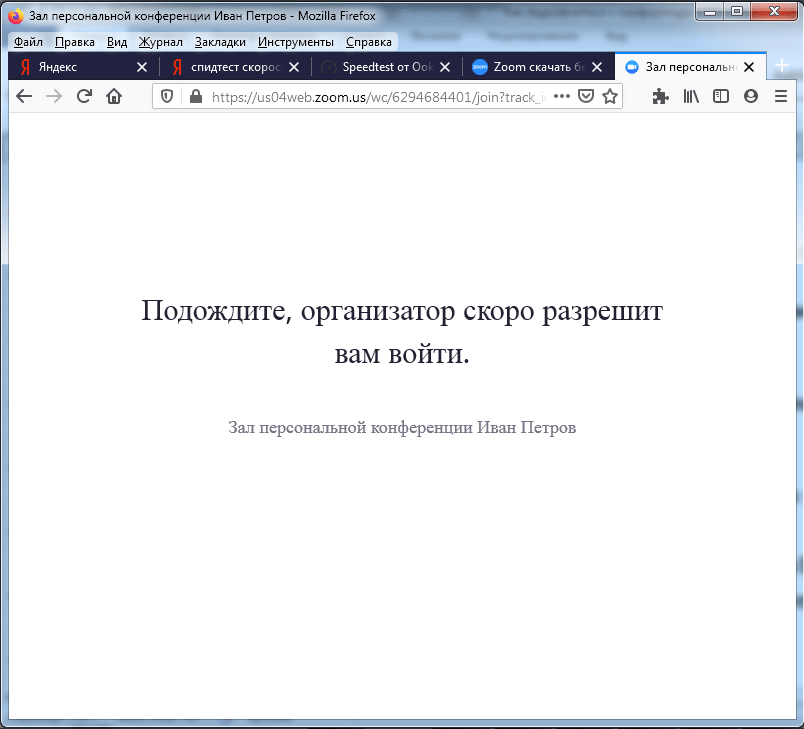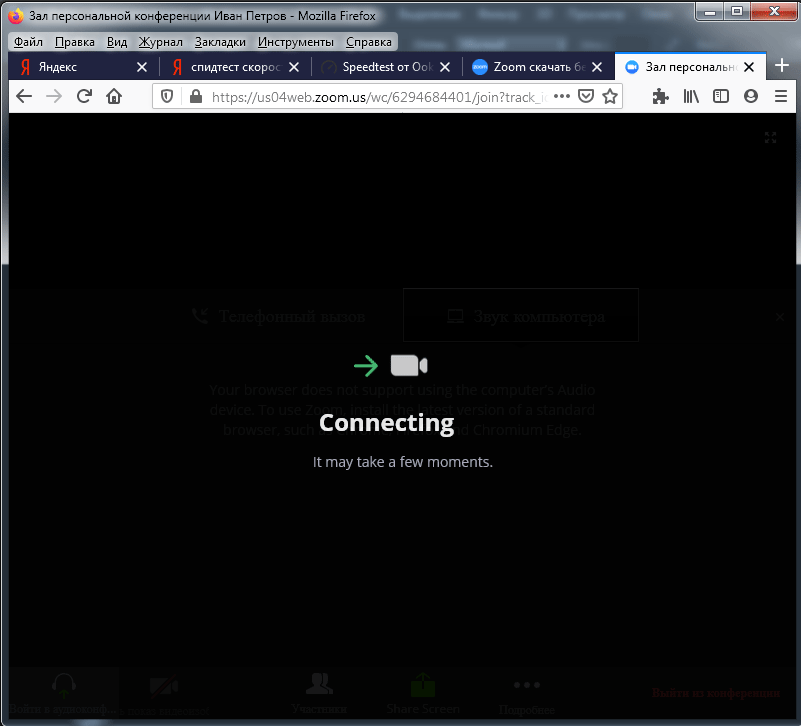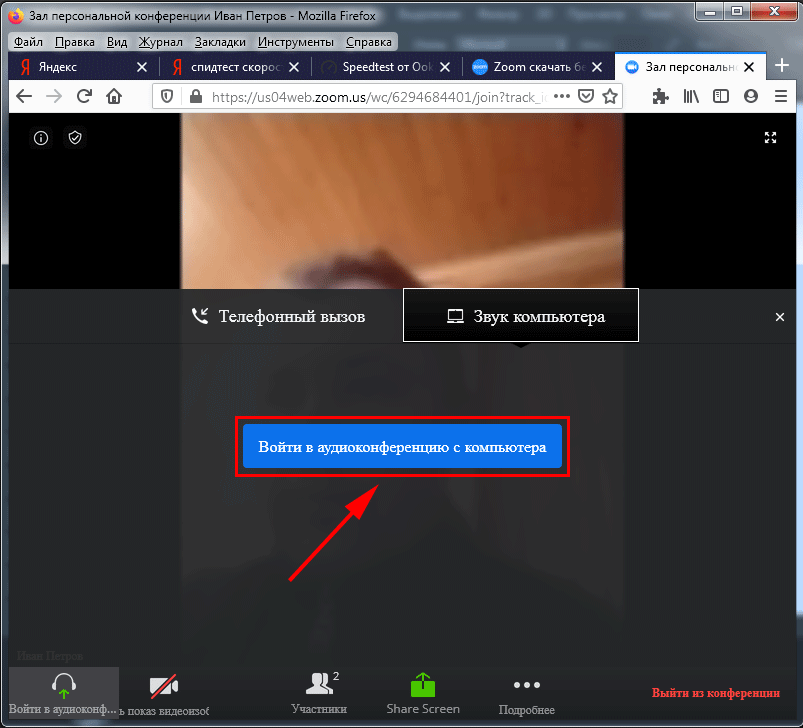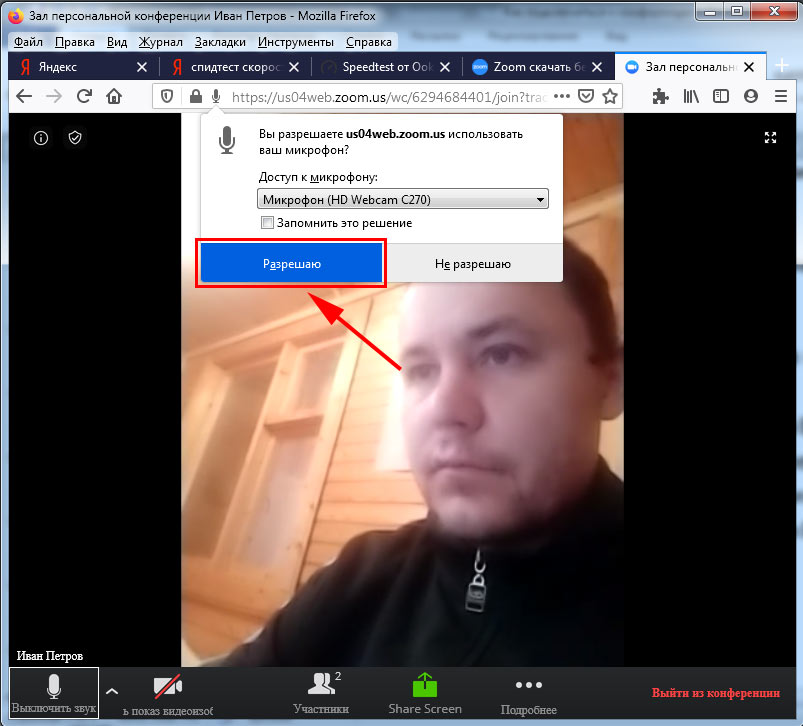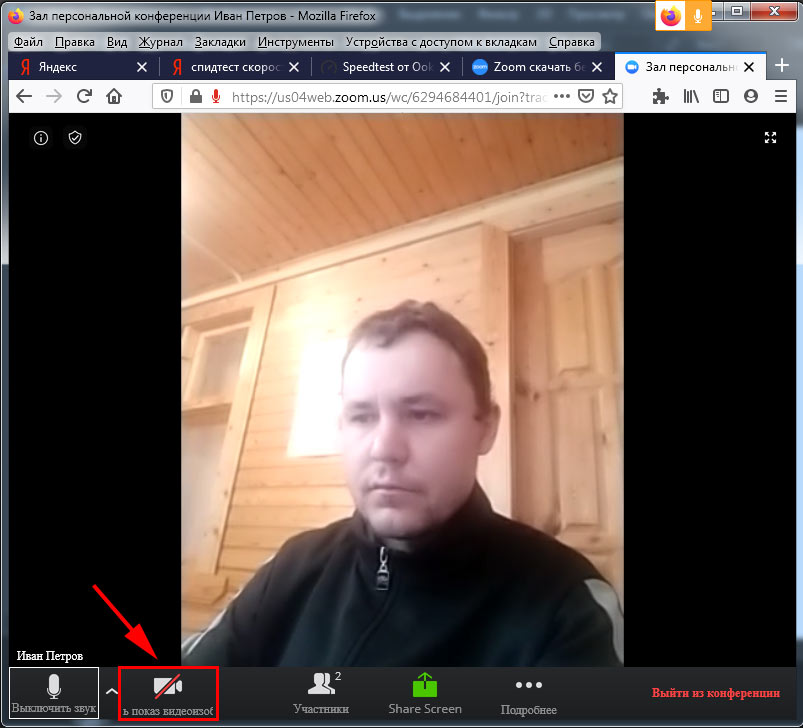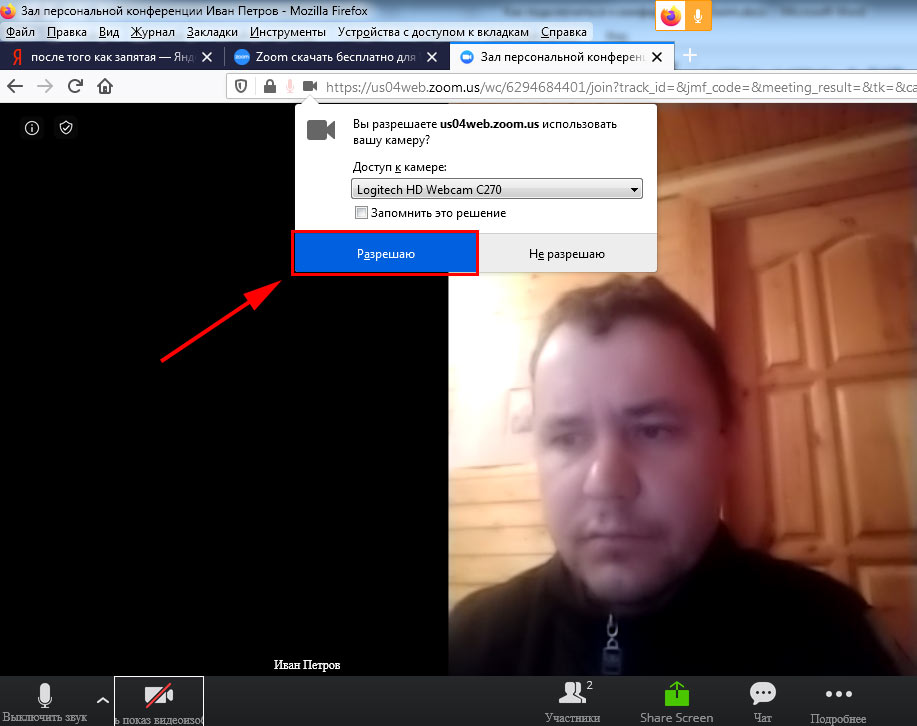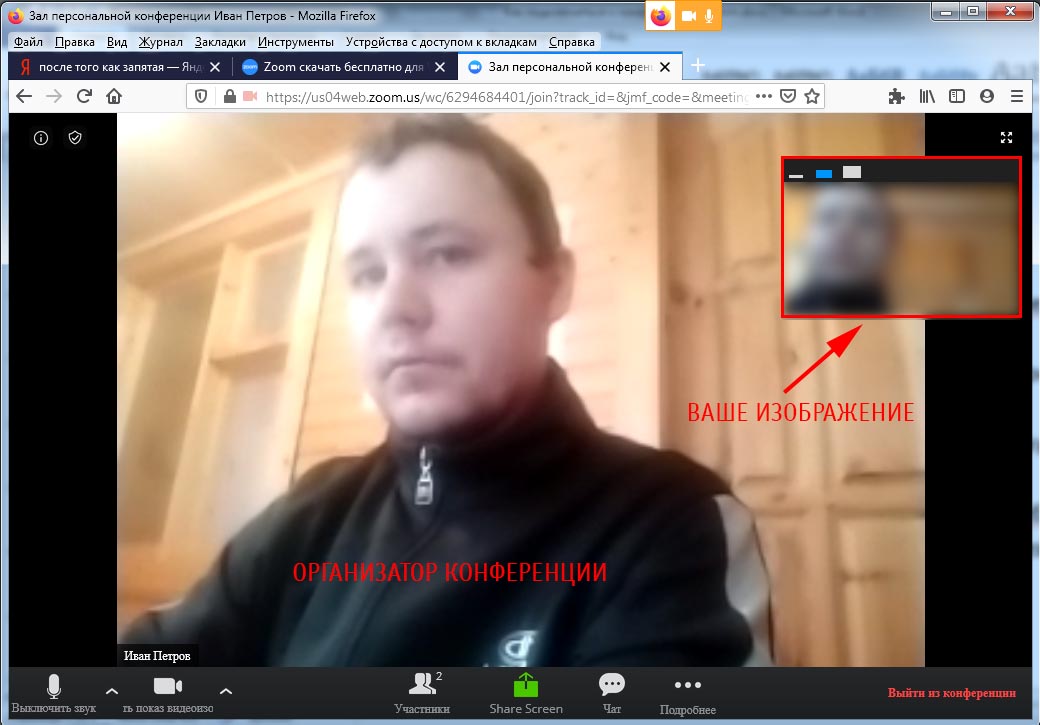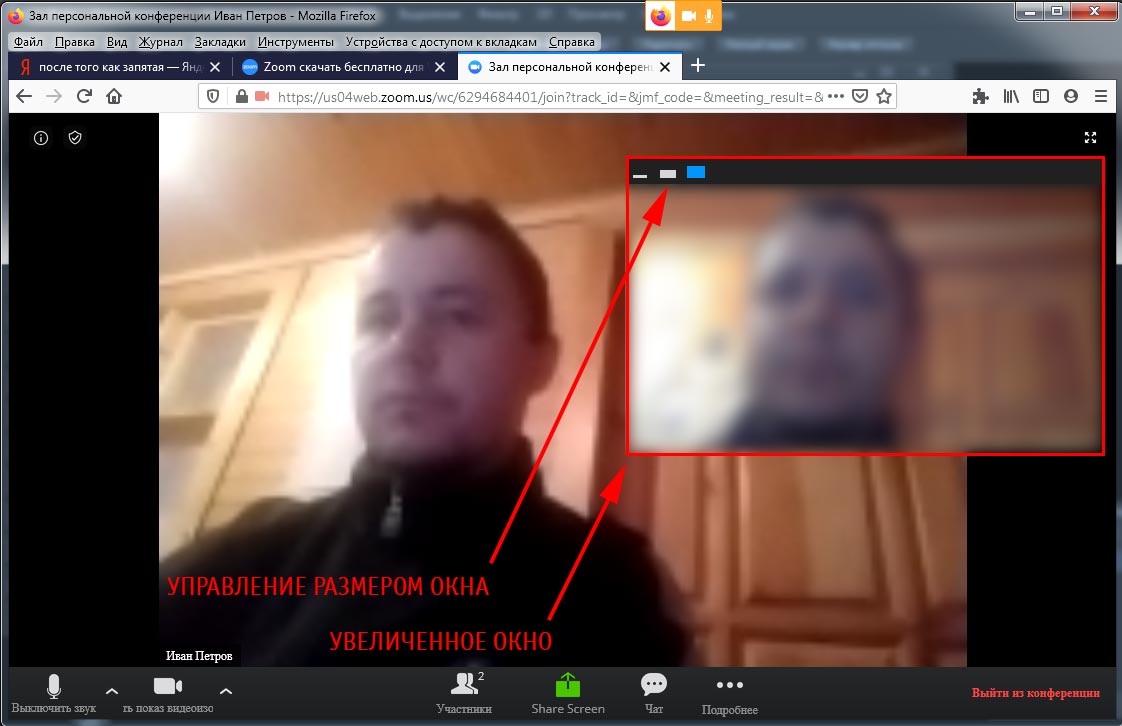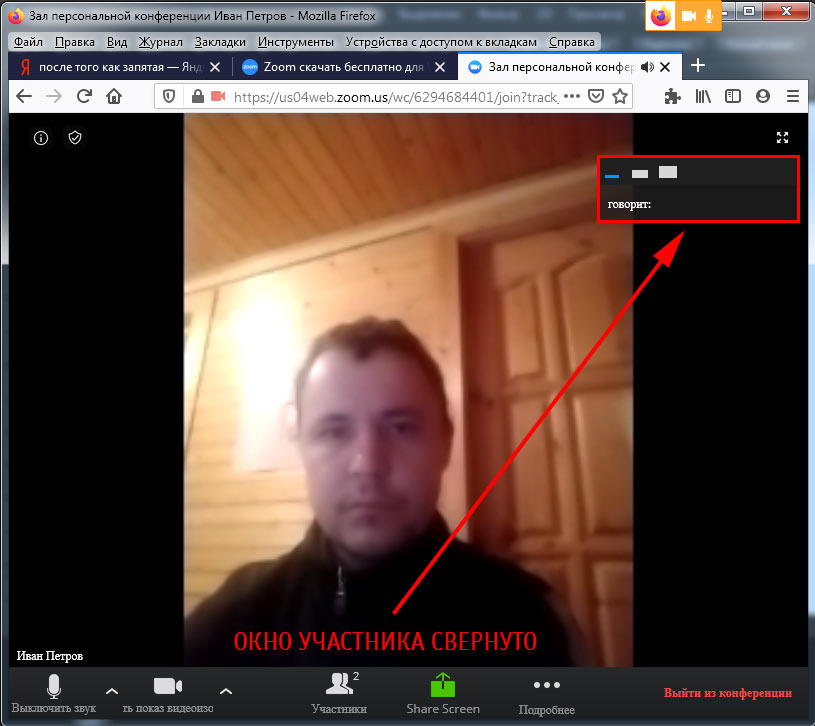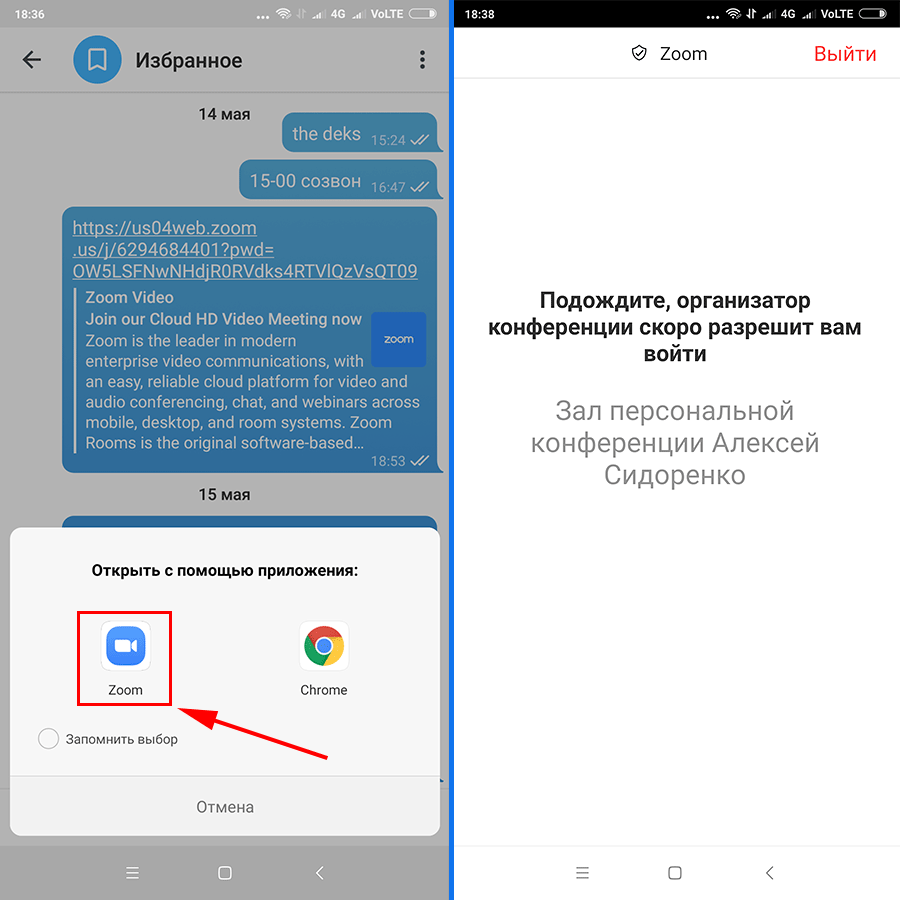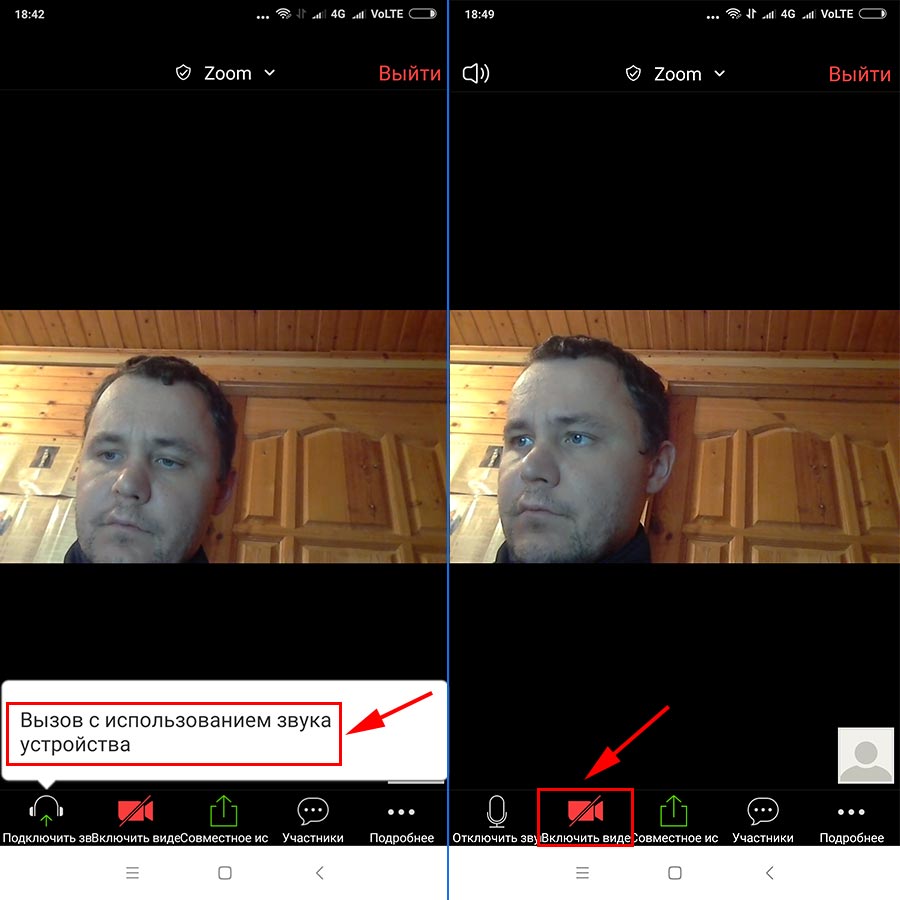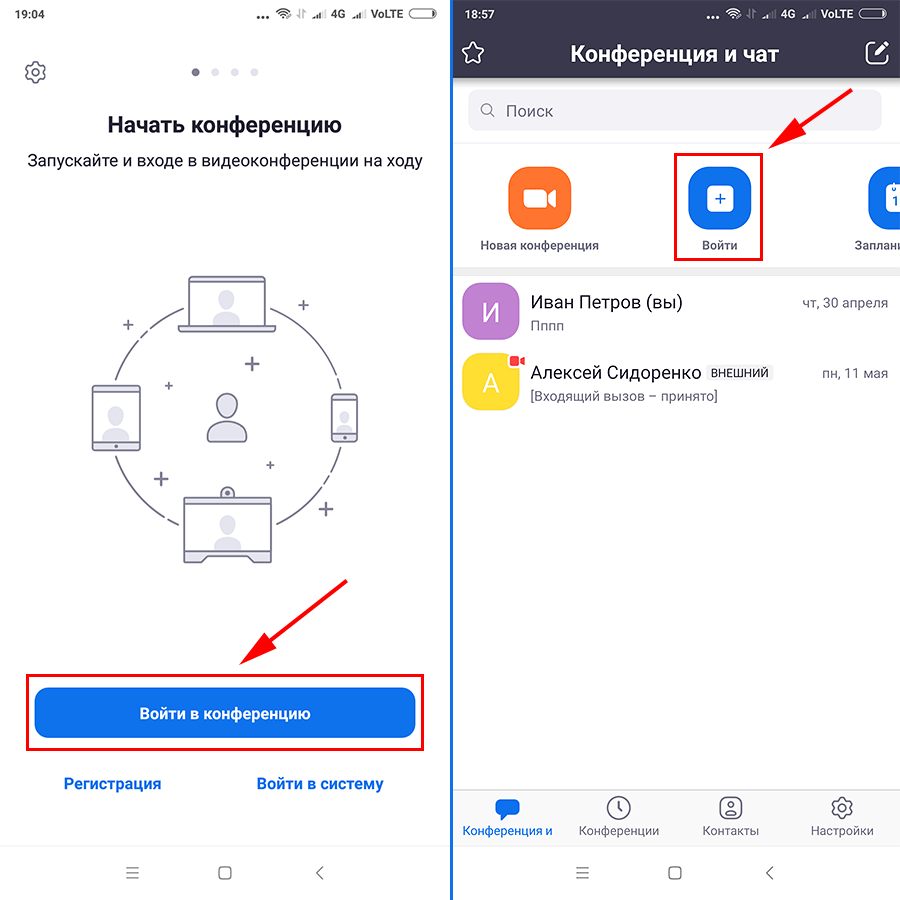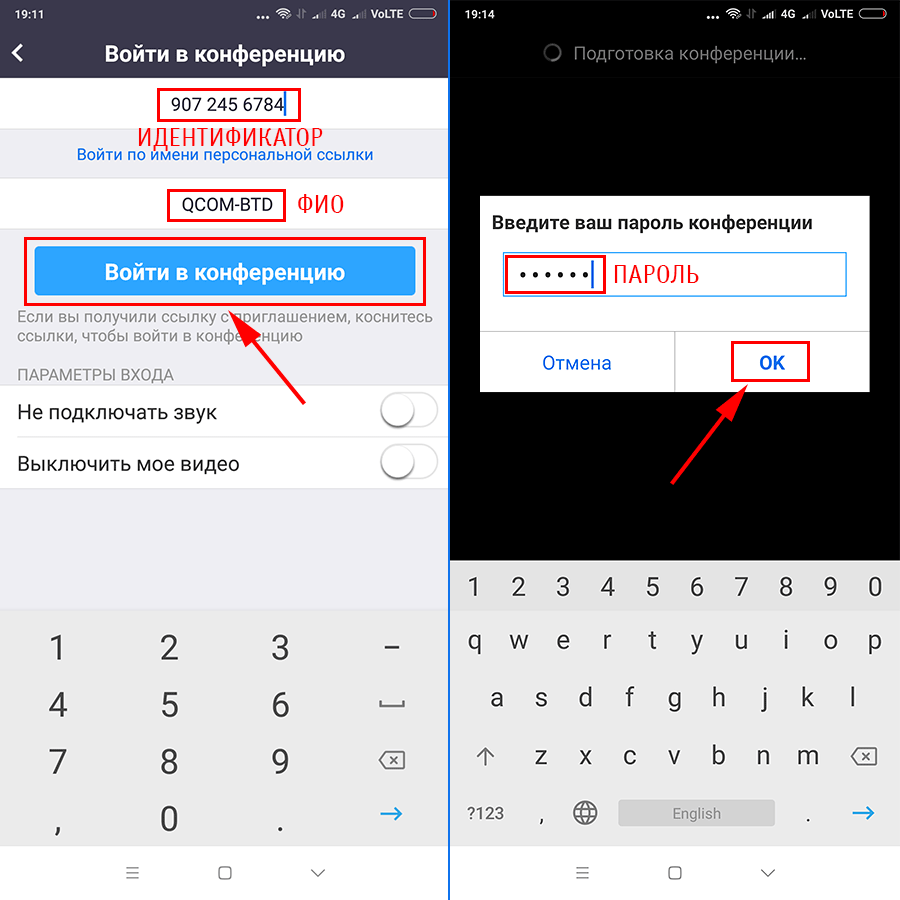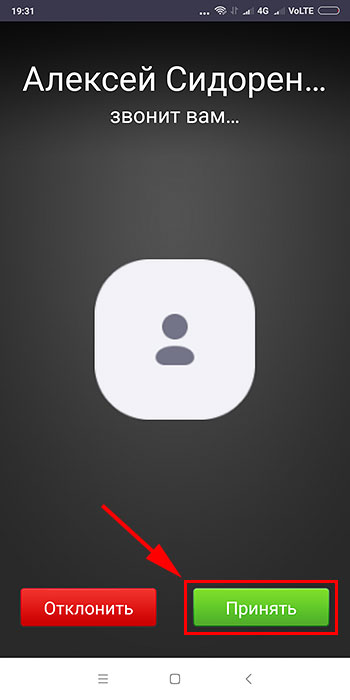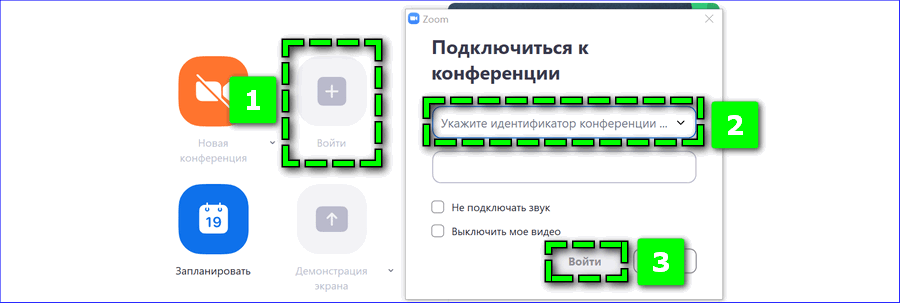Содержание
- Что такое идентификатор и пароль конференции Zoom и где их взять
- Инструкция к подключению через браузер
- Войти в конференцию Zoom по идентификатору при помощи клиента
- Если неверный идентификатор конференции Zoom
- Решение для участника конференции
- Инструкция по устранению ошибки для организатора
В последние годы телеконференции стали необходимостью. Проведение занятий и встреч через Интернет становится все более популярным. Zoom — одно из самых удобных решений, поскольку для подключения к конференции достаточно ввести свой ID. О том, как подключиться к коференции Zoom по идентификатору, расскажем далее.
Все пользователи присоединяются к конференции через идентификатор, предоставленный организатором конференции. Это число, которое генерируется случайным образом. Его можно получить лично или по электронной почте.
Программа позволяет отправить сообщение другим участникам с уникальным идентификатором, паролем и ссылкой для входа. Другого способа получить удостоверение личности нет, только у организатора.
Инструкция к подключению через браузер
Для участия в уроке или конференции Zoom идентификатор нужен обязательно. Однако вам не нужно скачивать клиент, конференция запускается из вашего браузера. Для этого следуйте инструкциям:
- Запустите браузер и наберите в поисковой строке адрес официального сайта «zoom.us».
- На главной странице официального сайта необходимо найти строку «Вход в конференцию».
- Откроется окно с пустым полем, в которое необходимо ввести ID, полученный от организатора.
- Если комбинация цифр была введена правильно, появится окно с двумя предложениями: «Загрузить приложение» [1] или «Подключиться из браузера». [2]. Нажмите на вторую строку.
- Откроется окно, в котором вы можете ввести данные для входа в систему. Также можно войти в систему через аккаунт в социальной сети. После успешного входа в систему вы будете подключены к конференции.
Войти в конференцию Zoom по идентификатору при помощи клиента
Вы также можете войти в систему с помощью своего ID через программу, установленную на вашем компьютере. Для этого выполните следующие действия:
- Нажмите на значок клиента, а затем нажмите «Войти в конференцию».
- Откроется окно, в котором необходимо ввести свой ID [1] и ввести имя пользователя [2]. Поставьте две галочки: «Запомнить имя для будущих конференций» и «Выключить мое видео». Нажмите кнопку «Вход».
- Появится окно, в котором нужно нажать кнопку «Войти с помощью компьютерного аудио». Начнется передача, и пользователь будет подключен к конференции.
Если неверный идентификатор конференции Zoom
Иногда доступ к конференции невозможно получить, используя идентификатор конференции. При попытке ввести числовой код в это поле возникает следующая ошибка: «Этот идентификатор конференции недействителен».
Существует несколько способов исправить это, причем процесс будет отличаться для организатора и приглашенного.
Решение для участника конференции
С распространенной ошибкой сталкиваются участники конференции, получившие от организатора идентификатор конференции.
- Проблема обычно вызвана неправильным вводом данных, поэтому лучшим решением будет попробовать ввести идентификатор еще раз.
- В некоторых случаях ошибка связана с изменением идентификатора, если организатор внес исправления. В этом случае запросите у организатора новый цифровой код.
- Иногда ошибка связана со сбоем автоматической загрузки, и участники получат неверные данные. Проблема решается путем обращения к организатору и получения нового электронного письма.
Действительный идентификатор можно увидеть в приложении или настольной версии Zoom. В первом случае данные для входа будут отображаться в верхней строке экрана.
Во втором случае данные для входа можно получить, нажав на значок в левом верхнем углу.
Иногда эти методы не работают, и в этом случае проблема не на стороне пользователя, а на стороне сервера. В этом случае можно предпринять следующие шаги:
- Перезапуск программы или самого устройства: Перезагрузка компьютера или смартфона иногда решает проблему.
- Попросите организатора создать другую конференцию.
- Напишите в службу технической поддержки, описав ситуацию.
Инструкция по устранению ошибки для организатора
В некоторых случаях аналогичная ошибка возникает у организатора при попытке присоединиться к ранее запланированной конференции. В этом случае решение проблемы довольно простое — перезапустите конференцию, используя свой идентификатор конференции.
- Откройте приложение Zoom на телефоне или настольную версию программы.
- Перезапустите Zoom на своем телефоне: Вы должны согласиться войти в систему PMI [1] и нажать кнопку «Начать конференцию». [2].
- Перезапустите Zoom на ПК: необходимо нажать на флажок [1], расположенный между двумя кнопками «Новая конференция» и «Вход». Появятся дополнительные настройки, в которых необходимо установить флажок [2] «Использовать мой личный идентификатор конференции (PMI)» и войти в систему [3].
В этой статье мы расскажем, как войти в конференцию без ссылки, имея только 11 цифр. В этой статье коротко объясняется что такое идентификатор, куда вводится код в приложении Зум, где найти собственный идентификатор.
Что это такое
Это 11 значный, иногда 9 или 10 код, но все же чаще 11 числовой. По нему, а также по ссылке можно зайти в онлайн встречу. Он может быть одинаковым для нескольких онлайн семинаров. Если сессии запланированы, то участники могут входить по одному и тому же коду.
Скопируйте код , который прислал вам организатор, далее вставьте его в специальную графу в приложении. На главном экране Зум нажмите «Войти», как указано на следующем скриншоте:
После этого вы сможете войти в Zoom конференцию по идентификатору. Отсылая собственный номер Зум, не волнуйтесь что другой человек сможет подключиться в любой момент вне конференции.
Программа не пустит его имя код и пароль. Вы должны открыть конференцию, чтобы участники смогли подключиться.
Где его взять
Для участия в онлайн встречи код должен прислать организатор, без него, или без ссылки вы не сможете войти в кабинет сессии. Некоторые организаторы присылают приглашения на электронную почту, в таком случае код с паролем будет в письме.
Данный код еще находиться в URL ссылке, которую присылает организатор, можно вырезать из ссылки цифры и вставить в графу в приложении, или вставить весь URL программа сама считает данные так вы сможете подключиться в Zoom к конференции по идентификатору.
Как узнать свой идентификатор
На мобильном приложении можно узнать код перед началом сессии, нажав на «использовать персональный».
На компьютере можно узнать так:
- Открыть программу Зум;
- Вверху, на панели управления нажать на “Конференции”;
- Скопируйте идентификатор.
Или можно так: сразу как вы создали конференцию, нажмите в углу на «i» там указан код, но в таком случае его нельзя скопировать, можно отправить только URL.
Куда вводить
Указать идентификатор конференции в Zoom необходимо в графу для входа в конференции, как показано на скриншоте:
Введите свое имя или никнейм, это нужно для отображения при общении видеосвязи и чата. Вы можете выключить звук при входе в кабинет, чтобы не отвлекать лишним звуком других участников.
При желании можно выключить свое видео, в таком случае будет отображаться ваше фото, если вы его установили.
Войти в конференцию Zoom на компьютере, смартфоне и планшете можно тремя способами: по ссылке, идентификатору с паролем и звонку в приложении. Чтобы подключиться по URL, щелкните по ссылке, представьтесь, разрешите использовать видеокамеру и микрофон и ждите одобрения организатора в зале ожидания. При входе по идентификатору нажмите на голубую кнопку «Войти в конференцию», введите 10-значный код и пароль и ждите подтверждения организатора. В обоих случаях предварительная авторизация в программе не требуется. Если пользователь авторизован в приложении, и организатор приглашает участника из списка контактов Зум, щелчком по кнопке «Войти» примите звонок и направляйтесь в зал ожидания.
Как подключиться к конференции Zoom по ссылке на компьютере
1. Чтобы войти в конференцию Zoom по ссылке, щелкните по адресу-приглашению, который вам отправили по электронной почте или в мессенджере.
2. В браузере загрузится сайт zoom.us, и появится всплывающее окно с предложением открыть ссылку в приложении. Нажмите «Открыть ссылку».
3. Представьтесь и кликните по голубой кнопке «Войти в конференцию».
Клиент конференций автоматически укажет имя пользователя в соответствии с учетной записью Windows. Оставьте предложенное по умолчанию значение без изменений или введите альтернативный вариант.Пользователи, которые перед переходом по ссылке авторизовались в клиенте конференций, отобразятся с указанным в аккаунте Zoom именем.
4. Программа загрузит диалоговое окно предварительного просмотра видео и предложит войти в конференцию Zoom с видео или без. Если видеокамера в порядке, и интернет-трафик не ограничен, щелкайте по голубой кнопке «Подключиться с видео».
5. Заявка на подключение к семинару уйдет организатору. Ждите подтверждения.
Если сомневаетесь в работоспособности звукового оборудования, щелкните «Проверить звук компьютера».6. После подтверждения организатором вы попадете в конференцию из зала ожидания.
7. Подключите звук. В модальном окне щелкните «Войти с использованием звука компьютера».
Система в очередной раз предложит проверить динамик и микрофон. Если сомневаетесь в работе устройств, кликайте по голубой ссылке под кнопкой.
8. Поздравляем, вы успешно вошли в конференцию Зум.
Как войти в конференцию Зум по идентификатору без регистрации аккаунта на ПК
1. Откройте E-mail с приглашением или сообщение в мессенджере.
2. Запустите приложение конференций.
3. Щелкните по верхней голубой ссылке «Войти в конференцию».
Предварительно авторизоваться под учетной записью не обязательно, вы можете войти без регистрации аккаунта Зум.4. Укажите 10-значный идентификатор конференции и кликните «Войти».
Флажки «Не подключать звук» и «Выключить мое видео» не устанавливайте.
5. Программа запросит пароль. Чтобы подключиться к конференции в Зум, введите отправленный в письме секретный код и кликните по голубой кнопке.
При подключении по ссылке указывать пароль не требуется. Зашифрованный код неявно прописан в URL.
6. Клиент загрузит окно предварительного просмотра видео и предложит войти в конференцию с видео или без. Щелкайте по расположенной слева голубой кнопке.
7. Приложение для проведения видеоконференций попросит подождать одобрения в зале ожидания.
Если сомневаетесь в работе микрофона, щелкните по ссылке «Проверить звук компьютера» в нижней части окна.8. После одобрения организатором вы войдете в конференцию. Чтобы общаться голосом с участниками онлайн-встречи, щелкните «Войти с использованием звука компьютера».
Как подключиться по звонку в Зум на компьютере
Нижеописанный способ работает, если пользователь авторизован в клиенте конференций, и организатор приглашает участника через список контактов Зум.
1. Платформа конференций выведет модальное окно и предложит присоединиться к online-встрече.
2. Щелкните по голубой кнопке «Войти».
3. Ждите подтверждения от организатора семинара в зале ожидания.
Дальнейшие действия пользователя идентичны шагам при подключении по ссылке-приглашению и по идентификатору конференции.Как войти в конференцию Zoom без скачивания программы на ПК
1. Щелкните по полученной от организатора ссылке.
2. Кликните по строчке «Подключитесь из браузера» в нижней части окна. Дистрибутив клиента конференций по ссылке выше не скачивайте.
3. Введите имя и проверочный код формы, нажмите «Войти».
4. Ожидайте приглашения организатора встречи в зале ожидания.
5. Платформа конференций подключит нового участника к онлайн-встрече.
6. Для включения звука щелкните по голубой кнопке «Войти в аудиоконференцию с компьютера».
7. Кликните «Разрешаю», чтобы обеспечить сайту zoom us доступ к микрофону после входа в конференцию.
8. Чтобы транслировать потоковое видео, нажмите на перечеркнутую иконку с видеокамерой.
9. Щелкните по голубой кнопке, чтобы разрешить сайту доступ к вебкамере.
10. Вы благополучно вошли в конференцию через сайт zoom us в браузере без скачивания программы.
11. Новый участник семинара, подключившийся через браузер, отображается в окне в правом верхнем углу экрана. Чтобы увеличить размер окна, щелкните по правому столбику над изображением. Чтобы свернуть окно, кликните по полоске слева.
Сколько человек может подключиться к встрече в Zoom
Установите программу, зарегистрируйте бесплатный аккаунт и собирайте семинары до 100 участников. Нужно провести встречу с большим числом человек? Переходите на тариф «Бизнес» за $19,99 в месяц и приглашайте до 300 человек. Проводите более масштабные конференции? Оформляйте подписку «Предприятие» за те же $19,99 в месяц и собирайте до 1000 участников.
Чем отличаются подписки «Бизнес» и «Предприятие»? Почему в тарифе «Предприятие» допускается больше участников за ту же цену? Zoom Video Communications, Inc. приводит стоимость лицензии на одного организатора и лимитирует их минимальное количество. Тариф «Бизнес» начинается с 10 организаторов, минимальная цена подписки составляет $199,9 в месяц. Тариф «Предприятие» для крупных компаний продается для 100 организаторов и более.Как войти в конференцию Зум по ссылке на смартфоне
1. Перейдите по полученной от организатора ссылке.
2. Чтобы запустить приложение, щелкните по иконке Zoom.
На старых смартфонах с версией ОС Android ниже 5.0 клиент конференций Зум не работает.
3. Клиент видеоконференций попросит подождать подтверждения в зале ожидания.
4. Чтобы подключить микрофон, кликните по ссылке «Вызов с использованием звука устройства» на белом фоне над иконкой с наушниками.
5. Для трансляции потокового видео нажмите на красную перечеркнутую пиктограмму с видеокамерой.
Звук и видео в Зум на телефоне настроены, желаем плодотворного общения с коллегами.
Как войти в Zoom по идентификатору конференции с телефона
1. Запустите программу и щелкните по большой голубой кнопке «Войти в конференцию».
Если вы авторизованы в приложении на телефоне, кликните по голубой иконке «Войти» с плюсом, введите идентификатор конференции и пароль. Положение ползунков не меняйте.2. Укажите идентификатор конференции, имя пользователя и нажмите «Войти в конференцию». Параметры входа не меняйте.
3. Введите пароль конференции и кликните «Ok».
Обратите внимание, пароль чувствителен к регистру! Не путайте заглавные и строчные буквы.
4. Ожидайте разрешения войти в конференцию в зале ожидания.
Включение звука и видео осуществляется так же, как при подключении к семинару по ссылке.Как подключиться по звонку в Зум на телефоне
1. Запустите приложение на смартфоне и авторизуйтесь в программе.
2. Нажмите на зеленую кнопку «Принять» на черном фоне.
3. Ожидайте подтверждения на стороне организатора.
Все последующие действия выполняйте по полной аналогии с подключением по ссылке и по идентификатору конференции.
Содержание
- Как подключиться к конференции Zoom с телефона или компьютера
- Основные параметры конференции
- Как войти в конференцию с компьютера
- Способ 1: Через браузер
- Способ 2: С помощью приложения
- Как подключиться к конференции с телефона
- Почему не удается войти
- Как войти в конференцию Zoom
- Как подключиться к конференции Zoom по ссылке на компьютере
- Как войти в конференцию Зум по идентификатору без регистрации аккаунта на ПК
- Как подключиться по звонку в Зум на компьютере
- Как войти в конференцию Zoom без скачивания программы на ПК
- Сколько человек может подключиться к встрече в Zoom
- Как войти в конференцию Зум по ссылке на смартфоне
- Как войти в Zoom по идентификатору конференции с телефона
- Как подключиться по звонку в Зум на телефоне
- Вход в zoom конференцию
- Войти в zoom конференцию без регистрации
- Вход в зум зарегистрированного пользователя
- Вход в zoom на телефоне Android и iPhone
- Вход на телефоне зарегистрированного пользователя
- Как входить в конференцию Zoom по ссылке
- Функционал сервиса Zoom
- Как нужно входить в конференцию Zoom по ссылке
- Каким образом входить в беседу Зум на ПК
- Подключение к конференции по ссылке на телефоне
- Индификатор конференции в приложении Зум
- Общее понятие
- Где взять
- Создание и отправка ссылки
- Куда вводить идентификатор Zoom
- Что делать в случае недействительности кода
Как подключиться к конференции Zoom с телефона или компьютера
Подключиться к конференции Zoom достаточно просто – необходимо получить ссылку или указать идентификатор в соответствующем поле. Свободный вход возможен только по разрешению организатора. Если видеозвонок является закрытым, дополнительно может потребоваться ввести защитный пароль.
Основные параметры конференции
| Рекомендуем! InstallPack | Стандартный установщик |
|---|---|
| Официальный дистрибутив Zoom | |
| Тихая установка без диалоговых окон | |
| Рекомендации по установке необходимых программ | |
| Пакетная установка нескольких программ |
zoom.us рекомендует InstallPack, с его помощью вы сможете быстро установить программы на компьютер, подробнее на сайте.
Узнать пароль к проводимой конференции организатор также может на разных вкладках – на основной странице, в общей информации или в приглашении.
Чтобы изменить пароль к персональным видеозвонкам, войдите в личный кабинет на официальном сайте Zoom. В «Настройках» прокрутите страницу вниз до пункта «Требовать установки пароля». Кликните на иконку пера рядом с «Пароль».
Как войти в конференцию с компьютера
Подключиться к конференции Zoom с персонального компьютера доступно двумя способами – вручную через веб-обозреватель или через загруженную на десктопное устройство программу. Алгоритм действия в обоих вариантах практически идентичен. В основном отличается только интерфейс.
Наиболее простой способ подключения – войти в конференцию Zoom по ссылке. Достаточно ввести в поисковой строке веб-обозревателя URL, после чего браузер автоматически перейдет к нужному видеочату.
Способ 1: Через браузер
Чтобы присоединиться с компьютера к конференции в Zoom через браузер:
Готово – платформа откроется на нужном видеочате. Потребуется ввести пароль, затем нажать «Войти в конференцию». Дождаться подтверждения входа от организатора.
Единственный способ, где взять пароль от чужой конференции Zoom, – уточнить у организатора или других участников видеочата. Защитная комбинация содержится также в приглашении.
Способ 2: С помощью приложения
Для входа в Zoom видеочат напрямую через официальную платформу необходимо:
Повторно заполните поле «Пароль» секретной комбинацией и дождитесь согласия на подключение со стороны организатора
Как подключиться к конференции с телефона
Чтобы подключиться к персональной конференции с телефона:
При правильном указании данных на экране отобразится окно ожидания подтверждения.
Алгоритм действий аналогичен для смартфонов с операционной системой IOS и Android.
Почему не удается войти
В некоторых случаях переход по ссылке для подключения к видеоконференции в Zoom может быть не успешным. Подобные проблемы возникают по следующим причинам:
Обязательное условие для создания новой видеоконференции – авторизация в системе. Однако подключится к активным видеочатам можно без регистрации. Достаточно загрузить на устройство специальную платформу и указать ссылку или идентификатор трансляции. После подтверждения организатора можно удаленно пообщаться или обсудить вопросы с участниками.
Источник
Как войти в конференцию Zoom
Войти в конференцию Zoom на компьютере, смартфоне и планшете можно тремя способами: по ссылке, идентификатору с паролем и звонку в приложении. Чтобы подключиться по URL, щелкните по ссылке, представьтесь, разрешите использовать видеокамеру и микрофон и ждите одобрения организатора в зале ожидания. При входе по идентификатору нажмите на голубую кнопку «Войти в конференцию», введите 10-значный код и пароль и ждите подтверждения организатора. В обоих случаях предварительная авторизация в программе не требуется. Если пользователь авторизован в приложении, и организатор приглашает участника из списка контактов Зум, щелчком по кнопке «Войти» примите звонок и направляйтесь в зал ожидания.
Как подключиться к конференции Zoom по ссылке на компьютере
1. Чтобы войти в конференцию Zoom по ссылке, щелкните по адресу-приглашению, который вам отправили по электронной почте или в мессенджере.
2. В браузере загрузится сайт zoom.us, и появится всплывающее окно с предложением открыть ссылку в приложении. Нажмите «Открыть ссылку».
3. Представьтесь и кликните по голубой кнопке «Войти в конференцию».
4. Программа загрузит диалоговое окно предварительного просмотра видео и предложит войти в конференцию Zoom с видео или без. Если видеокамера в порядке, и интернет-трафик не ограничен, щелкайте по голубой кнопке «Подключиться с видео».
5. Заявка на подключение к семинару уйдет организатору. Ждите подтверждения.
6. После подтверждения организатором вы попадете в конференцию из зала ожидания.
7. Подключите звук. В модальном окне щелкните «Войти с использованием звука компьютера».
8. Поздравляем, вы успешно вошли в конференцию Зум.
Как войти в конференцию Зум по идентификатору без регистрации аккаунта на ПК
1. Откройте E-mail с приглашением или сообщение в мессенджере.
2. Запустите приложение конференций.
3. Щелкните по верхней голубой ссылке «Войти в конференцию».
4. Укажите 10-значный идентификатор конференции и кликните «Войти».
5. Программа запросит пароль. Чтобы подключиться к конференции в Зум, введите отправленный в письме секретный код и кликните по голубой кнопке.
6. Клиент загрузит окно предварительного просмотра видео и предложит войти в конференцию с видео или без. Щелкайте по расположенной слева голубой кнопке.
7. Приложение для проведения видеоконференций попросит подождать одобрения в зале ожидания.
8. После одобрения организатором вы войдете в конференцию. Чтобы общаться голосом с участниками онлайн-встречи, щелкните «Войти с использованием звука компьютера».
Как подключиться по звонку в Зум на компьютере
Нижеописанный способ работает, если пользователь авторизован в клиенте конференций, и организатор приглашает участника через список контактов Зум.
1. Платформа конференций выведет модальное окно и предложит присоединиться к online-встрече.
2. Щелкните по голубой кнопке «Войти».
3. Ждите подтверждения от организатора семинара в зале ожидания.
Как войти в конференцию Zoom без скачивания программы на ПК
1. Щелкните по полученной от организатора ссылке.
2. Кликните по строчке «Подключитесь из браузера» в нижней части окна. Дистрибутив клиента конференций по ссылке выше не скачивайте.
3. Введите имя и проверочный код формы, нажмите «Войти».
4. Ожидайте приглашения организатора встречи в зале ожидания.
5. Платформа конференций подключит нового участника к онлайн-встрече.
6. Для включения звука щелкните по голубой кнопке «Войти в аудиоконференцию с компьютера».
7. Кликните «Разрешаю», чтобы обеспечить сайту zoom us доступ к микрофону после входа в конференцию.
8. Чтобы транслировать потоковое видео, нажмите на перечеркнутую иконку с видеокамерой.
9. Щелкните по голубой кнопке, чтобы разрешить сайту доступ к вебкамере.
10. Вы благополучно вошли в конференцию через сайт zoom us в браузере без скачивания программы.
11. Новый участник семинара, подключившийся через браузер, отображается в окне в правом верхнем углу экрана. Чтобы увеличить размер окна, щелкните по правому столбику над изображением. Чтобы свернуть окно, кликните по полоске слева.
Сколько человек может подключиться к встрече в Zoom
Как войти в конференцию Зум по ссылке на смартфоне
1. Перейдите по полученной от организатора ссылке.
2. Чтобы запустить приложение, щелкните по иконке Zoom.
3. Клиент видеоконференций попросит подождать подтверждения в зале ожидания.
4. Чтобы подключить микрофон, кликните по ссылке «Вызов с использованием звука устройства» на белом фоне над иконкой с наушниками.
5. Для трансляции потокового видео нажмите на красную перечеркнутую пиктограмму с видеокамерой.
Звук и видео в Зум на телефоне настроены, желаем плодотворного общения с коллегами.
Как войти в Zoom по идентификатору конференции с телефона
1. Запустите программу и щелкните по большой голубой кнопке «Войти в конференцию».
2. Укажите идентификатор конференции, имя пользователя и нажмите «Войти в конференцию». Параметры входа не меняйте.
3. Введите пароль конференции и кликните «Ok».
4. Ожидайте разрешения войти в конференцию в зале ожидания.
Как подключиться по звонку в Зум на телефоне
1. Запустите приложение на смартфоне и авторизуйтесь в программе.
2. Нажмите на зеленую кнопку «Принять» на черном фоне.
3. Ожидайте подтверждения на стороне организатора.
Источник
Вход в zoom конференцию
Для того чтобы войти в zoom конференцию необходимо понимание принципа по которому работает сервис.
Конференция в зум напоминает комнату, арендованную ее организатором. Приглашенные участники могут быть как зарегистрированными, так и незарегистрированными пользователями. Начать встречу может только зарегистрированный пользователь. Для входа в zoom конференцию необходимо получить приглашение – ссылку или идентификатор и пароль от организатора. Идентификатор и пароль задаются случайным образом системой в момент начала конференции (за исключением персонального идентификатора) или при ее планировании. Незарегистрированный пользователь не может начать конференцию. Он может только присоединяться по приглашению.
Войти в zoom конференцию без регистрации
Для входа без регистрации на компьютере кликните – “ Войти в конференцию”.
В открывшейся форме, укажите идентификатор (1). Получите его у организатора, пригласившего вас. Во втором поле (2), наберите имя которое вы будете использовать. Оно будет видно остальным участникам.
Если вводить имя прописью, организатору будет легче его прочитать без ошибок. Если возможно — пусть оно будет коротким и отчетливо звучит.
Отмечено галочкой – “ Запомнить имя для будущих конференций”. Если не хотите попасть в кадр сразу при подключении — отметьте галочкой опцию – “ Выключить моё видео”.
Когда поля заполнены, активируется кнопка – “ Войти”. Кликните по ней для входа в zoom без регистрации.
Потребуется набрать пароль, который предоставил организатор и кликнуть – “ Войти в конференцию”.
Вы вошли. При первом включении случаются проблемы со звуком. Как настроить звук рассмотрено в статье “ Настройка звука zoom”.
Вход в зум зарегистрированного пользователя
Вы вошли в свой аккаунт zoom.
Вход в зум зарегистрированного пользователя выглядит иначе чем у незарегистрированного.
Чтобы войти в конференцию через zoom предназначена кнопка “ Войти”. Нажмите на нее, если у вас пригласили по идентификатору.


В открывшейся форме введите идентификатор (1), проверьте имя (2) и нажмите кнопку “ Войти” (3).
Я рекомендую вводить имя ПРОПИСНЫМИ буквами. Это облегчит коммуникацию.
Потребуется набрать пароль. Знать один идентификатор, не достаточно.
Введите его в первое поле (1) и кликните “ Войти в конференцию” (2).
При первом включении могут возникнуть проблемы со звуком. Как настроить звук в zoom рассмотрено в статье “ Настройка звука zoom”.
Войти в конференцию zoom по ссылке может и зарегистрированный, и незарегистрированный пользователь. Ссылка уже содержит идентификатор и пароль. Поэтому, клик по ней автоматически открывает программу. Ссылку можно получить по email, смс, через любой мессенджер от организатора. Главное чтобы была установлена программа на устройстве, на котором вы открываете ссылку.
Вход в zoom на телефоне Android и iPhone
Запустите программу zoom с рабочего стола.


Если вы незарегистрированный пользователь нажмите – “ Войти в конференцию”.
В первое поле введите номер конференции zoom предоставленный вам организатором.
Если у вас есть персональная ссылка, можно использовать ее.
Ниже расположено поле для ввода вашего имени. Его будут видеть все подключившиеся участники.
После ввода идентификатора и имени, нажмите — “ Войти”.
Потребуется набрать пароль и нажать – “ Продолжить”.


Вы вошли в зум конференцию без регистрации.
Вход на телефоне зарегистрированного пользователя
На смартфоне процесс выглядит также как на компьютере. Нажмите – “ Войти”.
Введите идентификатор и нажмите – “ Войти”. Имя будет взято из регистрационных данных, но вы можете его сменить.



Цель достигнута.
Вы не слышите собеседника? Обратитесь к статье “ Настройка звука zoom”.
Как войти в zoom конференцию без скачивания программы описано в статье.
Источник
Как входить в конференцию Zoom по ссылке
Программы для видеоконференций – краеугольный камень деятельности многих успешных компаний. Использование программ уровня «Zoom» позволяет людям продуктивно встречаться и общаться онлайн в ситуации, когда их непосредственная встреча невозможна. При создании видеоконференции в Зум организатор приглашает в неё нужных пользователей, для чего участникам отправляется соответствующая ссылка. Получив её, реципиент под час не знает, что с ней делать, так как прямой переход не запускает нужную конференцию. Ниже мы подробно разберём этот вопрос и расскажем, каким образом входить в конференцию в приложении Zoom по предоставленной ссылке. А также что нам для этого понадобится.
Функционал сервиса Zoom
« Zoom » — популярная облачная платформа для проведения видеоконферений, аудиоконференций, вебинаров, записи совещаний, и проведения чата в реальном времени. По статистике сервис является наиболее популярным решением для проведения видеоконференций для компаний с числом сотрудников более 500 после известного «Skype».
Как нужно входить в конференцию Zoom по ссылке
Сервис Zoom предоставляет две основные возможности для входа в конференцию:
| Способы входа: | Пояснение: |
|---|---|
| Путём получения ссылки на конференцию. | Ссылка выглядит примерно так:
Кроме ссылки в приглашении могут быть представлены ещё две строчки: Идентификатор конференции: 845 9824 4962 |
| Путём получения исключительно идентификатора (от 9 до 11 цифр) и пароля, как представлено выше. | Необходимо перед использованием ссылки и идентификатора установить на свой ПК (мобильный телефон) соответствующую программу (приложение) «Zoom». |
Для ПК данную программу можно скачать на zoom.us/download.
Для мобильного телефона приложение Зум можно скачать на Плей Маркет (Андроид) или Эп Стор (iOS).
Каким образом входить в беседу Зум на ПК
Получив ссылку на конференцию Зум на вашем компьютере, вам далее понадобится сделать следующее:
Подключение к конференции по ссылке на телефоне
Входить в конференцию Zoom с мобильного телефона по ссылке так же просто.
Источник
Индификатор конференции в приложении Зум
Идентификатор конференции Zoom (PMI) — неизменный атрибут трансляции, с помощью которого можно приглашать и добавлять других участников к вебинару. Ниже рассмотрим, что это такое, где получить информацию, и как действовать при недействительности Зум-идентификатора.
Общее понятие
Для начала разберемся, что значит индификатор конференции в Зум, и для чего он нужен. Это специальный код, который присваивается вновь созданной трансляции. Состоит из набора цифр (чаще всего 10-11). Применяется для подключения к веб-конференции других пользователей. Входить с его помощью можно с телефона или ПК. Данные рассылаются с помощью встроенных методов или с применением сторонних программ.
Где взять
Зная особенности кода, и что это такое, можно переходить к следующему вопросу — где взять идентификатор конференции Zoom. Он создается сразу после запуска или планирования вебинара.
Для получения информации после пуска трансляции жмите на кнопку Информация (символ «i» слева окна) или войдите в раздел Участники, а там в пункт Пригласить.
Вверху будет указан необходимый параметр.

Существует еще один вариант, как узнать код Zoom. Информация доступна в общем меню программы. Для этого войдите в приложение и перейдите в раздел Конференции. Там вверху будут нужные данные, при клике по самому идентификатору появится более развернутая информация.
Создание и отправка ссылки
Много вопросов касается того, как создать ссылки на конференции Zoom, ведь работать с одним идентификатором не всегда удобно. Нужный URL создается сразу после запуска трансляции. Чтобы использовать его для приглашения других участников, сделайте следующее:
Еще кстати, если Вы отключите видео, то автоматически появится поле, из которого тоже можно выбрать нужный нам пункт. Выбирайте как удобнее.
Теперь про то как в Zoom отправить ссылку на конференцию. Это можно сделать встроенными методами (через контакты и электронную почту) или другими привычными способами (к примеру, с помощью мессенджеров). В первом случае жмите на кнопку Участники и Пригласить, а после выберите вариант отправки. Если выбран второй вариант, копируйте данные в буфер, а после отправьте ссылку любым доступным способом. Приглашение со ссылкой будет иметь следующий вид
Куда вводить идентификатор Zoom
Рассматриваемый в статье код необходим людям, которые планируют подключиться к трансляции. Для этого нужно знать, куда вводить идентификатор. Алгоритм действий такой:
Если данные введены правильно, пользователь должен подключиться к трансляции.
Что делать в случае недействительности кода
Бывает, когда программа не принимает имеющийся набор цифр. При этом пользователь впадает в ступор и не знает, в чем может быть причина. Разберемся, что делать, если идентификатор конференции Zoom недействителен или не принимается. Выполните следующие шаги:
Одна и причин — технический сбой в работе сервиса. В таком случае лучше подождать и через некоторое время попробовать подключиться снова.
Источник
Введённые правительствами многих стран карантинные ограничения ставят перед множеством людей вопрос о трансформации видов их деятельности. Множество социальных контактов переместилось в онлайн, что автоматически привело к повышению спроса на инструменты для создания онлайн-встреч. Одним из таких инструментов уже не первый год является сервис «Zoom», позволяющий легко и удобно проводить конференции онлайн. Часто мы получаем приглашение в беседу в виде какого-либо набора цифр, но далее не знаем, что с ним делать. Ниже мы детально разберём, как необходимо присоединяться к новой конференции в приложении Zoom, и какие шаги нам в этом помогут.
- Особенности приглашения в конференцию Zoom
- Способ подключиться к беседе в Зум через список контактов
- Вход в конференцию Zoom с помощью ссылки
- Присоединение к беседе в Зум с помощью цифрового идентификатора
- Видео-инструкция
Особенности приглашения в конференцию Zoom
Существует несколько вариантов отправки приглашений в конференцию в Зуме:
| Способы приглашения: | Пояснение: |
|---|---|
| Отправка приглашения человеку, уже имеющемся в списке контактов создателя конференции. | В этом случае вы регистрируетесь в Зум, принимаете приглашение о дружбе создателя конференции, после чего оказываетесь в списке контактов организатора конференции. При создании конференции организатор через список его контактов уведомляет вас о проводящейся конференции. |
| Отправка сообщения с помощью ссылки. | В этом случае на ваш е-мейл (или в мессенджер, в социальных сетях и др.) приходит ссылка на конференцию в Зум. |
| Отправка идентификатора конференции. | В виде набора чисел и пароля. |
Во всех этих случаях для подключения к конференции вам будет необходимо установить на ваш ПК или телефон клиент Zoom.
Ниже мы разберём, как присоединиться к любой конференции в программе Зум в каждом из перечисленных случаев.
Это пригодится: обои для видеоконференции в Zoom.
Способ подключиться к беседе в Зум через список контактов
Самым простым способом выполнить подключение к конференции Zoom является принятие приглашение от автора, находящегося в списке ваших контактов в Зум. Если он и вы находитесь друг у друга в друзьях на сервисе, тогда при отправке от него приглашения в конференцию вы увидите всплывающее окно, приглашающее принять участие в конференции. В этот момент вы также должны быть подключены к программе.
В случае же отсутствия у вас подключения к сервису вы получите соответствующее уведомление. Останется принять его.
Вход в конференцию Zoom с помощью ссылки
Во многих случаях вы можете получить приглашение в конференцию Зум в виде ссылки.
В зависимости от того, на какой платформе вы работаете, вам будет необходимо установить на своё устройство стационарный клиент «zoom.us/download» (на ПК) или приложение «Zoom» (смартфоны на Андроид, iOS)
Далее в случае ПК присоединиться к беседе можно следующим образом:
- Перейдите по ссылке приглашения на конференцию;
- Система предложит вам выбрать приложение для запуска ссылки. Выберите в перечне «Zoom Meetings», и нажмите внизу на «Открыть ссылку»;
Выберите «Zoom Meetings» и нажмите внизу на «Открыть ссылку» - После этого вы будете подключены к конференции.
В случае мобильного устройства подключение к конференции Зум по ссылке выглядит схожим образом:
- Тапните на телефоне на полученную вами ссылку;
Ссылка на конференцию в Zoom - Система предложит выбрать, с помощью какого приложения запустить ссылку. Выберите «Zoom»;
Выберите открыть с помощью приложения «Zoom» - Запустится окно конференции, в работе которой вы сможете принять непосредственное участие.
Это может быть полезным: Как поставить аватарку в Зуме.
Присоединение к беседе в Зум с помощью цифрового идентификатора
В некоторых случаях приглашение на конференцию Zoom может поступить в виде цифрового идентификатора – набора цифр, к которому обычно прилагается пароль.
В этом случае на ПК необходимо сделать следующее:
- Запустить клиент Зум на вашем компьютере;
- В появившемся окне нажмите на «Войти в конференцию»;
Выберите «Войти в конференцию» - В открывшемся окне укажите идентификатор конференции, введите ваше имя (ник) для конференции, а затем нажмите на «Войти»;
Введите идентификатор, имя участника, а затем кликните на «Войти» - Вы войдёте в конференцию и сможете пользоваться её возможностями.
На мобильном устройстве подключиться к конференции Зум так же просто:
- Запустите мобильное приложение «Zoom»;
- На главном экране приложения нажмите на «Войти»;
На главном экране нажмите на «Войти» - На открывшемся экране введите вверху цифровой идентификатор конференции, чуть ниже – ваше имя для конференции. Затем нажмите на кнопку «Войти в конференцию»;
Введите идентификатор, имя и тапните «Войти в конференцию» - Подключение к конференции будет произведено.
Это может быть полезным: почему нет звука в конференции Zoom на смартфоне.
Видео-инструкция
В размещённом ниже видео показано, какими способами можно присоединиться к конференции в программе Zoom на ПК и мобильном телефоне.