Содержание
- Как узнать какие программы конфликтуют windows 10
- Ошибка на компьютере
- Ошибка на компьютере
- Диагностика драйверов компьютера
- Установка старого оборудования
- Диагностика работы драйвера
- Наличие конфликтов у оборудования
- Сведения о системе
- Диспетчер проверки драйверов
- Диагностика DirectX
- Проверка жесткого диска через CHKDSK
- Оптимизация и дефрагментация диска
- Лучшие бесплатные программы для исправления ошибок Windows 7
- Microsoft Fix it
- Anvisoft PC PLUS
- Registry Repair
- NetAdapter Repair All In One
- Kerish Doctor
- Kaspersky Cleaner
- Glary Utilities
- Что делать если после исправления ошибок не запускается Windows
- Удаление ненужных и конфликтных драйверов в Windows
- Зачем удалять драйвер в Windows?
- Инструкция как очистить Windows от драйверов
- Где стоит выполнять очистку Windows от драйверов?
- Table of Contents:
- Просмотрщик событий
- Шаг 1
- Шаг 2
- Шаг 3
- Шаг 4
- Шаг 5
- Шаг 6
- Шаг 7
- Использование чистой загрузки
- Шаг 1
- Шаг 2
- Шаг 3
- Шаг 4
- Шаг 5
- Шаг 6
- Шаг 7
- Шаг 8
- Шаг 9
- Как создать гистограмму, используя программный код на C
- Как найти конфликт IP
- Как сделать программный сброс на принтере HP Officejet 7110
- Крашится PUBG/ Как исправить ошибки ПУБГ/ Не запускается игра/ PLAYERUNKNOWN’S BATTLEGROUNDS (Октябрь 2022).
- Настройка совместимости старых приложений или программ с Windows 10
- Параметры режима совместимости
Как узнать какие программы конфликтуют windows 10
Технологии шагнули очень далеко вперед
Ошибка на компьютере
Ошибка на компьютере
Диагностика драйверов компьютера
Мы уже успели поговорить о том, как установить драйвер устройства. А вот как установить драйвер для старого оборудования, если оно не поддерживает технологию PnP? И как можно продиагностировать работу драйверов? Рассмотрим данные темы в этой статье.
Установка старого оборудования
Если у Вас нет программного обеспечения для оборудования от производителя(иными словами — драйвер) и устройство не поддерживает технологию PnP, откройте Диспетчер устройств, нажмите правой кнопкой на имя компьютера в самом начале списка и выберите Установить старое оборудование, потом Далее. Дальше можно пойти одним из двух путей: либо компьютер попробует сам опознать подключенное устройство, либо Вы сами выберите класс устройства и с надеждой в душе будете искать свое оборудование в списке доступных. И если Вы найдете его, то Вам повезло. Если нет, то Вам нужно следовать инструкциям первой статьи.
Диагностика работы драйвера
Далее мы рассмотрим несколько инструментов, с помощью которых можно провести диагностику драйверов компьютера.
Наличие конфликтов у оборудования
В наши дни конфликты драйверов встречаются все реже. Но встречаются. Обычно, конфликты возникают, когда двум субъектам требуются одни и те же ресурсы. А все войны на Земле шли ради обладания какими-то ресурсами! Так что не удивляйтесь, что данная слабость имеется и у компьютерных комплектующих. Чтобы узнать, есть ли у устройства какие-либо конфликты, необходимо продиагностировать работу драйвера. Для этого зайдите в Диспетчер устройств, выберите Устройства. Далее, в контекстном меню выберите Свойства и откройте вкладку Ресурсы. Внизу Вы найдете поле Список конфликтующих устройств, где и можно узнать если ли конфликты или нет. При наличии оных, активируется кнопка «Изменить», где Вы в роли судьи будете делить ресурсы между конфликтующими.
Сведения о системе
Так же, для диагностики работы драйверов применяется утилита Сведения о системе, открыть которую Вы можете, если введете в меню Выполнить msinfo32.
В ней Вы увидите три узла. Для диагностики драйверов можно использовать следующие:
Диспетчер проверки драйверов
Еще один инструмент для диагностики драйверов — Диспетчер проверки драйверов. Он позволяет выставить драйвера под нагрузку, имитировать нехватку ресурсов, в общем, ставить драйвера в нереально сложные для них условия, с целью выявления возможных сбоев. Вызвать данный инструмент можно с помощью меню Выполнить, если ввести туда и выполнить команду verifier.
Если честно, у данной утилиты довольно смутный интерфейс. Это мое мнение. Да и она меня не особо интересует, так как я даже при запущенной виртуальной машине и куче программ не могу нагрузить железо выше 60%. Поэтому вниманием я данную утилиту не удостоил. Но по описанному функционалу, данная утилита очень даже неплохой инструмент.
Диагностика DirectX
Так что успехов Вам с драйверами, а если необходима диагностика драйверов, то смело используйте любой из вышеописанных инструментов. Так же отчасти к теме данной статьи относится статья Диагностика совместимости приложений, ведь драйвера — это программные продукты.
Нажмите, если я сумел Вам помощь
Проверка жесткого диска через CHKDSK
Еще одним способом ускорить работу компьютера является устранение неполадок при помощи команды CHKDSK.
Сделать это можно таким образом:
Рисунок 4. Окно командной строки в результатами проверки жесткого диска через CHKDSK
Оптимизация и дефрагментация диска
Чтобы достичь максимально высоких результатов по ускорению работы ОС, дополнительно после проверки и оптимизацию можно провести дефрагментацию.
Проводить эту процедуру можно с помощью программы исправления ошибок Виндовс 7, скачанной из интернета, а можно воспользоваться сервисом, который уже есть в компьютере. Проводим процедуру в такой последовательности:
Рисунок 5. Результаты дефрагментации жесткого диска с помощью программы Piriform Defraggler
Лучшие бесплатные программы для исправления ошибок Windows 7
Безусловно Windows 7 – это довольно сильная и хорошо укомплектованная операционная система, которая оснащена многими инструментами, позволяющими исправить неполадки.
Но для пользователя-новичка проведение сложных действий по оптимизации может быть довольно проблематичным, в этом случае более намного проще будет использовать бесплатное ПО для исправления ошибок windows 7.
Microsoft Fix it
В 2008 году корпорацией Microsoft была создана прога Fix it, которая в автоматическом режиме ведет мониторинг сбоев ОС и исправляет их. Для ее работы уже нет надобности выполнять какие-либо действия в ручном режиме.
Достаточно просто зарегистрироваться на сайте компании, скачать программку и установить ее, дальше она будет работать самостоятельно и никакие неурядицы, подвисания и замедления не будут преследовать ваш ПК. Это приложение способно распознавать и устранять несколько сотен погрешностей работы ОС (Рисунок 6).
Рисунок 6. Внешний вид интерфейса программы Microsoft Fix it
Anvisoft PC PLUS
Программа для исправления системных ошибок windows 7, позволяет решать фактически любые неполадки операционной системы, предельно проста в управлении и многогранна.
Anvisoft PC PLUS можно скачать в интернете, установить и использовать для нейтрализации сотен проблем, о наличии которых вы можете узнать с информации в рабочем окошке проги.
Registry Repair
Поскольку именно реестр часто является причиной некорректной работы системы, для устранений проблем была создана программа для исправления ошибок реестра windows 7.
Она способна самостоятельно сканировать реестр на предмет неполадок, неправильной фрагментации и многого другого. После сканирования, ПО нейтрализует все неисправности, повышая, таким образом, производительность ПК (Рисунок 7).
Рисунок 7. Интерфейс программы для исправления ошибок реестра Registry Repair
NetAdapter Repair All In One
Многогранная и простая в управлении утилита, которая автоматически устраняет проблемы любой сложности, связанные с сетевым подключением.
Она легко оптимизирует сетевые приложения и сделает вашу работу в интернете быстрой, удобной и беспроблемной.
Kerish Doctor
ПО исправления ошибок жесткого диска windows 7 Kerish Doctor – это настоящий врачеватель ОС. Он, в отличии от многих других утилит, которые способны исправлять только определенный вид сбоев, Kerish Doctor полностью контролирует состояние компьютера, оптимизирует и ускоряет его работу.
Кроме того, это ПО устраняет не только сбои и неполадки, но и вирусы.
Рисунок 8. Интерфейс программы для оптимизации работы компьютера Kerish Doctor
Kaspersky Cleaner
Детище легендарного антивируса Касперского, утилита Kaspersky Cleaner помогает не только очищать систему от неисправных программ и неактуальных процессов, но и выполняет оптимизацию, чтобы повысить производительность компьютера.
Glary Utilities
Если вы ищете, какой программой исправить ошибки Виндовс 7, на помощь вам может прийти многофункциональная утилита Glary Utilities. С ее помощью можно контролировать и устранять проблемы с отдельными элементами системы или «лечить» ОС в целом (Рисунок 9). Программу возможно у нас на сайте.
Примечание: Но практика показывает, что несмотря на популярность этого оптимизатора, часто встречаются случаи сбоев или удаления важных элементов Виндовс при использовании этой утилиты.
Рисунок 9. Интерфейс многофункциональной утилиты Glary Utilities
Что делать если после исправления ошибок не запускается Windows
Несмотря на высокую эффективность программ, исправляющих ошибки Виндовс 7, иногда их действия могут приводить и к не очень хорошим последствиям в виде не запускающегося Виндовса.
В этом случае можно попробовать восстановить систему, для этого выключаем компьютер и при запуске нажимаем клавишу F8.
Примечание: В некоторых случаях нажимать приходится несколько раз, пока не появится окошко автоматического восстановления.
Дальше задаем команду «восстановить» и ОС самостоятельно пытается обновиться и запуститься, для большинства случаев такой способ является самым действенным. Но если, все же, запуск не произошел, придется переустанавливать Виндовс.
Бесплатное исправление ошибок компьютера проводится всего за пару минут, причем для этого не требуется призывать инопланетян и первоклассных хакеров! Исправление ошибок в системе компьютера – вполне естественная процедура, которую вам порекомендует проводить любой сисадмин, пусть даже опыта у него будет маловато.
Как известно, все программы на ПК, в процессе своей деятельности, оставляют временные файлы, которые редко удаляются автоматически. Такие файлы принято называть мусором. Именно в этих «отходах» и заключается основная проблема – они засоряют систему, нарушая работу второстепенных программ, а иногда и всей операционки в целом. Соответственно, это приведет к резкому падению производительности, Windows будет загружаться со скоростью сухопутной черепахи. Сегодня я расскажу вам, как правильно поддерживать чистоту внутри своей машины.
Исправить ошибки в компьютере бесплатно можно и без помощи продвинутых друзей. Смысл этого мероприятия прост – полное удаление ненужных программ и программного мусора, тормозящего работу Windows. Наверняка вы подумали, что все это необходимо делать вручную. Можно и так, но тогда вам придется самостоятельно «перекопать» все системные папки, «перерыть» все ветви реестра и поудалять ненужный хлам оттуда. Не сомневайтесь, это очень долгое и противное занятие, которое любого доведет до психушки. Предлагаю более простой вариант – программу CCleaner.
Как работает CCleaner?
Итак, дорогие друзья, CCleaner – один из мощнейших инструментов для очистки ПК от программного мусора и повышения производительности операционки. Коротко перечислим особенности сей приложения… Первое, CCleaner – бесплатная программка. Она наделена русским интерфейсом, поэтому проблем с расшифровкой у вас не возникнет. Второе, сей программа имеет уникальный функционал для точечной зачистки и для полноценного удаления софта, естественно, если вы им не пользуетесь. Третье, вам предоставляется специальный инструмент для проверки реестра на наличие ошибок, естественно, вы сможете от них избавиться одним щелчком мышки. Кроме того, «чистильщик» освободит много памяти на жестком диске, что является еще одним немаловажным преимуществом.
Итак, запускаем «исправитель ошибок на компьютере бесплатно», после чего начинаем оценивать его внешнюю оболочку. Для того, чтобы не наломать дров, разделим рабочее окно на три условные части.
Первое – основные функциональные элементы для очистки машины, меню сервиса, а так же доступ к основным настройкам приложения. Второе – точная работа с очисткой. Здесь вы можете произвести ювелирную настройку методов очистки реестра и системных файлов. Под третьей меткой обозначается зона, где отображается информация о ходе выполнения зачистки.
Чистим системный хлам
Программа, исправляющая ошибки на компьютере, должна быть переведена в режим «Очистки». Здесь можно увидеть вкладки «Windows» и «Приложения». Именно в них вам и потребуется выбрать необходимые параметры – категории временных файлов и приложений. Обычно, эти настройки предлагается менять только опытным юзерам, поэтому вы можете сразу нажимать на кнопку «Анализ». Программка просканирует винт и выдаст подробный отчет о количестве ненужного мусора.
Теперь вам остается нажать «Очистку» в правой части окна и подождать, пока хлам не покинет пределы вашего жесткого диска.
Программа исправления ошибок компьютера CCleaner так же способна работать с неполадками и проблемами в реестре. Как известно, реестр хранит в себе данные от служебных и основных программах, информацию о настройках аппаратуры и второсортных компонентов машины. Наряду с тем, как пользователь использует и ставит новые приложения, в реестре накапливаются данные о них. Со временем, эти данные устаревают и начинают создавать помеху для нормальной и стабильной работы Windows с остальными «веточками». Таким образом, все эти ошибки в устаревших файлах необходимо устранять, именно поэтому мы переходим к соответствующей вкладке, затем кликаем «Поиск проблем».
Как только CCleaner завершит анализ, в правой части окошка программки появится список проблем, их описание, путь в системе и галочка для обозначения. По умолчанию, все эти проблемы выделены. После анализа, кликаем «Исправить». Утилита предложит вам сделать резервную копию сделанных изменений на тот случай, если после исправлений ошибок машина станет вести себя неадекватно. Вы сделаете откат и все будет нормально. Хотя, такие проблемы случаются довольно редко, но все же, рекомендую вам сделать сей копию, так, на всякие пожарные!
Программа, исправляющая ошибки на компьютере, о которой мы уже сказали немало слов, имеет «вагон» дополнительных возможностей. Сейчас мы поговорим о них.
На борту «Чистильщика» имеется продублированная функция «Установки и удаления программ». Аналогичная утилита входит в стандартный пакет Windows. Открыть сей утилиту можно после перехода по вкладке «Сервис». В отличие от своего «прародителя» в «винде», этот аналог выглядит проще и более приятен для глаз.
С помощью соответствующих кнопок, юзер может изменять или удалять приложения. Достаточно просто выбрать нужную программу из представленного списка. Важно заметить, что эта утилита не исправляет ошибки, а полностью удаляет выбранный вами софт!
При включении компьютера автоматически включается лишь часть программ. Естественно, количество этих программ можно настроить в стандартной оболочке операционной системы, а можно и опробовать следующую вкладку в CCleaner.
После того, как вы выберите необходимые приложения, поставьте или удалите галочки, чтобы задействовать или же отключить сей программу из автозагрузки. Таким образом, вы сможете контролировать последовательность работы программ, которые будут запускаться вместе с компьютером.
Поиск дублированных файлов на компьютере
Бесплатное исправление ошибок на компьютере с помощью CCleaner позволяет избавляться от ненужных копий файлов. Наверняка вы могли случайно сделать копию той или иной папки. Ничего плохого, но вы просто заполняете и без того ценный ресурс памяти. Утилита поиска дублированных файлов позволит вам справиться с этой проблемой.
Нашлось место и для вкладки «Восстановления системы». Если оно вам понадобится, то выбираем точку отчета и выполняем откат системы. После перезагрузки компьютера начнется процесс «реанимации» поврежденных файлов.
Последняя важная функция приложения-чистильщика. Вкладка «стирание дисков» позволяет работать с разделами жестких дисков – стирать полностью, удалить мусор… Причем, здесь имеется возможность последующего восстановления удаленных данных.
На этом наше знакомство с лучшей программой для исправления ошибок подходит к концу. Как видно, здесь нет ничего сверхъественного, лишь пара простых движений пальцами. Удачной работы и не забывайте почаще сканировать свой компьютер на наличие мусора!
Источник
Удаление ненужных и конфликтных драйверов в Windows
Удаление ненужных и конфликтных драйверов в Windows. В данной статье вы узнаете как легко и просто очистить Windows от ненужных или конфликтных драйверов не прибегая к установке дополнительных программ.
Зачем удалять драйвер в Windows?
Случаи бывают разные, но все же попробуем их обобщить. Если у вас при подключение нового оборудования, не важно какого (смартфоны и планшеты, флешки, mp3-плееры, сканеры, принтеры), возникают проблемы или конфликты драйверов, то настоятельно рекомендуется произвести очистку Windows от устаревших драйверов.
Инструкция как очистить Windows от драйверов
Отключите абсолютно все подключенные USB-устройства и перезагрузить компьютер.
После этого перейдите в «Мой Компьютер» (Компьютер, Этот Компьютер) и в пустой области нажмите правой кнопкой мыши и в появившемся контекстном меню выбрать «Свойства«
Выберите «Дополнительные параметры«
В появившемся диалогов окне «Свойства системы» выбрать вкладу «Дополнительно» в которой есть кнопка «Переменные среды» (переходим в «переменные среды»)
В поле «Переменные среды» создайте новый параметр и присвойте ему имя DEVMGR_SHOW_NONPRESENT_DEVICES, в поле «Значение переменной» впишите 1.
Жмем «ОК«, чтобы сохранить внесенные изменения.
Только что вы разрешили Windows показывать в «Диспетчере устройств» отображать абсолютно все установленные и подключаемые, в том числе и скрытые, когда либо устройства.
Теперь перейдите в «Мой Компьютер» (Компьютер, Этот Компьютер) и в пустой области нажмите правой кнопкой мыши и в появившемся контекстном меню выбрать «Свойства» и выбрать и выбрать «Диспетчер устройств»
В меню диспетчера выберите «Вид» и выбрать «Показать скрытые устройства»
Теперь вы можете начать удалять устройства которые по вашему мнению мешают корректной работе Windows, они будут отображаться полупрозрачными.
Где стоит выполнять очистку Windows от драйверов?
Выполняйте очистку аккуратно, устройства должны быть только полупрозрачными (серыми):
После очистки операционной системы Windows от ненужных или конфликтных драйверов перезагрузите компьютер.
Источник
Table of Contents:
Если определенная программа на вашем компьютере не работает должным образом, но в прошлом программа работала нормально, возможно, возникла ошибка другого приложения или фонового процесса. Просмотрщик событий в Windows 8 дает вам с высоты птичьего полета все действия, происходящие на вашем компьютере. Служба регистрирует любые обнаруженные конфликты в момент их возникновения, поэтому вы можете просмотреть журнал, чтобы увидеть, какой процесс или процессы вызывают проблемы. Однако, если Event Viewer не может распознать проблему или не может определить источник проблемы, вы можете выполнить чистую загрузку на вашем компьютере через MSConfig, чтобы определить, какое приложение или служба влияет на производительность другого программного обеспечения.
Просмотрщик событий
Шаг 1
Нажмите «Windows-W», чтобы открыть экран настроек, а затем введите «событие» в поле поиска.
Шаг 2
Выберите «Просмотр событий» или «Просмотр журналов событий» из результатов, чтобы запустить Просмотр событий.
Шаг 3
Разверните «Журналы Windows» на левой панели и нажмите «Приложение».
Шаг 4
Прокрутите список событий на панели приложений и дважды щелкните последние события, помеченные как «Ошибка» или «Предупреждение».
Шаг 5
Просмотрите информацию на вкладке Общие, чтобы увидеть описание проблемы и найти имя приложения или процесса, вызывающего проблему.
Шаг 6
Запишите информацию рядом с полями Идентификатор события и Источник. Закройте окно и используйте веб-браузер для посещения сайта поддержки Microsoft (см. Ссылку в разделе «Ресурсы»).
Шаг 7
Введите «ID события #» в строку поиска (замените «#» на соответствующий идентификатор события) и затем нажмите «Enter», чтобы найти в базе данных возможные решения.
Использование чистой загрузки
Шаг 1
Нажмите «Windows-Q», чтобы открыть экран приложений, а затем введите «msconfig» или «msconfig.exe» в поле поиска.
Шаг 2
Щелкните правой кнопкой мыши «msconfig» и выберите «Запуск от имени администратора» из контекстного меню, чтобы запустить конфигурацию системы с правами администратора.
Шаг 3
Выберите вкладку «Службы», установите флажок «Скрыть все службы Microsoft», а затем нажмите «Отключить все», чтобы снять отметки со всех элементов в списке.
Шаг 4
Выберите вкладку «Автозагрузка», а затем установите флажок «Открыть диспетчер задач», чтобы запустить диспетчер задач.
Шаг 5
Выберите первый элемент на вкладке «Автозагрузка» и нажмите «Отключить» в правом нижнем углу. Повторите это для всех других элементов на вкладке.
Шаг 6
Закройте диспетчер задач и нажмите «ОК», чтобы закрыть конфигурацию системы.
Шаг 7
Перезагрузите компьютер, а затем запустите приложение, с которым у вас возникли проблемы. Если программа по-прежнему не открывается или не работает должным образом, обратитесь к поставщику за дополнительной помощью.
Шаг 8
Закройте приложение, а затем снова откройте конфигурацию системы. Проверьте первый элемент на вкладке «Службы», чтобы снова включить его, а затем нажмите «ОК».
Шаг 9
Перезагрузите компьютер и перезапустите приложение. Если программа не открывается или вы не можете использовать программу в обычном режиме, включенная служба, скорее всего, вызывает конфликт. Если программа все еще работает, повторите описанный выше шаг для следующего элемента на вкладке «Службы». Делайте это для вкладок «Службы» и «Запуск», пока не определите, какое приложение или служба вызывает проблему.
Как создать гистограмму, используя программный код на C
Как найти конфликт IP
Как сделать программный сброс на принтере HP Officejet 7110
Крашится PUBG/ Как исправить ошибки ПУБГ/ Не запускается игра/ PLAYERUNKNOWN’S BATTLEGROUNDS (Октябрь 2022).
Источник
Настройка совместимости старых приложений или программ с Windows 10
Большинство приложений (и других программ, например игр или служебных программ), предназначенных для предыдущих версий Windows, будут работать и в последней версии Windows 10, однако некоторые программы могут работать неправильно или вовсе не запускаться. Вот несколько способов решения проблем со старыми программами.
Чтобы проверить версию и сборку Windows, которую вы используете, введите winver в поле поиска на панели задач и нажмите клавишу ВВОД.
Если возникают проблемы с принтером или сканером после обновления до последней версии Windows 10, см. раздел Устранение проблем с принтерами после обновления системы до Windows 10.
Если у вас возникают проблемы с Bluetooth после обновления Windows 10, см. раздел Устранение неисправностей Bluetooth-подключений в Windows 10.
Сначала запустите средство устранения проблем с совместимостью.
В поле поиска на панели задач введите название приложения или программу, проблему с которой требуется устранить.
Выберите и удерживайте (или щелкните правой кнопкой мыши) файл программы, выберите Свойства, а затем откройте вкладку Совместимость.
Выберите Запустить средство устранения проблем с совместимостью.
Если это не помогло, попробуйте настроить параметры на вкладке Совместимость. Ниже приведены сведения о том, что нужно найти, и о том, какие параметры выделены.
Параметры режима совместимости
Служит для запуска программ с параметрами, предназначенными для предыдущей версии Windows. Включите данный параметр, если известно, что программа предназначена для конкретной версии Windows (или работала с ней).
Режим пониженной цветности
Ограничение набора цветов в программе. В ряде старых программ используется ограниченный набор цветов.
Использовать разрешение экрана 640 × 480
Попробуйте включить этот параметр, если графика в программе имеет неровный контур или отображается неправильно.
Изменить параметры высокого разрешения
Если программа не отображается правильно на компьютере с дисплеем высокого разрешения (размытость или неправильный размер), выберите Изменить параметры высокого разрешения и попробуйте использовать один из следующих параметров в диалоговом окне Свойства.
В разделе DPI программы установите флажок рядом с пунктом Чтобы исправить проблемы масштабирования для этой программы, вместо параметра в настройках используйте этот параметр, чтобы использовать разрешение экрана, выбранное здесь для это программы.
Примечание: При этом значение DPI изменяется только для приложения, которое вы настраиваете. Если вы хотите настроить это значение для всех приложений, нажмите кнопку Пуск > Параметры > Дополнительные параметры масштабирования и следуйте инструкциям.
Дополнительные сведения о том, как изменить параметр для всех приложений, можно найти в статье исправление приложений, которые выглядят размытыми.
Для использования dpi, установленного для основного дисплея, выберите один из следующих параметров:
Вход в Windows Используйте DPI, установленное для основного дисплея при входе в Windows. Это параметр по умолчанию.
я открою эту программу. Использовать разрешение, установленное для основного дисплея на момент запуска определенной программы.
Изменить режим масштабирования приложения при высоком разрешении экрана
В области Переопределение масштабирования при высоком разрешении экрана установите флажок Переопределить режим масштабирования при высоком разрешении экрана и выберите один из следующих параметров.
Приложение. Отключить все параметры масштабирования Windows и использовать только параметр разработчика приложений. В предыдущих версиях Windows этот параметр назывался Отключить масштабирование изображения при высоком разрешении экрана.
Система. Переопределяет параметры разрешения программы, чтобы она отображалась так же, как и на дисплее с низким разрешением. Это приведет к размытости программы на дисплеях с высоким разрешением.
Система (улучшенная). Windows попытается использовать улучшенное масштабирование для этой программы. В результате текст в некоторых программах будет четким на дисплеях с высоким разрешением. Этот параметр не будет работать для некоторых программ.
Выполнять эту программу от имени администратора
Для правильной работы некоторых программ необходимы разрешения администратора. Для использования этого параметра войдите на компьютер от имени администратора.
Изменить параметры для всех пользователей
Примените параметры для этой программы ко всем учетным записям на компьютере и выберите 
Источник
Содержание
- Диагностика драйверов компьютера
- Установка старого оборудования
- Диагностика работы драйвера
- Наличие конфликтов у оборудования
- Сведения о системе
- Диспетчер проверки драйверов
- Диагностика DirectX
- Проверка жесткого диска через CHKDSK
- Оптимизация и дефрагментация диска
- Лучшие бесплатные программы для исправления ошибок Windows 7
- Microsoft Fix it
- Anvisoft PC PLUS
- Registry Repair
- NetAdapter Repair All In One
- Kerish Doctor
- Kaspersky Cleaner
- Glary Utilities
- Что делать если после исправления ошибок не запускается Windows
Диагностика драйверов компьютера
Мы уже успели поговорить о том, как установить драйвер устройства. А вот как установить драйвер для старого оборудования, если оно не поддерживает технологию PnP? И как можно продиагностировать работу драйверов? Рассмотрим данные темы в этой статье.
Установка старого оборудования
Если у Вас нет программного обеспечения для оборудования от производителя(иными словами — драйвер) и устройство не поддерживает технологию PnP, откройте Диспетчер устройств, нажмите правой кнопкой на имя компьютера в самом начале списка и выберите Установить старое оборудование, потом Далее. Дальше можно пойти одним из двух путей: либо компьютер попробует сам опознать подключенное устройство, либо Вы сами выберите класс устройства и с надеждой в душе будете искать свое оборудование в списке доступных. И если Вы найдете его, то Вам повезло. Если нет, то Вам нужно следовать инструкциям первой статьи.
Диагностика работы драйвера
Далее мы рассмотрим несколько инструментов, с помощью которых можно провести диагностику драйверов компьютера.
Наличие конфликтов у оборудования
В наши дни конфликты драйверов встречаются все реже. Но встречаются. Обычно, конфликты возникают, когда двум субъектам требуются одни и те же ресурсы. А все войны на Земле шли ради обладания какими-то ресурсами! Так что не удивляйтесь, что данная слабость имеется и у компьютерных комплектующих. Чтобы узнать, есть ли у устройства какие-либо конфликты, необходимо продиагностировать работу драйвера. Для этого зайдите в Диспетчер устройств, выберите Устройства. Далее, в контекстном меню выберите Свойства и откройте вкладку Ресурсы. Внизу Вы найдете поле Список конфликтующих устройств, где и можно узнать если ли конфликты или нет. При наличии оных, активируется кнопка «Изменить», где Вы в роли судьи будете делить ресурсы между конфликтующими.
Сведения о системе
Так же, для диагностики работы драйверов применяется утилита Сведения о системе, открыть которую Вы можете, если введете в меню Выполнить msinfo32.
В ней Вы увидите три узла. Для диагностики драйверов можно использовать следующие:
- В первом узле есть параметр Конфликты и совместное использование. В нем Вы увидите какие оборудования используют одинаковые ресурсы. Что в свою очередь является возможной причиной неполадок.
- Во втором узле Вы можете найти подробные сведения о нужном оборудовании. А в целях диагностики драйверов лучше всего использовать параметр Устройства с неполадками.
- В третьем узле, развернув параметр Системные драйверы, Вы можете узнать о состоянии драйверов ядра. Это очень важный параметр, потому что он ориентирован именно на драйвера ядра операционной системы. А восстановить драйвер ядра намного сложнее, чем драйвер принтера. И поэтому лучше диагностировать такие случаи, а иначе Вы можете наткнутся на одну из фатальных ошибок «синего экрана смерти».
Диспетчер проверки драйверов
Еще один инструмент для диагностики драйверов — Диспетчер проверки драйверов. Он позволяет выставить драйвера под нагрузку, имитировать нехватку ресурсов, в общем, ставить драйвера в нереально сложные для них условия, с целью выявления возможных сбоев. Вызвать данный инструмент можно с помощью меню Выполнить, если ввести туда и выполнить команду verifier.
Если честно, у данной утилиты довольно смутный интерфейс. Это мое мнение. Да и она меня не особо интересует, так как я даже при запущенной виртуальной машине и куче программ не могу нагрузить железо выше 60%. Поэтому вниманием я данную утилиту не удостоил. Но по описанному функционалу, данная утилита очень даже неплохой инструмент.
Диагностика DirectX
Если Вы в меню Выполнить наберете dxdiag, то Вы запустите Средство диагностики DirectX. В открывшемся окне будут 4 вкладки: вторая про экран, третья про звук и четвертая про систему ввода. Каждая из них внизу имеет примечание, где указаны наличие или отсутствие проблем. Как видите, данное средство диагностирует только эти три класса оборудования. Почему? Потому что основное использование DirectX — при создании игр. А что нужно игре? Экран, чтобы видеть во что мы играем! Звук, чтобы слышать рев мотора или выстрел в спину. И систему ввода, чтобы рулить или стрелять. И пофиг то, что у тебя принтер не печатает. Вот так вот.
Так что успехов Вам с драйверами, а если необходима диагностика драйверов, то смело используйте любой из вышеописанных инструментов. Так же отчасти к теме данной статьи относится статья Диагностика совместимости приложений, ведь драйвера — это программные продукты.
Нажмите, если я сумел Вам помощь
Проверка жесткого диска через CHKDSK
Еще одним способом ускорить работу компьютера является устранение неполадок при помощи команды CHKDSK.
Сделать это можно таким образом:
- заходим в меню «пуск»;
- выбираем «все программы»;
- открываем «стандартные»;
- запускаем консоль «командная строка»;
- дальше выбираем диск, который хотим проверить и исправить, чаще всего начинают проверку с диска «С», для этого в строке вводим команду «chkdsk /r»;
- перед нами должно всплыть уведомление о том, что выполнение данной манипуляции невозможно, в связи с тем, в этом случае нажимаем на клавиатуре букву «Y»;
- перезагружаем компьютер, при запуске видим синий экран с работающим таймером, ждем, система запустится уже без сбоев (Рисунок 4).
Рисунок 4. Окно командной строки в результатами проверки жесткого диска через CHKDSK
Оптимизация и дефрагментация диска
Чтобы достичь максимально высоких результатов по ускорению работы ОС, дополнительно после проверки и оптимизацию можно провести дефрагментацию.
Проводить эту процедуру можно с помощью программы исправления ошибок Виндовс 7, скачанной из интернета, а можно воспользоваться сервисом, который уже есть в компьютере. Проводим процедуру в такой последовательности:
- жмем «пуск»;
- «все программы»;
- «стандартные»;
- «служебные»;
- «дефрагментация».
Рисунок 5. Результаты дефрагментации жесткого диска с помощью программы Piriform Defraggler
Лучшие бесплатные программы для исправления ошибок Windows 7
Безусловно Windows 7 – это довольно сильная и хорошо укомплектованная операционная система, которая оснащена многими инструментами, позволяющими исправить неполадки.
Но для пользователя-новичка проведение сложных действий по оптимизации может быть довольно проблематичным, в этом случае более намного проще будет использовать бесплатное ПО для исправления ошибок windows 7.
Microsoft Fix it
В 2008 году корпорацией Microsoft была создана прога Fix it, которая в автоматическом режиме ведет мониторинг сбоев ОС и исправляет их. Для ее работы уже нет надобности выполнять какие-либо действия в ручном режиме.
Достаточно просто зарегистрироваться на сайте компании, скачать программку и установить ее, дальше она будет работать самостоятельно и никакие неурядицы, подвисания и замедления не будут преследовать ваш ПК. Это приложение способно распознавать и устранять несколько сотен погрешностей работы ОС (Рисунок 6).
Рисунок 6. Внешний вид интерфейса программы Microsoft Fix it
Anvisoft PC PLUS
Программа для исправления системных ошибок windows 7, позволяет решать фактически любые неполадки операционной системы, предельно проста в управлении и многогранна.
Anvisoft PC PLUS можно скачать в интернете, установить и использовать для нейтрализации сотен проблем, о наличии которых вы можете узнать с информации в рабочем окошке проги.
Registry Repair
Поскольку именно реестр часто является причиной некорректной работы системы, для устранений проблем была создана программа для исправления ошибок реестра windows 7.
Она способна самостоятельно сканировать реестр на предмет неполадок, неправильной фрагментации и многого другого. После сканирования, ПО нейтрализует все неисправности, повышая, таким образом, производительность ПК (Рисунок 7).
Рисунок 7. Интерфейс программы для исправления ошибок реестра Registry Repair
NetAdapter Repair All In One
Многогранная и простая в управлении утилита, которая автоматически устраняет проблемы любой сложности, связанные с сетевым подключением.
Она легко оптимизирует сетевые приложения и сделает вашу работу в интернете быстрой, удобной и беспроблемной.
Kerish Doctor
ПО исправления ошибок жесткого диска windows 7 Kerish Doctor – это настоящий врачеватель ОС. Он, в отличии от многих других утилит, которые способны исправлять только определенный вид сбоев, Kerish Doctor полностью контролирует состояние компьютера, оптимизирует и ускоряет его работу.
Кроме того, это ПО устраняет не только сбои и неполадки, но и вирусы.
Рисунок 8. Интерфейс программы для оптимизации работы компьютера Kerish Doctor
Kaspersky Cleaner
Детище легендарного антивируса Касперского, утилита Kaspersky Cleaner помогает не только очищать систему от неисправных программ и неактуальных процессов, но и выполняет оптимизацию, чтобы повысить производительность компьютера.
Glary Utilities
Если вы ищете, какой программой исправить ошибки Виндовс 7, на помощь вам может прийти многофункциональная утилита Glary Utilities. С ее помощью можно контролировать и устранять проблемы с отдельными элементами системы или «лечить» ОС в целом (Рисунок 9). Программу возможно у нас на сайте.
Примечание: Но практика показывает, что несмотря на популярность этого оптимизатора, часто встречаются случаи сбоев или удаления важных элементов Виндовс при использовании этой утилиты.
Рисунок 9. Интерфейс многофункциональной утилиты Glary Utilities
Что делать если после исправления ошибок не запускается Windows
Несмотря на высокую эффективность программ, исправляющих ошибки Виндовс 7, иногда их действия могут приводить и к не очень хорошим последствиям в виде не запускающегося Виндовса.
В этом случае можно попробовать восстановить систему, для этого выключаем компьютер и при запуске нажимаем клавишу F8.
Примечание: В некоторых случаях нажимать приходится несколько раз, пока не появится окошко автоматического восстановления.
Дальше задаем команду «восстановить» и ОС самостоятельно пытается обновиться и запуститься, для большинства случаев такой способ является самым действенным. Но если, все же, запуск не произошел, придется переустанавливать Виндовс.
Введение
Бесплатное исправление ошибок компьютера проводится всего за пару минут, причем для этого не требуется призывать инопланетян и первоклассных хакеров! Исправление ошибок в системе компьютера – вполне естественная процедура, которую вам порекомендует проводить любой сисадмин, пусть даже опыта у него будет маловато.
Как известно, все программы на ПК, в процессе своей деятельности, оставляют временные файлы, которые редко удаляются автоматически. Такие файлы принято называть мусором. Именно в этих «отходах» и заключается основная проблема – они засоряют систему, нарушая работу второстепенных программ, а иногда и всей операционки в целом. Соответственно, это приведет к резкому падению производительности, Windows будет загружаться со скоростью сухопутной черепахи. Сегодня я расскажу вам, как правильно поддерживать чистоту внутри своей машины.
Тотальная чистка
Исправить ошибки в компьютере бесплатно можно и без помощи продвинутых друзей. Смысл этого мероприятия прост – полное удаление ненужных программ и программного мусора, тормозящего работу Windows. Наверняка вы подумали, что все это необходимо делать вручную. Можно и так, но тогда вам придется самостоятельно «перекопать» все системные папки, «перерыть» все ветви реестра и поудалять ненужный хлам оттуда. Не сомневайтесь, это очень долгое и противное занятие, которое любого доведет до психушки. Предлагаю более простой вариант – программу CCleaner.
Как работает CCleaner?
Итак, дорогие друзья, CCleaner – один из мощнейших инструментов для очистки ПК от программного мусора и повышения производительности операционки. Коротко перечислим особенности сей приложения… Первое, CCleaner – бесплатная программка. Она наделена русским интерфейсом, поэтому проблем с расшифровкой у вас не возникнет. Второе, сей программа имеет уникальный функционал для точечной зачистки и для полноценного удаления софта, естественно, если вы им не пользуетесь. Третье, вам предоставляется специальный инструмент для проверки реестра на наличие ошибок, естественно, вы сможете от них избавиться одним щелчком мышки. Кроме того, «чистильщик» освободит много памяти на жестком диске, что является еще одним немаловажным преимуществом.
Интерфейс CCleaner
Итак, запускаем «исправитель ошибок на компьютере бесплатно», после чего начинаем оценивать его внешнюю оболочку. Для того, чтобы не наломать дров, разделим рабочее окно на три условные части.
Первое – основные функциональные элементы для очистки машины, меню сервиса, а так же доступ к основным настройкам приложения. Второе – точная работа с очисткой. Здесь вы можете произвести ювелирную настройку методов очистки реестра и системных файлов. Под третьей меткой обозначается зона, где отображается информация о ходе выполнения зачистки.
Чистим системный хлам
Программа, исправляющая ошибки на компьютере, должна быть переведена в режим «Очистки». Здесь можно увидеть вкладки «Windows» и «Приложения». Именно в них вам и потребуется выбрать необходимые параметры – категории временных файлов и приложений. Обычно, эти настройки предлагается менять только опытным юзерам, поэтому вы можете сразу нажимать на кнопку «Анализ». Программка просканирует винт и выдаст подробный отчет о количестве ненужного мусора.
Теперь вам остается нажать «Очистку» в правой части окна и подождать, пока хлам не покинет пределы вашего жесткого диска.
Чистим реестр
Программа исправления ошибок компьютера CCleaner так же способна работать с неполадками и проблемами в реестре. Как известно, реестр хранит в себе данные от служебных и основных программах, информацию о настройках аппаратуры и второсортных компонентов машины. Наряду с тем, как пользователь использует и ставит новые приложения, в реестре накапливаются данные о них. Со временем, эти данные устаревают и начинают создавать помеху для нормальной и стабильной работы Windows с остальными «веточками». Таким образом, все эти ошибки в устаревших файлах необходимо устранять, именно поэтому мы переходим к соответствующей вкладке, затем кликаем «Поиск проблем».
Как только CCleaner завершит анализ, в правой части окошка программки появится список проблем, их описание, путь в системе и галочка для обозначения. По умолчанию, все эти проблемы выделены. После анализа, кликаем «Исправить». Утилита предложит вам сделать резервную копию сделанных изменений на тот случай, если после исправлений ошибок машина станет вести себя неадекватно. Вы сделаете откат и все будет нормально. Хотя, такие проблемы случаются довольно редко, но все же, рекомендую вам сделать сей копию, так, на всякие пожарные!
Дополнительные возможности
Программа, исправляющая ошибки на компьютере, о которой мы уже сказали немало слов, имеет «вагон» дополнительных возможностей. Сейчас мы поговорим о них.
Удаление программ
На борту «Чистильщика» имеется продублированная функция «Установки и удаления программ». Аналогичная утилита входит в стандартный пакет Windows. Открыть сей утилиту можно после перехода по вкладке «Сервис». В отличие от своего «прародителя» в «винде», этот аналог выглядит проще и более приятен для глаз.
С помощью соответствующих кнопок, юзер может изменять или удалять приложения. Достаточно просто выбрать нужную программу из представленного списка. Важно заметить, что эта утилита не исправляет ошибки, а полностью удаляет выбранный вами софт!
Автозагрузка
При включении компьютера автоматически включается лишь часть программ. Естественно, количество этих программ можно настроить в стандартной оболочке операционной системы, а можно и опробовать следующую вкладку в CCleaner.
После того, как вы выберите необходимые приложения, поставьте или удалите галочки, чтобы задействовать или же отключить сей программу из автозагрузки. Таким образом, вы сможете контролировать последовательность работы программ, которые будут запускаться вместе с компьютером.
Поиск дублированных файлов на компьютере
Бесплатное исправление ошибок на компьютере с помощью CCleaner позволяет избавляться от ненужных копий файлов. Наверняка вы могли случайно сделать копию той или иной папки. Ничего плохого, но вы просто заполняете и без того ценный ресурс памяти. Утилита поиска дублированных файлов позволит вам справиться с этой проблемой.
Восстановление системы
Нашлось место и для вкладки «Восстановления системы». Если оно вам понадобится, то выбираем точку отчета и выполняем откат системы. После перезагрузки компьютера начнется процесс «реанимации» поврежденных файлов.
Стирание дисков
Последняя важная функция приложения-чистильщика. Вкладка «стирание дисков» позволяет работать с разделами жестких дисков – стирать полностью, удалить мусор… Причем, здесь имеется возможность последующего восстановления удаленных данных.
Заключение
На этом наше знакомство с лучшей программой для исправления ошибок подходит к концу. Как видно, здесь нет ничего сверхъественного, лишь пара простых движений пальцами. Удачной работы и не забывайте почаще сканировать свой компьютер на наличие мусора!
Как узнать, какой процесс блокирует файл или папку в Windows
Как я могу узнать, какой процесс блокирует файл или папку в Windows? Например, при попытке удалить папку Windows сообщает следующее:
Операция не может быть завершена, так как эти папка или файл открыты в другой программе. Закройте папку или файл и повторите попытку.

Такая же ошибка может возникнуть при переименовании или удаления как папки, так и файла. Но как узнать, какая программа или приложение в настоящее время использует его и не позволяет удалить файл или папку?
Имеется сразу несколько способов и программ чтобы найти процессы и программы, которые открыли файл.
1. Монитор ресурсов
Для поиска программы или процесса, открывшей файл, вы можете использовать Монитор ресурсов (Resource Monitor), который встроен в Windows 7, 8 и 10.
Откройте Монитор ресурсов, это можно сделать несколькими способами:
- В поле для поиска введите «Монитор ресурсов» или resmon.exe:

- Или в Диспетчере задач перейдите на вкладку «Производительность» и найдите кнопку «Открыть монитор ресурсов»:

В Мониторе ресурсов перейдите на вкладку ЦП (CPU). Используйте поле поиска в разделе «Связанные дескрипторы»

В результатах поиска в столбце «Образ» вы увидите, какая программа запустила процесс, блокирующий файл.
Здесь же вы можете кликнуть правой кнопкой мыши по любому найденному процессу и нажать «Завершить процесс», чтобы закрыть программу, блокирующую файл.

2. Process Explorer
Process Explorer — это официальная программа от Microsoft/SysInternals, которую можно скачать по ссылке: https://download.sysinternals.com/files/ProcessExplorer.zip
Перейдите в Find → Handle or DLL.

В текстовом поле «Handle or DLL substring:» введите путь до файла или папки. Будут показаны все процессы, которые имеют открытый обработчик на этот файл.
3. OpenedFilesView
OpenedFilesView это бесплатная программа не требующая установки, она покажет все открытые файлы, имеется возможность искать по имени или пути файла:

4. LockHunter
LockHunter — это надёжная программа для разблокировки файлов.

Это бесплатный инструмент для удаления файлов, заблокированных неизвестным процессом. LockHunter полезен для борьбы с вредоносными программами и другими программами, которые блокируют файлы без причины. В отличие от других подобных инструментов, он удаляет файлы в корзину, поэтому вы можете восстановить их, если удалили по ошибке.

- Показывает процессы, блокирующие файл или папку
- Предоставляет вам подробную информацию о процессе
- Позволяет разблокировать, удалить, скопировать или переименовать заблокированный файл
- Может удалить файл при следующей перезагрузке ОС
- Позволяет убить процесс блокировки
- Позволяет удалить процессы блокировки с жёсткого диска
- Может выгружать DLL из процессов
- Интегрируется в меню Проводника
- Он удаляет файлы в корзину, поэтому вы можете восстановить их, если удалили по ошибке
- Поддерживает как 32, так и 64 битную Windows
Источник
Конфликт ip адресов Windows, решаем за минуту
Конфликт ip адресов Windows, решаем за минуту

Что такое конфликт ip адресов?
И так представим у вас в организации, работают два человека с полностью идентичными ФИО. Вы задаете вопрос на собрании, кто тут Иванов Иван Иванович, и тут у вас поднимается два человека. Вот в локальной сети, так же появляются два компьютера с одинаковыми адресами, это и называется ситуация, при которой обнаружен конфликт ip адресов. Это хорошо будет, если это два клиентских компьютера, проблема будет минимальна, а что будет, если одним из участников будет сервер, который выполняет важную функцию в организации, например, сервер 1С, поверьте за это вас по головке не погладят.
Причины появления конфликта ip адресов Windows
Выше я вам показал, что из себя представляет ситуация, с одинаковыми ip адресами в операционной системе Windows. Давайте я вам расскажу, о причинах ее появления:
- Первая причина, это когда у вас в локальной сети, все сетевые адреса на компьютерах, назначаются в ручную (статические ip адреса). Обычно такие настройки делают для серверов, чтобы у них сохранялись всегда одни и те же параметры, но в данном методе есть уязвимое место, это необходимость вести реестр этих адресов, в разном виде и всегда его актуализировать. В противном случае вы можете получать проблемы с одинаковыми адресами. Я такое часто видел в маленьких офисах, где есть так называемый админчик, который так делает, и вот приходит новый компьютер или ноутбук, и для него так же вбивают ip, в итоге в локальной сети обнаружен конфликт ip адресов, как говориться за ошибки нужно платить.
- Второй вариант, это когда у вас есть проблемы с DHCP сервером, на котором у вас либо не настроена функция отслеживания дублирования адресов, либо у вас DHCP сервер кому-то назначил ip, а кто-то другой взял и настроил себе статический, вот и произошла ошибка конфликта ip адреса. Из своей практики я видел такое шапито, когда у одного админа был Kerio Control, на котором была функция DHCP сервера, там адреса назначались с большим резервированием и порой с привязкой. В один из прекрасных, московских дней, случилась ситуация, что у части людей перестал работать интернет. В настройках сети, светился APIPA адрес, этот админ вместо того, чтобы зайти в DHCP сервер и увидеть, что у него кончились адреса в пуле, стал массово перезагружать компьютеры и назначать на них статические айпишники, в итоге тем самым, он создал огромное количество ip конфликтов в сети, он просто не понимал принцип работы службы.
Столько уже написал, о причинах, а так еще и не показал, как выглядит сообщение, об ошибке.
Если вы зайдете в настройки сетевого интерфейса, то обнаружите, что в данной ситуации у вас основным адресом, будет IP из APIPA диапазона (169.254.x.x). Это означает, что конфликтный адрес у вас будет не доступен, и вы в локальной сети не сможете общаться практически ни с кем.
Так же если посмотреть логи операционной системы Windows, то вы там обнаружите вот такое уведомление, код события 4199:
Из-за чего у вас может быть обнаружен конфликт ip адресов Windows, я вам рассказал, переходим теперь к алгоритму решения данной ситуации.
Как исправить конфликт ip адресов?
Давайте с вами рассмотрим какие есть варианты того, чтобы избежать ситуации с пересечением или дублированием адресов на ваших компьютерах в локальной сети.
- Во первых если у вас обычный маленький офис и по каким-то причинам, все локальные адреса назначаются, исключительно в ручном режиме, то обязательно ведите реестр выданных адресов, и к этому вопросу вам необходимо подойти ответственно. В серверном сегменте статика приветствуется, еще как один из гандикапов проверки используйте DNS сервер, в зоне которого регистрируются ваши компьютеры и сервера. Для ведения таблиц, кстати есть удобный программный продукт racktables, он абсолютно бесплатный.
Чтобы в таком случае убрать конфликт ip адресов Windows, попробуйте выполнить:
- Если вы получаете ip-адрес, через какое либо устройство, будь то роутер или маршрутизатор, то попробуйте на него зайти и посмотреть в чем дело, в любом таком устройстве есть меню, где идет выдача адресов (Например, DHCP Clients List). Попробуйте увеличить диапазон раздаваемых адресов, в примере это от 100 до 199, поставьте от 20 до 250. В крайнем случае перезагрузите его.
Во
- Если перезагрузка не помогла, то открываем окно выполнить (Сочетание клавиш Win и R) и вводим команду ncpa.cpl. У вас откроется «Панель управленияВсе элементы панели управленияЦентр управления сетями и общим доступом». Перейдите в левом, верхнем углу в пункт «Изменение параметров адаптера», щелкните правым кликом по вашему сетевому интерфейсу и попробуйте его выключить и включить.
- Если отключение интерфейса не помогло, то зайдите в свойства вашего сетевого адаптера, в интерфейс ipv4. И так, если у вас конфликт ip адреса в сети, происходит из-за того, что у вас на сбойном компьютере установлен не правильный ip адрес, то измените его на нужный, или поставьте получение IP-адреса автоматически. Если у вас уже стоит получение IP-адреса автоматически, то наоборот настройте статический адрес отличный от конфликтного. Все сетевые настройки, в лучшем случае нужно узнать у сетевого админа, но если их нет, то чаще всего в качестве DNS-серверов выступает ip-адрес основного шлюза, он же ваш роутер (коробочка, что дает интернет и WIFI), прописываем его, а вот, маска в 99% случаев 255.255.255.0, а вот основной адрес придется по подбирать, чтобы проверить не занят ли он кем то, без DHCP сервера, выполните до него команду Ping, она все вам ответит.
- Если у вас нормальная организация и количество компьютеров исчисляется десятками или более, то вам просто необходим DHCP сервер, который автоматически будет раздавать ip адреса и следить за их использованием. Вы всегда сможете понять кому и какой адрес у вас назначен. Например, у Cisco оборудования, зашито поведение при конфликте ip адресов.
Если мы говорим, о Windows DHCP, то там есть функция защиты от конфликта IP адресов. Открываем оснастку DHCP и выделяем пул IPv4. Щелкаем по нему правым кликом мыши и выбираем из контекстного меню, пункт «Свойства».
Переходим на вкладку «Дополнительно» и находим пункт «Число попыток определения конфликтов (Conflict detection attempts)», по умолчанию там выставлено значение 0, означающее что служба не будет вначале проверять ip адрес на предмет доступности перед его выдачей. Выставляем значение от 1 до 5. Данная функция позволит исключить конфликт ip адреса с другой системой.
Те же настройки «Число попыток определения конфликтов» можно изменить и через powershell, открыв его от имени администратора и введя командлеты:
Как видите, у меня нужный параметр уже имеет значение 5, а не ноль.
Чтобы изменить значение «Число попыток определения конфликтов (Conflict detection attempts)», введите вот такую команду.
Как видите я задал новое значение 4, проверяем что все изменилось. Как видите PowerShell рулит.
Источник
Аппаратные конфликты оборудования . Устранение конфликтов.
Аппаратные конфликты оборудования . Устранение аппаратных конфликтов.
Перед тем как устанавливать новое устройство, желательно записать или запомнить, какое устройство какой ресурс использует. Это и прерывания, и каналы DMA , а еще и области оперативной памяти, так называемые порты ввода/вывода. Это поможет вам впоследствии относительно быстро восстановить прежнюю конфигурацию, если, например, нужно срочно доделать работу, а времени разбираться с проблемой нет.
Узнать, как в данный момент распределены номера прерываний на вашем ПК, можно, запустив программу Сведения о системе из раздела Служебные программы. Каждый раз после установки нового устройства или компонента системы, которым требуется прерывание, записывайте номера прерываний и названия устройств, которым эти прерывания назначены. Эти сведения помогут вам в разрешении проблемы ” конфликты оборудования “.
После того как вы подключили новое устройство, обязательно обратите внимание на то, как изменилось распределение ресурсов. В первую очередь изучите таблицу, что выводится на экран монитора перед началом загрузки операционной системы. Чтобы остановить на время запуск компьютера, можно воспользоваться клавишей
, которая расположена в верхнем правом углу. Чтобы поймать нужный момент, возможно, придется нажать ее несколько раз. В таблице указано, какое устройство какое прерывание занимает. Если вы обнаружите два или более устройств, возле которых стоит одна и та же цифра, скорее всего, одно из этих устройств нормально работать не будет. Особенно важно это, если конфликты оборудования связаны с видеоплатой, т. к. в таком случае система может вообще не загрузиться.
Для уменьшения вероятности аппаратных конфликтов следует совершить следующие действия.
При первом же включении ПК после подключения нового устройства запустите программу CMOS Setup Utility, найдите параметр Reset Configuration или Force Update ESCD, который, скорее всего, находится в разделе PnP/PCI Configuration, и установите его в значение Yes. Выйдите из программы с сохранением изменений. После перезагрузки данные об установленном оборудовании “обнулятся”, что приведет к инициализации системы Plug and Play и перераспределению ресурсов компьютера между установленными устройствами. Если этого не сделать, система попытается назначить новому устройству одно из свободных ресурсов, который может оказаться неподходящим для данного устройства; помимо вышеописанного параметра, стоит обратить внимание ее на следующие параметры (их можно использовать для устранения аппаратных конфликтов):
DMA n Assigned To — этот параметр позволяет назначить любой канал DMA строго определенному устройству, например звуковой плате ISA. Для этого требуется установить его в значение Legacy ISA, в противном случае следует оставить значение PCI/ISA РпР. В последнем случае каналы DMA будут распределяться согласно возможностям системы Plug and Play.
Параметр может иметь название DMA n Used By ISA. Соответственно этот параметр должен принимать значение либо No/ICU, либо Yes;
IRQ n Assigned To — этот параметр позволяет резервировать прерывания подобно предыдущему параметру.
Параметр может иметь название IRQ n User By ISA с соответствующими ранее описанными значениями;
Interrupt Mode — параметр позволяет использовать усовершенствованный контроллер прерываний, реапизующий 24 аппаратных прерывания вместо стандартных 16-ти. Обратите внимание, что если установить Windows при включенном параметре, выключение может привести к серьезным сбоям в работе компьютера, вплоть до невозможности его загрузки. Значение для включения параметра — APIC, для выключения — PIC;
PCI IDE IRQ Map To — позволяет освободить прерывание, используемое контроллером IDE (IRQ14 и IRQ15), на материнской плате, в случае, если вы его не используете. При этом значение его должно быть PC AT (ISA). Если вы все-таки используете IDE-контроллер, оставьте значение, которое установлено по умолчанию (чаще всего это PCI IDE IRQ Mapping);
PS/2 Mouse Function Control — параметр позволяет освободить прерывание, по умолчанию резервируемое для мыши PS/2 (IRQ12). Для этого значение параметра должно быть Auto или Disable. Если вы используете мышь PS/2, ни в коем случае не отключайте этот параметр;
РпР OS Installed — параметр позволяет отдать приоритет в распределении ресурсов операционной системе (значение Yes) или материнской плате (значение No), точнее установленной на ней BIOS. Параметр может иметь название РпР Operating System.
Обратите внимание, что операционная система Windows NT 4.0 не обладает возможностью автоматического определения устройств, поэтому в BIOS этот параметр должен находиться в выключенном состоянии;
Resource Controlled By — параметр позволяет отключить автоматическое распределение ресурсов;
USB IRQ — позволяет освободить прерывание, по умолчанию используемое контроллером шины USB (значение Disabled);
отключите все неиспользуемые устройства, такие как:
- последовательные порты. На современных компьютерах они используются крайне редко, особенно COM2, т. к. на платах с интегрированным звуком разъем COM2 вообще не выведен наружу, что позволяет отключить его без особых последствий. Если вы используете внутренний модем, вам следует знать, что внутренние модемы не используют последовательный порт, а эмулируют его наличие, поэтому можно отключить оба порта;
- параллельный порт. Если у вас нет принтера, подключаемого к нему, тогда его следует отключить;
- контроллер IDE. Если вы используете только одно устройство IDE, можно отключить второй неиспользуемый канал. При этом можно освободить IRQ14 или IRQ15;
- контроллер шины PS/2. Если вы используете мышь, подключаемую к СОМ-порту, следует отключить его, освободив тем самым IRQ12.
При подключении новых устройств могут возникать самые разнообразные проблемы, а не только аппаратные конфликты оборудования , например система Plug and Play вообще никаким образом не определяет новое устройство, создавая впечатление его неисправности, даже если на другом компьютере оно работало исправно.
Такое может случиться или в том случае, если устройство не поддерживает стандарт Plug and Play (такие платы давно не выпускаются), или если не поступает напряжение питания (например, для устройства необходимо использовать дополнительный источник питания, или разъем недостаточно плотно подключен), или устройство неисправно. В первом случае следует обратиться к документации устройства, выяснить, какие ресурсы устройство должно использовать, после чего зарезервировать их при помощи параметров BIOS. Во втором случае следует проверить качество соединения всех разъемов и наличие напряжения на соответствующих выводах. В третьем случае ответ краток — ищите в срочном порядке гарантийный талон, если таковой имеется, и несите в сервис-центр. Если какое-либо устройство, например контроллер шины USB, не отключается при помощи параметров BIOS, можно отключить его в Диспетчере устройств Windows, что, в общем-то, практически однозначно первому способу.
Источник
Попытки докопаться до причины повторяющихся проблем с оборудованием или же найти различные варианты общей ошибки защиты могут допечь вас не меньше, чем поиск иголки в стоге сена.
Возможно, вам повезет, и вы справитесь с таким хитрым делом, восстановив резервную копию Реестра (см. «Мир ПК», № 2/2000, «Здоровый Реестр — путь к лучшей жизни»). Однако если это не поможет, то, вполне вероятно, причиной ваших неприятностей может оказаться любой из десятков драйверов или конфигурационных файлов, равно как и некоторые из их комбинаций.
Поиск виновника часто затягивается, поскольку проводится путем исключения: вы «отключаете» подозрительный файл и перезагружаете ПК в надежде на то, что проблема исчезнет.
К счастью, имеющаяся в Windows 98 утилита под названием «Программа настройки системы» делает процесс поиска и устранения неисправностей гораздо более легким, хотя и тогда он не в полной мере «защищен от дурака». Но сперва немного о том, как поступать в Windows 3.x и в Windows 95.
Чтобы отключить драйвер в Windows 3.x, требуется сначала с помощью текстового редактора открыть конфигурационные файлы (обычно это autoexec.bat и config.sys, находящиеся в корневом каталоге, или system.ini и win.ini из каталога Windows). Затем нужно найти в них командную строку, в которой запускается драйвер, и удалить ее. В файлах system.ini и win.ini в большинстве случаев для этого достаточно в начало строки добавить точку с запятой <;>, а в файлах autoexec.bat и config.sys — приписать rem.
Несмотря на все попытки, которые предприняла компания Microsoft для того, чтобы упростить ситуацию в ее более поздних версиях ОС, подстройка и Windows 95, и Windows 98 зачастую требует примерно одинаковых усилий. В Windows 95 почти все конфигурационные данные сведены в одно место — Реестр, а просмотреть установки аппаратного обеспечения можно с помощью такого инструмента, как Диспетчер устройств. Тем не менее в Реестре перечислены не все драйверы. Чтобы обеспечить совместимость с более старым 16-разрядным ПО и некоторым прежним оборудованием, Microsoft сохраняет четыре упомянутых выше конфигурационных файла в качестве неотъемлемой части Windows 98. Когда нужно разрешить серьезные проблемы с ПК или выявить конфликты в аппаратном обеспечении, следует, как и раньше, сначала обратиться к этим файлам.
Поиск и устранение неисправностей в Windows 98
Новая утилита «Программа настройки системы» с простым интерфейсом, входящая в состав Windows 98, позволяет контролировать выполнение файлов конфигурации при загрузке системы. Она также содержит настройки для диагностирования ряда конкретных, часто встречающихся проблем и позволяет отключать (изъяв тем самым из числа возможных источников неисправностей) любое ПО, автоматически загружаемое при запуске.
Активизировать «Программу настройки системы» можно двумя способами: либо нажмите кнопку «Пуск», отметьте пункт «Выполнить» и введите msconfig, либо нажмите кнопку «Пуск», выберите пункты «Программы?Стандартные?Служебные?Сведения о системе», щелкните мышью на закладке «Сервис» и отметьте «Программа настройки системы». Поскольку меню «Вид» этой утилиты обеспечивает быстрый доступ ко многим другим инструментам для поиска и устранения неисправностей (таким, например, как Панель управления, Диспетчер устройств и Настройка экрана), вы можете захотеть создать ярлык для их скорейшего запуска. Тогда с помощью Проводника (его окно не должно быть развернуто на весь экран) найдите в папке WindowsSystem файл msconfig.exe и, удерживая нажатой правую кнопку мыши, перетащите значок этого файла на Рабочий стол, а затем в появившемся меню укажите опцию «Создать ярлык(и)».
В поисках неисправности
 |
| Можно «отловить» системные проблемы, если указать, какие из автоматически загружаемых файлов должны обрабатываться |
Поиск и устранение неисправностей ПК с помощью «Программы настройки системы» производятся за три шага. На первых двух исключаются из числа возможных подозреваемых описанные выше конфигурационные файлы, а на последнем исследуется загружаемое при запуске ПО, а также некоторые специфические проблемы, связанные с оборудованием.
Однако прежде чем искать причины возникших неприятностей, уберите возможность появления новых. Создайте резервные копии конфигурационных файлов. Для этого в «Программе настройки системы» выделите закладку «Общие» и щелкните мышью на кнопке «Создать копию» — файлы auto
exec.bat, config.sys, system.ini и win.ini автоматически скопируются в корневой каталог с расширением .pss. Если же вы внесете какие-либо изменения, которые вызовут дополнительные осложнения, то все равно сможете потом восстановить сохраненные файлы, щелкнув на кнопке «Восстановить копию». Проверьте также атрибуты каждого файла, для чего в Проводнике выделите правой кнопкой мыши имя файла, отметьте опцию «Свойства», а если включена опция «Только чтение», то снимите это ограничение.
Далее в «Программе настройки системы» на закладке «Общие» замените обычный способ запуска системы выборочным. Если для конфигурационного файла опция включена, то он будет выполняться во время запуска Windows 98, а если выключена — будет обойден. Если какой-либо файл не подсвечен, а опция для него выключена, то этого файла на вашей машине нет. Например, winstart.bat — сетевой файл для работы в реальном режиме — отображается на большинстве машин именно таким образом. Предупреждение: если вы не находите файла autoexec.bat или config.sys, не волнуйтесь. Для работы Windows 98 они не нужны, однако ОС должна включать файлы system.ini и win.ini.
Начните тестирование, исключив запуск файла config.sys (для чего отключите опцию в соответствующем квадрате). Затем нажмите ОК в нижней части диалогового окна и перезагрузите систему, выбрав «Да», когда вопрос будет предложен. Проблема исчезла — значит, был виноват файл config.sys, осталась — исключайте по одному каждый из трех оставшихся файлов.
Если вы обнаружили, что донимающая вас неприятность кроется в каком-либо из конфигурационных файлов, то сделайте следующий шаг, чтобы определить, какая же из командных строк файла в этом виновата. В «Программе настройки системы» выделите соответствующую данному файлу закладку и внимательно просмотрите, какие входящие в него командные строки включены.
Терпение и еще раз терпение
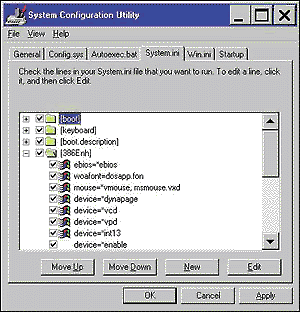 |
| Чтобы ускорить поиск и устранение неисправностей, отключайте сразу по четыре группы командных строк |
Сначала отключите все командные строки. Перезагружайте систему, добавляя каждый раз по одной строке. Бывает, что в файле очень много строк, тогда, чтобы быстрее выявить проблему, включайте сразу по четыре строки или группу строк. Если же при этом вам случится изуродовать Windows, то при следующей перезагрузке система войдет в режим защиты от сбоя (Safe Mode), что позволит устранить нанесенный ущерб, вернув прежние установки вместо только что измененных.
В случае, когда настройка конфигурационных файлов не избавляет от головной боли, перезапустите систему без автоматически выполняемых при загрузке программ и посмотрите, не устранилась ли ваша проблема. Для этого выключите опцию «Загружать элементы меню автозагрузки», откройте закладку «Автозагрузка» и удостоверьтесь в том, что все выполняемые при автозагрузке программы действительно отключены. Программы, которые загружаются из файла win.ini с помощью строки run=, нужно отключать вручную.
Но если вам ничего не помогло, то щелкните в нижней части закладки «Общие» на кнопке «Дополнительно». Здесь вы найдете еще ряд настроек, которые могут пригодиться для поиска и устранения неприятностей. Вот их краткое описание.
Использовать режим VGA 640x480x16. Включив эту опцию, вы изменяете драйвер экрана системы на простейший драйвер VGA. Всяческого рода проблемы с графическими драйверами встречаются очень часто, да и привести могут к чему угодно: от скверной картинки до спонтанной перезагрузки системы. Поэтому если VGA вам поможет, скопируйте обновленный драйвер с Web-узла поставщика вашей графической платы.
Ограничить память. Поскольку причиной ошибок могут быть подпорченные микросхемы памяти, можно уменьшить объем памяти, например до 16 Мбайт, и запретить доступ Windows 98 к большей оперативной памяти, чем ограничено принятым значением. Если такая уловка позволит справиться с проблемой, то, видимо, какую-то из микросхем памяти нужно заменить. А когда в ПК установлено несколько модулей памяти типа SIMM или DIMM, то сначала удалите их, а потом добавляйте по одному и перезапускайте ПК. Делайте это до тех пор, пока не выделите модуль, содержащий негодную микросхему. Затем замените его новым и после устранения проблемы отключите данную опцию — иначе Windows 98 не получит доступа ко всей оперативной памяти вашей системы.
Запретить EMM использовать адреса AOOO-FFFF. Включив эту опцию, можно устранить конфликты с памятью между адаптером и ПЗУ системы, а также вызванные программами, требующими дополнительной памяти (в основном это игры). Если вы не любитель сложных игр, то беспокоиться вам, вероятно, не о чем, ибо схему спецификации дополнительной памяти используют только древние DOS-приложения. Если такая настройка разрешит проблему, то либо сохраните ее (что отнимет память у приложений, не работающих в среде Windows), либо попытайтесь определить область (или области), ответственные за возникновение конфликта. Для этого выключите указанную опцию и добавьте в раздел [386 Enhanced] файла system.ini строку EMMExclude= C400-C7FF E000-EFFF. Обычно конфликты возникают где-то в пределах этих двух областей, однако если вы сумеете идентифицировать все используемые в вашей системе адреса ПЗУ и теневой памяти, то узнаете, какую именно часть области следует исключить.
Запретить быстрое завершение работы. Некоторые приложения «не любят», когда Windows 98 быстро завершает работу, и потому «подвешивают» вашу систему. После включения данной опции будет применяться практикующаяся в Windows 95 более медленная процедура.
Керк Стирс14.2. Выявление и устранение конфликтов
Конфликты почти всегда оказываются результатом неудачно проведенной модернизации компьютера. Специалист по обслуживанию компьютеров должен быть готов к их возникновению, причем эти конфликты отличаются тремя характерными признаками.
· В систему только что было установлено новое устройство или программа.
· Проблема возникла после установки нового устройства или программы.
· До установки нового устройства или программы система работала нормально.
Если присутствуют все эти три признака, то с большой долей вероятности можно утверждать, что возник аппаратный или программный конфликт (а не неисправность какого-либо устройства). В отличие от других неполадок, проявления которых связаны непосредственно с вышедшими из строя подсистемами, признаки конфликтов гораздо более многообразны и неоднозначны. Из них можно выделить следующие:
· Компьютер зависает в процессе выполнения POST или инициализации операционной системы.
· Система зависает при выполнении прикладной программы.
· Система зависает при использовании конкретного устройства (например, сканера).
Рекомендуемые материалы
· Компьютер зависает произвольным образом, без предупреждения и независимо от исполняемой программы.
· Компьютер может и не зависать, но новое устройство не работает (будучи, вроде бы, правильно настроенным). При этом ранее установленные в систему устройства могут продолжать работать нормально.
· Компьютер может не зависать, но устройства или программы, ранее работавшие нормально, теперь не функционируют. Вновь установленное устройство (и соответствующее программное обеспечение) может работать, а может и не работать.
Общим для всех этих проблем является то, что серьезность и частота проявления неисправностей, а также условия, при которых они возникают, зависят от нескольких факторов. К ним относятся устройства, вовлеченные в конфликт, ресурсы из-за которых он возникает (IRQ, DMA или адреса ввода/вывода), и операции, при которых конфликт проявляется. Поскольку аппаратные и программные конфигурации компьютеров чрезвычайно разнообразны, более точно выявить симптомы конфликтов практически невозможно.
14.2.1. Распознание и разрешение конфликтов
Распознать возможный конфликт — это лишь часть решения проблемы. Выяснить и устранить его причины — задача более сложная. Однако существуют некоторые общие подходы и методы, позволяющие упростить ее решение. Основное правило разрешения конфликта можно кратко сформулировать следующим образом: то, что было подключено последним, отключается первым. По аналогии с буферной памятью FIFO (First In, First Out — первым вошел, первым вышел) его иногда называют методом LIFO (Last In, First Out). Как следует из самого названия, самым быстрым способом устранения конфликта является удаление из системы устройства или программы, которая его вызвала. Иными словами, если вы установили в компьютер плату X, а плата У после этого перестала работать, то плата X, по всей вероятности, конфликтует с системой. Поэтому удаление платы X должно привести к восстановлению работоспособности платы Y. Тот же подход справедлив и для программного обеспечения. Если вы установили новую программу, а затем обнаружили, что нормально работавшая до этого момента другая программа перестала функционировать, то виновата в этом, скорее всего, вновь установленная программа. К сожалению, в подавляющем большинстве случаев деинсталляция подозрительного компонента (аппаратного или программного) — это не решение проблемы. Его все равно бывает необходимо установить — но так, чтобы он не конфликтовал с системой.
14.2.2. Программные конфликты
В обычном компьютере конфликтовать могут программы двух типов: резидентные программы и драйверы устройств. Резидентные программы (иногда их называют всплывающими—popup utilities) загружаются в память обычно в период инициализации компьютера и ожидают некоторого системного события (например, прихода из телефонной линии сигнала вызова модема или нажатия на клавиатуре комбинации “горячих клавиш”). Для написания таких служебных программ не существует единых правил. Поэтому некоторые из них могут вступать в конфликты с прикладными программами и даже с самой DOS. Если есть подозрение, что причиной конфликта является такая всплывающая программа, то найдите командную строку ее загрузки в файле AUTOEXEC.BAT и запретите ее обработку, вписав в начале строки буквосочетание КЕМ: КЕМ C:UTILSNEWMENU.EXE /А:360 /0:3
Команда REM превращает строку, в начале которой она ставится, в неисполняемый комментарий (REMark). С другой стороны, ее (команду REM) можно быстро удалить и восстановить строку в первоначальном виде. Не забудьте перезагрузить компьютер для того, чтобы внесенные изменения вступили в силу.
Драйверы устройств являются еще одним потенциальным источником конфликтов. При проведении большинства аппаратных модернизаций приходится устанавливать в систему один или несколько драйверов. Их загрузка производится при обработке командных строк в файле CONFIG.SYS в период инициализации компьютера (или же они загружаются вместе с операционной системой Windows). В командных строках загрузки драйверов обычно присутствуют дополнительные ключи, с помощью которых задаются используемые этими драйверами системные ресурсы, что, в свою очередь, необходимо для обеспечения нормальной работы обслуживаемых драйверами устройств. Если ключи в командной строке загрузки драйвера не соответствуют аппаратной настройке соответствующего устройства (или частично или полностью совпадают с параметрами другого драйвера), го может возникнуть конфликт. Если есть подозрение, что причиной конфликта является какой-либо драйвер, найдите командную строку его загрузки в файле CONFIG.SES и “закомментируйте” ее:
REM DEVICE=C:DRIVERNEWDRIVE.SYS /А360 /1:5
Учтите, что в результате запрета загрузки драйвера соответствующее устройство работать не будет. Но если после этого ситуация прояснится, то вы можете заняться настройкой параметров драйвера и устранить возникшие проблемы. Не забудьте перезагрузить компьютер для того, чтобы внесенные изменения вступили в силу.
Наконец, не исключено, что вызывающая конфликт программа написана с ошибкой. Свяжитесь с ее разработчиками. Возможно, ваша проблема уже решена, или у программы есть недокументированные возможности, о которых вы не знаете. Выясните, не выпущена ли корректирующая программа или новая версия вашего программного обеспечения, в которой устранены недостатки предыдущей.
В системах, работающих под управлением Windows 98/SE/Me, вы можете воспользоваться Агентом автоматического обхода драйвера (Automatic Skip Driver), вызываемым из меню Сервис (Service) служебной программы Сведения о системе (System Information). С его помощью вы можете предотвратить загрузку подозрительных драйверов и других компонентов Windows на этапе инициализации системы.
14.2.3. Аппаратные конфликты
Рассмотрим следующий пример. В компьютер был установлен дисковод CD-ROM и предназначенная для него плата адаптера. Инсталляция прошла без проблем с использованием принятых по умолчанию параметров — минутное дело! Через несколько дней при попытке провести резервное копирование данных выяснилось, что недоступен подключенный к параллельному порту накопитель на магнитной ленте (хотя принтер, подключенный к тому же порту, работал прекрасно). Пользователь попытался произвести “чистую” загрузку системы (с дискеты без файлов CONFIG.SYS и AUTOEXEC.BAT) для того, чтобы исключить влияние драйверов и резидентных программ, однако проблему устранить не удалось. После небольшого размышления пользователь выключил компьютер, демонтировал плату адаптера дисковода CD-ROM и снова загрузил систему с «чистой» дискеты. В результате накопитель на магнитной ленте, подключенный к параллельному порту, снова заработал.
Приведенный пример показывает, что аппаратные конфликты во многих случаях не так страшны, как их малюют, и не ‘приводят к полной потере работоспособности системы. Чаще всего их последствия бывают локальными и отнюдь не катастрофическими. Поскольку в рассмотренном примере последним установленным устройством был дисковод CD-ROM, его и нужно было демонтировать (отключить) в первую очередь. На то, чтобы выяснить и устранить причину конфликта хватило 5 минут. Однако такое решение является лишь частичным: основная задача — установить устройство в компьютер без возникновения конфликта.
Теоретически устранить конфликт очень просто — для этого надо перенастроить параметры одного из конфликтующих устройств или программы. Но одно дело теория, а другое — практика. Трудность заключается в том, что сначала необходимо выяснить, какие ресурсы уже используются, а какие свободны. Если компьютер работает только под управлением DOS, то это можно сделать двумя способами. Можно, например, собрать технические описания всех установленных в компьютере плат расширения, рассмотреть каждую из них, сличив с документацией положения перемычек и переключателей, а затем уже действовать соответствующим образом. При наличии документации все это, конечно, можно сделать, но времени и сил вы потратите немало.
Другой подход заключается в использовании специального устройства, позволяющего выяснить, какие системные ресурсы свободны, а какие — заняты. В качестве примера можно привести плату Discovery Card фирмы ForeFront Group, устанавливаемую в 16 ти разрядный слот шины ISA. Состояния линий IRQ и каналов DMA (свободны или заняты) отображаются с помощью светодиодов. Если индикатор, соответствующий тому или иному ресурсу, светится, то это означает, что прерывание или канал DMA используется каким-либо устройством, если нет — то ресурс свободен. С учетом полученных данных достаточно легко настроить новое устройство на использование свободных линий IRQ и каналов DMA. He забудьте после изменения аппаратной настройки скорректировать ключи в командной строке загрузки драйвера устройства (если, конечно, он используется). Единственный ресурс, не исследуемый платой Discovery Card — это используемые адреса ввода/вывода. Но поскольку большинство из них зарезервировано под конкретные функции, найти свободные адреса нетрудно.
14.2.4. Использование вкладки Устройства (Device Manager)
Как вы уже могли заметить, гораздо проще просматривать и перераспределять ресурсы в среде ОС Windows. Откройте окно свойств системы и выберите вкладку “Устройства” (Device Manager). Дважды щелкните по строке “Компьютер” (Computer) в верхней части списка устройств. На экран будет выведено диалоговое окно свойств компьютера (Computer Properties). Выбрав вкладку “Просмотр ресурсов” (View Resources), вы увидите, какие прерывания, каналы DMA и адреса ввода/вывода уже используются в системе. Помимо просмотра ресурсов, вкладку “Устройства” (Device Manager) можно использовать и для выявления проблемных устройств. Потерянные, отключенные, конфликтующие или некорректно работающие устройства помечаются в списке тем или иным значком, по которому можно судить о характере возникшей проблемы.
«6 Создание представлений» — тут тоже много полезного для Вас.
•Черный восклицательный знак на желтом фоне свидетельствует о том, что устройство ведет себя не так, как следовало бы ожидать (чаще всего в результате конфликта). Оно при этом, как правило, работает, но может создавать помехи другим компонентам системы.
•Код ошибки, выводимый для конкретного устройства, позволяет определить характер связанной с ним проблемы.
•Красным крестиком помечаются отключенные устройства, т.е. те, что присутствуют в системе (смонтированы и используют часть ресурсов), но не работают из-за отсутствия драйвера защищенного режима. Воспользоваться такими устройствами, естественно, невозможно.
•Голубая строчная буква «i» на белом фоне означает, что для данного устройства не установлен флажок в поле “Автоматическая настройка” (Use Automatic Settings), т.е. ресурсы для него назначались вручную. Это отнюдь не свидетельствует о том, что устройство работает некорректно или отключено.
•В Windows Me зеленый вопросительный знак означает, что для данного устройства не установлен специфический драйвер (разработанный фирмой-производителем). Вместо него используется совместимый драйвер, но в результате такой подмены могут оказаться нереализованными все функциональные возможности устройства. Необходимо заметить, что некоторые видеоадаптеры и звуковые платы сообщают
Windows неполные сведения об используемых ими ресурсах. В результате на вкладке “Устройства” (Device Manager) может отображаться только одно конфликтующее устройство (хотя их должно быть, как минимум, два) или таковых не обнаружится вовсе. Прояснить ситуацию можно, отключив звуковую плату или воспользовавшись стандартным драйвером VGA. Если в результате конфликт исчезнет, то это означает, что вторым его «участником» была звуковая или видеокарта. В частности, подобное поведение характерно для видеоадаптеров S3 и 16 ти разрядных звуковых плат Sound Blaster, а также звуковых плат, эмулирующих режим совместимости с Sound Blaster.





























 Во
Во




