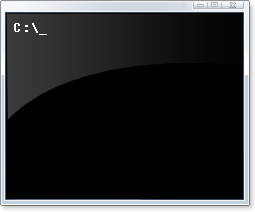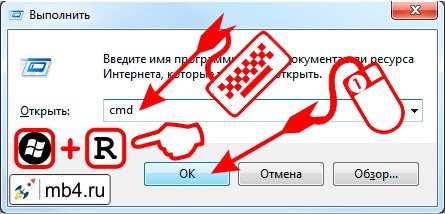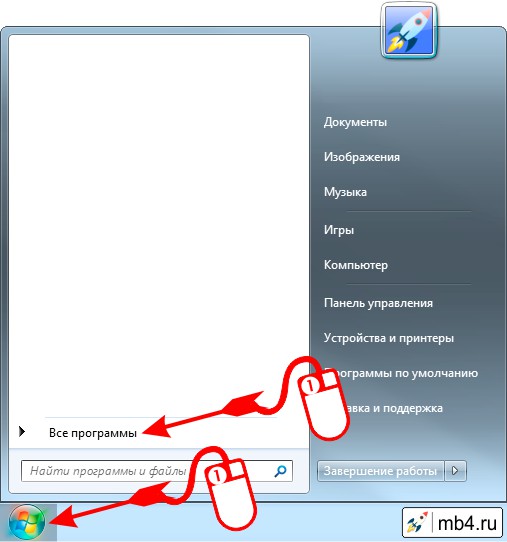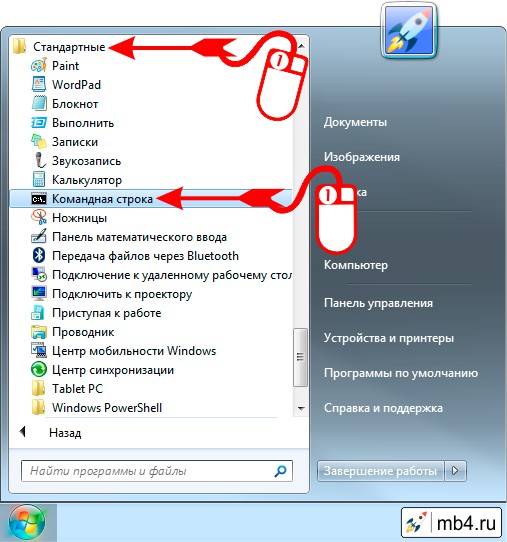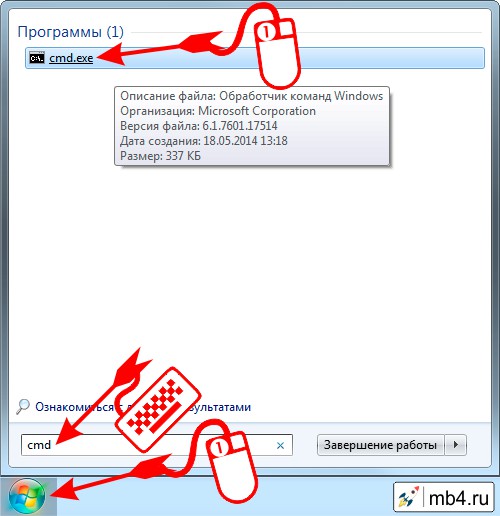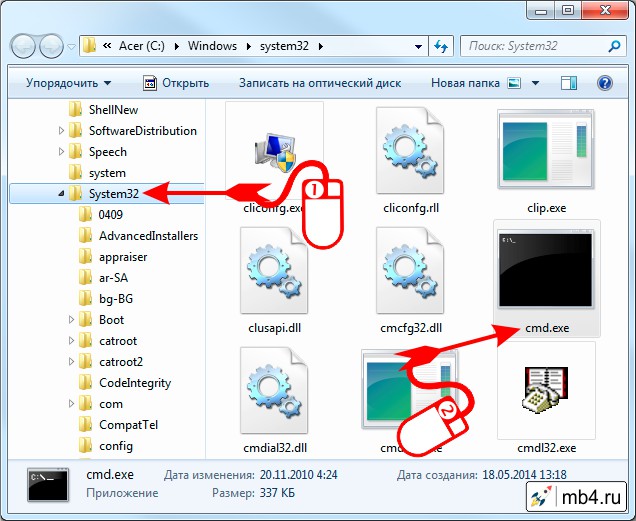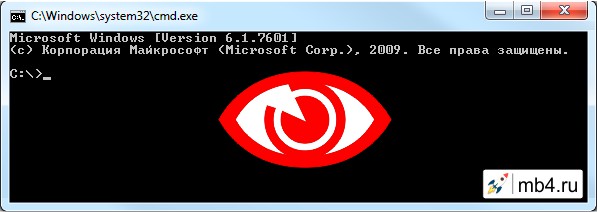Простое, но важное действие.
Консоль в CS:GO выполняет важнейшую функцию, так как именно через нее игрок прописывает все необходимые команды для настройки игры и задает нужные показатели для прицела, FPS, ботов и многого другого. Поэтому любому, кто играет в Counter-Strike, необходимо знать, как включить консоль в КС:ГО. Это мы сейчас и расскажем.
Розыгрыш денег на Steam! Подпишись на нашу телегу игр
Всего есть два способа открыть консоль в КС:ГО. Это можно сделать в самой игре или с помощью параметров запуска. Мы расскажем об обоих способах.
Все консольные команды Кс Го – смена рук, настройки графики, сервера и другие полезности
В самой игре
Чтобы включить консоль в CS:GO, первым делом вам понадобится зайти в настройки игры, нажав на шестеренку в левой части экрана. Затем необходимо нажать на вкладку «Игра» и найти там строчку «Включить консоль разработчика». После этого вам нужно только поставить этот параметр в положение «да».
Самые красивые и дешевые скины в CS:GO. Почти все дешевле 50 рублей!
По умолчанию включение консоли будет установлено на значок «`», который находится в левой верхней части клавиатуры – на той же клавише, что и буква «ё». Однако вы можете сами настроить, на какую кнопку вызывать консоль. Для этого необходимо зайти в настройки, выбрать вкладку «Клавиатура и мышь», а затем найти параметр, который настраивает клавишу включения консоли.
Все, теперь вы сможете запустить консоль в КС:ГО в любое время.
С помощью параметров запуска
Также вы можете воспользоваться другим методом, чтобы включить консоль в CS:GO. Чтобы настроить запуск консоли этим способом, вам даже не потребуется заходить в игру, просто будет нужно открыть параметры запуска. Мы подробно рассказали о том, как открыть и настроить параметры запуска в этом материале, но сейчас мы выделим самое важное оттуда.
10 скинов в CS:GO с крышесносной детализацией
Итак, чтобы включить консоль в КС:ГО вам для начала понадобиться найти окошко с параметрами запуска. Для этого зайдите в Steam и нажмите правой кнопкой мыши на CS:GO в библиотеке Стим. После этого нужно выбрать пункт «Свойства». Он расположен в самом конце, как показано на скриншоте.

После перехода в свойства необходимо остаться на вкладке «Общие», которая автоматически открывается после открытия свойств. Нажимаем по кнопке «Установить параметры запуска».
North пошли выбивать точку без бомбы: 40 секунд стреляли и кидали гранаты в пустоту
Появляется окно параметров запуска CS:GO. В нем мы и прописываем все необходимые команды, после чего сохраняем их, нажав на «ОК». В нашем случае для включения консоли понадобится прописать значение «-console». Обратите внимание, что все команды пишутся через пробел и без знаков препинания.
Готово! Теперь вы знаете, как включить консоль в КС:ГО, и можете настраивать игру по собственному желанию.
Подписывайся на Telegram-канал «Монологи о CS», там много интересного о CS:GO
North пошли выбивать точку без бомбы: 40 секунд стреляли и кидали гранаты в пустоту
- Откройте командную строку…
- Способ первый. Открываем консоль с помощью окошка Run (Выполнить)
- Способ второй. Открываем консоль с помощью меню «Пуск» и выбором из списка «Стандартные программы»
- Способ третий. Открываем консоль с помощью поиска в меню «Пуск»
- Способ четвёртый. Открываем консоль, найдя файл программы в «Проводнике»
- Как собственно выглядит Командная строка или Консоль Winows?
Откройте командную строку…
При работе с Windows довольно часто приходится читать инструкции типа «Откройте командную строку…» или «Введите в консоли команду…», но для того, чтобы воспользоваться подобными ценными рекомендациями, нужно знать, как открыть эту командную строку (консоль). В этой статье я приведу несколько способов как это сделать. Все они открывают окошко с терминалом командно строки. В зависимости от привычек, можно выбрать любой из них.
Способ первый. Открываем консоль с помощью окошка Run (Выполнить).
Этот способ универсальный и подходит для всех версий операционной системы Windows.
Для того, чтобы открылось окошко Выполнить (Run), нужно нажать комбинацию клавиш Win + R.
Для того, чтобы вызвать консоль нужно ввести команду cmd и нажать Enter на клавиатуре или кликнуть по кнопке «ОК»:
Способ второй. Открываем консоль с помощью меню «Пуск» и выбором из списка «Стандартные программы»
Для того, чтобы воспользоваться этим способом нужно кликнуть по кнопке «Пуск», расположенной обычно в левом нижнем углу монитора. После этого, кликнуть по ссылке «Все программы»:
В выпавшем списке программ нужно найти папку «Стандартные», кликнуть по ней и выбрать в этой папке программу «Командная строка»:
Способ третий. Открываем консоль с помощью поиска в меню «Пуск»
Этот способ открытия командной строки Windows похож на предыдущий. Однако есть отличия. После клика по кнопке «Пуск» нужно набрать cmd в строчке поиска. После этого нужно выбрать программу cmd.exe в найденном списке «Программы»:
Способ четвёртый. Открываем консоль, найдя файл программы в «Проводнике»
Далеко не самый удобный способ, но, кто знает, может есть фанаты находить файлы в «Проводнике» и открывать их именно там, где они находятся в файловой системе. Для этого нам потребуется открыть «Проводник» и знать место расположения файла программы командной строки.
Программа cmd.exe расположена в директории C:Windowssystem32 — именно там найдя её можно отрыть двойным кликом мышки:
Как собственно выглядит Командная строка или Консоль Winows?
В принципе, описанных выше четырёх способов открытия консоли должно хватить на все случаи жизни (даже при отсутствии клавиатуры или мыши), осталось только понять, как же выглядит консоль Windows, чтобы понять, что открылось именно то, что заказывали. А выглядит она так:
Заберите ссылку на статью к себе, чтобы потом легко её найти!
Выберите, то, чем пользуетесь чаще всего:
Всем привет! Казалось бы, зачем отдельная заметка с инструкцией как открыть командную строку в Windows 10? – На самом деле у многих пользователей (особенно после перехода на Windows 10) возникает много вопросов, куда подевалась эта чертова командная строчка с привычного нам места?! Раз уж мне пришлось настроиться на рассказ – я решил максимально подробно раскрыть данный вопрос и показать вам целых 10 различных способов запустить командную строчку в новейшей Windows 10.
🔥 Лучшее в телеграм: 10 способов открыть командную строку в Windows 10… Присоединиться!
Наверняка вы уже знакомы с некоторыми способами, но думаю, даже продвинутый пользователь найдет для себя несколько интересных и полезных моментов. Данная заметка написана для Windows 10, но большая часть описанного в статье отлично работают и на более ранних версиях Windows – просто не вижу смысла строчить для устаревших систем…
Содержание
- Все способы открыть командную строку – зачем так много?
- Открываем окно командной строки из меню Win + X
- Открываем окно командной строки из Диспетчера задач
- Командная строка в режиме администратора с помощью Диспетчера Задач – секретный способ
- Открытие командной строки из результатов поиска
- Запуск командной строки из всех приложений в меню Пуск
- Открываем командную строку из Проводника
- Командная строка из меню “Выполнить”
- Откройте командную строку из адресной строки Проводника
- Командная строка из меню “Файл” в Проводнике
- Открыть окно команд в Проводнике Windows
- Создание ярлыка для командной строки на рабочем столе
Все способы открыть командную строку – зачем так много?
Написать данную заметку о всех способах открытия командной строки меня сподвигли ваши вопросы в заметке об отсутствующем файле msvcr100.dll, где в последнем пункте мы рассматривали способ пофиксить проблему через командную строку.
Конечно, современные системы достаточно просто управляются при помощи мыши и мы достаточно редко пользуемся вводом различных команд, но иногда требуется выполнить что-то специфичное и нередко это делается простым вводом команды в терминал, а как его запустить мы сегодня и рассмотрим (все известные мне варианты). Будем вызывать строчку от имени Администратора и с ограниченной учеткой.
Открываем окно командной строки из меню Win + X
Наверное, это самый простой способ открыть командную строку на Windows 10 – нажмите на клавиатуре сочетание “Win + X” и в появившемся меню выберите нужный пункт.
Удобство данного способа в том, что вы можете выбрать сразу несколько режимов работы командной строки – это:
- Командная строка – обычная, с ограниченными правами;
- Командная строка (администратор) – с неограниченными правами (будьте осторожны)
В этой менюшке вообще много интересного и я рекомендую с ней подробно ознакомиться, иной раз очень выручает и экономит время.
Открываем окно командной строки из Диспетчера задач
Откройте “Диспетчер задач” и перейдите в подробный режим (Кликнув подробнее). Нажмите “Файл” в левом верхнем углу, а затем перейдите в “Запустить новую задачу”. Введите CMD или cmd.exe и нажмите кнопку OK – тем самым вы откроете командную строку. Кроме того, можно отметить галочкой пункт, который запустит командную строку с правами Администратора.
Командная строка в режиме администратора с помощью Диспетчера Задач – секретный способ
Тут почти все как и в предыдущем пункте, чтобы запустить командную строку от имени администратора – просто удерживайте клавишу CTRL зажатой на клавиатуре при щелчке Файл > Создать новую задачу, тем самым вы откроете командную строку с правами админа (никаких команд вводить не нужно)
Открытие командной строки из результатов поиска
Вы можете запросто открыть окно командной строки просто введя “CMD” в поле поиска (Клавиши Win + S на клавиатуре). Возможно когда в Россию завезут Кортану, мы сможем компьютеру скомандовать голосом, но пока обойдемся и без этого…
Чтобы запустить терминал этим способом с правами администратора, то введите CMD в поле поиска и кликните правой кнопкой мыши и выберите пункт “Запустить от имени администратора”. Как вариант чтобы вообще не трогать мышь, с помощью стрелок выберите командную строку и нажмите CTRL + SHIFT + ENTER, чтобы открыть окно командной строки в режиме администратора.
Запуск командной строки из всех приложений в меню Пуск
Откройте меню Пуск, кликнув по изображению Windows в левом нижнем углу. Перейдите во все приложения и найдите там “Служебные – Windows”, а затем кликните по “Командная строка”
Открываем командную строку из Проводника
Командную строку можно открыть и через проводник Windows – просто перейдите по адресу C:WindowsSystem32 и найдите там файл cmd.exe. Вы можете либо кликнуть два раза, либо же нажав правую кнопку мыши выбрать “Запуск от имени администратора” – тут все зависит от вас и то, с какими правами требуется запустить терминал.
Командная строка из меню “Выполнить”
Нажмите кнопки “Win + R” на клавиатуре чтобы открыть диалоговое окно “Выполнить”. Наберите команду CMD и нажмите кнопку OK (или Enter на клавиатуре).
Откройте командную строку из адресной строки Проводника
Откройте Проводник Windows и ткните в адресную строку (или нажмите сочетание клавиш ALT + D на клавиатуре). Просто введите CMD в адресной строке и тем самым вы запустите командную строчку с указанием пути текущей папки (где вы были на момент вызова терминала)
Командная строка из меню “Файл” в Проводнике
Откройте стандартный Проводник Windows, перейдите в папку или диск, который будет выбран в качестве стартового в командной строке. Кликните “Файл” на ленте и выберите “Открыть командную строку”. Тут у вас два варианта запуска:
- Открыть командную строку – открывает командную строку в выбранной нами папке со стандартными разрешениями;
- Открыть командную строку как администратор – открывает окно командной строки в выбранной нами папке с правами администратора.
Открыть окно команд в Проводнике Windows
Чтобы открыть окно командной строки в любой нужной вам папке или диске, то просто перейдите туда через стандартный проводник. Щелкните правой кнопкой мыши на папке или в любом пустом месте в правой части проводника Windows удерживая зажатой клавишу SHIFT на клавиатуре, и из контекстного меню выберите “Открыть окно команд”. Терминал запустится с указанием пути до папки, в которой мы находились.
Создание ярлыка для командной строки на рабочем столе
Ну вот мы с вами и разобрались, как открыть командную строку в Windows 10 и подобных системах, надеюсь вопросов у вас не останется – в качестве бонуса решил рассказать, как создать ярлычок на рабочем столе или в любом другом, удобном для вас месте для запуска.
Кликните правой кнопкой мыши в пустом месте на рабочем столе, в контекстном меню выберите пункт “Создать > Ярлык”
В поле “Укажите расположение объекта” введите “cmd.exe” и нажмите “Далее”
Задайте любое имя создаваемому ярлыку и нажмите “Готово” (я, например, назвал Командная строка Администратор, так как планирую запускать с расширенными правами и расскажу вам как сделать так же)
Если вы как и я, хотите запускать командную строку с ярлыка от имени администратора, то перейдите в свойства ярлыка (кликните правой кнопкой мыши по ярлыку и выберите в контекстном меню Свойства). Нажмите кнопку “Дополнительно” внизу и отметьте пункт “Запуск от имени администратора”.
Вот вы и создали ярлык, который откроет окно командной строки по двойному клику по нему. Надеюсь, что у вас больше не возник насущного вопроса – как открыть окно командной строки в Windows 10, но на всякий случай – жду ваших комментариев…
Командная строка (cmd) — это сервис для введения текстовых команд, имеющий очень простой интерфейс. Он выглядит как окно с текстом. Этот сервис необходим в тех случаях, когда неизвестно точное расположение программы или скрипта. Тогда ими можно управлять с помощью cmd. Рано или поздно с ней сталкивается любой пользователь ПК. Продвинутый юзер без труда вызовет командную строку. Ему понадобится несколько раз кликнуть мышкой или нажать пару кнопок, а вот у начинающего пользователя могут возникнуть трудности. Для тех и других будет полезна наша статья. Даже продвинутый пользователь сможет найти новый способ запуска командной строки.
Подписывайтесь на наш Telegram — канал
Содержание:
- Способ №1 — сочетание клавиш
- Способ №2 — поиск в панели задач
- Способ №3 — в меню “Пуск”
- Способ №4 — с помощью Power User Menu
- Способ №5 — в проводнике
- Способ №6 — в диспетчере задач
- Способ №7 — поиск на диске C
- Способ №8 — в PowerShell
- Создание ярлыка
- Настройки и дополнительные сведения
- Некоторые полезные команды
Способ №1 — сочетание клавиш
Горячие сочетания клавиш часто облегчают работу за ПК. Есть комбинация для простого поиска cmd — просто нажмите WIN+R, находясь на рабочем столе. Внизу откроется окно “Выполнить”, здесь вводим cmd и подтверждаем действие.
Способ №2 — поиск в панели задач
В Windows 10 в левом нижнем углу рядом с иконкой “Пуск” находится значок поиска. Вы легко его узнаете по значку лупы, кликаем по ней правой кнопкой мыши (ПКМ). Откроется окно, в котором пишем: “cmd” или “командная строка”.
Нужный нам пункт будет первым в открывшемся списке. Если кликнуть по нему ПКМ, то можно выбрать запуск от имени администратора. Вы легко поймете, что программа открыта с правами администратора. Это будет указано перед ее адресом. Права администратора предоставляют больше возможностей.
Способ №3 — в меню “Пуск”
Зайдите в меню “Пуск” и найдите там папку “Служебные Windows”. Затем нужно развернуть список, в котором вы легко найдете искомый файл. Чтобы открыть приложение от имени администратора, нужно кликнуть по значку ПКМ, навести курсор на пункт “Дополнительно” и выбрать нужную кнопку.
Здесь же можно закрепить значок в панели задач или найти путь к файлу.
Способ №4 — с помощью Power User Menu
Чтобы отобразить данное меню, ПКМ кликните по иконке “Пуск” или одновременно нажмите Win и X. В новом окне нужно выбрать пункт “Командная строка”. Такая возможность предусмотрена не во всех версиях Windows 10. В некоторых ОС вместо cmd появился пункт PowerShell. Это связано с параметрами, заданными по умолчанию при установке операционной системы.
При необходимости в этом меню можно добавить пункт cmd. Для этого зайдите в “Панель задач” (“Параметры”→”Персонализация”). Здесь нужно передвинуть бегунок на Откл. под строкой “Заменить командную строку оболочкой Windows PowerShell”. Эта же опция доступна, если использовать способ №2. Кликните по поиску и введите cmd, вторым отобразится нужный нам пункт.
В некоторых случаях необходимый нам пункт может отсутствовать в выдаче, тогда нужно нажать на кнопку “Параметры”, расположенную под cmd. После этого отобразится нужный пункт.
Способ №5 — в проводнике
Мало кто знает, что вызов командной строки доступен в “Проводнике”. Для этого выберете любую папку, одновременно с зажатой клавишей Shift кликните ПКМ по свободному месту окна. Откроется меню, в котором отобразится искомая cmd. В последних версиях Windows 10 этот пункт недоступен. В них вместо cmd указан Windows PowerShell.
Способ №6 — в диспетчере задач
Войти в “Диспетчер задач” можно с помощью поиска. Выберете пункт “Файл”, откроется меню всего с двумя пунктами. Кликаем по строке “Запустить новую задачу”. Откроется окно, в строке которого нужно ввести cmd и нажать “Ок”. В последних версиях Windows 10 даже вводить ничего не надо, в строке уже написано cmd. Если нужны права администратора, то поставьте галочку возле соответствующего пункта. Он находится под строкой.
Способ №7 — поиск на диске C
По сути командная строка — это системный файл, расположенный с другими подобными компонентами на диске C. Файл cmd.exe находится в папке System 32. В случае ×64 версии Windows искомый файл может располагаться в папке SysWOW64. В поиске системного диска C вводим cmd.exe. На поиск понадобится какое-то время, по истечении которого отобразится внушительный перечень файлов. Если нужны права администратора, кликните ПКМ и выберете соответствующий пункт.
Способ №8 — в PowerShell
Как говорилось выше, в Power User Menu и в “Проводнике” вместо cmd установлен сервис PowerShell. По сути это такая же командная строка, которая выглядит следующим образом.
Windows PowerShell — не менее удобный инструмент, с помощью которого можно запустить cmd. Для этого запускаем PowerShell и вводим cmd. Windows PowerShell можно использовать вместо cmd. Приложение поддерживает все известные команды.
Создание ярлыка
Чтобы больше не пришлось искать cmd, создайте на рабочем столе ярлык. Это можно сделать следующим образом:
- Воспользуйтесь способом №7 для вызова командной строки. Щелкните по файлу cmd.exe ПКМ и в открывшемся окне выберете пункт “Создать ярлык”. Далее система предложит вам выбрать адрес для ярлыка, нам нужен рабочий стол. В некоторых случаях система сама предлагает создать ярлык на рабочем столе, появится такое окно.
- Нажмите ПКМ по пустому месту рабочего стола. Кликните по строке “Создать ярлык”, в новом меню нужно найти папку. Нам нужна папка на диске C System32 или SysWOW64, задайте имя файла и подтвердите действие.
Чтобы запустить cmd с помощью ярлыка с правами администратора нужно один раз кликнуть по нему ПКМ и выбрать соответствующий пункт.
Настройки и дополнительные сведения
В свойствах командной строки можно настроить комбинацию горячих клавиш. Для этого в папке C кликните по значку cmd ПКМ и нажмите на строку “Свойства”. Либо можно выделить ярлык и нажать Alt+Enter. В открывшемся окне необходимо отыскать пункт “Ярлык”. Здесь нужно настроить сочетание клавиш в строке “Быстрый вызов”. Нажмите любую клавишу, например С, и система выдаст комбинацию для быстрого доступа.
У командной строки есть несколько настроек, которые облегчат работу с ней. Чтобы их открыть, необходимо щелкнуть по ее значку в левом верхнем углу. Далее требуется выбрать пункт “Свойства”, здесь можно настроить работу с cmd:
- разрешить выделение мышкой и быструю вставку;
- настроить шрифт;
- изменить расположение и размер окна;
- выбрать другие цвета фона и букв (по умолчанию настроен черный фон с белыми буквами).
В Windows 7 и 8 отсутствует возможность копирования и вставки команд с помощью сочетания горячих клавиш. Эта функция появилась только в 10-й версии ОС, однако по умолчанию данные параметры отключены. Их можно включить в окне настроек. Просто нужно поставить галочку, как на фото.
Некоторые полезные команды
Командная строка будет бесполезна, если вы не будете знать, что в ней вводить. Поделюсь с вами несколькими полезными командами.
- copy — копирование одного или нескольких файлов.
- cls — очистка экрана.
- del, rd или erase — удаление.
- diskcopy — копирование содержимого одного жесткого диска на другой.
- debug — настройка программ.
- getmac — отображение MAC-адреса.
- ipconfig — отображение IP-адреса.
- md или mkdir — создание папки.
- move — перемещение папок.
- mem — вывод данных о памяти устройства.
- recover — восстановление данных на поврежденном жестком диске.
- start — запуск программы.
- sfc — проверка всех запущенных системных файлов.
- tree — графическое отображение структуры диска или папки.
- type — вывод на экран содержимого текстовых файлов.
- tasklist — выведение на экран всех запущенных процессов.
- taskkill — завершение всех процессов.
- shutdown — перезагрузка или выключение ПК.
Теперь вы знаете, как открыть командную строку и как с ней работать. Оставайтесь с блогом Comfy и узнаете много другой полезной информации.
Приветствую начинающих пользователей компьютером. Как вызвать командную строку – с этим вопросом однажды приходится столкнуться каждому пользователю ПК. Командная строка входит в состав ОС Windows. Это программная оболочка, позволяет отдавать команды компьютеру в текстовом виде, управлять им.
Содержание
- Как вызвать командную строку, где консоль находится
- Как вызвать консоль
- Ярлык на рабочем столе для вызова строки
- Как вызвать от имени администратора
- Настройка
- Что можно делать с помощью командной строки
- Заключение
Как вызвать командную строку, где консоль находится
Консоль остается в составе ОС ПК с тех времен, когда графического интерфейса еще не было. Зачем? Какая от нее польза?
Через консоль совершается взаимодействие пользователя и операционной системы, когда стандартный графический интерфейс Виндовс, другие утилиты из-за сбоя недоступны. В командную строку вводят команды при заражении устройства вирусами, сбое системных файлов, при восстановлении windows.
Например, одно время мошенники вымогали деньги: блокировали графический интерфейс юзеров вирусными баннерами. Эти надоедливые смс-баннеры невозможно было закрыть никакими средствами. Не функционировали горячие клавиши, мышка. Помогало лишь использование командной строки.
Хорошо, что я знала, как в нее попасть, запустить, включить.
Команды пользователя в понятный системе вид переводятся в основном файле командной строки – «консоли cmd.exe».
Он расположен в папке с установленной на ПК операционной системой ( {буква_системного_диска}:WINDOWSsystem32cmd.exe).
СТАТЬИ ПО ТЕМЕ:
Как создать папку на компьютере
Как установить пароль на папку
Как поставить пароль на флешку: несколько способов
Как вызвать консоль
Есть несколько вариантов, как запустить, открыть, включить строку.
Методы различные для версий Виндовс 7, 8, 10, xp. Но в каждой обязательно есть способ открыть, вызвать командную строку. Используйте такие:
- сочетание клавиш WIN +R – затем написать cmd – нажать ok;
- иконка Пуск – в поиске ввести фразу «командная строка» или слово «cmd» для windows 10 – нажать Открыть;
- Пуск – программы – стандартные – «командная строка» для windows 7;
- открыть в Проводнике системную папку C:WindowsSystem32 для 32-битной ОС (C:WindowsSystem64 для 64-битной ОС) – затем запустить cmd.exe.
Ярлык на рабочем столе для вызова строки
Планируете часто консоль включать? Для быстрого доступа и удобства создайте ярлык для «консоли»:
- выберите нужный пункт меню «Закрепить на начальном экране» или пунктик «Закрепить на панели задач»;
- сразу настройте, щелкните правой кнопкой мыши, в свойствах укажите права для запуска.
По умолчанию ярлык называется CMD, но можно переименовать.
Как вызвать от имени администратора
Чтобы исполнить отдельные команды, нужны специальные разрешения – права администратора.
Если вы находитесь в учетной записи пользователя, команды не будут исполнены.
Вызов от имени администратора проводится аналогично способам, приведенным выше. Только выбирая строчу, надо указывать Запуск от имени администратора.
В windows 8 есть горячие клавиши, для вызова командной строки от имени администратора, это WIN+X.
Открывается специальное меню, где можно выбрать системные приложения для настройки ОС, в том числе, консоль.
Настройка
Для более комфортной работы с окном, его конфигурацию можете настроить под себя. Щелкните по значку в левом верхнем углу, выберите Свойства.
Доступные для редактирования параметры:
- размер окошка, цвет и шрифт;
- запоминание команд (вкладка Общие). Вводимые ранее команды будут подставляться при нажатии на клавиатуре клавиши вверх;
- копирование и вставка текстовых данных мышью (вкладка Правка).
Что можно делать с помощью командной строки
После всех этих действий в итоге открывается черное окошко. Оно выглядит примерно так:
Текст, в нем может отличаться от примера на картинке. Он зависит от установленной версии windows, места нахождения системной папки на жестком диске, от метода вызова. В самой верхней строчке вы увидите адрес, где находитесь сейчас.
Если в конце стоит значок > и пульсирует курсор, это означает: компьютер готов принимать ftp команды.
Если команда неправильная, отображается сообщение об ошибке.
Чтобы узнать больше команд и подобрать необходимую, введите в окне help (помощь). Появится огромный список доступных команд. Крутите колесико мышки, листайте список.
Если мыши нет (ноутбук), напишите help | more, затем жмите Enter.
Уточните параметры для каждой команды в командной строке. Введите {имя_команды}пробел/?. Выбирайте нужную для своих целей.
Хорошим подспорьем станет файл с расширением bat, содержащий последовательный список команд. Они выполняются построчно, достаточно нажать на него. Автоматизация процесса экономит ваше время.
Но это уже лайфхак по командной строке для продвинутых пользователей. Мне пригодилось для проверки качества интернет канала (команда PING).
Заключение
Возможно, вам никогда не понадобится запускать этот программный продукт таким образом на своем устройстве. Вы же не программист. Вот и прекрасно.
Или вам понравится этот способ взаимодействия с ОС. Захотите, сделаете отдельные документы и папки скрытыми, недоступными другим пользователям компа. Сможете удалить их, копировать, переименовать, не нажимая на ярлыки, не используя Проводник. Также редактировать настройки системы, запускать программы, приложения, исполняемые файлы. Командная строка – очень полезный инструмент.
Если вам понравилась информация, как вызвать консоль, командный блок, поделитесь ею с друзьями, нажмите кнопки соцсетей.