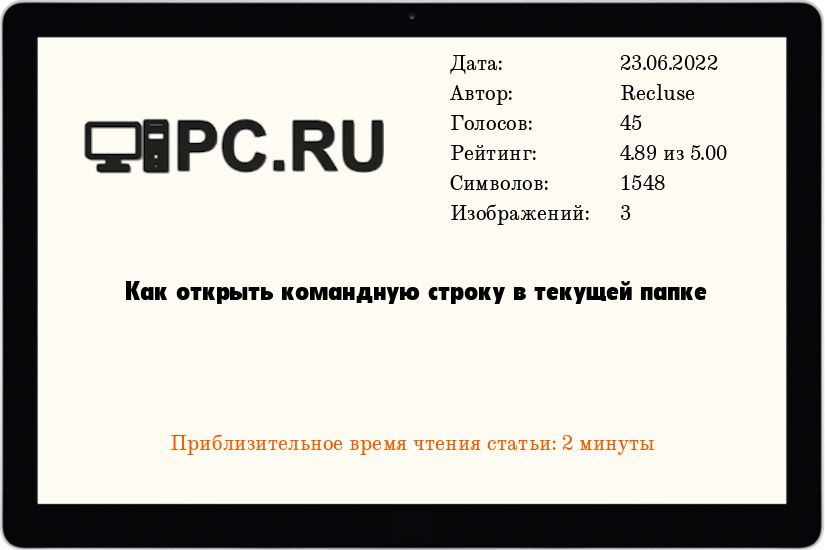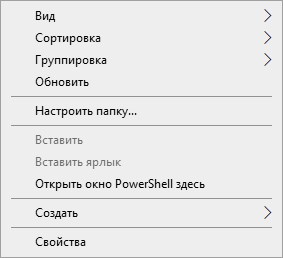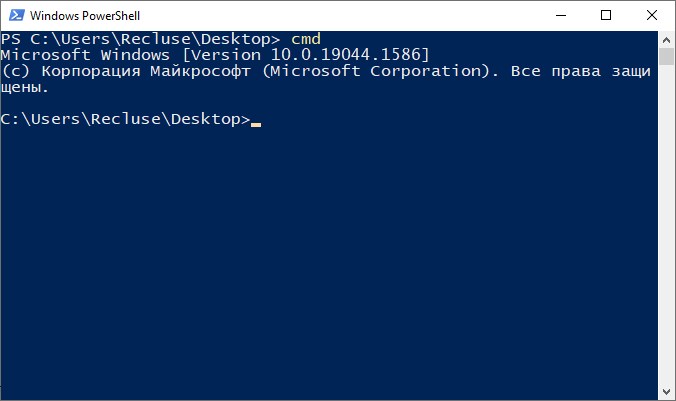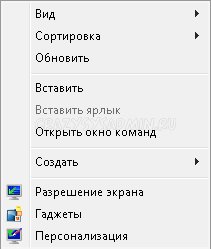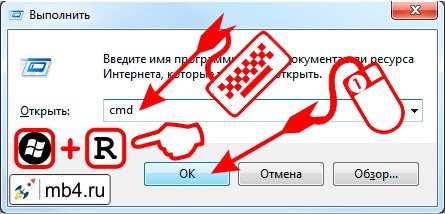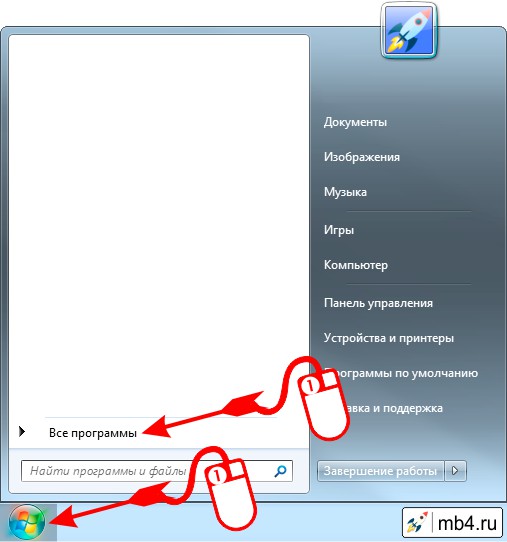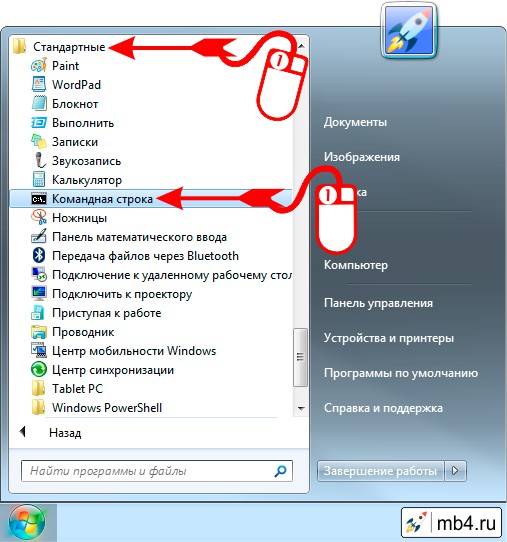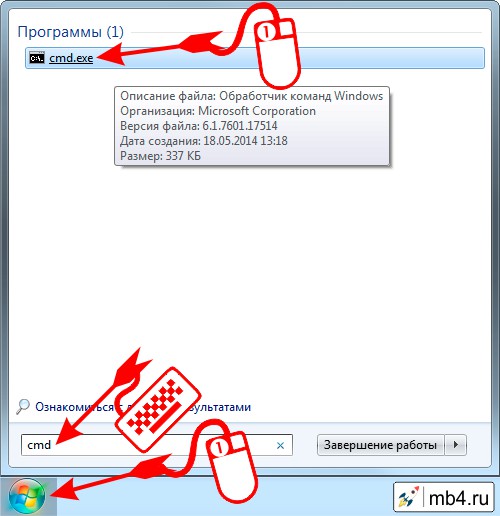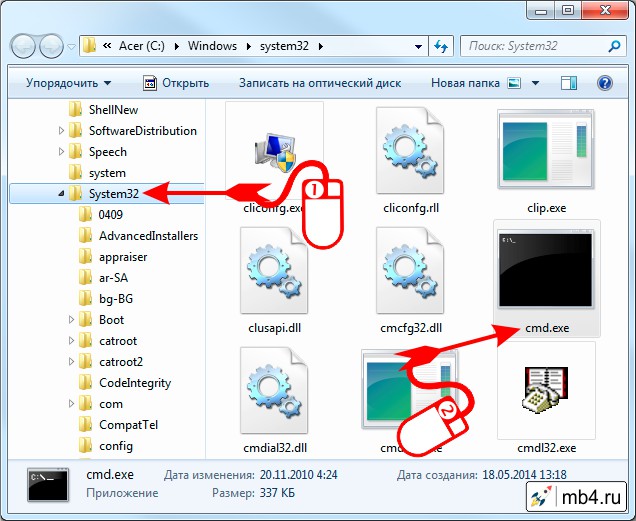Содержание
- Способ 1: Указание пути
- Способ 2: Контекстное меню и PowerShell
- Способ 3: Меню «Проводника»
- Вопросы и ответы
Способ 1: Указание пути
Для начала рассмотрим метод, который подразумевает не запуск консоли в папке, а переход в нее непосредственно через интерфейс консоли.
- Откройте в «Проводнике» то расположение, в котором требуется запустить «Командную строку», выделите и скопируйте указанный в верхней строке адрес. Для этого можно воспользоваться клавишами «Ctrl+C» или соответствующим пунктом контекстного меню.
Читайте также: Как открыть «Проводник» в Виндовс 10
- Любым удобным способом запустите консоль, например, воспользовавшись поиском по системе (запрос —
cmd).
Читайте также: Как вызвать поиск и открыть «Командную строку» в Windows 10
- Введите команду следующего вида и нажмите «Enter».
cd путь к папке, в которой требуется открыть консоль(в нашем примере это
cd C:Lumpics)
На этом поставленная перед нами задача решена – «Командная строка» открыта в папке, дальнейшие команды будут выполняться в указанном расположении.
Обратите внимание! Если действия, которые вы планируете осуществить, требуют административных полномочий, запускать консоль нужно от имени пользователя, обладающего соответствующими правами. О том, как это сделать, рассказывается в отдельной статье на нашем сайте.
Подробнее: Как запустить «Командную строку» от имени Администратора в Виндовс 10
Способ 2: Контекстное меню и PowerShell
В предшествующих «десятке» версиях Windows открыть консоль в папке можно было через контекстное меню, но теперь в данном пункте фигурирует PowerShell. Из этой системной оснастки тоже крайне просто перейти к той, что интересует нас.
- Откройте папку, в которой требуется запустить «Командную строку», кликните правой кнопкой мышки (ПКМ) по пустому месту и выберите пункт «Открыть окно PowerShell здесь».
- Введите запрос
cmdи нажмите «Enter». - Несмотря на то что интерфейс не изменится, необходимое вам расположение будет открыто именно в консоли, с поддержкой характерного для нее синтаксиса команд.

Читайте также: Команды для «Командной строки» в Виндовс 10
Способ 3: Меню «Проводника»
Данный метод по своей сути является альтернативой предыдущему и отличается лишь первым шагом.
- Перейдя в нужную директорию через «Проводник», вызовите меню «Файл», выберите в нем пункт «Запустить Windows PowerShell», а затем аналогичный ему в появившейся дополнительной вкладке.
- Введите команду
cmdи воспользуйтесь клавишей «Enter» для ее выполнения. - Как и в предыдущем случае, «Командная строка» будет открыта в указанном расположении, хотя и сохранит интерфейс «PowerShell».

Еще статьи по данной теме:
Помогла ли Вам статья?
Windows, Windows 10, Windows 7, Windows 8, Windows Server, Windows Vista, Windows XP, Программное обеспечение
 Как открыть командную строку в текущей папке
Как открыть командную строку в текущей папке
- 11.12.2015
- 63 014
- 3
- 23.06.2022
- 37
- 36
- 1
- Содержание статьи
- Открываем командную строку сразу в нужной папке
- Windows 10
- Windows Vista, 7, 8
- Windows XP
- Комментарии к статье ( 3 шт )
- Добавить комментарий
- Открываем командную строку сразу в нужной папке
Довольно часто замечал, что когда людям нужно открыть командную строку в какой-то папке (хотя бы в том же рабочем столе), они сперва открывают командную строку через команду «Выполнить» (менее «опытные» делают это через меню «Пуск»), и там уже набирают команды cd C:UsersVasyaDesktop…. На самом деле есть куда более быстрый способ открытия командной строки в нужной вам директории.
Открываем командную строку сразу в нужной папке
Windows 10
В Windows 10, при нажатии правой кнопкой мыши, вместо пункта «Открыть окно команд» будет пункт «Открыть окно PowerShell здесь», выбираем его и ждем загрузки консоли PowerShell.
После этого набираем в консоли PowerShell команду cmd, и после этого оказываемся в командной строке, которая открыта в нужной директории
Windows Vista, 7, 8
Данный способ работает ТОЛЬКО в Windows Vista, 7, 8 и 10. О том, как сделать возможность подобного открытия командной строки в Windows XP, читайте ниже.
Если требуется открыть командную строку из папки, которая в текущий момент открыта в Проводнике, то делается это очень просто:
- Нужно зажать кнопку Shift;
- Нажимаем правой кнопкой мыши по любому пустому месту, для вызова контекстного меню;
- В Windows 7, 8, 8.1 в появившемся контекстном меню выбрать пункт «Открыть окно команд».
Windows XP
В Windows XP подобная возможность отсутствует, однако и тут есть решение — программа CmdHere Powertoy, скачать которую можно по ссылке ниже.
CmdHere Powertoy
После установки, появится возможность использовать вызов командной строки из нужной папки, аналогично функционалу в более новых версиях Windows, о чем написано выше.
Программа консоли Windows, как и многие другие системные программы, находится в директории c:Windowssystem32 и называется cmd.exe. Так как консоль Windows является системной программой, то открыть командную строку в любой версии Windows, включая Windows10, можно через инструмент “Выполнить”, введя название программы cmd.
Нажимаем сочетание клавиш Win R или через меню Пуск > пр. клав. мыши > Выполнить (актуально для Windows 10), вводим название программы консоли – cmd, жмем ОК или клавишу Enter.
Альтернативный способ – открыть командную строку в Windows 10 через поиск. Для этого дастаточно в строке поиска на панели задач начать вводить слово “cmd” или “командная”.
В результате поиска будет предложено несколько действий, одно из которых позволяет запустить Командную строку Windows 10 от имени администратора
В открывшейся консоли CMD мы увидим стандартное приветствие командной строки Windows. Текущей директорией является папка пользователя. Если консоль открыта от имени Администратора, то текущей директорией будет c:windowssystem32.
Информация о системе.
DATE – вывести или установить текущую датуTIME – вывести и установить системное времяDRIVERQUERY – отобразить текущее состояние и свойства драйвера устройстваHOSTNAME – имя компьютераSYSTEMINFO – информация о конфигурации компьютераVER – сведения о версии Windows
Как открыть папку в explorer’е из cmd без дублей?
Нужно открыть папку в Проводнике в единственном экземпляре.
Если из Проводника кликнуть на папку, которая уже открыта, то он сделает эту папку активной. Тоже самое нужно из cmd
rem Открываем папку
explorer C:temp
rem Открываем папку x2
explorer C:temp
rem А нужно переключить фокус, если папка открытаМожно и сторонний софт, если таковой имеется, но с доступом из командной строки.
Команды командной строки.
Каждая команда командной строки представляет собой консольную программу. Помимо простых программ, позволяющих просматривать информацию о системе или выполнять операции с файлами и папками, есть довольно мощные утилиты для управления настройками операционной системы.
В командной строке Windows есть справочная информация по каждой программе, в которой описан синтаксис использования программы, праметры и аргументы, с которыми она работает.
Посмотреть справку по использованию команды можно используя следующий синтаксис.
имя_программы /?Например справка по команде COPY будет выглядеть так.
Команды одной строкой
Очистить консоль — cls
Информация о системе — systeminfo
d:html>systeminfo
Имя узла: DESKTOP-6MHURG5
Название ОС: Майкрософт Windows 10 Pro
Версия ОС: 10.0.20246 Н/Д построение 20246
Изготовитель ОС: Microsoft Corporation
Параметры ОС: Изолированная рабочая станция
Сборка ОС: Multiprocessor Free
Информация о сетевых настройках — ipconfig
d:html>ipconfig
Настройка протокола IP для Windows
Адаптер Ethernet Ethernet 2:
Состояние среды. . . . . . . . : Среда передачи недоступна.
DNS-суффикс подключения . . . . . :
Список запущенных процессов — tasklist
c:>tasklist
Имя образа PID Имя сессии № сеанса Память
========================= ======== ================ =========== ============
System Idle Process 0 Services 0 8 КБ
System 4 Services 0 2 688 КБ
Secure System 72 Services 0 23 332 КБ
…
Настройка и управление командной строкой.
CLS – очистить экранCMD – запустить еще одну командную строкуCOLOR – установить цвет текста и фонаPROMPT – изменить приглашение в командной строкеTITLE – назначить заголовок окна для текущего сеансаEXIT – выход из командной строки
Операции с файлами и папками.
COPY – копирование файлов в другое местоDEL или ERACE – удаление файловEDIT – запуск редактора файловEDLIN – построчный текстовый редакторEXPAND – распаковка сжатых файловFC – сравнить файлы и вывести различия между нимиFIND – найти в файле текстовую строкуMD или MAKEDIR – создать папкуMOVE – переместить файлы из одной папки в другуюPRINT – вывести содержимое текстового файла на печатьRD или RMDIR – удалить папкуREN или RENAME – переименовать файл или папкуREPLACE – заменить файлы одного каталога файлами с аналогичным названием из другого каталога (заместить)
ROBOCOPY – запустить улучшенное средство копирования файлов и каталоговTREE – показать структуру каталогов диска или папкиTYPE – вывести содержимое текстовых файлов на экранXCOPY – копировать файлы и деревья каталогов
Открыть файл
Чтобы открыть файл в текущей папке, введите его полное имя с расширением. Например, blog.txt или setup.exe.
Переименование файла — ren или rename
Последовательно вводим ren, старое и новое имя файла.
d:html>dir
Содержимое папки d:html
03.11.2020 19:23 <DIR> .
03.11.2020 19:23 <DIR> ..
03.11.2020 19:59 0 blag.txt
d:html>ren blag.txt blog.txt
d:html>dir
Содержимое папки d:html
03.11.2020 19:23 <DIR> .
03.11.2020 19:23 <DIR> ..
03.11.2020 19:59 0 blog.txt
Перейти в другую папку — cd
Команда cd без аргументов выводит название текущей папки.
Перейти в папку внутри текущего каталога
C:content-server>cd assets
C:content-serverassets>
Перейти на одну папку вверх
C:content-serverassets>cd ..
C:content-server>
Перейти в папку на другом диске
c:content-server>cd /d d:/
d:>
Чтобы просто изменить диск, введите c: или d:
Переход в нужную папку с помощью команды cd
Альтернативный вариант – это использование команды «CD» (от англ. Change Directory) уже после открытия командной строки. Для этого нужно открыть командную строку любым удобным вам способом. Например, можете просто нажать Win-R и выполнить команду «CMD».
После открытия командной строки нужно ввести команду «cd /d» и указать путь к папке. Например, если вы хотите открыть «E:Games», то вам нужно ввести «cd /d E:Games», как на скриншоте внизу.
Обратите внимание, использование ключа /d обязательно только при смене диска (например, при переходе с диска C: на диск E:). Если вы переходите в папку на том же диске, то данный ключ можно не вводить. В этом случае нужно просто ввести команду «CD» и путь к папке.
Также нужно отметить, что при смене диска, вы можете сначала ввести букву диска (например, E:) и перейти в его корень. И уже после этого открыть нужную папку с помощью команды «CD».
Для навигации по папкам в командной строке кроме команды «CD» вам также понадобится команда «DIR». С ее помощью можно вывести содержимое текущего каталога прямо в консоль.
После вывода содержимого с помощью «DIR» можно будет решить, в какую папку вам нужно перейти дальше и воспользоваться командой «CD».
Показать дерево папок — tree
В любом момент мы можем увидеть структуру папок. Для этого используется команда tree.
d:html>tree
Структура папок тома DATA
Серийный номер тома: 0000-0000
D:.
├───code
└───css
└───js
Если вы хотите посмотреть содержимое всего диска, введите tree в корне нужного диска. Получится красивая анимация, а если файлов много, то ещё и немного медитативная.
Просмотр и настройка сетевых параметров.
IPCONFIG – просмотр сведений о сетевых интерфейсахPING – проверка сетевого соединенияTRACERT – определяет путь прохождения пакетов по сетиNSLOOKUP – определяет ip-адрес по имени ресурсаROUTE – работа с таблицами сетевых маршрутовARP – таблица преобразований ip-адресов в физическиеNETSH – программа управления сетевыми настройкамиGETMAC – показывает MAC-адрес сетевого адаптера
Работа с дисками.
CHKDISK – проверить диск и вывести статистикуCHKNTFS – отобразить или изменить выполнение проверки диска при загрузкеCOMPACT – отобразить и изменить сжатие файлов в разделах NTFSCONVERT – преобразовать дисковый том FAT в NTFSDISKPART – отобразить и настроить свойства раздела дискаFORMAT – форматировать дискFSUTIL – отобразить и настроить свойства файловой системыLABEL – создать, изменить или удалить метку тома дискаRECOVER – восстановить данные с плохого или поврежденного дискаVOL – вывести метку и серийный номер тома для диска
Содержимое текущей папки — dir
Выводит список файлов и папок в текущей папке.
C:content-server>dir
Том в устройстве C имеет метку SYSTEM
Серийный номер тома: 2C89-ED9D
Содержимое папки C:content-server
06.10.2020 00:41 <DIR> .
06.10.2020 00:37 <DIR> .circleci
16.07.2020 16:04 268 .editorconfig
16.07.2020 16:04 10 .eslintignore
16.07.2020 16:04 482 .eslintrc
06.10.2020 00:37 <DIR> .github
16.07.2020 16:04 77 .gitignore
06.10.2020 00:41 <DIR> assets
06.10.2020 00:41 <DIR> gulp
16.07.2020 16:10 379 gulpfile.js
16.07.2020 16:10 296 320 package-lock.json
16.07.2020 16:10 751 package.json
16.07.2020 16:04 509 README.md
Создать папку — mkdir или md
Создаём пустую папку code внутри папки html:
d:html>mkdir code
d:html>dir
Содержимое папки d:html
03.11.2020 19:23 <DIR> .
03.11.2020 19:23 <DIR> ..
03.11.2020 19:25 <DIR> code
0 файлов 0 байт
3 папок 253 389 438 976 байт свободно
Создаём несколько пустых вложенных папок — для этого записываем их через косую черту.
d:html>mkdir cssjs
d:html>dir
Том в устройстве D имеет метку DATA
Серийный номер тома: 0000-0000
Содержимое папки d:html
03.11.2020 19:23 <DIR> .
03.11.2020 19:23 <DIR> ..
03.11.2020 19:25 <DIR> code
03.11.2020 19:29 <DIR> css
Создаётся папка css, внутри которой находится папка js. Чтобы проверить это, используем команду tree. Она показывает дерево папок.
Способ второй
1. Вызовите командную строку, к примеру, через «Параметры».
2. Пропишите и выполните в ней команду вида: «cd c:windows», где после пробела вводите путь к нужному каталогу.
Если тот находится на другом разделе, команда cd выполняется с аргументом d: «cd /d e:», где e: — путь к директории, расположенной не на активном разделе.
Способ первый
1. Откройте в окне Проводника (Win E) нужную директорию.
2. В адресной строке пропишите «cmd» и нажмите «Enter».
Проблема решена.
Способ третий — возвращаем командную строку
PowerShell при наличии обновления Creators Update v1703 заменяет командную строку и запускается вместо неё во всех случаях по умолчанию. Но это опционально: всего одна минута, и настройки можно возвратить к привычным.
Важно! Перед началом правок в редакторе реестра, обязательно создайте точку восстановления.
1. Нажмите Win R и выполните «regedit».
2. Перейдите в ветку HKEY_CRDirectoryshellcmd.
3. Откройте контекстное меню каталога «cmd» и выберите “Разрешения…».
4. В открывшемся информационном окне выполните клик по кнопке с названием «Дополнительно», расположенной внизу.
5. Щелкните «Изменить» (кнопка указана на скриншоте стрелочкой).
6. В поле, обозначенном цифрой 1, введите имя пользователя, для которого делаются изменения, либо адрес почты, если используется аккаунт Microsoft, и жмите «Проверить имена».
7. Активируйте две опции: замена владельца объектов и подконтейнеров и замена разрешений дочернего объекта.
8. Подтвердите выполнение операции.
9. Кликните по пункту «Администраторы» и предоставьте учётным записям с их привилегиями полный доступ.
10. Удалите ключ «HideBasedOnVelocityId» из реестра (как файл в Проводнике).
Те же самые действия выполните для веток:
HKEY_CRDirectoryBackgroundshellcmd;
HKEY_CRDriveshellcmd.
Изменения вступят в силу после перезапуска оболочки (в Диспетчере задач можно перезапустить процесс explorer.exe или перезагрузить компьютер), и вместо PowerShell начнёт запускаться командная строка. Теперь в вызванное с зажатой Shift контекстное меню вернётся пункт «Открыть окно команд».
Справка по командам — help
Команда help без аргументов выводит список всех возможных команд. help вместе с именем команды выведет справку по этой команде.
d:html>help tree
Графическое представление структуры папок или пути.
TREE [диск:][путь] [/F] [/A]
/F Вывод имен файлов в каждой папке.
/A Использовать символы ASCII вместо символов национальных алфавитов.
В этой статье приведены не все команды и не все их возможности, но вы всегда можете воспользоваться командой help и узнать о том, что ещё может командная строка.
Удаление файла — del или erase
Команда для удаления одного или нескольких файлов.
d:html>del blog.txtУдалить папку — rmdir или rd
Чтобы удалить конкретную папку в текущей, введите команду rmdir.
d:htmlcss>rmdir jsПри этом удалить можно только пустую папку. Если попытаться удалить папку, в которой что-то есть, увидим ошибку.
d:htmlcss>d:html>rmdir css
Папка не пуста.
Чтобы удалить дерево папок, используйте ключ /s. Тогда командная строка запросит подтверждение перед тем, как удалить всё.
d:html>rmdir css /s
css, вы уверены [Y(да)/N(нет)]? y
Управление приложениями и процессами.
SCHTASKS – выполнить команду или запустить приложение по расписанию (планировщик задач)SHUTDOWN – выключить или перезагрузить компьютерTASKLIST – список выполняемых задачTASKKILL – прекратить или остановить задачу (для остановки используется PID, который можно узнать при помощи TASKLIST)RUNAS – запуск задачи от имени другого пользователя
Содержание
- Как открыть командную строку (консоль) в Windows
- Способ первый. Открываем консоль с помощью окошка Run (Выполнить).
- Способ второй. Открываем консоль с помощью меню «Пуск» и выбором из списка «Стандартные программы»
- Способ третий. Открываем консоль с помощью поиска в меню «Пуск»
- Способ четвёртый. Открываем консоль, найдя файл программы в «Проводнике»
- Как собственно выглядит Командная строка или Консоль Winows?
- Как открыть консоль от администратора в Windows 10,8,7,XP
- Запуск командной строки
- Открываем консоль с админ правами
- Как скопировать и вставить текст
- Кнопки для работы в командной строке
- Как вызвать командную строку (консоль) Windows
- Где находится
- Как вызвать консоль
- Ярлык на рабочем столе для вызова строки
- Как вызвать от имени администратора
- Настройка
- Что можно делать с помощью командной строки
- Заключение
Как открыть командную строку (консоль) в Windows
При работе с Windows довольно часто приходится читать инструкции типа «Откройте командную строку. » или «Введите в консоли команду. «, но для того, чтобы воспользоваться подобными ценными рекомендациями, нужно знать, как открыть эту командную строку (консоль). В этой статье я приведу несколько способов как это сделать. Все они открывают окошко с терминалом командно строки. В зависимости от привычек, можно выбрать любой из них.
Способ первый. Открываем консоль с помощью окошка Run (Выполнить).
Этот способ универсальный и подходит для всех версий операционной системы Windows.
Для того, чтобы открылось окошко Выполнить (Run), нужно нажать комбинацию клавиш Win + R .
Для того, чтобы вызвать консоль нужно ввести команду cmd и нажать Enter на клавиатуре или кликнуть по кнопке «ОК»:
Способ второй. Открываем консоль с помощью меню «Пуск» и выбором из списка «Стандартные программы»
Для того, чтобы воспользоваться этим способом нужно кликнуть по кнопке «Пуск», расположенной обычно в левом нижнем углу монитора. После этого, кликнуть по ссылке «Все программы»:
В выпавшем списке программ нужно найти папку «Стандартные», кликнуть по ней и выбрать в этой папке программу «Командная строка»:
Способ третий. Открываем консоль с помощью поиска в меню «Пуск»
Этот способ открытия командной строки Windows похож на предыдущий. Однако есть отличия. После клика по кнопке «Пуск» нужно набрать cmd в строчке поиска. После этого нужно выбрать программу cmd.exe в найденном списке «Программы»:
Способ четвёртый. Открываем консоль, найдя файл программы в «Проводнике»
Далеко не самый удобный способ, но, кто знает, может есть фанаты находить файлы в «Проводнике» и открывать их именно там, где они находятся в файловой системе. Для этого нам потребуется открыть «Проводник» и знать место расположения файла программы командной строки.
Программа cmd.exe расположена в директории C:Windowssystem32 — именно там найдя её можно отрыть двойным кликом мышки:
Как собственно выглядит Командная строка или Консоль Winows?
В принципе, описанных выше четырёх способов открытия консоли должно хватить на все случаи жизни (даже при отсутствии клавиатуры или мыши), осталось только понять, как же выглядит консоль Windows, чтобы понять, что открылось именно то, что заказывали. А выглядит она так:
Как открыть консоль от администратора в Windows 10,8,7,XP

Консоль является одним из видов текстового интерфейса, который стал доступным широкому кругу пользователей вместе с операционной системой MS DOS. Суть работы с данным типом интерфейса заключается в том, что все команды выполняются путем ввода их с клавиатуры.
Большинство людей считает командную строку пережитком прошлого, который должен был кануть в лету вместе с самой системой DOS. Ведь графический интерфейс Windows намного удобней, наглядней и понятней для большинства людей. Но не стоит забывать, что командная строка – это не DOS, хотя внешняя схожесть, безусловно, присутствует – то же чёрное окно с мигающим курсором.
Консоль остается незаменимым методом управления, необходимость использования которого нередко может возникнуть не только у системного администратора, но и у рядового пользователя.
Небольшое видео о том как запустить командную строку и как выполнять команды:
Запуск командной строки
Несмотря на то, что пользователь видит все в графическом виде, консоль была и остается одним из основных элементов управления компьютером. Конечно же, рядовому пользователю не нужно знать команды на уровне IT-шника, но основы управления пригодятся каждому.
Чтобы запустить командную строку нужно зайти в меню «Пуск -> Выполнить» , написать в окошке слово «cmd» и нажать «Enter». В Windows 8/10 (или если пункта меню «Выполнить» нет) нажмите сочетание клавиш «Win+R».
Кстати, чтобы в Windows появился пункт «Выполнить» нужно нажать правой кнопкой по кнопке «Пуск -> Свойства -> Настроить» и поставить галочку:
Открываем консоль с админ правами
Иногда возникает необходимость открыть командную строку от имени администратора. Это нужно для исполнения команд, требующих повышенных прав доступа к системе. Чтобы это сделать в строке поиска меню «Пуск» пишем «cmd» и в результатах поиска кликаем правой кнопкой по найденной программе «cmd» и выбираем «Запуск от имени администратора»
В Windows 10 сделали немного проще, нужно нажать правой кнопкой по меню «Пуск» и выбрать «Командная строка (администратор)» или «Windows PowerShell (администратор)»
При необходимости, консоль можно найти по стандартному адресу «C:WindowsSystem32cmd.exe» и вызвать её оттуда в обычном режиме, либо через правую кнопку с правами администратора. Вы можете создать себе ярлык на рабочем столе, просто перенеся его из меню «Пуск -> Стандартные -> Командная строка» . Кстати, поле ввода «Выполнить» это тоже командная строка.
Чтобы консоль открывалась каждый раз с правами администратора нужно:
- кликнуть по ярлыку, выбрать «Свойства»
- на вкладке «Ярлык» нажать кнопку «Дополнительно»
- поставить галочку «Запуск от имени администратора»
Вот и сама консоль. Как видите, ничего лишнего нет, сделано все довольно аскетично. В окне можно увидеть привычный знак «копирайт», указывающий, что ПО принадлежит компании Microsoft, ниже – текущий каталог и курсор, означающий готовность к началу работы:
Внешнему виду можно придать некоторые изменения, чтобы она больше подходила тому или иному пользователю. Сделать это можно кликнув правой кнопкой по заголовку окна и выбрав «Свойства». Там можно настроить цветы, шрифт, расположение и некоторые другие параметры внешнего вида:
Как скопировать и вставить текст
Разработчики подложили нам свинью, потому что стандартные кнопки работы с буфером обмена «Ctrl+C/V» и «Ctrl/Shift+Insert» не работают в Windows XP/7. Чтобы скопировать текст нужно:
- кликнуть по окну правой кнопкой
- выбрать пункт «Пометить»
- выделить текст левой кнопкой мышки
- кликнуть правой кнопкой мышки
А чтобы вставить текст из буфера обмена в окно консоли нужно нажать правую кнопку и выбрать «Вставить». Но есть два параметра в окне «Свойства»:
Если поставить галочку на «Выделение мышью», то мы сможем сразу выделять текст мышкой, без выбора пункта «Пометить», а вставлять текст будем просто нажатием правой кнопки. Если снять галочку «Быстрая вставка», то текст будет вставляться поверх имеющегося, не сдвигая его вправо. В Windows 10 это всё уже работает по умолчанию..
Кнопки для работы в командной строке
Для более комфортной работы с консолью, можно использовать следующие горячие клавиши:
- Стрелки «Вверх/Вниз» помогают перемещаться по истории введённых команд;
- – ввод последней команды по буквам;
- – вывод предыдущей команды;
- – вывод пронумерованного списка команд (обычно система запоминает последние 50 команд, хотя можно настроить и по-другому);
- — перевод курсора в начало/конец строки;
- — переместиться назад/вперёд на одно слово;
Как вызвать командную строку (консоль) Windows

Консоль остается в составе ОС ПК с тех времен, когда графического интерфейса еще не было. Зачем? Какая от нее польза?
Через консоль совершается взаимодействие пользователя и операционной системы, когда стандартный графический интерфейс Виндовс, другие утилиты из-за сбоя недоступны. В командную строку вводят команды при заражении устройства вирусами, сбое системных файлов, при восстановлении windows.
Например, одно время мошенники вымогали деньги: блокировали графический интерфейс юзеров вирусными баннерами. Эти надоедливые смс-баннеры невозможно было закрыть никакими средствами. Не функционировали горячие клавиши, мышка. Помогало лишь использование командной строки.
Хорошо, что я знала, как в нее попасть, запустить, включить.
Где находится
Команды пользователя в понятный системе вид переводятся в основном файле командной строки – «консоли cmd.exe».
Он расположен в папке с установленной на ПК операционной системой ( <буква_системного_диска>:WINDOWSsystem32cmd.exe).
Как вызвать консоль
Есть несколько вариантов, как запустить, открыть, включить строку.
Методы различные для версий Виндовс 7, 8, 10, xp. Но в каждой обязательно есть способ открыть, вызвать командную строку. Используйте такие:
- сочетание клавиш WIN +R – затем написать cmd – нажать ok;
- иконка Пуск – в поиске ввести фразу «командная строка» или слово «cmd» для windows 10 – нажать Открыть;
- Пуск – программы – стандартные – «командная строка» для windows 7;
- открыть в Проводнике системную папку C:WindowsSystem32 для 32-битной ОС (C:WindowsSystem64 для 64-битной ОС) – затем запустить cmd.exe.
Ярлык на рабочем столе для вызова строки
Планируете часто консоль включать? Для быстрого доступа и удобства создайте ярлык для «консоли»:
- выберите нужный пункт меню «Закрепить на начальном экране» или пунктик «Закрепить на панели задач»;
- сразу настройте, щелкните правой кнопкой мыши, в свойствах укажите права для запуска.
По умолчанию ярлык называется CMD, но можно переименовать.
Как вызвать от имени администратора
Чтобы исполнить отдельные команды, нужны специальные разрешения – права администратора.
Если вы находитесь в учетной записи пользователя, команды не будут исполнены.
Вызов от имени администратора проводится аналогично способам, приведенным выше. Только выбирая строчу, надо указывать Запуск от имени администратора.
В windows 8 есть горячие клавиши, для вызова командной строки от имени администратора, это WIN+X.
Открывается специальное меню, где можно выбрать системные приложения для настройки ОС, в том числе, консоль.
Настройка
Для более комфортной работы с окном, его конфигурацию можете настроить под себя. Щелкните по значку в левом верхнем углу, выберите Свойства.
Доступные для редактирования параметры:
- размер окошка, цвет и шрифт;
- запоминание команд (вкладка Общие). Вводимые ранее команды будут подставляться при нажатии на клавиатуре клавиши вверх;
- копирование и вставка текстовых данных мышью (вкладка Правка).
Что можно делать с помощью командной строки
После всех этих действий в итоге открывается черное окошко. Оно выглядит примерно так:
Текст, в нем может отличаться от примера на картинке. Он зависит от установленной версии windows, места нахождения системной папки на жестком диске, от метода вызова. В самой верхней строчке вы увидите адрес, где находитесь сейчас.
Если в конце стоит значок > и пульсирует курсор, это означает: компьютер готов принимать ftp команды.
Если команда неправильная, отображается сообщение об ошибке.
Чтобы узнать больше команд и подобрать необходимую, введите в окне help (помощь). Появится огромный список доступных команд. Крутите колесико мышки, листайте список.
Если мыши нет (ноутбук), напишите help | more, затем жмите Enter.
Уточните параметры для каждой команды в командной строке. Введите <имя_команды>пробел/?. Выбирайте нужную для своих целей.
Хорошим подспорьем станет файл с расширением bat, содержащий последовательный список команд. Они выполняются построчно, достаточно нажать на него. Автоматизация процесса экономит ваше время.
Но это уже лайфхак по командной строке для продвинутых пользователей.
Мне пригодилось для проверки качества интернет канала (команда PING).
Заключение
Возможно, вам никогда не понадобится запускать этот программный продукт таким образом на своем устройстве. Вы же не программист. Вот и прекрасно.
Или вам понравится этот способ взаимодействия с ОС. Захотите, сделаете отдельные документы и папки скрытыми, недоступными другим пользователям компа. Сможете удалить их, копировать, переименовать, не нажимая на ярлыки, не используя Проводник. Также редактировать настройки системы, запускать программы, приложения, исполняемые файлы. Командная строка – очень полезный инструмент.
Если вам понравилась информация, как вызвать консоль, командный блок, поделитесь ею с друзьями, нажмите кнопки соцсетей.
Содержание
- Как открыть командную строку в Windows 7
- Запуск командной строки в Windows 7
- Что делать, если текстовый интерфейс не запускается
- Основные команды
- Как открыть консоль от администратора в Windows 10,8,7,XP
- Запуск командной строки
- Открываем консоль с админ правами
- Как скопировать и вставить текст
- Кнопки для работы в командной строке
- Вызов «Командной строки» в Windows 7
- Активация «Командной строки»
- Способ 1: окно «Выполнить»
- Способ 2: меню «Пуск»
- Способ 3: использование поиска
- Способ 4: прямой запуск исполняемого файла
- Способ 5: адресная строка Проводника
- Способ 6: запуск для конкретной папки
- Способ 7: формирование ярлыка
- Как вызвать командную строку в ОС Windows 7
- Что это за консоль?
- С использованием меню «Выполнить»
- С применением диспетчера задач
- Через «Пуск»
- Как вызвать командную строку для конкретной папки
- Как установить на рабочем столе ярлык консоли?
- Как задать горячие кнопки для быстрого вызова консоли?
- Как вызвать «cmd» с расширенными полномочиями?
- Как открыть командную строку
- Откройте командную строку для выполнения команд в Windows 10, 8, 7, Vista и XP
- Как открыть командную строку в Windows 10
- Как открыть командную строку в Windows 8 или 8.1
- Как открыть командную строку в Windows 7, Vista или XP
- Команда CMD, повышенные командные строки и Windows 98 и 95
Как открыть командную строку в Windows 7

Запуск командной строки в Windows 7
Вывести на экран командную строку можно двумя методами:
Если вы планируете часто включать текстовый интерфейс, можно создать на рабочем столе ярлык для быстрого доступа к нему.
На рабочем столе появится ярлык, который позволит вам открывать консоль, как любую другую программу. Можно ещё больше упростить эту процедуру, задав сочетание клавиш, при нажатии которого файл cmd. exe будет открываться автоматически. Для этого кликните на созданном ярлыке правой клавишей мыши и перейдите к свойствам. Установите курсор напротив пункта «Быстрый вызов». Теперь нажмите любую клавишу — к примеру, английскую букву С. В результате этих манипуляций ярлыку будет присвоена комбинация Ctrl+Alt+C — при одновременном нажатии этих клавиш будет открываться консоль.
Что делать, если текстовый интерфейс не запускается
Иногда пользователи сталкиваются с ситуацией, когда cmd. exe наотрез отказывается нормально функционировать — при попытке открытия он запускается на долю секунды, после чего закрывается сам собой. Такое явление — сигнал о том, что в ваш ПК пробрался вирус, повредивший целостность операционной системы. Ваша задача — выгнать непрошенного пришельца и восстановить ОС.
Если проведённые манипуляции не дают результата, лучшим решением будет полная переустановка О. С. Скопируйте важные файлы с системного диска на флеш-накопитель или в любое другое место и переустановите систему. Перед установкой проведите полное форматирование системного диска.
Основные команды
Разобраться с тем, как запустить текстовый интерфейс — только половина дела. Теперь нужно выяснить, чем он может быть полезен.

Кроме того, существует перечень команд, которые помогут вам быстро выполнить необходимые действия:
По распространённому мнению, взаимодействие с командной строкой — прерогатива опытных юзеров, но фактически освоить этот полезный инструмент под силу каждому. Поэтому не бойтесь изучать что-то новое и расширять свой кругозор.
Источник
Как открыть консоль от администратора в Windows 10,8,7,XP

Консоль является одним из видов текстового интерфейса, который стал доступным широкому кругу пользователей вместе с операционной системой MS DOS. Суть работы с данным типом интерфейса заключается в том, что все команды выполняются путем ввода их с клавиатуры.
Большинство людей считает командную строку пережитком прошлого, который должен был кануть в лету вместе с самой системой DOS. Ведь графический интерфейс Windows намного удобней, наглядней и понятней для большинства людей. Но не стоит забывать, что командная строка – это не DOS, хотя внешняя схожесть, безусловно, присутствует – то же чёрное окно с мигающим курсором.
Консоль остается незаменимым методом управления, необходимость использования которого нередко может возникнуть не только у системного администратора, но и у рядового пользователя.
Небольшое видео о том как запустить командную строку и как выполнять команды:
Запуск командной строки
Несмотря на то, что пользователь видит все в графическом виде, консоль была и остается одним из основных элементов управления компьютером. Конечно же, рядовому пользователю не нужно знать команды на уровне IT-шника, но основы управления пригодятся каждому.
Открываем консоль с админ правами
Иногда возникает необходимость открыть командную строку от имени администратора. Это нужно для исполнения команд, требующих повышенных прав доступа к системе. Чтобы это сделать в строке поиска меню «Пуск» пишем «cmd» и в результатах поиска кликаем правой кнопкой по найденной программе «cmd» и выбираем «Запуск от имени администратора»
В Windows 10 сделали немного проще, нужно нажать правой кнопкой по меню «Пуск» и выбрать «Командная строка (администратор)» или «Windows PowerShell (администратор)»
Чтобы консоль открывалась каждый раз с правами администратора нужно:
Вот и сама консоль. Как видите, ничего лишнего нет, сделано все довольно аскетично. В окне можно увидеть привычный знак «копирайт», указывающий, что ПО принадлежит компании Microsoft, ниже – текущий каталог и курсор, означающий готовность к началу работы:
Внешнему виду можно придать некоторые изменения, чтобы она больше подходила тому или иному пользователю. Сделать это можно кликнув правой кнопкой по заголовку окна и выбрав «Свойства». Там можно настроить цветы, шрифт, расположение и некоторые другие параметры внешнего вида:
Как скопировать и вставить текст
Разработчики подложили нам свинью, потому что стандартные кнопки работы с буфером обмена «Ctrl+C/V» и «Ctrl/Shift+Insert» не работают в Windows XP/7. Чтобы скопировать текст нужно:
А чтобы вставить текст из буфера обмена в окно консоли нужно нажать правую кнопку и выбрать «Вставить». Но есть два параметра в окне «Свойства»:
Если поставить галочку на «Выделение мышью», то мы сможем сразу выделять текст мышкой, без выбора пункта «Пометить», а вставлять текст будем просто нажатием правой кнопки. Если снять галочку «Быстрая вставка», то текст будет вставляться поверх имеющегося, не сдвигая его вправо. В Windows 10 это всё уже работает по умолчанию..
Кнопки для работы в командной строке
Для более комфортной работы с консолью, можно использовать следующие горячие клавиши:
Источник
Вызов «Командной строки» в Windows 7
С помощью ввода команд в «Командную строку» в операционных системах семейства Виндовс можно решать разнообразные задачи, в том числе и те, которые через графический интерфейс решить нельзя или сделать это гораздо труднее. Давайте разберемся, как в Windows 7 можно открыть данный инструмент различными способами.
Активация «Командной строки»
Интерфейс «Командной строки» является приложением, которое обеспечивает взаимосвязь между пользователем и ОС в текстовом виде. Исполняемым файлом данной программы является CMD.EXE. В Виндовс 7 существует довольно много способов вызвать указанный инструмент. Давайте узнаем о них подробнее.
Способ 1: окно «Выполнить»
Одним из самых популярных и простых способов вызова «Командной строки» является использование окна «Выполнить».
Главными недостатками данного способа является то, что далеко не все пользователи привыкли держать в памяти различные сочетания горячих клавиш и команды запуска, а также тот факт, что подобным образом нельзя произвести активацию от лица администратора.
Способ 2: меню «Пуск»
Обе эти проблемы решаются путем запуска через меню «Пуск». Используя данный способ, не обязательно держать в голове различные комбинации и команды, а также можно произвести запуск интересующей нас программы от лица администратора.
Если же вы желаете активировать этот инструмент от лица администратора, то нажмите по наименованию правой кнопкой мышки (ПКМ). В списке остановите выбор на «Запуск от имени администратора».
Способ 3: использование поиска
Нужное нам приложение, в том числе и от лица администратора, можно активировать также при помощи поиска.
При вводе данных выражений в результатах выдачи в блоке «Программы» появится соответственно наименование «cmd.exe» или «Командная строка». Причем поисковый запрос даже не обязательно полностью вводить. Уже после частичного введения запроса (например, «команд») в выдаче отобразится нужный объект. Щелкните по его наименованию для запуска желаемого инструмента.
Если же вы желаете произвести активацию от лица администратора, то произведите щелчок по результату выдачи ПКМ. В открывшемся меню остановите выбор на «Запуск от имени администратора».
Способ 4: прямой запуск исполняемого файла
Как вы помните, мы говорили о том, что запуск интерфейса «Командной строки» производится с помощью исполняемого файла CMD.EXE. Из этого можно сделать вывод, что программу существует возможность запустить путем активации данного файла, перейдя в директорию его расположения с помощью Проводника Виндовс.
Учитывая то, что в подавляющем большинстве случаев Windows устанавливается на диске C, то почти всегда абсолютный путь в данный каталог имеет такой вид:
Откройте Проводник Виндовс и введите в его адресную строку любой из этих двух путей. После этого выделите адрес и щелкните Enter или нажмите на иконку в виде стрелки справа от поля введения адреса.
Если же приложение следует активировать от лица администратора, то, как всегда, делаем щелчок по файлу ПКМ и выбираем «Запустить от имени администратора».
При этом совсем не обязательно для перехода в Проводнике в директорию размещения CMD.EXE использовать именно адресную строку. Перемещение можно также производить при помощи навигационного меню расположенного в Виндовс 7 в левой части окна, но, конечно, с учетом того адреса, который был указан выше.
Способ 5: адресная строка Проводника
Выделив введенное выражение, щелкните Enter или нажмите на стрелку справа от адресной строки.
Таким образом, даже не придется в Проводнике искать CMD.EXE. Но главный недостаток заключается в том, что указанный способ не предусматривает активацию от лица администратора.
Способ 6: запуск для конкретной папки
Существует довольно интересный вариант активации «Командной строки» для конкретной папки, но, к сожалению, большинство пользователей о нем не знает.
Способ 7: формирование ярлыка
Существует вариант активировать «Командную строку», предварительно сформировав на рабочем столе ярлык, ссылающийся на CMD.EXE.
Если вы желаете произвести активацию от лица администратора, то следует нажать на ярлык ПКМ и в перечне выбрать «Запуск от имени администратора».
Как видим, для активации «Командной строки» посредством ярлыка придется один раз немного повозиться, но зато в дальнейшем, когда ярлык уже создан, данный вариант активации файла CMD.EXE будет самый быстрый и легкий из всех вышеперечисленных способов. При этом он позволит запускать инструмент, как в обычном режиме, так и от лица администратора.
Существует довольно много вариантов запуска «Командной строки» в Виндовс 7. Одни из них поддерживают активацию от имени администратора, а другие — нет. Кроме того, существует возможность запуска данного инструмента для конкретной папки. Наиболее оптимальным вариантом, чтобы всегда иметь возможность быстро запустить CMD.EXE, в том числе и от лица администратора, является создание ярлыка на рабочем столе.
Помимо этой статьи, на сайте еще 12369 инструкций.
Добавьте сайт Lumpics.ru в закладки (CTRL+D) и мы точно еще пригодимся вам.
Отблагодарите автора, поделитесь статьей в социальных сетях.
Источник
Как вызвать командную строку в ОС Windows 7
Ознакомление пользователя Виндовс 7 с этой инструкцией означает, что перед ним с целью выполнения каких-то задач возник вопрос, как открыть командную строку в Windows 7, которую часто называют просто «консолью» и обозначают аббревиатурой «cmd». Командная строка является важнейшим инструментом в Windows 7 и существует множество способов как ее вызвать.
Ниже приведены подробные описания руководств по осуществлению поставленной задачи, которые для опытных пользователей будут очевидны, но с использованием представленных пошаговых инструкций любой «чайник» овладеет мощнейшим инструментом управления системой. Первые компьютеры были оснащены ОС без привычной глазу сегодняшних людей оболочки, например, не было удобного графического интерфейса Виндовс, а управление производилось через ввод текстовых команд.
Но и в настоящее время в операционной системе часто применяется это надежное средство общения пользователя с компьютером через окно рассматриваемой консоли. Нет необходимости иметь диплом программиста, чтобы открывать использовать все преимущества «cmd». 
Что это за консоль?
Это средство для управления ОС и любыми программами, инсталлированными в ней, через ввод специальных команд в окно консоли. Необходимо отметить, что время на осуществление команд через командную строку уходит значительно меньше, чем на аналогичные действия с применением интерфейса Виндовс 7, так как не расходуются системные ресурсы на отображение графической оболочки.
Вызывать «cmd» можно различными методами.
С использованием меню «Выполнить»
Необходимо произвести несколько действий:
С применением диспетчера задач
Требуется выполнить следующие последовательные шаги:
Через «Пуск»
Алгоритм действий состоит из следующих пунктов:
Также в меню «Пуск» можно перейти во «Все программы» и в разделе «Стандартные» кликнуть «Командная строка».
Как вызвать командную строку для конкретной папки
Следует осуществить всего несколько действий:
Как установить на рабочем столе ярлык консоли?
Для быстрого вызова рекомендуется создать значок этого инструмента на рабочем столе Виндовс 7. Для этого необходимо сделать следующее:
Также можно это сделать, вызвав контекстное меню от рабочего стола и перейдя на строчку «создать» и далее кликнуть «Ярлык».

Как задать горячие кнопки для быстрого вызова консоли?
С этой целью потребуется сделать лишь несколько шагов:
Как вызвать «cmd» с расширенными полномочиями?
Чтобы открыть консоль от имени администратора надо произвести следующие действия:
«Запуск от имени администратора»;

Источник
Как открыть командную строку
Откройте командную строку для выполнения команд в Windows 10, 8, 7, Vista и XP
Хотя командная строка, вероятно, не является инструментом, который большинство из вас будет использовать на регулярной основе, она действительно может пригодиться время от времени, возможно, для устранения конкретной проблемы Windows или для автоматизации какой-либо задачи.
Открытие командной строки, вероятно, займет у вас всего несколько секунд, независимо от того, какую версию Windows вы используете, и гораздо меньше, когда вы научитесь это делать.
Как открыть командную строку в Windows 10
Другой способ открыть командную строку в Windows 10 — посмотреть в папке «Пуск»:
Еще один способ открыть командную строку в Windows 10 — через меню «Опытный пользователь».
Если вы используете клавиатуру или мышь, выберите «Командная строка» (возможно будет написано Windows PowerShell) в меню, которое появляется после нажатия WIN + X или щелчка правой кнопкой мыши по кнопке «Пуск».
Как открыть командную строку в Windows 8 или 8.1
Как открыть командную строку в Windows 7, Vista или XP
Команда CMD, повышенные командные строки и Windows 98 и 95
В любой версии Windows, как показано выше для Windows 10, командную строку также можно открыть, выполнив команду cmd run, которую можно выполнить из любого поля поиска или Cortana в Windows, или через диалоговое окно « Выполнить » (можно открыть Запустите диалоговое окно с сочетанием клавиш Win + R ).
В версиях Windows, выпущенных до Windows XP, таких как Windows 98 и Windows 95, командная строка не существует. Тем не менее, старая и очень похожая подсказка MS-DOS делает. Эта программа находится в меню «Пуск» и может быть открыта с помощью команды запуска команды.
Источник