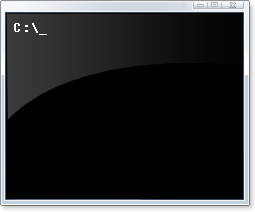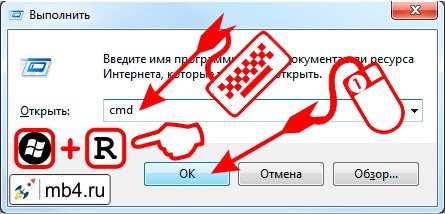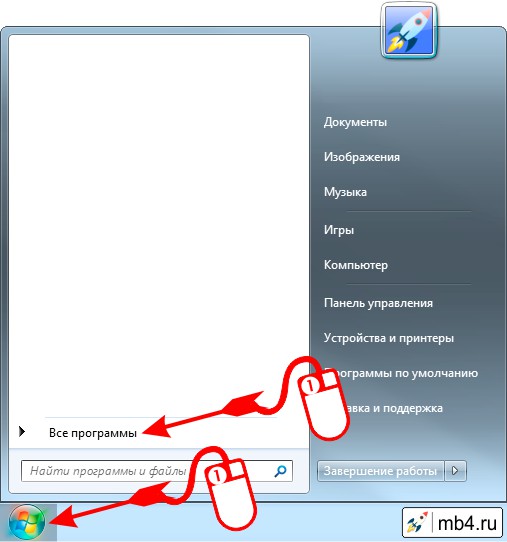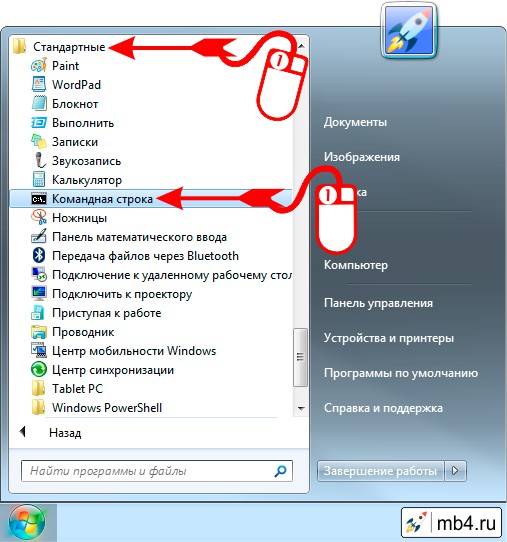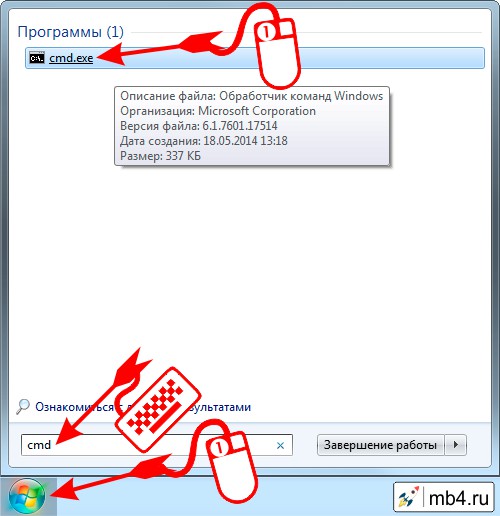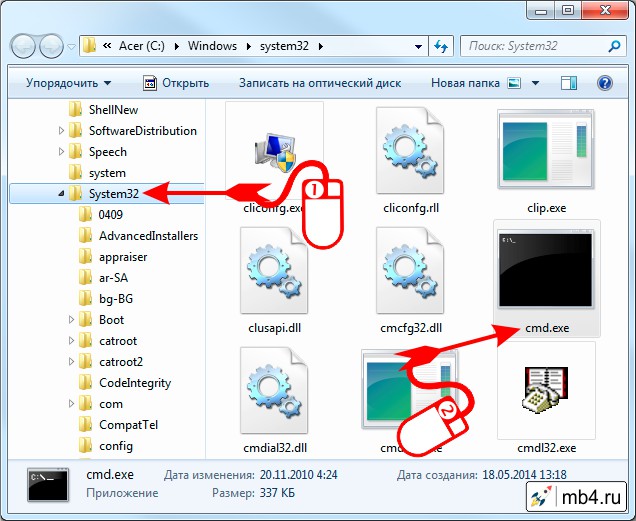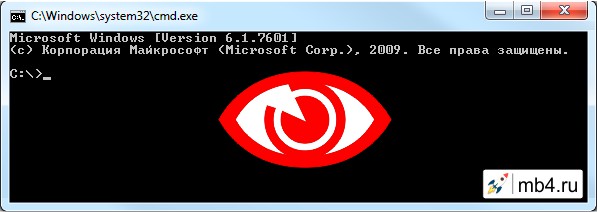- Откройте командную строку…
- Способ первый. Открываем консоль с помощью окошка Run (Выполнить)
- Способ второй. Открываем консоль с помощью меню «Пуск» и выбором из списка «Стандартные программы»
- Способ третий. Открываем консоль с помощью поиска в меню «Пуск»
- Способ четвёртый. Открываем консоль, найдя файл программы в «Проводнике»
- Как собственно выглядит Командная строка или Консоль Winows?
Откройте командную строку…
При работе с Windows довольно часто приходится читать инструкции типа «Откройте командную строку…» или «Введите в консоли команду…», но для того, чтобы воспользоваться подобными ценными рекомендациями, нужно знать, как открыть эту командную строку (консоль). В этой статье я приведу несколько способов как это сделать. Все они открывают окошко с терминалом командно строки. В зависимости от привычек, можно выбрать любой из них.
Способ первый. Открываем консоль с помощью окошка Run (Выполнить).
Этот способ универсальный и подходит для всех версий операционной системы Windows.
Для того, чтобы открылось окошко Выполнить (Run), нужно нажать комбинацию клавиш Win + R.
Для того, чтобы вызвать консоль нужно ввести команду cmd и нажать Enter на клавиатуре или кликнуть по кнопке «ОК»:
Способ второй. Открываем консоль с помощью меню «Пуск» и выбором из списка «Стандартные программы»
Для того, чтобы воспользоваться этим способом нужно кликнуть по кнопке «Пуск», расположенной обычно в левом нижнем углу монитора. После этого, кликнуть по ссылке «Все программы»:
В выпавшем списке программ нужно найти папку «Стандартные», кликнуть по ней и выбрать в этой папке программу «Командная строка»:
Способ третий. Открываем консоль с помощью поиска в меню «Пуск»
Этот способ открытия командной строки Windows похож на предыдущий. Однако есть отличия. После клика по кнопке «Пуск» нужно набрать cmd в строчке поиска. После этого нужно выбрать программу cmd.exe в найденном списке «Программы»:
Способ четвёртый. Открываем консоль, найдя файл программы в «Проводнике»
Далеко не самый удобный способ, но, кто знает, может есть фанаты находить файлы в «Проводнике» и открывать их именно там, где они находятся в файловой системе. Для этого нам потребуется открыть «Проводник» и знать место расположения файла программы командной строки.
Программа cmd.exe расположена в директории C:Windowssystem32 — именно там найдя её можно отрыть двойным кликом мышки:
Как собственно выглядит Командная строка или Консоль Winows?
В принципе, описанных выше четырёх способов открытия консоли должно хватить на все случаи жизни (даже при отсутствии клавиатуры или мыши), осталось только понять, как же выглядит консоль Windows, чтобы понять, что открылось именно то, что заказывали. А выглядит она так:
Заберите ссылку на статью к себе, чтобы потом легко её найти!
Выберите, то, чем пользуетесь чаще всего:
Во времена красочных интерфейсов Windows 10 и Windows 7 многие пользователи напрочь забыли о том, что такое командная строка. А, между тем, при знании определенных команд она действительно может стать вашим другом, избавляя вас от необходимости рыскать по интерфейсу операционной системы в поисках нужной вам опции.
В свое время мы уже писали о самых важных консольных командах. Теперь же разберемся в том, как открыть командную строку.
Самый быстрый способ запуска командной строки
Самый удобный и быстрый способ запуска командной строки может показаться неочевидным многим пользователям. Тем не менее, на любых курсах компьютерной грамотности, коих сейчас великое множество, вам расскажут именно о нем.
Командная строка — это обычная программа в Windows. Как и у любой программы, у нее есть свой исполняемый файл, который находится в папке C:WindowsSystem32 у 32-битной версии операционной системы и C:WindowsSysWOW64 — у 64-битной. Поэтому для ее запуска нам достаточно найти cmd.exe и просто запустить его. Причем вы можете использовать обычный двойной клик, или нажать по файлу правой кнопкой мыши и выбрать «Запуск от имени администратора» для его запуска с правами администратора.
Конечно, каждый раз заходить в папку SysWOW64 или System32 и искать в огромном списке файлов нужный нам экзешник — очень трудоемкая задача. Ккак открыть командную строку в Windows 10 более простым способом? Выход из ситуации уже давно придуман. Причем даже не один.
Вы можете один раз найти cmd.exe, щелкнуть по нему правой кнопкой мышки и создать ярлык cmd.exe на рабочем столе. После этого для вызова командной строки будет достаточно двойного клика по находящемуся в непосредственной близости от вас ярлыку.
Можно поступить и еще проще. Запустите окно «Выполнить» сочетанием клавиш Win+R, вбейте в появившееся окно команду «cmd» и… все. Наслаждайтесь работой с командной строкой.
Командная строка через поиск Windows
Этот способ запуска командной строки по своей простоте вполне может посоперничать с предыдущим. Судите сами, получить доступ к командной строке можно через обычный поиск в Windows 10.
Просто нажмите левой кнопкой мыши на «Пуск» и начните набирать текст «командная строка». Уже на третьей букве вы увидите соответствующий пункт меню. Ну а дальше вы можете запустить ее обычным способом или щелкнуть правой кнопкой мыши и выбрать пункт «Запуск от имени администратора».
Кстати, этот же способ подходит и для запуска любых других системных или пользовательских программ в операционной системе. И, на наш взгляд, это очень удобно.
Командная строка через меню «Пуск»
Как открыть командную строку в Windows 7 или ранних сборках Windows 10? В старых версиях Windows все было достаточно просто. Пользователям всего лишь нужно было щелкнуть по пуску правой кнопкой мышки. Открывалось контекстное меню и там можно было выбрать пункт «Командная строка». Еще один способ открыть это контекстное меню — нажать сочетание клавиш Win+X. Но в свежих сборках Windows 10 этот пункт уже не найти — ему на смену пришел PowerShell.
Впрочем, вернуть командную строку на прежнее место достаточно просто. Найдите в поиске Windows «Параметры панели задач» и переведите в положение «Выкл» ползунок под пунктом «Заменить командную строку оболочкой Windows PowerShell в меню, которое появляется при щелчке правой кнопкой мыши по кнопке «Пуск» или при нажатии клавиш Windows+X».
Для запуска командной строки непосредственно через «Пуск», откройте его и пролистайте до того, как увидите строку «Служебные». Кликните по ней один раз и в раскрывшемся списке выберите «Командная строка».
Командная строка через диспетчер задач
Диспетчер задач — это куда более разноплановое приложение, чем считают многие пользователи. С его помощью не только можно «убить» зависший процесс, посмотреть нагрузку на компоненты системы или отредактировать автозагрузку, но и создать любую нужную вам задачу.
Этой функцией диспетчера задач мы и воспользуемся. Нажмем сочетание клавиш Ctrl+Alt+Del и выберем в появившемся меню пункт «Диспетчер задач. После этого кликните «Файл» -> «Запустить новую задачу», наберите в появившемся окне «cmd» и нажмите Enter.
Как открыть командную строку от имени администратора в этом случае? Просто поставьте галку в чекбоксе напротив пункта «Создать задачу с правами администратора».
Выводы
В сегодняшней статье мы рассмотрели несколько способов того, как запустить командную строку. Выбирайте тот, который покажется вам максимально удобным, но мы советуем запускать ее самым быстрым способом — через окно выполнить. Его единственный недостаток — невозможность запустит командную строку от имени администратора. Но в большинстве случаев этого и не надо.
Читайте также
- Как поставить апостроф на клавиатуре и даже без нее? 3 простых способа
- Как перезагрузить ноутбук с помощью клавиатуры
Редактор направлений «Компьютерное железо» и «Технологии»
Как открыть командную строку
Самые простые способы для Windows, macOS и Linux.
Командная строка, консоль или терминал — это специальная программа, которая эмулирует интерфейс текстового ввода различных команд для управления системой, взаимодействия с файлами и прочего. Такие программы есть во всех ОС, включая Windows, macOS и Linux‑дистрибутивы.
Обычным пользователям командная строка нужна, как правило, для применения каких‑то скрытых настроек и изменения поведения системы.
Для выполнения некоторых команд требуются права администратора, поэтому, например, в Windows командную строку необходимо запускать от имени администратора.
Как открыть командную строку в Windows
Через поиск Windows
Кликните по значку «Пуск» на панели задач или нажмите кнопку Windows на клавиатуре.
Введите cmd и тапните Enter.
Из контекстного меню «Пуск»
Кликните правой кнопкой мыши по значку «Пуск» на панели задач и выберите из списка «Терминал Windows» или «Терминал Windows Администратор».
В расширенном меню кликните «Командная строка» или просто нажмите Ctrl + Shift + 2 на клавиатуре.
Как открыть командную строку в macOS
Через поиск Spotlight
Вызовите Spotlight сочетанием Command + Пробел или Option + Command + Пробел.
Начните вводить «Терминал» и нажмите Enter.
Из папки «Утилиты»
Откройте Finder и перейдите в папку «Программы» → «Утилиты».
Найдите «Терминал» и запустите, дважды кликнув по иконке.
Как открыть командную строку в Linux
Через шорткат
Нажмите сочетание Ctrl + Alt + T на клавиатуре, и «Терминал» сразу же запустится.
Из папки приложений
Перейдите в меню «Приложения» → «Системные» и откройте «Терминал», кликнув по соответствующей иконке.
Читайте также 🧐
- Как изменить букву диска в Windows 10
- 56 полезных команд терминала в macOS на все случаи жизни
- Как принудительно закрыть приложение на macOS
- Как исправить проблемы со спящим режимом Windows 10
- 6 главных изменений Windows 11, ради которых стоит обновиться
Download Article
A quick guide to accessing the Windows command prompt (CMD)
Download Article
- Searching for Command Prompt
- Using the Run Program
- Navigating to Command Prompt
- Using the File Explorer
- Running as Administrator
- Video
- Q&A
- Tips
- Warnings
|
|
|
|
|
|
|
|
The command prompt can be used to execute specific commands and perform advanced functions. If you need to troubleshoot your Windows laptop or computer, you may need to run the command prompt. Luckily, you can launch CMD using a variety of easy methods. You must have administrator access to run the command prompt, so you won’t be able to do this on school computers or other locked devices. This wikiHow will show you how to get to and open the command prompt (CMD) on your Windows 8, 10, or 11 computer.
Things You Should Know
- Open the «Start» menu and type «cmd». Click «Command Prompt».
- Press «Windows» + «R» to open the Run program. Type «cmd» and press «Enter».
- Open the «Start» menu. Click «Windows System» folder to expand it. Click «Command Prompt».
-
1
Open Start
. Click the Windows logo in the bottom-left corner of the screen, or press the Windows key. You can search for Command Prompt on all supported versions of Windows, such as Windows 8, Windows 10, and Windows 11.[1]
- If you’re using Windows 8, place your mouse cursor in the top-right corner of the screen, then click the magnifying glass icon when it appears.
-
2
Type cmd or command prompt into the Start menu. Typing into the Start menu will automatically begin a search.
Advertisement
-
3
Click
Command Prompt. You should see the Command Prompt icon appear near the top of the Start window. Clicking its icon will open the Command Prompt.
Advertisement
-
1
Open the Run program. On your keyboard, press the Windows key + R at the same time. The Run window will open.
- Alternatively, you can right-click the Start icon (or press Windows + X) and click Run.
-
2
Type cmd into Run. This is the command to open Command Prompt.
-
3
Click OK or press ↵ Enter. This will run the «cmd.exe» command, which opens Command Prompt.
- You’ll now be able to use CMD.
Advertisement
-
1
Open the Start
menu. Click the Windows logo in the bottom-left corner of the screen. You can also press the Windows key.
- On Windows 11, this can be found at the bottom center of the screen.
-
2
Scroll down to Windows System and click it. This folder will be near the bottom of the Start window.
- On Windows 11, click All apps, then Windows Tools.
-
3
Click
Command Prompt. It should be near the top of the Windows System folder. This will open Command Prompt.
- On Windows 11, this will be at the top of the Windows Tools folder.
- If you’re unable to open the Command Prompt, you may need to open as an admin.
Advertisement
-
1
Open the File Explorer. Click the Start menu and type in «file explorer». Click File Explorer to open it.
- If you have the shortcut pinned to your taskbar, right-click the icon and click File Explorer to open a new window.
-
2
Click the address bar. This will be near the top of the window.
- You might see Quick access in the address bar by default.
-
3
Type cmd and press ↵ Enter. This will replace any text in the address bar with your new path.
- The Command Prompt will open.
Advertisement
-
1
Locate the Command Prompt. Click the Start menu and type cmd. The search result will appear in the menu.
-
2
Right-click the Command Prompt. A pop-up menu will open.
-
3
Click Run as administrator. You can now use the Command Prompt as an administrator, which gives you access to more permissions and commands.
Advertisement
Add New Question
-
Question
How do I close out Command Prompt?
ClixTech Australia
Community Answer
Type «exit» in the Command Prompt, or press the red «X» in the top right corner, or press Alt+F4 on the keyboard. Check out the Close Command Prompt article for more detailed instructions!
-
Question
What do I do if I can’t use Microsoft Edge and the Start button?
Press the Windows Key + R, then type in cmd.exe and hit enter.
-
Question
How do I stop Windows command prompt from starting up automatically?
If it starts up every time, then something is causing it. It may be a program or a shortcut to command prompt that is saved in your Windows start folder. If you want to stop it from appearing altogether by uninstalling it, you won’t be able to.
See more answers
Ask a Question
200 characters left
Include your email address to get a message when this question is answered.
Submit
Advertisement
Video
-
Command Prompt is a good place to run legacy or specialty software. You might also use it if you’re trying to manipulate specific files.
Advertisement
-
If you’re using a computer with restricted access to settings and programs, you may not be able to open Command Prompt.
Advertisement
About This Article
Article SummaryX
1. Open Start.
2. Type in command prompt.
3. Click Command Prompt at the top.
Did this summary help you?
Thanks to all authors for creating a page that has been read 610,206 times.
Is this article up to date?
Содержание
- Как открыть командную строку в Windows 7
- Запуск командной строки в Windows 7
- Что делать, если текстовый интерфейс не запускается
- Основные команды
- Как открыть консоль от администратора в Windows 10,8,7,XP
- Запуск командной строки
- Открываем консоль с админ правами
- Как скопировать и вставить текст
- Кнопки для работы в командной строке
- Вызов «Командной строки» в Windows 7
- Активация «Командной строки»
- Способ 1: окно «Выполнить»
- Способ 2: меню «Пуск»
- Способ 3: использование поиска
- Способ 4: прямой запуск исполняемого файла
- Способ 5: адресная строка Проводника
- Способ 6: запуск для конкретной папки
- Способ 7: формирование ярлыка
- Как вызвать командную строку в ОС Windows 7
- Что это за консоль?
- С использованием меню «Выполнить»
- С применением диспетчера задач
- Через «Пуск»
- Как вызвать командную строку для конкретной папки
- Как установить на рабочем столе ярлык консоли?
- Как задать горячие кнопки для быстрого вызова консоли?
- Как вызвать «cmd» с расширенными полномочиями?
- Как открыть командную строку
- Откройте командную строку для выполнения команд в Windows 10, 8, 7, Vista и XP
- Как открыть командную строку в Windows 10
- Как открыть командную строку в Windows 8 или 8.1
- Как открыть командную строку в Windows 7, Vista или XP
- Команда CMD, повышенные командные строки и Windows 98 и 95
Как открыть командную строку в Windows 7

Запуск командной строки в Windows 7
Вывести на экран командную строку можно двумя методами:
Если вы планируете часто включать текстовый интерфейс, можно создать на рабочем столе ярлык для быстрого доступа к нему.
На рабочем столе появится ярлык, который позволит вам открывать консоль, как любую другую программу. Можно ещё больше упростить эту процедуру, задав сочетание клавиш, при нажатии которого файл cmd. exe будет открываться автоматически. Для этого кликните на созданном ярлыке правой клавишей мыши и перейдите к свойствам. Установите курсор напротив пункта «Быстрый вызов». Теперь нажмите любую клавишу — к примеру, английскую букву С. В результате этих манипуляций ярлыку будет присвоена комбинация Ctrl+Alt+C — при одновременном нажатии этих клавиш будет открываться консоль.
Что делать, если текстовый интерфейс не запускается
Иногда пользователи сталкиваются с ситуацией, когда cmd. exe наотрез отказывается нормально функционировать — при попытке открытия он запускается на долю секунды, после чего закрывается сам собой. Такое явление — сигнал о том, что в ваш ПК пробрался вирус, повредивший целостность операционной системы. Ваша задача — выгнать непрошенного пришельца и восстановить ОС.
Если проведённые манипуляции не дают результата, лучшим решением будет полная переустановка О. С. Скопируйте важные файлы с системного диска на флеш-накопитель или в любое другое место и переустановите систему. Перед установкой проведите полное форматирование системного диска.
Основные команды
Разобраться с тем, как запустить текстовый интерфейс — только половина дела. Теперь нужно выяснить, чем он может быть полезен.

Кроме того, существует перечень команд, которые помогут вам быстро выполнить необходимые действия:
По распространённому мнению, взаимодействие с командной строкой — прерогатива опытных юзеров, но фактически освоить этот полезный инструмент под силу каждому. Поэтому не бойтесь изучать что-то новое и расширять свой кругозор.
Источник
Как открыть консоль от администратора в Windows 10,8,7,XP

Консоль является одним из видов текстового интерфейса, который стал доступным широкому кругу пользователей вместе с операционной системой MS DOS. Суть работы с данным типом интерфейса заключается в том, что все команды выполняются путем ввода их с клавиатуры.
Большинство людей считает командную строку пережитком прошлого, который должен был кануть в лету вместе с самой системой DOS. Ведь графический интерфейс Windows намного удобней, наглядней и понятней для большинства людей. Но не стоит забывать, что командная строка – это не DOS, хотя внешняя схожесть, безусловно, присутствует – то же чёрное окно с мигающим курсором.
Консоль остается незаменимым методом управления, необходимость использования которого нередко может возникнуть не только у системного администратора, но и у рядового пользователя.
Небольшое видео о том как запустить командную строку и как выполнять команды:
Запуск командной строки
Несмотря на то, что пользователь видит все в графическом виде, консоль была и остается одним из основных элементов управления компьютером. Конечно же, рядовому пользователю не нужно знать команды на уровне IT-шника, но основы управления пригодятся каждому.
Открываем консоль с админ правами
Иногда возникает необходимость открыть командную строку от имени администратора. Это нужно для исполнения команд, требующих повышенных прав доступа к системе. Чтобы это сделать в строке поиска меню «Пуск» пишем «cmd» и в результатах поиска кликаем правой кнопкой по найденной программе «cmd» и выбираем «Запуск от имени администратора»
В Windows 10 сделали немного проще, нужно нажать правой кнопкой по меню «Пуск» и выбрать «Командная строка (администратор)» или «Windows PowerShell (администратор)»
Чтобы консоль открывалась каждый раз с правами администратора нужно:
Вот и сама консоль. Как видите, ничего лишнего нет, сделано все довольно аскетично. В окне можно увидеть привычный знак «копирайт», указывающий, что ПО принадлежит компании Microsoft, ниже – текущий каталог и курсор, означающий готовность к началу работы:
Внешнему виду можно придать некоторые изменения, чтобы она больше подходила тому или иному пользователю. Сделать это можно кликнув правой кнопкой по заголовку окна и выбрав «Свойства». Там можно настроить цветы, шрифт, расположение и некоторые другие параметры внешнего вида:
Как скопировать и вставить текст
Разработчики подложили нам свинью, потому что стандартные кнопки работы с буфером обмена «Ctrl+C/V» и «Ctrl/Shift+Insert» не работают в Windows XP/7. Чтобы скопировать текст нужно:
А чтобы вставить текст из буфера обмена в окно консоли нужно нажать правую кнопку и выбрать «Вставить». Но есть два параметра в окне «Свойства»:
Если поставить галочку на «Выделение мышью», то мы сможем сразу выделять текст мышкой, без выбора пункта «Пометить», а вставлять текст будем просто нажатием правой кнопки. Если снять галочку «Быстрая вставка», то текст будет вставляться поверх имеющегося, не сдвигая его вправо. В Windows 10 это всё уже работает по умолчанию..
Кнопки для работы в командной строке
Для более комфортной работы с консолью, можно использовать следующие горячие клавиши:
Источник
Вызов «Командной строки» в Windows 7
С помощью ввода команд в «Командную строку» в операционных системах семейства Виндовс можно решать разнообразные задачи, в том числе и те, которые через графический интерфейс решить нельзя или сделать это гораздо труднее. Давайте разберемся, как в Windows 7 можно открыть данный инструмент различными способами.
Активация «Командной строки»
Интерфейс «Командной строки» является приложением, которое обеспечивает взаимосвязь между пользователем и ОС в текстовом виде. Исполняемым файлом данной программы является CMD.EXE. В Виндовс 7 существует довольно много способов вызвать указанный инструмент. Давайте узнаем о них подробнее.
Способ 1: окно «Выполнить»
Одним из самых популярных и простых способов вызова «Командной строки» является использование окна «Выполнить».
Главными недостатками данного способа является то, что далеко не все пользователи привыкли держать в памяти различные сочетания горячих клавиш и команды запуска, а также тот факт, что подобным образом нельзя произвести активацию от лица администратора.
Способ 2: меню «Пуск»
Обе эти проблемы решаются путем запуска через меню «Пуск». Используя данный способ, не обязательно держать в голове различные комбинации и команды, а также можно произвести запуск интересующей нас программы от лица администратора.
Если же вы желаете активировать этот инструмент от лица администратора, то нажмите по наименованию правой кнопкой мышки (ПКМ). В списке остановите выбор на «Запуск от имени администратора».
Способ 3: использование поиска
Нужное нам приложение, в том числе и от лица администратора, можно активировать также при помощи поиска.
При вводе данных выражений в результатах выдачи в блоке «Программы» появится соответственно наименование «cmd.exe» или «Командная строка». Причем поисковый запрос даже не обязательно полностью вводить. Уже после частичного введения запроса (например, «команд») в выдаче отобразится нужный объект. Щелкните по его наименованию для запуска желаемого инструмента.
Если же вы желаете произвести активацию от лица администратора, то произведите щелчок по результату выдачи ПКМ. В открывшемся меню остановите выбор на «Запуск от имени администратора».
Способ 4: прямой запуск исполняемого файла
Как вы помните, мы говорили о том, что запуск интерфейса «Командной строки» производится с помощью исполняемого файла CMD.EXE. Из этого можно сделать вывод, что программу существует возможность запустить путем активации данного файла, перейдя в директорию его расположения с помощью Проводника Виндовс.
Учитывая то, что в подавляющем большинстве случаев Windows устанавливается на диске C, то почти всегда абсолютный путь в данный каталог имеет такой вид:
Откройте Проводник Виндовс и введите в его адресную строку любой из этих двух путей. После этого выделите адрес и щелкните Enter или нажмите на иконку в виде стрелки справа от поля введения адреса.
Если же приложение следует активировать от лица администратора, то, как всегда, делаем щелчок по файлу ПКМ и выбираем «Запустить от имени администратора».
При этом совсем не обязательно для перехода в Проводнике в директорию размещения CMD.EXE использовать именно адресную строку. Перемещение можно также производить при помощи навигационного меню расположенного в Виндовс 7 в левой части окна, но, конечно, с учетом того адреса, который был указан выше.
Способ 5: адресная строка Проводника
Выделив введенное выражение, щелкните Enter или нажмите на стрелку справа от адресной строки.
Таким образом, даже не придется в Проводнике искать CMD.EXE. Но главный недостаток заключается в том, что указанный способ не предусматривает активацию от лица администратора.
Способ 6: запуск для конкретной папки
Существует довольно интересный вариант активации «Командной строки» для конкретной папки, но, к сожалению, большинство пользователей о нем не знает.
Способ 7: формирование ярлыка
Существует вариант активировать «Командную строку», предварительно сформировав на рабочем столе ярлык, ссылающийся на CMD.EXE.
Если вы желаете произвести активацию от лица администратора, то следует нажать на ярлык ПКМ и в перечне выбрать «Запуск от имени администратора».
Как видим, для активации «Командной строки» посредством ярлыка придется один раз немного повозиться, но зато в дальнейшем, когда ярлык уже создан, данный вариант активации файла CMD.EXE будет самый быстрый и легкий из всех вышеперечисленных способов. При этом он позволит запускать инструмент, как в обычном режиме, так и от лица администратора.
Существует довольно много вариантов запуска «Командной строки» в Виндовс 7. Одни из них поддерживают активацию от имени администратора, а другие — нет. Кроме того, существует возможность запуска данного инструмента для конкретной папки. Наиболее оптимальным вариантом, чтобы всегда иметь возможность быстро запустить CMD.EXE, в том числе и от лица администратора, является создание ярлыка на рабочем столе.
Помимо этой статьи, на сайте еще 12369 инструкций.
Добавьте сайт Lumpics.ru в закладки (CTRL+D) и мы точно еще пригодимся вам.
Отблагодарите автора, поделитесь статьей в социальных сетях.
Источник
Как вызвать командную строку в ОС Windows 7
Ознакомление пользователя Виндовс 7 с этой инструкцией означает, что перед ним с целью выполнения каких-то задач возник вопрос, как открыть командную строку в Windows 7, которую часто называют просто «консолью» и обозначают аббревиатурой «cmd». Командная строка является важнейшим инструментом в Windows 7 и существует множество способов как ее вызвать.
Ниже приведены подробные описания руководств по осуществлению поставленной задачи, которые для опытных пользователей будут очевидны, но с использованием представленных пошаговых инструкций любой «чайник» овладеет мощнейшим инструментом управления системой. Первые компьютеры были оснащены ОС без привычной глазу сегодняшних людей оболочки, например, не было удобного графического интерфейса Виндовс, а управление производилось через ввод текстовых команд.
Но и в настоящее время в операционной системе часто применяется это надежное средство общения пользователя с компьютером через окно рассматриваемой консоли. Нет необходимости иметь диплом программиста, чтобы открывать использовать все преимущества «cmd». 
Что это за консоль?
Это средство для управления ОС и любыми программами, инсталлированными в ней, через ввод специальных команд в окно консоли. Необходимо отметить, что время на осуществление команд через командную строку уходит значительно меньше, чем на аналогичные действия с применением интерфейса Виндовс 7, так как не расходуются системные ресурсы на отображение графической оболочки.
Вызывать «cmd» можно различными методами.
С использованием меню «Выполнить»
Необходимо произвести несколько действий:
С применением диспетчера задач
Требуется выполнить следующие последовательные шаги:
Через «Пуск»
Алгоритм действий состоит из следующих пунктов:
Также в меню «Пуск» можно перейти во «Все программы» и в разделе «Стандартные» кликнуть «Командная строка».
Как вызвать командную строку для конкретной папки
Следует осуществить всего несколько действий:
Как установить на рабочем столе ярлык консоли?
Для быстрого вызова рекомендуется создать значок этого инструмента на рабочем столе Виндовс 7. Для этого необходимо сделать следующее:
Также можно это сделать, вызвав контекстное меню от рабочего стола и перейдя на строчку «создать» и далее кликнуть «Ярлык».

Как задать горячие кнопки для быстрого вызова консоли?
С этой целью потребуется сделать лишь несколько шагов:
Как вызвать «cmd» с расширенными полномочиями?
Чтобы открыть консоль от имени администратора надо произвести следующие действия:
«Запуск от имени администратора»;

Источник
Как открыть командную строку
Откройте командную строку для выполнения команд в Windows 10, 8, 7, Vista и XP
Хотя командная строка, вероятно, не является инструментом, который большинство из вас будет использовать на регулярной основе, она действительно может пригодиться время от времени, возможно, для устранения конкретной проблемы Windows или для автоматизации какой-либо задачи.
Открытие командной строки, вероятно, займет у вас всего несколько секунд, независимо от того, какую версию Windows вы используете, и гораздо меньше, когда вы научитесь это делать.
Как открыть командную строку в Windows 10
Другой способ открыть командную строку в Windows 10 — посмотреть в папке «Пуск»:
Еще один способ открыть командную строку в Windows 10 — через меню «Опытный пользователь».
Если вы используете клавиатуру или мышь, выберите «Командная строка» (возможно будет написано Windows PowerShell) в меню, которое появляется после нажатия WIN + X или щелчка правой кнопкой мыши по кнопке «Пуск».
Как открыть командную строку в Windows 8 или 8.1
Как открыть командную строку в Windows 7, Vista или XP
Команда CMD, повышенные командные строки и Windows 98 и 95
В любой версии Windows, как показано выше для Windows 10, командную строку также можно открыть, выполнив команду cmd run, которую можно выполнить из любого поля поиска или Cortana в Windows, или через диалоговое окно « Выполнить » (можно открыть Запустите диалоговое окно с сочетанием клавиш Win + R ).
В версиях Windows, выпущенных до Windows XP, таких как Windows 98 и Windows 95, командная строка не существует. Тем не менее, старая и очень похожая подсказка MS-DOS делает. Эта программа находится в меню «Пуск» и может быть открыта с помощью команды запуска команды.
Источник