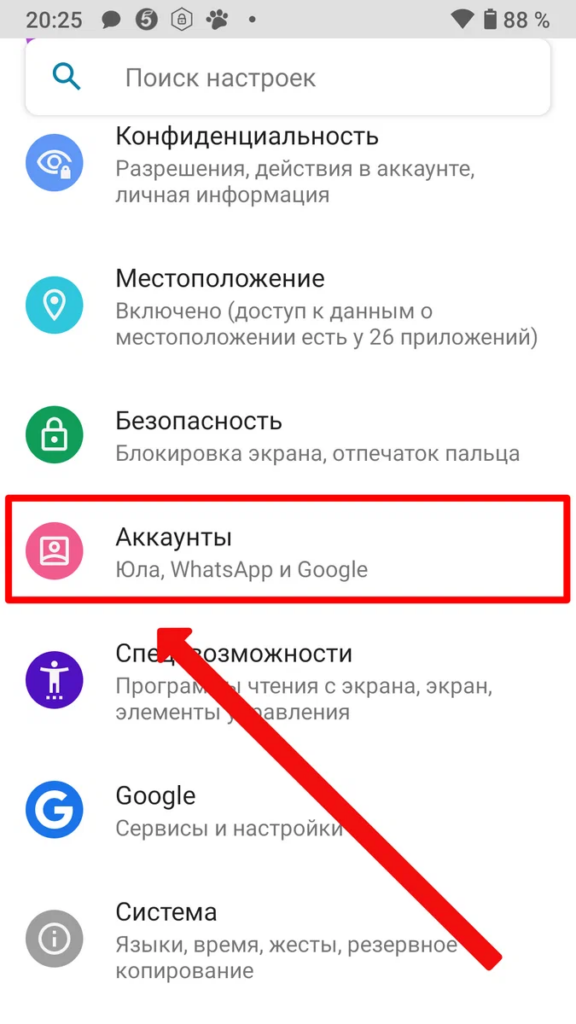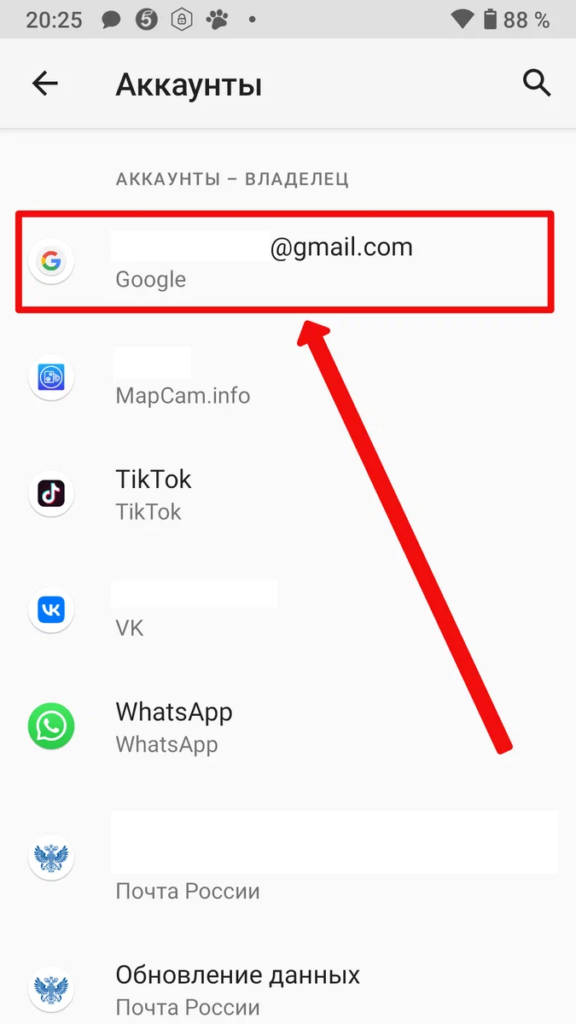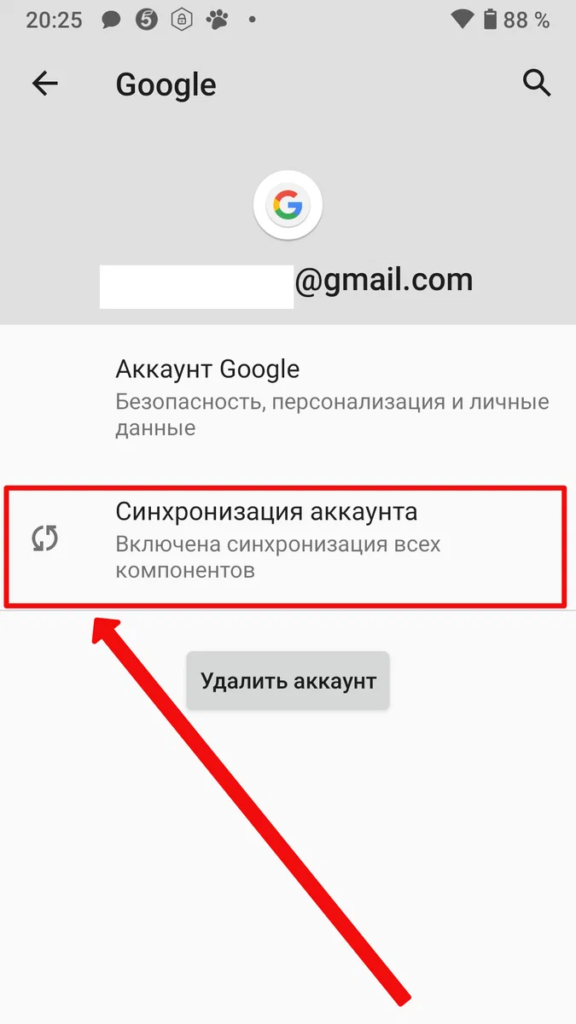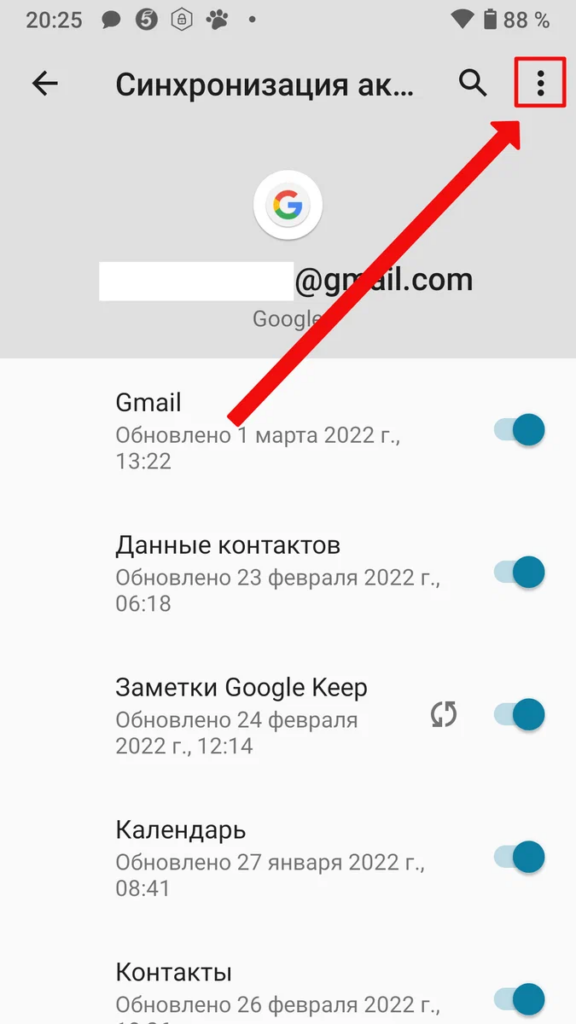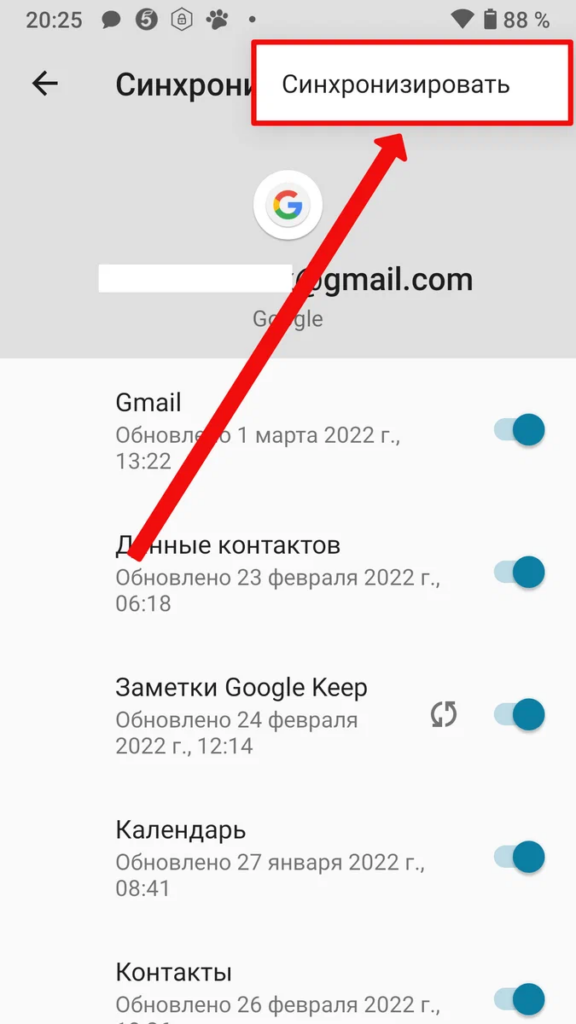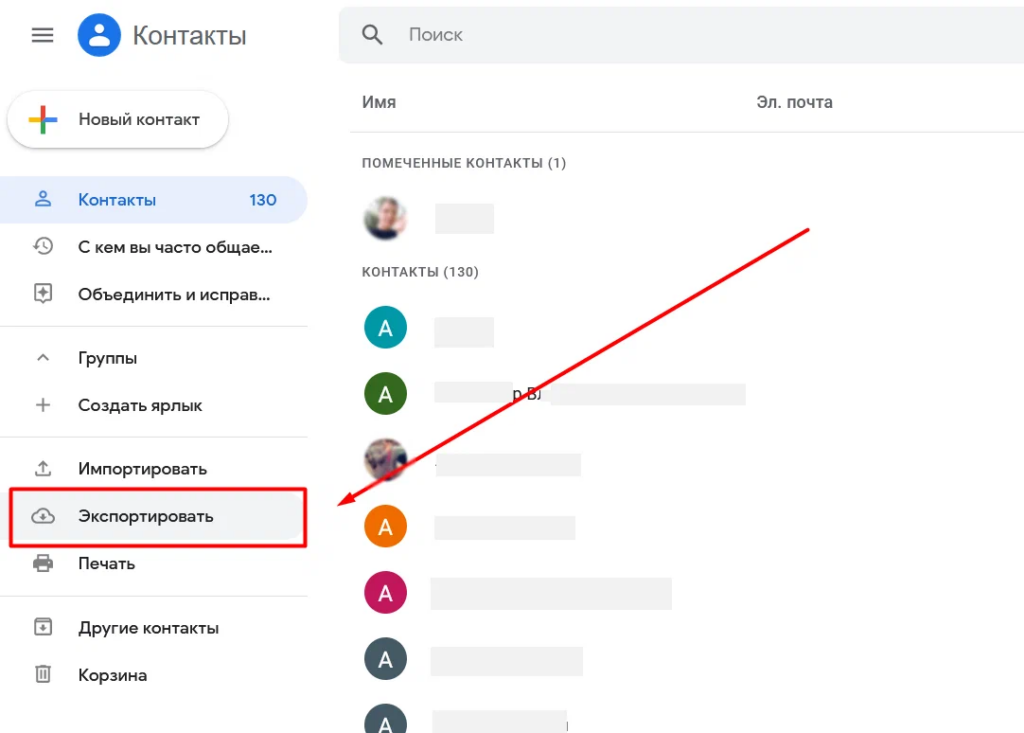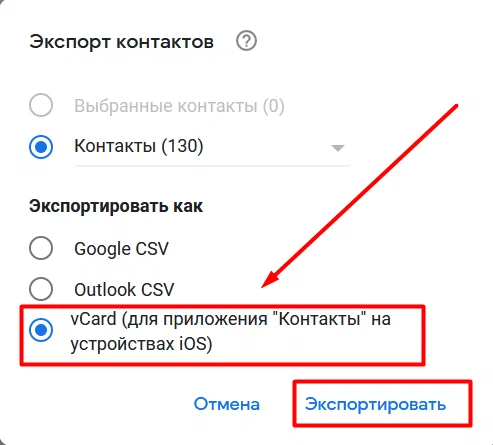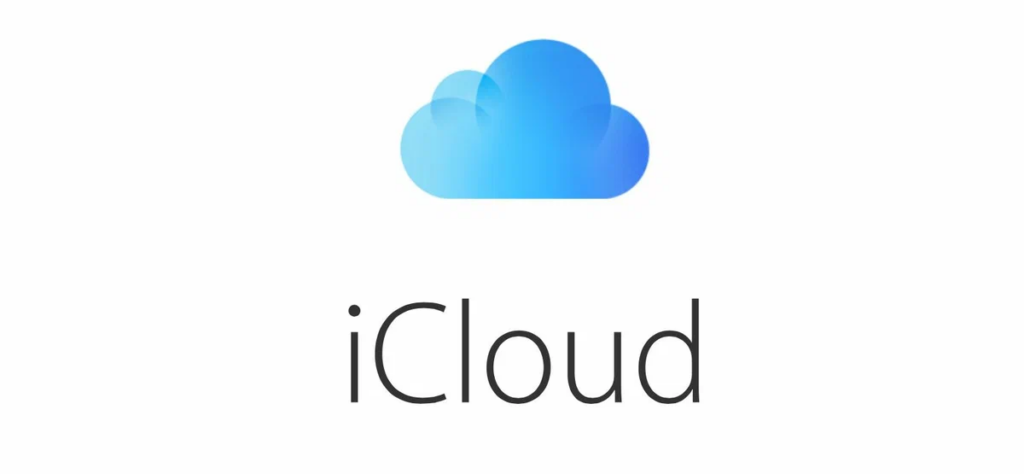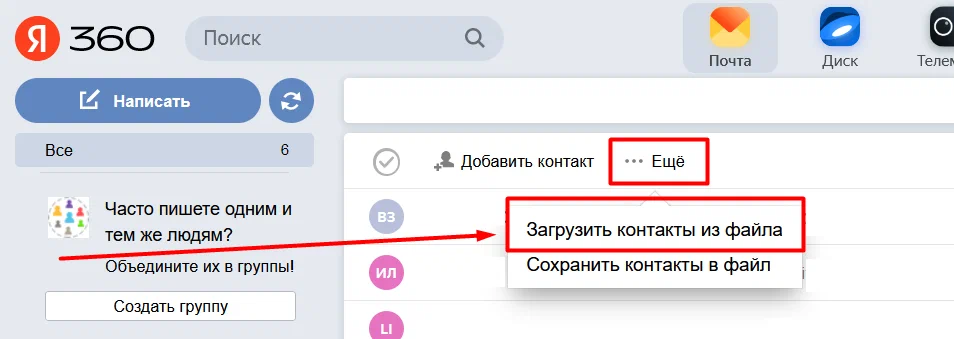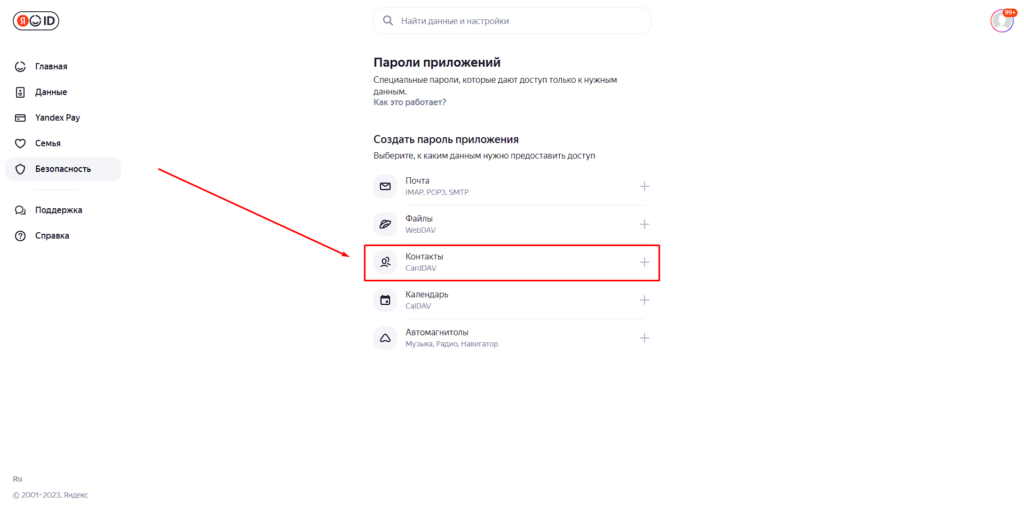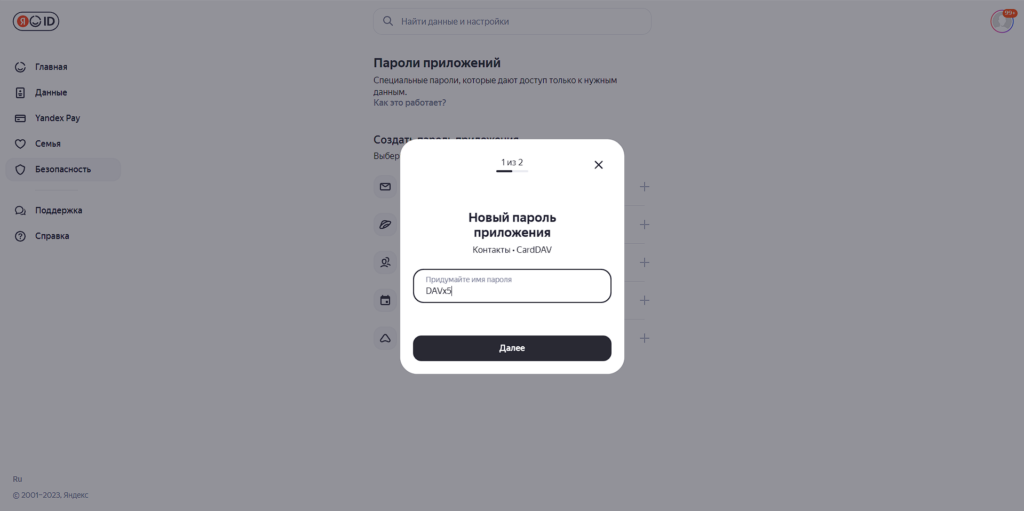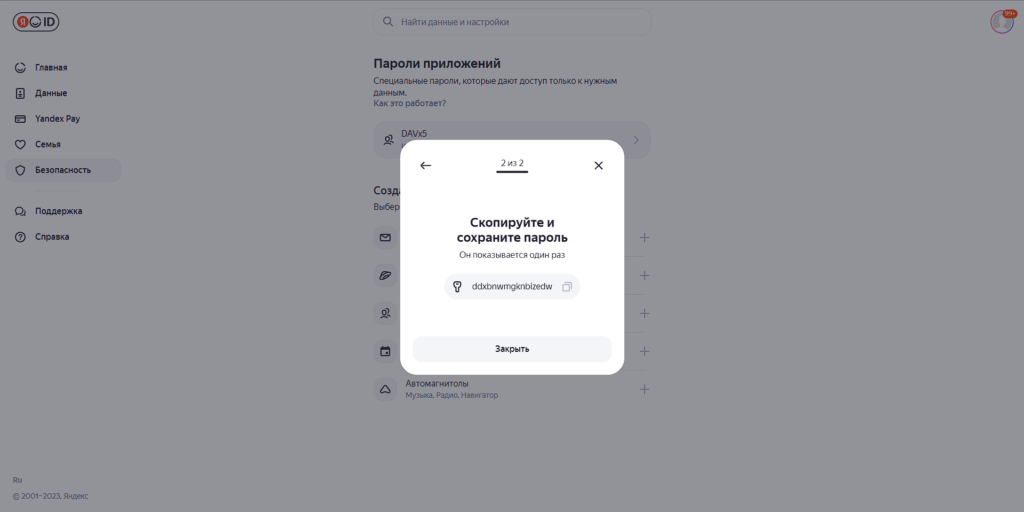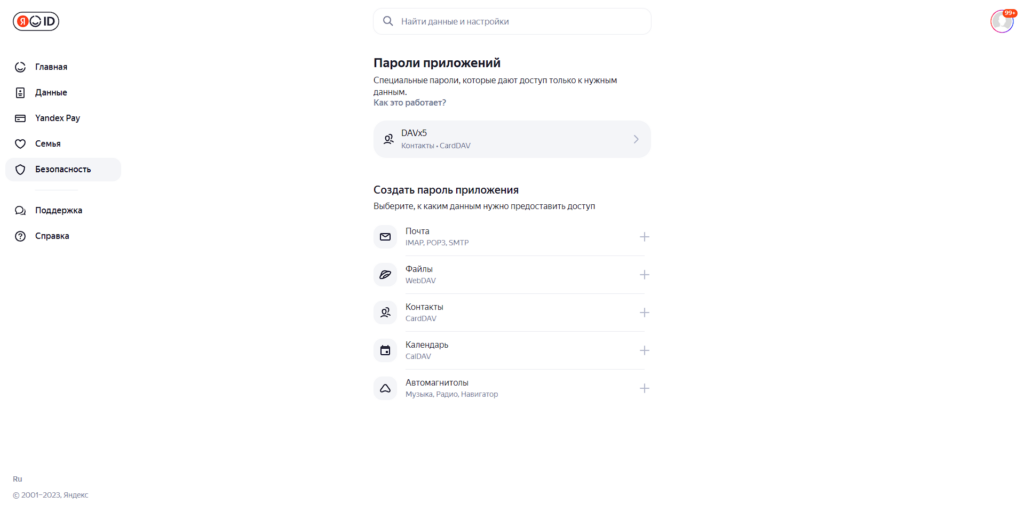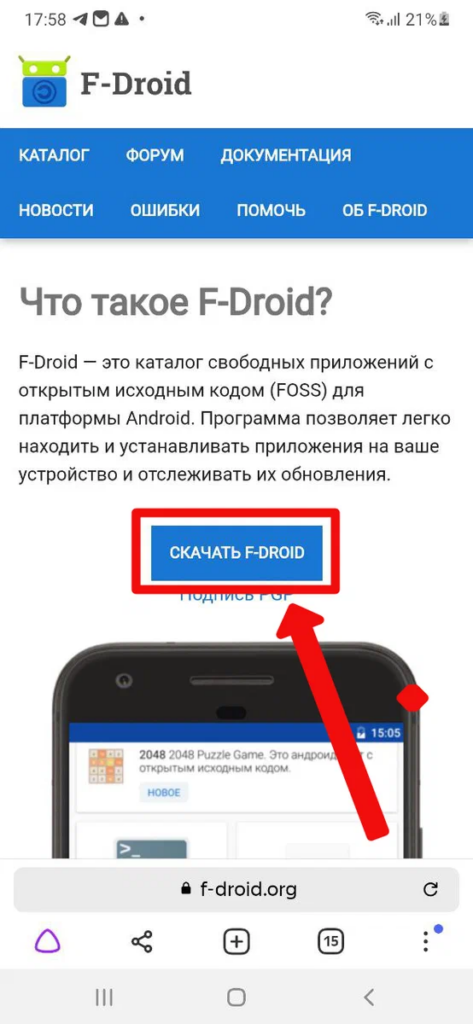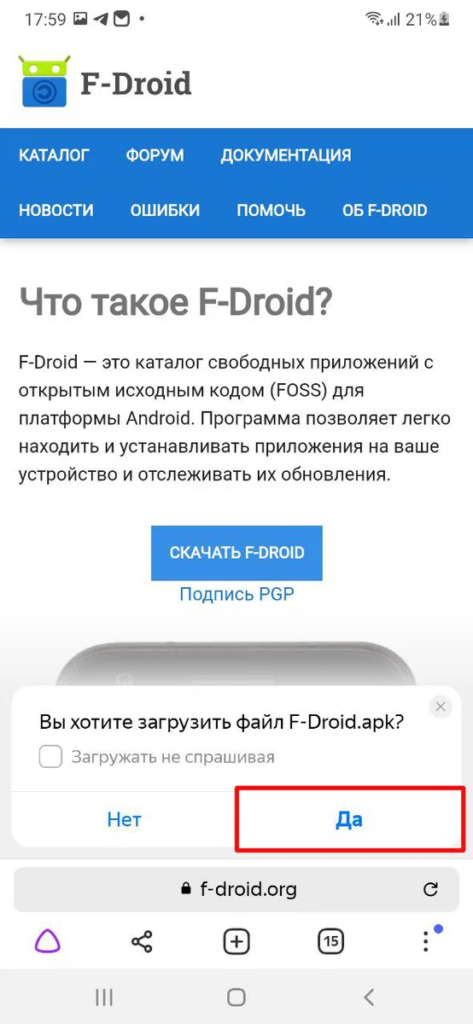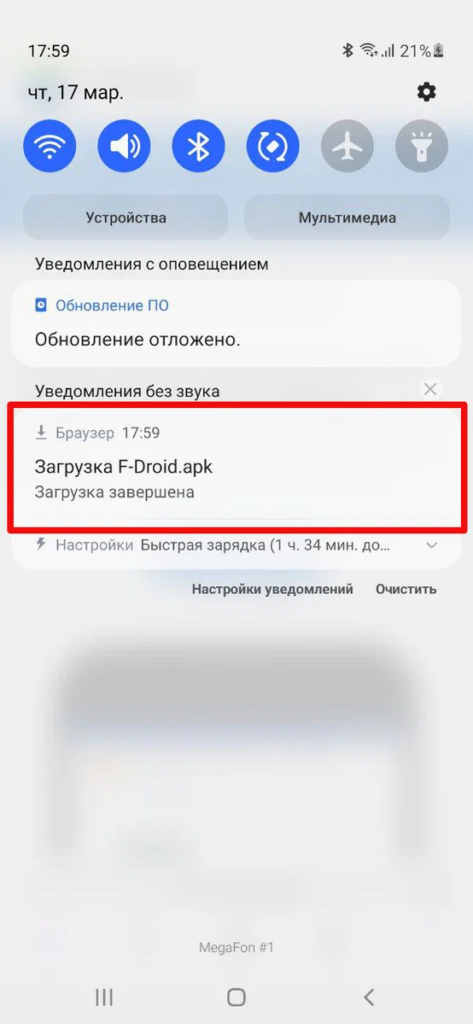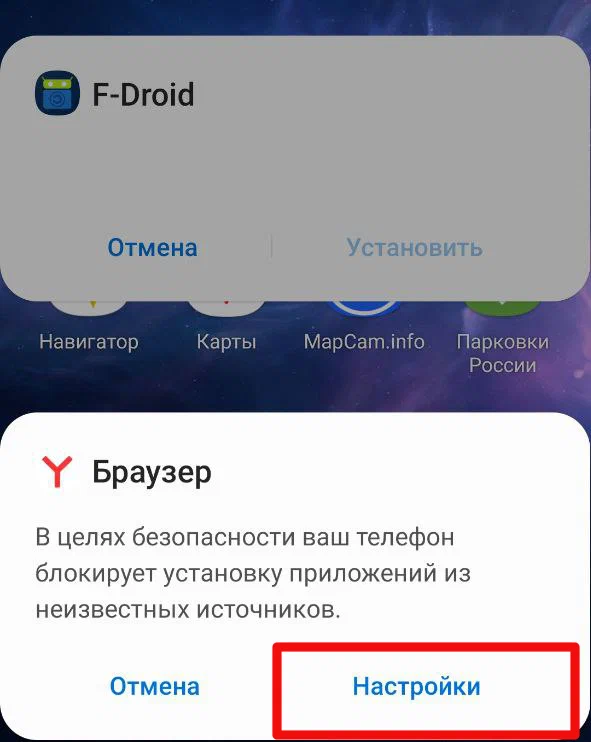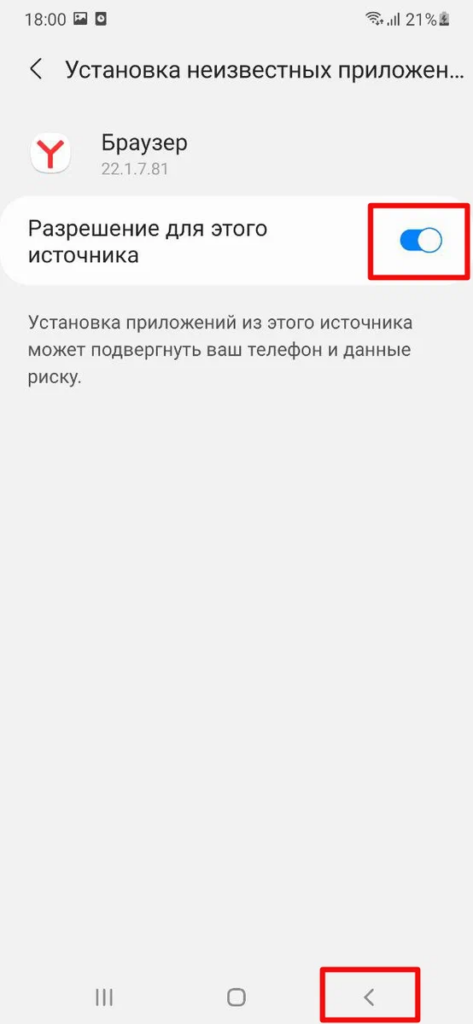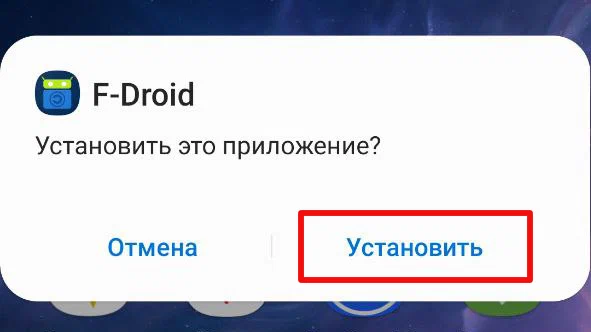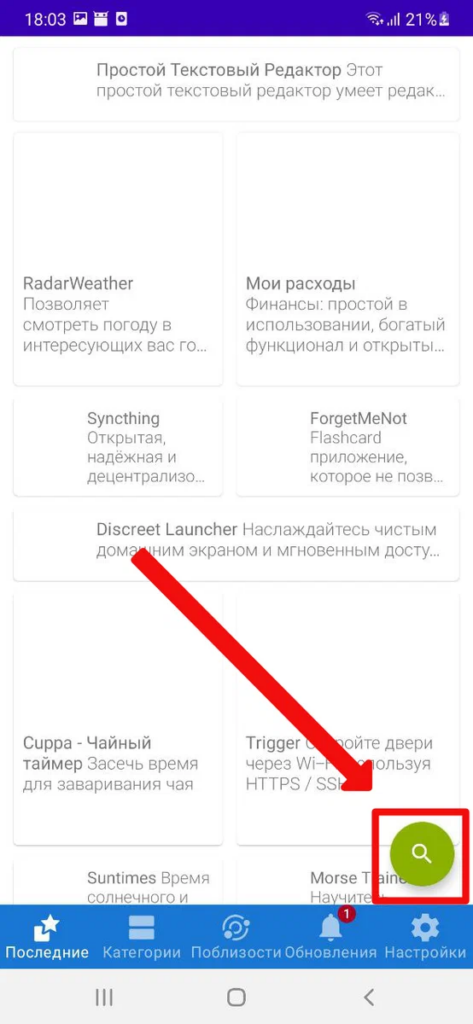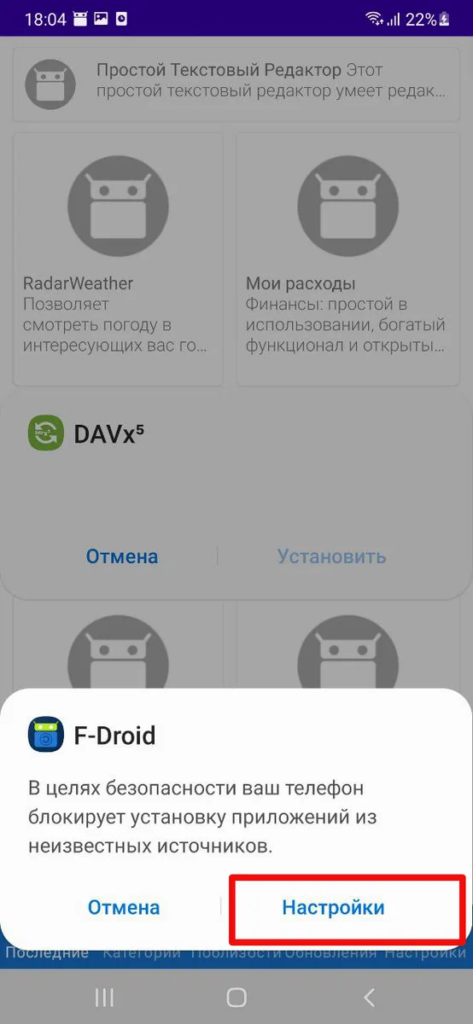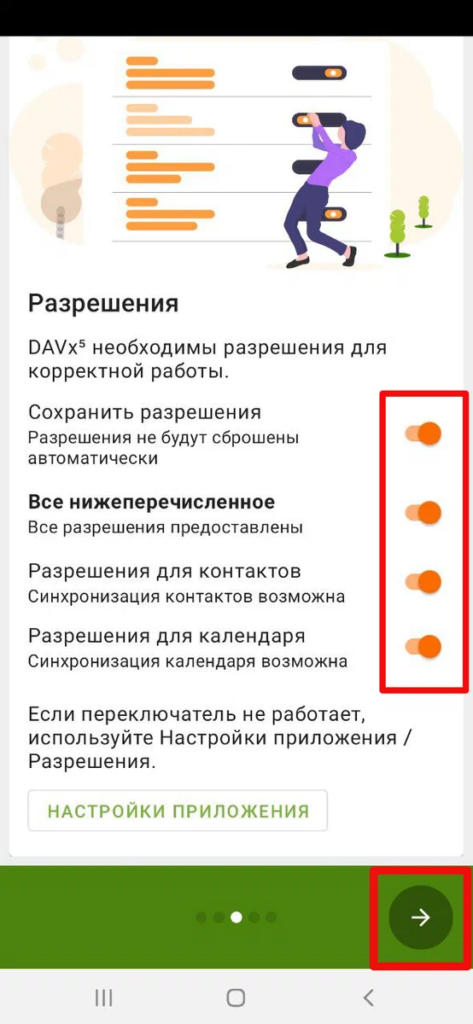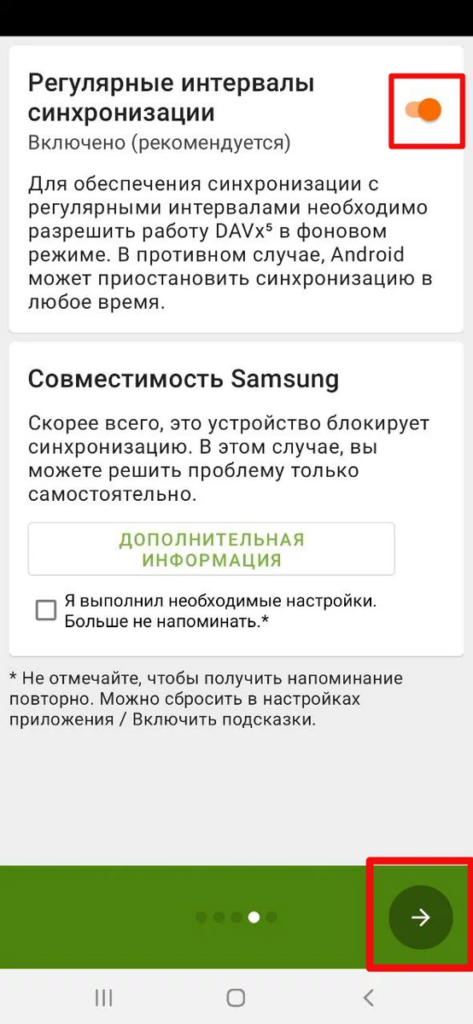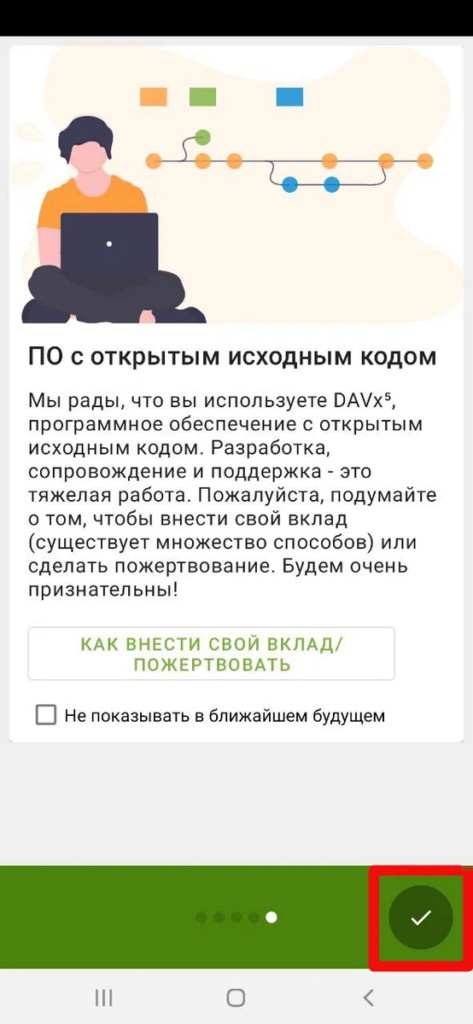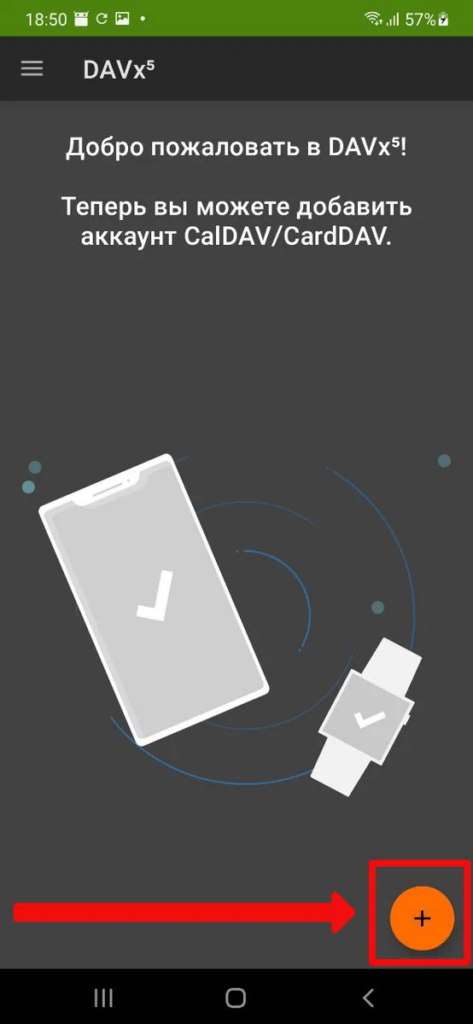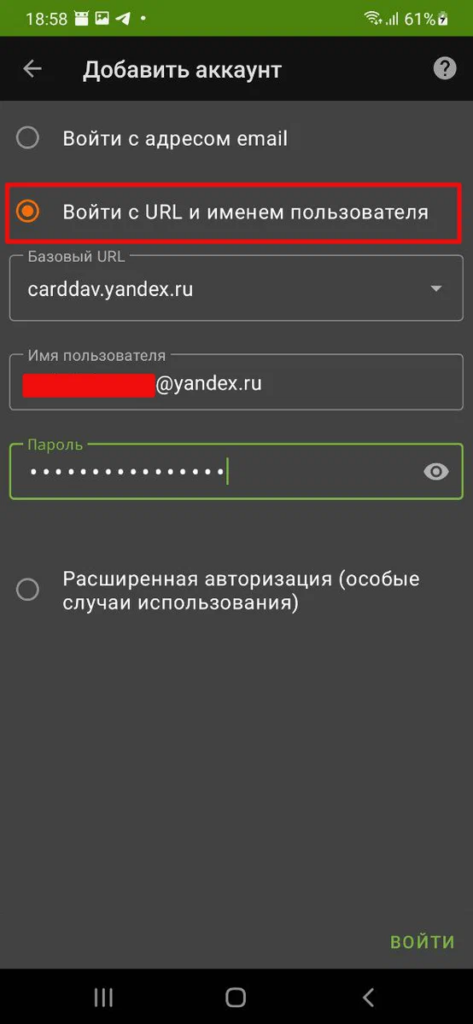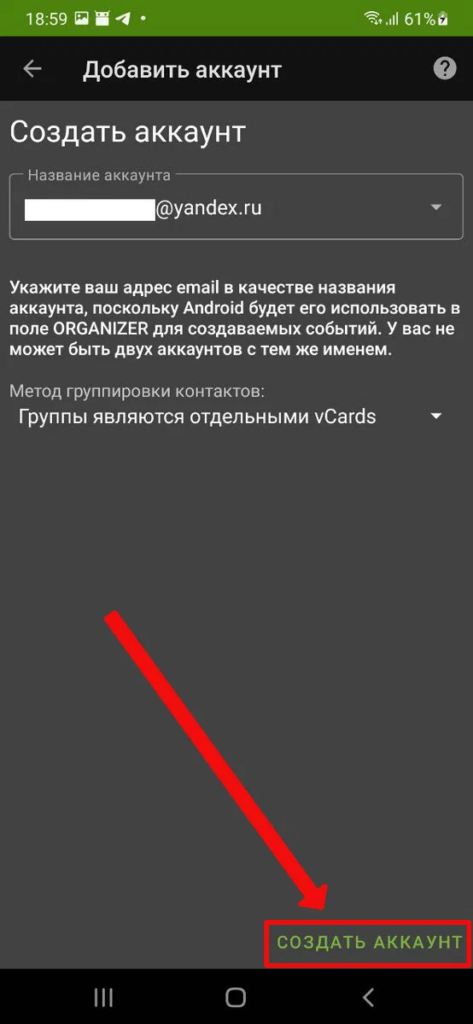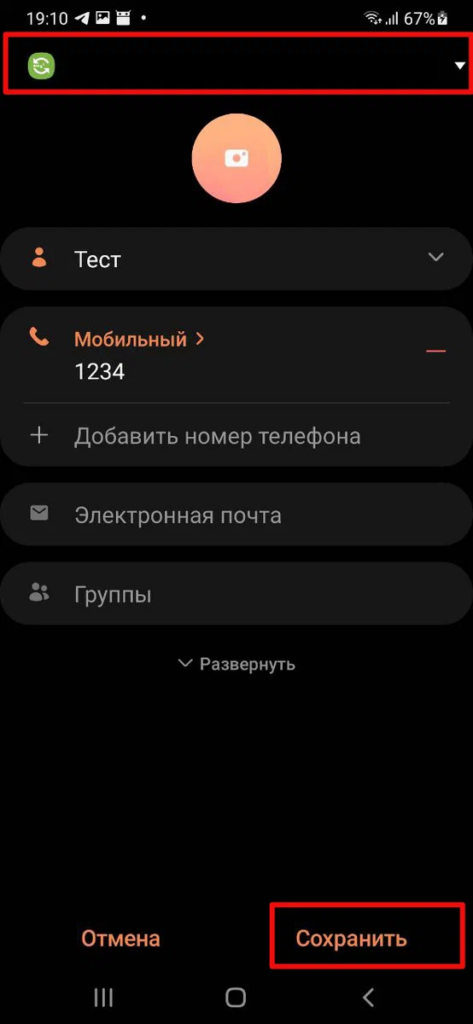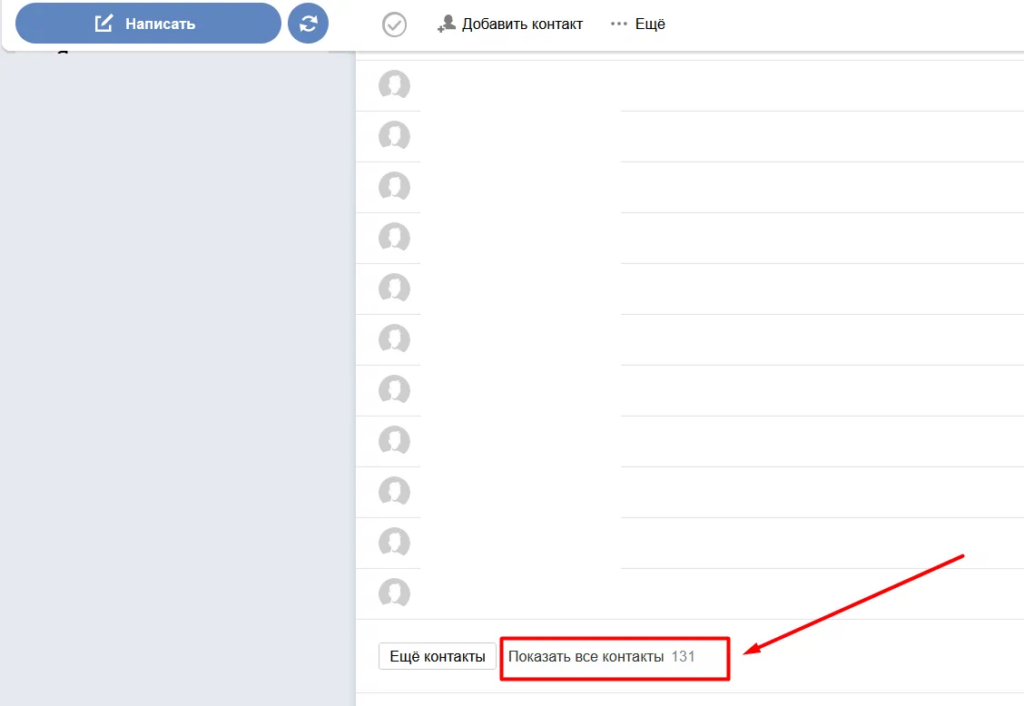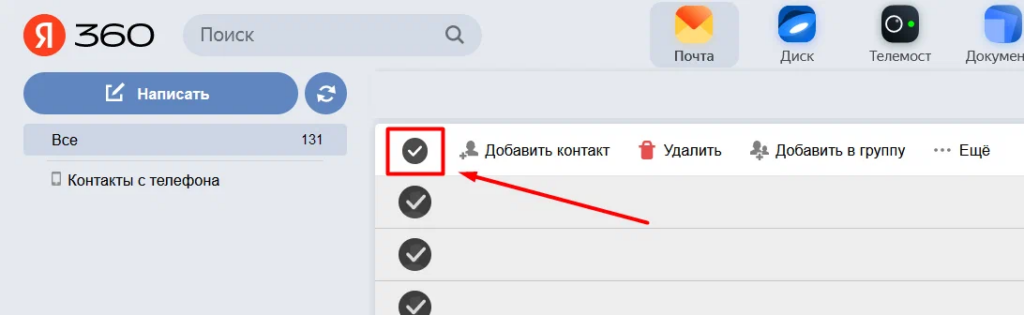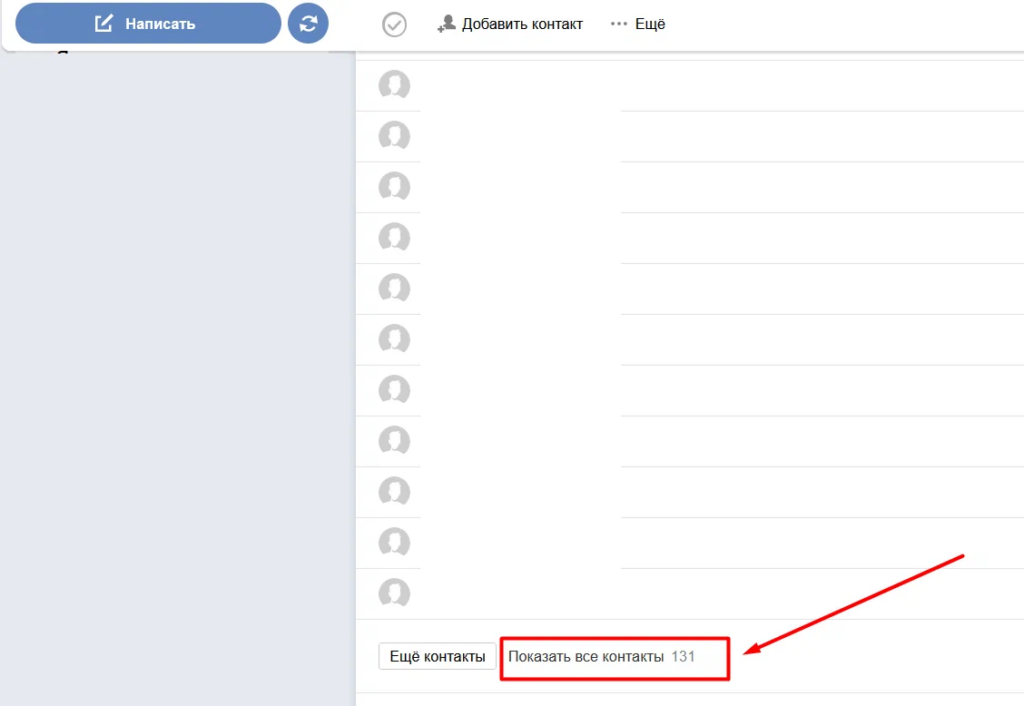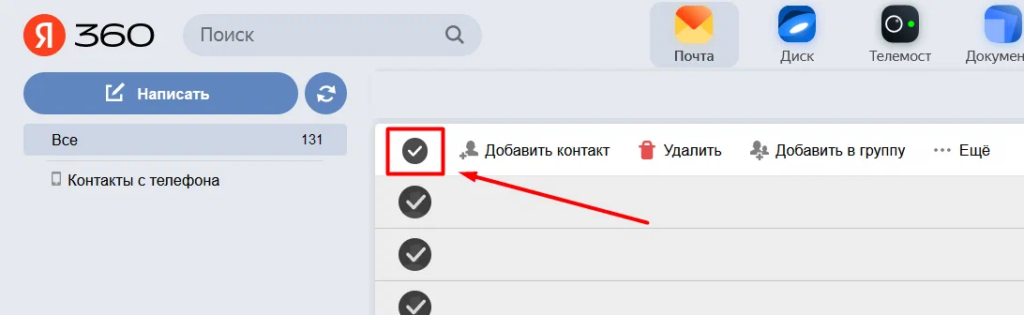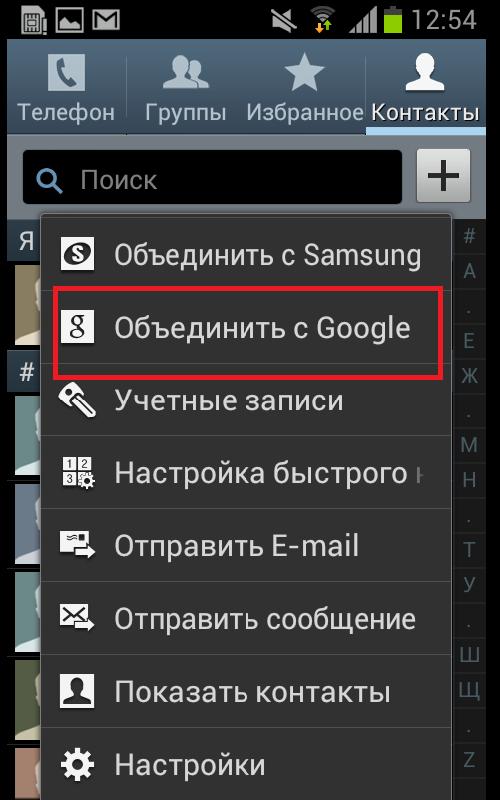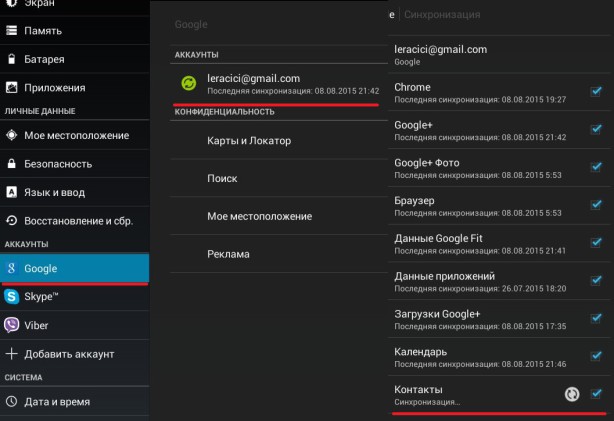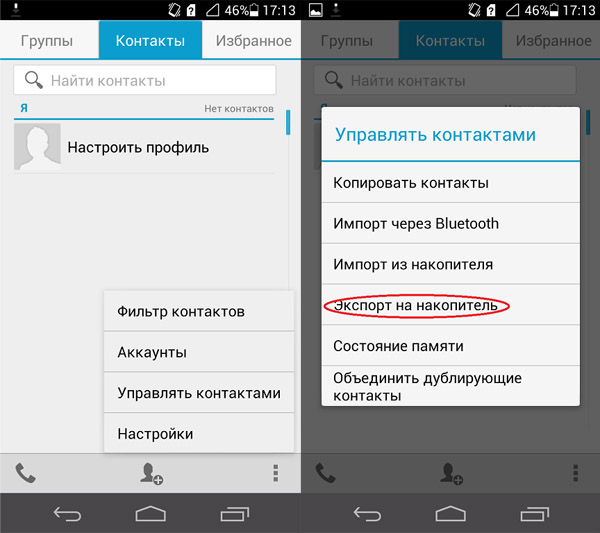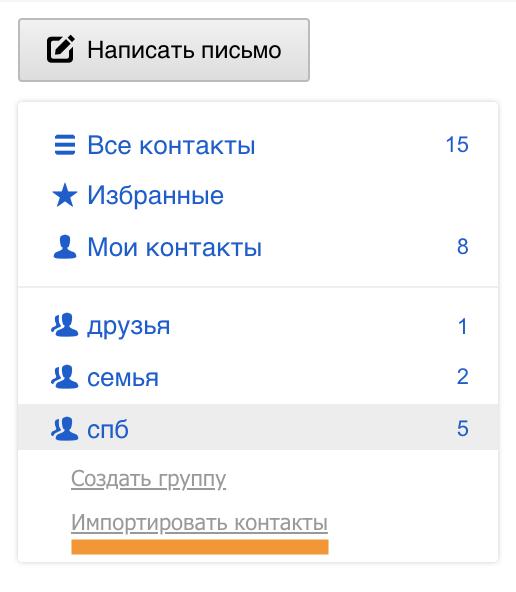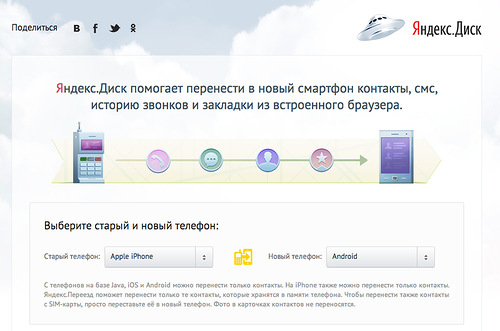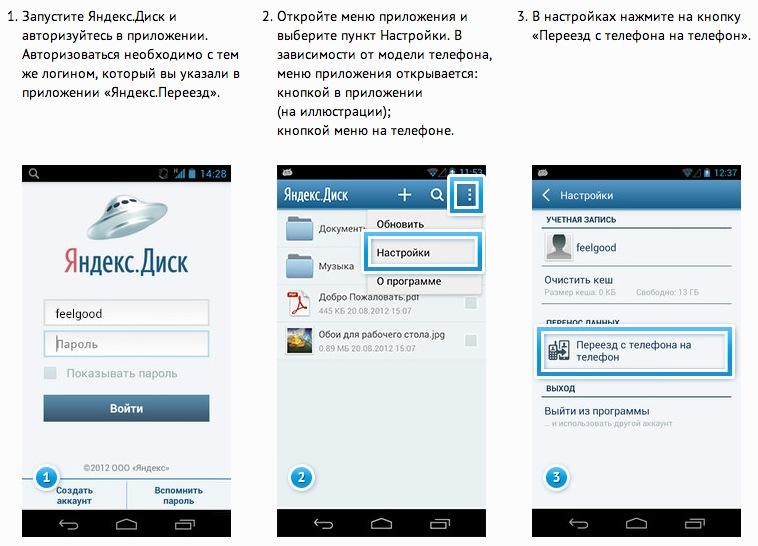Как сохранить контакты в Яндекс
Вы можете синхронизировать контакты своего Android телефона или iPhone с Яндекс аккаунтом. Для этого необходимо осуществить перенос своих контактов из Google или iCloud в файл vCard (*. vcf), затем загрузить полученный файл в свой Яндекс аккаунт.
- Как перенести контакты с гугла на Яндекс
- Где в Яндексе контакты
- Как перенести все данные с телефона на Яндекс Диск
- Где находится адресная книга
- Как импортировать Контакты в Яндекс
- Как перенести из Гугла в Яндекс
- Как создать телемост в Яндексе
- Как найти человека в Яндексе
- Можно ли переписываться в Яндексе
- Как сделать резервную копию телефона на Яндекс Диск
- Как перекинуть все на Яндекс Диск
- Как перенести контакты с айфона на Яндекс диска
- Как сохранить адресную книгу телефона
- Как добавить контакт в адресную книгу
- Как добавить в адресную книгу контакт
- Как перейти с Gmail на Яндекс
- Как перевести телефон на Яндекс
- Как перенести Контакты
- Как проверить номер телефона в Яндексе
- Как перенести адресную книгу на другую почту
- Как перевести в Яндексе
- Можно ли с гугл диска перенести на Яндекс Диск
- Как включить синхронизацию на Яндекс диске
- Как поменять телефон на Яндекс диске
- Как найти список контактов
- Как экспортировать адресную книгу
- Как создать адресную книгу
- Как экспортировать Контакты из гугла
- Что лучше гугл или Яндекс диск
- Как перенести Контакты в CSV файл
- Как перекинуть с облака на Яндекс Диск
- Как сделать резервную копию iphone на Яндекс Диск
- Как переместить папку с телефона на Яндекс Диск
- Как работать с адресной книгой
- Для чего используется адресная книга
- Как разрешить доступ к адресной книге
- Как экспортировать контакты из гугла
- Как импортировать контакты из гугла
- Как перенести контакты из гугла
- Как перенести контакты с гугл на симку
Как перенести контакты с гугла на Яндекс
Скопируйте контакты Google
Чтобы «Яндекс. Почта» узнавала все ваши Google-контакты, их сначала нужно сохранить в специальный файл формата vCard, а уже потом из него добавить в «Яндекс». Для этого откройте веб-версию «Google Контактов» и выберите в левом меню «Экспортировать».
Где в Яндексе контакты
Контакты
|
Колл-центр |
тел.: +7 495 739-70-00, 8 800 250-96-39, 8 800 250-YNDX +7 495 974-35-81 факс: +7 495 739-70-70 |
|---|---|
|
Помощь по проектам Яндекса и обращение к службе поддержки |
yandex.ru/support |
|
Поддержка клиентов Яндекс.Такси |
taxi.yandex.ru/ru_ru/support/ |
|
Сотрудничество с Яндекс.Такси |
pro.yandex/ru-ru/moskva/ |
Как перенести все данные с телефона на Яндекс Диск
Скачайте Яндекс Диск и войдите в него с тем же Яндекс ID, который вы будете использовать в Телефоне. Загрузите на Диск файлы и папки, которые вы хотите использовать на Телефоне. Если вы хотите автоматически перенести на Диск свои фотографии и видеозаписи, включите безлимитную автозагрузку медиафайлов.
Где находится адресная книга
Просмотр адресной книги
На вкладке Главная в группе Найти нажмите кнопку Адресная книга. В поле Адресная книга выберите нужную адресную книгу.
Как импортировать Контакты в Яндекс
Чтобы импортировать контакты в адресную книгу Яндекс Почты, нажмите в верхнем меню раздела Контакты кнопку Ещё и выберите пункт Загрузить контакты из файла. Откройте нужный vCard-файл и нажмите кнопку Сохранить.
Как перенести из Гугла в Яндекс
Как загрузить данные на Яндекс. Диск:
- Перейдите на сайт Яндекс. Диска.
- Далее авторизуйтесь в аккаунте Яндекс.
- Нажмите на кнопку Загрузить в левом верхнем углу страницы.
- Выберите папку с данными Google Диска (она называется Takeout).
- Дождитесь завершения загрузки.
Как создать телемост в Яндексе
Запланировать видеовстречу:
- Откройте Телемост.
- Нажмите Запланировать.
- Введите название и описание. В описание автоматически добавится ссылка на видеовстречу.
- Укажите время и дату.
- Добавьте участников видеовстречи.
- Нажмите кнопку Создать, после чего встреча сразу добавится в Яндекс Календарь.
Как найти человека в Яндексе
Чтобы пользователям было удобнее искать друг друга, Яндекс запустил новый поиск — поиск людей. Просто спросите в общем поиске или на people.yandex.ru имя и фамилию нужного человека — и просматривайте объединённые профили людей.
Можно ли переписываться в Яндексе
Яндекс.
Позволяет переписываться, отправлять голосовые сообщения, которые автоматически превращаются в текст, разговаривать голосом и по видеосвязи, читать и обсуждать информацию в каналах.
Как сделать резервную копию телефона на Яндекс Диск
Создать резервную копию
Откройте приложение Настройки и выберите пункт Система. Выберите пункт Резервное копирование. Если опция Загружать на Google Диск вверху экрана выключена, нажмите на нее — резервное копирование будет разрешено.
Как перекинуть все на Яндекс Диск
Перейдите на страницу сервиса. Откройте папку на Яндекс Диске, в которую вы хотите добавить файлы. Перетащите на страницу отдельные файлы или всю папку целиком (для загрузки отдельных файлов также можно использовать кнопку Загрузить на панели слева или в контекстном меню).
Как перенести контакты с айфона на Яндекс диска
Для этого:
- Подключите iPhone и Телефон к сети Wi-Fi.
- В Яндекс Браузере на iPhone включите синхронизацию данных.
- В Яндекс Браузере на Телефоне также включите синхронизацию данных. При этом убедитесь, что используете тот же Яндекс ID, что и в Браузере на iPhone.
Как сохранить адресную книгу телефона
Экспорт контактов:
- На телефоне или планшете Android откройте приложение «Контакты».
- В нижней части экрана нажмите Управление контактами Экспорт в файл.
- Выберите один или несколько аккаунтов, из которых нужно экспортировать контакты.
- Нажмите Экспортировать в VCF-файл.
Как добавить контакт в адресную книгу
Дополнительные адреса электронной почты:
- Откройте страницу Аккаунт Google.
- В разделе «Личная информация» нажмите Личная информация.
- Выберите Электронная почта
- Рядом с надписью «Дополнительные адреса электронной почты» нажмите Добавить дополнительный адрес электронной почты.
- Введите данные и нажмите Добавить.
Как добавить в адресную книгу контакт
Как добавить новый контакт:
- Откройте Контакты и нажмите Новый контакт.
- Укажите имя контакта и информацию о нем.
- Если вы хотите добавить дополнительные данные, например псевдоним или почтовый адрес, нажмите Показать другие поля и укажите нужную информацию.
- Нажмите Сохранить.
Как перейти с Gmail на Яндекс
Нажмите на значок шестерёнки в верхнем правом углу, далее перейдите по ссылке «Сбор почты с других ящиков». На открывшейся странице нажмите на кнопку Gmail. В новом окне авторизуйтесь в аккаунте Google и подтвердите разрешение на доступ к почте. Дождитесь синхронизации почты.
Как перевести телефон на Яндекс
Зарядите Телефон. На Телефоне нажмите и 2–3 секунды удерживайте кнопку включения и выключения. Следуйте инструкциям на экране, чтобы подключить телефон к мобильной сети и к сети Wi-Fi. На шаге Скопируйте приложения и данные выберите пункт Настроить как новое устройство.
Как перенести Контакты
Как перенести контакт:
- На телефоне или планшете Android откройте приложение «Контакты».
- Выберите контакт.
- В правом верхнем углу экрана нажмите на значок меню Переместить в другой аккаунт.
- Выберите аккаунт Google, в который нужно перенести контакт.
Как проверить номер телефона в Яндексе
Выберите пункт Поделиться контактом → Проверить в Яндексе (или Поделиться контактом → Ещё → Проверить в Яндексе → Готово). Ответьте на предложенные вопросы.Оставить отзыв на номер:
- Нажмите и прокрутите Главный экран вниз до раздела Сервисы.
- Выберите Определитель номера.
- Нажмите на строку с номером.
Как перенести адресную книгу на другую почту
Шаг 1. Экспортируйте контакты Gmail:
- Откройте Google Контакты на компьютере.
- В левой части экрана нажмите Экспортировать.
- Выберите контакты для экспорта.
- Нажмите Google CSV.
- Нажмите Экспортировать.
- В правом верхнем углу экрана нажмите на фото профиля Выйти.
Как перевести в Яндексе
Нажмите правой кнопкой мыши на странице. В контекстном меню выберите пункт Перевести на русский.Проблемы с переводом:
- Предлагать перевести страницы, язык которых отличается от языка интерфейса;
- Переводить выделенные слова и фразы;
- Показывать кнопку перевода картинок.
Можно ли с гугл диска перенести на Яндекс Диск
Загрузите файлы на Яндекс.Диск
Нажмите на кнопку Загрузить в левом верхнем углу страницы. 10. Выберите папку с данными Google Диска (называется Takeout). И дождитесь завершения загрузки.
Как включить синхронизацию на Яндекс диске
Хранить файл или папку и в облаке, и на компьютере
Чтобы включить синхронизацию файла или папки, выделите их в списке и нажмите кнопку Сохранить на компьютере над списком файлов или в контекстном меню. Когда файл синхронизируется с компьютером, значок на нем изменится с на.
Как поменять телефон на Яндекс диске
Поменять номер телефона:
- Перейдите на страницу Телефонные номера.
- Нажмите на поле с защищенным номером телефона, а затем выберите Заменить на новый.
- Если старый номер вам недоступен, выберите Нет доступа к номеру.
- Введите новый номер телефона в поле и нажмите кнопку Далее.
Как найти список контактов
Как посмотреть контакты:
- На телефоне или планшете Android откройте приложение «Контакты».
- Внизу экрана выберите Контакты. Чтобы посмотреть контакты с определенным ярлыком, в левом верхнем углу экрана нажмите на значок меню выберите нужный ярлык в разделе «Ярлыки».
Как экспортировать адресную книгу
Примечание: Экспортируемый контакт находится в файле загрузки:
- В нижнем левом углу нажмите на
- На панели инструментов Управление выберите пункт Экспорт контактов.
- Выберите экспорт всех контактов или только контактов из определенной папки, а затем нажмите кнопку Экспорт.
Как создать адресную книгу
Создание адресной книги:
- Откройте вкладку Люди в нижней части окна Outlook.
- На вкладке Главная в разделе Мои контакты щелкните правой кнопкой мыши папку Контакты и выберите команду Создать папку.
- В диалоговом окне Новая папка введите название каталога, выберите необходимое расположение и нажмите кнопку ОК.
Как экспортировать Контакты из гугла
Экспорт контактов:
- Откройте Google Контакты.
- Выберите один из следующих вариантов: Один контакт.
- В левой верхней части страницы нажмите на значок «Ещё» Экспортировать.
- Чтобы сохранить резервную копию, нажмите Google CSV.
- Чтобы сохранить файл, выберите Экспортировать. Узнайте, как удалить ненужные контакты.
Что лучше гугл или Яндекс диск
Представленные облачные сервисы подойдут пользователям, которым важен предоставляемый начальный объём и низкая стоимость подписки на дополнительный. Тем людям, которым важен чистый интерфейс приложения без рекламы стоит выбрать Google Drive, если важна цена подписки, то стоит смотреть в сторону Яндекс. Диска.
Как перенести Контакты в CSV файл
Нажмите Начать в разделе CSV-файл. Нажмите Дальше.Чтобы начать процесс импорта:
- Перейдите во вкладку Контакты в панели управления сайтом.
- Нажмите Другие действия в правом верхнем углу.
- Нажмите Импортировать контакты.
Как перекинуть с облака на Яндекс Диск
Среди них есть и востребованные — Облако Mail.ru, Яндекс:
- Установите Диск-О: на компьютер.
- Выберите облако и нажмите «Добавить».
- Авторизуйтесь и выдайте Диск-О: разрешение на работу с хранящимися данными.
- Повторите для всех облачных дисков, которые хотите подключить.
Как сделать резервную копию iphone на Яндекс Диск
Как сделать резервную копию файлов из iCloud — Яндекс. Диск в помощь:
- Заходим в App Store. Качаем приложение Яндекс. Диск.
- Выбираем шестерню Настроек. Далее идем в Автозагрузки. Выбираем нужное.
- Ждем. Если фото много, ждать придется долго. Но!
Как переместить папку с телефона на Яндекс Диск
Чтобы переместить объект в другую папку, выберите объект и на верхней панели свойств нажмите кнопку Переместить:
- На первом аккаунте переместите все файлы и папки в одну папку.
- Настройте доступ к этой папке для второго аккаунта.
- Со второго аккаунта скопируйте файлы из общей папки в другую папку на своем Диске.
Как работать с адресной книгой
Адресная книга обеспечивает хранение контактных сведений и доступ к ним из других программ. Для открытия адресной книги из программы нажмите кнопку Адреса в панели инструментов или выполните: Сервис ® Адресная книга. Создание записи в адресной книге. Запись в адресной книге называется Контакт.
Для чего используется адресная книга
Адресная книга используется для хранения адресов электронной почты тех пользователей, которым вы хотите отправлять сообщения или предупреждения. Вы можете также создать одну или несколько групп электронной почты. Чтобы добавить, удалить или изменить содержимое адресной книги, выберите Управлять > Адресная книга.
Как разрешить доступ к адресной книге
Откройте настройки телефона и нажмите Аккаунты.Как включить или выключить доступ к списку контактов телефона?:
- В настройках телефона нажмите Конфиденциальность.
- Нажмите Контакты.
- Установите переключатель напротив Waze в положение ВКЛ. или ВЫКЛ.
Как экспортировать контакты из гугла
Экспорт контактов:
- Откройте Google Контакты.
- Выберите один из следующих вариантов: Один контакт.
- В левой верхней части страницы нажмите на значок «Ещё» Экспортировать.
- Чтобы сохранить резервную копию, нажмите Google CSV.
- Чтобы сохранить файл, выберите Экспортировать. Узнайте, как удалить ненужные контакты.
Как импортировать контакты из гугла
Импорт контактов:
- Откройте Google Контакты на компьютере.
- В левой части экрана выберите Импортировать.
- Нажмите кнопку Выбрать файл.
- Выберите файл.
- Нажмите Импортировать.
Как перенести контакты из гугла
Как перенести контакт:
- На телефоне или планшете Android откройте приложение «Контакты».
- Выберите контакт.
- В правом верхнем углу экрана нажмите на значок меню Переместить в другой аккаунт.
- Выберите аккаунт Google, в который нужно перенести контакт.
Как перенести контакты с гугл на симку
Перенос контактов на симку в Андроид 4:
- Перейти в раздел контактов с помощью специального значка на домашнем экране либо в меню.
- Перейти в настройки.
- В открывшемся окне выбрать пункт «Экспорт/импорт контактов».
- Далее выбрать «Экспорт на сим-карту».
- Выбрать контакты, которые нужно скопировать.
Оставить отзыв
- Где можно сохранить контакты
- Как можно сохранить контакты
- Как перенести контакты на Яндекс
- Как перенести контакты с гугла на Яндекс
- Как правильно сохранять контакты
- Как синхронизировать данные в Яндекс
- Как сохранить все свои контакты
- Как сохранить контакты
- Как сохранить контакты на Яндекс
- Как сохранить контакты на Яндекс Диск
- Как сохранить контакты одним файлом
- Как сохранить свои контакты
- Куда сохранить контакты
В связи с последними событиями и возможными блокировками иностранных сервисов появилась потребность в синхронизации контактов телефона с Российскими сервисами.
Вы можете синхронизировать контакты своего Android телефона или iPhone с Яндекс аккаунтом. Для этого необходимо осуществить перенос своих контактов из Google или iCloud в файл vCard (*.vcf), затем загрузить полученный файл в свой Яндекс аккаунт.
Данная инструкция является дополнением к уже существующей инструкции “Отказ от Google. Готовимся к возможной блокировке Google“
1.А. Экспорт контактов из Google
Обязательно сделайте синхронизацию контактов телефона с Google перед началом экспорта контактов для того чтобы не потерять недавно добавленные контакты.
1.А.1. Процедура экспорта контактов из Google вручную. Подготовка к экспорту контактов
Примечание. Некоторые пункты меню могут отличаться в зависимости от модели телефона и версии Android
1. Перейдите в настройки телефона и нажмите на кнопку Аккаунты
2. Нажмите на свой аккаунт Google
3. Нажмите синхронизация аккаунта
4. Нажмите три точки в правом верхнем углу
5. Нажмите кнопку синхронизировать
1.А.2. Процедура экспорта контактов из Google
1. Откройте Google Контакты
2. Нажмите кнопку Экспортировать
3. Обязательно выберите vCard (для приложения Контакты на устройствах IOS) и нажмите Экспортировать
4. Сохраняем скачанный файл contacts.vcf в надежное место. Файл contacts.vcf появится в папке Загрузки на вашем компьютере
1.Б. Экспорт контактов из iCloud
Для экспорта контактов из iCloud воспользуйтесь этой инструкцией https://support.apple.com/ru-ru/guide/icloud/mmfba748b2/icloud
2. Импорт контактов в Яндекс
Чтобы импортировать контакты в адресную книгу Яндекс.Почты перейдите по ссылке https://mail.yandex.ru/#contacts, нажмите в верхнем меню раздела Контакты кнопку Ещё и выберите пункт Загрузить контакты из файла. Выберите ранее экспортированный из Google contacts.vcf vCard-файл и нажмите кнопку Сохранить.
3. Синхронизация контактов с Яндекс
Данный пункт инструкции агрегирован из документации Яндекса
При первой синхронизации контакты появятся в Яндекс.Почте в группе Контакты с телефона при соединении с интернетом (группа создается автоматически при первой синхронизации). Чтобы контакты Яндекс.Почты появились на мобильном устройстве, добавьте их в эту группу.
Внимание. Из адресной книги мобильного устройства синхронизируются только те контакты, которые при создании были сохранены в учетную запись CardDAV. Те контакты, которые были сохранены в память смартфона или другую учетную запись, не будут синхронизированы с Яндекс.Почтой.
Контакты синхронизируются по протоколу CardDAV. CardDAV — это интернет-протокол, который позволяет синхронизировать с мобильным устройством адресные книги. Учетную запись CardDAV можно настроить стандартными средствами смартфона или с помощью стороннего приложения.
3.1. Создайте пароль приложения
1. Откройте страницу Пароли приложений по ссылке которая ведет на одну из страниц Яндекс ID.
2. Нажмите Контакты в разделе Создать пароль приложения и у вас отобразится всплывающее окно.
3. Придумайте имя пароля. Например, укажите название приложения, для которого вы создаете пароль. С этим названием пароль будет отображаться в списке Паролей приложений.
4. Нажмите кнопку Далее. Пароль приложения отобразится во всплывающем окне. Скопируйте его и где-нибудь сохраните.
5. Ограничение. Созданный пароль можно увидеть только один раз. Если вы ввели его неправильно и закрыли окно, удалите текущий пароль и создайте новый. Поэтому сохраните пароль в надежном месте для дальнейшего ввода на телефоне.
3.А. Синхронизация контактов Android с Яндекс аккаунтом
3.А.1. Настройте приложение для синхронизации
1. Скачайте и установите приложение, которое может работать с протоколом CardDAV, например DAVx5 из F-Droid (в F-Droid все приложения бесплатны и используют открытый исходный код, можно смело обновлять все приложения оттуда не боясь новых санкций).
Также вы можете скачать платную версию DAVx5 с Play Market от Google и она ничем не будет отличаться от бесплатной версии с F-Droid.
1.1. Заходим на сайт https://f-droid.org/ с мобильного браузера и нажимаем на кнопку Cкачать
Примечание. Дальнейшие пункты инструкции подходят для приложения DAVx5. В других приложениях некоторые шаги могут отличаться.
1.2. Отвечаем Да на запрос о скачивании
1.3. Открываем скачанный установочный файл F-Droid
1.4. Разрешаем установку из неизвестных источников
1.5. Нажимаем кнопку Установить
1.6. Запускаем приложение F-Droid, дожидаемся обновления репозиториев и нажимаем кнопку Поиск.
1.7. В поиске набираем DAVx и скачиваем программу DAVx5
1.8. Скачайте программу, снова подтвердите установку из неизвестных источников по аналогии с установкой F-Droid и запустите приложение DAVx5
2. Откройте приложение и предоставьте ему все доступы.
3. Откройте приложение и нажмите ➕ в правом нижнем углу.
4. В списке Добавить аккаунт выберите пункт Войти с URL и именем пользователя.
5. Укажите следующие параметры:
- Базовый URL: carddav.yandex.ru
- Имя пользователя: ваш_логин@yandex.ru
- Пароль: пароль приложения, созданный на предыдущем шаге
6. Нажмите Войти → Создать аккаунт.
Имя пользователя: ваш_логин@yandex.ru
Пароль: пароль приложения, созданный на предыдущем шаге
3.А.2. Добавьте контакты из Почты в контакты телефона
1. Создайте на мобильном устройстве новый контакт с любым именем — при создании в разделе Сохранить в аккаунте выберите CardDAV.
2. Потяните экран вверх в приложении DAVx5 или нажмите кнопку синхронизации, чтобы синхронизировать адресную книгу.
3. Откройте страницу Контакты в сервисах Яндекс.
4. Добавьте нужные контакты в группу Контакты с телефона.
5. Откройте приложение Контакты на мобильном устройстве.
6. Потяните экран вверх в приложении DAVx5 или нажмите кнопку синхронизации, чтобы повторно синхронизировать адресную книгу.
3.Б. Синхронизация контактов IOS (iPhone или iPad) с Яндекс аккаунтом
3.Б.1. Добавьте учетную запись CardDAV
Примечание. Инструкция подходит для устройств с iOS версии 14. В других версиях некоторые шаги могут отличаться.
1. Откройте меню Настройки → Контакты → Учетные записи.
2. Нажмите кнопку Новая учетная запись.
3. В списке выберите пункт Другое.
4. Выберите пункт Учетная запись CardDAV.
5. Укажите следующие параметры:
- Сервер: carddav.yandex.ru
- Пользователь: ваш_логин
- Пароль: пароль приложения, созданный на предыдущем шаге
6. Нажмите Далее.
3.Б.2. Добавьте контакты телефона в CardDAV
1. Откройте меню Настройки → Контакты.
2. Выберите учетную запись carddav.yandex.ru по умолчанию.
3.Б.3. Добавьте контакты из Почты в контакты телефона
1. Создайте на мобильном устройстве новый контакт с любым именем.
2. Откройте приложение Контакты на мобильном устройстве.
3. Потяните экран вниз, чтобы повторно обновить адресную книгу.
4. Откройте страницу Контакты в сервисах Яндекс.
5. Добавьте нужные контакты в группу Контакты с телефона.
6. Откройте приложение Контакты на мобильном устройстве.
7. Потяните экран вниз, чтобы повторно обновить адресную книгу.
4. Примечания
- Если группа Контакты с телефона отсутствует, создайте любой новый контакт с телефона с использованием DAVx5 и проведите синхронизацию. Группа Контакты с телефона будет создана и вы увидите в ней ваш новый тестовый контакт.
По всей видимости, любой владелец мобильного телефона или компьютера, на которых имеется информация о контактах и номерах телефонов, сталкивался с необходимостью сохранения их в виде резервной копии на случай быстрого восстановления, если с устройством произойдет что-то непредвиденное. Совершенно очевидно, что исключать воздействие вирусов тоже нельзя. Даже в Android-системы такие угрозы способны проникать совершенно элементарно (взять хотя бы недавнюю шумиху вокруг хранилища Play Market, в котором нашлось огромное количество зараженных приложений). А ведь вирусы могут запросто удалить важную пользовательскую информацию, включая и контактные данные друзей, родственников, партнеров по бизнесу и т. д.
Для того чтобы обезопасить себя от непредвиденных ситуаций, связанных с потерей таких реквизитов, лучше всего перенести список контактов в виде резервной или постоянно обновляемой по мере изменения копии в какой-нибудь облачный сервис. О том, как в облаке сохранять контакты, далее и поговорим. В качестве нескольких простейших примеров возьмем популярные хранилища от «Гугл», «Мэйл.Ру» и «Яндекса». Действия, выполняемые в других сервисах, принципиально от того, что будет изложено ниже, не отличаются. Однако предпочтение отдадим исключительно мобильным системам.
Как сохранять контакты в облаке «Гугл»: стандартная синхронизация на Android-устройствах
Итак, для начала рассмотрим простейшие действия, которые позволят сохранить список контактов со всей дополнительной информацией в облачном сервисе «Гугл», что может пригодиться всем обладателям Android-девайсов.
Как сохранить телефоны в облако в телефоне? Первым простейшим методом является обычная синхронизация телефонной книги с используемой на устройстве учетной записью. Войдите в настройки смартфона или планшета, вызовите раздел контактов, тапните по кнопке вызова дополнительных параметров, обозначенной тремя точками, а затем выберите пункт объединения с Google.
По завершении операции появится уведомление об успешной синхронизации.
Примечание: данная опция может быть доступна не на всех модификациях Android или доступ к ней необходимо будет производить из раздела учетных записей.
Говоря о том, как на «Андроиде» сохранить контакты в облаке «Гугл», можно обойтись и без использования вышеописанной функции.
Для упрощения дела можете сразу войти в раздел учетных записей, тапнуть по используемой на устройстве учетной записи Google, затем пролистать меню настроек до самого низа и выбрать пункт синхронизации контактов, активировав после этого старт процесса нажатием кнопки обновления, помеченной круговой стрелкой. По завершении отобразится текущая дата и время, которые соответствуют моменту выполнения синхронизации.
Экспорт телефонной книги в файл
Понятно, что для двух предыдущих методов необходимо, чтобы подключение к интернету было активным. Но как сохранять контакты в облаке, если в данный момент подключение отсутствует? Тоже просто!
Для начала можете воспользоваться ранее описанным разделом контактов, но в качестве выполняемой операции выберите экспорт, после чего укажите место сохранения телефонной книги (SIM-карта, SD-носитель, внутренний накопитель). С практической точки зрения лучше всего сохранить файл на съемном носителе (в зависимости от версии ОС или вашего выбора, это будет либо файл vCard, либо файл с расширением CSV). После этого можете войти в почту Gmail с домашнего компьютера, подключить к нему смартфон, а затем в самом сервисе выполнить импорт контактов из файла, указав его местоположение на мобильном девайсе.
Примечание: если по каким-то причинам устройство при обзоре не отобразится, сначала скопируйте сохраненный файл на жесткий диск. Также можете просто сохранить созданный файл в хранилище «Гугл Диск», не используя импорт в почтовом сервисе, но редактировать или синхронизировать его с устройством автоматически будет невозможно.
Действия с облаком Mail.Ru
Теперь посмотрим, как сохранять контакты в облаке от популярного почтового сервиса Mail.Ru. Изначально вам потребуется установить на компьютер или мобильный девайс соответствующее облачное приложение. В случае с ПК сначала потребуется воспользоваться менеджером учетных записей, отметить нужные контакты на компьютере (например, в какой-то почтовой программе), сохранить файл в формате DOC, запустить облачное приложение Cloud Mail.Ru и для загрузки в облако указать местоположение сохраненного файла.
Что же касается того, как сохранить контакты в облаке на мобильном устройстве, можно предложить запустить установленный мобильный апплет, выбрать пункт копирования записей, отметить подлежащие переносу реквизиты и дождаться завершения процесса переноса данных.
Примечание: обратите внимание, что при копировании контактов на мобильном девайсе экспортируемый файл будет автоматически создан в текстовом формате TXT, а уже в облаке преобразован в DOC, что позволит выполнять его редактирование непосредственно при входе в сервис под своей учетной записью (логин и пароль от почты).
Перенос контактов с одного устройства на другое через облако «Яндекс»
Напоследок остановимся еще на одном популярном сервисе. Действия в нем немного отличаются. Но его преимущество состоит в том, что использовать перенос можно даже на очень сильно устаревших мобильных устройствах и платформах.
Для этого вам потребуется всего лишь установить приложение «Яндекс.Переезд», выбрав версию именно для своей модели старого устройства, после чего нужно будет авторизироваться, по окончании переноса данных записать появившийся PIN-код (он понадобится при импорте контактов на новом устройстве).
На новом девайсе инсталлируйте апплет «Яндекс.Диск», выполните авторизацию с тем же логином и паролем, которые использовались для «Яндекс.Переезд», вызовите настройки приложения, введите ранее записанный PIN-код и тапните на пункте старта переноса данных. Только и всего!
Если вы решили сменить свой смартфон или планшет iOS на устройство с другой операционной системой, сразу же возникает вопрос о том, как перенести контакты с Айфона на Андроид. На самом деле, существует достаточно много способов скинуть записи из одной телефонной книги в другую.
Мы рассмотрим только те, которые совершенно точно позволяют переместить номера телефонов. К каждому способу будет приведена пошаговая инструкция. Будет интересно!
Синхронизация с Google
Это самый простой метод из всех, которые мы рассмотрим! Единственное, что вам нужно, так это электронный ящик на Gmail. Если вы не знаете, как синхронизировать контакты с Google, то делается это следующим образом:
1
На телефоне с iOS зайдите в настройки и откройте там пункт «Почта»
Рис. 1. Пункт «Почта» в настройках Айфона
Рис. 2. Пункт «Учетные записи» в разделе «Почта» на iPhone
Рис. 3. «Добавить учетную запись» в списке аккаунтов
4
В списке доступных сервисов выберете «Google»
. Для этого просто нажмите на соответствующий логотип.
Рис. 4. Логотип Google в списке доступных для подключения сервисов
5
В разделе «Gmail» нажмите «Уч. запись»
и укажите свои логин и пароль для авторизации в почте Гугл. Таким образом вам удалось сохранить контакты в Gmail. После этого автоматически произойдет импорт контактов через Gmail. Вам ничего не нужно делать – просто подождите некоторое время.
Рис. 5. «Уч. запись» в разделе Gmail
Теперь вы знаете, как при помощи Google перенести контакты с Айфона на Андроид. Перейдем к следующему способу.
Яндекс.Переезд
Перенос всех контактов с iPhone на Android также можно выполнить при помощи аккаунта в Яндексе и удобного приложения Яндекс.Переезд. Перед выполнением всех процедур скачайте эту программу на оба устройства.
После этого осталось импортировать контакты. Делается это вот так:
1
На Айфоне запустите приложение, введите свой логин. После этого автоматически будет получен специальный PIN-код. Собственно, он и позволит в дальнейшем переехать.
Рис. 6. PIN-код в Яндекс.Переезде
2
Теперь откройте то же приложение на смартфоне или планшете Android. Авторизуйтесь.
После этого нажмите на меню дополнительных функций (три точки в левом нижнем углу) и выберите «Настройки»
.
Рис. 7. «Настройки» в Яндекс.Переезде
3
В настройках нажмите «Переезд с телефона на телефон»
.
Рис. 8. «Переезд с телефона на телефон» в настройках Яндекс.Переезда
4
На следующей странице введите PIN-код, полученный на iPhone и нажмите «Начать перенос»
. Дальше можете просто наблюдать, как программа копирует данные.
Рис. 9. Поле ввода PIN-кода и кнопка «Начать перенос»
Выполнить поставленную задачу можно не только через Google или Яндекс, а и через программу My Contacts Backup.
Приложение My Contacts Backup
Чтобы перенести все контакты с iOS на Android при помощи данного приложения, сначала нужно его загрузить и установить.
На Android его качать не нужно, да и такой версии не существует. После установки импортируем контакты:
1
Откройте загруженное приложение для переноса контактов iPhone и нажмите кнопку «Backup»
.
Рис. 10. Кнопка «Backup» в My Contacts Backup
2
Наблюдайте за тем, как записи из телефонной книги синхронизируются с приложением. Дальше нажмите «Email»
и выберете, в каком формате будут передаваться данные. Для этого лучше всего выбрать vCard файл.
На Андроиде можно открыть сколько угодно файлов vcf, то есть записи можно будет перебросить не один раз. Поэтому поставьте галочку возле пункта «vCard»
.
Рис. 11. Тип «vCard» в списке форматов, доступных для пересылки по e-mail
3
Дальше будет создано специальное письмо с файлом формата vcf. Чтобы его передавать с помощью телефона, просто укажите свой адрес электронной почты, к которому можете иметь доступ с Android. Отправьте письмо.
4
На новом смартфоне/планшете откройте полученное письмо и запустите вложенный файл. Все скопированные ранее записи будут перемещены одного устройства на другое.
Продолжаем говорить о способах переноса контактов с iPhone.
Копируем номера через iCloud
Также данные можно перекинуть через iCloud. Перед выполнением данной процедуры в настройках Айфона зайдите в раздел «iCloud»
и включите там пункт «Контакты»
(поставьте переключатель в такое положение, чтобы он стал зеленым). Теперь скопируйте данные:
1
Зайдите с компьютера на сайт Айклауд – icloud.com. Авторизуйтесь там. В главном меню выберите пункт с таким же названием.
Рис. 12. Раздел «Контакты» в iCloud
2
Если вы хотите перебросить все номера, нажмите кнопки «Ctrl + A» (это если на компьютере ОС Windows, если MAC, то «Cmd + A»). В том случае, когда вы не хотите отправить все, просто отметьте нужные.
Рис. 13. «Экспорт vCard» в контактах iCloud
4
Таким образом мы перебросили информацию с Айфона на компьютер. Теперь ее нужно оттуда вытащить. Как видите, в результате выполнения прошлых действий скачался файл формата vcf.
Его можно отправить на новый смартфон или планшет. Важно не забыть в отправляющем письме указать тему и добавить какой-то текст, чтобы оно не записалось в спам. Также этот файл можно перебросить через Bluetooth. Таким образом мы выполним экспорт без синхронизации.
Чтобы экспортировать записи, останется просто открыть этот файл. Можно перекинуть контакты с компьютера и другим способом, даже без использования второго аппарата. Для этого выйдите с iCloud и зайдите в Gmail.
Важно! Используйте ту почту, к которой подключен новый девайс на ОС Андроид.
Там в левом верхнем углу нажмите «Gmail»
. Чтобы произошла синхронизация контактов iPhone и Google, нужно выбрать пункт с соответствующим названием.
Рис. 15. Меню «Дополнительно» и пункт «Импорт…»
Выберите файл, созданный ранее с помощью кнопки «Обзор»
и нажмите «Импорт»
. Осталось только дождаться, когда процедура будет завершена. Время ее выполнения зависит от переносимого объема данных.
Рис. 16. Меню импорта в Google
Через время они автоматически будут скопированы в Android.
Таким образом вы воспользуетесь сервисом Google «Контакты»
. Как видите, Apple и Google очень хорошо сотрудничают друг с другом в плане переноса записей из телефонной книги. Теперь поговорим о том, как через iTunes перенести контакты с iPhone на Android.
Переносим контакты через iTunes
Чтобы выполнить поставленную задачу через iTunes, необходимо установить эту программу на компьютер. Загрузить ее можно на сайте apple.com. После установки сделайте вот что:
1
Запустите Айтюнс, подключите iPhone при помощи кабеля USB и нажмите на иконку устройства.
2
Перейдите на вкладку «Информация»
.
3
Поставьте галочку возле надписи «Синхронизировать контакты с:»
. Правее выберете «Google Contacts»
. Введите свои логин и пароль от аккаунта Google.
4
Жмите «Применить»
в правом нижнем углу.
Рис. 17. Переброс контактов в iTunes
Теперь вы знаете, как перенести данные iOS на Android в Айтюнс.
Как перенести контакты СИМ-карты
Скажем сразу, что ответа на вопрос о том, как штатными средствами перенести контакты с Айфона на СИМ, нет. Сделать это можно только «нештатными» средствами, то есть джейлбрейком. Если это сделано, копирование с iPhone на СИМ не составит особых трудностей. Делается это следующим образом.
Покупка нового телефона обычно сулит несколько вечеров веселья, а в некоторых случаях — долги. Один из вечеров в любом случае придётся занять переносом телефонной книги со старого телефона на новый. Я хочу помочь сэкономить вам время, потратьте его лучше на ваших любимых, а как перенести контакты, я сейчас расскажу.
Для переноса контактов нам понадобится приложение Яндекс.Переезд. Он умеет работать с большинством телефонов, которые могут оказаться у вас в кармане:
- на iOS (все модели айфонов)
- на Android (HTC, Samsung)
- на Symbian
- на Windows Mobile
- на Java (старые модели Nokia)
Bada (ось самсунга) не поддерживается.
Устанавливаем Яндекс.Переезд
Чтобы поставить программу, заходите со старого телефона на Яндекс.Переезд и загружайте софт любым удобным способом. Самый простой: ввести номер телефона и подождать смс с адресом. Также можно в браузере телефона открыть адрес m.ya.ru/ymgr и загрузить программу оттуда.
Перенос контактов на Android
Если у вас телефон на Android (например, Samsung или HTC), то на нём вам потребуется установить программу Яндекс.Диск . Именно в ней будут храниться ваши контакты.
Второй способ установки: откройте Google Play и введите в поиске “Яндекс.Диск”.
Чтобы перенести контакты со старого телефона на Android, делайте следующее:
- Запустите Яндекс.Диск и введите свой логин/пароль. Важно, что логин должен быть тем же, который указан в Яндекс.Переезде на старом телефоне.
- Откройте меню и выберите пункт Настройки. Меню приложения открывается кнопкой в приложении (справа вверху) или кнопкой “меню” на телефоне, это зависит от модели вашего телефона.
- Нажмите “Переезд с телефона на телефон”.
- Программа запросит пин-код, введите код, который вы получили в приложении “Яндекс.Переезд” и нажмите “Начать перенос”.
- По окончанию работы вы увидите сообщение “Загрузка завершена”. Ваши контакты скопированы.
Перенос контактов на iPhone
Здесь ещё проще, чем с Андроидом. В случае, если у вас iPhone, для переноса не нужно устанавливать вторую программу, для начала просто введите пин-код в форму на сайте “Переезда”.
Пин-код вы получите в программе, установленной на первом телефоне. После этого открываете настройки iPhone и делаете следующее:
- Выберите пункт “Почта, адреса, календари”
- Нажмите “Добавить…” и выберите “Другое”
- Выберите пункт “Учетная запись CardDAV”
- Заполните поля:
После сохранения откройте контакты на своем айфоне. Синхронизация начнётся автоматически и может занять несколько минут.
Подробности
- Переносятся только те контакты, которые сохранены на карте памяти. Чтобы перенести контакты с сим-карты, просто вставьте эту симку в новый телефон и скопируйте их в память телефона.
- С телефонов, которые работают на Java, iOS или Android вы сможете перенести только контакты
- На iPhone также получится перенести только контакты.
- Фотографии контактов не переносятся.
В итоге
Проверить, поддерживается ли ваша модель телефона, вы можете всё на том же сайте “Переезда”:
Потратив 15 минут, вы легко перенесёте все свои контакты со старого телефона на новый и ничего не будет потеряно. Желаю успехов!
На десерт
Тема с вечным втыканием в телефоны всех порядком достала, старайтесь не проводить с ним больше времени, чем с живыми людьми:
Если вы по какой-то причине решили перейти с iOS на Android, то проблема перемещения данных просто неизбежна. Сегодня я научу вас, как ее решить. В особенности речь пойдет о перемещении контактов.
Google в помощь
По моему скромному мнению, сервис Google на данный момент является самым удобным облачным хранилищем. Вы можете хранить любые данные, в том числе и ваши контакты, и таким образом, иметь к ним доступ в любой части мира с любого устройства. Итак, как синхронизировать ваш iPhone с аккаунтом Google:
- Зайдите в Настройки вашего iPhone.
- Теперь найдите пункт «Почта, адреса, календари». Откройте его.
- Для того, чтобы ввести свои учетные данные нажмите «Добавить учетную запись».
- Выберите Google.
- Введите данные.
- Напротив пунктов, которые нужно синхронизировать поставьте переключатели в положение «Включено». Данные будут синхронизированы. Примерно весь этот процесс выглядит так:
7. Теперь вам нужно добавить аккаунт в android-устройство. Как именно это сделать читайте в статье: Android: как переместить контакты на новый смартфон?
Сложный, но надежный: ЯНДЕКС.ПЕРЕЕЗД
Вся процедура происходит таким образом:
- у вас должен быть доступ к вашему облаку на Яндексе (именно через него будет происходить передача);
- вы установить два приложения: одно на android-устройство, другое — на iPhone;
- проведете синхронизацию.
А теперь подробнее:
- Установите на iPhone приложение Яндекс.Переезд .
3. Теперь установите на android-устройство приложение Яндекс.Диск . Авторизируйтесь и войдите в Настройки.
Экспорт с iCloud
Если хоть когда-либо пользовались iCloud, то все контакты уже там, вам стоит только экспортировать их. Для этого:
- Зайдите на сайт с Safari, авторизируйтесь.
2. Перейдите в «Контакты» и выделите их все сразу (нажмите на один, зажмите «Command+A»).
3. В левом углу есть «шестеренка», это настройки. Нажмите на нее и выберите пункт «Экспорт файлов в формате vCard».
5. Теперь войдите в аккаунт с android-устройства, контакты синхронизируются.
Экспорт с помощью приложения My Contacts Backup
Способ чем-то похож на предыдущий, но файл с контактами формируется непосредственно со смартфона.
- Скачайте и установите приложение My Contacts Backup .
3. Теперь нажмите на «Email». Введите данные и на вашу почту будет отправлен файл vCard. Далее импортируйте его в android-устройство или в аккаунт Google, как описано в предыдущем пункте.
Через iTunes проще
iPhone должен быть подключен к ПК (либо Mac).
- Выберите свое устройство.
- Откройте вкладку «Информация».
- Поставьте галочку на «Синхронизировать контакты с…».
- Из списка нужно выбрать «Контакты Google» (введите данные аккаунта, нажав на «Конфигурация»).
- И после всего этого нажмите «Применить».
Краткие итоги
Как видите, эта статья в полной мере дает вам понять, как переместить контакты со своего iPhone на устройство на базе android. Каждый способ 100% действенный. Просто выберите наиболее удобный и следуйте подробной инструкции. И у вас все получится, удачи!
Техника Apple влюбляет в себя с первого взгляда и надолго. Однако многим сегодня iOS-девайсы стали не по карману, причина тому главным образом — финансовый кризис. Они и до кризиса были не дешевы, но после падения рубля цены на i-гаджеты стали совсем уж заоблачными.
Вот почему в последнее время все больше российских фанатов «яблока» переходит на Android-смартфоны. И главный вопрос, с которым сталкиваются «перебежчики» — как же перенести свои контакты с айфона на андроид. Ответов на него много. В данной статье расскажем о самых популярных способах переноса контактов с iPhone на Android.
Кстати, найдете вы здесь и ответ на обратный вопрос — как можно перенести контакты из смартфона на Android-платформе в iPhone. Но об этом чуть позже, а пока расскажем…
Gmail
Google-почта — отличный способ скинуть контакты для тех, кто имеет Gmail-аккаунт. Для того чтобы перебросить данные с его помощью выполняем следующую последовательность данных:
- Манипуляции с iPhone:
- Разблокируем смартфон и заходим в раздел «Настройки».
- Отыскиваем в нем строчку «Почта, адреса, календари», тапаем по ней.
- В открывшемся меню в разделе «Учетные записи» выбираем пункт «Добавить учетную запись».
- Перед вами появится новое окошко — в нем нужно тапнуть по строчке «Google» и залогиниться.
- В следующем окне переводим ползунок напротив пункта «Контакты» в активное положение — это означает, что телефонные номера теперь синхронизированные с почтой.
Здесь и далее инструкции приведены для смартфона Samsung. Почему? Правильно! Потому что самсунг — самый популярный андроид-смартфон. Впрочем, пункты меню у всех гаджетов, работающих под управлением «зеленого робота», практически идентичны.
- Берем Android-девайс и заходим в нем в меню «Настройки», тапаем пункт «Аккаунты и синхронизация».
- В новом окне выбираем Google и заходим в него (стоит ли говорить, что учетная запись, под который вы входите с Android-девайса, должна быть идентичной той, что вы указали на iPhone).
- Выбираем пункты для синхронизации — нас интересуют «Контакты», ставим напротив соответствующей строчки галочку.
- Все! Теперь все ваши номера должны появиться в телефонной книге андроид-смартфона.
iTunes
Если вы в процессе эксплуатации iPhone сталкивались с вопросом, как передать музыку на смартфон с ПК, вы, конечно, не понаслышке знакомы с программой iTunes, ведь обмен файлами между компьютером и «яблочным» гаджетом возможен только через нее. Конечно, как вы уже догадались, синхронизировать контакты с помощью этой программы тоже можно.
Как скопировать данные телефонной книги с помощью iTunes? Выполняем следующие шаги:
- Манипуляции с iPhone:
- Подключаем iPhone к ПК.
- Ждем, пока запустится iTunes и девайс будет идентифицирован.
- Кликаем по распознанному iPhone, в появившемся меню выбираем раздел «Информация».
- Теперь галочкой отмечает пункт «Синхронизировать контакты», а в выпадающем меню кликаем по Google Contacts и выполняем синхронизацию.
- Манипуляции с Android-смартфоном
С андроид-девайсом проделываем все те же манипуляции, что и в предыдущей инструкции:
- Заходим в «Настройки», далее «Аккаунты и синхронизация».
- Выбираем Google, логинимся и указываем «Контакты» как один из пунктов синхронизации.
iCloud
iCloud — облачный сервис от компании Apple, в котором могут хранится любые данные, имеющиеся у пользователя на телефоне, в том числе, конечно, и контакты с айфона. А, значит, весьма логично, что этот сервис также можно использовать для переноса контактов с iPhone на Android. Причем пользователь имеет возможность выбрать один из трех способов:
iCloud+браузер
Чтобы перекинуть контакты этим методом, вам потребуется стационарный ПК с возможностью выхода в интернет. Что будем делать? Вот последовательность действий:
- Откроем браузер, зайдем на сайт iCloud — для этого понадобится Apple ID, но не сомневаемся, что она у вас есть, иначе, как бы вы скачивали приложения в App Store.
- В открывшемся меню выберем пункт «Контакты», подождем, пока загрузятся все номера.
- Выделим все контакты и кликнем по «шестеренке» слева, в выпавшем меню щелкнем пункт «Экспорт vCard» — в данный момент будет создан файл расширения VCF — в нем будут сохранены все контакты.
- Осталось этот файл передать на андроид-девайс и запустить его на нем — когда вы запустите файл, все номера автоматически перенесутся в контакты вашего нового смартфона.
iCloud+другой облачный сервис
Этот метод хорош тем, что стационарный ПК вам не потребуется, обойдемся смартфонами и, например, программой DropBox — соответствующее приложение должно быть установлено и на айфон, и на андроид-гаджете (можно использовать и другой облачный сервис — OneDrive, к примеру). Итак, выполняем следующие шаги:
- Манипуляции с iPhone
- Через мобильный браузер Safari заходим на сайт iCloud, используя Apple ID.
- Тапаем меню «Контакты», далее «шестеренку» и выбираем пункт «Выбрать все».
- Дождемся, пока все номера станут «синими», опять нажмем на «шестеренку» и выберем на этот раз пункт «Экспорт vCard» — начнется процесс создания VCF-файла.
- Когда файл будет сформирован, Safari автоматически откроет новую страницу, а вам нужно будет нажать на пункт «Открыть в…» и из предложенных вариантов указать DropBox (или, как мы уже говорили выше, другой облачный сервис).
- Манипуляции с Android
- Открываем приложение DropBox на Android-смартфоне.
- Загружаем из облака сформированный VCF-файл и ждем, пока он автоматически выполнит экспорт контактов в телефонную книгу.
- Вот и все можно изучать перенесенный список!
iCloud+программа CardDav
Еще один классный способ перенести данные вам на заметку — iCloud+приложение CardDav. Чтобы передать данные с его помощью нам потребуется только лишь Android-смартфон, с установленной на него программой CardDav. Вот что нужно сделать:
- Загружаем приложение.
- Выбираем учетку CardDav, указываем в качестве сервера — p02-contacts.icloud.com, в качестве имени пользователя и пароля — данные Apple ID.
- Задаем любое имя для созданной учетной записи, ставим галочку у пункта «Синхронизировать только с сервера на телефон», жмем «Завершить».
- Готово! Через несколько секунд все номера из iCloud будут перенесены на андроид-смартфон.
Специальные приложения
Ну и раз мы заговорили о программах, благодаря которым можно передавать контакты с Android на iPhone, нельзя не рассказать еще о трех весьма привлекательных приложениях.
«Яндекс.Переезд»
Название весьма красноречивое, да? Перебрасывать контакты с одного телефона на другой с помощью «Яндекс.Переезд» очень просто. Выполняем следующие действия:
- Манипуляции с iPhone:
- Устанавливаем «Яндекс.Диск».
- Входим под логином и паролем, созданным для приложения «Яндекс.Переезд».
- Заходим в меню программы, жмем «Настройки», далее «Переезд с телефона на телефон».
- Вводим код, сгенерированный при переносе контактов в облако, и тапаем по пункту «Начать перенос».
- Готово! Через несколько секунд синхронизация завершится.
My Contacts Backup
Еще один ответ на вопрос — как синхронизировать телефонные книги айфона и андроид-смартфона — приложение My Contacts Backup. С ним все даже проще, чем с «Яндекс.Переезд».
- Манипуляции с iPhone:
- Устанавливаем My Contacts Backup.
- Открываем программу, жмем кнопку Backup — начнется процесс создания VCF-файла.
- Файл сформирован? Выбираем кнопку Email и отправляем письмо с ним себе на почтовый ящик.
- Манипуляции с Android:
- Заходим в почту со смартфона и загружаем VCF-файл.
- Перенос номеров в телефонную книгу Android-гаджета выполнится автоматически.
Bump
Ну и напоследок приберегли для вас еще одну классную программу Bump — она позволяет перебрасывать контакты максимально просто:
- На обоих смартфонах устанавливаем приложение и запускаем.
Важный момент — оба девайса также должны быть подключены к интернету.
- Открываем на iPhone список контактов, ждем, пока программа найдет доступные для передачи телефоны.
- Как только нужное устройство будет обнаружено, появится кнопка «Bump now!».
- Появилась? Жмем «Connect» и наблюдаем за «чудом», все номера будут переданы с iPhone на Android-девайс.
Кстати, вы уже, наверно, догадались, что этот способ максимально удобно работает в обе стороны, то есть перенести контакты с андроида на айфон с помощью него тоже можно. Собственно говоря, сервисы My Contacts Backup, «Яндекс.Переезд» и Gmail — тоже прекрасно подойдут для перенесения контактов с Android на iPhone.
Подытожим
Как видите, больше не нужно как раньше передавать номера вручную или пересылать по смс — способов перекинуть контакты с одного смартфон на другой сегодня очень много, даже если девайсы работают на разных платформах. Не правда ли, прогресс — это так здорово?!
Все Ваши данные о контактах – номера телефонов, электронные адреса, фото профилей и т.п. можно перенести, используя компьютер. Для этого потребуется Android телефон
, с которого будете считывать информацию, устройство, на котором в итоге они должны оказаться и, собственно, компьютер
или ноутбук
, как промежуточное звено. Естественно понадобится также USB-кабель
.
Установите
драйвера для используемых смартфонов, если Вы еще не сделали этого ранее.
Кроме того потребуется скачать специальную программу
, которая поможет с переносом. Наиболее рекомендуемая и используемая для этих целей MOBILedit
.
Установив программу и подключив устройство, открываем вкладку Phone
, после чего Cable Connection
. Тип подключения ПК
к телефону – «PC Sync
».
Это название может варьироваться в зависимости от используемой модели смартфона, но в любом случае обозначает синхронизацию. В настройках
открываем Параметры разработчиков
, где интересует режим отладки USB
. Отмечаем данный пункт флажком.
Размещение этого пункта может меняться в разных версиях Андроида. В старых версиях он располагается в разделе Система
/ Информация об устройстве
.
Опять возвращаемся к приложению на компьютере – жмем по вкладке Phonebook
(Телефонная книга).
Затем экспортируем
. Указываем имя файла с типом.csv
и директорию, в которую следует его сохранить.
Теперь надо импортировать
готовый файл из телефонной книги на другое устройство. Сделать это можно через тот же USB кабель
, или же использовать одну из беспроводных технологий (Wi-Fi или Bluetooth).
На панели потребуется выбрать опцию импорта
, а затем найти ранее сохраненный файл.
Используем профиль Google
При использовании профиля Google Вы можете быть уверен, что Ваши данные не пропадут и в любой момент сможете их восстановить.
Для синхронизации
потребуется сделать следующее.
В Настройках вашего телефона найти пункт Аккаунты и синхронизация
.
Выбираете свой аккаунт Гугл
(разумеется Вы должны быть там зарегистрированы).
Среди нескольких вариантов синхронизации выберите синхронизацию только контактов
.
Далее переходим в почту Гугл с компьютера или ноутбука и жмем Gmail
, где интересует нас пункт Контакты
.
После этого увидите список со своими номерами телефонов, сохраните
файл. Лучше всего для этого использовать Гугл архиватор
– вкладка Выбор служб
, кнопка Контакты
.
Настройте
свой архив.
Тип файла устанавливаем HTML
.
Нажимаем
красную кнопку, чтобы создать архив, после чего сможете загрузить его с сайта.
Разархивировав
полученный файл, сможете его открыть в любом браузере.
Переносим через Яндекс-диск
В Яндекс-диске существует услуга Переезд
, позволяющая перенести информацию (в том числе и контакты) со старого телефона на новый.
Для этого потребуется на старый телефон инсталлировать
программу Переезд, которая позволит сохранить номера телефонов на Яндекс-диске.
Вам обязательно
потребуется иметь профиль на Яндексе
. Введите свои данные в требуемых полях окна приложения.
На Вашем Андроиде должен быть установлен Яндекс-диск
. С таким же логином заходим и в эту программу.
Перейдите в настройки
программы.
Пинкод
, полученный в программе Переезд вводите здесь.
После этого жмем Начать перенос
– данные импортируются.
Как осуществить перенос не используя компьютер
Информацию можно перенести также без использования компьютера, что во многих ситуациях более востребовано.
С помощью блютуз
По Blueto
o
th
можно передать контакты в виде так называемых визитных карточек.
Связываем
два устройства, подключая этот протокол на обоих и включая режим доступности для обнаружения. Вводим идентичные коды авторизации, после обнаружения и подключения одного устройства к другому.
Выделяем контакты
, которые желаем передать на другой телефон.
В опциях передачи выберите Отправить
используя bluetooth. Сохраните
контакты в новом устройстве.
Каждый полученный контакт придется сохранять отдельно, поэтому если их много – это может затянуться надолго.
Переносим через сим-карту или карту памяти
Самый очевидный способ – перекинуть номера при помощи Сим-карты
. Объем памяти различных симок может варьироваться от 100 до 400 номеров. Или же можно импортировать контакты на карту памяти
или внутреннюю память.
Перейдите в контакты
Вашего смартфона. Откройте опции
– выберите поле Импорт/Экспорт
.
Откроется перечень возможный мест для импорта.
Можно импортировать все или только некоторые нужные Вам контакты.
Аналогичным образом с использованием тех же опций проводится экспорт контактов на другое устройство.
Сохраняем контакты на компьютер с андройда
Импортируем
контакты в SD или внутреннюю память одним из способов, представленных выше. Перекидываем
файл с расширением *.vcf на компьютер, например, используя USB-кабель
.
Для работы с ним есть множество программ на просторах сети. Порекомендуем довольно лёгкую и простую x-plore
.
Для просмотра контактов жмите кнопку Мои контакты
и задавайте путь нахождения импортированного файла на компьютере.
Синхронизация с Google
Это самый простой метод из всех, которые мы рассмотрим! Единственное, что вам нужно, так это электронный ящик на Gmail. Если вы не знаете, как синхронизировать контакты с Google, то делается это следующим образом:
1На телефоне с iOS зайдите в настройки и откройте там пункт «Почта»
Рис. 1. Пункт «Почта» в настройках Айфона
2Дальше выберете пункт «Учетные записи».
Рис. 2. Пункт «Учетные записи» в разделе «Почта» на iPhone
3Дальше жмите «Добавить учетную запись».
Рис. 3. «Добавить учетную запись» в списке аккаунтов
4В списке доступных сервисов выберете «Google». Для этого просто нажмите на соответствующий логотип.
Рис. 4. Логотип Google в списке доступных для подключения сервисов
5В разделе «Gmail» нажмите «Уч. запись» и укажите свои логин и пароль для авторизации в почте Гугл. Таким образом вам удалось сохранить контакты в Gmail. После этого автоматически произойдет импорт контактов через Gmail. Вам ничего не нужно делать – просто подождите некоторое время.
Рис. 5. «Уч. запись» в разделе Gmail
Теперь вы знаете, как при помощи Google перенести контакты с Айфона на Андроид. Перейдем к следующему способу.
Способ без синхронизации устройств
Если не желаете проводить синхронизацию устройств Андроид и Айфон, то можно сделать перенос контактов с помощью файла телефонной книги. Он имеет расширение .vcf.
На смартфоне стоит открыть контакты. Нажмите на кнопку меню и выбирайте вариант «Экспортировать контакты». После нажимайте на «Внутренний накопитель». На экране будет отображен путь к папке, где и удастся сохранить файл с наличием записей. Заполняйте его и копируйте в файл текстового вида. Есть и другой вариант – сделать скрин экрана.
На Айфоне нужно открыть приложение «Почта» к нему нужно подключить e-mail, на который было отправлено письмо. Так вы сможете совершить перекидывание с телефона контакты.
Открывайте письмо. Формат должен соответствовать .vcf. Будет 2 варианта – Создать новые контакты и Объединить с Контактами. Выбор за вами.
Загруженные записи в Айфон будут сохранены.
Яндекс.Переезд
Перенос всех контактов с iPhone на Android также можно выполнить при помощи аккаунта в Яндексе и удобного приложения Яндекс.Переезд. Перед выполнением всех процедур скачайте эту программу на оба устройства.
|
После этого осталось импортировать контакты. Делается это вот так:
1На Айфоне запустите приложение, введите свой логин. После этого автоматически будет получен специальный PIN-код. Собственно, он и позволит в дальнейшем переехать.
Рис. 6. PIN-код в Яндекс.Переезде
2Теперь откройте то же приложение на смартфоне или планшете Android. Авторизуйтесь.
Важно! Для этого использовать те же данные, что и на первом устройстве, иначе копирование не произойдет. Читайте также: Как скачать видео с ВК на телефон и компьютер: программы, приложения, альтернативные способы
После этого нажмите на меню дополнительных функций (три точки в левом нижнем углу) и выберите «Настройки».
Рис. 7. «Настройки» в Яндекс.Переезде
3В настройках нажмите «Переезд с телефона на телефон».
Рис. 8. «Переезд с телефона на телефон» в настройках Яндекс.Переезда
4На следующей странице введите PIN-код, полученный на iPhone и нажмите «Начать перенос». Дальше можете просто наблюдать, как программа копирует данные.
Рис. 9. Поле ввода PIN-кода и кнопка «Начать перенос»
Выполнить поставленную задачу можно не только через Google или Яндекс, а и через программу My Contacts Backup.
Выгрузка полного списка страниц и настройка редиректов
Прежде чем перевозить сайт на другой домен и создавать на нём новые версии всех старых страниц, следует выяснить, сколько у вас имеется страниц в принципе и каких. Это понадобится для построения карты редиректов и последующей их настройки. Для этого вам понадобится краулер, способный собрать список из всех видимых страниц сайта, а также любой выбранный вами сервис мониторинга бэклинков.
4.1. Сбор списка страниц сайта при помощи краулера
Для сбора и выгрузки списка видимых страниц сайта вы можете воспользоваться любым удобным вам десктопным краулером (в рамках данной статьи я буду описывать процедуры на примере Netpeak Spider). Просто запустите краулинг по всему сайту с учётом всех поддоменов и каталогов, предварительно отключив в настройках учёт инструкций по индексации, а также выбрав минимальный набор анализируемых параметров.
К тому же, подобная проверка позволит выявить и ликвидировать уже на новом домене все проблемы по части кодов ответа сервера — все неработающие ссылки, редиректы с кодом ответа, отличным от 301, и так далее.
После завершения сканирования вам достаточно экспортировать полученные результаты, чтобы сохранить список страниц в табличном виде.
4.2. Сбор списка страниц при помощи сервисов по мониторингу бэклинков
Мы настоятельно рекомендуем не ограничиваться списком страниц, полученным в ходе краулинга, и пробежаться по списку бэклинков. Во-первых, это поможет учесть ссылки, которые вы могли упустить. Во-вторых, у вас появится отличный повод проверить, не затесались ли в общий список битые бэклинки, которые вроде бы ведут на ваш сайт, но в итоге отдают 404 код ответа. На них теряется трафик, так что имеет смысл либо связаться с владельцем площадки и заменить ссылку, указав сразу новый домен, либо прописать для неё корректный редирект.
Это можно сделать при помощи «Анализа ссылок» в Serpstat, инструмента «Сайт эксплорер» в Ahrefs, а также ряда других подобных им сервисов. Выбор будет зависеть от ваших личных предпочтений.
4.3. Предварительная чистка списка
Выгрузив список ссылок внутренних и внешних ссылок сайта, выполните несколько простых шагов, которые предотвратят появление ряда серьёзных ошибок уже на новом домене:
- Убедитесь, что в списке страниц для переезда нет полных дублей страниц, доступных по разным адресам. Вы можете обнаружить их, сканируя страницы списка со включённым анализом хеша страницы и хеша текста. Если вы обнаружите на старом домене дубли, у которых есть внешние беклинки, рекомендуется настроить редирект со всех дублей на одну новую каноническую страницу. Лучше позаботиться об устранении дублей сразу же на этом этапе, не дожидаясь финальной проверки на ошибки.
- Проверьте все ссылки на внешние площадки, которые имеются на вашем сайте: при возможности замените на актуальные, либо удалите вовсе.
- Выясните, есть ли на сайте ссылки, которые ведут на более недоступные внутренние страницы. Если они имеются только на вашем сайте, а беклинки на них никто не ставил, уберите и замените их при переносе на новый домен. Если же эти найденные недействительные адреса значатся в списке бекликов, учтите их при переезде и выставьте редирект на максимально релевантную страницу.
4.4. Настройка серверной переадресации
Полученные обоими способами списки необходимо совместить в одну таблицу, исключив дубликаты, и прописать соответствующие адреса для редиректов на новый домен. Для переадресации следует использовать 301 серверный редирект, который настраивается при помощи файла .htaccess. И проще всего это будет сделать при условии идентичных имён у старых и новых страниц (old.com/page-about-seo и new.com/page-about.seo).
Код, отвечающий за переадресацию на уровне сервера, будет иметь примерно такой вид:
RewriteCond %{HTTP_HOST} ^www.old.com$ [NC] RewriteRule ^(.*)$ https://new.com/$1 [R=301,L] RewriteCond %{HTTP_HOST} ^old.com RewriteRule ^(.*)$ https://new.com/$1 [R=301,L] Также не забудьте при написании кода для редиректов в .htaccess учесть переадресацию на основное зеркало сайта — с префиксом
www.
или без него, с протоколом HTTP и HTTPS.
Приложение My Contacts Backup
Чтобы перенести все контакты с iOS на Android при помощи данного приложения, сначала нужно его загрузить и установить.
На Android его качать не нужно, да и такой версии не существует. После установки импортируем контакты:
1Откройте загруженное приложение для переноса контактов iPhone и нажмите кнопку «Backup».
Рис. 10. Кнопка «Backup» в My Contacts Backup
2Наблюдайте за тем, как записи из телефонной книги синхронизируются с приложением. Дальше нажмите «Email» и выберете, в каком формате будут передаваться данные. Для этого лучше всего выбрать vCard файл.
На Андроиде можно открыть сколько угодно файлов vcf, то есть записи можно будет перебросить не один раз. Поэтому поставьте галочку возле пункта «vCard».
Рис. 11. Тип «vCard» в списке форматов, доступных для пересылки по e-mail
3Дальше будет создано специальное письмо с файлом формата vcf. Чтобы его передавать с помощью телефона, просто укажите свой адрес электронной почты, к которому можете иметь доступ с Android. Отправьте письмо. 4На новом смартфоне/планшете откройте полученное письмо и запустите вложенный файл. Все скопированные ранее записи будут перемещены одного устройства на другое.
Продолжаем говорить о способах переноса контактов с iPhone.
Move to iOS
Это собственная программа компании Apple. Она помогает скинуть нужные данные из телефонной книги девайса, который работает на ОС Андроид. Для начала стоит закачать ПО на свое устройство. Посетите в этих целях Google Play. Проведите установку на смартфон с ОС Андроид.
При первоначальной настройке Айфона на странице «Программы и данные» нужно нажать на пункт «Перенести данные с Андроид». Перед вами появится код. Его нужно ввести на устройстве Андроид. Запишите его себе.
Запустите на гаджете с ОС Андроид программу и нажмите Продолжить. Нужно будет принять условия соглашения и нажать Далее. Эта кнопка находится в правом верхнем углу в окне.
Введите код. Нажимайте Продолжить. Выбирайте те данные, что нужно копировать. К вашему вниманию будет представлено 4 варианта. Но вам нужно остановиться на пункте «Учетная запись Гугл». Также вы сможете сохранить контакты. Остальное можно выбрать в соответствии с вашей личной необходимостью. Просто ставьте галочки возле нужных пунктов.
Дождитесь импорта. Возможно, что в это время на Айфоне будут отображаться инструкции. Следуйте им.
Копируем номера через iCloud
Также данные можно перекинуть через iCloud. Перед выполнением данной процедуры в настройках Айфона зайдите в раздел «iCloud» и включите там пункт «Контакты» (поставьте переключатель в такое положение, чтобы он стал зеленым). Теперь скопируйте данные:
1Зайдите с компьютера на сайт Айклауд – icloud.com. Авторизуйтесь там. В главном меню выберите пункт с таким же названием.
Рис. 12. Раздел «Контакты» в iCloud
2Если вы хотите перебросить все номера, нажмите кнопки «Ctrl + A» (это если на компьютере ОС Windows, если MAC, то «Cmd + A»). В том случае, когда вы не хотите отправить все, просто отметьте нужные. 3Дальше нажмите на шестеренку в левом нижнем углу и выберите пункт «Экспорт vCard».
Рис. 13. «Экспорт vCard» в контактах iCloud
4Таким образом мы перебросили информацию с Айфона на компьютер. Теперь ее нужно оттуда вытащить. Как видите, в результате выполнения прошлых действий скачался файл формата vcf.
Его можно отправить на новый смартфон или планшет. Важно не забыть в отправляющем письме указать тему и добавить какой-то текст, чтобы оно не записалось в спам. Также этот файл можно перебросить через Bluetooth. Таким образом мы выполним экспорт без синхронизации.
Чтобы экспортировать записи, останется просто открыть этот файл. Можно перекинуть контакты с компьютера и другим способом, даже без использования второго аппарата. Для этого выйдите с iCloud и зайдите в Gmail.
Важно! Используйте ту почту, к которой подключен новый девайс на ОС Андроид.
Там в левом верхнем углу нажмите «Gmail». Чтобы произошла синхронизация контактов iPhone и Google, нужно выбрать пункт с соответствующим названием.
Рис. 14. «Контакты» в Gmail
Дальше, чтобы данные синхронизировались, нажмите «Дополнительно» и выберете «Импорт…».
Рис. 15. Меню «Дополнительно» и пункт «Импорт…»
Выберите файл, созданный ранее с помощью кнопки «Обзор» и нажмите «Импорт». Осталось только дождаться, когда процедура будет завершена. Время ее выполнения зависит от переносимого объема данных.
Рис. 16. Меню импорта в Google
Через время они автоматически будут скопированы в Android.
Таким образом вы воспользуетесь сервисом Google «Контакты». Как видите, Apple и Google очень хорошо сотрудничают друг с другом в плане переноса записей из телефонной книги. Теперь поговорим о том, как через iTunes перенести контакты с iPhone на Android.
↑ Перенос записной книжки с помощью компьютера.
В данном методе будет необходим персональный компьютер или лэптоп. Он очень популярен среди пользователей. Для его осуществления нужен старый смартфон, компьютер и кабель синхронизации смартфона с компьютером. Также, нужно будет заранее скачать и установить на ПК или лэптоп софт MOBILedit
. Данная программа c кряком, есть в свободном доступе на просторах интеренета.
Примечание:
На офицальном сайте MOBILedit стоит порядка 2$.
После инсталляции программы, устанавливаем все необходимые драйвера для смартфона, чтобы компьютер мог его найти и идентифицировать. Компьютер сам может подобрать необходимые драйвера и установить их. Скачиваем и подтверждаем установку выбранных драйверов.
Далее начинаем сам процесс переноса контактов, для этого проделываем следующее:
- В программе открываем вкладку Phone;
- Переходим в Cable Connection;
- Компьютер запросит тип синхронизации, нас интересует пункт PC Sync.
Название пунктов может отличаться, так как и Андроид смартфоны могут быть разных производителей. Ориентируйтесь на название, которое связано с синхронизацией.
Для поиска контактов на вашем Андроиде через ПК при помощи программы проделываем следующие действия:
- Запускаем отладку по USB на нашем устройстве, которая находится в настройках в параметрах разработчика.
- Ставим галочку, активировав данную отладку.
Теперь занимаемся копированием контактов:
- Слева в программе находим вкладку Phonebook;
- Делаем экспорт контактов, указав название файла и выбрав разрешение .csv и сохраняем файл.
Теперь закидываем скопированные контакты, а точнее файл с ними, на новый смартфон при помощи сети Wi-Fi, Bluetooth, USB
. Далее нужно просто с файла импортировать скопированные контакты, выбрав в меню контактов данный пункт и найдя наш файл.
Переносим контакты через iTunes
Чтобы выполнить поставленную задачу через iTunes, необходимо установить эту программу на компьютер. Загрузить ее можно на сайте apple.com. После установки сделайте вот что:
1Запустите Айтюнс, подключите iPhone при помощи кабеля USB и нажмите на иконку устройства. 2Перейдите на вкладку «Информация». 3Поставьте галочку возле надписи «Синхронизировать контакты с:». Правее выберете «Google Contacts». Введите свои логин и пароль от аккаунта Google. 4Жмите «Применить» в правом нижнем углу.
Рис. 17. Переброс контактов в iTunes
Теперь вы знаете, как перенести данные iOS на Android в Айтюнс.
С помощью iTunes
Популярная программа iTunes предусматривает также простой способ импортирования контактов. Все они будут записаны автоматическим образом в аккаунт Gmail. Если подключить к ПК Айфон, нужно перейти в раздел «Сведения», который расположен с левой стороны. Поставьте там отметку напротив – «Синхронизировать контакты с:». Выбирайте источник.
Чтобы переместить с ПК записи из системы Google, нужно выбрать «Windows Contacts», а после вы можете нажать на кнопку «Применить».
Как видите, способ также не является сложным.
Как перенести контакты СИМ-карты
Скажем сразу, что ответа на вопрос о том, как штатными средствами перенести контакты с Айфона на СИМ, нет. Сделать это можно только «нештатными» средствами, то есть джейлбрейком. Если это сделано, копирование с iPhone на СИМ не составит особых трудностей. Делается это следующим образом:
1Установите на Айфон программу SIManager. Том, как это сделать, читайте здесь. 2Запустите ее и в меню нажмите «Копировать с iPhone на SIM».
Рис. 18. Пункт «Копировать с iPhone на SIM» в SIManager
3Информация отправлена на СИМ-карту. В устройстве Android откройте приложение «Контакты». Нам в правом верхнем углу выберете «Опции» и «Настройки».
Рис. 19. «Настройки» приложения «Контакты» на Андроид
4Дальше снова перейдите в «Контакты» и выберете «Импорт/экспорт контактов». В следующем меню жмите «Импорт».
Рис. 20. Раздел «Импорт/экспорт контактов» в настройках Андроид
5В окне «Импорт контактов из» нажмите «SIM 1» (если есть вторая симка, будет еще и «SIM 2»).
Рис. 21. Окно «Импорт контактов из»
6Останется только выбрать, куда будут сохранены записи.
Что касается завершающего этапа того, как с помощью СИМ перенести контакты из Айфона в Андроид, то лучше сохранять их в аккаунте Google.
Дополнительная информация
Если вы не знаете, как добавить в новый телефон или планшет аккаунт Google, который используется в большинстве описанных выше способов, то делается это вот так:
1В настройках нажмите «Добавить аккаунт». В ранних версиях Android этот пункт называется «Аккаунты и синхронизация».
Рис. 22. «Добавить аккаунт» в настройках Андроида
2Выберете дальше «Google», введите свои логин и пароль.
Это все, что вам нужно сделать.
Google в помощь
По моему скромному мнению, сервис Google на данный момент является самым удобным облачным хранилищем. Вы можете хранить любые данные, в том числе и ваши контакты, и таким образом, иметь к ним доступ в любой части мира с любого устройства. Итак, как синхронизировать ваш iPhone с аккаунтом Google:
- Зайдите в Настройки вашего iPhone.
- Теперь найдите пункт «Почта, адреса, календари». Откройте его.
- Для того, чтобы ввести свои учетные данные нажмите «Добавить учетную запись».
- Выберите Google.
- Введите данные.
- Напротив пунктов, которые нужно синхронизировать поставьте переключатели в положение «Включено». Данные будут синхронизированы. Примерно весь этот процесс выглядит так:
7. Теперь вам нужно добавить аккаунт в android-устройство. Как именно это сделать читайте в статье: Android: как переместить контакты на новый смартфон?
Переносим контакты с iOS на Android — Послесловие
Как видите, в том, как правильно скопировать контакты с iPhone, нет абсолютно ничего сложного. Для этого достаточно всего лишь иметь аккаунт в Google, компьютер (необязательно) и несколько минут времени.
Учетная запись в системе Apple у вас уже есть (она используется в iPhone). Чтобы было более понятно, прилагаем видео к одному из способов, описанных выше.
Тематическое видео:
Смартфоны производства Apple имеют огромную популярность в современном мире, но не отстают и телефоны с Андроид. И вот при переходе на новый девайс пользователь сталкивается с мелкими затруднениями, например – перенос телефонной книги. Делать это вручную долго и сложно, но не все знают, как перенести контакты с iPhone на Android автоматически, не тратя время и силы.
Подготовка нового файла robots.txt
Перед релизом нового сайта и снятием «заглушки» обязательно позаботьтесь о грамотном составлении файла robots.txt. Один из способов проверить правильность указанных инструкций по индексации — воспользоваться функцией «Виртуальный robots.txt» в Netpeak Spider.
С его помощью вы можете загрузить в программу составленные вами инструкции для поисковых роботов без изменения реального файла robots.txt, а затем взглянуть на сайт «глазами поисковиков». Это позволит понять, не оказались ли какие-то из важных страниц закрыты от индексации, и наоборот.
После применения новых инструкций по индексации обязательно проведите финальную проверку сайта на предмет индексируемости. Если окажется, что вы допустили где-то ошибку, пусть даже просто по невнимательности, значительная часть вашего сайта может не попасть в индекс поисковиков. Результатом станет потеря существенной доли органического трафика.
Что понадобится для переноса
Методов существует довольно много с использованием разных вспомогательных программ и сервисов. Но обязательное условие – это наличие учетной записи Google и аккаунта Apple ID. Во многих случаях нам понадобится и доступ к ПК, поскольку через него качественный перенос контактов также возможен.
Совет: не забывайте всегда включать синхронизацию контактов, это убережет от дальнейшей потери важных номеров и проблем с переносом.
Еще установите на устройство общую почту, например, myMail. Именные не всегда позволяют проводить операции на «конкурентных» операционных системах.
Как перенести контакты с iPhone на Android, если Айфон не работает
С такой ситуацией довольно часто сталкивается множество пользователей. Айфон перестал работать, ремонт неактуален, поскольку вы приобрели отличное Андроид-устройство, вот только как теперь перебросить на него необходимые контакты?
Большинство вышеприведенных методов бесполезно на нерабочем телефоне, но не стоит расстраиваться. Выход есть, и это облачное хранилище iCloud. Дело в том, что при включенной синхронизации все контакты от Айфона уже хранятся в нем, и наше дело – просто перебросить их на Андроид, как это указано в одноименном подпункте.
Обратите внимание! Официальный сайт iCloud может запуститься только в Safari. Chrome, Opera и подобные браузеры часто отказывают в нормальном функционировании хранилища.
Ответы на 4 главных вопроса о переносе телефонной книги
Для данной модели подойдет практически любой способ из нашей статьи. Не рекомендуем только использовать вариант с SIM-картой, так как вспомогательное приложение может не сработать на Айфон X. Сделано это с целью пользовательской безопасности. Нет, root-права и джейлбрейк не связаны между собой. Но более конкретную информацию можем предоставить только относительно конкретного приложения. Если говорить именно о SIManager, то данное приложение работает только на Айфонах, даже режим Суперпользователя не позволит запустить его на Андроиде. Да, вы можете использовать любую почтовую службу, принцип везде одинаковый: включенная синхронизация и авторизированные аккаунту на двух устройствах. Также как и на компьютере отдавайте предпочтение Safari. В противном случае вы рискуете получить доступ только к определенным материалам, например, фото или видео.
Как видим, перенести контакты с Айфона на смартфон Андроид довольно просто, для этого существует огромное количество методов и различных программ. Выбирайте наиболее подходящий для себя! Успехов!
Используемые источники:
- https://m.iguides.ru/main/apps/yandeks_pomozhet_pereekhat_s_ios_na_android_i_obratno/
- https://appleinsider.ru/ios/yandeks-pereezd-novoe-slovo-v-perenose-kontaktov.html
- https://lifehacker.ru/kak-perejti-s-ios-na-android/
- https://www.computer-setup.ru/kak-perenesti-kontakty-s-iphone-na-android
- https://gurudroid.net/kak-perenesti-kontakty-s-iphone-na-android.html
ПОДЕЛИТЬСЯ Facebook
- tweet
Предыдущая статьяЯндекс Навигатор и Яндекс Карты: возможности офлайн-режима
Следующая статьяНаписать в службу поддержки Яндекс.Почты