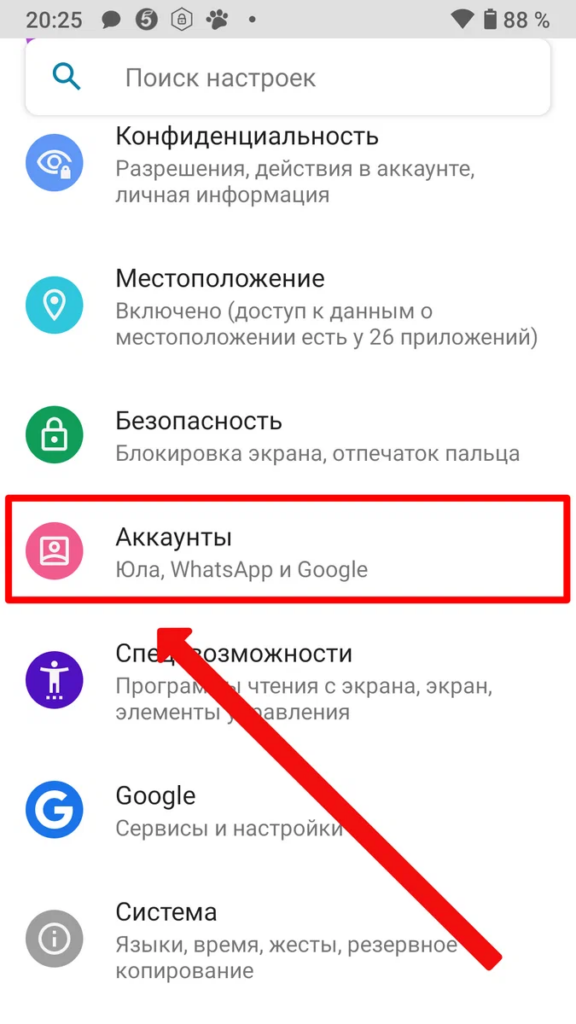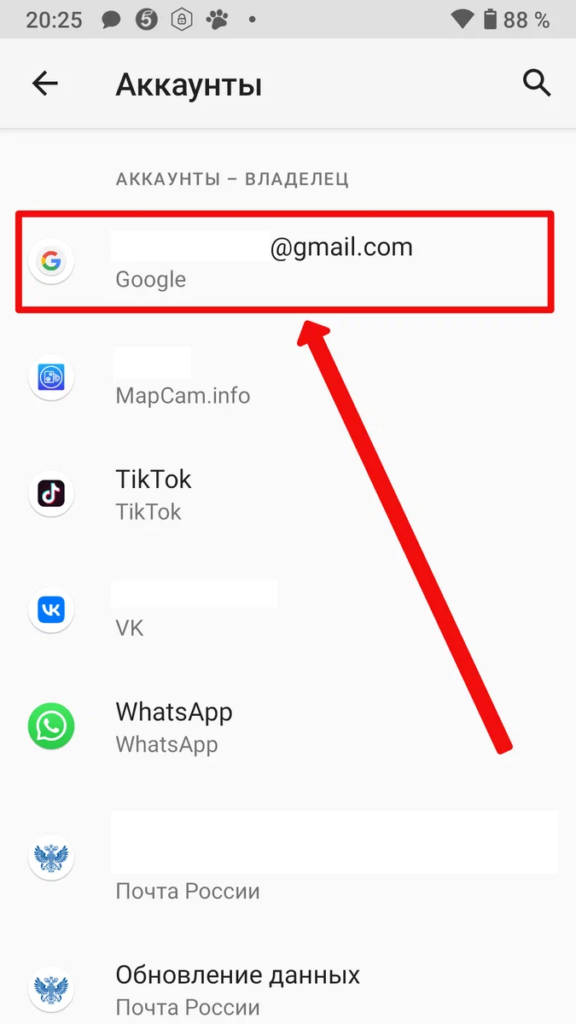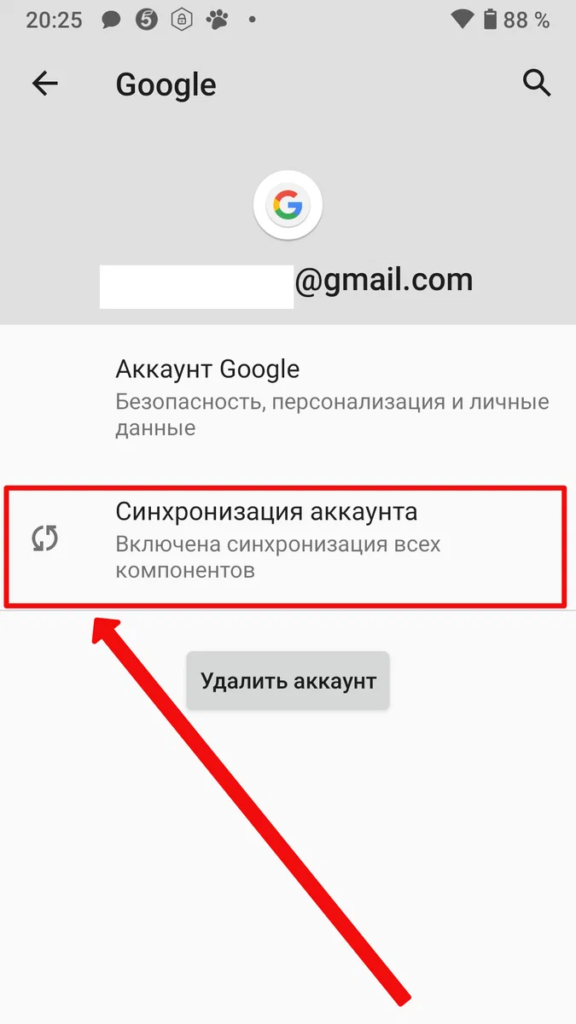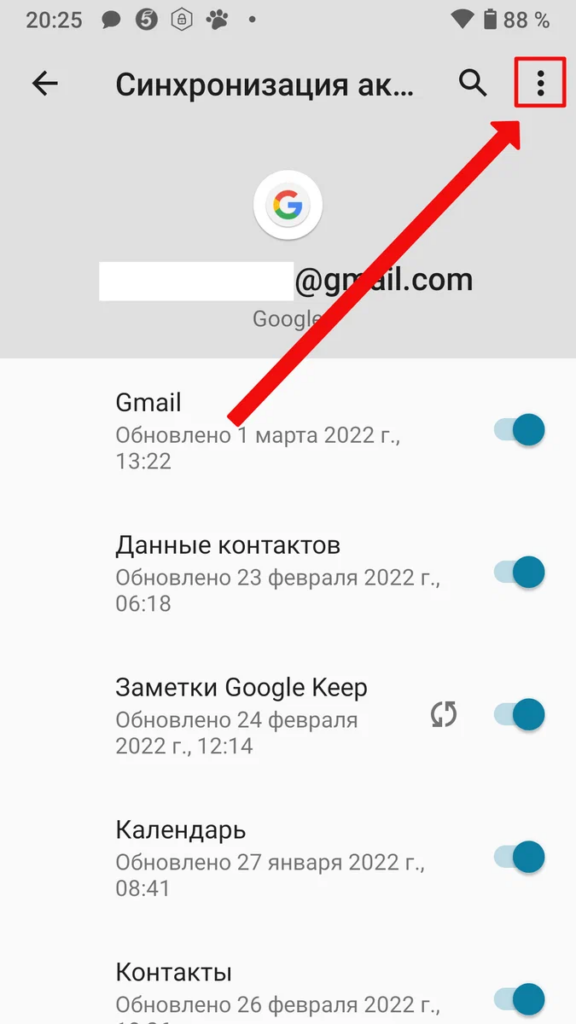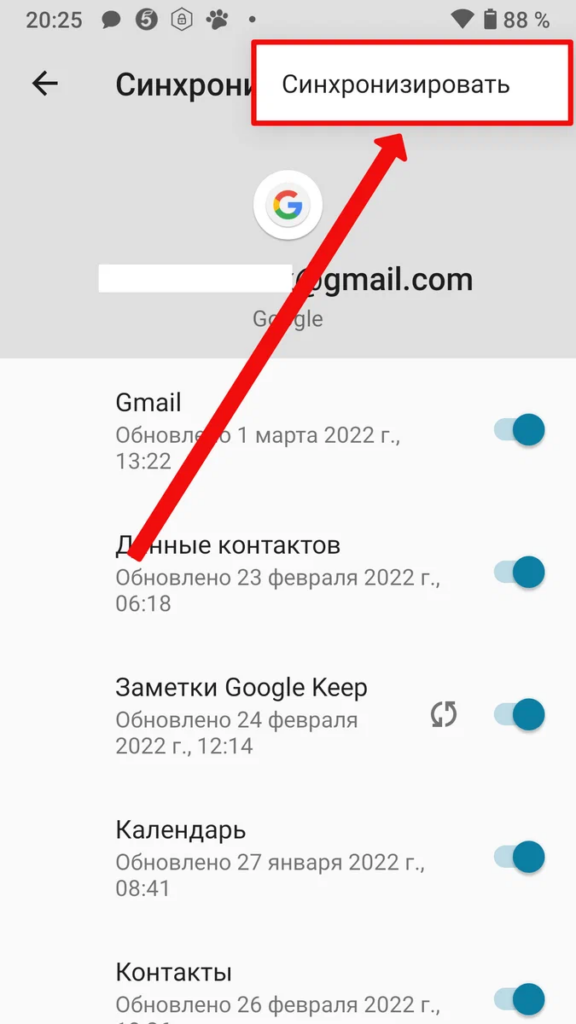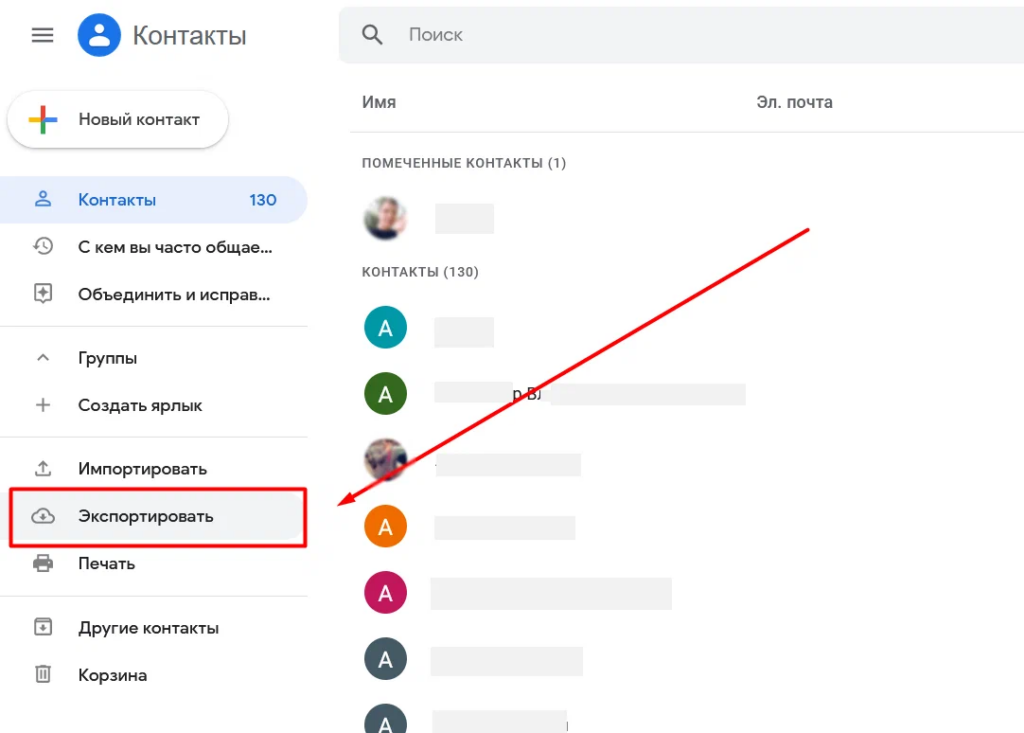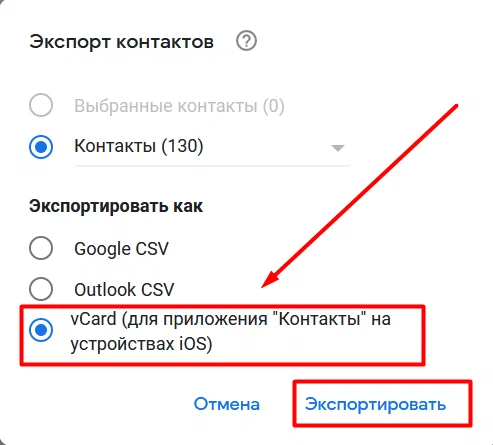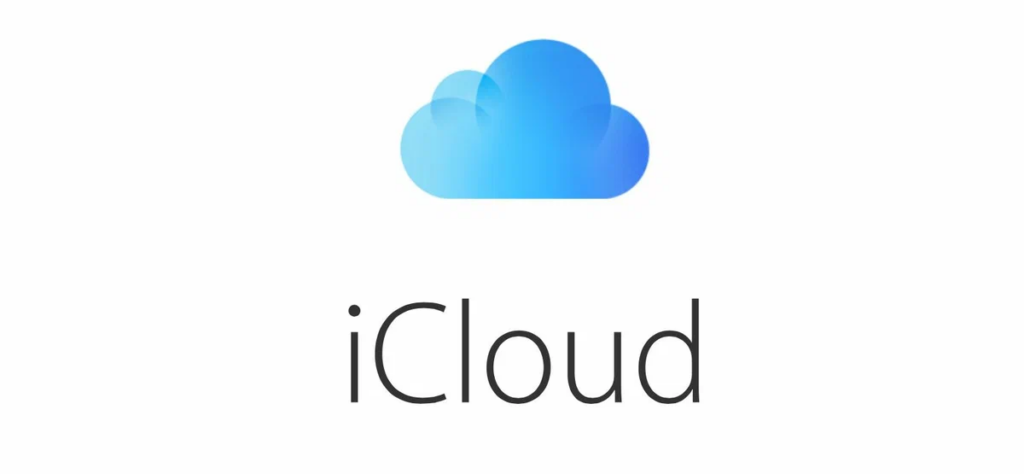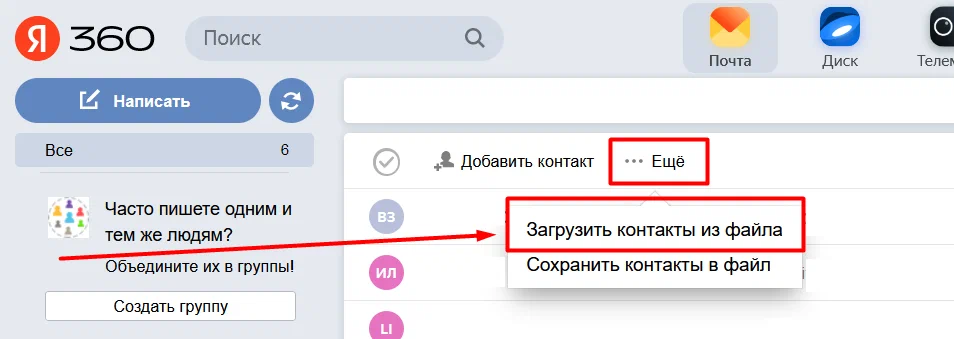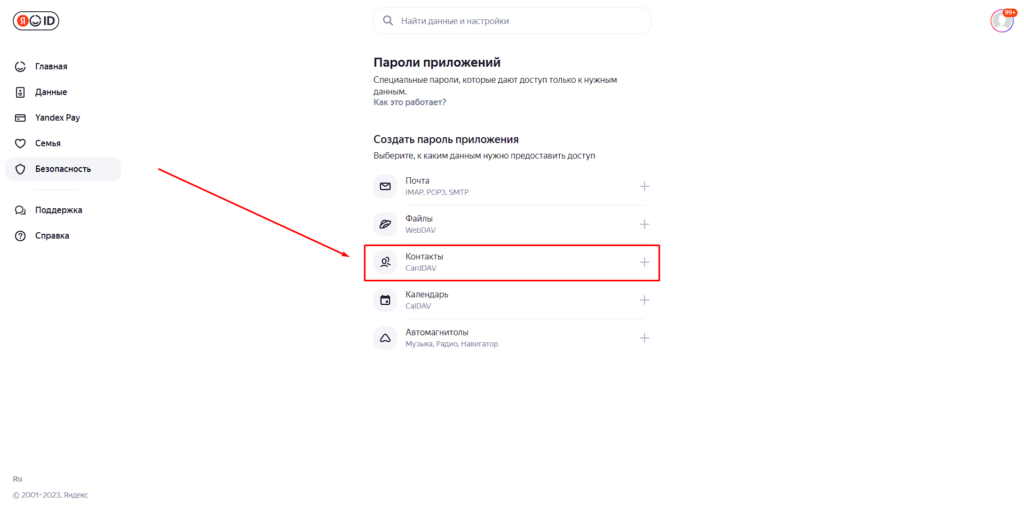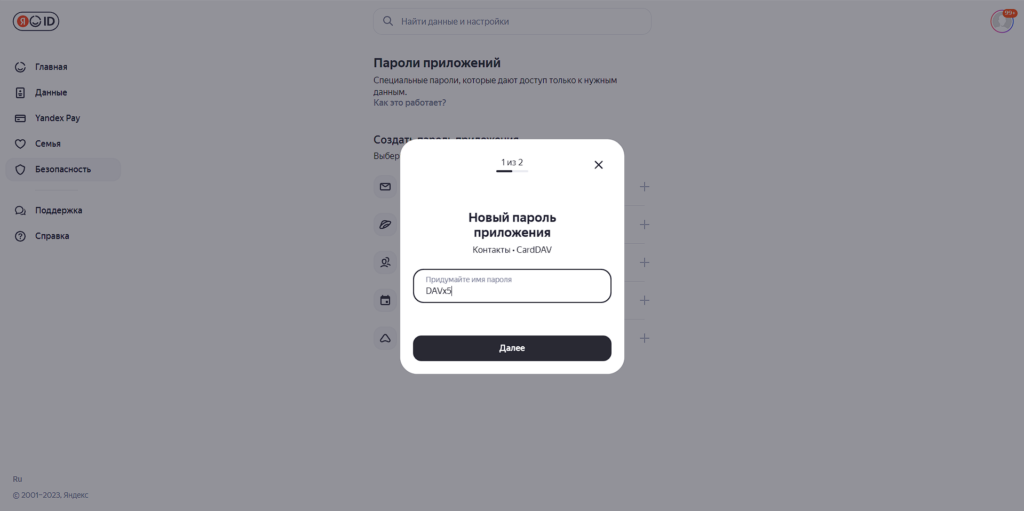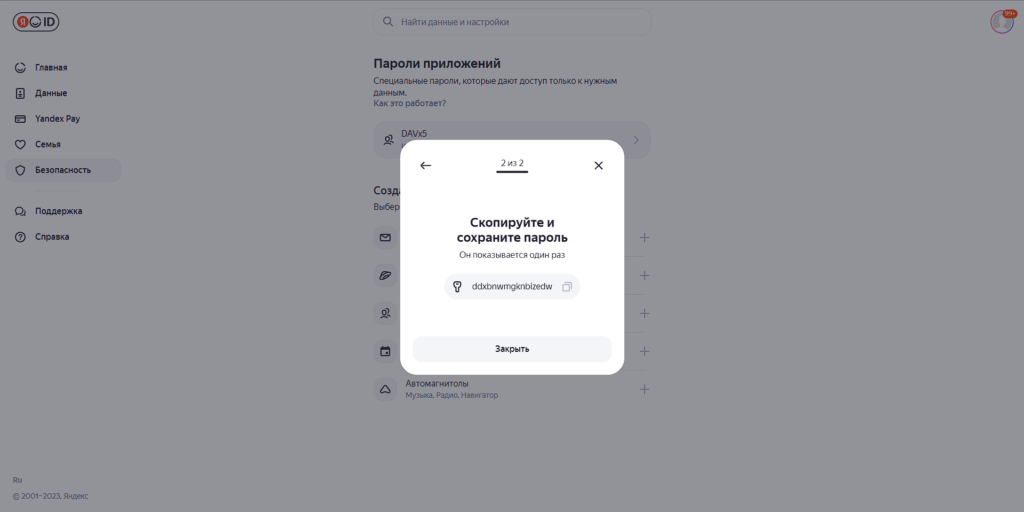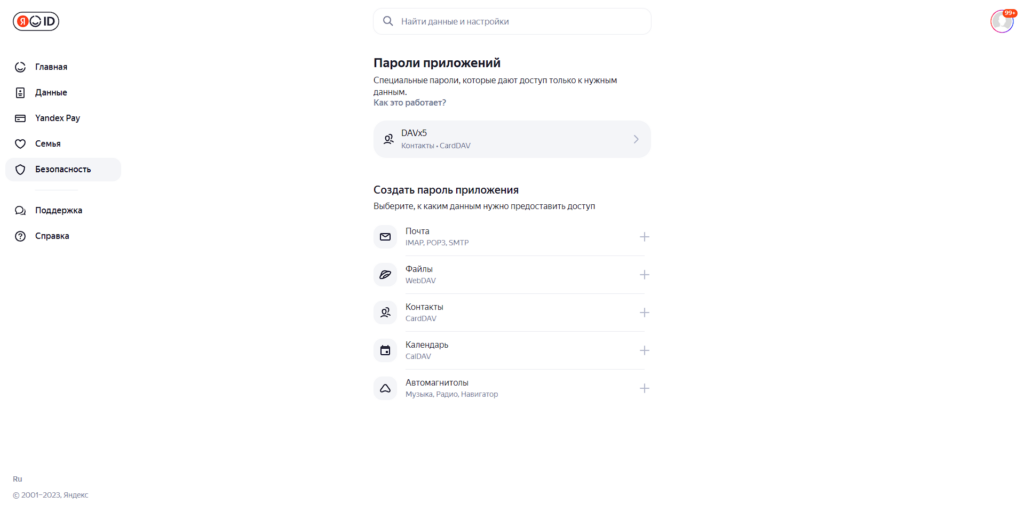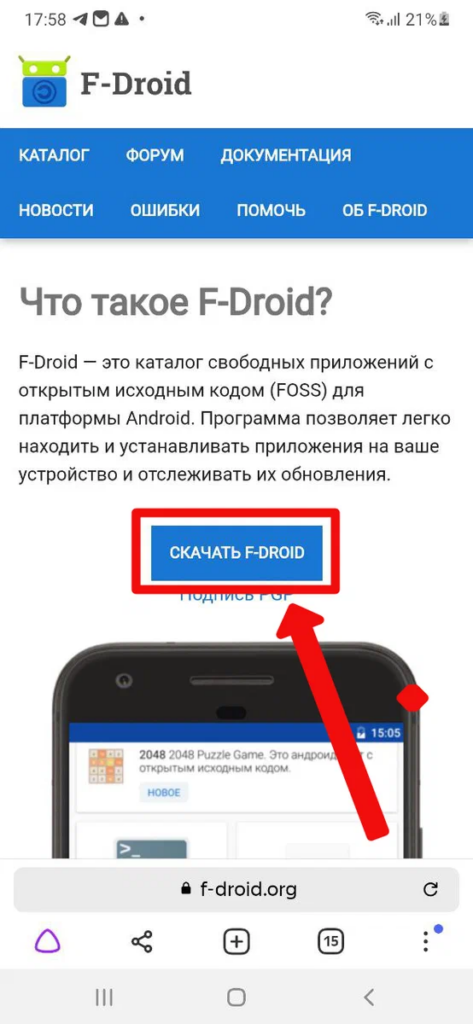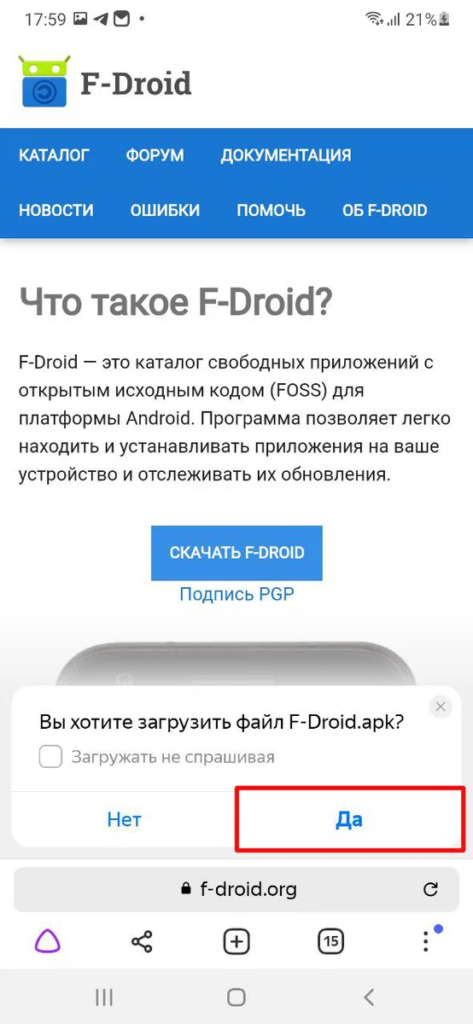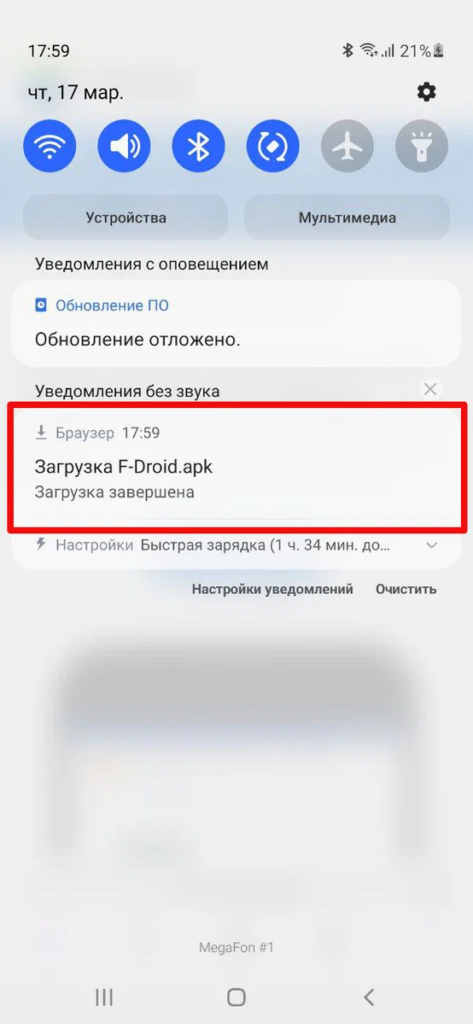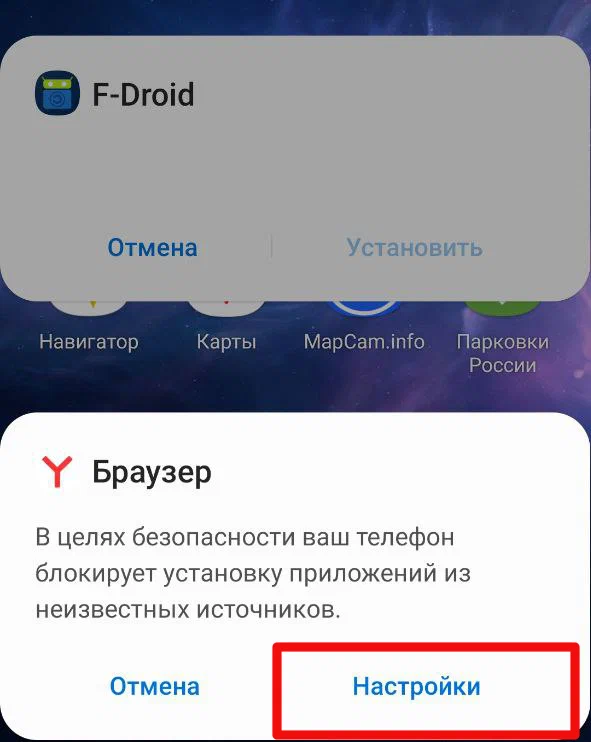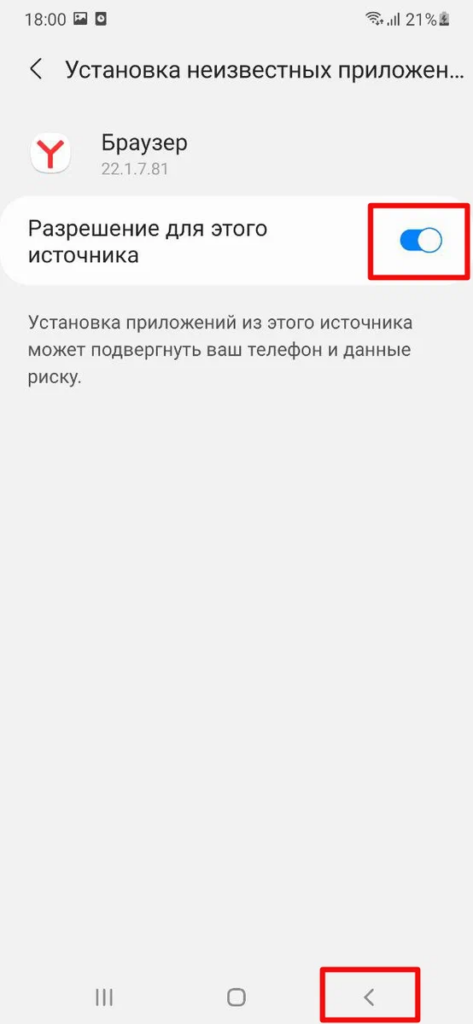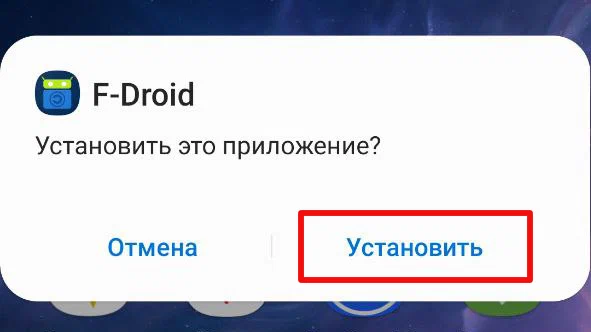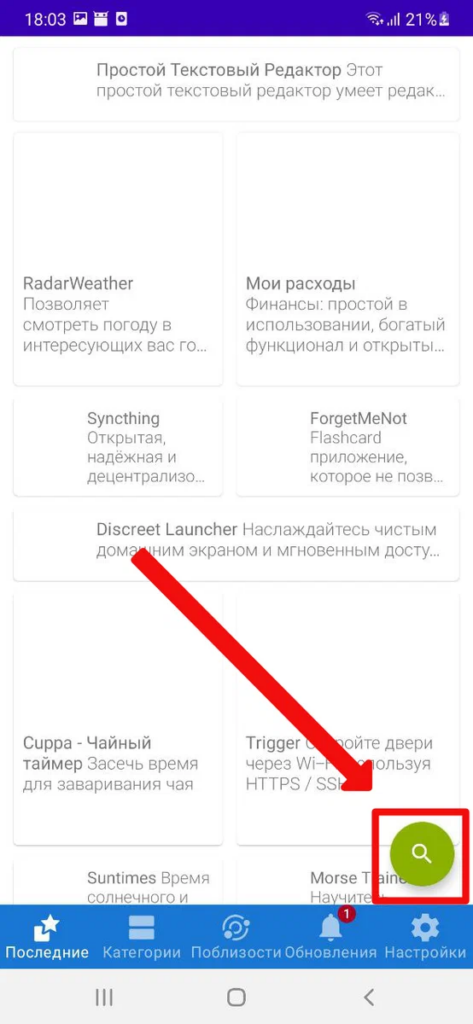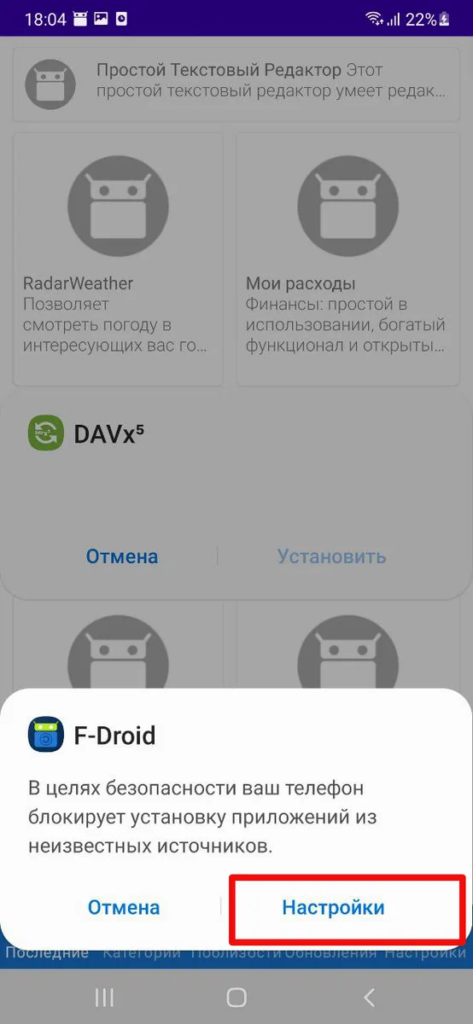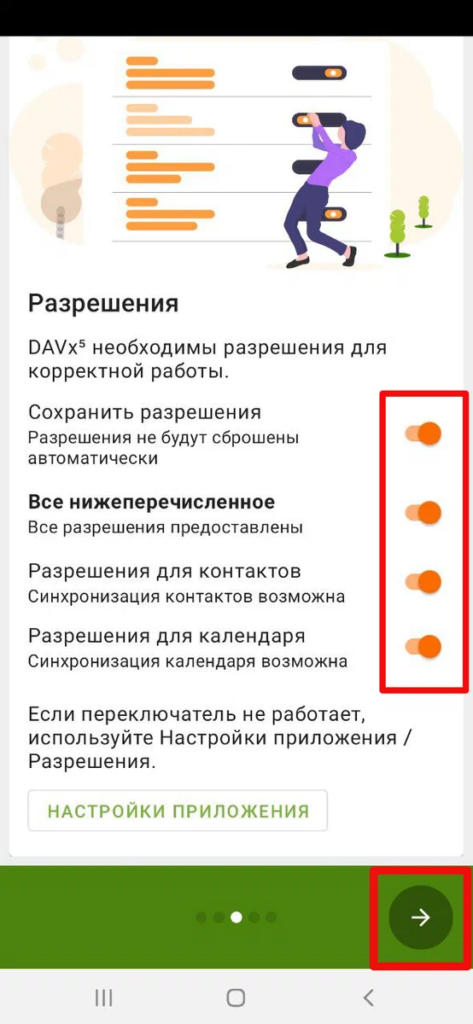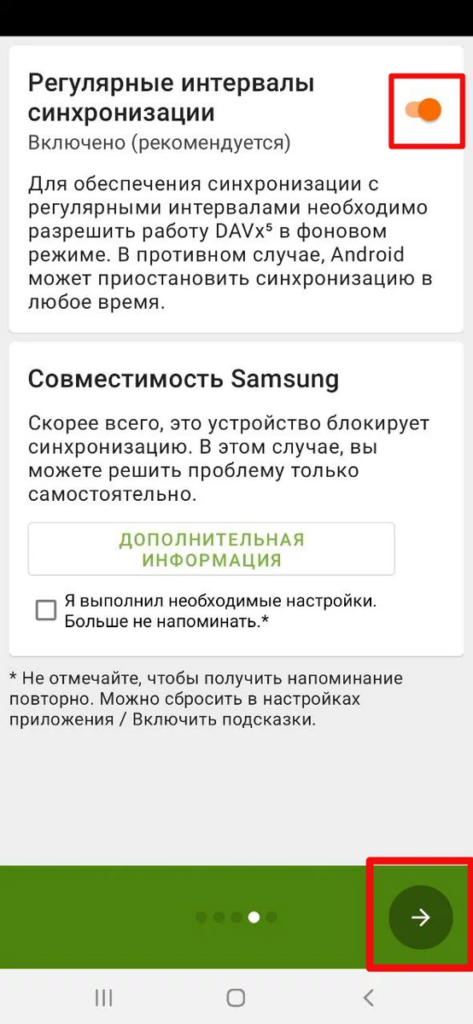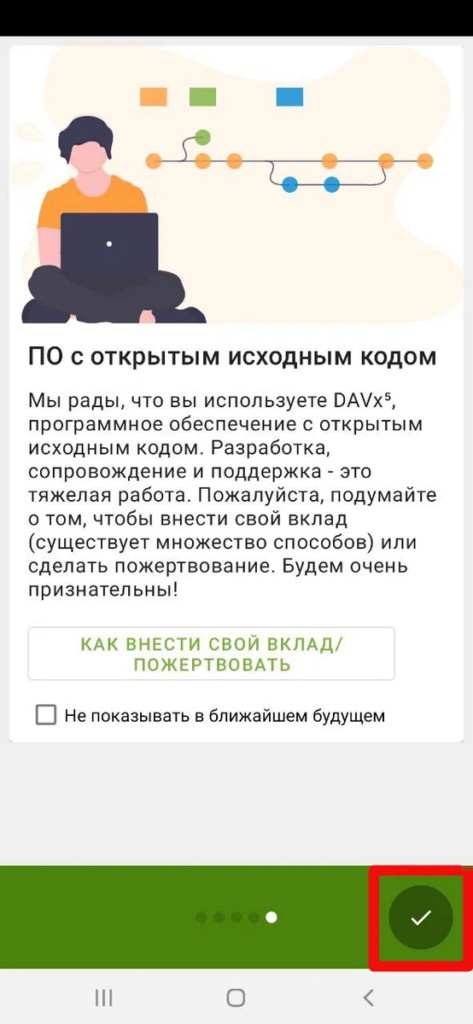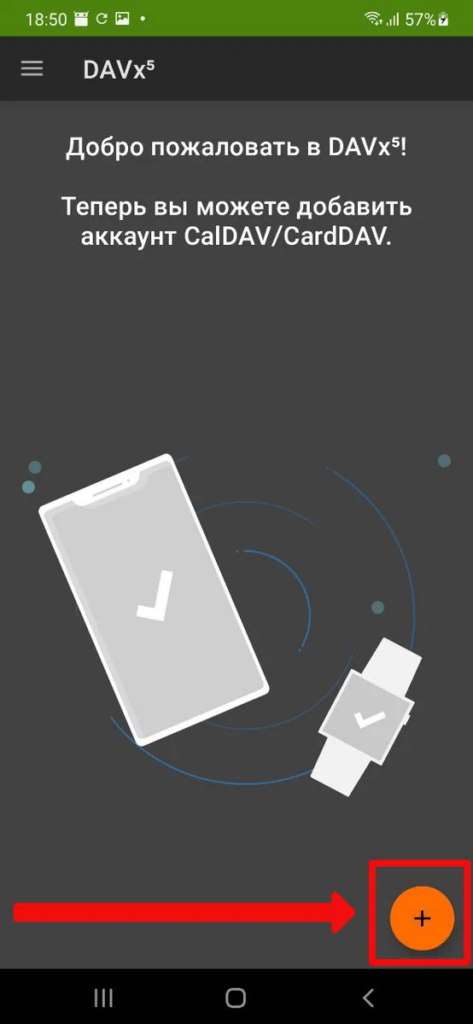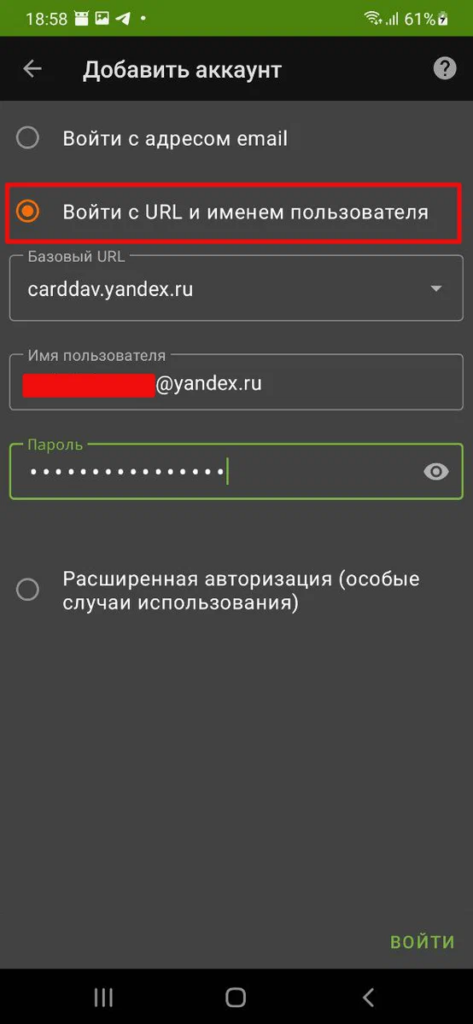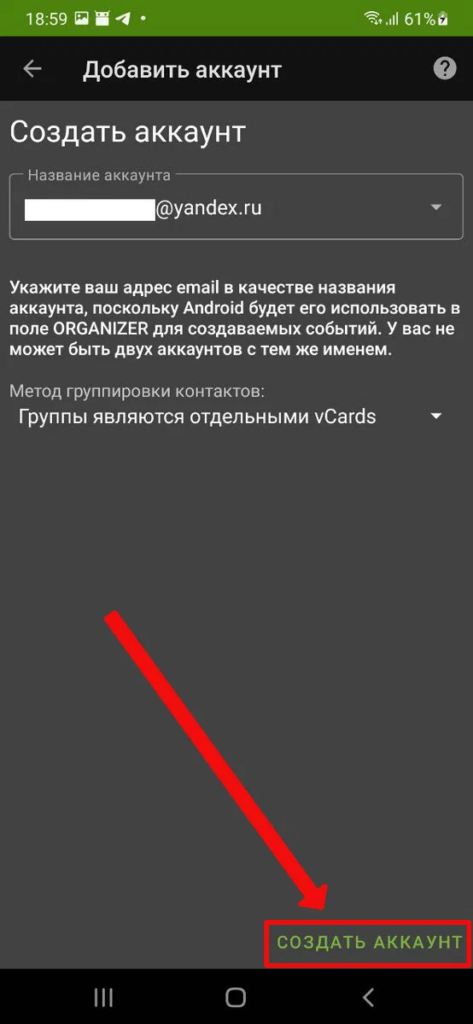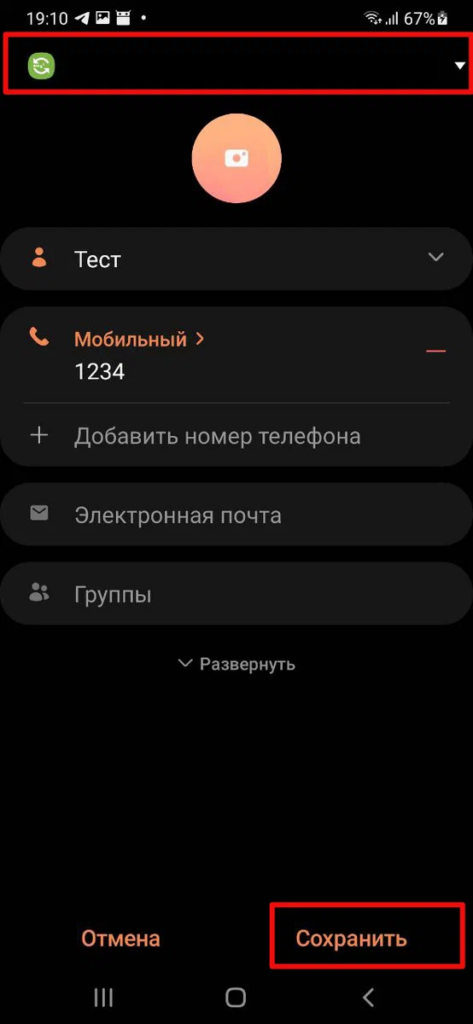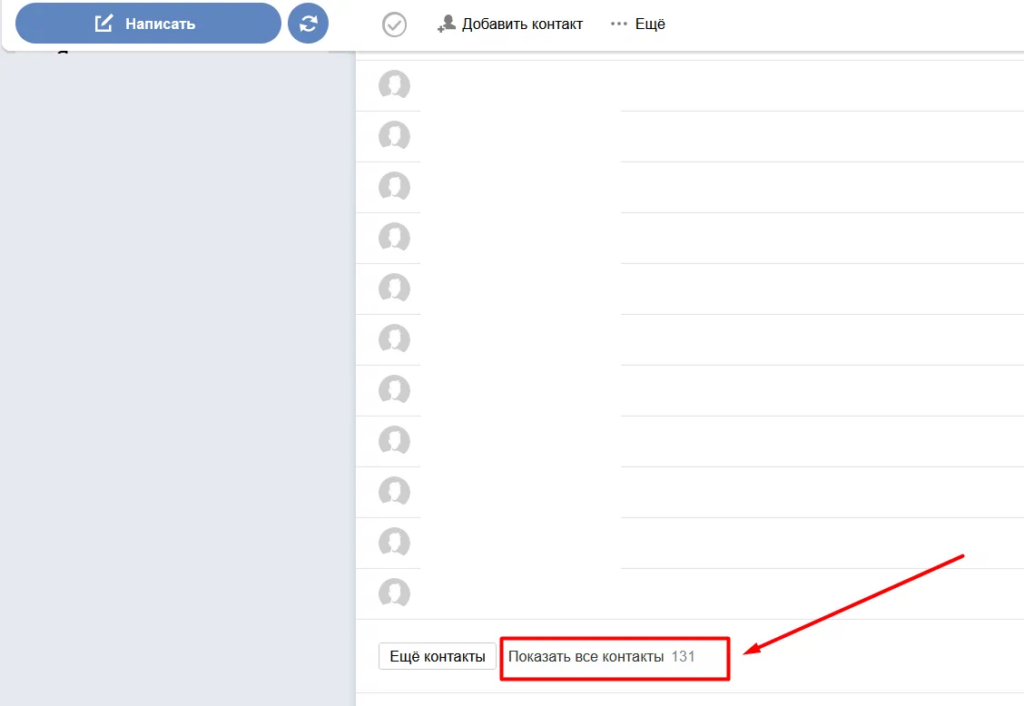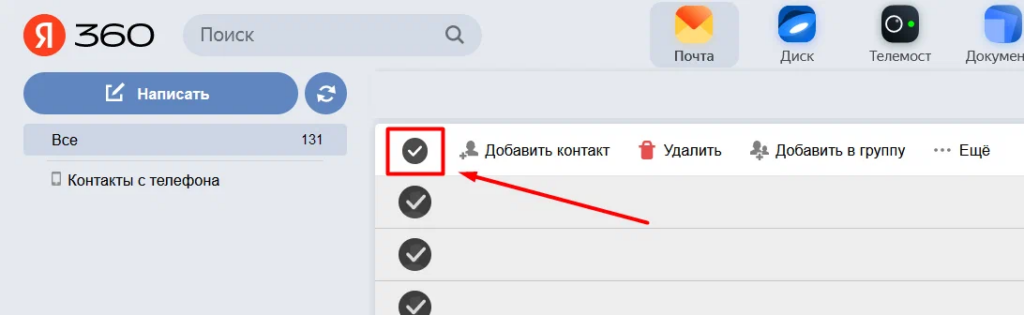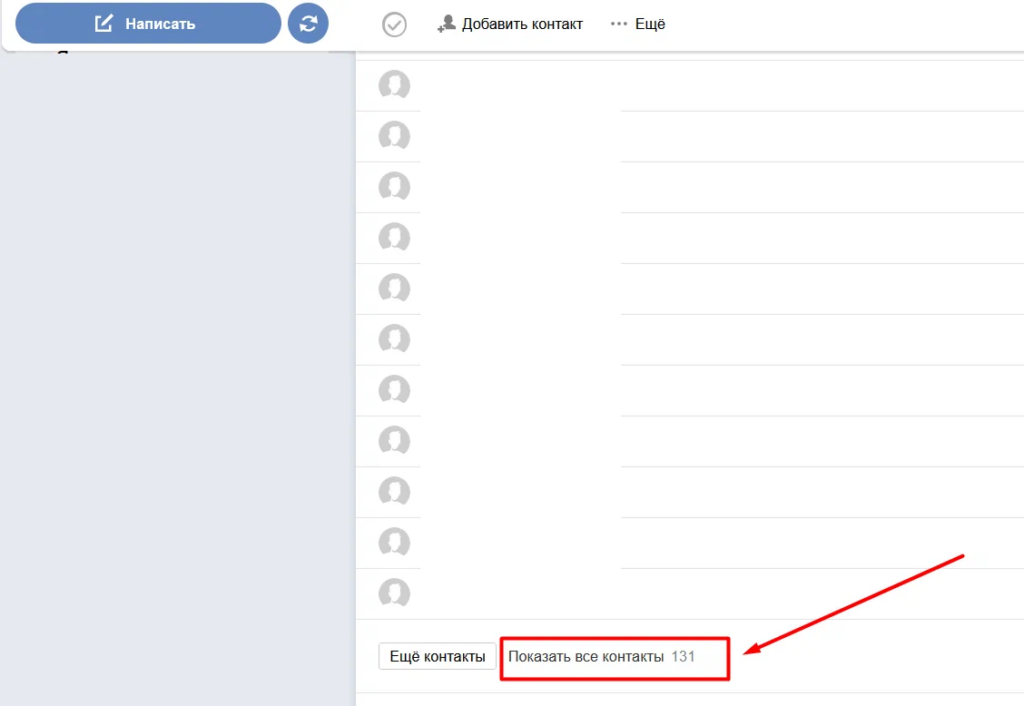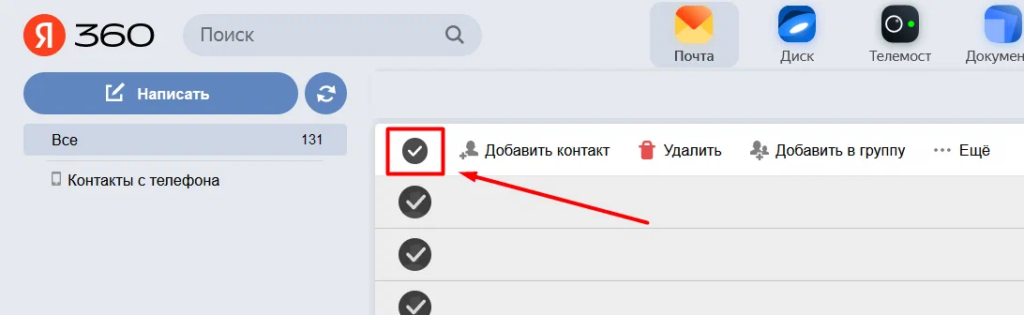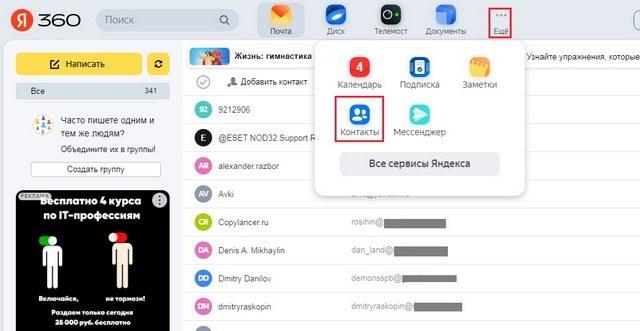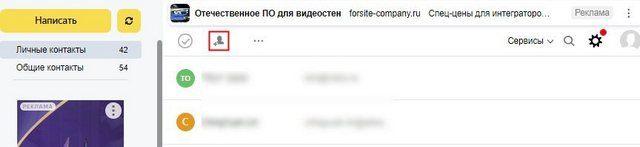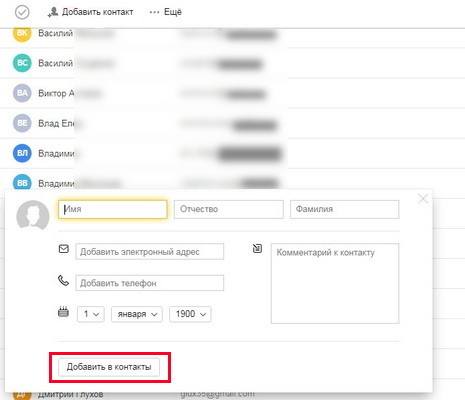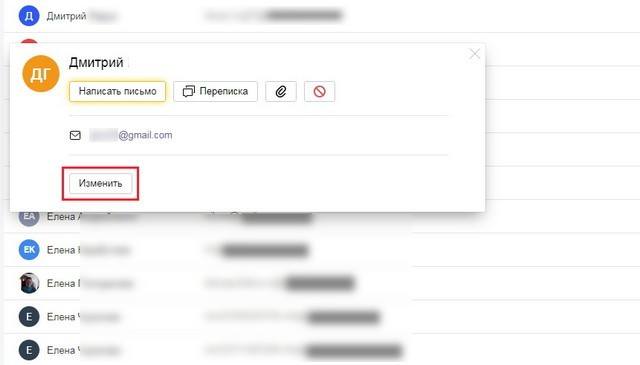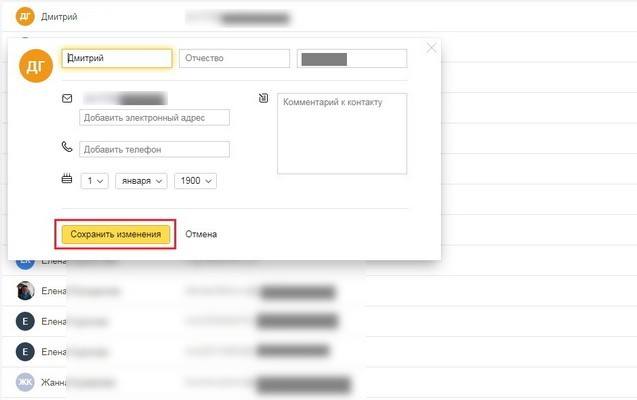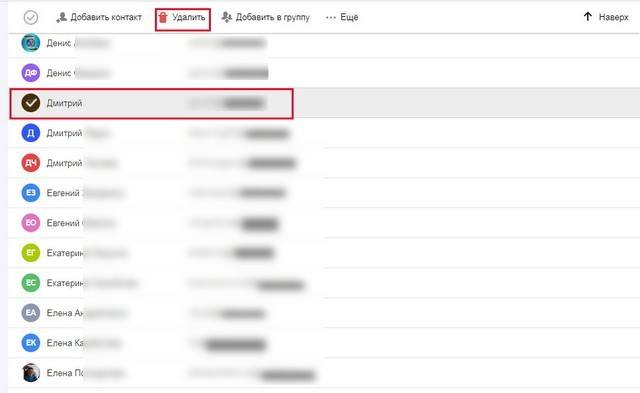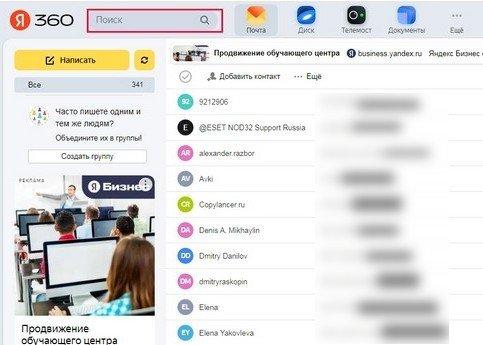В связи с последними событиями и возможными блокировками иностранных сервисов появилась потребность в синхронизации контактов телефона с Российскими сервисами.
Вы можете синхронизировать контакты своего Android телефона или iPhone с Яндекс аккаунтом. Для этого необходимо осуществить перенос своих контактов из Google или iCloud в файл vCard (*.vcf), затем загрузить полученный файл в свой Яндекс аккаунт.
Данная инструкция является дополнением к уже существующей инструкции “Отказ от Google. Готовимся к возможной блокировке Google“
1.А. Экспорт контактов из Google
Обязательно сделайте синхронизацию контактов телефона с Google перед началом экспорта контактов для того чтобы не потерять недавно добавленные контакты.
1.А.1. Процедура экспорта контактов из Google вручную. Подготовка к экспорту контактов
Примечание. Некоторые пункты меню могут отличаться в зависимости от модели телефона и версии Android
1. Перейдите в настройки телефона и нажмите на кнопку Аккаунты
2. Нажмите на свой аккаунт Google
3. Нажмите синхронизация аккаунта
4. Нажмите три точки в правом верхнем углу
5. Нажмите кнопку синхронизировать
1.А.2. Процедура экспорта контактов из Google
1. Откройте Google Контакты
2. Нажмите кнопку Экспортировать
3. Обязательно выберите vCard (для приложения Контакты на устройствах IOS) и нажмите Экспортировать
4. Сохраняем скачанный файл contacts.vcf в надежное место. Файл contacts.vcf появится в папке Загрузки на вашем компьютере
1.Б. Экспорт контактов из iCloud
Для экспорта контактов из iCloud воспользуйтесь этой инструкцией https://support.apple.com/ru-ru/guide/icloud/mmfba748b2/icloud
2. Импорт контактов в Яндекс
Чтобы импортировать контакты в адресную книгу Яндекс.Почты перейдите по ссылке https://mail.yandex.ru/#contacts, нажмите в верхнем меню раздела Контакты кнопку Ещё и выберите пункт Загрузить контакты из файла. Выберите ранее экспортированный из Google contacts.vcf vCard-файл и нажмите кнопку Сохранить.
3. Синхронизация контактов с Яндекс
Данный пункт инструкции агрегирован из документации Яндекса
При первой синхронизации контакты появятся в Яндекс.Почте в группе Контакты с телефона при соединении с интернетом (группа создается автоматически при первой синхронизации). Чтобы контакты Яндекс.Почты появились на мобильном устройстве, добавьте их в эту группу.
Внимание. Из адресной книги мобильного устройства синхронизируются только те контакты, которые при создании были сохранены в учетную запись CardDAV. Те контакты, которые были сохранены в память смартфона или другую учетную запись, не будут синхронизированы с Яндекс.Почтой.
Контакты синхронизируются по протоколу CardDAV. CardDAV — это интернет-протокол, который позволяет синхронизировать с мобильным устройством адресные книги. Учетную запись CardDAV можно настроить стандартными средствами смартфона или с помощью стороннего приложения.
3.1. Создайте пароль приложения
1. Откройте страницу Пароли приложений по ссылке которая ведет на одну из страниц Яндекс ID.
2. Нажмите Контакты в разделе Создать пароль приложения и у вас отобразится всплывающее окно.
3. Придумайте имя пароля. Например, укажите название приложения, для которого вы создаете пароль. С этим названием пароль будет отображаться в списке Паролей приложений.
4. Нажмите кнопку Далее. Пароль приложения отобразится во всплывающем окне. Скопируйте его и где-нибудь сохраните.
5. Ограничение. Созданный пароль можно увидеть только один раз. Если вы ввели его неправильно и закрыли окно, удалите текущий пароль и создайте новый. Поэтому сохраните пароль в надежном месте для дальнейшего ввода на телефоне.
3.А. Синхронизация контактов Android с Яндекс аккаунтом
3.А.1. Настройте приложение для синхронизации
1. Скачайте и установите приложение, которое может работать с протоколом CardDAV, например DAVx5 из F-Droid (в F-Droid все приложения бесплатны и используют открытый исходный код, можно смело обновлять все приложения оттуда не боясь новых санкций).
Также вы можете скачать платную версию DAVx5 с Play Market от Google и она ничем не будет отличаться от бесплатной версии с F-Droid.
1.1. Заходим на сайт https://f-droid.org/ с мобильного браузера и нажимаем на кнопку Cкачать
Примечание. Дальнейшие пункты инструкции подходят для приложения DAVx5. В других приложениях некоторые шаги могут отличаться.
1.2. Отвечаем Да на запрос о скачивании
1.3. Открываем скачанный установочный файл F-Droid
1.4. Разрешаем установку из неизвестных источников
1.5. Нажимаем кнопку Установить
1.6. Запускаем приложение F-Droid, дожидаемся обновления репозиториев и нажимаем кнопку Поиск.
1.7. В поиске набираем DAVx и скачиваем программу DAVx5
1.8. Скачайте программу, снова подтвердите установку из неизвестных источников по аналогии с установкой F-Droid и запустите приложение DAVx5
2. Откройте приложение и предоставьте ему все доступы.
3. Откройте приложение и нажмите ➕ в правом нижнем углу.
4. В списке Добавить аккаунт выберите пункт Войти с URL и именем пользователя.
5. Укажите следующие параметры:
- Базовый URL: carddav.yandex.ru
- Имя пользователя: ваш_логин@yandex.ru
- Пароль: пароль приложения, созданный на предыдущем шаге
6. Нажмите Войти → Создать аккаунт.
Имя пользователя: ваш_логин@yandex.ru
Пароль: пароль приложения, созданный на предыдущем шаге
3.А.2. Добавьте контакты из Почты в контакты телефона
1. Создайте на мобильном устройстве новый контакт с любым именем — при создании в разделе Сохранить в аккаунте выберите CardDAV.
2. Потяните экран вверх в приложении DAVx5 или нажмите кнопку синхронизации, чтобы синхронизировать адресную книгу.
3. Откройте страницу Контакты в сервисах Яндекс.
4. Добавьте нужные контакты в группу Контакты с телефона.
5. Откройте приложение Контакты на мобильном устройстве.
6. Потяните экран вверх в приложении DAVx5 или нажмите кнопку синхронизации, чтобы повторно синхронизировать адресную книгу.
3.Б. Синхронизация контактов IOS (iPhone или iPad) с Яндекс аккаунтом
3.Б.1. Добавьте учетную запись CardDAV
Примечание. Инструкция подходит для устройств с iOS версии 14. В других версиях некоторые шаги могут отличаться.
1. Откройте меню Настройки → Контакты → Учетные записи.
2. Нажмите кнопку Новая учетная запись.
3. В списке выберите пункт Другое.
4. Выберите пункт Учетная запись CardDAV.
5. Укажите следующие параметры:
- Сервер: carddav.yandex.ru
- Пользователь: ваш_логин
- Пароль: пароль приложения, созданный на предыдущем шаге
6. Нажмите Далее.
3.Б.2. Добавьте контакты телефона в CardDAV
1. Откройте меню Настройки → Контакты.
2. Выберите учетную запись carddav.yandex.ru по умолчанию.
3.Б.3. Добавьте контакты из Почты в контакты телефона
1. Создайте на мобильном устройстве новый контакт с любым именем.
2. Откройте приложение Контакты на мобильном устройстве.
3. Потяните экран вниз, чтобы повторно обновить адресную книгу.
4. Откройте страницу Контакты в сервисах Яндекс.
5. Добавьте нужные контакты в группу Контакты с телефона.
6. Откройте приложение Контакты на мобильном устройстве.
7. Потяните экран вниз, чтобы повторно обновить адресную книгу.
4. Примечания
- Если группа Контакты с телефона отсутствует, создайте любой новый контакт с телефона с использованием DAVx5 и проведите синхронизацию. Группа Контакты с телефона будет создана и вы увидите в ней ваш новый тестовый контакт.
Как сохранить контакты в Яндекс
Вы можете синхронизировать контакты своего Android телефона или iPhone с Яндекс аккаунтом. Для этого необходимо осуществить перенос своих контактов из Google или iCloud в файл vCard (*. vcf), затем загрузить полученный файл в свой Яндекс аккаунт.
- Как перенести контакты с гугла на Яндекс
- Где в Яндексе контакты
- Как перенести все данные с телефона на Яндекс Диск
- Где находится адресная книга
- Как импортировать Контакты в Яндекс
- Как перенести из Гугла в Яндекс
- Как создать телемост в Яндексе
- Как найти человека в Яндексе
- Можно ли переписываться в Яндексе
- Как сделать резервную копию телефона на Яндекс Диск
- Как перекинуть все на Яндекс Диск
- Как перенести контакты с айфона на Яндекс диска
- Как сохранить адресную книгу телефона
- Как добавить контакт в адресную книгу
- Как добавить в адресную книгу контакт
- Как перейти с Gmail на Яндекс
- Как перевести телефон на Яндекс
- Как перенести Контакты
- Как проверить номер телефона в Яндексе
- Как перенести адресную книгу на другую почту
- Как перевести в Яндексе
- Можно ли с гугл диска перенести на Яндекс Диск
- Как включить синхронизацию на Яндекс диске
- Как поменять телефон на Яндекс диске
- Как найти список контактов
- Как экспортировать адресную книгу
- Как создать адресную книгу
- Как экспортировать Контакты из гугла
- Что лучше гугл или Яндекс диск
- Как перенести Контакты в CSV файл
- Как перекинуть с облака на Яндекс Диск
- Как сделать резервную копию iphone на Яндекс Диск
- Как переместить папку с телефона на Яндекс Диск
- Как работать с адресной книгой
- Для чего используется адресная книга
- Как разрешить доступ к адресной книге
- Как экспортировать контакты из гугла
- Как импортировать контакты из гугла
- Как перенести контакты из гугла
- Как перенести контакты с гугл на симку
Как перенести контакты с гугла на Яндекс
Скопируйте контакты Google
Чтобы «Яндекс. Почта» узнавала все ваши Google-контакты, их сначала нужно сохранить в специальный файл формата vCard, а уже потом из него добавить в «Яндекс». Для этого откройте веб-версию «Google Контактов» и выберите в левом меню «Экспортировать».
Где в Яндексе контакты
Контакты
|
Колл-центр |
тел.: +7 495 739-70-00, 8 800 250-96-39, 8 800 250-YNDX +7 495 974-35-81 факс: +7 495 739-70-70 |
|---|---|
|
Помощь по проектам Яндекса и обращение к службе поддержки |
yandex.ru/support |
|
Поддержка клиентов Яндекс.Такси |
taxi.yandex.ru/ru_ru/support/ |
|
Сотрудничество с Яндекс.Такси |
pro.yandex/ru-ru/moskva/ |
Как перенести все данные с телефона на Яндекс Диск
Скачайте Яндекс Диск и войдите в него с тем же Яндекс ID, который вы будете использовать в Телефоне. Загрузите на Диск файлы и папки, которые вы хотите использовать на Телефоне. Если вы хотите автоматически перенести на Диск свои фотографии и видеозаписи, включите безлимитную автозагрузку медиафайлов.
Где находится адресная книга
Просмотр адресной книги
На вкладке Главная в группе Найти нажмите кнопку Адресная книга. В поле Адресная книга выберите нужную адресную книгу.
Как импортировать Контакты в Яндекс
Чтобы импортировать контакты в адресную книгу Яндекс Почты, нажмите в верхнем меню раздела Контакты кнопку Ещё и выберите пункт Загрузить контакты из файла. Откройте нужный vCard-файл и нажмите кнопку Сохранить.
Как перенести из Гугла в Яндекс
Как загрузить данные на Яндекс. Диск:
- Перейдите на сайт Яндекс. Диска.
- Далее авторизуйтесь в аккаунте Яндекс.
- Нажмите на кнопку Загрузить в левом верхнем углу страницы.
- Выберите папку с данными Google Диска (она называется Takeout).
- Дождитесь завершения загрузки.
Как создать телемост в Яндексе
Запланировать видеовстречу:
- Откройте Телемост.
- Нажмите Запланировать.
- Введите название и описание. В описание автоматически добавится ссылка на видеовстречу.
- Укажите время и дату.
- Добавьте участников видеовстречи.
- Нажмите кнопку Создать, после чего встреча сразу добавится в Яндекс Календарь.
Как найти человека в Яндексе
Чтобы пользователям было удобнее искать друг друга, Яндекс запустил новый поиск — поиск людей. Просто спросите в общем поиске или на people.yandex.ru имя и фамилию нужного человека — и просматривайте объединённые профили людей.
Можно ли переписываться в Яндексе
Яндекс.
Позволяет переписываться, отправлять голосовые сообщения, которые автоматически превращаются в текст, разговаривать голосом и по видеосвязи, читать и обсуждать информацию в каналах.
Как сделать резервную копию телефона на Яндекс Диск
Создать резервную копию
Откройте приложение Настройки и выберите пункт Система. Выберите пункт Резервное копирование. Если опция Загружать на Google Диск вверху экрана выключена, нажмите на нее — резервное копирование будет разрешено.
Как перекинуть все на Яндекс Диск
Перейдите на страницу сервиса. Откройте папку на Яндекс Диске, в которую вы хотите добавить файлы. Перетащите на страницу отдельные файлы или всю папку целиком (для загрузки отдельных файлов также можно использовать кнопку Загрузить на панели слева или в контекстном меню).
Как перенести контакты с айфона на Яндекс диска
Для этого:
- Подключите iPhone и Телефон к сети Wi-Fi.
- В Яндекс Браузере на iPhone включите синхронизацию данных.
- В Яндекс Браузере на Телефоне также включите синхронизацию данных. При этом убедитесь, что используете тот же Яндекс ID, что и в Браузере на iPhone.
Как сохранить адресную книгу телефона
Экспорт контактов:
- На телефоне или планшете Android откройте приложение «Контакты».
- В нижней части экрана нажмите Управление контактами Экспорт в файл.
- Выберите один или несколько аккаунтов, из которых нужно экспортировать контакты.
- Нажмите Экспортировать в VCF-файл.
Как добавить контакт в адресную книгу
Дополнительные адреса электронной почты:
- Откройте страницу Аккаунт Google.
- В разделе «Личная информация» нажмите Личная информация.
- Выберите Электронная почта
- Рядом с надписью «Дополнительные адреса электронной почты» нажмите Добавить дополнительный адрес электронной почты.
- Введите данные и нажмите Добавить.
Как добавить в адресную книгу контакт
Как добавить новый контакт:
- Откройте Контакты и нажмите Новый контакт.
- Укажите имя контакта и информацию о нем.
- Если вы хотите добавить дополнительные данные, например псевдоним или почтовый адрес, нажмите Показать другие поля и укажите нужную информацию.
- Нажмите Сохранить.
Как перейти с Gmail на Яндекс
Нажмите на значок шестерёнки в верхнем правом углу, далее перейдите по ссылке «Сбор почты с других ящиков». На открывшейся странице нажмите на кнопку Gmail. В новом окне авторизуйтесь в аккаунте Google и подтвердите разрешение на доступ к почте. Дождитесь синхронизации почты.
Как перевести телефон на Яндекс
Зарядите Телефон. На Телефоне нажмите и 2–3 секунды удерживайте кнопку включения и выключения. Следуйте инструкциям на экране, чтобы подключить телефон к мобильной сети и к сети Wi-Fi. На шаге Скопируйте приложения и данные выберите пункт Настроить как новое устройство.
Как перенести Контакты
Как перенести контакт:
- На телефоне или планшете Android откройте приложение «Контакты».
- Выберите контакт.
- В правом верхнем углу экрана нажмите на значок меню Переместить в другой аккаунт.
- Выберите аккаунт Google, в который нужно перенести контакт.
Как проверить номер телефона в Яндексе
Выберите пункт Поделиться контактом → Проверить в Яндексе (или Поделиться контактом → Ещё → Проверить в Яндексе → Готово). Ответьте на предложенные вопросы.Оставить отзыв на номер:
- Нажмите и прокрутите Главный экран вниз до раздела Сервисы.
- Выберите Определитель номера.
- Нажмите на строку с номером.
Как перенести адресную книгу на другую почту
Шаг 1. Экспортируйте контакты Gmail:
- Откройте Google Контакты на компьютере.
- В левой части экрана нажмите Экспортировать.
- Выберите контакты для экспорта.
- Нажмите Google CSV.
- Нажмите Экспортировать.
- В правом верхнем углу экрана нажмите на фото профиля Выйти.
Как перевести в Яндексе
Нажмите правой кнопкой мыши на странице. В контекстном меню выберите пункт Перевести на русский.Проблемы с переводом:
- Предлагать перевести страницы, язык которых отличается от языка интерфейса;
- Переводить выделенные слова и фразы;
- Показывать кнопку перевода картинок.
Можно ли с гугл диска перенести на Яндекс Диск
Загрузите файлы на Яндекс.Диск
Нажмите на кнопку Загрузить в левом верхнем углу страницы. 10. Выберите папку с данными Google Диска (называется Takeout). И дождитесь завершения загрузки.
Как включить синхронизацию на Яндекс диске
Хранить файл или папку и в облаке, и на компьютере
Чтобы включить синхронизацию файла или папки, выделите их в списке и нажмите кнопку Сохранить на компьютере над списком файлов или в контекстном меню. Когда файл синхронизируется с компьютером, значок на нем изменится с на.
Как поменять телефон на Яндекс диске
Поменять номер телефона:
- Перейдите на страницу Телефонные номера.
- Нажмите на поле с защищенным номером телефона, а затем выберите Заменить на новый.
- Если старый номер вам недоступен, выберите Нет доступа к номеру.
- Введите новый номер телефона в поле и нажмите кнопку Далее.
Как найти список контактов
Как посмотреть контакты:
- На телефоне или планшете Android откройте приложение «Контакты».
- Внизу экрана выберите Контакты. Чтобы посмотреть контакты с определенным ярлыком, в левом верхнем углу экрана нажмите на значок меню выберите нужный ярлык в разделе «Ярлыки».
Как экспортировать адресную книгу
Примечание: Экспортируемый контакт находится в файле загрузки:
- В нижнем левом углу нажмите на
- На панели инструментов Управление выберите пункт Экспорт контактов.
- Выберите экспорт всех контактов или только контактов из определенной папки, а затем нажмите кнопку Экспорт.
Как создать адресную книгу
Создание адресной книги:
- Откройте вкладку Люди в нижней части окна Outlook.
- На вкладке Главная в разделе Мои контакты щелкните правой кнопкой мыши папку Контакты и выберите команду Создать папку.
- В диалоговом окне Новая папка введите название каталога, выберите необходимое расположение и нажмите кнопку ОК.
Как экспортировать Контакты из гугла
Экспорт контактов:
- Откройте Google Контакты.
- Выберите один из следующих вариантов: Один контакт.
- В левой верхней части страницы нажмите на значок «Ещё» Экспортировать.
- Чтобы сохранить резервную копию, нажмите Google CSV.
- Чтобы сохранить файл, выберите Экспортировать. Узнайте, как удалить ненужные контакты.
Что лучше гугл или Яндекс диск
Представленные облачные сервисы подойдут пользователям, которым важен предоставляемый начальный объём и низкая стоимость подписки на дополнительный. Тем людям, которым важен чистый интерфейс приложения без рекламы стоит выбрать Google Drive, если важна цена подписки, то стоит смотреть в сторону Яндекс. Диска.
Как перенести Контакты в CSV файл
Нажмите Начать в разделе CSV-файл. Нажмите Дальше.Чтобы начать процесс импорта:
- Перейдите во вкладку Контакты в панели управления сайтом.
- Нажмите Другие действия в правом верхнем углу.
- Нажмите Импортировать контакты.
Как перекинуть с облака на Яндекс Диск
Среди них есть и востребованные — Облако Mail.ru, Яндекс:
- Установите Диск-О: на компьютер.
- Выберите облако и нажмите «Добавить».
- Авторизуйтесь и выдайте Диск-О: разрешение на работу с хранящимися данными.
- Повторите для всех облачных дисков, которые хотите подключить.
Как сделать резервную копию iphone на Яндекс Диск
Как сделать резервную копию файлов из iCloud — Яндекс. Диск в помощь:
- Заходим в App Store. Качаем приложение Яндекс. Диск.
- Выбираем шестерню Настроек. Далее идем в Автозагрузки. Выбираем нужное.
- Ждем. Если фото много, ждать придется долго. Но!
Как переместить папку с телефона на Яндекс Диск
Чтобы переместить объект в другую папку, выберите объект и на верхней панели свойств нажмите кнопку Переместить:
- На первом аккаунте переместите все файлы и папки в одну папку.
- Настройте доступ к этой папке для второго аккаунта.
- Со второго аккаунта скопируйте файлы из общей папки в другую папку на своем Диске.
Как работать с адресной книгой
Адресная книга обеспечивает хранение контактных сведений и доступ к ним из других программ. Для открытия адресной книги из программы нажмите кнопку Адреса в панели инструментов или выполните: Сервис ® Адресная книга. Создание записи в адресной книге. Запись в адресной книге называется Контакт.
Для чего используется адресная книга
Адресная книга используется для хранения адресов электронной почты тех пользователей, которым вы хотите отправлять сообщения или предупреждения. Вы можете также создать одну или несколько групп электронной почты. Чтобы добавить, удалить или изменить содержимое адресной книги, выберите Управлять > Адресная книга.
Как разрешить доступ к адресной книге
Откройте настройки телефона и нажмите Аккаунты.Как включить или выключить доступ к списку контактов телефона?:
- В настройках телефона нажмите Конфиденциальность.
- Нажмите Контакты.
- Установите переключатель напротив Waze в положение ВКЛ. или ВЫКЛ.
Как экспортировать контакты из гугла
Экспорт контактов:
- Откройте Google Контакты.
- Выберите один из следующих вариантов: Один контакт.
- В левой верхней части страницы нажмите на значок «Ещё» Экспортировать.
- Чтобы сохранить резервную копию, нажмите Google CSV.
- Чтобы сохранить файл, выберите Экспортировать. Узнайте, как удалить ненужные контакты.
Как импортировать контакты из гугла
Импорт контактов:
- Откройте Google Контакты на компьютере.
- В левой части экрана выберите Импортировать.
- Нажмите кнопку Выбрать файл.
- Выберите файл.
- Нажмите Импортировать.
Как перенести контакты из гугла
Как перенести контакт:
- На телефоне или планшете Android откройте приложение «Контакты».
- Выберите контакт.
- В правом верхнем углу экрана нажмите на значок меню Переместить в другой аккаунт.
- Выберите аккаунт Google, в который нужно перенести контакт.
Как перенести контакты с гугл на симку
Перенос контактов на симку в Андроид 4:
- Перейти в раздел контактов с помощью специального значка на домашнем экране либо в меню.
- Перейти в настройки.
- В открывшемся окне выбрать пункт «Экспорт/импорт контактов».
- Далее выбрать «Экспорт на сим-карту».
- Выбрать контакты, которые нужно скопировать.
Оставить отзыв
- Где можно сохранить контакты
- Как можно сохранить контакты
- Как перенести контакты на Яндекс
- Как перенести контакты с гугла на Яндекс
- Как правильно сохранять контакты
- Как синхронизировать данные в Яндекс
- Как сохранить все свои контакты
- Как сохранить контакты
- Как сохранить контакты на Яндекс
- Как сохранить контакты на Яндекс Диск
- Как сохранить контакты одним файлом
- Как сохранить свои контакты
- Куда сохранить контакты
Покупка нового телефона обычно сулит несколько вечеров веселья, а в некоторых случаях — долги. Один из вечеров в любом случае придётся занять переносом телефонной книги со старого телефона на новый. Я хочу помочь сэкономить вам время, потратьте его лучше на ваших любимых, а как перенести контакты, я сейчас расскажу.
Для переноса контактов нам понадобится приложение Яндекс.Переезд. Он умеет работать с большинством телефонов, которые могут оказаться у вас в кармане:
- на iOS (все модели айфонов)
- на Android (HTC, Samsung)
- на Symbian
- на Windows Mobile
- на Java (старые модели Nokia)
Bada (ось самсунга) не поддерживается.
Устанавливаем Яндекс.Переезд
Чтобы поставить программу, заходите со старого телефона на Яндекс.Переезд и загружайте софт любым удобным способом. Самый простой: ввести номер телефона и подождать смс с адресом. Также можно в браузере телефона открыть адрес m.ya.ru/ymgr и загрузить программу оттуда.
Перенос контактов на Android
Если у вас телефон на Android (например, Samsung или HTC), то на нём вам потребуется установить программу Яндекс.Диск . Именно в ней будут храниться ваши контакты.
Второй способ установки: откройте Google Play и введите в поиске “Яндекс.Диск”.
Чтобы перенести контакты со старого телефона на Android, делайте следующее:
- Запустите Яндекс.Диск и введите свой логин/пароль. Важно, что логин должен быть тем же, который указан в Яндекс.Переезде на старом телефоне.
- Откройте меню и выберите пункт Настройки. Меню приложения открывается кнопкой в приложении (справа вверху) или кнопкой “меню” на телефоне, это зависит от модели вашего телефона.
- Нажмите “Переезд с телефона на телефон”.
- Программа запросит пин-код, введите код, который вы получили в приложении “Яндекс.Переезд” и нажмите “Начать перенос”.
- По окончанию работы вы увидите сообщение “Загрузка завершена”. Ваши контакты скопированы.
Перенос контактов на iPhone
Здесь ещё проще, чем с Андроидом. В случае, если у вас iPhone, для переноса не нужно устанавливать вторую программу, для начала просто введите пин-код в форму на сайте “Переезда”.
Пин-код вы получите в программе, установленной на первом телефоне. После этого открываете настройки iPhone и делаете следующее:
- Выберите пункт “Почта, адреса, календари”
- Нажмите “Добавить…” и выберите “Другое”
- Выберите пункт “Учетная запись CardDAV”
- Заполните поля:
После сохранения откройте контакты на своем айфоне. Синхронизация начнётся автоматически и может занять несколько минут.
Подробности
- Переносятся только те контакты, которые сохранены на карте памяти. Чтобы перенести контакты с сим-карты, просто вставьте эту симку в новый телефон и скопируйте их в память телефона.
- С телефонов, которые работают на Java, iOS или Android вы сможете перенести только контакты
- На iPhone также получится перенести только контакты.
- Фотографии контактов не переносятся.
В итоге
Проверить, поддерживается ли ваша модель телефона, вы можете всё на том же сайте “Переезда”:
Потратив 15 минут, вы легко перенесёте все свои контакты со старого телефона на новый и ничего не будет потеряно. Желаю успехов!
На десерт
Тема с вечным втыканием в телефоны всех порядком достала, старайтесь не проводить с ним больше времени, чем с живыми людьми:
Мы уже неоднократно рассказывали о различных способах переноса контактов в случае, если вы решили вместе с телефоном сменить и мобильную платформу. Сегодня в App Store и Google Play появилось новое приложение от Яндекса, которое делает этот процесс намного удобней и предлагает куда больше возможностей.
Приложение называется Яндекс.Переезд и позволяет переносить контакты не только с Android на iPhone и обратно, но также способно работать и с такими старыми мобильными платформами, как Symbian и Windows Mobile. Поэтому если ваш роман со старенькой Nokia затянулся, и перспектива приобретения iPhone навевает на вас тоску из-за необходимости вручную перебивать всю телефонную книжку — можете забыть об этой проблеме.
Итак, как это работает? Для начала рассмотрим процедуру переноса контактов с Android на iPhone. Для этого на ваше старое Android-устройство необходимо установить приложение «Яндекс.Переезд», которое соберет контакты, зашифрует их и отправит в облачный сервис «Яндекс.Диск».
После этого на своем новеньком iPhone нужно зайти в Настройки и создать новую учетную запись в разделе «Почта, адреса, календари». В разделе настроек нужно выбрать меню Добавить и выбрать пункт Другое.
Заполнять нужно следующим образом:
- Сервер — yandex.ru
- Пользователь — ваш логин в «Яндексе»
- Пароль — ваш пароль
- Описание — Yandex
Что касается перемещения контактов с iPhone на Android, то здесь все происходит аналогичным образом. Как вы уже догадались, приложение «Яндекс.Переезд» на этот раз необходимо установить на ваш старый iPhone.
После этого нужно установить приложение «Яндекс.Диск» на ваше устройство на базе Android. Далее следует запустить «Яндекс.Диск» и авторизоваться в приложении с тем же логином, который был указан в «Яндекс.Переезд». После этого откройте меню приложения и выберите пункт Настройки.
В настройках нужно нажать на кнопку «Переезд с телефона на телефон». Дальше все уже максимально понятно.
Как уже было сказано выше, переезд также возможен и с телефонов, работающих на более старых платформах. Чтобы это сделать, необходимо зайти на специальную страницу «Яндекса» , выбрать из перечня ваше устройство и ознакомиться с процедурой, которая не менее проста, чем две вышеописанные.
Сегодня увидел очень интересную новость о новой и полезной функции Яндекс.Диск. Новая функция позволяет выполнить перенос данных (контакты, смс, историю звонков и закладки из встроенного браузера) из старого мобильного телефона на новый. Скоро будет праздник Новый год и поэтому многие от Деда Мороза получат подарок – мобильный телефон, смартфон и прочее. И эта функция от Яндекс.Диска будет кстати.
Если кто еще незнаком с сервисом Яндекс.Диск и как увеличить его на 20 Гб , то почитайте. Ну, а если Вы знакомы или уже прочитали и зарегистрировались, то можно продолжить. Данная функция Яндекс.Диска
называется мобильный переезд
, которая облегчает перенос данных из старого мобильно телефона на новый. Сервис поддерживает такие платформы, как Java, Symbian или Windows Mobile, Android и iPhone. Можно перенести такие данные:
- Контакты;
- История звонков;
- Закладки браузеров.
Кстати есть замечания от сервиса Яндекс, цитирую:
«С телефонов на базе Java можно перенести только контакты. На iPhone также можно перенести только контакты.Яндекс.Переезд поможет перенести только те контакты, которые хранятся в памяти телефона. Чтобы перенести также контакты с SIM-карты, просто переставьте её в новый телефон».
Чтобы воспользоваться фикцией мобильный переезд, нужно быть зарегистрированным в Яндексе. Далее пройти на сервис и ввести модель старого и нового мобильного телефона в соответствующие поля для ввода.
После появиться инструкция по переезду, то есть переноса данных из старого мобильно телефона на новый телефон. Тут остается внимательно читать и действовать по инструкции. Но также может выйти сообщение «К сожалению, сервис пока не поддерживает вашу модель телефона»
.
Менять телефон всегда было проблематично. Начиная от проблем с привыканием к новой модели, заканчивая переносом личных данных. Ситуация кажется действительно плачевной если вы активно пользовались телефоном, имели сотни записей в контактной книге, десятки важных заметок и огромную базу теплых сердцу SMS-сообщений. Яндекс решил значительно облегчить нам жизнь и представил новый сервис Яндекс.Переезд.
Благодаря сервису Яндекс.Переезд, который является частью Яндекс.Диска, вы навсегда забудете о чтении многостраничных руководств, поставляющихся с телефоном, поиском советов интернете, избавитесь от необходимости умолять знакомого программиста помочь с переносом контактов со старого телефона на новый. Теперь все очень просто – достаточно перейти на официальную страничку Яндекс.Переезда, указать модели телефонов, на которых необходимо произвести магическую операцию переноса контактов и получить более чем подробное решение проблемы именно для вашей ситуации.
Как перенести контакты с iPhone на iPhone:
Шаг 1. Перейдите на страницу Яндекс.Переезда
Шаг 2. В графах Старый телефон
и Новый телефон
выберите Apple iPhone
Шаг 3. Установите приложение Яндекс.Переезд на старом телефоне. Вы можете получить прямую ссылку на страницу приложения в App Store введя на сайте номер своего телефона.
Шаг 4. На сайте Яндекс.Переезда в пункте №3 укажите пин-код, полученный вами в приложении
Шаг 5. Перейдите в меню Настройки
-> Почта, адреса и календари
. Нажмите Добавить
, выберите пункт Другое
и в открывшемся окне укажите пункт Учетная запись CardDAV
Шаг 6. Укажите следующую информацию:
- Сервер: yandex.ru
- Пользователь: ваш логин на Яндексе
- Пароль: ваш пароль
- Описание: Yandex
Шаг 7. Откройте стандартное приложение Контакты
на своем устройстве и дождитесь окончания синхронизации
Более подробная инструкция доступна прямо на сайте Яндекс.Переезда. Там же вы можете получить информацию о том, как настроить интернет на своем телефоне.
Внимание: для осуществления переноса контактов необходимо иметь учетную запись Яндекс, которую можно зарегистрировать перейдя по этому адресу .
Перенести контакты можно с любого телефона под управлением iOS, Android, Symbian и Windows Mobile. С Windows Phone, BlackBerry OS и Bada в настоящий момент перенести контакты на новый iPhone не получится, но работы по созданию средства для осуществления таких переносов ведутся. Что касается переноса контактов с телефонов, работающих с Java-приложениями, то тут нужно уточнять поддержку вашей модели прямо на сайте Яндекс.Переезда.
Если вы по какой-то причине решили перейти с iOS на Android, то проблема перемещения данных просто неизбежна. Сегодня я научу вас, как ее решить. В особенности речь пойдет о перемещении контактов.
Google в помощь
По моему скромному мнению, сервис Google на данный момент является самым удобным облачным хранилищем. Вы можете хранить любые данные, в том числе и ваши контакты, и таким образом, иметь к ним доступ в любой части мира с любого устройства. Итак, как синхронизировать ваш iPhone с аккаунтом Google:
- Зайдите в Настройки вашего iPhone.
- Теперь найдите пункт «Почта, адреса, календари». Откройте его.
- Для того, чтобы ввести свои учетные данные нажмите «Добавить учетную запись».
- Выберите Google.
- Введите данные.
- Напротив пунктов, которые нужно синхронизировать поставьте переключатели в положение «Включено». Данные будут синхронизированы. Примерно весь этот процесс выглядит так:
7. Теперь вам нужно добавить аккаунт в android-устройство. Как именно это сделать читайте в статье: Android: как переместить контакты на новый смартфон?
Сложный, но надежный: ЯНДЕКС.ПЕРЕЕЗД
Вся процедура происходит таким образом:
- у вас должен быть доступ к вашему облаку на Яндексе (именно через него будет происходить передача);
- вы установить два приложения: одно на android-устройство, другое — на iPhone;
- проведете синхронизацию.
А теперь подробнее:
- Установите на iPhone приложение Яндекс.Переезд .
3. Теперь установите на android-устройство приложение Яндекс.Диск . Авторизируйтесь и войдите в Настройки.
Экспорт с iCloud
Если хоть когда-либо пользовались iCloud, то все контакты уже там, вам стоит только экспортировать их. Для этого:
- Зайдите на сайт с Safari, авторизируйтесь.
2. Перейдите в «Контакты» и выделите их все сразу (нажмите на один, зажмите «Command+A»).
3. В левом углу есть «шестеренка», это настройки. Нажмите на нее и выберите пункт «Экспорт файлов в формате vCard».
5. Теперь войдите в аккаунт с android-устройства, контакты синхронизируются.
Экспорт с помощью приложения My Contacts Backup
Способ чем-то похож на предыдущий, но файл с контактами формируется непосредственно со смартфона.
- Скачайте и установите приложение My Contacts Backup .
3. Теперь нажмите на «Email». Введите данные и на вашу почту будет отправлен файл vCard. Далее импортируйте его в android-устройство или в аккаунт Google, как описано в предыдущем пункте.
Через iTunes проще
iPhone должен быть подключен к ПК (либо Mac).
- Выберите свое устройство.
- Откройте вкладку «Информация».
- Поставьте галочку на «Синхронизировать контакты с…».
- Из списка нужно выбрать «Контакты Google» (введите данные аккаунта, нажав на «Конфигурация»).
- И после всего этого нажмите «Применить».
Краткие итоги
Как видите, эта статья в полной мере дает вам понять, как переместить контакты со своего iPhone на устройство на базе android. Каждый способ 100% действенный. Просто выберите наиболее удобный и следуйте подробной инструкции. И у вас все получится, удачи!
Синхронизация контактов android с яндекс почтой
Инструкция написана для людей у которых был коммуникатор на WinMobile и которые имели несчастье приобрести коммуникатор с андройдом.
Не создавайте аккаунт на gmail, а даже если он есть и ни в коем случае не указывайте его на своём телефоне, иначе ваши данные попадут на сервера гугл. Причем синхронизация начнется сама, ни о чем вас не спросив.
Синхронизация контактов и календаря Outlook с коммуникатором
Если у вас HTC, то вам повезло. Используйте htc sync. Скачать можно с сайта http://htc.com
Как жить без маркета
Синхронизация заметок
Сообщение отредактировал Бодтэк — 04.01.12, 06:34
Сообщение отредактировал Nerovinger — 08.08.11, 00:32
Нашлось решение полноценной и бесплатной синхронизации контактов с Оутлук — Go Contact Sync Mod
Скачать можно отсюда
И с официального сайта
Nika-Vika, благодарю за наводку на «Go Contact Sync Mod». Прога — супер! Наконец-то появилось приемлемое решение проблемы «Outlook-Android».
У меня из Outlook все корректно перенеслось: помимо стандартных полей (Ф.И.О., тел. раб., моб.) еще и такие проблемные, как «другой тел.» (помнится, мой «старичок» HTC Сruise на WM их не воспринимал), фото, заметки (в аккаунте Google, к сожалению, стоит ограничение на максимальный размер заметки, об этом надо помнить, но, это претензия не к «Go Contact Sync Mod», да, ну и все равно без Outlook не обойтись, т.к. в его заметках у меня изображения карт и пр. размещаются, ну так а переносить их на моб. девайсы все равно ни одна, даже родная ActiveSync, не способна), дни рождений, и, самое главное — группы (без них даже от «Google Apps Migration», что в пакете «Google Apps Sync for Microsoft Outlook» для платных аккаунтов, проку никакого, кстати, de Vile, как у Вас с группами, перенеслись?).
Надо будет еще с настройками поэкспериментировать для непосредственной синхронизации изменений (для начала на всякий случай поставил «Outlook to Google only», надо будет попробовать «Merge Promt», интересно посмотреть, как фотки лучше сохранятся будут: изначально вносить их в Outlook или же в аккаунт, и пр.), но, в любом случае, уже большое дело сделано, раз в аккаунт нормально переносит (звучит, конечно, дико, ведь все равно приходится обходной дорогой, синхронизацию напрямую мы ведь так и не нашли, с этим андроидом начинаешь потихоньку привыкать к мазохизму).
Однозначно, прога во многом лучше платных аналогов.
Все, настройки протестировал полностью:
наилучший результат — при выборе опции «Merge Promt» (еще можно отметить «Sync Deletion», чтобы при синхронизации контакты могли удаляться).
Синхронизирует корректно, проверил лично: меняя что-либо в чем-нибудь одном (в Outlook, Аккаунте или Девайсе), изменение отображается и в др.
Настройка почты Yandex для OS Android
Важность налаженного почтового сообщения в сфере интернет-общения оспаривать не приходится, поэтому настройка Яндекс-почты на Android будет темой нашего разговора.Можно пойти по одному из приведенных путей:
- Добиться удобного обращения и корректировки письма с помощью стандартных приложений мобильного устройства.
- Скачать и установить программу, которая поможет оперировать кипой корреспонденции на смартфоне.
Для того, чтобы выбор пал на самый удобный именно для вас метод, рассмотрим каждый из них поподробнее.
Как настроить Яндекс-почту на Андроиде с помощью вшитых программ
Далеко не все устройства на базе Android имеют в своем комплекте родной софт для операций с почтовыми серверами. Однако, если вы – счастливый обладатель такого телефона с вшитым в стандартную оболочку приложением, то никаких дополнительных программ для настройки почты Яндекс на Андроид вам не понадобится. Для начала выберите, какой протокол подойдет лучше для ваших нужд:
- POP3. С ним на ваш телефон будет приходить копия письма, а любое редактирование корреспонденции отразится лишь в телефоне, а не в реальном почтовом ящике.
- IMAP. Высший пилотаж для почтовых серверов, не все из них работают с данным протоколом, но серьезным Яндексом он поддерживается. IMAP позволит редактировать вашу почту прямо с телефона.
Если вы выбрали POP3, чтобы настроить Yandex-почту на Android, действуем следующим образом:
- Заходим в приложение Mail, выбираем протокол (POP3).
- В появившемся окне вводите логин, пароль, в сервере POP3 отобразится строка POP.YANDEX.RU, если нет – вводите вручную, выбираем порт 110, тип безопасности – нет, удалять сообщения – никогда. Жмете «Далее».
- Почтовый ящик откроется, уже можно пользоваться.
Если остановились на IMAP:
- В приложении Mail выбираем протокол IMAP.
- В окошке заполняем поля: сервер SMTP – SMTP.YANDEX.RU, порт – 587, требовать входа в аккаунт – ставим галочку, вводим логин и пароль, нажимаем «Далее».
- Теперь вы можете пользоваться почтой с возможностью редактирования.
Настройка Яндекс-почты на Android: Видео
Настройка Yandex-почты с помощью дополнительных программ
Как только вы разобрались, что разработчики не вшили в ваше мобильное устройство почтовую программу заранее, можете начинать искать один из следующих полезных софтов, который поможет настроить Яндекс-почту на Андроид.
- K-9 Mail.
Скачивается программка с функциями почтового голубя по ссылке , она достаточно удобна, к тому же совершенно бесплатна. С провайдерами, которые подвергались тестированию на совместную работу, приложение вело себя дружественно и на конфликт не шло. Простенький дизайн без наворотов, но основные функции почтовика выполняет превосходно.
- Profi Mail.
Залить приложение можно из ссылки . Имеются как платная, так и бесплатная trial версия. Изначально программа писалась для устройств Windows Mobile, и уже потом доделывалась под Андроид, как результат – интерфейс старенького Windows. Однако, если данный факт вас не смущает, то можно ставить Profi Mail на Андроиде, тем более, что это единственный вариант почтового софта, нормально масштабирующий сообщения с гипертекстовой разметкой.
- Mail. Droid.
Как настроить почту Яндекс на Андроиде по последней моде? Программу, соответствующую такому запросу, вы найдете по ссылке . Пожалуй, из всех рассмотренных, у нее самый стильный дизайн, есть два варианта темы – темная и светлая вы сможете установить платную или бесплатную версию на выбор.
В данном софте есть фильтры сообщений, сортировка входящей корреспонденции, что позволит отследить важные сообщения даже при большом потоке информации.
Синхронизация контактов смартфона с Яндекс
В этой статье я постараюсь Вам рассказать о таком сервисе на Я ндекс как CardDav. Который будет синхронизировать вашу книгу контактов в Iphone/Ipad с этим сервисом, благодаря чему перенос контактов между смартфонами работающими на операционных системах iOs и Android(на момент написания статьи), будет занимать минуту. Кому как, но icloud и все, что с ним связано у меня вызывает некое раздражение.
Синхронизация контактов. Инструкция по CardDav в Iphone
Под рукой пока только смартфон на iOs поэтому пример будет представлен на скринах с iPhone
1. Первое, что нам потребуется эта учетная запись яндекс(другими словами ваш email(электронная почта) на Яндекс и пароль от нее)
2. Заходим в настройки на своем iPhone и переходим в пункт «Почта, адреса, календари»
3. Далее нажимаем пункт «Добавить учетную запись»
4. Теперь выбираем пункт «Другое»
5. И в разделе «Контакты» выбираем пункт «Учетная запись CardDav»
6. Теперь нам необходимо прописать адрес сервера Яндекс с которым будет проходить синхронизация календаря, и свои учетные данные от яндекс почты. Адрес сервера carddav.yandex.ru
7. Далее отмечаем то, что хотим синхронизировать. В данном случае нас интересуют контакты.
8. Всё. Главный этап выполнен.
Для того чтобы контакты все брались с яндекс, и сохранялись туда делаем следующее:
1. Оставаясь в пункте настроек «Почта, адреса, календари» опускаемся чуть ниже до раздела контакты:
2. В пункте «Стандартная уч. зап.» выбираем наш созданный сервис с помощью которого будет происходить синхронизация контактов.
Яндекс.Переезд — с iOS на Android за пять минут
«Яндекс.Переезд» — многоплатформенный сервис, он поддерживает переход между самыми разными операционными системами: и c Android, и с iOS, и с Windows Phone, и даже с почти что ушедшей в небытие Java. Но есть небольшое различие в переезде: с устройств на базе Java, iOS и Android на момент написания статьи можно перенести только контакты из телефонной книги, как и на iPhone. Мы же рассмотрим наиболее известную комбинацию, переезд с iOS на Android или же с Android на iOS. И в том, и в другом случае нам потребуется установить на устройство, с которого требуется перенести контакты, приложение «Яндекс.Переезд.» Только прежде следует проверить, поддерживает ли вообще ваше устройство такой софт — на данный момент далеко не на всех устройствах присутствует поддержка «Яндекс.Переезда.»
Как только вы установили приложение и открыли его, вам будет предложено либо ввести логин своей учётной записи на «Яндексе» (важно — софту требуется только первая часть названия электронного ящика, без «. @yandex.ru»), либо создать новую с чистого листа с последующим переходом в браузер. После того, как вы авторизовались под своим аккаунтом, ваши данные (телефонные номера на настоящий момент) будут загружены в учётную запись на Яндексе. И тут вам даётся особый пин-код, который, если вы переносите данные на устройство под управлением Android, нужно запомнить, а лучше записать — он вам обязательно пригодится в дальнейшем. Если же вы переносите данные на iOS, то вам будет достаточно и галочки, подтверждающей успешность процесса загрузки контактов.
Теперь нам потребуется подтвердить процесс переноса данных на своём новом мобильном устройстве, куда и собираемся перемещать контакты. Если ваш новый выбор — iOS, то тут всё просто — достаточно зайти в «Настройках» в раздел «Почта, адреса, календари» и создать новую учётную запись (Другое — Учётная запись CardDAV) с «Яндексом в качестве сервера», затем зайти в приложение «Контакты» и подождать синхронизации. А если вы переносите контакты на Android, то вам потребуется скачать дополнительное приложение — «Яндекс.Диск», авторизоваться там, выбрать в «Настройках» пункт «Переезд с телефона на телефон» и ввести выданный нам ранее пин-код. Ваши данные будут перемещены, о чём и уведомит вас приложение.
«Яндекс.Переезд» — незаменимое приложение для тех, кто хочет перенести свои контакты с устройства под управлением одной операционной системы на устройство под управлением другой, а также с Android на Android — для операции «c iOS на iOS» можно использовать привычный всем сервис «iCloud». Но многие факты говорят о «сырости» приложения — достаточно небольшой список поддерживаемых устройств, в частности, на момент написания статьи владельцы iPad-а не имели возможности воспользоваться «Яндекс.Переездом», да и те данные, которые нам предлагают перенести, имеют слишком узкую специфику и формат. Но стоит подождать некоторых наработок, и «Яндекс.Переезд» станет незаменимым компаньоном всех, кто хочет поменять свою операционную систему.
Как переместить контакты с Айфона на Андроид? Топ из 6 программ
Добрый день, друзья. Как переместить контакты с Айфона на Андроид? Одно из первых действий, которые желательно совершить после приобретения новенького смартфона, это переместить контакты с одного гаджета, на другой.
Замечательно, что сейчас уже не те времена, когда для этого требовалось вручную переписать ваши контакты в тетрадку, а затем каждый из данных контактов вводить в новый телефон, где подобных имён может быть несколько сотен. В данной статье мы разберём, как скопировать такие номера с IPhone на Android, затратив минимум вашего времени. А именно, как это сделать, применив 6 методов.
Как перенести контакты с Айфона на Андроид Яндекс Переезд
Копирования ваших контактов с Айфона на Андроид довольно быстро выполняется, используя аккаунт в Yandex и специально созданной для этого программы Яндекс.Переезд. До начала операции нужно скачать данную программу соответственно на Android и iPhone.
Скачиваем Яндекс переезд на Айфон https://itunes.apple.com/app/id787128938
Итак, установив приложение, нас осталось произвести импорт контактов. Для этого:
- На iPhone необходимо запустить данную программу, введя свои контактные данные. Затем, на автомате вы получите спец. ПИН код. Именно он позже даст вам возможность перенести данные;
- Затем, нам нужно открыть туже программу на телефоне или планшете Андроид. Авторизуемся.
Внимание! Чтобы переезд состоялся, нужно применить тот же логин с паролем, что и на Айфоне. В противном случае вы перенести информацию не сможете.
- Затем, тапнем по вкладке «Дополнительные настройки» (3 точки в уголке слева). Нужно выбрать «Настройки»;
- В этой Владке тапнем «Переезд с телефона на телефон»;
- В открывшемся окошке нужно ввести Пин-код, который мы получили на наш Айфон. Нажимаем «Начать перенос». Затем, нам остаётся просто смотреть, как данное приложение переносит информацию.
Проведём синхронизацию с Гугл
Данный способ является самым простым из всех прочих. Давайте его разберём. Разумеется, перед подобной синхронизацией, вы уже должны создать адрес в поисковике Гугл Gmail. Итак, для проведения подобной синхронизации, нам потребуется:
- На смартфоне с системой iOS пройти в настройки и в них открыть вкладку «Почта»;
- Затем, нам нужно выбрать команду «Учетные записи»;
- Далее, нужно нажать вкладку «Добавить учетную запись»;
- Мы увидим перечень сервисов. Выбираем «Google». Чтобы это сделать, просто кликнем по логотипу;
- В меню «Gmail» тапнем по вкладке «Уч. Запись». Здесь нам нужно указать свои логин с паролем, чтобы авторизоваться в Google. Итак, мы смогли осуществить задуманное. Теперь на автомате начнется передача информации через ваш Электронный адрес. В этот процесс мы не вмешиваемся, просто подождём и получим контакты.
Используем для копирования раздел iCloud
Контакты есть возможность перебросить, используя раздел iCloud. Перед осуществления данной операции нужно в настройках iPhone зайти в команду iCloud для задействования там пункта «Контакты» (нужно поставить бегунок таким образом, чтобы он принял зелёный цвет). Итак, начинаем копировать информацию:
- Заходим с ПК на ресурс Айклауд. Вначале регистрируемся, а затем авторизовываемся на данном ресурсе. В основном меню нам остаётся выбрать вкладку с тем же названием;
- Итак, вы желаете перенести все контакты, нажмём на клавиши CTRL+A. Я имею в виду на ПК с ОС Виндовс. Если же у вас МАК, то Cmd+A. Если же вы не желаете пересылать все контакты (Так часто бывает. Многие контакты оказываются уже ненужными), то в этом варианте, нужно просто нужно отменить лишние контакты;
- Затем, нам нужно кликнуть по шестерёнке в углу слева и выбрать вкладку «Экспорт vCard»;
- Итак, мы передали контакты с Айфона на ПК. Сейчас нам необходимо данную информацию передать на Android. Итак, исходя из выполненной операции, у нас появился элемент в формате .vcf.
Данный файл нам следует отослать на новенький гаджет с ОС Андроид.
Важно: в письмо, которое будет отправлено по необходимому адресу, обязательно вставьте любой текст, иначе Гугл его добавит в СПАМ. Или, перенесите данный элемент при помощи Блютуз. В этом случае мы добавим контакты, не используя синхронизацию.
Для экспорта текста, нужно всего лишь открыть данный элемент. Возможно, вы захотите перенести контакты с ПК иным методом, в том числе, не используя определённые устройства. Например, через флешь карту. Также можно выйти с iCloud и войти в почту Gmail.
Запомните! Нужно применять тот почтовый ящик, который синхронизирован с ОС Android.
В углу слева нажимаем «Gmail». Затем, для включения синхронизации контактов с Айфона и Гугл, выбираем вкладку Gmail.
Далее, для синхронизации, жмём «Дополнительно» и затем «Импорт…».
Теперь нам осталось выбрать элемент, который мы создали раньше, используя кнопку «Обзор». Жмём по синей кнопочке «Импорт». Нужно подождать, чтобы операция завершилась полностью. Сколько она будет продолжаться, зависит лишь от веса информации.
По прошествии определённого времени, информация будет передана на Андроид.
Итак, как мы уже поняли, яблочный гаджет и Гугл отлично взаимодействуют в аспекте перемещения информации из контактов.
Перемещение контактов используя Айтюнс
Для выполнения данной цели используя Айтюнс, нужно инсталлировать данный софт на ПК. Загружаем iTunes с официального сайта. Затем, инсталлируем его на компьютер. Далее:
- Производим запуск iTunes, подсоединяем Айфон используя соединение через USB. Нажимаем на ярлык гаджета;
- Заходим в меню «Информация»;
- Ставим флажок над выражением «Синхронизировать контакты с». Затем в контекстном меню нужно выбрать «Google Contacts». Нам осталось ввести логин с паролем, через который мы авторизовывались с Гугл;
- Нажимаем «Применить» в нижнем углу с права.
Программа My Contacts Backup
Итак, для начала, нам нужно скачать My Contacts Backup с официального сайта. После этого, устанавливаем софт.
В смартфон Андроид данный софт скачивать не нужно. Качаем его на iPhone. Устанавливаем, затем нам нужно произвести импорт контактов:
- Открываем программу, которую скачали на Айфон и жмём зелёную кнопочку «Backup»;
- Нам остаётся следить, как информация из контактов проходит синхронизацию с программой. Затем тапнем «Email»и выбираем формат, в котором начнётся передача информации. Для этих целей желательно тапнуть по vCard элементу. На Android вы можете открыть несколько элементов vcf. Другими словами, информацию можно перенести за несколько раз;
- После этого, программа создаст письмо, у которого будет формат vcf. Для передачи его через гаджет, нужно указать свой ящик эл. почты, с которым вы прошли авторизацию через Андроид. Отсылаем письмо;
- В гаджете Андроид нужно открыть письмо, которое вы недавно получили и запустить элемент из письма. Вся информация, которую вы перед этим скопировали, переместится в нужный гаджет. Задача выполнена.
Как скопировать информацию с СИМ карты
Обычными методами скопировать данные с iPhone на СИМ карту не получится. Для переноса данных на этот носитель придётся применить джелбрейк. Если вы это уже успели сделать, в этом случае передача данных на СИМ-ку покажется простым действием. Итак, для этого:
- Инсталлируем на iPhone приложение SIManager;
- Запускаем приложение и тапнем по вкладке «Копировать с iPhone на SIM»;
- Ваши данные отправились на СИМ-ку. В гаджете Андроид теперь нужно открыть вкладку «Контакты». На данной странице выберем меню «Опции», затем в ниспадающем меню «Настройки»;
- Итак, снова войдём во вкладку «Контакты». Теперь нужно выбрать «Инпорт/экспорт контактов». В новом окне тапнем по вкладке «Импорт»;
- В открывшемся окошке нужно нажать SIM 1 (При нескольких симок в телефоне, вы увидите SIM 2 и т.д.);
- Теперь нам осталось сделать выбор, где мы сохраним скопированные данные.
Как добавить аккаунт Гугл в Андроид
Вы еще не успели создать в вашем гаджете аккаунт Гугл, используемый в большей части рассказанных выше методов, тогда делаем следующее.
- Переходим в настройки телефона, тапнем по вкладке «Добавить аккаунт». В раннем варианте этой системы команда называлась «Аккаунты и синхронизация»;
- Далее, нам нужно выбрать «Google» и внести логин с паролем.
Видео контакты с Айфона на Андроид
Вывод: — Как переместить контакты с айфона на андроид вы теперь узнали. Как вы поняли, сложного в этом ничего нет. Вам нужно всего лишь авторизоваться в Гугл. Авторизацию в Apple вы уже имеете (она применяется в Айфоне). Успехов!
Разбираемся как работать с Контактами в Яндекс Почте
Содержание
- 1 Где найти адресную книгу в Яндекс Почте
- 1.1 Карточка
- 2 Добавление нового контакта
- 3 Редактирование контакта
- 4 Как удалить контакт
- 5 Поиск в адресной книге
- 6 Видео по теме
Каждый раз при написании писем в строке «Кому» приходится писать адрес получателя вручную. Это занимает достаточно много времени, особенно если логин получателя состоит из случайных комбинаций букв и цифр. Для решения этой проблемы Яндекс Почта имеет раздел Контакты, куда можно самостоятельно добавить данные пользователей, а при написании писем просто выбирать нужный адрес из списка. Адресную книгу не требуется создавать самостоятельно: ее лишь нужно заполнить. Помимо ручного добавления можно сделать импорт из большинства почтовых клиентов и телефонных книг, что позволяет легко связывать разные ящики.
Где найти адресную книгу в Яндекс Почте
Адресную книгу в Яндекс почте открыть можно всего в несколько шагов:
- Открыть главную страницу Яндекс Почты.
- Нажать на три точки с надписью «Еще».
- Выбрать иконку с надписью «Контакты».
После этого пользователю будет доступен список контактов, а также меню для добавления новых в ручном режиме и путем загрузки файлов CSV, которые предварительно выгружаются из других почтовых клиентов или телефонных книг.
Карточка
При выборе из общего списка нужного контакта открывается его карточка. Она содержит всю доступную информацию о данном пользователе.
На странице с карточкой можно осуществить следующие действия:
- Перейти к просмотру переписки с пользователем.
- Посмотреть письма по интересующим параметрам: по содержанию, вложениям, дате отправки.
- Одним нажатием перейти к написанию сообщения пользователю.
- Создать запись для встречи в Календаре Яндекс.
- Совершить звонок по указанному телефону.
Добавление нового контакта
Формирование контактов в адресной книге совершается в автоматическом режиме из адресов, на которые уже писал пользователь. Как добавить контакт вручную за несколько шагов:
- Перейти в Контакты по ранее описанной инструкции, нажать кнопку «Добавить» в верхней части страницы.
- Заполнить все необходимые поля в появившемся окне.
- Нажать Добавить в контакты в нижней части окна.
В случае, если не указать имя для контакта, а переписка с созданным таким методом будет начата, система переименовывает получателя в никнейм, который он выбрал себе при регистрации.
Редактирование контакта
Редактировать данные о пользователе можно двумя методами. Первый метод заключается в изменении данных прямо через интерфейс адресной книги:
- Откройте по вышеописанному способу в адресную книгу.
- Найти интересующего пользователя.
- Щелкнуть по строке с именем пользователя для выделения.
- В появившемся окне нажать Изменить.
- Переименовать или ввести другие новые данные в соответствующие поля.
- Сохранить изменения.
Второй метод заключается в изменении данных прямо из переписки с пользователем. Для этого нужно:
- Открыть письмо с вызывающим интерес пользователем.
- В верхнем правом углу нажать на три точки.
- Выбрать «Изменить контакт».
- Ввести обновленные данные в соответствующие поля.
- Сохранить изменения.
Данный метод не работает на компьютере и доступен только в мобильном приложении.
Как удалить контакт
Чтобы удалить контакт из адресной книги, нужно:
- Открыть список контактов.
- Выделить строку с нужным пользователем щелчком мыши (можно воспользоваться поиском).
- В верхней части страницы нажать на Удалить.
- Подтвердить удаление ненужного пользователя из списка.
Поиск в адресной книге
При наличии множества контактов в адресной книге поиск по списку может быть затруднен. Однако для этого в электронной почте предусмотрен быстрый и удобный поиск. Введенный в поисковую строку текст может не совпадать с регистром или транслитерацией с именем, но он все равно будет найден.
Поиск может осуществляться и в том случае, если Вы находитесь на странице с перепиской. При введении в строку «Кому» первых нескольких букв будет представлен всплывающий список с подсказками. При этом в первую очередь будут высвечиваться те пользователи, с которыми недавно был обмен сообщениями.