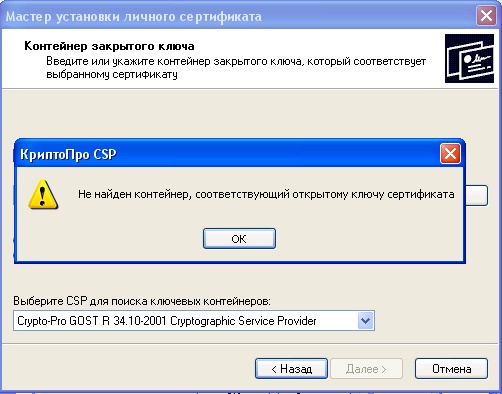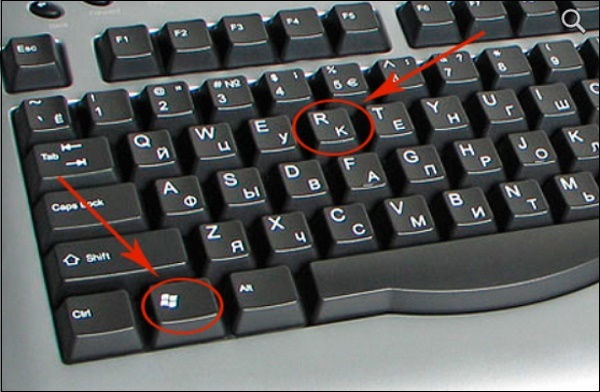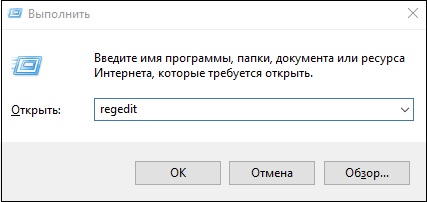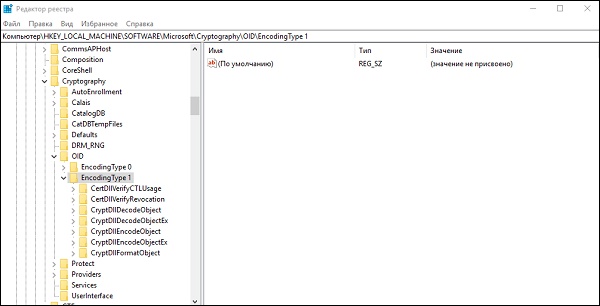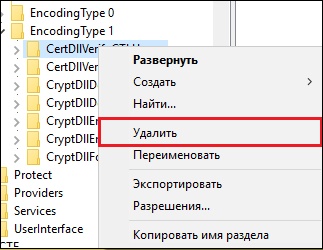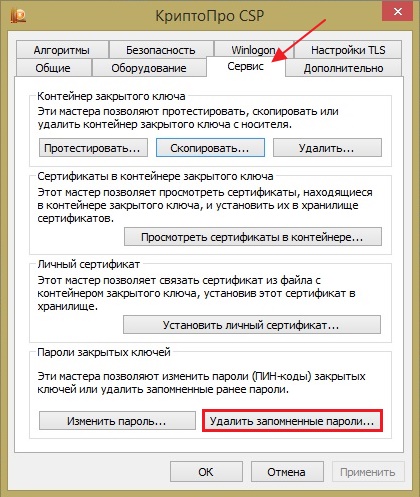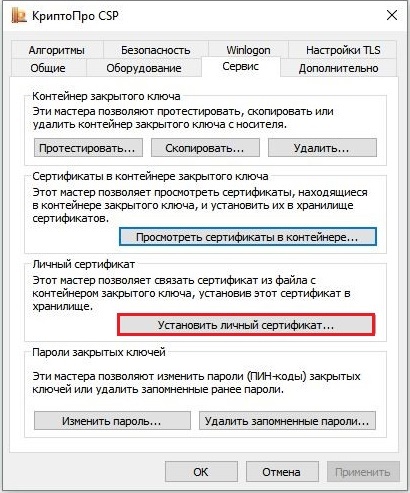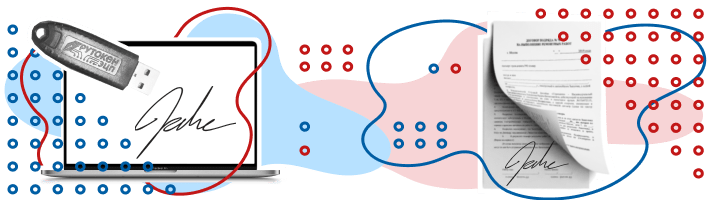Как найти закрытый ключ сертификата на компьютере
Сейчас работа любой даже самой маленькой организации практически не возможно без использования ЭЦП (электронной цифровой подписи). Это связанная в первую очередь с цифровизацией экономики. С одной стороны это упрощает ведение бизнеса но с другой прибавляет забот с получение, хранением, настройкой ЭЦП для работы на различных сервисах. ЭЦП можно сделать как на организацию так и на сотрудника. Так же для работы в разных сервисах могут потребоваться ЭЦП от определенных удостоверяющих центров. Поэтому как правило в организации не одна ЭЦП а несколько. В большинстве все они хранятся на одном носители, простой флешке или даже на жестком диске в компьютере. Мало кто покупает Рутокен/eToken, так стоят они не дешево. В общем за несколько лет на подобном носители собирается несколько закрытых контейнеров и при необходимости найти нужны становиться достаточно сложно. Сегодня хочу поделиться одним способ который поможет найти нужный закрытый ключ.
Как найти закрытую часть ключа
И так допустим есть папка в которой хранятся закрытые контейнеры/ключи и сертификаты, и нам потребовалось один из них скопировать. Имена закрытых контейнеров выглядят следующем образом, это набор цифр и букв. Понять где какой закрытый ключ невозможно.
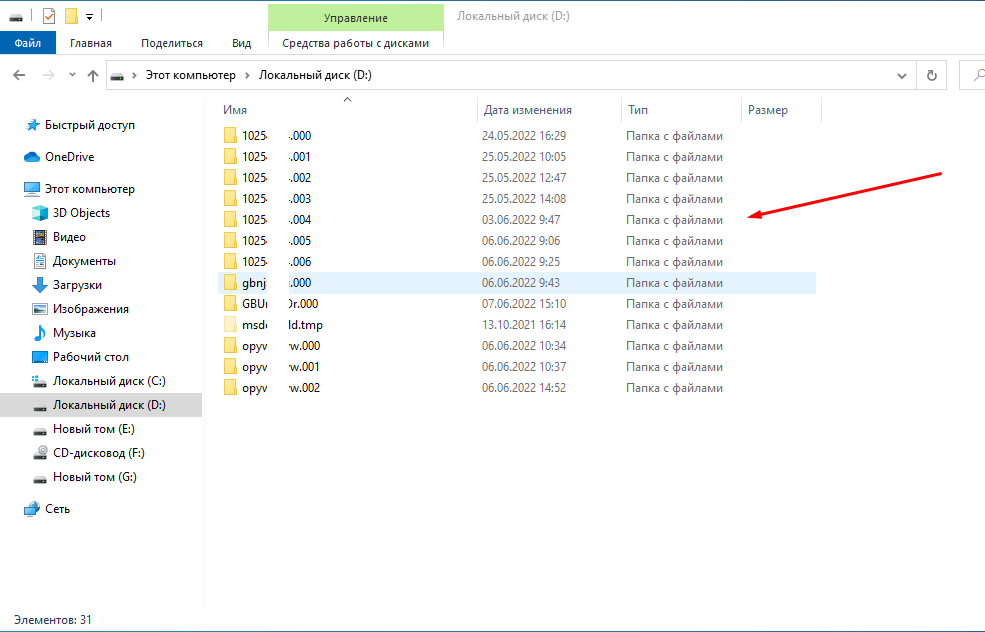
Лично я в таких случаю делаю следующие манипуляции. Открываю КриптоПРО и выбираю пункт «Установить личный сертификат».
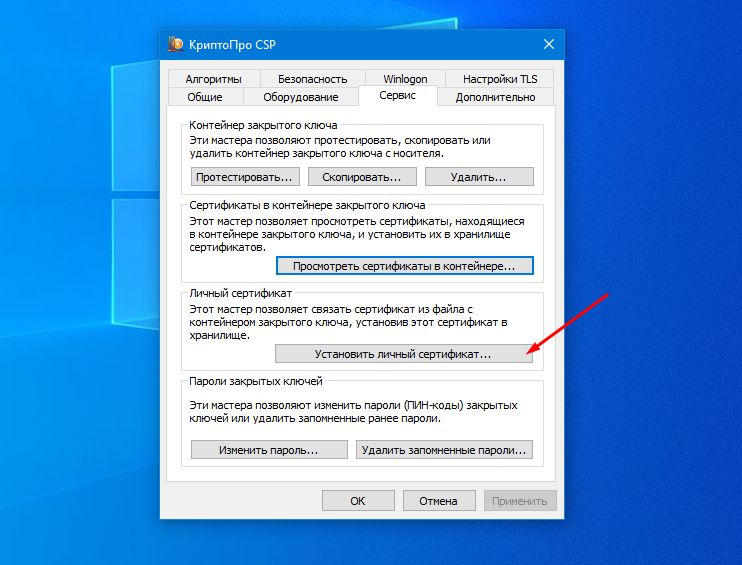
Далее выбирает сертификат от которого нужно найти закрытую часть.
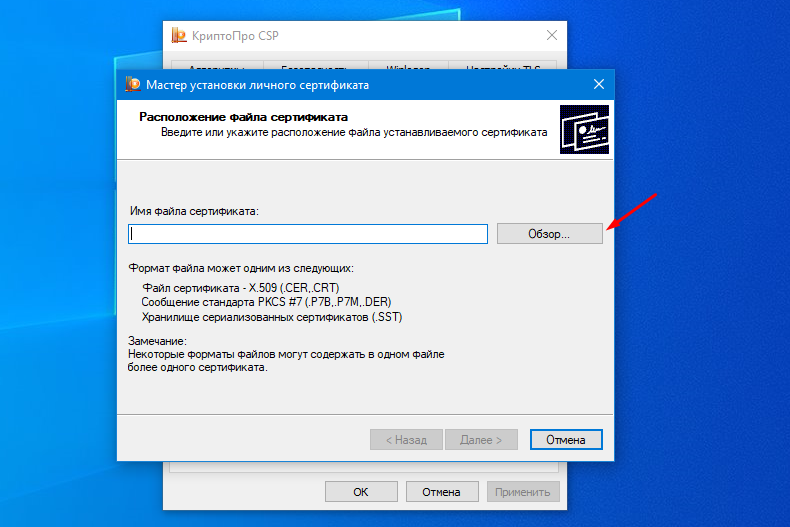
Для начала проверяю есть он вообще, ставлю галочку «Найти контейнер автоматически» если ключевой контейнер найден, снимаю галочку и жму «Обзор».
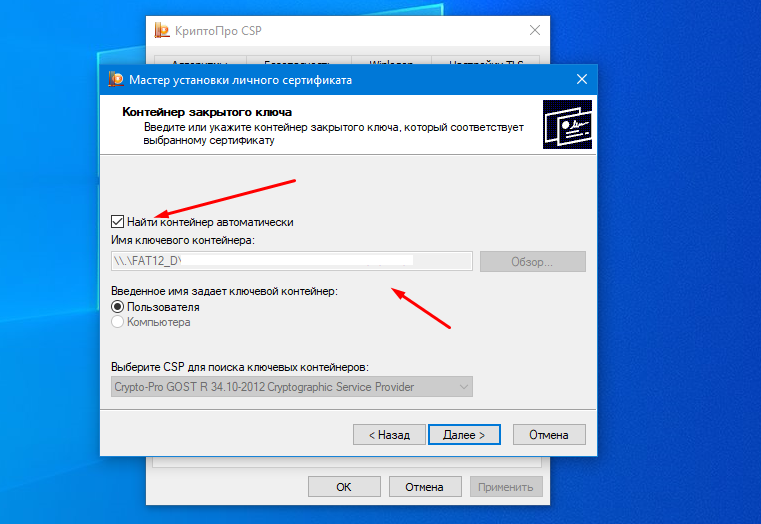
В имени закрытой части ключа может отображать ФИО того кому она выданная, но не всегда.
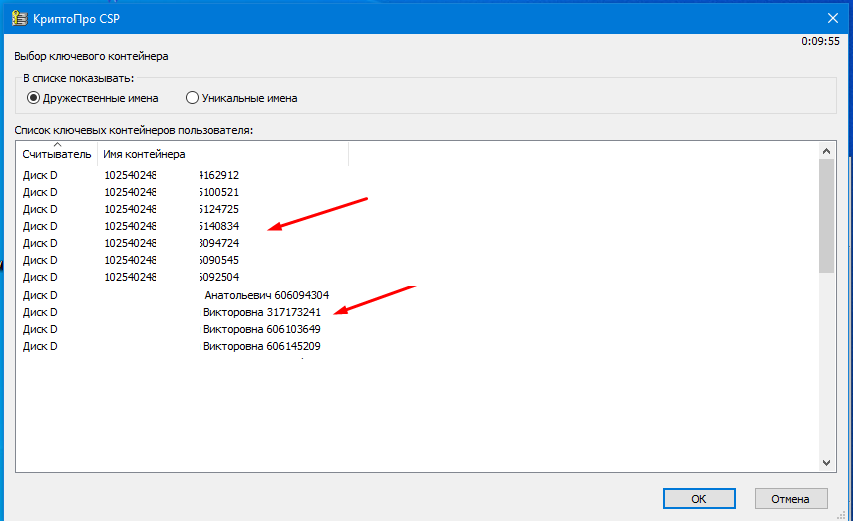
Поэтому сверху отмечаем пункт «Уникальные имена», после чего отобразится имена контейнеров которые будут совпадать с именем папки с закрытой частью.
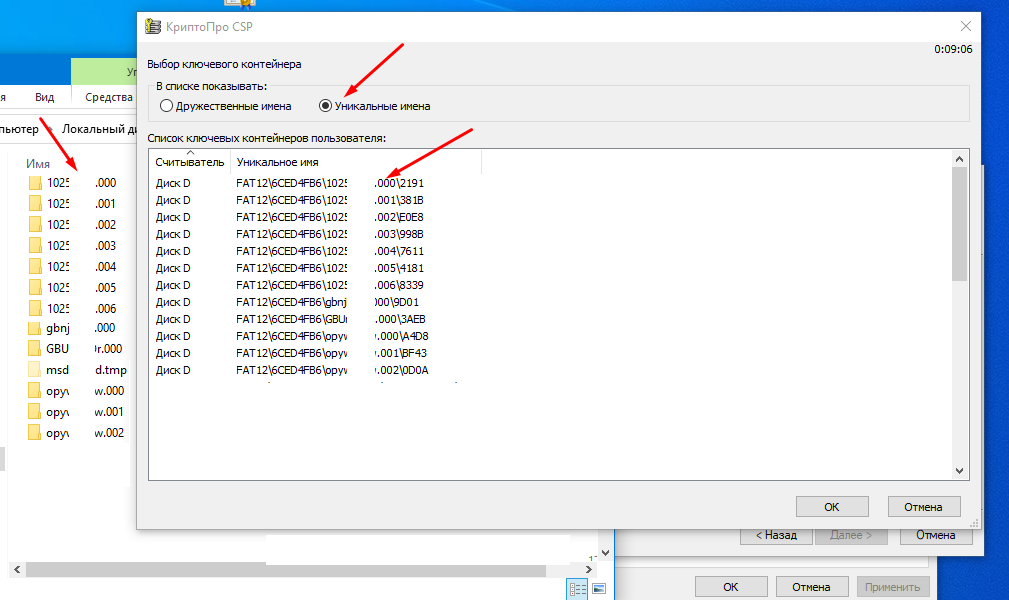
Остается только по очереди выбирать контейнеры. Если контейнер не подходить Вы увидите соответствующее сообщение.
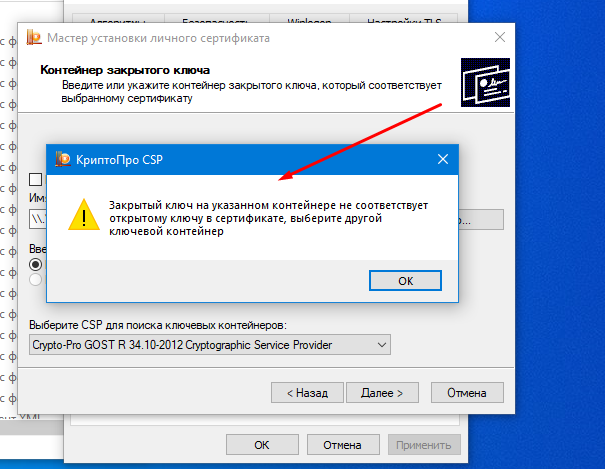
Пока не будет найден нужный.
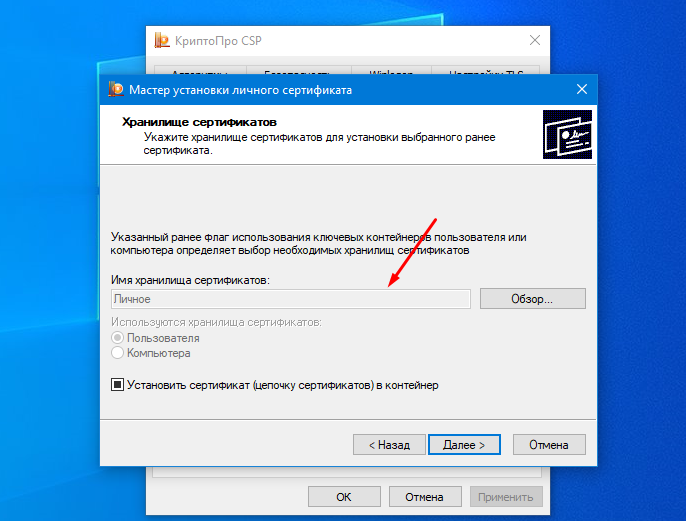
После чего по имени можно будет определить необходимый контейнер с закрытой частью ключа и скопировать его. Вообще лучше ЭЦП каждого пользователя хранить в отдельной папке или флешки.
Если для работы используется дискета или flash-накопитель, копирование можно выполнить средствами Windows (этот способ подходит для версий КриптоПро CSP не ниже 3.0). Папку с закрытым ключом (и файл сертификата — открытый ключ, если он есть) необходимо поместить в корень дискеты (flash-накопителя). Название папки при копировании рекомендуется не изменять. Папка с закрытым ключом должна содержать 6 файлов с расширением .key.
Пример закрытого ключа — папки с шестью файлами, и открытого ключа — файла с расширением .cer.
Копирование контейнера также можно выполнить с помощью КриптоПро CSP. Для этого необходимо выполнить следующие шаги:Как правило, в закрытом ключе присутствует открытый ключ (файл header.key в этом случае будет весить больше 1 Кб). В этом случае копирование открытого ключа выполнять не обязательно.
Копирование с помощью КриптоПро CSP
1. Выбрать Пуск / Панель Управления / КриптоПро CSP.
2. Перейти на вкладку Сервис и кликнуть по кнопке Скопировать контейнер.
3. В окне «Копирование контейнера закрытого ключа» нажмите на кнопку «Обзор».
4. Выберите контейнер, который необходимо скопировать, и кликните по кнопке «Ок», затем «Далее».
5. Если вы копируете с защищённого ключевого носителя, то появится окно ввода, в котором следует указать pin-код.
6. Если вы не меняли pin-код на носителе, стандартный pin-код необходимо вводить соответственно его типу:
Rutoken — стандартный pin-код 12345678
eToken /JaCarta – 1234567890
7. В следующем окне необходимо ввести имя Вашей копии. Придумайте и укажите вручную имя для нового контейнера. В названии контейнера допускается русская раскладка и пробелы. Затем кликните «Готово».
8. В окне «Выбор ключевого носителя» выберите носитель, на который будет помещен новый контейнер.
9. На новый контейнер будет предложено установить пароль. Рекомендуем установить такой пароль, чтобы вам было легко его запомнить, но посторонние не могли его угадать или подобрать. Если вы не хотите устанавливать пароль, можно оставить поле пустым и нажать «ОК».
В случае утери пароля/pin-кода использование контейнера станет невозможным.
10. Если вы копируете контейнер на смарт-карту ruToken/eToken /JaCarta, окно запроса будет выглядеть так:
11. В окне ввода укажите pin-код. Если вы не меняли pin-код на носителе, стандартный pin-код
Rutoken — 12345678
eToken /JaCarta – 1234567890
12. После копирования система вернется на вкладку «Сервис» КриптоПро CSP. Копирование завершено.
13. Для работы с копией ключевого контейнера необходимо установить личный сертификат.
14. В меню Пуск выберите пункт «КРИПТО-ПРО», запустите приложение «КриптоПро CSP»
15. Перейдите на вкладку «Сервис» и нажмите кнопку «Просмотреть сертификаты в контейнере»:
16. В следующем окне нажмите кнопку Обзор, чтобы выбрать контейнер для просмотра (в нашем примере контейнер находится в Реестре):
17. После выбора контейнера нажмите кнопку Ок, затем Далее
18. Если после нажатия на кнопку Далее Вы видите такое сообщение:
19. «В контейнере закрытого ключа отсутствует открытый ключ шифрования», следует установить сертификат по рекомендациям, описанным в разделе «Установка через меню «Установить личный сертификат».
20. В окне Сертификат для просмотра нажмите кнопку Установить:
21. Если откроется сообщение «Этот сертификат уже присутствует в хранилище сертификатов. Заменить существующий сертификат новым, с проставленной ссылкой на закрытый ключ?», нажмите Да:
22. Дождитесь сообщения об успешной установке:
23. Сертификат установлен. Можно закрыть все открытые окна КриптоПро.
Установка через меню «Установить личный сертификат».
1. Для установки сертификата этим способом Вам понадобится файл сертификата (файл с расширением.cer).
2. В меню Пуск выберите пункт «КРИПТО-ПРО», запустите приложение «КриптоПро CSP»
3. Перейдите на вкладку «Сервис» и нажмите кнопку «Установить личный сертификат»:
4. В следующем окне нажмите кнопку Обзор, чтобы выбрать файл сертификата. Укажите путь к файлу сертификата и нажмите кнопку Открыть (в нашем примере файл сертификата находится на Рабочем столе):
5. В следующем окне нажмите кнопку Далее; в окне Сертификат для установки нажмите Далее.
6. Поставьте галку в окне Найти контейнер автоматически (в нашем примере контейнер находится в Реестре компьютера) и нажмите Далее:
7. В следующем окне отметьте пункт Установить сертификат (цепочку сертификатов) в контейнер и нажмите Далее:
8. В окне Завершение мастера установки личного сертификата нажмите Готово.
9. Если КриптоПро CSP запрашивает pin-код от контейнера, введите нужный код или попробуйте стандартные pin-коды носителей:
Rutoken — 12345678
eToken /JaCarta – 1234567890
10. Если откроется сообщение «Этот сертификат уже присутствует в хранилище сертификатов. Заменить существующий сертификат новым, с проставленной ссылкой на закрытый ключ?», нажмите Да:
11. Сертификат установлен. Можно закрыть все открытые окна КриптоПро.
Остались вопросы?
Отдел технической поддержки
тел.: 8 (800) 333-91-03, доб. 2400
email: otp@itcomgk.ru
КриптоПро CSP Окно «Выбор ключевого контейнера» пустое либо в нем не отображается нужный контейнер
Ключевой носитель (Электронный идентификатор) — это компактное устройство в виде USB-брелка, которое служит для авторизации пользователя в сети или на локальном компьютере, защиты электронной переписки, безопасного удаленного доступа к информационным ресурсам, а также надежного хранения персональных данных.
USB-флеш-накопитель (сленг. флешка, флэшка , флеш-драйв) — запоминающее устройство, использующее в качестве носителя флеш-память, и подключаемое к компьютеру или иному считывающему устройству по интерфейсу USB
ПИН (англ. Personal Identification Number — персональный идентификационный номер) — аналог пароля
Защищенный носитель — это компактное устройство, предназначенное для безопасного хранения электронной подписи. Представляет собой устройство в виде USB-флешки с защищенной паролем картой памяти, на которой хранится информация для создания электронной подписи. Обеспечивает двухфакторную аутентификацию пользователя: для работы необходимо вставить токен в USB-разъем компьютера и ввести пароль.
Рекомендации по решению проблемы зависят от типа ключевого носителя, на котором расположен контейнер:
- USB-флеш-накопитель
- Rutoken и др. защищенные носители
- Реестр
Flash-накопитель
Если в качестве ключевого носителя используется flash-накопитель, необходимо выполнить следующие шаги:
1. Убедиться, что в что в корне носителя находится папка, содержащая файлы: header, masks, masks2, name, primary, primary2. Файлы должны иметь расширение.key, а формат названия папки должен быть следующим: xxxxxx.000
Если каких-либо файлов не хватает или их формат неверен, то, возможно, контейнер закрытого ключа был поврежден или удален.
Rutoken
Если в качестве ключевого носителя используется защищённый носитель Rutoken, необходимо выполнить следующие шаги:
1. Убедиться, что на рутокене горит лампочка. Если лампочка не горит, то следует воспользоваться следующими рекомендациями.
2. Обновить драйвер Rutoken (см. Как обновить драйвер Rutoken?).
3. Следует убедиться, что на Rutoken содержатся ключевые контейнеры. Для этого необходимо проверить количество свободной памяти на носителе, выполнив следующие шаги:
- Открыть «Пуск» («Настройки») > «Панель управления» > «Панель управления Рутокен» (если данный пункт отсутствует, то следует обновить драйвер Rutoken).
- В открывшемся окне «Панели управления Рутокен» в пункте «Считыватели» следует выбрать «Activ Co. ruToken 0 (1,2)» и нажать на кнопку «Информация».
Если рутокен не виден в пункте «Считыватели» или при нажатии на кнопку «Информация» появляется сообщение «Состояние памяти ruToken не изменилось», значит, носитель был поврежден, необходимо обратиться к вашему менеджеру
- Проверить, какое значение указано в строке «Свободная память (байт)».
В качестве ключевого носителя в сервисных центрах выдаются рутокены объемом памяти около 30000 байт. Один контейнер занимает объем порядка 4 Кб. Объем свободной памяти рутокена, содержащего один контейнер, составляет порядка 26 000 байт, двух контейнеров — 22 000 байт и т д.
Если объем свободной памяти рутокена составляет более 29-30 000 байт, то ключевые контейнеры на нем отсутствуют.
Реестр
Если в качестве ключевого носителя используется считыватель Реестр, необходимо выполнить следующие действия:
Убедиться, что в КриптоПро CSP настроен считыватель «Реестр». Для этого:
- Выбрать меню «Пуск» > «Панель управления» > «КриптоПро CSP»;
- Перейти на вкладку «Оборудование» и нажать на кнопку «Настроить считыватели».
Если считыватель отсутствует, его необходимо добавить.
В качестве считывателей (устройств — носителей ключевой информации) могут использоваться flash-накопители, реестр, смарт-карты
Иногда некоторые считыватели могут быть отключены в КриптоПро CSP. Чтобы работать с такими носителями, нужно добавить соответствующие считыватели.
Чтобы добавить считыватели:
1. Запустите КриптоПро CSP от имени администратора.
2. На вкладке «Оборудование» нажмите кнопку «Настроить считыватели».
3. В появившемся окне нажмите «Добавить».
4. В Мастере установки считывателей выберите, какой считыватель добавить: «Все съемные диски», «Реестр», «Все считыватели смарт-карт».
5. Нажмите «Далее», задайте имя считывателя при необходимости, нажмите «Готово».
В некоторых случаях для корректной работы добавленного считывателя потребуется перезагрузка.
Если ни одно из предложенных выше решений не поможет устранить проблему, возможно, ключевой носитель был поврежден, вам необходимо будет обратиться к вашему менеджеру. Восстановить данные с поврежденного защищенного носителя или реестра невозможно.
Не найден контейнер, соответствующий открытому ключу сертификата — что делать?
При попытке добавления через сервис «Крипто ПРО CSP» нового сертификата мы можем столкнуться с уведомлением « Не найден контейнер, соответствующий открытому ключу сертификата » и не понимать что нужно делать. Причиной данной дисфункции могут выступать различные факторы, от использования различных версий КриптоПро до отсутствующего контейнера на флеш-накопителе. Ниже разберём суть возникшей проблемы, а также опишем способы её устранения.
Причины ошибки отсутствия сертификата
Рассматриваемое нами сообщение не стоит воспринимать как сообщение об ошибке. Это просто информационное окно, уведомляющее об отсутствии необходимого для сертификата контейнера.
| Причины появления уведомления: | Пояснение: |
|---|---|
| Конфликт со сторонним криптопровайдером. | В этом случае поможет только переустановка. |
| Различные сборки «Крипто ПРО». | Которые обычно используются на пользовательских ПК в одной сети. |
| Некорректно функционирующий контейнер | Необходимо перепроверить настройки системы. |
| Отсутствие ключевого контейнера на подключенных к ПК носителях. | К примеру, он может находиться на другом флеш-накопителе. |
Давайте разберём, как устранить проблему с отсутствующим контейнером, соответствующим ключу сертификата в вашей системе. И что для этого нужно сделать.
Удаление веток системного реестра
Довольно эффективным способом устранить дисфункцию, когда не обнаружен контейнер, соответствующий открытому ключу сертификата, является удаление ряда веток системного реестра , ответственных за несовпадение данных.
- Нажмите на клавиши Win+R;
- В появившемся окне « Выполнить » введите команду regedit и нажмите ввод;
- В открывшемся окне системного реестра найдите и удалите следующие ветки системного реестра:
Процедура удаления состоит в наведении курсора на данную ветку, клика на правую клавишу мышки, и выбора опции « Удалить ».
После удаления обеих веток перезагрузите ваш PC, и попробуйте установить ваш сертификат вновь. Обычно операция проходит без каких-либо проблем.
Что делать, если система запомнила сервисные пароли и не находит контейнер
Другим способом исправить ситуацию с несоответствующим сертификату контейнером является удаление запомненных системой паролей в «КриптоПро» . Для этого перейдите вашу систему «Криптопро», затем выберите « Сервис ». Там кликните на опцию « Удалить запомненные пароли », а затем и на « Удалить информацию об используемых съёмных носителях ».
Часто выполнение данной операции помогает устранить рассматриваемую нами проблему.
Правильная установка сертификата
Используйте установку сертификата через КриптоПро CSP с переходом в « Сервис », где выберите опцию « Установить личный сертификат ».
Проверка сертификата на предмет конфликта со сторонним криптопровайдером
В некоторых случаях в системе может наблюдаться конфликт со сторонним криптопровайдером. Просмотрите список зарегистрированных в вашей системе криптопровайдеров перейдя по приведённым ниже веткам реестра ОС Виндовс.
Каким образом проверить флеш-накопитель на наличие контейнера
В некоторых случаях контейнер может находиться не используемом нами флеш-накопителей. Скопируйте контейнер в корневой каталог вашей флешки, а затем повторите попытку копирования сертификата.
Выполнение записи с флеш-накопителя напрямую, если нет открытого ключа
Ряду пользователей помогло копирование информации с флеш-накопителя, на который первоначально записывался контейнер, на другой флеш-накопитель. Если вы копируете данные с базовой флешки на ПК, а потом на флеш-накопитель, то вы можете столкнуться с приведённой нами ошибкой. Попробуйте выполнить копирование данных напрямую с одного накопителя на другой.
Заключение
Выше мы привели перечень способов, позволяющих устранить проблему, сопровождающуюся уведомлением «Не найден контейнер, соответствующий открытому ключу сертификата», а также рассмотрели, что делать в такой ситуации. Наибольшую эффективность показал способ с правкой системного реестра. И мы рекомендуем использовать его для решения возникшей у вас дисфункции.
Исправление ошибки отсутствия в контейнере закрытого ключа сертификата ЭП
ЭЦП — довольно сложный цифровой продукт, обращение с которым в определенных ситуациях может потребовать некоторых навыков и знаний. Например, в ходе установки сертификатов ЭП посредством «КриптоПро» после выбора соответствующего ключевого контейнера нередко выдаются неприятные сообщения об ошибке вследствие отсутствия открытого шифровочного ключа, который необходим для обеспечения информационной безопасности, без чего система не будет принимать ЭЦП.
Такую ошибку несложно устранить без вызова специалиста или обращения в службу поддержки. Алгоритм действий, направленных на решение этой проблемы, приводится ниже.
Что может послужить причиной такой ошибки
Всплывающее окно со злополучным сообщением об ошибке появляется на экранах пользователей в тех случаях, если система не смогла обнаружить соответствующий ключ на носителе. Такая ситуация происходит при следующих действиях пользователей:
- установка сертификата впервые;
- экспортирование данных на внешний носитель;
- попытка просмотра ключей в контейнерах ключей;
- загрузка информации на компьютер извне.
В целях устранения ошибки обычно бывает достаточно произвести корректную ручную переустановку сертификата.
Решение ошибки: отсутствие электронного сертификата в контейнере закрытого ключа
Для начала запускаем «КриптоПро» нажатием кнопки «Пуск». Затем выбираем «Настройку», в возникающем на мониторе окне заходим в опцию панели управления, далее «сервис – установить личный сертификат».
Далее, через кнопку «обзор» указываем путь, где сохранен открытый ключ – файл с расширением *.cert или *.crt
Жмём «Далее», в мастере установки сертификата мы увидим путь, который указывали до нашего сертификата.
Нам отображается информация, содержащаяся в открытом ключе на пользователя, жмём «далее»
В следующем окне можно воспользоваться двумя путями поиска нужного контейнера закрытого ключа:
- «найти контейнер автоматически
- вручную через «обзор»
В первом случае КриптоПро на основе данных из открытого ключа подберет закрытый, в случае с ручным поиском нужно будет знать название закрытого ключа, чтобы выбрать его для установки
Самый простой вариант выбрать автоматический поиск, затем после «обнаружения» необходимого контейнера, мы увидим заполненную строчку с его именем и после жмём «Далее»
Личный сертификат пользователя всегда устанавливается в хранилище «Личное», можно выбрать как вручную, так и КриптоПро может сделать это за вас по умолчанию, затем подтверждаем установку цепочки сертификатов и жмём «Далее»

В случае успешной установки КриптоПро выдаст окно с информацией об окончании процедуры и жмём «Готово»
Затем появится окно с подтверждением данной операции, жмём «ДА»
В следующем окне увидим информацию о том, что процесс окончен успешно. Сертификат установлен в контейнер закрытого ключа.
Особенности версий КриптоПро
С января 2019 года квалифицированные сертификаты могут выпускаться только по ГОСТ 2012, выпуск по другому ГОСТу прекращен. Мы об этом писали ранее в статье. Важно помнить, что версии криптопро на ГОСТ 2012 работают только с версии 4.0 и выше. Все старые версии КриптоПро, для нормальной работы, потребуется обновить или заменить на актуальную. Сделать это нужно не позднее 31 декабря 2019 года.
Внимание! Эта инструкция поможет только если ЭЦП (контейнер с ключами) была записана именно на флешку, а не USB-токен! Восстановление с USB-токенов невозможно!
Удостоверяющий центр не имеет права хранить ключи электронных подписей пользователей! Поэтому если вы случайно удалили файлы ключей электронной подписи с флешки или отформатировали флешку, то необходимо восстановить исходные файлы.
Папка с ключами КриптоПро CSP имеет вид «ivanov.000» (вместо «000» может быть другой номер). В папке содержатся 6 файлов:
- header.key
- masks.key
- masks2.key
- name.key
- primary.key
- primary2.key
Например, ваша флешка имеет букву дуска «E». В результате восстановления эти файлы должны находится по адресу «E:ivanov.000»
Важно! После восстановления не забудьте установить личный сертификат заново с привязкой к новому ключу
1 способ. Восстановление из резервной копии
Если вы поступили умно и сделали резервную копию после получения ЭЦП, то процесс восстановления не составит труда! Необходимо просто скопировать папку с ключами в корень флешки.
2 способ. Восстановление с помощью программы восстановления удалённых файлов
Можно попробовать восстановить данные специальной программы, например r-undelete. По нашему опыту восстановить ключи удаётся в 80% случаев. Важно чтобы после удаления или форматирования флешки на неё не производилась запись других файлов!
3 Способ. Получение новой ЭЦП
Удостоверяющий центр не имеет права и не хранит ключи электронных пользователей. А согласно 63-ФЗ пользователь должен самостоятельно обеспечивать конфиденциальность и сохранность ключей. Поэтому если вам не удалось восстановить работоспособность электронной подписи первыми двумя способами, то остаётся только платный перевыпуск ЭЦП
Если остались вопросы по восстановлению ключей — пишите в комментарии, всем ответим!
Удалена ЭЦП с флешки. Как восстановить? обновлено: 27 марта, 2023 автором:
Из нашей статьи вы узнаете:
Электронная подпись — это средство шифрования электронных документов. С помощью ЭЦП можно узнать, кто подписал документ, а также защитить его от нежелательных изменений. Электронную подпись можно приобрести в Удостоверяющем центре. УЦ выдаёт покупателю сертификат, который состоит из закрытого и открытого ключей, а также содержит информацию о владельце ЭЦП.
Сертификат электронной подписи хранится на физическом носителе — USB-токене, который внешне напоминает флешку. Но подписывать документы можно и без подключения носителя к компьютеру. Для этого нужно скопировать сертификат ЭЦП с флешки на компьютер. В статье — подробная инструкция, как это сделать.
Копируем сертификат ЭЦП через КриптоПро CSP
Этот способ подходит для ОС Windows.
Шаг 1 . Вставьте носитель в USB-разъём.
Шаг 2. Откройте приложение КриптоПро CSP и выберите вкладку «Сервис».
Шаг 3. Найдите раздел «Контейнер закрытого ключа» и нажмите на кнопку «Скопировать».
Шаг 4. Откроется окно «Копирование контейнера закрытого ключа». В нём нажмите на кнопку «Обзор».
Шаг 5. Из списка контейнеров выберите тот, что установлен на флешку-токен и нажмите «ОК».
Шаг 6. Придумайте название для нового контейнера закрытого ключа и нажмите «Готово».
Шаг 7. Откроется окно «Выбор ключевого носителя КриптоПро CSP». Чтобы использовать реестр Windows, выберите опцию «Реестр» и нажмите «Готово».
Шаг 8. Для того чтобы защитить вашу электронную подпись от использования посторонними, придумайте пароль и введите его в поля на экране.
После этого появится сообщение о том, что сертификат успешно скопирован в локальный реестр. Нажмите «ОК».
Шаг 9. Снова откройте КриптоПро CPS, найдите раздел «Сертификаты в контейнере закрытого ключа». Выберите «Просмотреть сертификаты в контейнере».
Шаг 10. В открывшемся окне нажмите на кнопку «Обзор». В списке найдите новый контейнер по считывателю «Реестр» и по заданному вами названию.
Шаг 11. Выделите нужный контейнер и нажмите «ОК».
Шаг 12. Появится окно с информацией о сертификате, где указаны владелец ЭЦП, поставщик и срок действия. Проверьте информацию и нажмите «Установить».
Шаг 13. Если установка прошла успешно, появится уведомление о том, что сертификат установлен в хранилище «Личное». Нажмите «ОК».
Копируем сертификат ЭЦП через «Инструменты КриптоПро»
Этот способ можно использовать на операционных системах Windows и MacOS.
Шаг 1. Откройте приложение «Инструменты КриптоПро» и выберите вкладку «Контейнеры».
Шаг 2. Выберите носитель, на который записан сертификат ЭЦП — то есть, USB-флешку. Нажмите на кнопку «Скопировать контейнер».
Шаг 3. В открывшемся окне выбора нового носителя для сертификата выберите опцию «Реестр» и нажмите «ОК».
Шаг 4. Вернитесь к списку контейнеров. Выберите тот, что скопировали, по считывателю Registry и нажмите на кнопку «Установить сертификат».
Шаг 5. Когда появится уведомление о том, что сертификат успешно установлен, вытащите флешку из разъёма компьютера и проверьте, как работает ваша ЭЦП без токена.
ЭЦП можно установить на рабочий компьютер или ноутбук, и она будет работать без физического носителя. Вы можете сделать это самостоятельно или обратиться за помощью к нашим специалистам.
«Астрал-М» выпускает электронные подписи для физических лиц, индивидуальных предпринимателей и организаций. С нашей подписью можно вести электронный документооборот, участвовать в электронных торгах, сдавать отчётность и работать на государственных порталах. Чтобы приобрести подпись, заполните форму обратной связи, и наш специалист свяжется с вами.