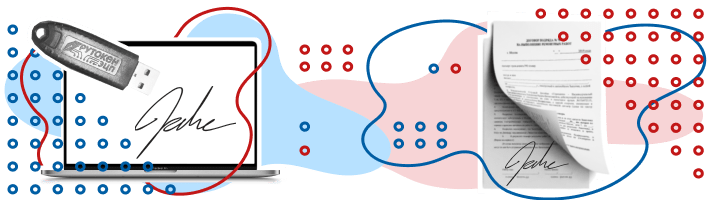Как найти закрытый ключ сертификата на компьютере
Сейчас работа любой даже самой маленькой организации практически не возможно без использования ЭЦП (электронной цифровой подписи). Это связанная в первую очередь с цифровизацией экономики. С одной стороны это упрощает ведение бизнеса но с другой прибавляет забот с получение, хранением, настройкой ЭЦП для работы на различных сервисах. ЭЦП можно сделать как на организацию так и на сотрудника. Так же для работы в разных сервисах могут потребоваться ЭЦП от определенных удостоверяющих центров. Поэтому как правило в организации не одна ЭЦП а несколько. В большинстве все они хранятся на одном носители, простой флешке или даже на жестком диске в компьютере. Мало кто покупает Рутокен/eToken, так стоят они не дешево. В общем за несколько лет на подобном носители собирается несколько закрытых контейнеров и при необходимости найти нужны становиться достаточно сложно. Сегодня хочу поделиться одним способ который поможет найти нужный закрытый ключ.
Как найти закрытую часть ключа
И так допустим есть папка в которой хранятся закрытые контейнеры/ключи и сертификаты, и нам потребовалось один из них скопировать. Имена закрытых контейнеров выглядят следующем образом, это набор цифр и букв. Понять где какой закрытый ключ невозможно.
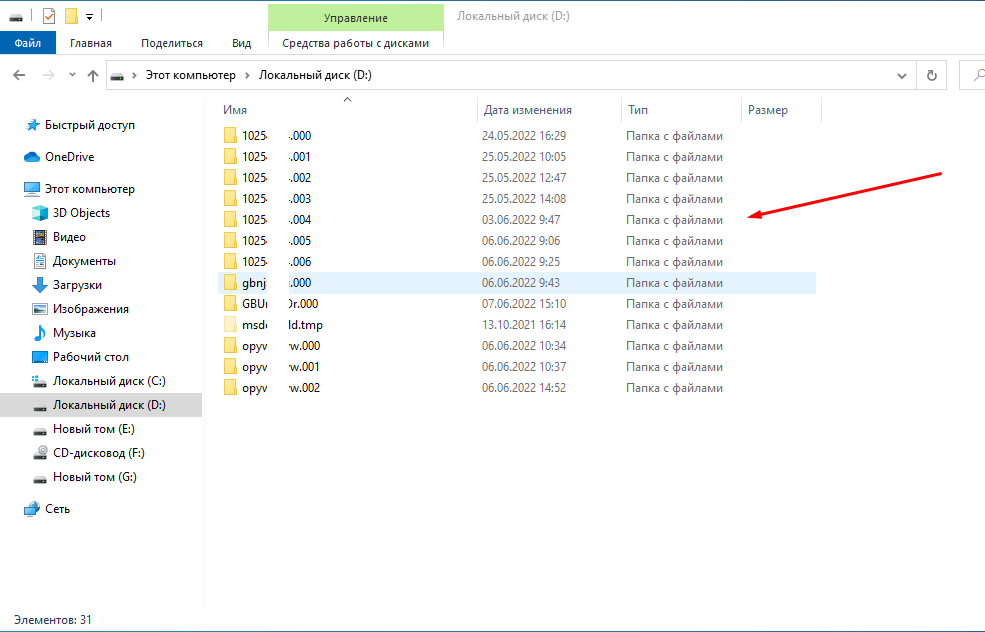
Лично я в таких случаю делаю следующие манипуляции. Открываю КриптоПРО и выбираю пункт «Установить личный сертификат».
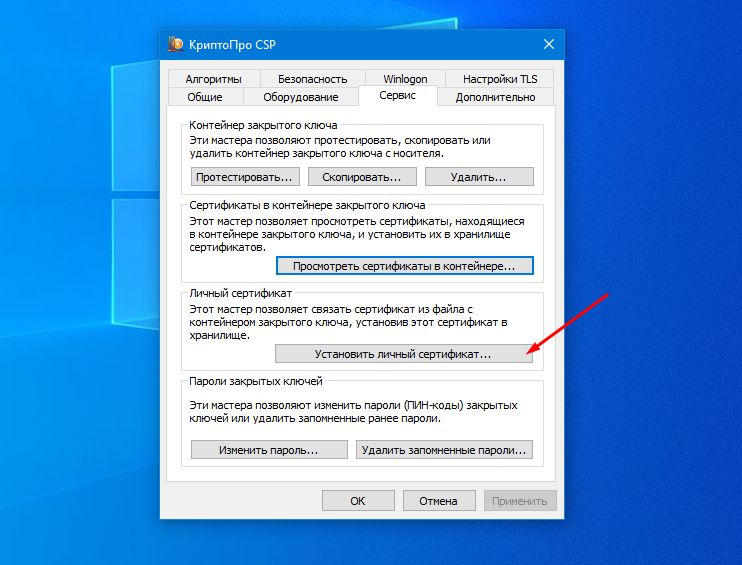
Далее выбирает сертификат от которого нужно найти закрытую часть.
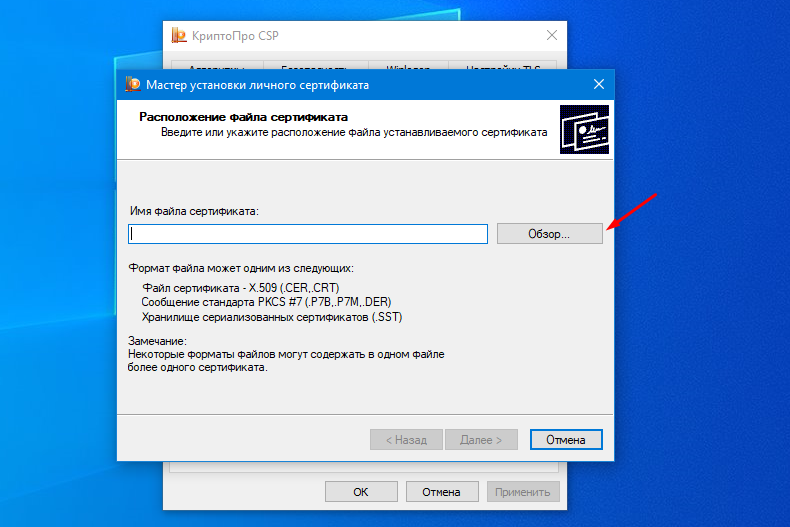
Для начала проверяю есть он вообще, ставлю галочку «Найти контейнер автоматически» если ключевой контейнер найден, снимаю галочку и жму «Обзор».
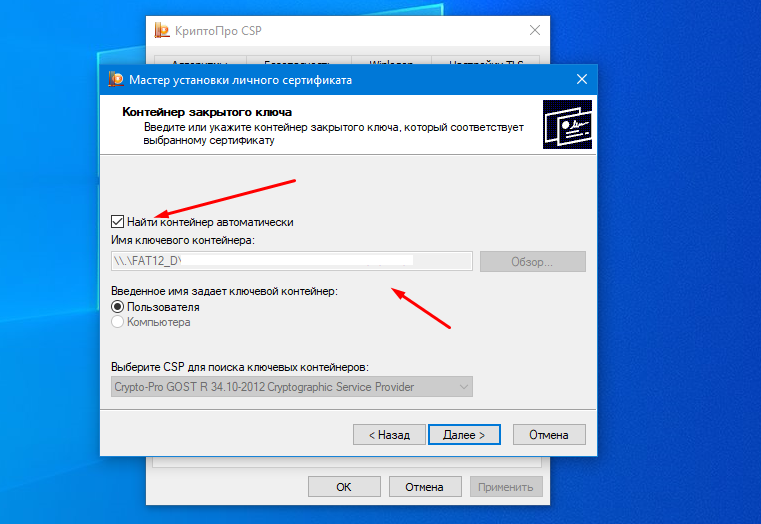
В имени закрытой части ключа может отображать ФИО того кому она выданная, но не всегда.
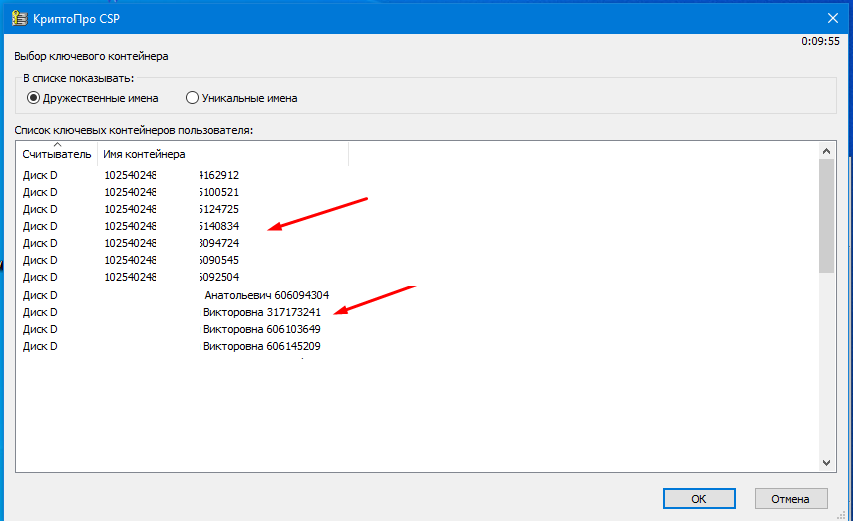
Поэтому сверху отмечаем пункт «Уникальные имена», после чего отобразится имена контейнеров которые будут совпадать с именем папки с закрытой частью.
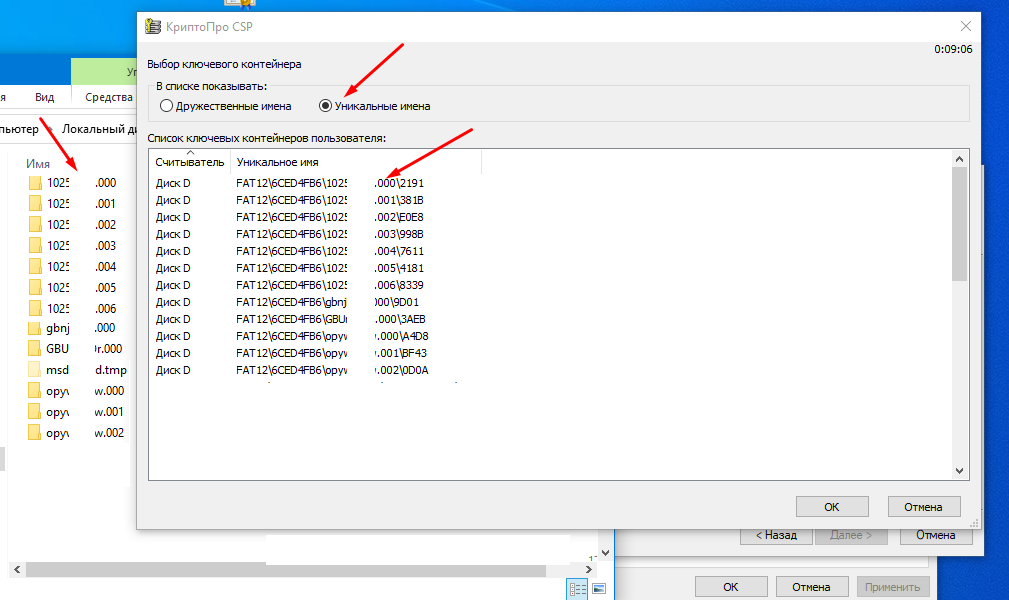
Остается только по очереди выбирать контейнеры. Если контейнер не подходить Вы увидите соответствующее сообщение.
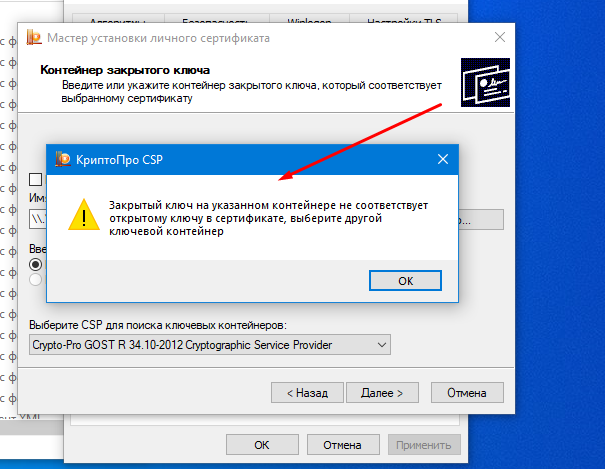
Пока не будет найден нужный.
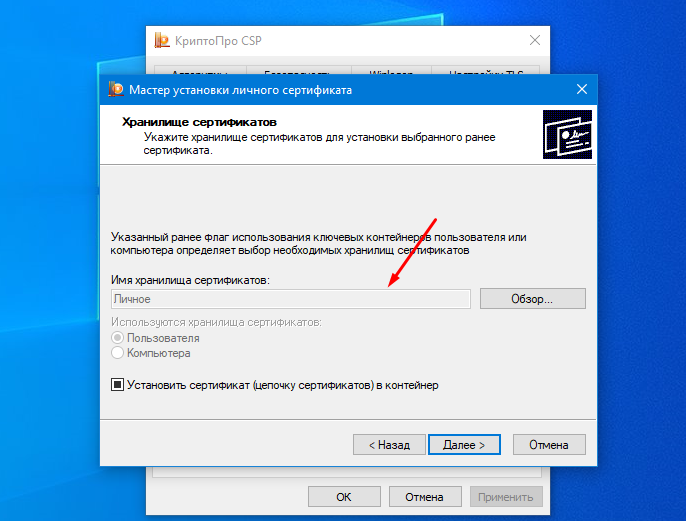
После чего по имени можно будет определить необходимый контейнер с закрытой частью ключа и скопировать его. Вообще лучше ЭЦП каждого пользователя хранить в отдельной папке или флешки.
Содержание
- Как найти на компьютере сертификат ЭЦП
- Где на жестком диске находится сертификат
- Как посмотреть сертификат
- Где оформить сертификат и ЭЦП
- Практические приёмы работы с Реестром¶
- Лицензия КриптоПро в реестре [1017]¶
- Где хранятся ключи(закрытый ключ сертификата) в реестре? [1739]¶
- Восстановление закрытых ключей с неисправного компьютера¶
- Извлечение информации из резервной копии реестра¶
- Доступ к считываетлям (Calais)¶
- Доверенные узлы¶
- Как найти сертификат ключа ЭЦП на компьютере
- Где хранится ЭЦП на компьютере
- Как посмотреть сертификат ЭЦП
- Через КриптоПро
- Через Certmgr
- Через Internet Explorer
- Через консоль управления
- Где в реестре хранится ЭЦП
- Где хранится сертификат ЭЦП в ОС Windows XP
- Где хранится ЭЦП в системах Linux
- Ключевые контейнеры в реестре
- Введение
- Ключевые контейнеры в реестре как с ними работать?
- Необходимые данные в старом реестре
- Подключаем старый реестр в новый
- Серийный номер КриптоПро в реестре
- Где хранятся контейнеры ключей в реестре
- Сохранение ключевых контейнеров
- Добавление контейнеров в новый реестр
- Смотрим UID необходимого пользователя
- Меняем данные в файле
- Экспортирует контейнеры в новый реестр
- Выгружаем старый реестр
- Проверка добавления ключевых контейнеров
- Перенос личных сертификатов пользователя
- Добавление сертификата через Крипто ПРО
- Перенос всех сертификатов
- Вывод
- 2 комментариев для статьи “ Ключевые контейнеры в реестре ”
- Как узнать, где хранятся сертификаты ЭЦП на компьютере
- Что такое сертификат ЭЦП
- Места хранения ЭЦП
- На ПК
- В операционной системе Windows XP
- В реестре
- В системе Linux
- Как посмотреть
- Через «КриптоПро»
- Через Certmgr
- Через Internet Explorer
- Через контроль управления
- Способы добавления новой ЭЦП
Как найти на компьютере сертификат ЭЦП
Электронную цифровую подпись владелец может использовать на различных компьютерах одновременно, но для начала её необходимо предварительно перенести (скопировать).
Для этого важно сначала найти сертификат как самой ЭЦП, так и аккредитованного УЦ, который ее сгенерировал и выдал. В нем сохранены:
Где на жестком диске находится сертификат
Необходимые для копирования файлы могут находиться в следующих местах:
Еще одна копия файлов сертификата находится непосредственно в папке Windows в зашифрованном виде, поэтому получить к ней доступ или скопировать невозможно из-за отсутствия прав.
Как посмотреть сертификат
Просмотреть перечень сертификатов, скопировать их, удалить можно с использованием следующих инструментов;
При использовании браузера Internet Explorer выполните следующие действия:
После этого появится окошко, где будет перечислен весь перечень установленных на компьютере открытых сертификатов. Дополнительно будет указан список сторонних поставщиков ПО.
Преимущество использования браузера Internet Explorer — в возможности просмотра списка ключей, даже если нет прав администратора. Недостатком же будет невозможность удаления устаревших или ненужных уже сертификатов с жесткого диска компьютера.
При использовании панели управления OS Windows для просмотра открытых сертификатов, установленных на компьютере, выполните следующие действия с правами администратора:
Для просмотра перечня установленных ранее сертификатов на ПК с помощью приложения «КриптоПРО» достаточно выбрать раздел «Сертификаты». Использование данного ПО позволит при наличии прав администратора не только просматривать, но и копировать открытые сертификаты, удалять их.
В OS Windows есть стандартный менеджер Certmgr для работы с установленными ранее сертификатами. С его помощью можно увидеть информацию об открытых ключах, данные об УЦ. Для использования менеджера выполните следующие действия:
В итоге откроется окно со списком проверочных ключей. Специфика менеджера — в необходимости запуска с правами администратора. Важный минус сервиса — в некорректности отображения ЭЦП, что важно учитывать при просмотре.
В интернете можно скачать и другие программы для просмотра и работы с открытыми сертификатами операционной системы. Использовать их не рекомендовано из-за отсутствия гарантии безопасности и защиты от утечки данных на сторонние серверы. Сегодня Минкомсвязи РФ сертифицировано только приложение «КриптоПРО», и возможно использование встроенных инструментов операционной системы.
Где оформить сертификат и ЭЦП
Если для ведения электронного документооборота, работы на государственных порталах, сдачи отчетности или раскрытия информации вам необходима электронная цифровая подпись, то оформите ее в УЦ «Астрал-М». Наш удостоверяющий центр имеет аккредитацию Минкомсвязи на оформление ЭЦП и предлагает каждому клиенту:
Для приобретения электронной цифровой подписи оставьте заявку на сайте или свяжитесь с сотрудниками по телефону. После согласования тарифного плана вам будет направлен перечень необходимых документов и счет на оплату оформления ЭЦП. На выполнение всех действий уйдет 1—2 рабочих дня, но при желании возможно открытие подписи в ускоренном формате.
Источник
Практические приёмы работы с Реестром¶
В данном разделе рассматриваются практические примеры работы с реестром:
Лицензия КриптоПро в реестре [1017]¶
Лицензия КриптоПро хранится в реестре, её можно оттуда скопировать, либо ввести.
КриптоПро 3.6:
КриптоПро 3.9:
КриптоПро 4.0:
КриптоПро 3.0:
Где хранятся ключи(закрытый ключ сертификата) в реестре? [1739]¶
Реестр может использоваться в качестве ключевого носителя, другими словами, в него можно скопировать Квалифицированную электронную подпись (КЭП). После копирования закрытые ключи будут находиться:
Где SID (идентификатор пользователя) (англ. Security Identifier (SID)) — структура данных переменной длины, которая идентифицирует учетную запись пользователя, группы, домена или компьютера.
Рис. 23 – Узнать SID пользователя через командную строку
Чтобы скопировать текст из командной строки Windows, необходимо нажать правой кнопкой мыши на заголовок окна консоли и в меню «Свойства» на вкладке «Общие» включить опцию «Выделение мышью».
Восстановление закрытых ключей с неисправного компьютера¶
Обязательно ознакомьтесь с главой Работа с Редактором реестра и разделами:
Есть возможность восстановить закрытые ключи сертификата, если они были записаны в реестре компьютера и этот компьютер сломался.
Если условия выполняются, необходимо проделать следующее:
Открыть редактор реестра с помощью утилиты PsExec.exe (см. раздел Работа через утилиту PsExec ). В командной строке («Пуск → Выполнить → cmd») ввести команду;
Загрузить куст HKEY_LOCAL_MACHINESoftware (см. раздел Загрузка и выгрузка куста ):
В некоторых случаях сертификат попадает сюда:
Рис. 24 – Изменение пути к веткам реестра
Чтобы скопировать текст из командной строки Windows, необходимо нажать правой кнопкой мыши на заголовок окна консоли и в меню «Свойства» на вкладке «Общие» включить опцию «Выделение мышью».
Если разрядность(битность) текущей системы отличается от той, на которой находился контейнер закрытого ключа, то необходимо проверить и при необходимости исправить путь в текстовом редакторе.
Извлечение информации из резервной копии реестра¶
Резервные копии реестра обычно создаются автоматически каждые десять дней. Сохраняются они в папке:
Если, например, из реестра случайно был удален контейнер закрытого ключа, теоретически, есть возможность импортировать куст из резервной копии.
Доступ к считываетлям (Calais)¶
Иногда возникает проблема с доступом к считывателям смарт-карт. Она может быть связана с тем, что у текущего пользователя недостаточно прав на следующие ветки:
Может возникнуть ситуация, когда текущий пользователь системы даже не будет являться владельцем данных веток реестра, следовательно, у него не будет прав на них. В таком случае, необходимо сначала добавить текущего пользователя во владельцы этих веток, а затем проставить ему соответствующие права, как описано в разделе Права доступа (Разрешения) данного руководства.
Доверенные узлы¶
Если узел не добавляется в надежные узлы, можно добавить его вручную через реестр, для этого необходимо:
Рис. 25 – Добавление зон надежных узлов вручную
Источник
Как найти сертификат ключа ЭЦП на компьютере
Если электронную подпись нужно использовать на нескольких компьютерах или скопировать сертификат на запасной носитель, то необходимо знать, где ее искать. Обычно сертификаты хранятся в одном месте, но в зависимости от типа используемой операционной системы путь к хранилищу может быть разным.
Где хранится ЭЦП на компьютере
Найти сертификат ключа электронной подписи на ОС Windows Vista и выше можно по адресу: C:Users/ПОЛЬЗОВАТЕЛЬ/App/Data/Roaming/MicrosoftSystem/Certificates. Где «Пользователь» — это название учетной записи ПК. В целях безопасности система сохраняет в данной папке только открытый, т.е. доступный всем, ключ ЭЦП. Закрытый ключ не копируется на жесткий диск и хранится на токене. Используется он для генерации открытых ключей.
Для программного пользования открытый ключ хранится в папке Windows в зашифрованном виде. Скопировать этот файл не получится, т.к. система не дает права доступа к нему. Просмотр установленных сертификатов возможен только администратор ПК.
Как посмотреть сертификат ЭЦП
Посмотреть установленные сертификаты можно при помощи Internet Explorer, Certmgr, консоль управления или КриптоПро. Пользоваться другими компьютерными программами не рекомендуется: они могут иметь встроенную команду отправки ключа ЭЦП на сторонний сервер, что приведет к компрометации подписи и невозможности ее использования.
Через КриптоПро
Как найти сертификат ЭЦП на компьютере при помощи КриптоПро:
Этим способом могут воспользоваться пользователи или администраторы ПК (если пользователю будет отказано в доступе, необходимо дополнительно запросить права администратора). В открывшемся окне будет список всех сертификатов, установленных на данном ПК. В содержащем сертификаты хранилище, можно посмотреть информацию по каждому, скопировать контейнер закрытых ключей КриптоПро на другой компьютер, внешний носитель или удалить недействительный ключ ЭЦП.
Через Certmgr
Найти файл сертификата можно и при помощи встроенного менеджера, который присутствует во всех ОС Windows. Через него можно не только посмотреть все личные сертификаты, но и сертификаты УЦ и партнеров Microsoft.
Метод может использоваться только администратором ПК. Для просмотра нужно:
С шифрованными сертификатами приложение работает ограниченно и не всегда корректно отражает все электронные подписи, установленные пользователем.
Через Internet Explorer
Интернет-браузер IE входит в комплектацию всех ОС семейства Windows XP и выше и позволяет также найти сертификаты ЭЦП на компьютере. Для просмотра нужно:
Далее откроется окно с перечнем всех сертификатов, установленных пользователем и сторонними поставщиками ПО. В данном меню возможен перенос ключей и сертификатов на внешний носитель, удаление открытых ключей. Удаление корневых сертификатов УЦ через меню IE невозможно.
Через консоль управления
Просмотр сертификатов в ОС Windows через консоль управления запускается в несколько этапов:
Дополнительно можно просмотреть ключи ЭЦП по конкретной учетной записи. Способ также доступен только пользователям с правами администратора ПК. Через консоль можно не только просматривать информация, но и удалять, копировать, добавлять контейнеры с ключами ЭЦП. Неудобство метода в том, что все команды необходимо вводить вручную. Обычны работа через консоль осуществляется на windows server для настройки прав доступа всех пользователей.
Где в реестре хранится ЭЦП
Иногда реестр используется как ключевой носитель, т.е. он подходит для импорта и экспорта сертификатов. Где находится сертификат ЭЦП зависит от битности системы:
SID — это идентификатор пользователя, который идентифицирует данную учетную запись. Узнать его можно через командную строку и команду WHOAMI/USER.
Где хранится сертификат ЭЦП в ОС Windows XP
К базовым компонентам ОС Windows XP относятся службы сертификации, а XP Professional уже поддерживает многоуровневые иерархии центра сертификации (ЦС) как с изолированными и интерактивными ЦС, так и сети ЦС с доверительными перекрестными отношениями.
Открытые ключи ЭЦП Windows XP хранит в личном хранилище, а т.к. они представляют собой общедоступную информацию, то хранятся в виде открытого текста. Сертификаты пользователя находятся по адресу:
Documents and Settings ApplicationDataMicrosoft SystemCertificatesMyCertificates. Они автоматически вносятся в локальный реестр при каждом входе в систему. Если профиль перемещаемый, то открытые ключи хранятся обычно не на ПК, а следуют за пользователем при каждом входе в систему с внешнего носителя.
Такие поставщики услуг криптографии, как Enchanced CSP и Base CSP хранят закрытые ключи электронной подписи в папке %SystemRoot%Documents and Settings Application DataMicrosoftCryptoRSA. Если профиль перемещаемый, то они расположены в папке RSA на контроллере домена. В этом случае на ПК они загружаются только на время работы профиля. Все файлы в данной папке шифруются случайным симметричным ключом автоматически. Основной ключ пользователя имеет длину в 64 символа и создается проверенным генератором случайных чисел.
Где хранится ЭЦП в системах Linux
Закрытые ключи хранятся в хранилище HDImageStore на жестком диске, и доступны они и для CSP, и для JCP.
Источник
Ключевые контейнеры в реестре
Операционная система Windows умерла и нет возможности восстановить. В системе находились ключевые контейнеры записанные в реестр и на других носителях их не существует. Перенесем ключевые контейнеры со старого реестра в новую систему.
Введение
Конечно лучше всегда хранить резервные копии всех получаемых ключей, но это делают только те кто уже имел проблемы с потерей а в последствии долгим и мучительным процессом восстановления необходимых ключей. Самая большая проблема в том что не каждый контейнер в реестре содержит в себе открытый ключ. Государственным учреждениям выдают, как правило на флешке, ключевой контейнер и личный сертификат которые работают в системе только в связке. Некоторые бережно хранят эту связку ну а большинство устанавливают контейнер в реестр системы и используют дальше флэшку в личных целях не задумываясь удаляя все лишнее в случае необходимости. Сохранность данных дело каждого мое дело решить задачу из сложившихся реалий о чем я и поведаю. Вариант подойдёт и для случая когда нет желание переносить каждый ключ а хочется перенести все сразу на новый компьютер.
Ключевые контейнеры в реестре как с ними работать?
Для работы со старым реестрам нужны права на открытие необходимых данных иначе вылезет предупреждение:
Для работы со старым реестром выполним следующие действия:
Вот так это должно выглядеть в cmd:
Теперь вы можем спокойно работать с реестром и не получать предупреждения о невозможности просмотра данных.
Необходимые данные в старом реестре
Файлы реестра находятся по пути Windows/system32/config файл который нас интересует называется SOFTWARE. В нашем случае он был исправен в противном случае восстановить нужные данные не получиться.
Подключаем старый реестр в новый
Для подключения необходимо выполнить следующие действия:
После успешного подключение вы увидите куст с введенным ранее названием.
Серийный номер КриптоПро в реестре
Определить какая стояла версия и серийный номер можно посмотрев записи на скрине ниже (внизу указан путь где смотреть):
Где хранятся контейнеры ключей в реестре
Все контейнеры вы можете найти по пути (для 64): HKEY_LOCAL_MACHINESOFTWAREWow6432NodeCrypto ProSettings
USERS(идентификатор пользователя)Keys(Название контейнера)
Сохранение ключевых контейнеров
Теперь нам необходимо экспортировать раздел с ключами для выполнения необходимых изменений и загрузки в рабочий реестр. После экспортирования я получил файл с названием reestr.reg.
Добавление контейнеров в новый реестр
Перед тем как добавить в новый реестр контейнеры нам надо сменить uid пользователя и отредактировать путь убрав название загруженного куста.
Смотрим UID необходимого пользователя
В командной строке cmd вносим команду WHOAMI /USER и видим нужный sid пользователя:
Чтобы скопировать текст из командной строки Windows, необходимо нажать правой кнопкой мыши на заголовок окна консоли и в меню «Свойства» на вкладке «Общие» включить опцию «Выделение мышью». Вставляется текст по нажатию правой кнопки мыши!
Меняем данные в файле
Открываем файл в блокноте и делаем замену:
Не забудьте убрать название куда добавляли куст! Вам надо загрузить в рабочую часть реестра!
Экспортирует контейнеры в новый реестр
Выгружаем старый реестр
Не ищите возможности удаления старого куста который мы добавляли! Ненужный больше куст можно только выгрузить!
Проверка добавления ключевых контейнеров
Открываем программу Crypto Pro и смотрим что у нас есть в реестре:
Всё прошло успешно и все ключевые контейнеры присутствуют.
Перенос личных сертификатов пользователя
Добавление сертификата через Крипто ПРО
Берём открытый сертификат что нам нужен и устанавливаем его через Crypto Pro указав автоматический поиск контейнера. В случае если ставили контейнеры не вводя пароль просто жмите Ентер ( если вводили то ищите куда записали).
Все действия с ключами выполняйте через программу Crypto Pro!
Перенос всех сертификатов
Все сертификаты в системе Windows находятся по пути C:UsersНУЖНЫЙ ПОЛЬЗОВАТЕЛЬAppDataRoamingMicrosoftSystemCertificatesMy. Достаточно скопировать эту папку в аналогичное место на новом компьютере и ключи будут перенесены.
Вывод
Вывод только один — храните резервные копии ключей. В моем случае мне удалось восстановить закрытые контейнеры ключей и личные сертификаты. Стараюсь всегда или переносить ключи в реестра и хранить оригиналы, если это возможно. Не ленитесь делать резервные копии.
Если вы нашли ошибку, пожалуйста, выделите фрагмент текста и нажмите Ctrl+Enter.
Читая их я получаю информацию которая позволяет мне улучшить качество написания статей. Кроме того, оставляя комментарии вы помогаете сайту получить более высокий рейтинг у поисковых систем. Давайте общаться.
2 комментариев для статьи “ Ключевые контейнеры в реестре ”
Да уж, тема злободневная. Сам много ковырялся с этими сертификатами. Теперь всегда делаю локальную копию при возможности. Главное, не забыть забэкапить сертификат и закрытый ключ от него.
Но совсем все я конечно понимаю с этими сертификатами но если пойму обязательно напишу.
Источник
Как узнать, где хранятся сертификаты ЭЦП на компьютере
В период широко распространяющегося внедрения инновационных технологий электронный документооборот уверенно вытесняет стандартные бумажные носители. Для защиты официальной информации от несанкционированного использования цифровой подписи сторонними лицами нужно знать, где хранятся сертификаты ЭЦП на компьютере.
Что такое сертификат ЭЦП
Сегодня все чаще встречается дистанционное оформление бумаг. Сделки заключаются удаленно, присутствие сторон необязательно. Удостоверяющий центр выпускает специальную бумагу в электронном или бумажном формате. С его помощью подтверждается подлинность цифровой подписи, перекрывается доступ сторонним лицам к закрытой информации.
В сертификате ЭЦП содержатся следующие данные:
В отдельных случаях в него включаются дополнительные данные пользователя и издателя, адреса служб штампов времени и действующих статусов сертификатов и т.п.
Аккредитованный удостоверяющий центр в момент выпуска документа генерирует ключ проверки. При этом сохраняются сведения о владельце электронной подписи в специальном файловом массиве.
Места хранения ЭЦП
Допускается использовать ЭЦП одновременно на нескольких устройствах. Предварительно нужно узнать, где на персональном компьютере хранится файл сертификата.
На ПК
Доступ к открытому ключу для возможности его прочтения на ПК можно получить посредством проводника. Для этого задается направление по адресу: C:UsersПОЛЬЗОВАТЕЛЬAppDataRoamingMicrosoftSystemCertificates. Способ используется на платформе Vista и более поздних версиях программного обеспечения.
Получить доступ к закрытому сертификату через жесткий диск компьютера не удастся. Информация, предназначенная для генерации открытых ключей, заносится на защищенный USB-рутокен. Открыть файл можно исключительно после ввода пароля, полученного в аккредитованном удостоверяющем центре.
Кроме того, найти сертификат ЭЦП на компьютере можно в зашифрованном формате в отдельной папке Windows. Просмотреть или сделать дубликаты содержащихся в ней данных не удастся, т.к. операционная система ограничивает доступ.
Следует учитывать, что пользователям, не наделенным правами администратора, не разрешен просмотр файла сертификата. Посетители в статусе «Гость» не допускаются к просмотру информации, содержащейся в системных папках компьютерного диска С.
В операционной системе Windows XP
В ОС Windows XP открытые ключи размещаются в персональном хранилище. От несанкционированного изменения общедоступные сведения защищает электронная подпись аккредитованного центра сертификации. Для просмотра ищем папку Documents and Setting. После этого вводится следующая информация:
Открытые сертификаты регистрируются в локальном реестре. Процедура повторяется при каждом входе в систему Windows Server.
В перемещаемых пользовательских профилях контейнер закрытого ключа хранится в папке RSA на доменном контроллере, защищенном специальным шифрованием с использованием симметричного кода. Для создания базового шифра, состоящего из 64 символов, задействуется генератор случайных чисел. Загрузка сертификационного файла выполняется на время работы компьютера.
В реестре
Допускается хранить сертификаты ЭЦП в реестре по аналогии со стандартными ключевыми носителями. Найти перенесенные ключи цифровой подписи можно в папках:
Под Keys SID подразумевается персональное пользовательское имя, удостоверяющее подлинность подписи.
Узнать ключевую комбинацию символов переменной длины можно с использованием командной строки. Для этого в соответствующем окне набирается WHOAMI/ User и нажимается клавиша Enter.
В системе Linux
Наименования контейнеров задаются в формате, воспринимаемом бинарными программами, составляющими дистрибутив CSP.
На жестком диске размещено хранилище HDImageStore, куда заносятся закрытые ключи. Доступ к ним открыт и для JCP.
Для хранения сертификатов в ОС Linux создается специальная директория. Путь к ним открывается вручную вводом особых команд.
Как посмотреть
Для просмотра перечня проверочных ключей электронно-цифровой подписи, удаления элементов или копирования на внешний носитель пользуются браузером Internet Explorer, панелью управления или специфическими утилитами.
Через «КриптоПро»
На дисплее появится окно со списком всех установленных на жестком диске сертификационных файлов. Информацию можно просматривать, копировать и удалять. Для этого необходимо обладать правами администратора. Пользователям в гостевом статусе доступ к функциям программы закрыт.
Через Certmgr
Встроенный в ОС Windows менеджер позволяет работать с хранящимися на компьютере сертификатами. Используя его, можно просмотреть информацию о действующих ключах, данные удостоверяющего центра-партнера корпорации Microsoft для предоставления привилегий отдельным программам.
Невозможно запустить приложение, не обладая правами администратора. Другой недостаток программы – некорректное отображение отдельных электронных подписей из-за проблем в работе с зашифрованными специальным кодом сертификатами.
Через Internet Explorer
В Internet Explorer для просмотра информации об ЭЦП действуют по инструкции:
Откроется вкладка, содержащая полный перечень установленных сертификационных файлов. Программное обеспечение сторонних поставщиков отображается отдельно.
Альтернативный вариант действий включает прохождение по такому пути: «Центр управления сетями и общим доступом» – «Свойства браузера» – «Содержание» – «Сертификаты».
Преимущество просмотра ключей через веб-обозреватель – отсутствие необходимости обладания правами администратора. Недостаток – невозможность удаления информации.
Через контроль управления
Разработчики программного обеспечения встроили в Windows специальный инструмент, позволяющий просматривать сертификационные файлы ЭЦП. Порядок действий:
Для благополучного выполнения процедуры обязательно обладание правами администратора.
Способы добавления новой ЭЦП
Для добавления новой ЭЦП с помощью программы «КриптоПро» рекомендуется использовать способ установки через контейнер. Для этого нужно выйти из меню «Пуск» в панель управления, найти и открыть соответствующую утилиту. Во вкладке «Сервис» активировать опцию просмотра. Порядок дальнейших действий:
Установить выбранный сертификат в последних версиях программного обеспечения можно кликом на одноименную кнопку в разделе «Общие». Место хранения загруженных ключей – папка «Личное». Альтернатива автоматическому выбору хранилища – ручной ввод адреса сертификационного файла ЭЦП.
При правильном выполнении процедуры Windows оповещает пользователя о благополучном завершении импорта. Новая электронно-цифровая подпись добавлена на жесткий диск персонального компьютера.
Альтернативный способ установки ЭЦП через меню личных сертификатов не заслуживает внимания ввиду редкого использования.
Источник
Для этого выполните следующие действия:
- Откройте системное меню «Пуск → КриптоПро CSP → Общие» .
- В окне «КриптоПро CSP» выберите вкладку «Сервис» .
- В разделе «Сертификаты в контейнере закрытого ключа » нажмите «Просмотреть сертификаты в контейнере» .
- В появившемся окне «Сертификаты в контейнере закрытого ключа» введите «Имя ключевого контейнера» , выбрав в «Обзор. » имя нужного Вам контейнера. Выберите Ваш CSP для поиска ключевых контейнеров и нажмите «Далее» .
- Если Вы переносите сертификат на новое рабочее место, то выберите «Установить» . Должно появиться сообщение: «Сертификат был установлен в хранилище «Личные» текущего пользователя.»
- Если на компьютере до этого момента был установлен сертификат, выберите «Свойства» . Далее во вкладке «Общие» выберите «Установить сертификат» . В появившемся окне «Мастер импорта сертификатов» выберите «Далее → Поместить все сертификаты в следующее хранилище → Обзор → Доверительные отношения в предприятии → ОК → Далее» . Завершите работу «Мастера импорта сертификата» ,нажав «Готово» . Если импорт сертификата завершен, то должно появится сообщение: «Импорт успешно выполнен.» Нажмите «Оk» . Для завершения работы «Сертификаты в контенере закрытого ключа» нажмите «Готово» . Далее «Применить» и «Оk»
Как правило, после выпуска сертификата открытого ключа, он помещается в ключевой контейнер, и его можно извлечь из контейнера средствами КриптоПро CSP. Для этого необходимо выполнить следующие действия:
1. Перейти в Панель управления (ПУСК – Панель управления) найдите и запустить КриптоПро CSP.
2. На вкладке сервис выбрать «Просмотреть сертификат в контейнере».
3. Выбрать нужный контейнер и нажать «Далее». Если в контейнере присутствует сертификат, то отобразится информация о нём.
4. Нажать «Свойства». Откроется сам сертификат.
5. Перейти на вкладку «Состав». Нажать кнопку «Копировать в файл».
6. Выбрать варианты: «Нет, не экспортировать закрытый ключ» и «Файл в DER-кодировке X509» (.CER)
7. Указать путь для сохранения файла сертификата.
***При выполнении пункта 3 может появиться информационное сообщение: «В контейнере закрытого ключа не найдены сертификаты». В этом случае, сертификат, скорее всего, был передан пользователю в виде файла.***
***Если при использовании версии КриптоПро CSP 2.0 появляется сообщение: «В контейнере не найдены секретные ключи», то, скорее всего этот контейнер был сгенерирован в КриптоПро CSP 3.0 или выше.***
Операционная система Windows умерла и нет возможности восстановить. В системе находились ключевые контейнеры записанные в реестр и на других носителях их не существует. Перенесем ключевые контейнеры со старого реестра в новую систему.
Введение
Конечно лучше всегда хранить резервные копии всех получаемых ключей, но это делают только те кто уже имел проблемы с потерей а в последствии долгим и мучительным процессом восстановления необходимых ключей. Самая большая проблема в том что не каждый контейнер в реестре содержит в себе открытый ключ. Государственным учреждениям выдают, как правило на флешке, ключевой контейнер и личный сертификат которые работают в системе только в связке. Некоторые бережно хранят эту связку ну а большинство устанавливают контейнер в реестр системы и используют дальше флэшку в личных целях не задумываясь удаляя все лишнее в случае необходимости. Сохранность данных дело каждого мое дело решить задачу из сложившихся реалий о чем я и поведаю. Вариант подойдёт и для случая когда нет желание переносить каждый ключ а хочется перенести все сразу на новый компьютер.
Ключевые контейнеры в реестре как с ними работать?
Для работы со старым реестрам нужны права на открытие необходимых данных иначе вылезет предупреждение:
Для работы со старым реестром выполним следующие действия:
- Скачиваем программу PsTools и распаковываем в любую папку;
- Копируем необходимый файл PsExec.exe в папку C:WindowsSystem32;
- Запускаем командную строку cmd от имени администратора;
- Вставляем команду psexec -i -d -s c:windows
egedit.exe и нажимаем Enter.
Вот так это должно выглядеть в cmd:
Теперь вы можем спокойно работать с реестром и не получать предупреждения о невозможности просмотра данных.
Необходимые данные в старом реестре
Файлы реестра находятся по пути Windows/system32/config файл который нас интересует называется SOFTWARE. В нашем случае он был исправен в противном случае восстановить нужные данные не получиться.
Подключаем старый реестр в новый
Для подключения необходимо выполнить следующие действия:
- Выбрать необходимую ветку реестра HKEY_LOCAL_MACHINE;
- Перейти в меню Файл → Загрузить куст;
- Выбрать необходимый файл SOFTWARE;
- Назначить имя загруженному кусту (в моем случае old).
После успешного подключение вы увидите куст с введенным ранее названием.
Серийный номер КриптоПро в реестре
Определить какая стояла версия и серийный номер можно посмотрев записи на скрине ниже (внизу указан путь где смотреть):
Где хранятся контейнеры ключей в реестре
Все контейнеры вы можете найти по пути (для 64): HKEY_LOCAL_MACHINESOFTWAREWow6432NodeCrypto ProSettings
USERS(идентификатор пользователя)Keys(Название контейнера)
Сохранение ключевых контейнеров
Теперь нам необходимо экспортировать раздел с ключами для выполнения необходимых изменений и загрузки в рабочий реестр. После экспортирования я получил файл с названием reestr.reg.
Добавление контейнеров в новый реестр
Перед тем как добавить в новый реестр контейнеры нам надо сменить uid пользователя и отредактировать путь убрав название загруженного куста.
Смотрим UID необходимого пользователя
В командной строке cmd вносим команду WHOAMI /USER и видим нужный sid пользователя:
Чтобы скопировать текст из командной строки Windows, необходимо нажать правой кнопкой мыши на заголовок окна консоли и в меню «Свойства» на вкладке «Общие» включить опцию «Выделение мышью». Вставляется текст по нажатию правой кнопки мыши!
Меняем данные в файле
Открываем файл в блокноте и делаем замену:
Не забудьте убрать название куда добавляли куст! Вам надо загрузить в рабочую часть реестра!
Экспортирует контейнеры в новый реестр
Выгружаем старый реестр
Не ищите возможности удаления старого куста который мы добавляли!Ненужный больше куст можно только выгрузить!
Проверка добавления ключевых контейнеров
Открываем программу Crypto Pro и смотрим что у нас есть в реестре:
Всё прошло успешно и все ключевые контейнеры присутствуют.
Перенос личных сертификатов пользователя
Добавление сертификата через Крипто ПРО
Берём открытый сертификат что нам нужен и устанавливаем его через Crypto Pro указав автоматический поиск контейнера. В случае если ставили контейнеры не вводя пароль просто жмите Ентер ( если вводили то ищите куда записали).
Все действия с ключами выполняйте через программу Crypto Pro!
Перенос всех сертификатов
Все сертификаты в системе Windows находятся по пути C:UsersНУЖНЫЙ ПОЛЬЗОВАТЕЛЬAppDataRoamingMicrosoftSystemCertificatesMy. Достаточно скопировать эту папку в аналогичное место на новом компьютере и ключи будут перенесены.
Вывод
Вывод только один — храните резервные копии ключей. В моем случае мне удалось восстановить закрытые контейнеры ключей и личные сертификаты. Стараюсь всегда или переносить ключи в реестра и хранить оригиналы, если это возможно. Не ленитесь делать резервные копии.
Если вы нашли ошибку, пожалуйста, выделите фрагмент текста и нажмите Ctrl+Enter.
Как найти контейнер закрытого ключа на компьютере
Пример закрытого ключа — папки с шестью файлами, и открытого ключа — файла с расширением.Копирование с помощью КриптоПро CSP
- Выбрать Пуск / Панель Управления / КриптоПро CSP.
- Перейти на вкладку Сервис и кликнуть по кнопке Скопировать контейнер.
- В окне «Копирование контейнера закрытого ключа» нажмите на кнопку «Обзор».
- Выбираем Пуск / Панель Управления / КриптоПро CSP.
- Переходим на вкладку Сервис и нажимаем на кнопку Скопировать контейнер.
- Открываем окно «Копирование контейнера закрытого ключа» и выбираем кнопку Обзор.
- Контейнер закрытого ключа находится в операционной системе Windows и может быть скопирован следующим образом:
- Открываем приложение КриптоПро CSP и переходим на вкладку Сервис.
- Выбираем команду Скопировать контейнер закрытого ключа и вводим пароль для ключевого контейнера, а также задаем имя контейнера.
- Контейнеры закрытого ключа хранятся в реестре ветки HKEY_LOCAL_MACHINESOFTWARECryptoProSettingsUsers{SID}Keys для СКЗИ КриптоПро CSP и считывателя реестра.
- Закрытый ключ хранится на ключевом носителе (токене) и защищен паролем, который известен только владельцу.
- Восстановление удаленного контейнера невозможно, и в таком случае необходимо создать новый сертификат с новым ключом.
- Для проверки наличия закрытого ключа можно открыть сертификат в диспетчере сертификатов и убедиться в наличии закрытого ключа в общих сведениях.
- Если в контейнере закрытого ключа отсутствуют сертификаты, можно запустить КриптоПро и выбрать настройку установки личного сертификата, чтобы исправить ошибку.
- Где находится контейнер закрытого ключа
- Где хранится контейнер закрытого ключа в реестре
- Где хранится закрытый ключ
- Как восстановить удаленный контейнер закрытого ключа
- Как получить контейнер закрытого ключа
- Как найти ключевой контейнер
- Как проверить наличие закрытого ключа
- Что делать если в контейнере закрытого ключа отсутствуют сертификаты
- Как достать контейнер из реестра
- Можно ли восстановить закрытый ключ
- Как выглядит закрытый ключ
- Как найти файл ключа
- Как узнать пароль контейнера закрытого ключа
- Как вытащить закрытый ключ из сертификата
- Как найти контейнер от сертификата
- Как разрешить экспорт закрытого ключа
- Как узнать где находится контейнер по номеру
- Как зайти в работающий контейнер
- Что значит в контейнере отсутствуют закрытые ключи
- Как установить контейнер закрытого ключа в реестр
Где находится контейнер закрытого ключа
В операционной системе Windows скопировать контейнер закрытого ключа можно следующим образом:
- Откройте приложение КриптоПро CSP и перейдите на вкладку Сервис.
- На вкладке выберите команду Скопировать контейнер закрытого ключа.
- Введите пароль для ключевого контейнера и задайте имя ключевого контейнера (например, test).
Где хранится контейнер закрытого ключа в реестре
В том случае, когда в качестве криптопровайдера используется СКЗИ КриптоПро CSP, а в качестве считывателя используется реестр, контейнеры хранятся в ветке реестра: В x32 операционных системах контейнеры находятся в ветке: HKEY_LOCAL_MACHINESOFTWARECryptoProSettingsUsers{SID}Keys
Где хранится закрытый ключ
Закрытый ключ хранится на ключевом носителе (токене) и защищен паролем, который известен только владельцу. Очень важно при получении токена в удостоверяющем центре поменять заводской пароль на собственный и бережно хранить токен — в этом случае никто не сможет подделать подпись.
Как восстановить удаленный контейнер закрытого ключа
Восстановить удаленный контейнер нельзя(даже низкоуровневыми средствами восстановления информации). Предусмотрено ли на такой случай у компании КриптоПро какой-либо способ реанимации работоспособности ключа, поскольку основная его функция утеряна. В этом случае можно создать новый сертификат с новым ключ.
Как получить контейнер закрытого ключа
Копирование с помощью КриптоПро CSP:
- Выбрать Пуск / Панель Управления / КриптоПро CSP.
- Перейти на вкладку Сервис и кликнуть по кнопке Скопировать контейнер.
- В окне «Копирование контейнера закрытого ключа» нажмите на кнопку «Обзор».
Как найти ключевой контейнер
Ключевой контейнер может находится в реестре Windows соответственно для того пользозователя и на том компьютере, где это ключевой контейнер создавался.
Как проверить наличие закрытого ключа
В диспетчере сертификатов выберите раздел «Личное», «Сертификаты», после чего откройте ваш сертификат. В общих сведениях о сертификате должно быть указано, что для него есть закрытый ключ. Наличие закрытого ключа означает, что сертификат установлен и готов к работе.
Что делать если в контейнере закрытого ключа отсутствуют сертификаты
Решение ошибки: отсутствие электронного сертификата в контейнере закрытого ключа Для начала запускаем «КриптоПро» нажатием кнопки «Пуск». Затем выбираем «Настройку», в возникающем на мониторе окне заходим в опцию панели управления, далее «сервис — установить личный сертификат».
Как достать контейнер из реестра
Копирование контейнера из реестра другого пользователя:
- Необходимо найти ветку реестра с нужным контейнером.
- После того, как нашли нужную ветку, нажмите правой кнопкой мыши на ветку с контейнером и выберите «Экспортировать».
- Введите имя файла и нажмите на кнопку «Сохранить».
Можно ли восстановить закрытый ключ
Если вы удалили закрытый ключ, и у вас нет его заранее сделанной копии, то восстановить его не получится никак. Это невозможно даже в теории.
Как выглядит закрытый ключ
Закрытый ключ на токене тоже скрыт. Он выглядит как папка с несколькими файлами с расширением. key. Обычно закрытый ключ экспортируют, если нужно получить прямой к нему доступ.
Как найти файл ключа
Открыть меню «Пуск»; ввести команду «certmgr. msc» (без кавычек) и нажать клавишу «Enter»; в левой части появившегося окна будут вкладки «Личное» и «Корневые сертификаты удостоверяющего центра» — вот там и можно найти все необходимые ключи.
Как узнать пароль контейнера закрытого ключа
Как восстановить пароль контейнера
Восстановить пароль закрытого ключа невозможно. Его можно только подобрать или вспомнить. Чтобы подобрать пароль, пользователь сначала определяет носитель, на котором хранится контейнер закрытого ключа, а потом его тип.
Как вытащить закрытый ключ из сертификата
Экспорт открытого ключа через свойства обозревателя:
- В системе Windows перейдите в «Пуск» → «Панель управления» → «Свойства обозревателя (Свойства браузера)».
- Перейдите на вкладку «Содержание» и нажмите на кнопку «Сертификаты».
- В списке выберите нужный сертификат, щёлкнув по его названию, и нажмите кнопку «Экспорт».
Как найти контейнер от сертификата
Можно найти нужный контейнер по сертификату. Для этого нажмите кнопку «По сертификату», в открывшемся окне выберите сертификат для копирования в реестр и нажмите кнопку «Ок» (Рис.
Как разрешить экспорт закрытого ключа
В дереве консоли в логическом хранилище, содержащем сертификат для экспорта, щелкните Сертификаты. В области сведений щелкните сертификат, который нужно экспортировать. В меню Действие выберите Все задачи, а затем выберите Экспорт. В мастере экспорта сертификатов выберите параметр Да, экспортировать закрытый ключ.
Как узнать где находится контейнер по номеру
Один из вариантов бесплатно отследить контейнер по номеру — воспользоваться сервисом слежения на сайте судоходной компании, осуществляющей морскую перевозку искомого контейнера. Главный плюс этого способа — достоверность данных, т. к. информацию получаем из первоисточника.
Как зайти в работающий контейнер
Для начала разберем как войти в имеющийся контейнер.
Для выполнения команд в уже запущенных контейнерах существует команда docker exec. Но чтобы получить доступ к контейнеру нужно знать его имя или идентификатор ID. Получить список всех контейнеров можно командой docker ps.
Что значит в контейнере отсутствуют закрытые ключи
Что может послужить причиной такой ошибки
Установка сертификата впервые; экспортирование данных на внешний носитель; попытка просмотра ключей в контейнерах ключей; загрузка информации на компьютер извне.
Как установить контейнер закрытого ключа в реестр
Как установить контейнер закрытого ключа в реестр
Нажмите «Обзор…», выберите контейнер с сертификатом, нажмите «ОК» и «Далее». Введите pin-код, затем нажмите «ОК». Оставьте имя контейнера по умолчанию или введите новое. В окне «Устройства» выберите «Реестр» и нажмите «ОК».
Оставить отзыв (1)
Из нашей статьи вы узнаете:
Электронная подпись — это средство шифрования электронных документов. С помощью ЭЦП можно узнать, кто подписал документ, а также защитить его от нежелательных изменений. Электронную подпись можно приобрести в Удостоверяющем центре. УЦ выдаёт покупателю сертификат, который состоит из закрытого и открытого ключей, а также содержит информацию о владельце ЭЦП.
Сертификат электронной подписи хранится на физическом носителе — USB-токене, который внешне напоминает флешку. Но подписывать документы можно и без подключения носителя к компьютеру. Для этого нужно скопировать сертификат ЭЦП с флешки на компьютер. В статье — подробная инструкция, как это сделать.
Копируем сертификат ЭЦП через КриптоПро CSP
Этот способ подходит для ОС Windows.
Шаг 1 . Вставьте носитель в USB-разъём.
Шаг 2. Откройте приложение КриптоПро CSP и выберите вкладку «Сервис».
Шаг 3. Найдите раздел «Контейнер закрытого ключа» и нажмите на кнопку «Скопировать».
Шаг 4. Откроется окно «Копирование контейнера закрытого ключа». В нём нажмите на кнопку «Обзор».
Шаг 5. Из списка контейнеров выберите тот, что установлен на флешку-токен и нажмите «ОК».
Шаг 6. Придумайте название для нового контейнера закрытого ключа и нажмите «Готово».
Шаг 7. Откроется окно «Выбор ключевого носителя КриптоПро CSP». Чтобы использовать реестр Windows, выберите опцию «Реестр» и нажмите «Готово».
Шаг 8. Для того чтобы защитить вашу электронную подпись от использования посторонними, придумайте пароль и введите его в поля на экране.
После этого появится сообщение о том, что сертификат успешно скопирован в локальный реестр. Нажмите «ОК».
Шаг 9. Снова откройте КриптоПро CPS, найдите раздел «Сертификаты в контейнере закрытого ключа». Выберите «Просмотреть сертификаты в контейнере».
Шаг 10. В открывшемся окне нажмите на кнопку «Обзор». В списке найдите новый контейнер по считывателю «Реестр» и по заданному вами названию.
Шаг 11. Выделите нужный контейнер и нажмите «ОК».
Шаг 12. Появится окно с информацией о сертификате, где указаны владелец ЭЦП, поставщик и срок действия. Проверьте информацию и нажмите «Установить».
Шаг 13. Если установка прошла успешно, появится уведомление о том, что сертификат установлен в хранилище «Личное». Нажмите «ОК».
Копируем сертификат ЭЦП через «Инструменты КриптоПро»
Этот способ можно использовать на операционных системах Windows и MacOS.
Шаг 1. Откройте приложение «Инструменты КриптоПро» и выберите вкладку «Контейнеры».
Шаг 2. Выберите носитель, на который записан сертификат ЭЦП — то есть, USB-флешку. Нажмите на кнопку «Скопировать контейнер».
Шаг 3. В открывшемся окне выбора нового носителя для сертификата выберите опцию «Реестр» и нажмите «ОК».
Шаг 4. Вернитесь к списку контейнеров. Выберите тот, что скопировали, по считывателю Registry и нажмите на кнопку «Установить сертификат».
Шаг 5. Когда появится уведомление о том, что сертификат успешно установлен, вытащите флешку из разъёма компьютера и проверьте, как работает ваша ЭЦП без токена.
ЭЦП можно установить на рабочий компьютер или ноутбук, и она будет работать без физического носителя. Вы можете сделать это самостоятельно или обратиться за помощью к нашим специалистам.
«Астрал-М» выпускает электронные подписи для физических лиц, индивидуальных предпринимателей и организаций. С нашей подписью можно вести электронный документооборот, участвовать в электронных торгах, сдавать отчётность и работать на государственных порталах. Чтобы приобрести подпись, заполните форму обратной связи, и наш специалист свяжется с вами.





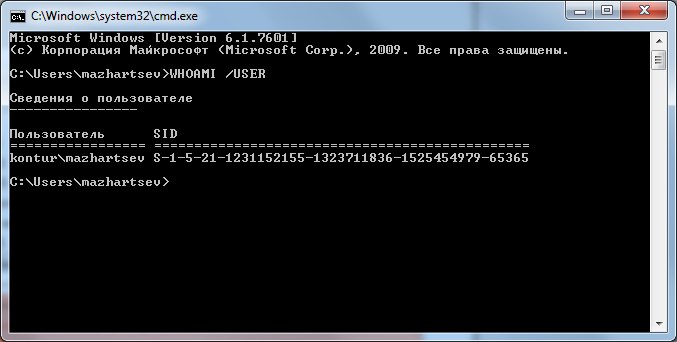
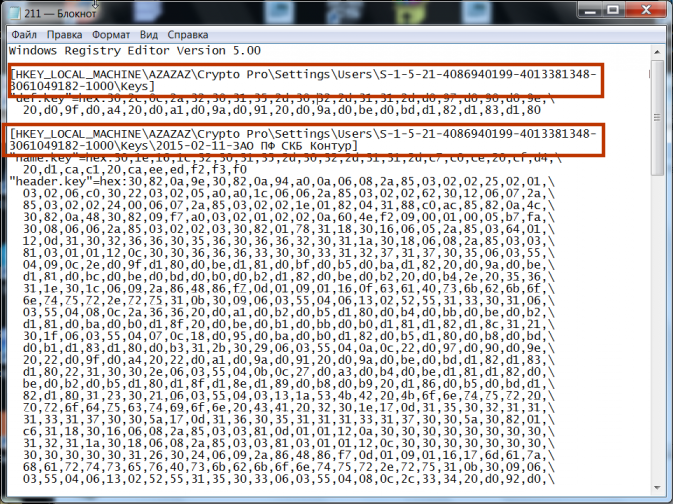
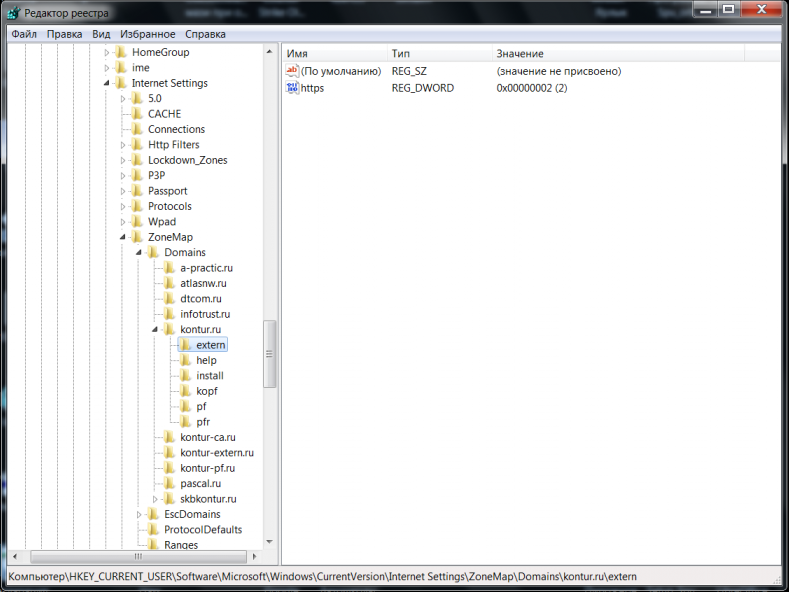




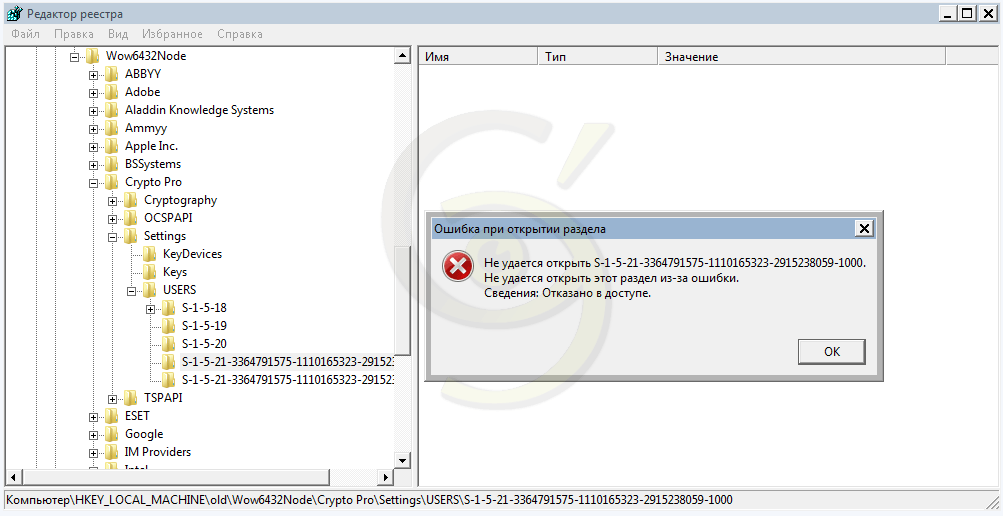
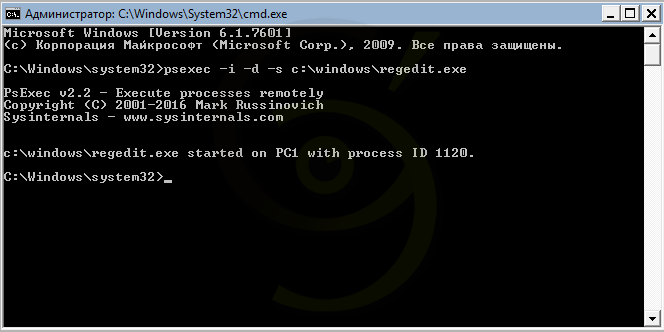

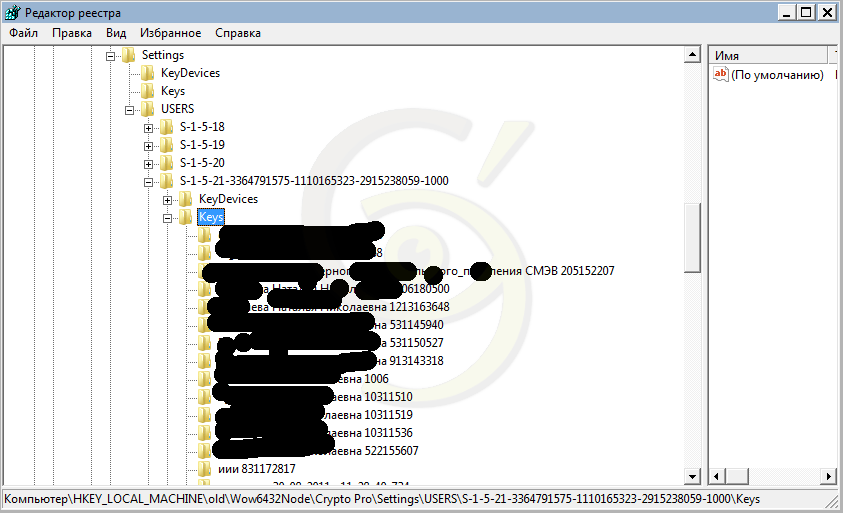
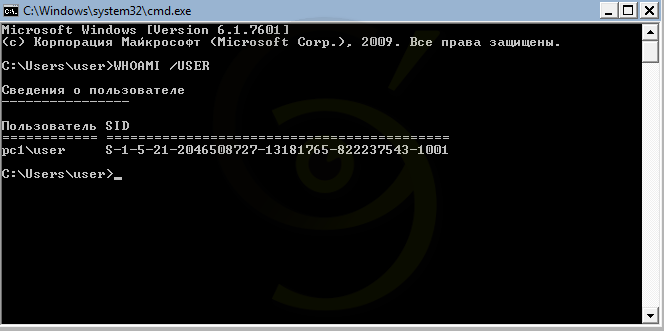
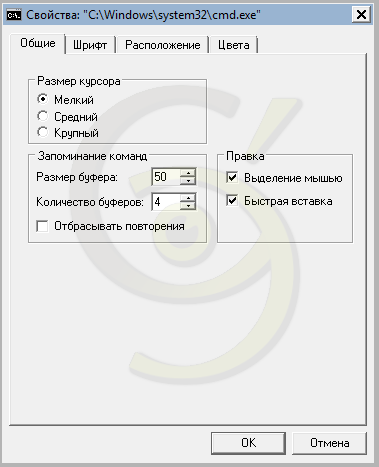
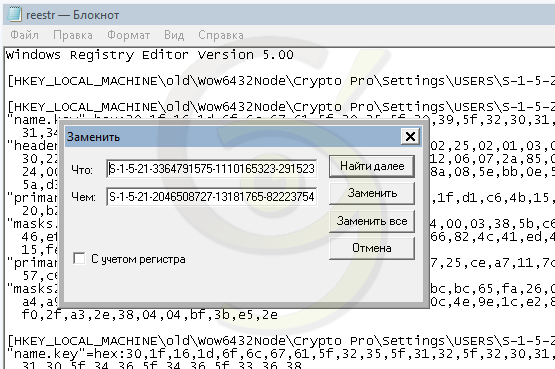


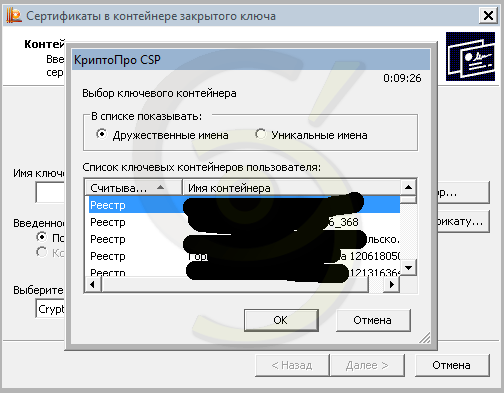

.jpg)

.png)
.png)



.png)
.jpg)