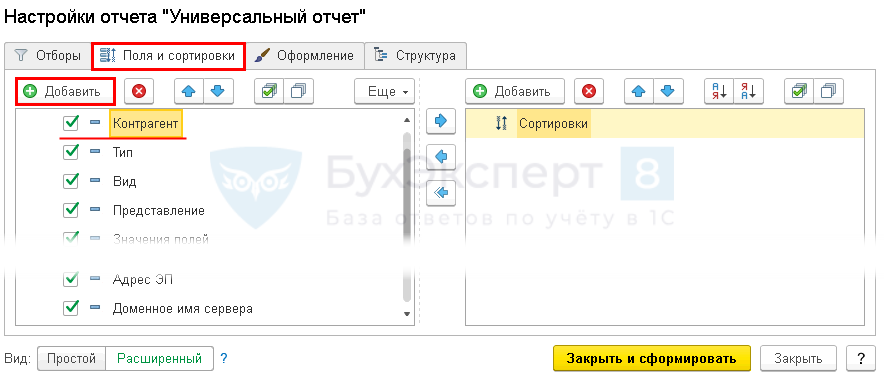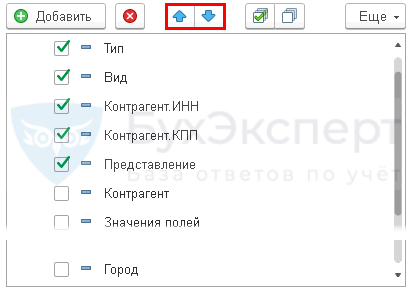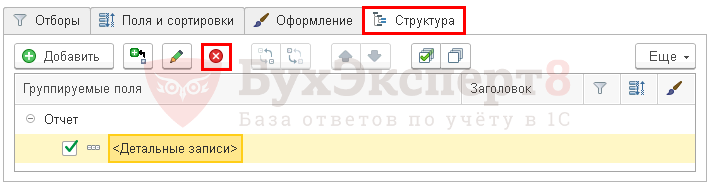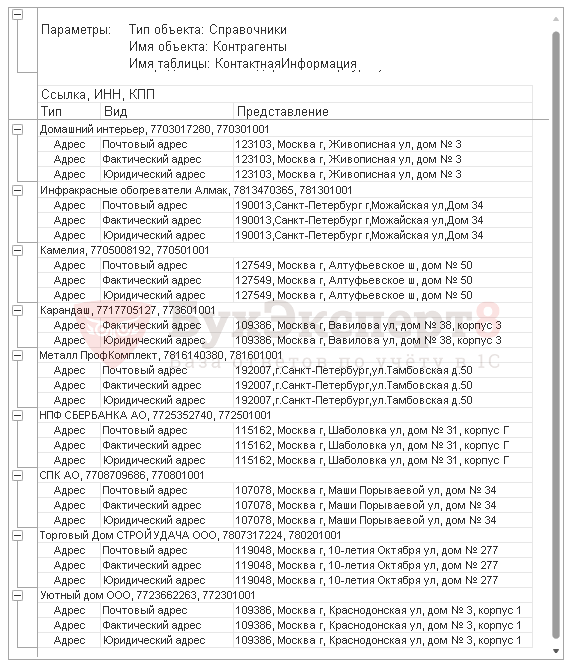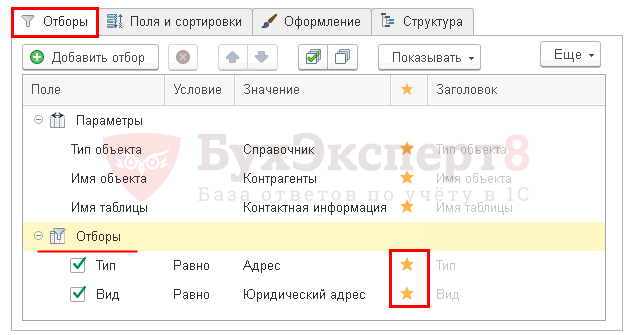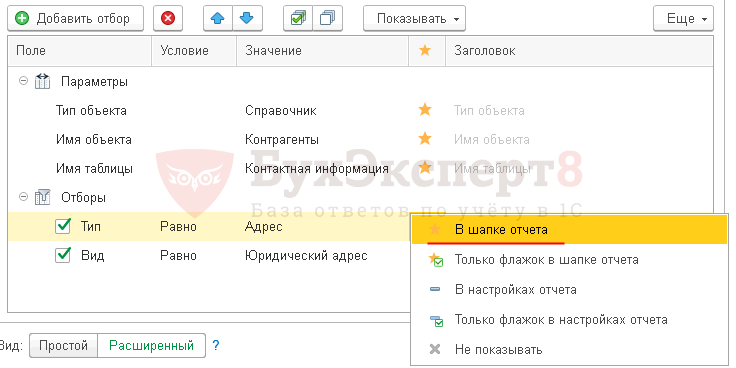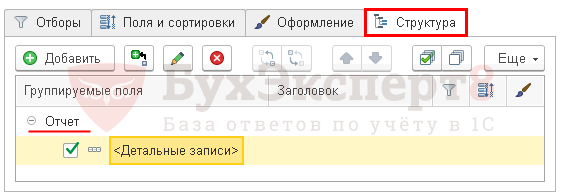Сервис 1С:Контрагент упрощает бухгалтерский учет, оптимизирует рутинные процессы, снижает влияние человеческого фактора. Это – широкие возможности, которыми нужно уметь пользоваться. Наши специалисты установят 1С: Контрагент Управление торговлей, научат работе с многочисленными модулями. Опыт работы, знание алгоритмов работы ПО обеспечивают быструю установку 1С: Контрагента в УПП с настройкой в соответствии с требованиями заказчика.
В 1С:Контрагент заложены следующие возможности:
- заполнение реквизитов организаций по ИНН или наименованию в автоматическом режиме на основе ЕГРЮЛ/ЕГРИП;
- получение актуальных сведений из федеральной информационной адресной системы ФИАС;
- автоматическое заполнение и проверка реквизитов инспекций ФНС и филиалов ФСС и ПФР;
- «Досье контрагента» – отчет со сведениями, полезными для оценки благонадежности контрагентов, в том числе о проверках государственными органами.
Сервис реализован в оперативном или фоновом режиме в следующих программных продуктах: 1С Бухгалтерия, 1С Розница, 1С ERP Управление предприятием, 1С Управление небольшой фирмой и другими.
Сервис 1С 8 Контрагенты автоматизирует процессы сотрудничества с поставщиками, клиентами. Это существенное расширение возможностей для развития бизнеса. Кроме того, использование программного обеспечения снизит экономические, репутационные риски. С его помощью можно быстро получить информацию о потенциальных партнерах.
Пользователь получает данные о проверках фискальными службами из электронной базы данных. Чтобы использовать эту, а также функция автоматического заполнения данных, необходимо подключение сервиса к Интернет-поддержке.
Наша компания сэкономит время, деньги, избавит от ошибок, подключит и настроит 1С: Контрагент. Затраты быстро окупаются за счет расширения возможностей, оптимизации коммерческих процессов. Это лучшее решение для бизнеса.
Как найти и посмотреть контрагента в 1С
Найти контрагента в 1С – это простая и быстрая процедура. Необходимо войти во вкладку «Контрагенты». Затем включается режим просмотра «Список» (активируется с помощью правой кнопки мыши или через меню команд «Все действия»). Здесь поиск контрагента в 1С активируется через вкладку «Режим просмотра». В результате на мониторе появляется справочник.
Следующий шаг – нажатие кнопки «Найти». Теперь пользователь переходит в меню команд «Все действия», выбирает вкладку «Настроить список». В закладке «Отбор» выберите строку «ИНН», вид сравнения «Не равно». После этого нажимаете кнопку «ОК», на экране отображается список организаций, предприятий с заполненными данными.
Это один из способов, как посмотреть контрагента в 1С – наши специалисты расскажут и продемонстрируют все тонкости работы с сервисом. У персонала не возникнет проблем с поиском контрагента. Ответственные лица будут выполнять эту операцию быстро и просто, что значительно повысит производительность, снизит влияние человеческого фактора.
Справочник контрагента в 1С
Справочник контрагентов в 1С – это перечень физических, юридических лиц, с которыми сотрудничает организация, предприятие, компания. Здесь хранится список поставщиков, заказчиков. Справочник имеет иерархическую структуру, что позволяет группировать список контрагентов в 1С для оптимизации коммерческих процессов. Находится он в разделе «Покупки и продажи», в блоке «Справочники и настройки».
Чтобы открыть список контрагентов 1С, нажимается одноименная кнопка, расположенная в блоке «Справочники и настройки». Перед внесением данных заказчика, партнера необходимо выполнить проверку наличия его в базе данных, чтобы исключить дублирование.
Карточка контрагента в 1С открывается моментально, она автоматически загружается из бухгалтерии. Реквизиты контрагента в 1С отправляются по почте (с указанием формата вложения), что упрощает и ускоряет сотрудничество между организациями, компаниями, физическими, юридическими лицами.
Адрес контрагента 1С заносится вручную или заполняется путем загрузки данных из присланного файла. Чтобы исключить ошибки, рекомендуется выгружать контрагентов из 1С через файл.
Упрощает и упорядочивает работу с поставщиками и клиентами номенклатура контрагента в 1С. Активируется функция через настройки. С ее помощью ассортимент приводится в соответствие с номенклатурой поставщиков. Это исключает путаницу в продажах, клиентам поставляется товар, который они заказывали. Удобная функция улучшает сервис практически без вложений, необходимо только уметь ей пользоваться. Наши специалисты выполнят настройку, проведут обучение персонала.
Проверка контрагента 1С
Иногда поставщики, заказчики присылают информацию не в формате текстовых файлов, а как изображение. Приходится вносить данные вручную. Но учет контрагентов 1С организован таким образом, что не нужно загружать адресные классификаторы. Для упрощения процесса достаточно правильно выставить настройки.
Сервис позволяет быстро выводить на экран задолженность контрагентов в 1С. Наши специалисты организуют работу сервиса, обучат персонал использовать его функциональные возможности. Это гарантия точности, оперативности учета, что обеспечит рациональное использование ресурсов, повысит качество сервиса.
Акты сверок с контрагентом в 1С
Акты сверок с контрагентами в 1С – удобный инструмент учета, позволяющий избежать конфликтных ситуаций, штрафных санкций. Он располагается во вкладках «Покупки», «Продажи». Создается документ соответствующей кнопкой. Затем в поля вносится:
- контрагент (название организации, предприятия, компании);
- номер договора (если нужно вывести сверку по конкретному документу);
- период, за который нужно выполнить сверку;
- счета взаиморасчетов.
Затем пользователь переходит на вкладку «По данным организации», нажимает кнопку «Заполнить». Такие же действия выполняются и с партнером. Система автоматически заполняет вкладку. Завершающий этап – вывод сверки с контрагентами в 1С на печать.
Как сделать контрагента в 1С
Сервис позволяет быстро, точно добавить контрагента в 1С. Функция исключает ошибки при внесении реквизитов организаций, компаний, предприятий, позволяет оперативно расширять базу клиентов и поставщиков без ущерба качеству сервиса. Для использования этой возможности, необходимо знать, как создать контрагента в 1С.
Первый шаг – кликнуть по вкладке «Справочники», выбрать раздел «Контрагенты». При необходимости, создается несколько групп для упрощения работы. Новый контрагент 1С добавляется автоматически, достаточно ввести ИНН или заполняется вручную. Второй вариант используется в крайних случаях или при необходимости оптимизировать работу. Например, названия компаний, организаций, предприятий указываются в соответствующем поле сокращенно.
Также загрузка контрагентов в 1С выполняется через присланные файлы с данными. Наши специалисты обучат, как сделать контрагента в 1С быстро, удобным способом. Работаем на оптимизацию коммерческих процессов, экономию времени, динамичное расширение клиентской базы.
Заполнение контрагента в 1С по ИНН
Эта функция значительно упрощает работу специалистов за счет автоматизации процесса заполнения данных. В деловом мире отсутствуют жесткие стандарты передачи информации. Так, бухгалтер может получить текстовый файл, откуда легко копируются данные или в виде скриншота. Тут придется вводить реквизиты вручную.
Сервис 1С по заполнению контрагента избавляет от трудоемких процедур, исключает ошибки при вводе данных. Тут достаточно указать ИНН контрагента – и остальные поля заполнятся автоматически. В результате на экране появится информация, вплоть до контактов и информации об ответственных лицах.
Когда у партнера, поставщика, заказчика меняется название или организационно-правовая форма, необходимо внести эти изменения в справочник. Для этого нужно перейти во вкладку «История», указать дату изменения и новое название организации.
Если продажи, заказы прошли по заполнению контрагента 1С по ИНН до изменений, то в них не будет изменений. Документы, составленные после изменений, содержат внесенные коррективы.
Воспользуйтесь услугами наших специалистов, чтобы оптимизировать учет, обеспечить динамичное развитие бизнеса. Установим, настроим сервис, научим создавать, изменять, переносить контрагентов в 1С. Обучим ответственных лиц, что позволит максимально полно и эффективно использовать возможности сервиса и сопутствующих продуктов 1С.
Присоединяйтесь к нам, чтобы каждую неделю получать полезные и рабочие материалы для улучшения вашего бизнеса.
Кейсы и стратегии от экспертов рынка.
Практически во всех типовых решениях фирмы «1С» для платформы 1С:Предприятие 8.3 есть справочник Контрагенты. В этом справочнике хранится информация обо всех контрагентах: клиентах, поставщиках, банках, налоговых инспекциях, таможенных органах, государственных предприятиях с которыми взаимодействует организация в процессе работы.
Правила ввода контрагента просты: достаточно ввести ИНН, а все остальные реквизиты будут проставлены системой автоматически (при наличии доступа к сервису 1С:Контрагент)
В этой статье рассказываем, как устроен справочник Контрагенты, какую информацию он позволяет хранить и какие настройки осуществить. А также как улучшить работу справочника вкупе с сервисами 1С:Контрагент и 1СПАРК Риски. Все возможности справочника Контрагенты подробно и на конкретных примерах, заполненных элементов справочника в разных программах на платформе 1С:Предприятие 8.3.
Работа с контрагентами в 1С
Практически в любом типовом решении на платформе 1С:Предприятие есть либо раздел Справочники, либо раздели НСИ и администрирование. Нужно перейти в один из этих разделов и найти там справочник контрагенты.
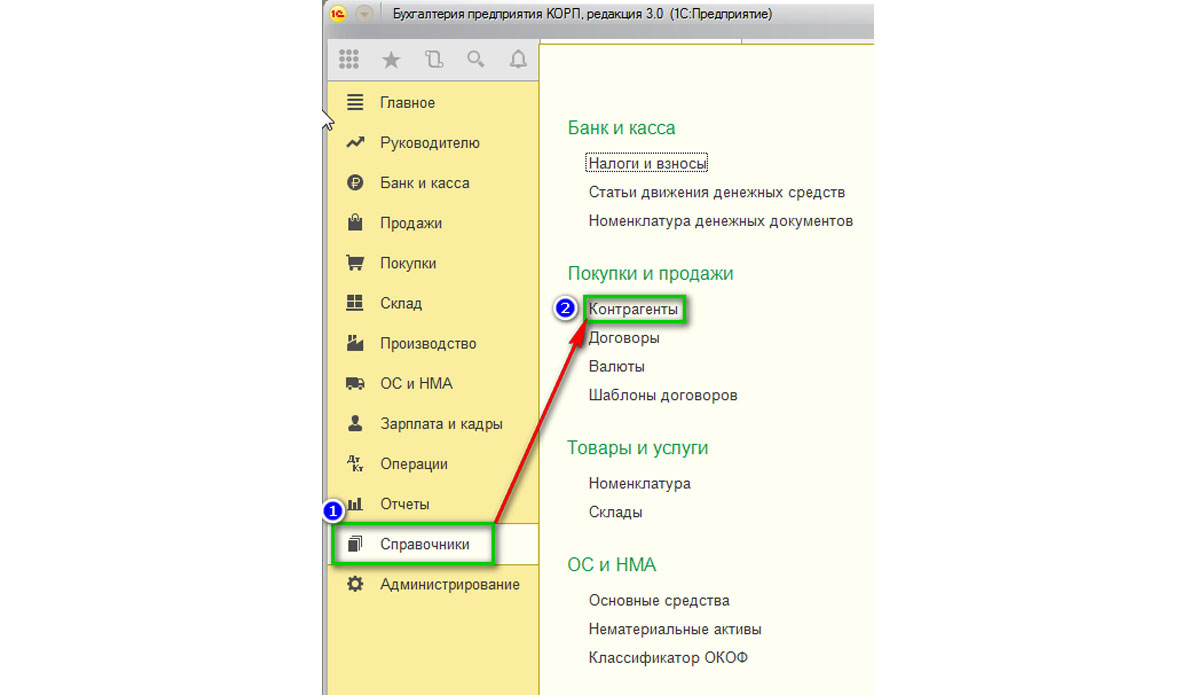
При открытии справочник Контрагенты показывает, какие в нем созданы группы. Можно зайти в каждую группу и посмотреть, какие элементы находятся внутри.
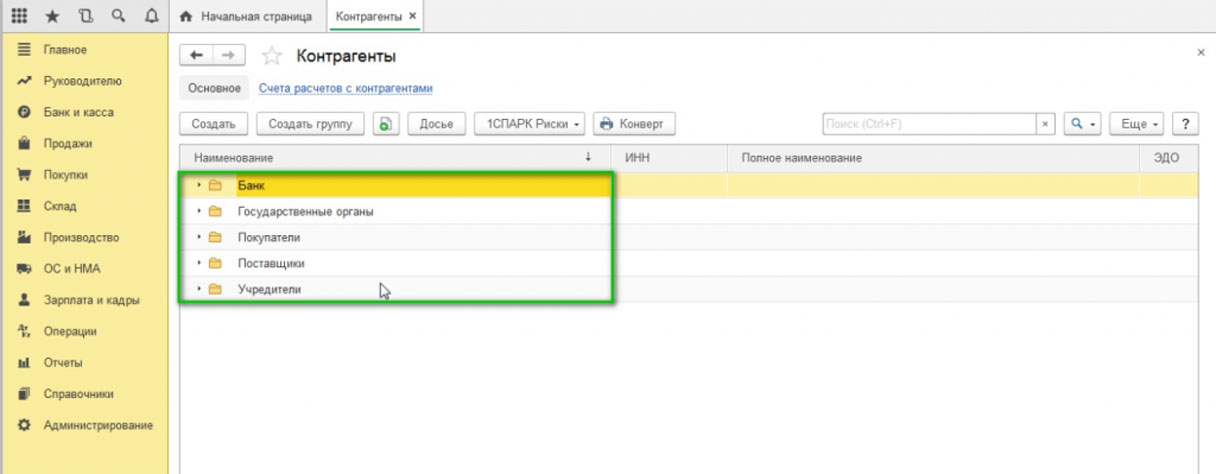
Также можно создать новую группу нажатием по кнопке Создать группу, для создания группы в форму нужно внести только реквизит Наименование, который является обязательным. Реквизит Комментарий вносят по желанию.
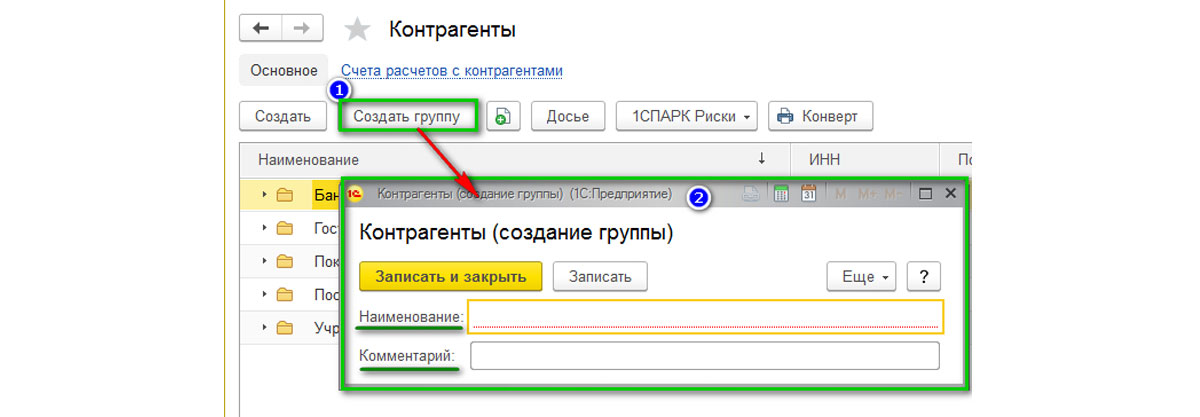
Для практически любого справочника в системе 1С:Предприятие есть возможность по клавише Еще выбрать режим просмотра: список или иерархический список.
В режиме иерархического списка на первом уровне элементов отображаются группы, а сами элементы отображаются внутри группы.
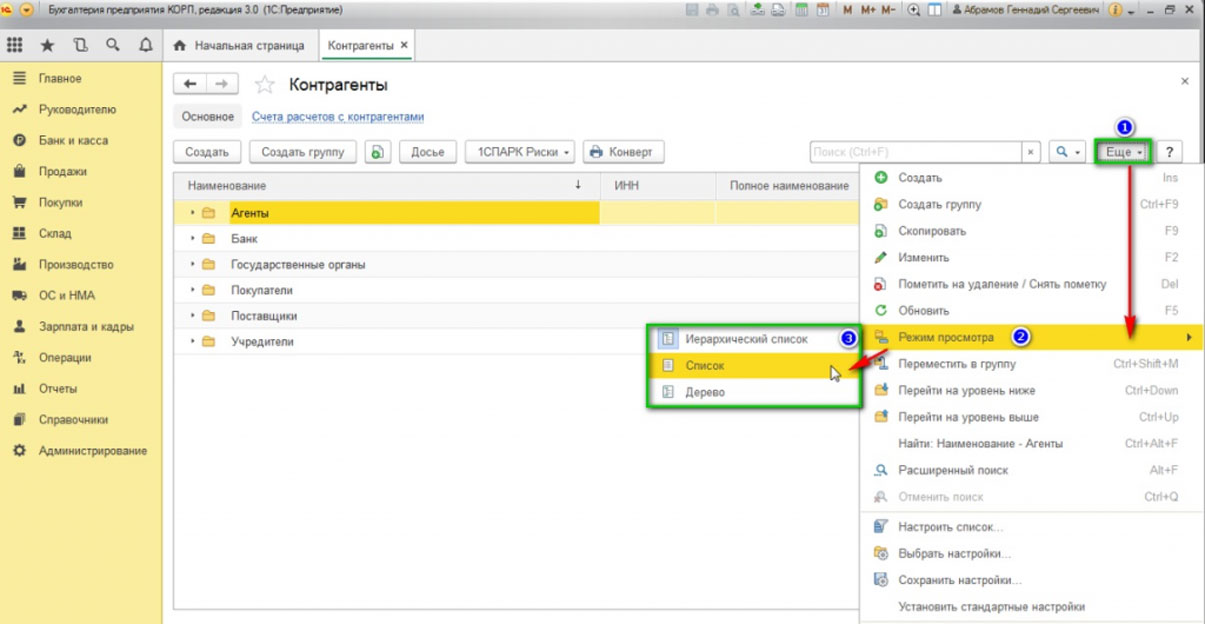
В режиме списка группы и элементы отображаются на одном уровне, вы можете посмотреть контрагентов в едином списке. В этом же списке в окошке Поиск можно найти контрагента в 1С по всем элементам справочника.
Как создать контрагента в справочнике
Создать контрагента в 1С или добавить контрагента в справочник Контрагенты возможно по команде Создать, которая находится в верхнем левом углу экрана.
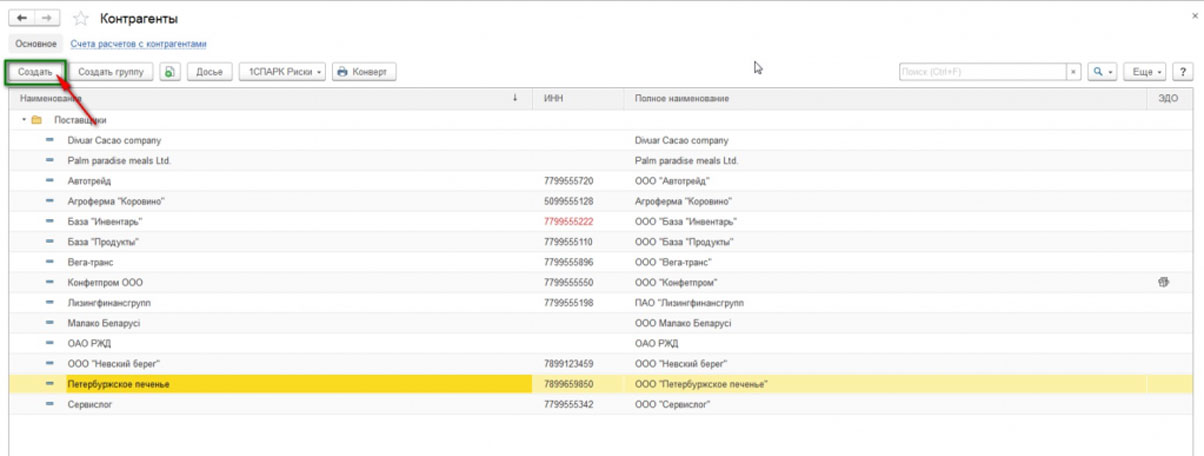
Правила ввода контрагента просты. Чтобы ввести данные о новом контрагенте, достаточно внести ИНН, а все остальные реквизиты будут проставлены системой 1С автоматически (при наличии доступа к сервису 1С:Контрагент):
- Вид контрагента;
- Наименование контрагента;
- Страна регистрации;
- ИНН и КПП.
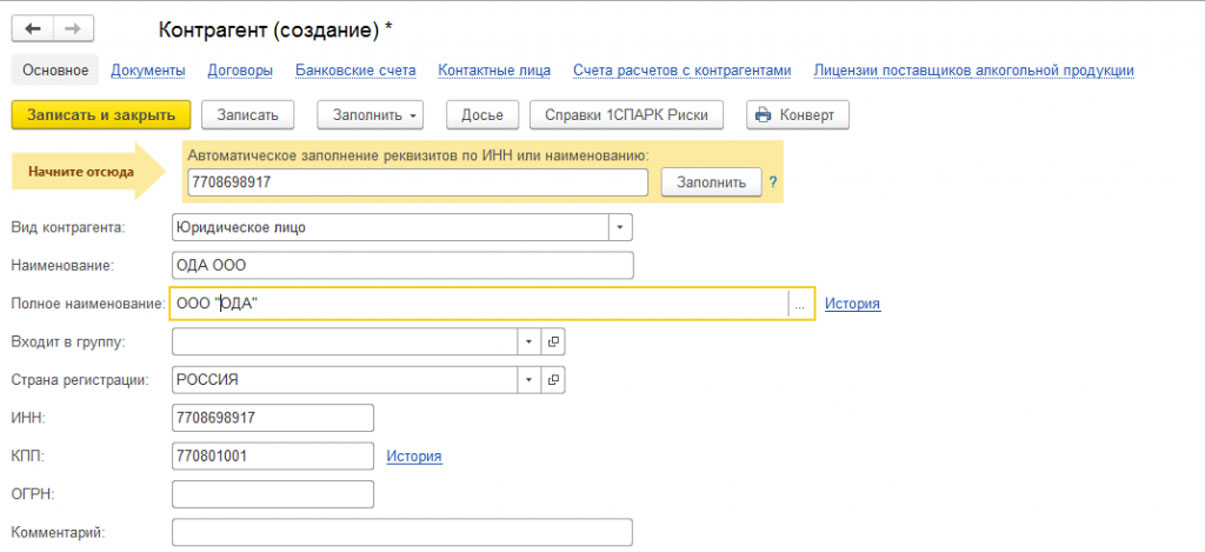
Вы можете спокойно изменить наименование или полное наименование, если хотите. Обычно для этого используют шаблон вида <Наименование>, <Организационная форма>, а в полном названии пишут то, что должно отображаться на печати в документах.

Также справочник Контрагенты позволяет вам хранить историю изменения наименования для контрагента.

И историю изменения КПП, если контрагент реорганизовался:
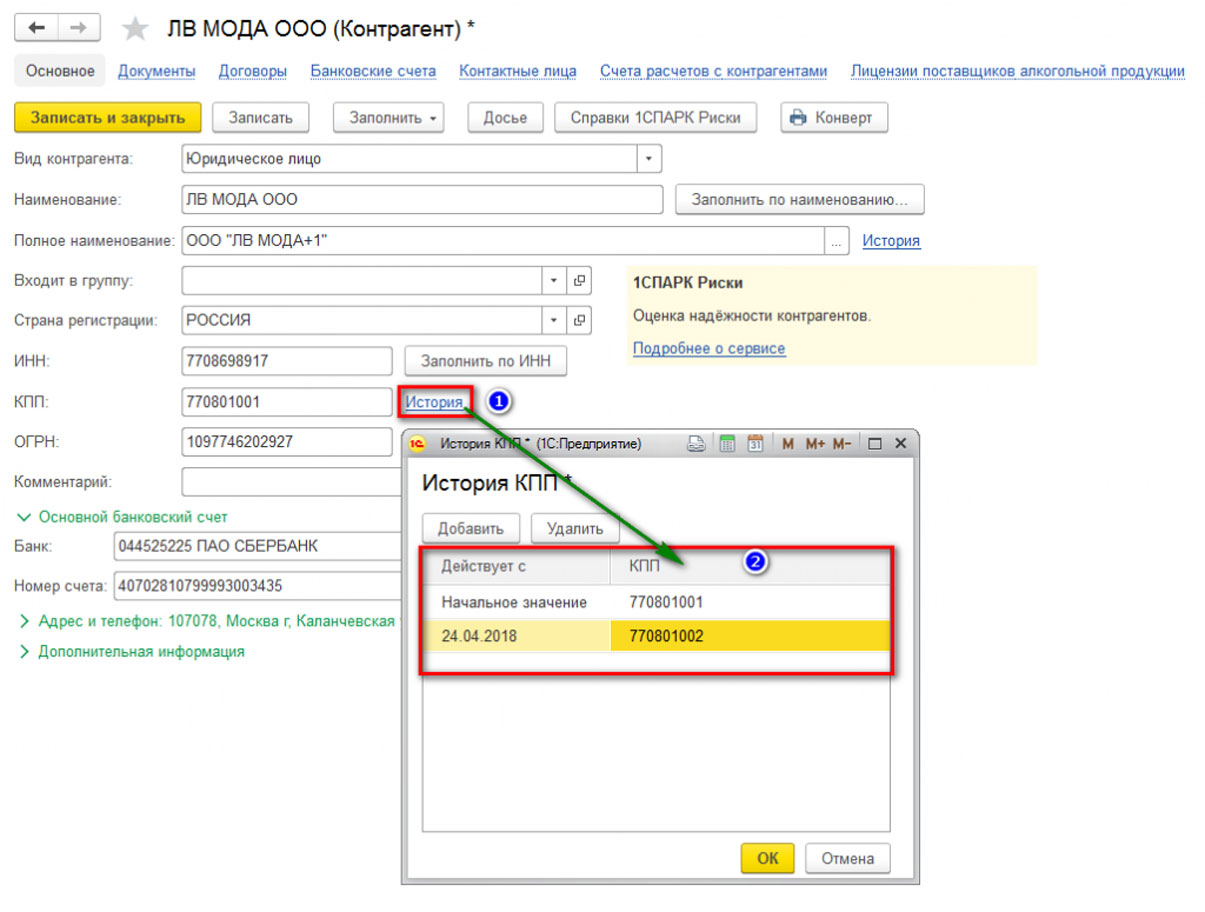
Дело в том, что юридическое лицо может сменить название, а также сменить КПП путем регистрации в другом подразделении налоговой инспекции. В этом случае справочник Контрагенты не требует заведения нового элемента, а позволяет хранить историю так, чтобы можно было для документов, начиная с определенной даты, использовать другое наименование и КПП для печати.
Досье контрагента
К дополнительным возможностям справочника Контрагенты можно отнести функцию, которая запускается по нажатию определенной кнопки.

Функция Досье формирует специальный отчет, в котором содержатся данные ЕГРЮЛ, данные бухгалтерской отчетности, а также финансовый анализ и проверки по контрагенту. Это очень удобный функционал, который помогает принять решение о сотрудничестве с этим контрагентом по вашим договорам.
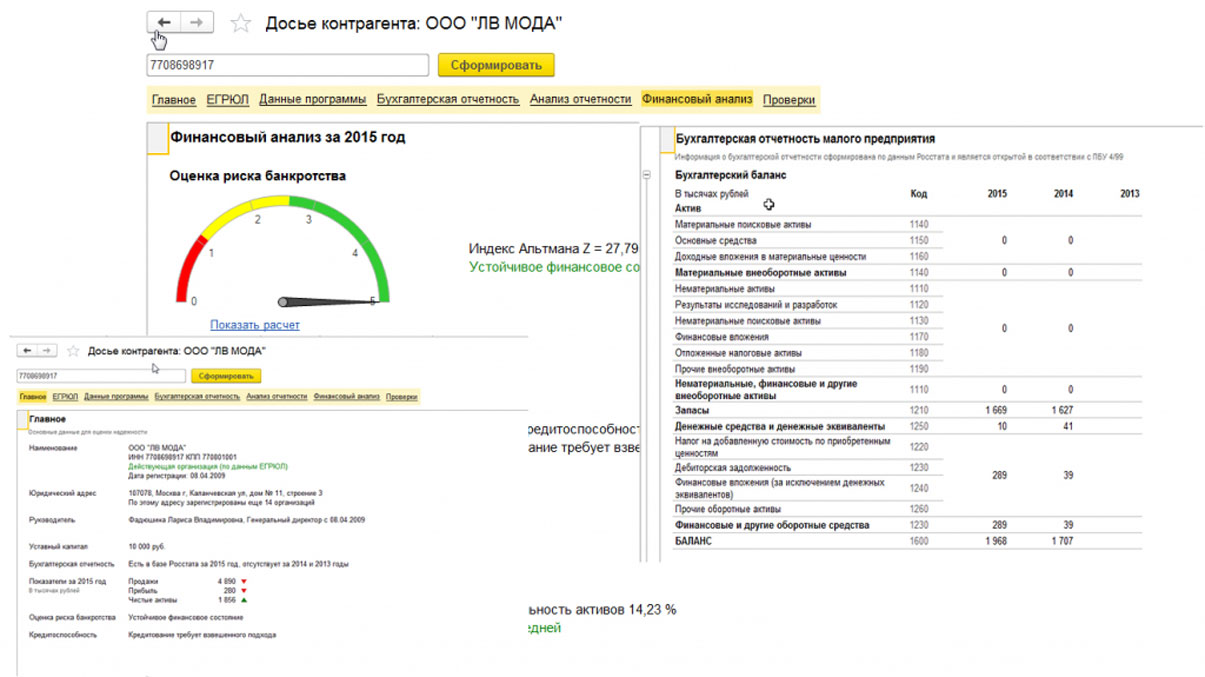
Также справочник Контрагенты в случае заведения неправильного ИНН указывает, что такого контрагента нет в базе данных Федеральной налоговой инспекции Российской Федерации.
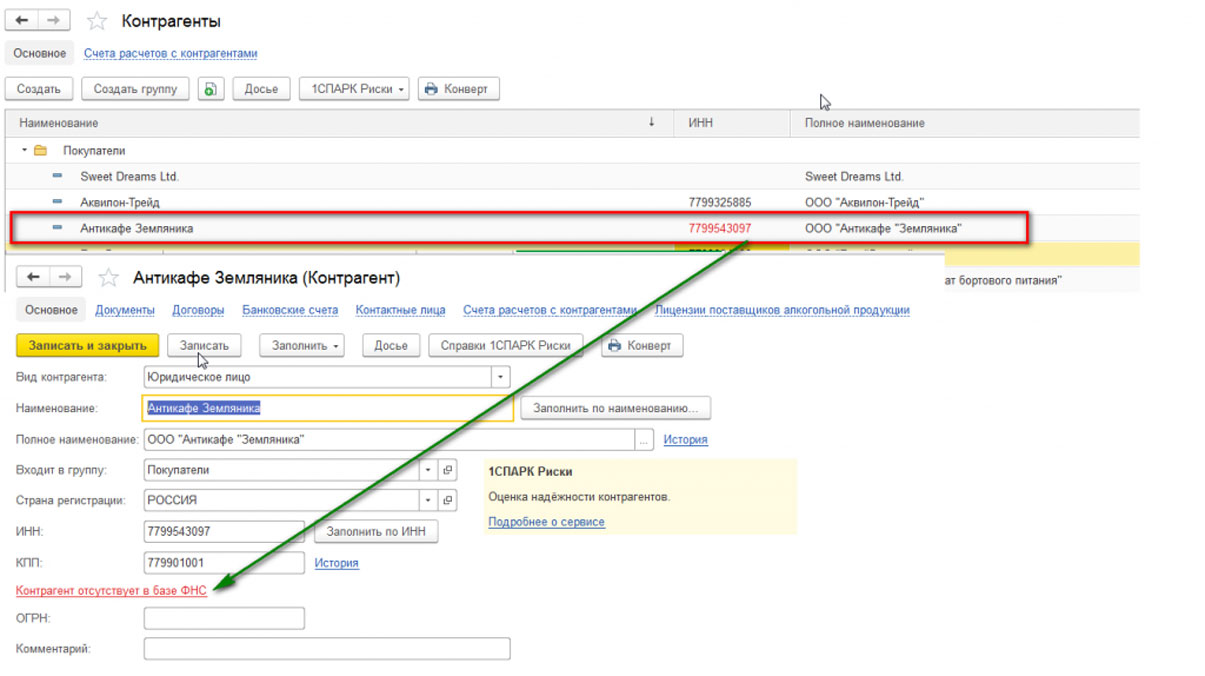
Использование сервиса 1СПАРК Риски
Специальный функционал 1СПАРК Риски позволяет вам быть в курсе изменений у ваших контрагентов и клиентов. Сервис каждый день предоставляет информацию:
- о банкротстве;
- ликвидации;
- планах по реорганизации и изменении юридического адреса.
Он позволяет контролировать изменения, используя разные источники данных: ЕГРЮЛ и Единый федеральный реестр сведений о фактах деятельности юридических лиц.
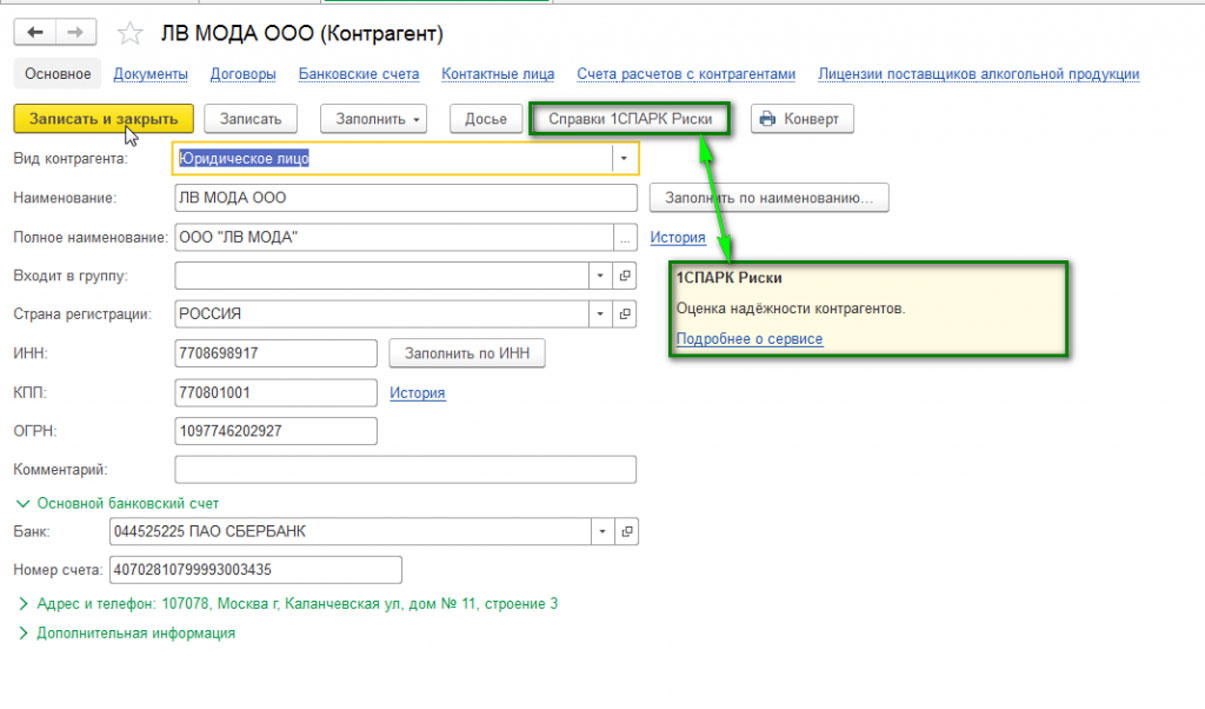
Заведение банковских счетов для контрагентов
По ссылке Банковские счета для элемента справочника Контрагенты можно создать новый банковский счет.

Для этого нужно завести банк и установить номер счета.
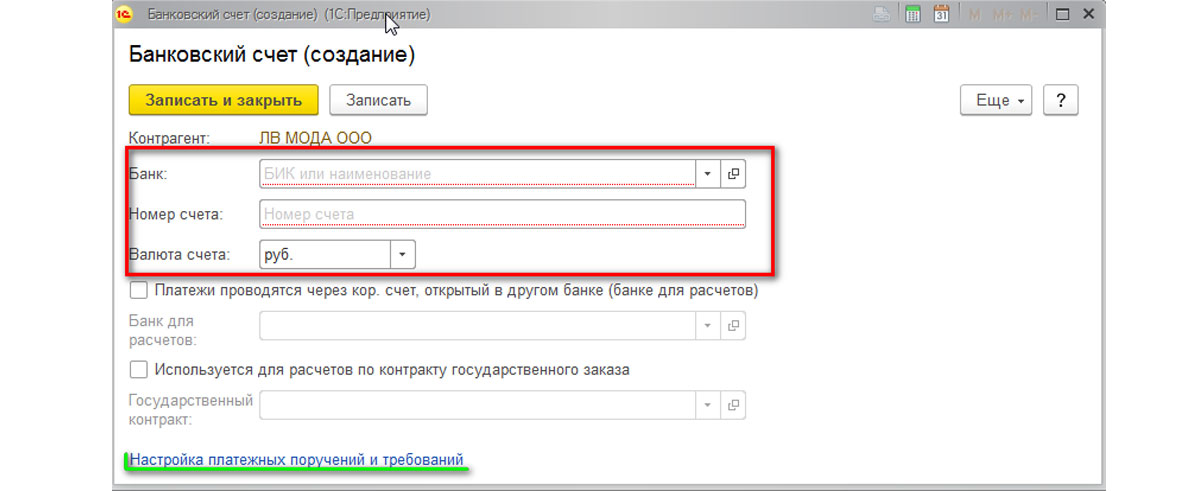
Также можно настроить автоматическую подстановку наименование контрагента: либо из справочника, либо какое-то собственное (если наименование специфическое) и задать назначение платежа, которое будет сформировано автоматически при заполнении платежных поручений по данному контрагенту.
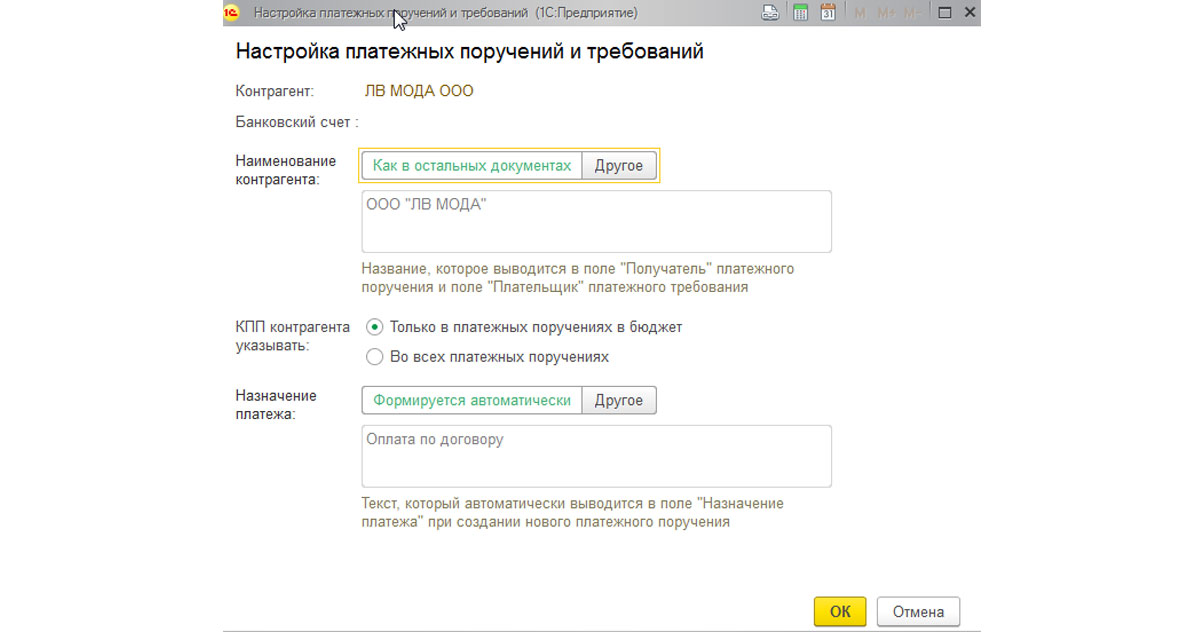
Формирование договоров для контрагентов
По ссылке «Договоры» вы можете сформировать действующие договоры для контрагента. Нажмите кнопку «Создать» для создания нового договора.
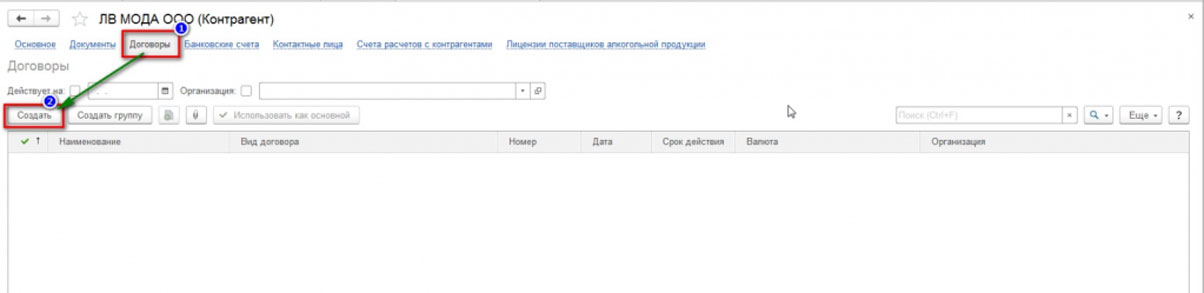
Также в списке действующих договоров вы можете указать, который из договоров использовать, как основной. Эта опция позволяет автоматически подставлять договор в документы.
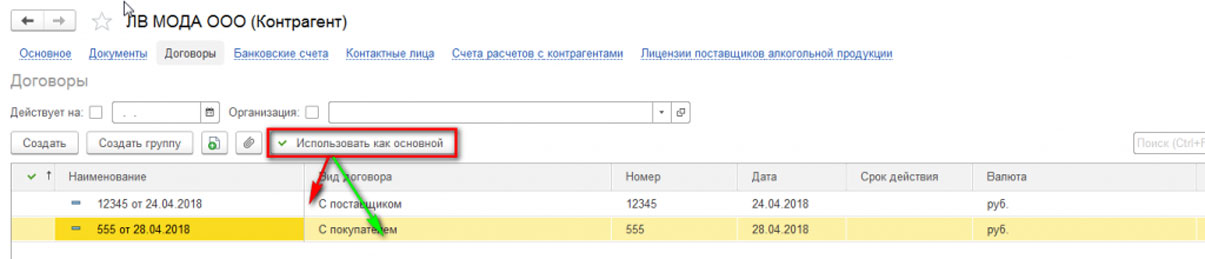
При создании договора нужно выбрать его вид: это может быть договор с поставщиком или договор с покупателем, указать номер и дату договора, после это автоматически сформируется наименование договора, которое вы будете видеть во всех списках при выборе.
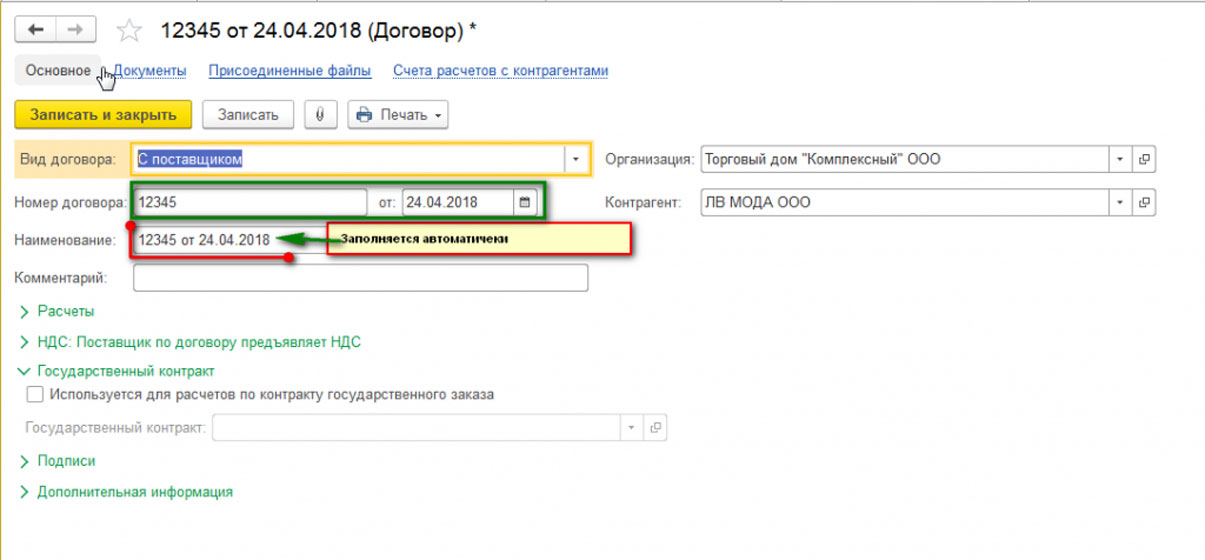
Если есть необходимость, то по команде Еще вы можете присоединить к договору файлы с оригинальными печатями, подписями или спецификации.
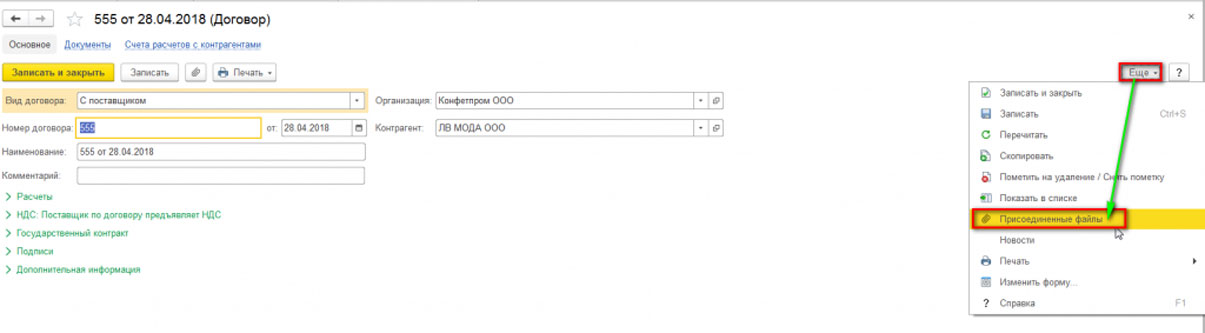
Присоединение файлов требует дополнительного рабочего места в базе данных 1С. Однако пользователи достаточно часто запрашивают эту функцию.
При этом файлы могут храниться как в SQL базе данных, так и на отдельном диске на сервере в специальных томах хранения, которые позволят связать данные в справочнике с реальными файлами.
Документы по контрагенту
После того, как заполнены все данные: реквизиты контрагента, банковские счета, договоры – вы можете формировать по контрагенту документы. В этом случае все документы, которые были сформированы по конкретному контрагенту, можно посмотреть по ссылке Документы.
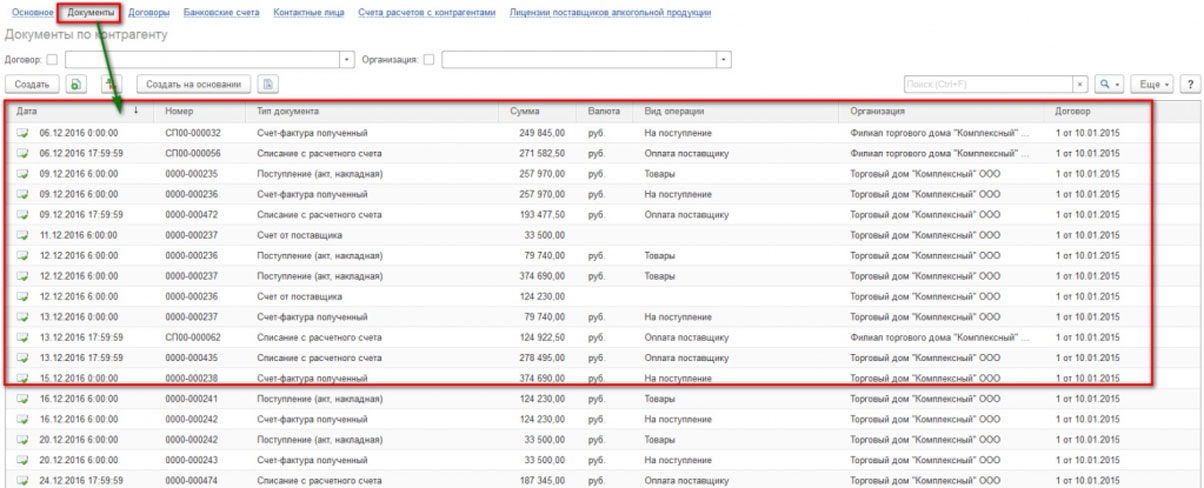
При открытии данной ссылки у вас откроется список всех документов, которые когда-либо были сформированы по данному контрагенту. Можете дополнительно отфильтровать этот список либо по организации, либо по договору.
Заключение
Решения на платформе 1С:Предприятие 8 представляют достаточно широкие возможности для управления информацией о контрагентах. Функционал справочника Контрагенты разрабатывается давно и в нем учтен опыт работы нескольких сотен тысяч пользователей, а также все требования законодательства.
Специализированные сервисы Досье контрагента и 1ССПАРК РИСКИ позволяют получить дополнительную информацию о контрагентах напрямую из решений на платформе 1С:Предприятие.
Отчетность в сервисах включает в себя различные данные:
- сведения о регистрации и внесения изменений в записи о юридических лицах;
- данные о сдаче отчетности;
- показатели этой отчетности;
- статистические данные и данные специального сервиса налоговой, который оценивает риски взаимодействия с конкретной компанией.
В целом, возможности справочника Контрагенты в решениях 1С 8.3 совместно с сервисами 1С (бесплатное подключение 1С:Контрагент на договоре сопровождения 1С:ИТС (КП) ПРОФ) существенны и достаточны для эффективной работы. Список контрагентов вашего предприятия будет храниться в структурированной форме с возможностью изменения исторических данных, фильтрации и поиска.
Если же функционала справочника Контрагенты недостаточно, то следует обратиться к специалистам федерального 1С-интегратора WiseAdvice-IT. Мы проведем аналитическую работу, сформируем техническое задание и разработаем новые настройки для вашей программы 1С или индивидуально для вашего вида деятельности.
В данной статье мы расскажем о том, как с помощью Универсального отчета вывести в список контактную информацию по контрагентам — всю или только ее определенный вид, например, телефонный справочник или юридические адреса по всем контрагентам.
Для этого создадим и сохраним в программе собственный отчет. Вашему вниманию будут предложены две настройки:
- полный список адресной информации контрагентов, ИНН, КПП;
- список юридического адреса контрагентов, ИНН, КПП.
Содержание
- Настройка Универсального отчета
- Заполнение шапки отчета
- Настройка отчета
- Вкладка Поля и сортировки
- Вкладка Структура
- Формирование отчета
- Вывод только юридического адреса
Настройка Универсального отчета
Универсальный отчет в программе расположен в разделе Отчеты — Стандартные отчеты — Универсальный отчет.
Заполнение шапки отчета
В шапке отчета укажите:
- Справочник — тип источника данных, т.е. какой объект анализируется;
- Контрагенты — отчет будет формироваться по справочнику Контрагентов;
- Контактная информация — данные для построения отчета включают контактную информацию.
Настройка отчета
Откройте настройку отчета по кнопке Настройки. Выберите Вид — Расширенный.

Расширенный вид отчета позволяет работать со специальными вкладками:
- Отборы;
- Поля и сортировки;
- Оформление;
- Структура.
Это помогает настраивать отчет максимально гибко под свои условия.
Для отчета Вывод контактной информации контрагентов заполним вкладки:
- Поля и сортировки;
- Структура.
Вкладка Поля и сортировки
На вкладке Поля и сортировки дополнительно к выставленным по умолчанию показателям по кнопке Добавить установите следующие показатели:
- Контрагент.ИНН;
- Контрагент.КПП.
Данных показателей нет в списке полей, поэтому для добавления встаньте курсором на реквизит Контрагент и нажмите кнопку Добавить.
В появившемся окне разверните реквизит Контрагент и выберете нужные поля.
Используя стрелки «вверх» и «вниз», расположите поля в порядке следования и для более компактной формы отчета оставьте флажки только на следующих показателях:
- Тип;
- Вид;
- Контрагент.ИНН;
- Контрагент.КПП;
- Представление.
В окне Сортировки по кнопке Добавить укажите порядок упорядочивания данных в отчете:
- Контрагент — По возрастанию;
- Вид — По возрастанию.
Вкладка Структура
Исходная структура отчета содержит только детальные записи. Для построения собственной структуры отчета удалите настройку, заданную по умолчанию по кнопке Удалить.
По кнопке Добавить задайте группируемые поля, как показано на рисунке.
Формирование отчета
По кнопке Сформировать отчет будет построен по заданной настройками форме.
Чтобы каждый раз не пришлось настраивать отчет сначала, БухЭксперт8 советует сохранить настройки отчета в 1С по кнопке Сохранить вариант отчета.
После ввода наименования настройки, например, Вывод контактной информации контрагентов, нам не придется каждый раз настраивать отчет заново. По кнопке Выбрать настройки достаточно обратиться к сохраненной настройке.
Настройки можно выгрузить или передать по почте. Подробнее:
- Как отправить настройки по электронной почте
- Как выгрузить и загрузить настройки
Скачать выгрузку настроек отчета Вывод контактной информации контрагентов
Настройку Универсального отчета можно загрузить на другие компьютеры и базы данных по кнопке ЕЩЕ — Прочее — Изменить вариант отчета. Для этого в открывшейся форме настроек выберите команду Загрузить настройки: кнопка ЕЩЕ — Загрузить настройки.
Эту информацию можно вывести на печать и всегда иметь «под рукой». Очень удобно!
Вывод только юридического адреса
Усложним задачу: теперь нужно вывести только юридические адреса контрагентов.
Для этого дополнительно к указанным выше настройкам внесем изменения во вкладки:
- Отборы;
- Поля и сортировки;
- Структура.
Шаг 1. На вкладке Отборы по кнопке Добавить отбор укажите значения, как показано на рисунке:
Выставление звездочки перед полем Заголовок выводит данные отбора в шапку отчета. Для этого нажмите мышкой в колонку с желтой звездочкой и выберите из появившегося меню строчку В шапке отчета.
Шаг 2. На вкладке Поля и сортировки укажите данные, как показано на рисунке.
Шаг 3. На вкладке Структура оставьте только детальную группировку полей, как показано на рисунке:
По кнопке Сформировать отчет будет построен по заданной настройками форме.
Скачать выгрузку настроек отчета Вывод юридического адреса контрагентов
Настройку Универсального отчета можно загрузить на другие компьютеры и базы данных по кнопке ЕЩЕ — Прочее — Изменить вариант отчета… Для этого в открывшейся форме настроек выберите команду Загрузить настройки: кнопка ЕЩЕ — Загрузить настройки.
См. также:
- Помощник бухгалтера – Универсальный отчет
- Выгрузка и загрузка настроек Универсального отчета
- Отчет по продажам в разрезе покупателей и товаров
- Копирование настроек другим пользователям
- Прайс приобретенных товаров по поставщикам
Подписывайтесь на наши YouTube и Telegram чтобы не пропустить
важные изменения 1С и законодательства
Помогла статья?
Получите еще секретный бонус и полный доступ к справочной системе БухЭксперт8 на 14 дней бесплатно
Как в 1с 8 вывести список контрагентов с контактными данными?
В 1С 8.х для этого не нужно писать отдельный отчет, как в 1С 7.7. Открываете справочник «Контрагенты», потом в панели меню выбираете пункт «Действия«, в выпадающем списке нас интересует пункт «Вывести список«, выберем его. Далее, в открывшемся окне в выпадающем списке можно выбрать, в каком именно виде мы хотим получить наш список контрагентов с контактными данными — табличный документ (файл *.xls), веб-страничка (*.html), или текстовый документ (файл *.txt), а в нижнем окошке отметить флажками, какие именно данные контрагентов нам нужно вывести в список. После этого нажатием кнопки ОК формируем на экране документ выбранного типа.
Справочник Контрагенты в 1С 8.3
Оперативные консультации по 1С без предоплаты. Как определить тип контрагента в 1С. Обслуживание, настройка и доработка 1С для комфортной работы.
Одной из основных операций при работе с программой 1С 8.3 является заполнение Справочника Контрагенты, представляющего собой перечень всех поставщиков, покупателей и т.д. принявших на себя те или иные обязательства по договору с которыми работает организация.
Давайте рассмотрим, что собой представляет Справочник «Контрагенты» в 1С 8.3 и как с ним работать.
Справочник «Контрагенты» находится в блоке «Справочники»-«Покупки и продажи»-«Контрагенты».
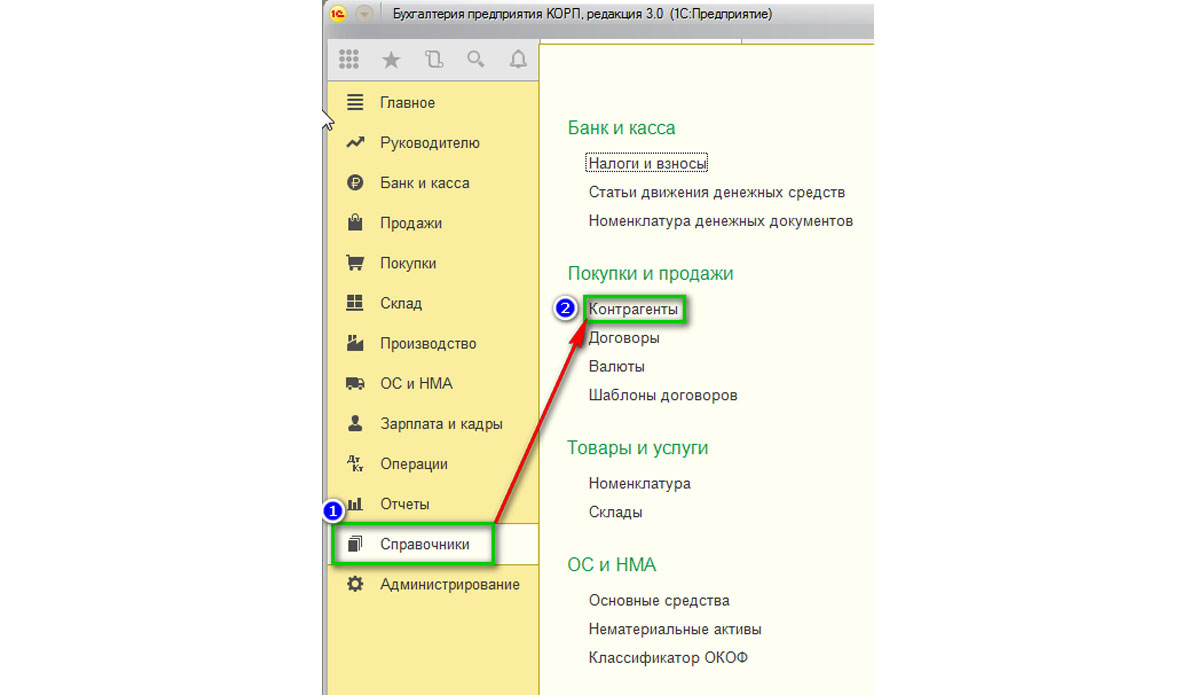
Перед нами открывается журнал с элементами справочника. Для удобства работы мы можем группировать контрагентов по папкам, по любой принадлежности будь то поставщик, покупатель, банк и т.д.
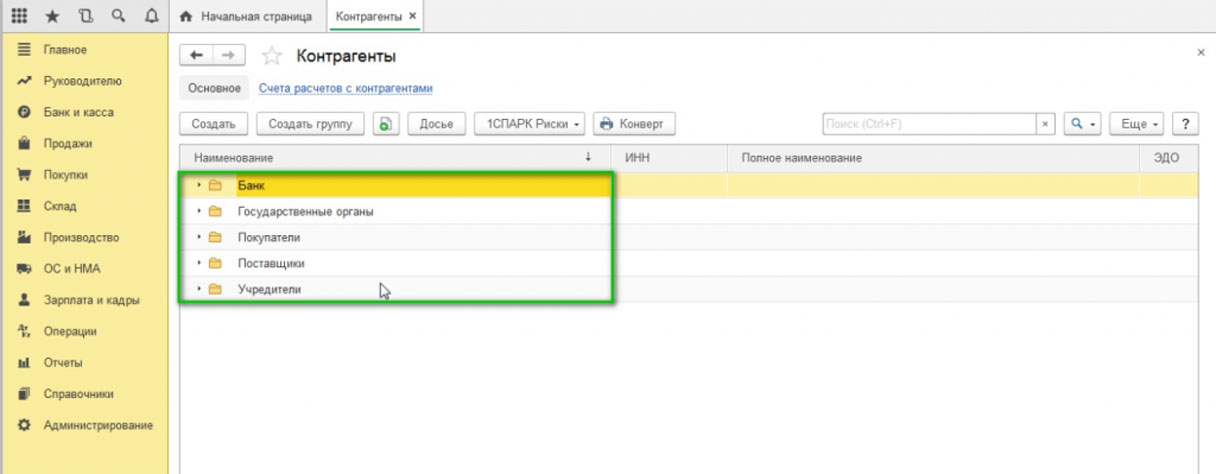
Если нам необходимо создать новую группу для контрагентов, мы выбираем «Создать группу», и перед нами открывается окно «Контрагенты (создание группы)», где необходимо заполнить поле «Наименование», а по желанию и поле «Комментарий». После нажимаем «Записать и закрыть». В справочнике появится новая группа.
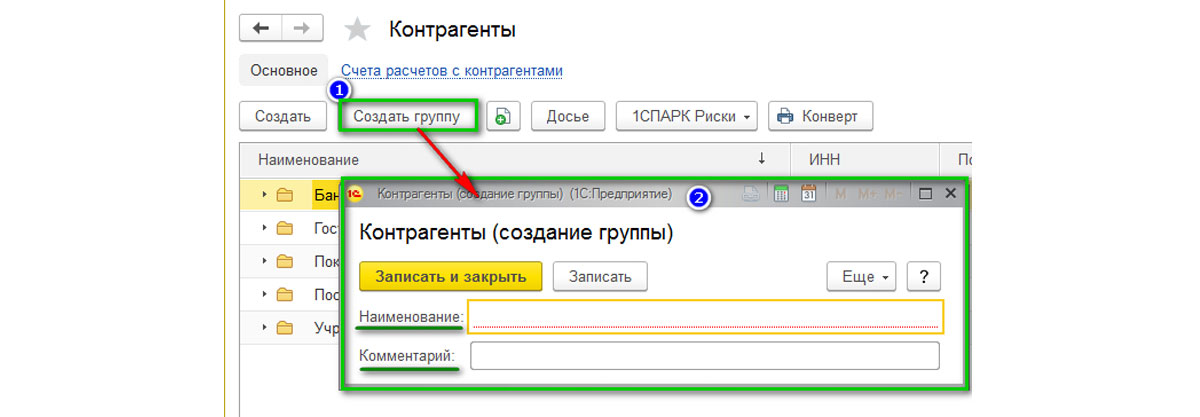
Также для удобства и ускорения работы со справочником «Контрагенты» можно применять разные режимы просмотра элементов.
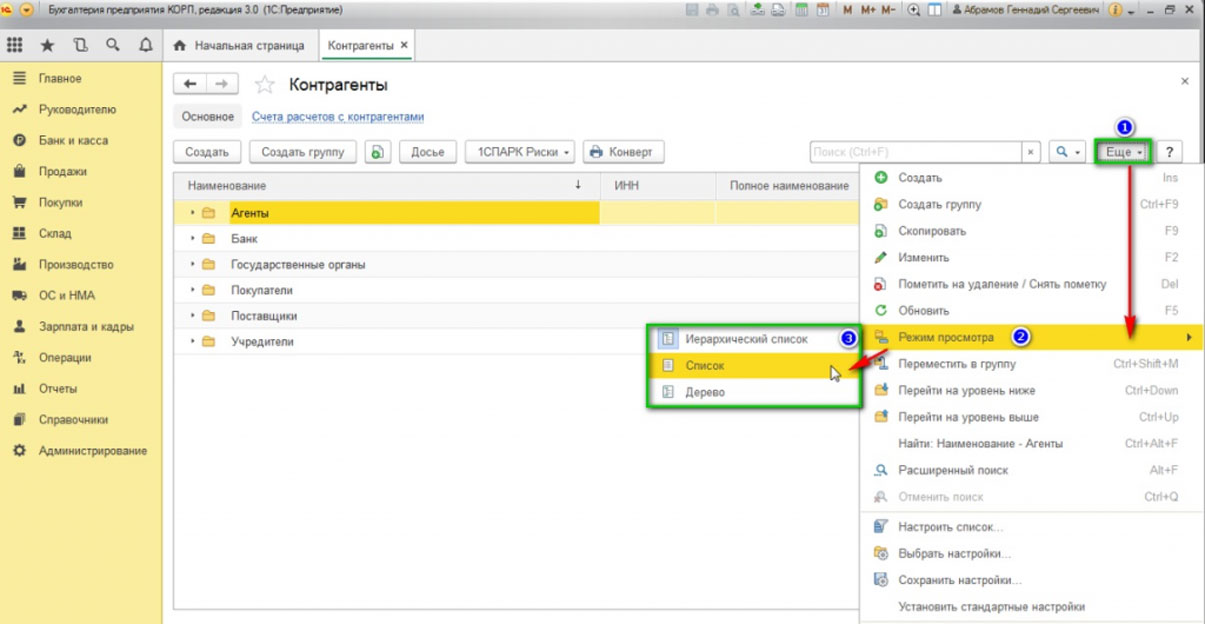
Кликаем на значение «Еще» и в открывшемся списке выбираем «Режим просмотра», где можно указать один из трех вариантов режима просмотра:
- Иерархический – элементы будут отображаться в выбранной группе;
- 5 Список – будут отображены все элементы справочника без учета группировки;
- 6 Дерево – будут отображаться все группы справочника и выбранные элементы в подчинении.
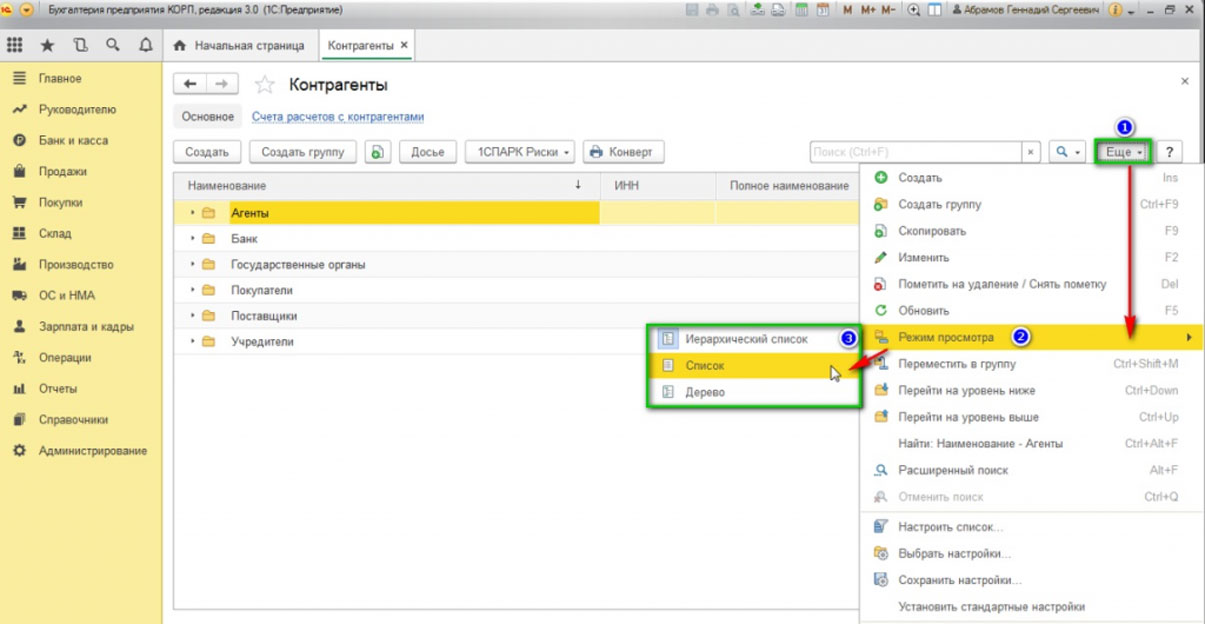
Как создать новый элемент справочника «Контрагенты» в 1С 8.3
Новый контрагент вводится в справочник через значение «Создать».
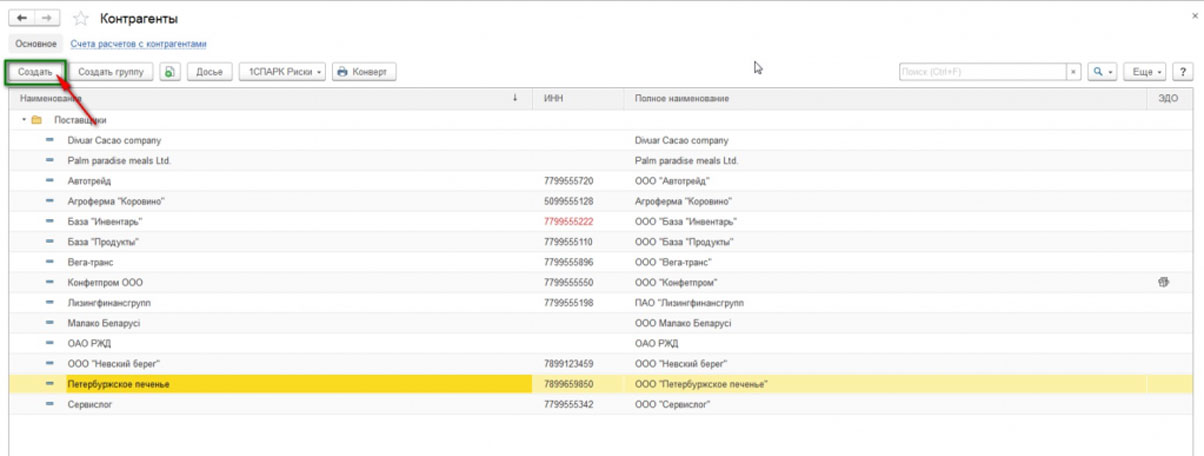
Перед нами открывается пустая карточка контрагента, которую необходимо заполнить.
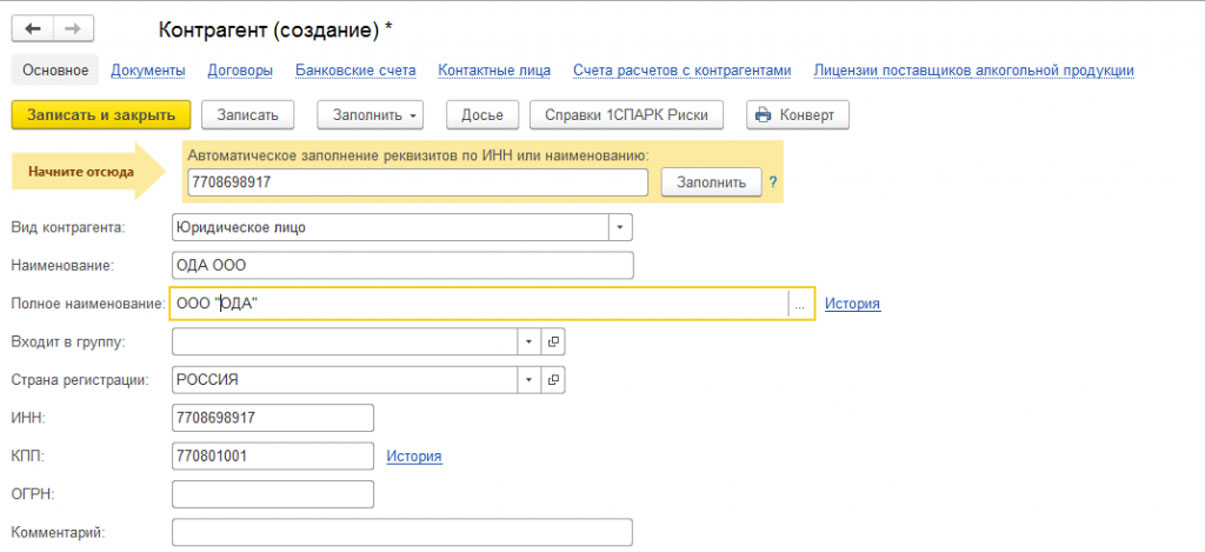
При этом у пользователя есть 2 варианта заполнения карточки Контрагента:
- Автоматически*;
- В ручном режиме.
Заполнение автоматом работает только при подключении «1С Контрагент». При этом:
- Данные заполнятся по ИНН или наименованию контрагента автоматически, без ошибок;


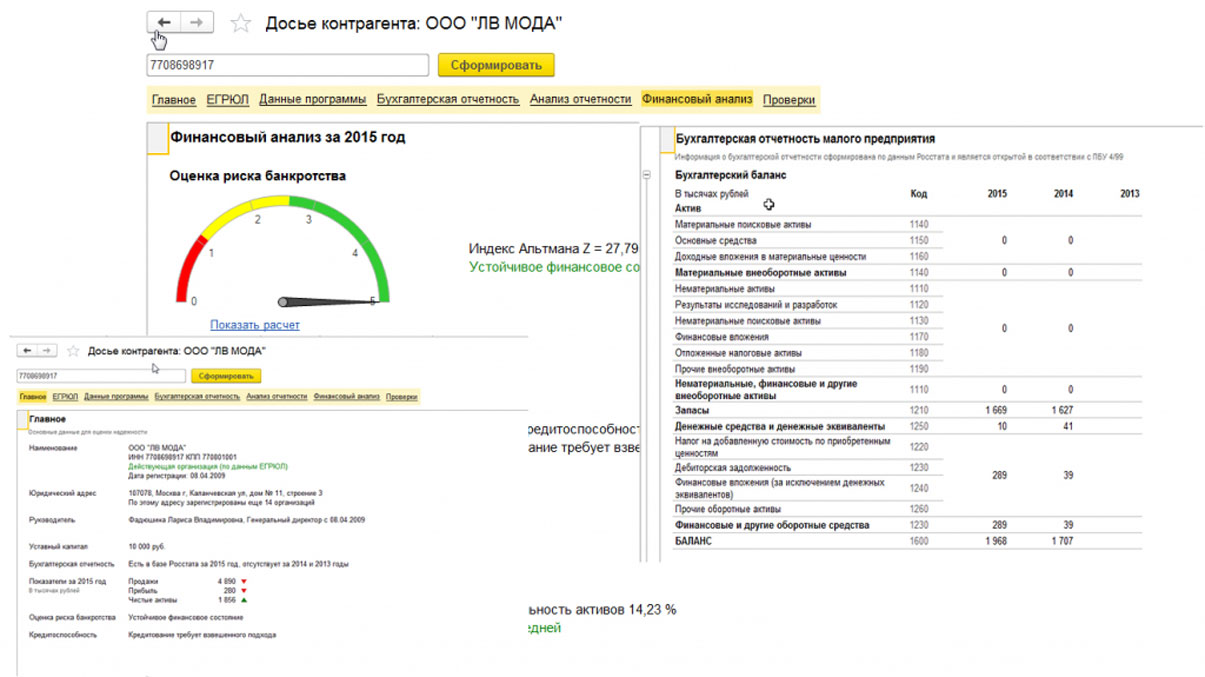
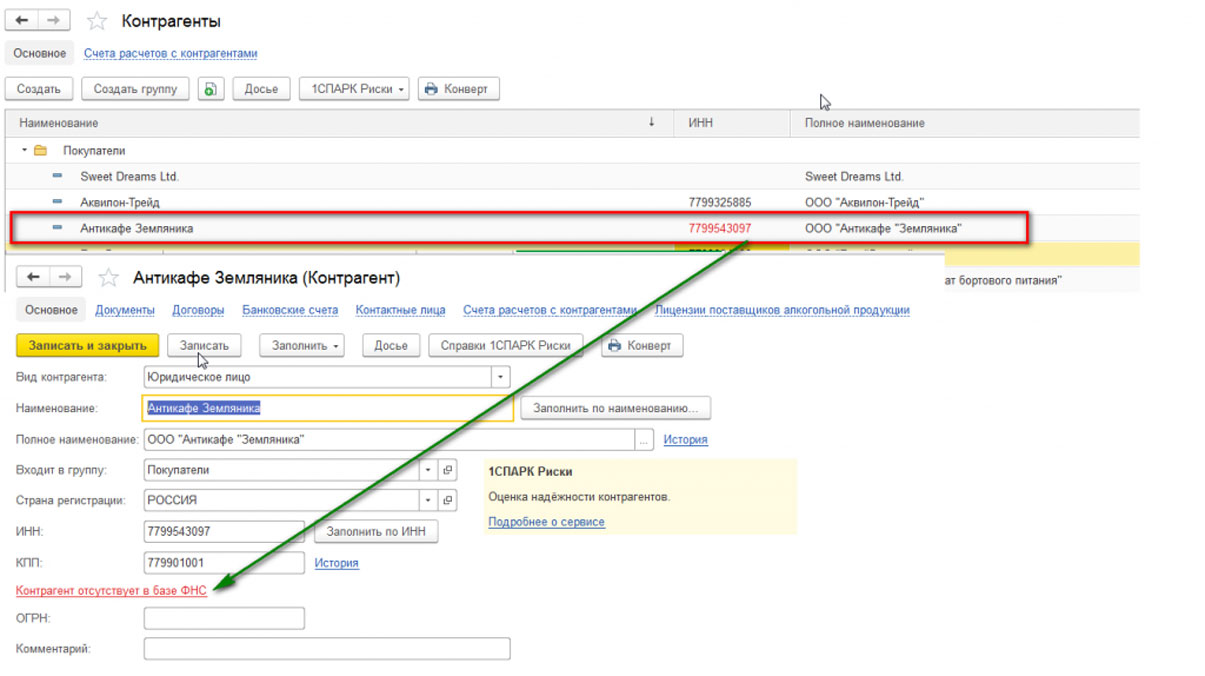
*Если ИНН выделен красным цветом, Контрагент отсутствует в базе ФНС.
При создании контрагента и заполнении карточки в ручном режиме пользователь должен заполнить все основные поля…
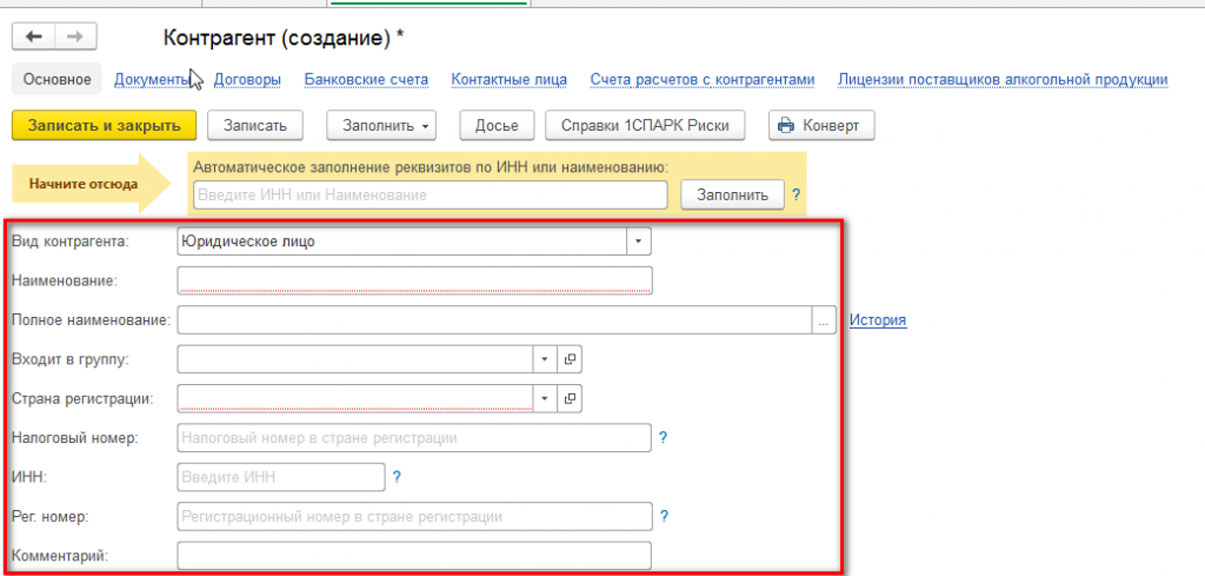
…указать «Вид контрагента» и в выпавшем списке выбрать одно из значений:
- Юридическое лицо;
- Физическое лицо;
- Обособленное подразделение;
- Государственный орган.
В зависимости от выбранного вида контрагента будет изменяться табличная часть документа и поля обязательные для заполнения.
В карточке контрагента имеется функционал «Справки 1СПАРК Риски», который помогает быть в курсе изменений у ваших контрагентов и клиентов: сервис каждый день дает информацию о банкротстве, ликвидации, планах по реорганизации, изменении юридического адреса и руководителя. Сервис помогает отслеживать изменения, использует различные источники информации, включая ЕГРЮЛ и Единый федеральный реестр сведений о фактах деятельности юридических лиц.
Данная опция работает только в случае подключения 1СПАРК Риски.
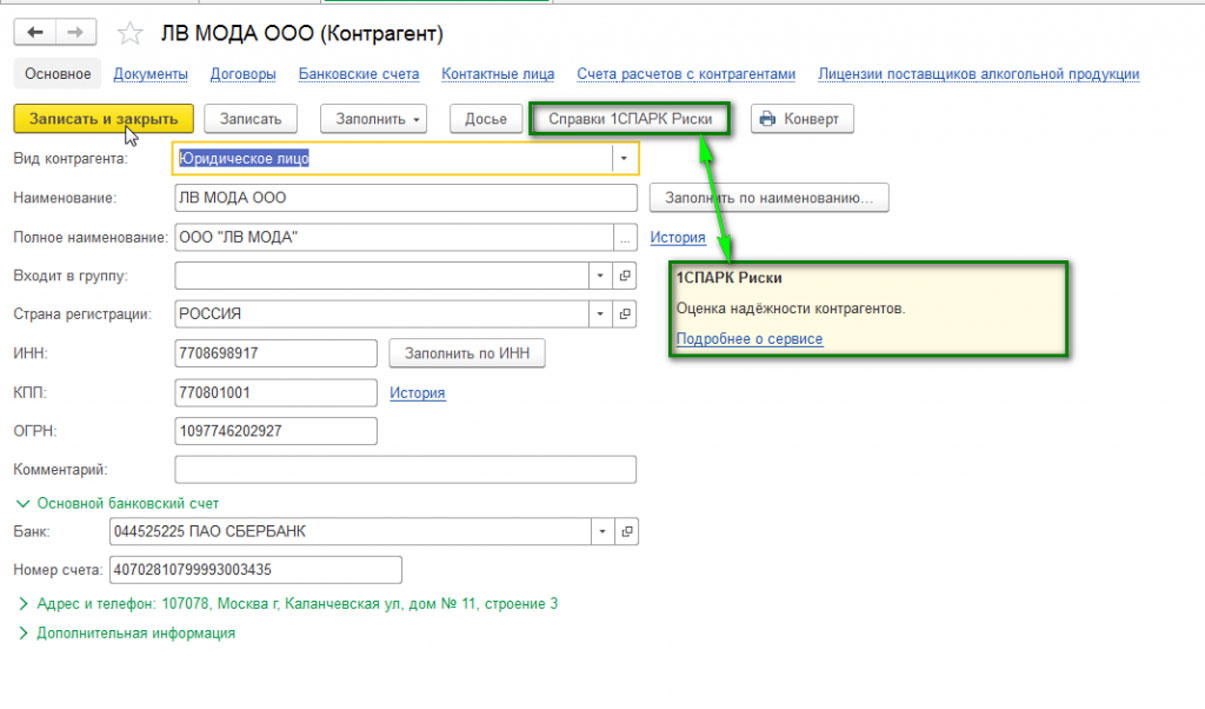
Непосредственно в карточке контрагента мы можем создать банковский счет. Для этого выбираем «Банковские счета»-«Создать».

В открывшейся карточке заполняем такие обязательные для заполнения поля, как банк, номер счета, валюту. Если платежи проводятся через корреспондентский счет, открытый в другом банке, необходимо указать банк для расчетов. Если расчетный счет используется для расчетов по контрагенту государственного заказа, необходимо указать «Государственный контракт».
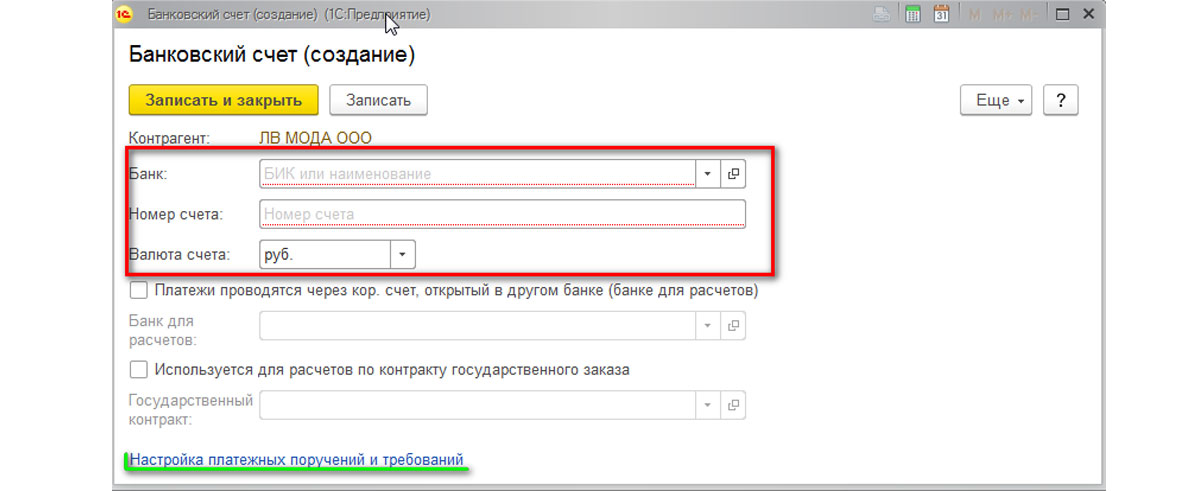
Также можно настроить вывод необходимой информации в платежных поручениях и требованиях. В данной настройке можно прописать:
- Наименование контрагента, которое будет выводиться в поле «Получатель» платежного поручения или в поле «Плательщик» в платежном требовании;
- Обозначить, где будет указываться КПП контрагента (только в платежных поручениях в бюджет или во всех платежных поручениях);
- Написать текст, который будет автоматически выводиться в назначении платежа при создании нового платежного поручения.
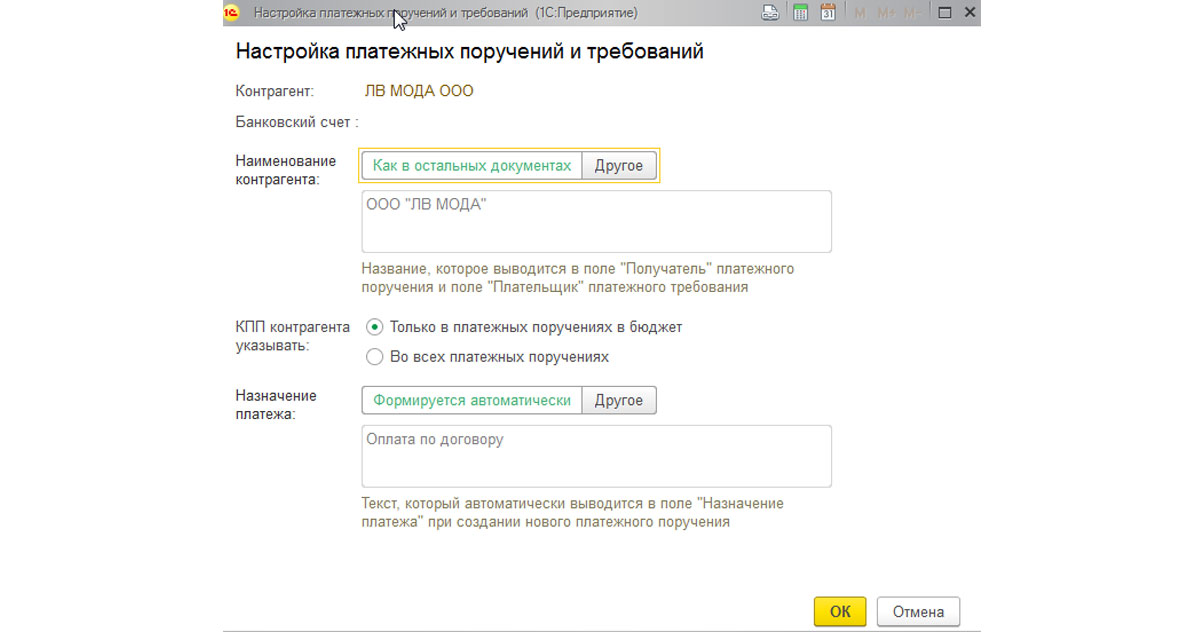
В закладке «Банковские счета» контрагента можно создать множество расчетных счетов, при этом можно указать один из нескольких р/сч «Использовать как основной». При формировании документа списание с расчетного счета в платежном поручении «Основной расчетный счет» будет заполняться по умолчанию.

В карточке контрагента можно сразу создать документ «Договоры». Для этого выбираем «Договоры»-«Создать».
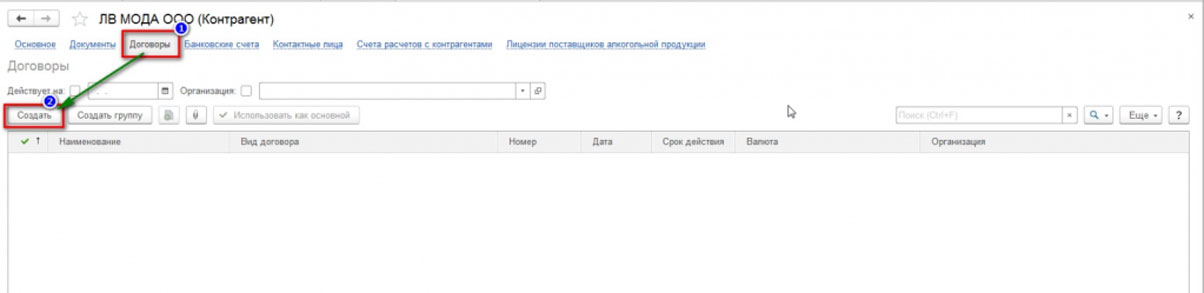
В открывшейся карточке заполняем вид договора:
- С поставщиком;
- С покупателем;
- С комитентом(принципалом) на продажу;
- С комитентом(принципалом) на закупку;
- С комиссионером (агентом) на закупку;
- С факторинговой компанией;
- пр.
Заполняем поля «Номер договора» и «Дата». При этом наименование программа заполняет автоматически, ориентируясь на информацию из этих полей. Прописываем организацию, с которой данный контрагент заключает договор.
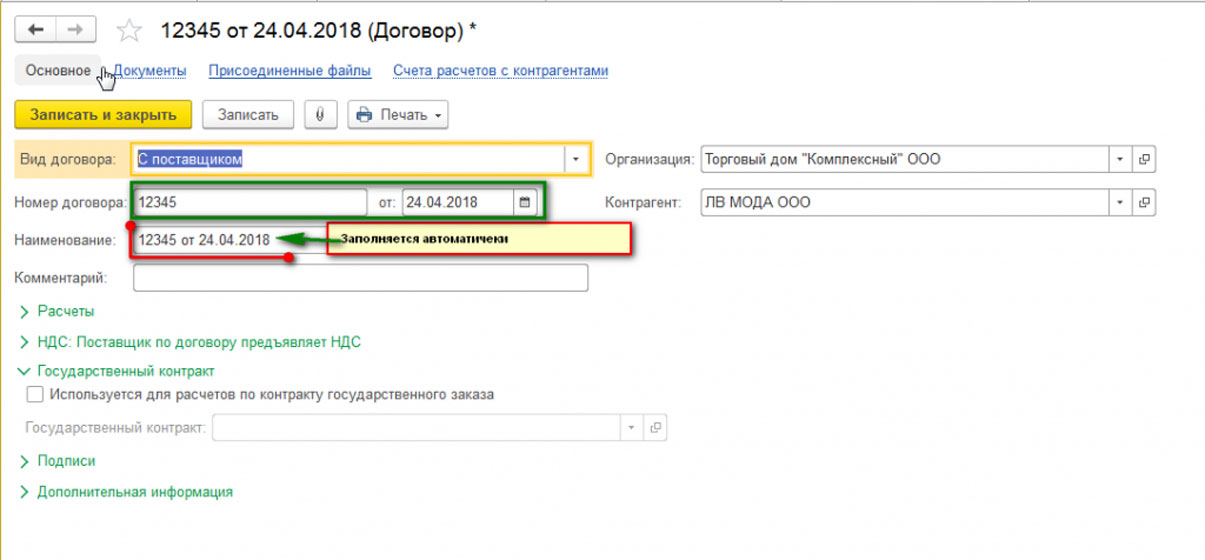
К договору пользователь может присоединить файлы в любом формате.
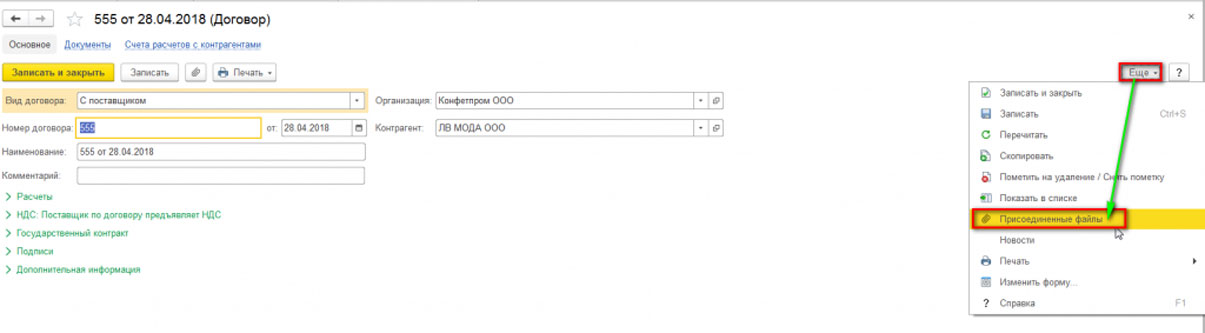
Присоединенные файлы можно просматривать, редактировать (каждая версия отредактированного файла храниться в 1С 8.3, где при необходимости их можно просмотреть, когда, в какое время, а также какой пользователь редактировал прикрепленный файл), распечатывать документ.
Важно помнить, что, после того как пользователь отредактировал прикрепленный файл, файл необходимо освободить от редактирования через «Еще»-«Завершить редактирование».
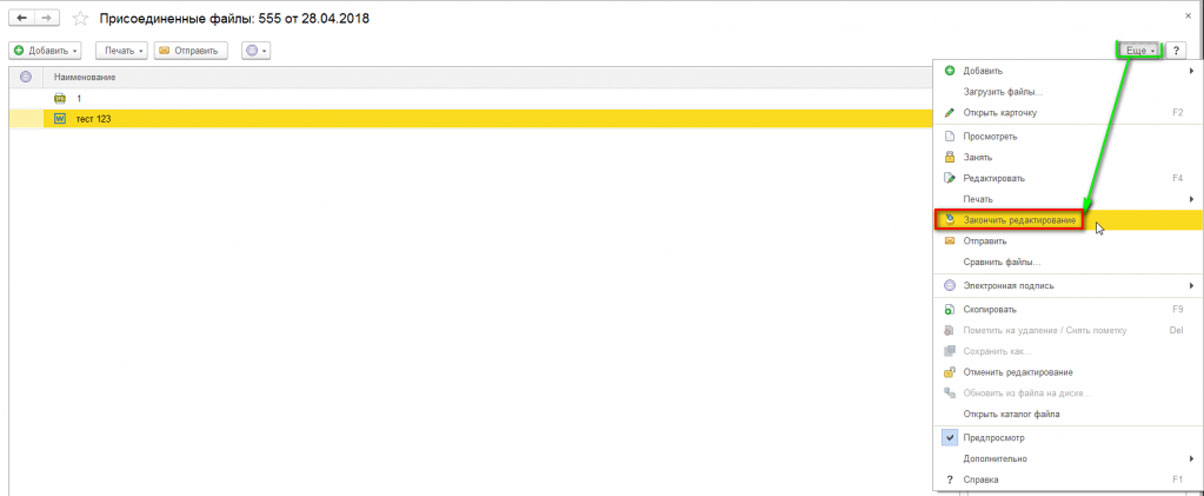
В закладке «Договоры» контрагента можно создать множество элементов договоров, при этом можно указать один из нескольких «Использовать как основной». При формировании документов в программе договор будет заполняться по умолчанию.
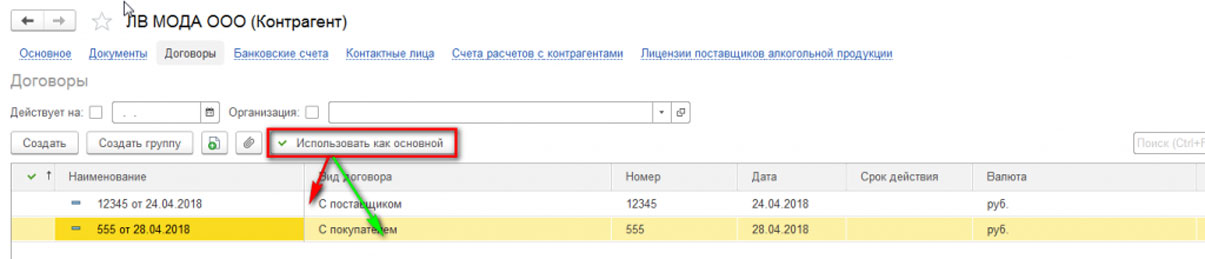
В карточке контрагента существует возможность сохранять историю изменения полей «Полное наименование» и «КПП». Если у контрагента изменился «КПП» или «Полное наименование» необходимо в «Истории» внести дату и новое значение. После внесения изменений в программу данные во всех документах до указанной даты в истории будут брать значение начального реквизита, а в документах, начиная с даты нового значения, будет указываться новое значение реквизита.

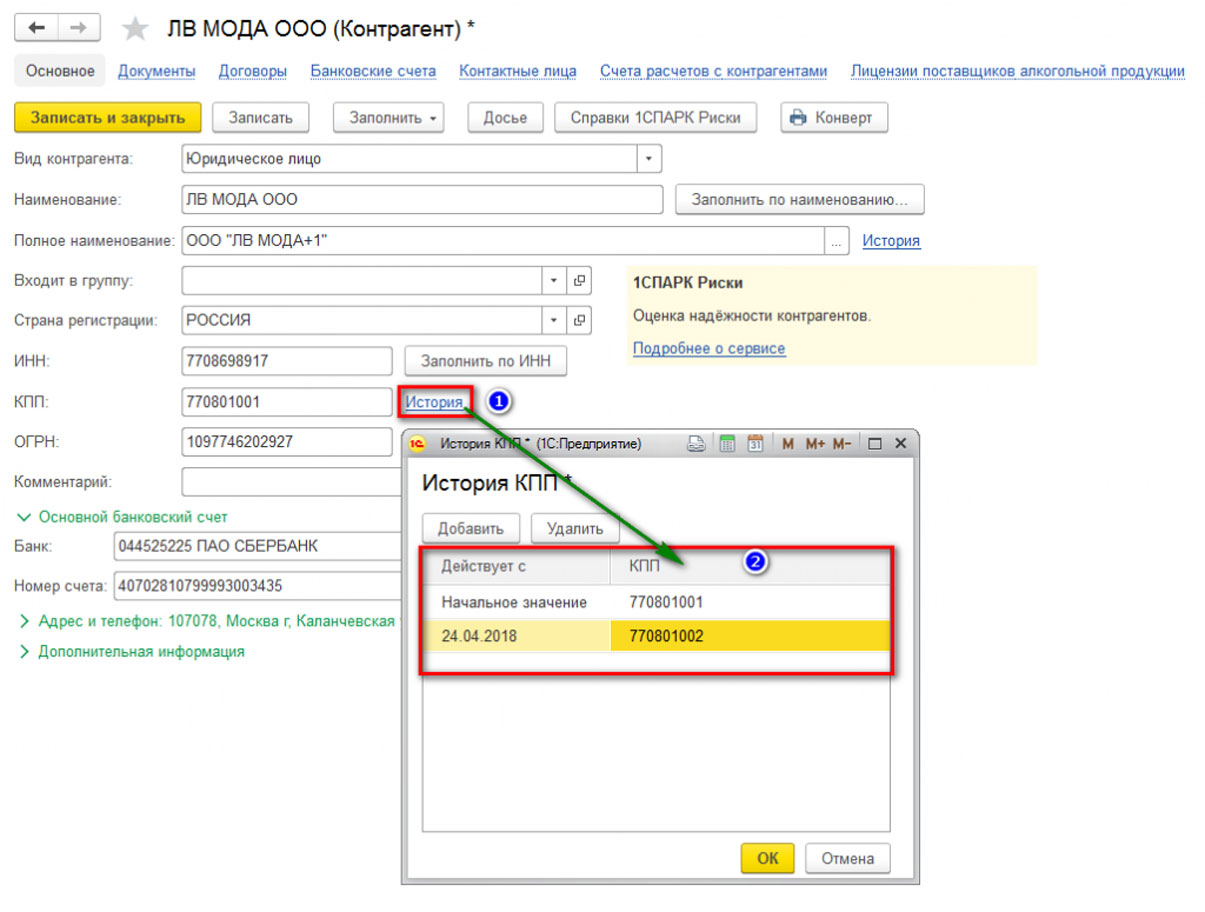
В карточке «Контрагент» есть возможность просмотреть все документы, в которых указан текущий контрагент, его расчетные счета, договора. Для этого выбираем «Документы». В открывшемся списке отобразятся все документы контрагентов, которые при необходимости можно отсортировать по договору или организации. У пользователя есть возможность просмотреть проводки по интересующему документу, выбрав интересующий документ и нажав значок «Показать проводки и другие движения документа» (Дт/Кт).
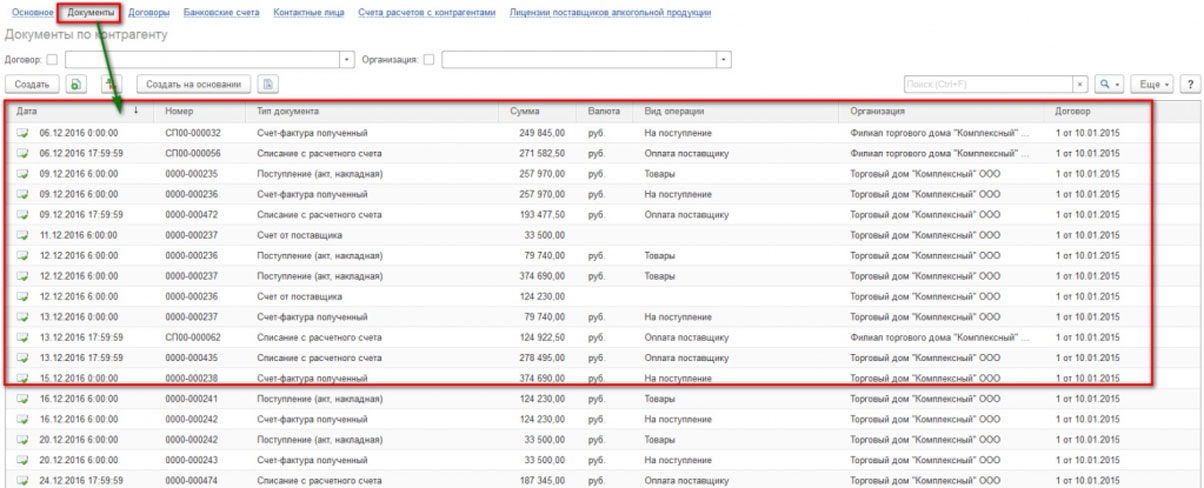
В заключение рассмотрим функционал, предусмотренный для удобства рассылки писем контрагентам.
В 1С 8.3 есть возможность настроить и распечатать конверт, с заполненными автоматом адресными строками и индексом.

Пользователю предлагается выбрать вариант заполнения адреса контрагента-получателя:
- Почтовый;
- Юридический;
- Фактический.
Адрес заполнится автоматически из карточки контрагента.
Также можно выбрать один из трех вариантов формата конверта и вывести на печать логотип организации (загрузить логотип организации можно в реквизитах организации в, разделе «Логотип и печать»).
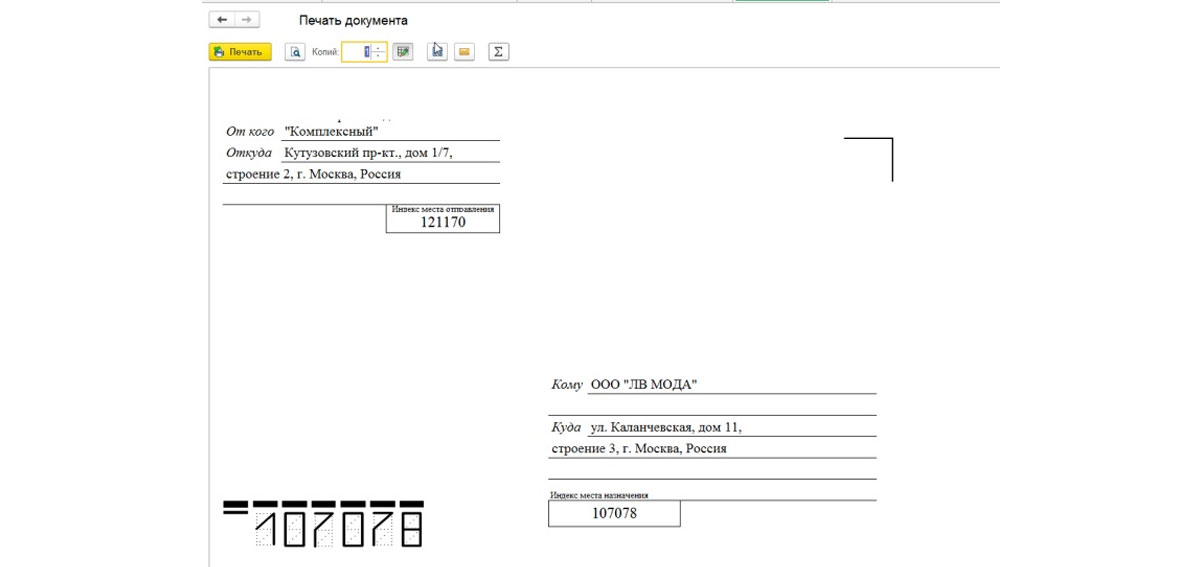
После выбранных настроек, отобразится печатная форма документа, где пользователь может сохранить ее в любом формате, либо сразу отправить на печать. Если у вас регулярно возникают вопросы по настройке программ 1С, обратитесь за консультацией программиста 1С в нашу компанию, позвонив по телефону или оставив заявку на сайте. Мы свяжемся с вами в кратчайшие сроки и с радостью вам поможем.
Срочно! Список контрагентов в 1С 8.1
- Просмотр профиля
- Сообщения форума
- Блог
Умный Клерк! 
- Просмотр профиля
- Сообщения форума
- Блог
- Просмотр профиля
- Сообщения форума
- Блог
Сообщение от Fosihas
- Просмотр профиля
- Сообщения форума
- Блог
- Просмотр профиля
- Сообщения форума
- Блог
Выбрать регистр сведений «Контактная информация».
Строки группировать по реквизитам объекта, в выбранные поля добавить Представление.
- Просмотр профиля
- Сообщения форума
- Блог
Спасибо
Сообщение от tomvlad
Отчеты ->Прочие -> Универсальный отчет
Выбрать регистр сведений «Контактная информация».
Строки группировать по реквизитам объекта, в выбранные поля добавить Представление.
Ответ Мичмана Харитонова Справедлив не для всех конфигураций 8.х
На самом деле в конфигурациях на платформе 8.х реализовано 2 способа хранения контактной информации:
- в карточке контрагента
- в отдельном регистре. (Например, конфигурация Управление Производственным предприятием). Пользователь видит контакты в карточке контрагента, но на самом деле они в ней просто отображаются.
Для конфигураций, описанных в пункте 1, подходит способ, данный Мичман Харитонов
Для конфигураций, описанных в пункте 2 необходимо написать небольшой запросик, который будет соединять данные справочника контрагентов и регистра Контактной информации. Можно воспользоваться консолью запросов и сохранить полученный файл для дальнейшего использования или сделать внешний или встроенный в конфигурацию отчет — кому как удобней.