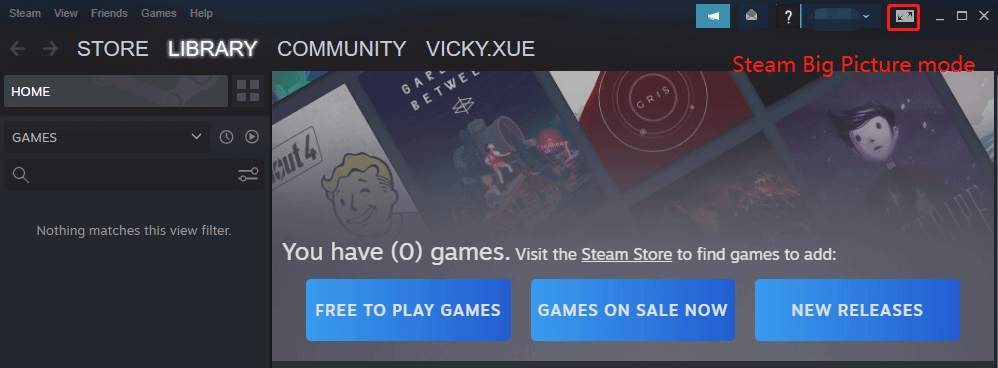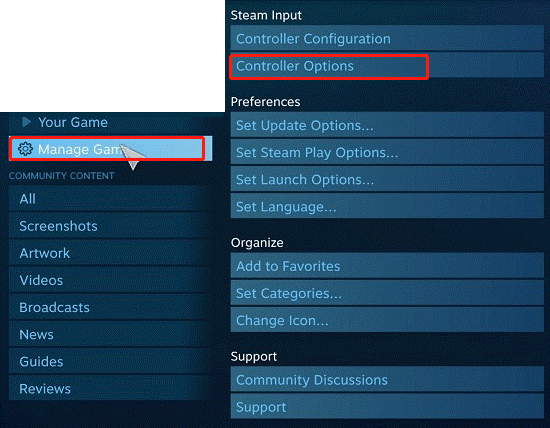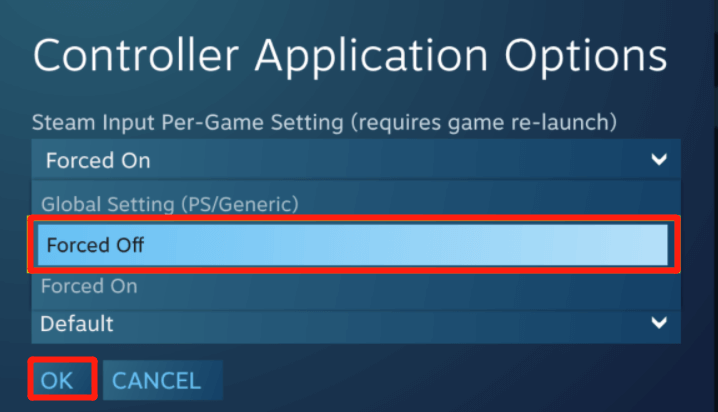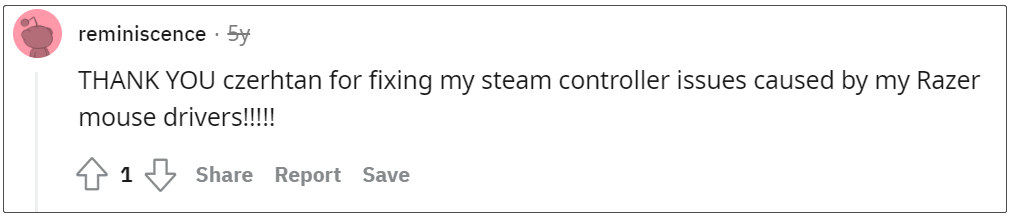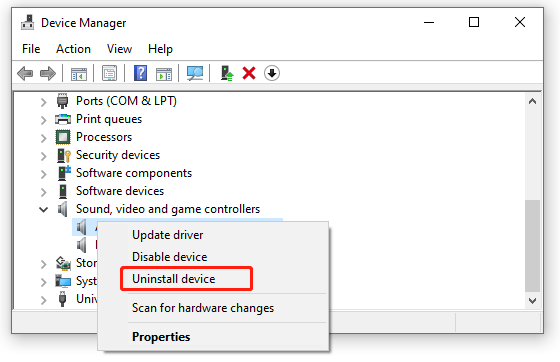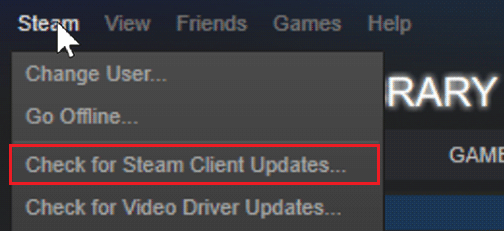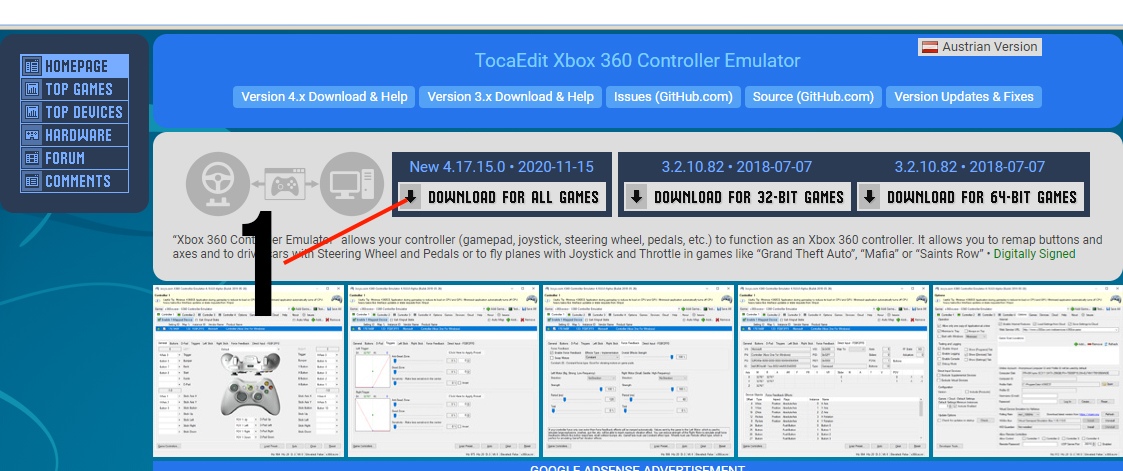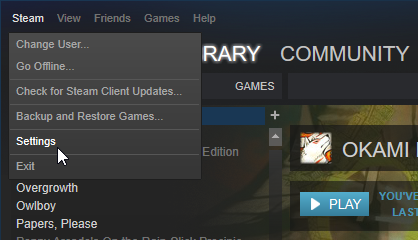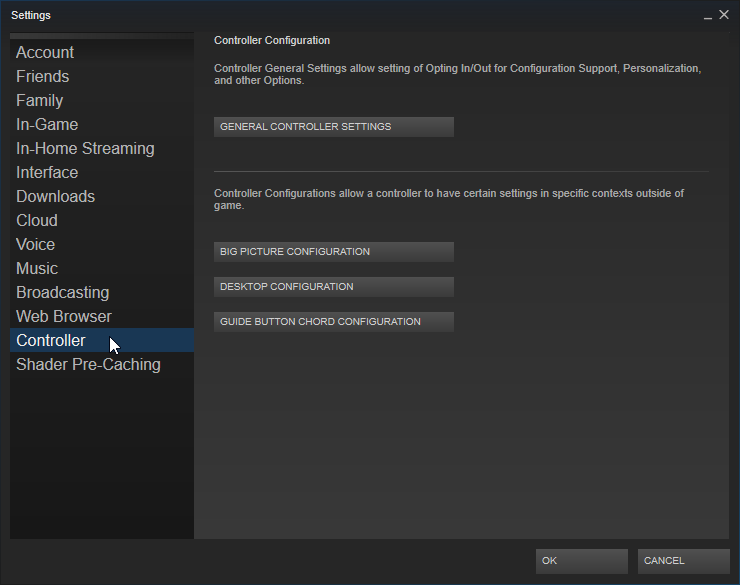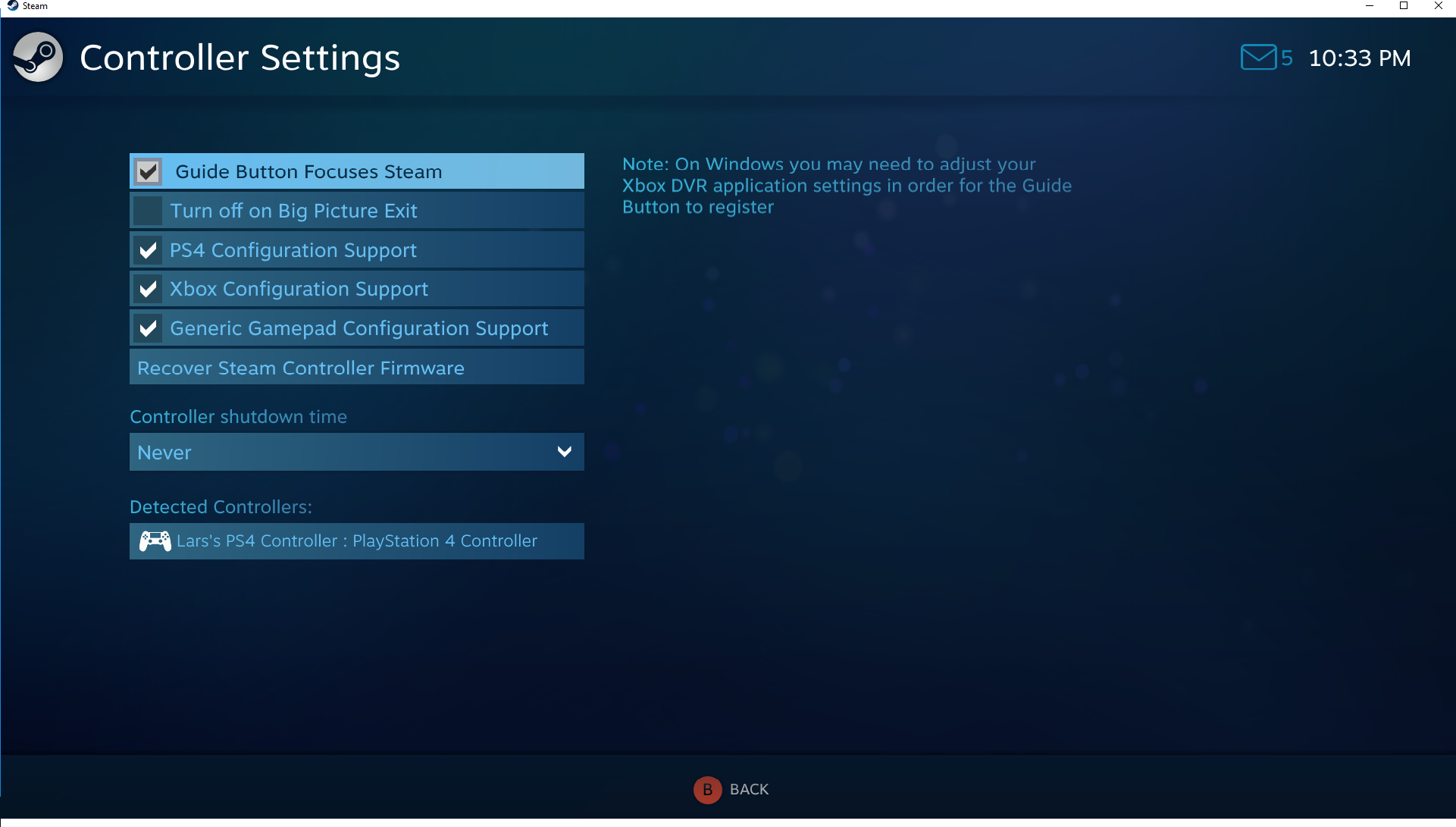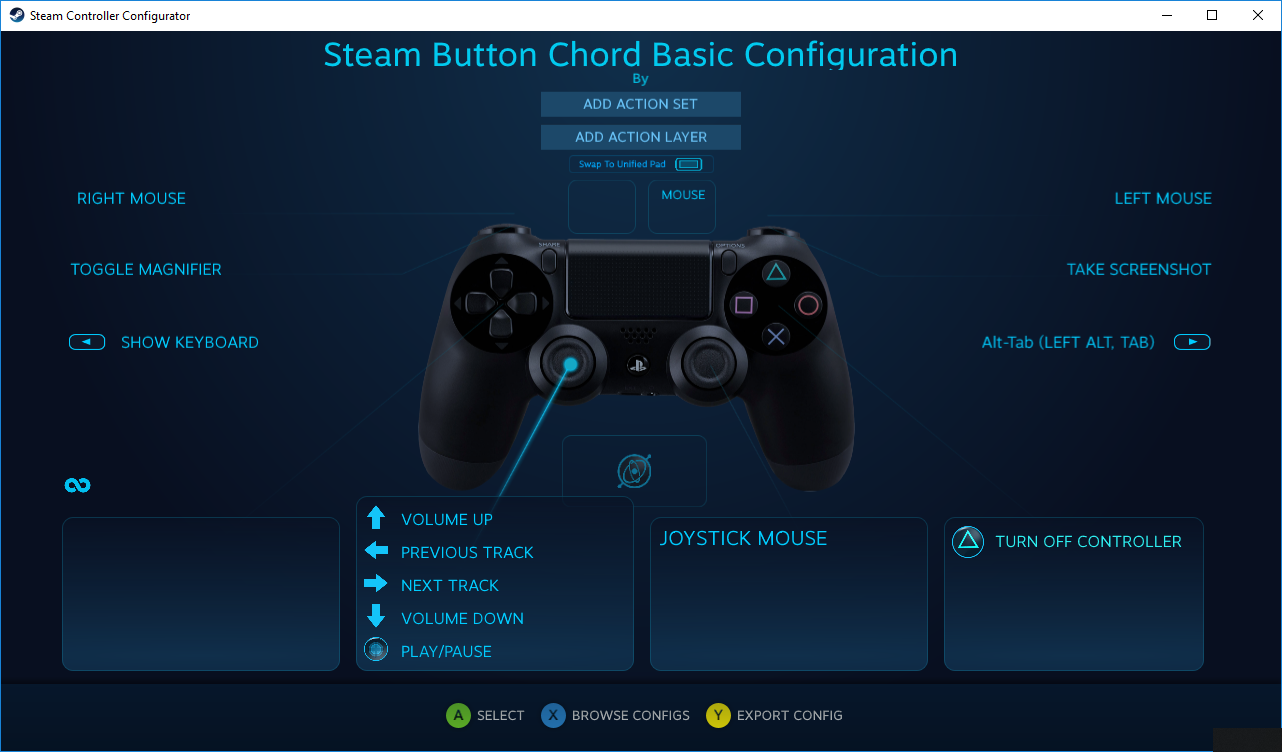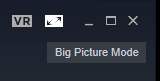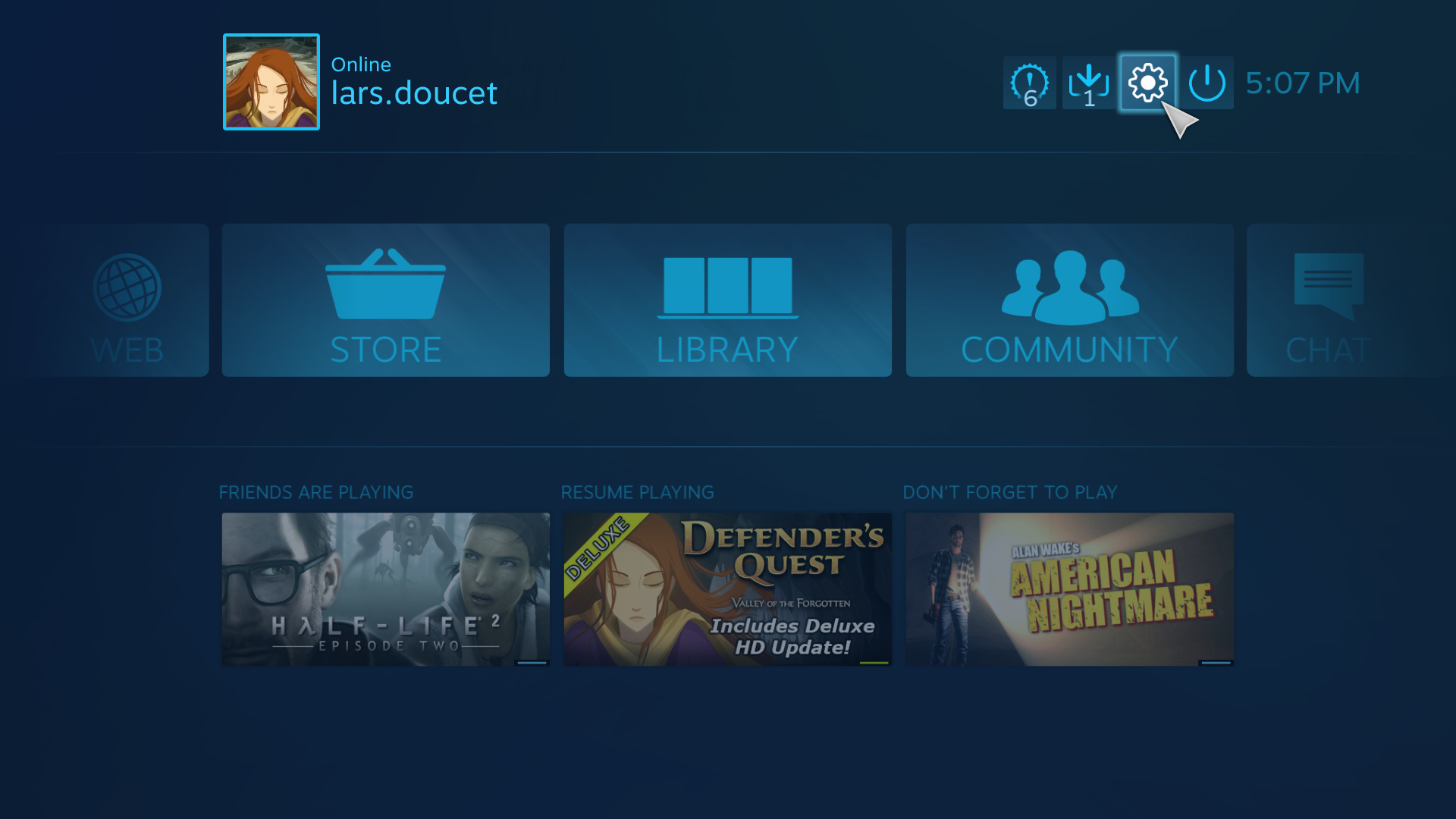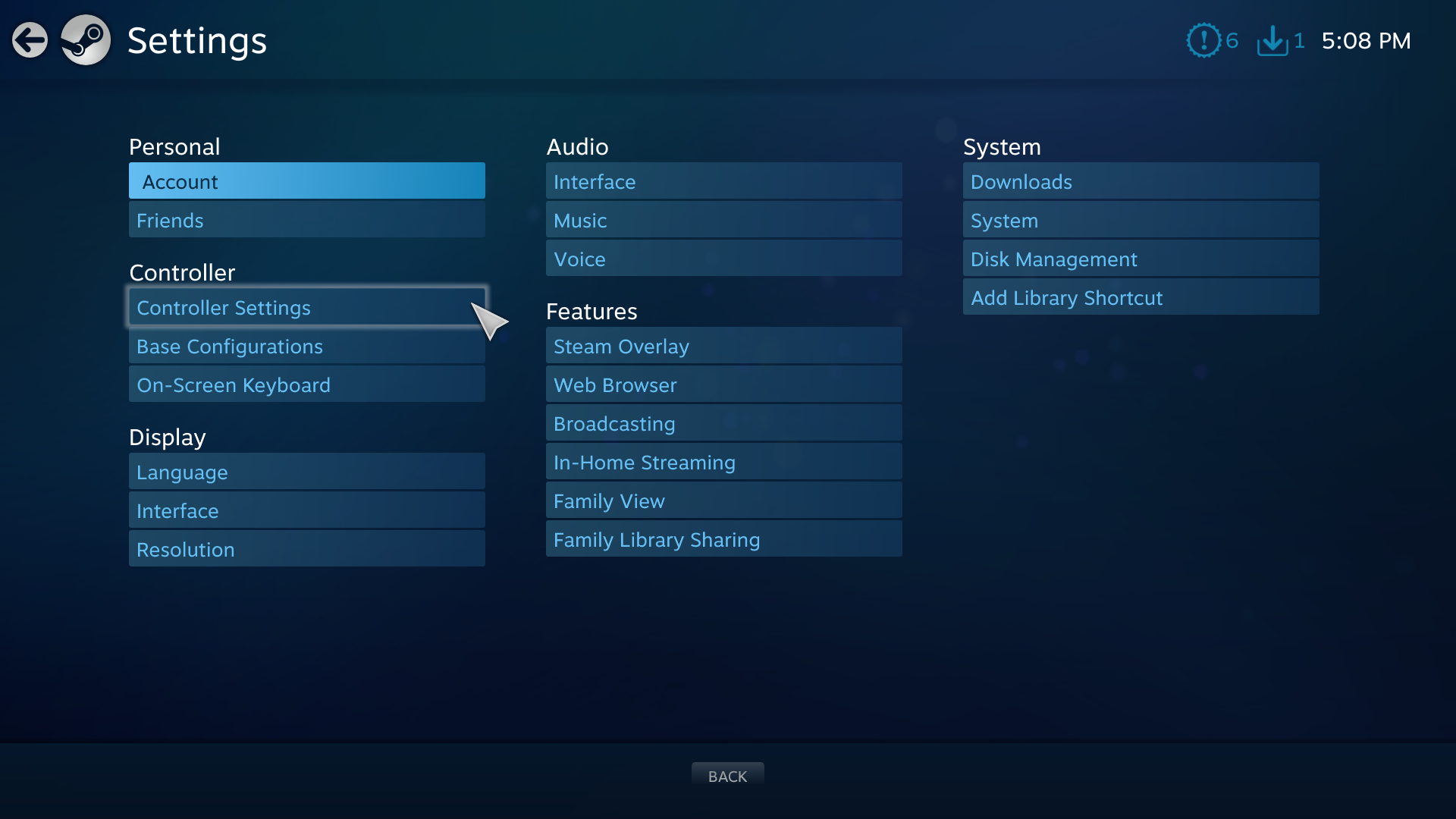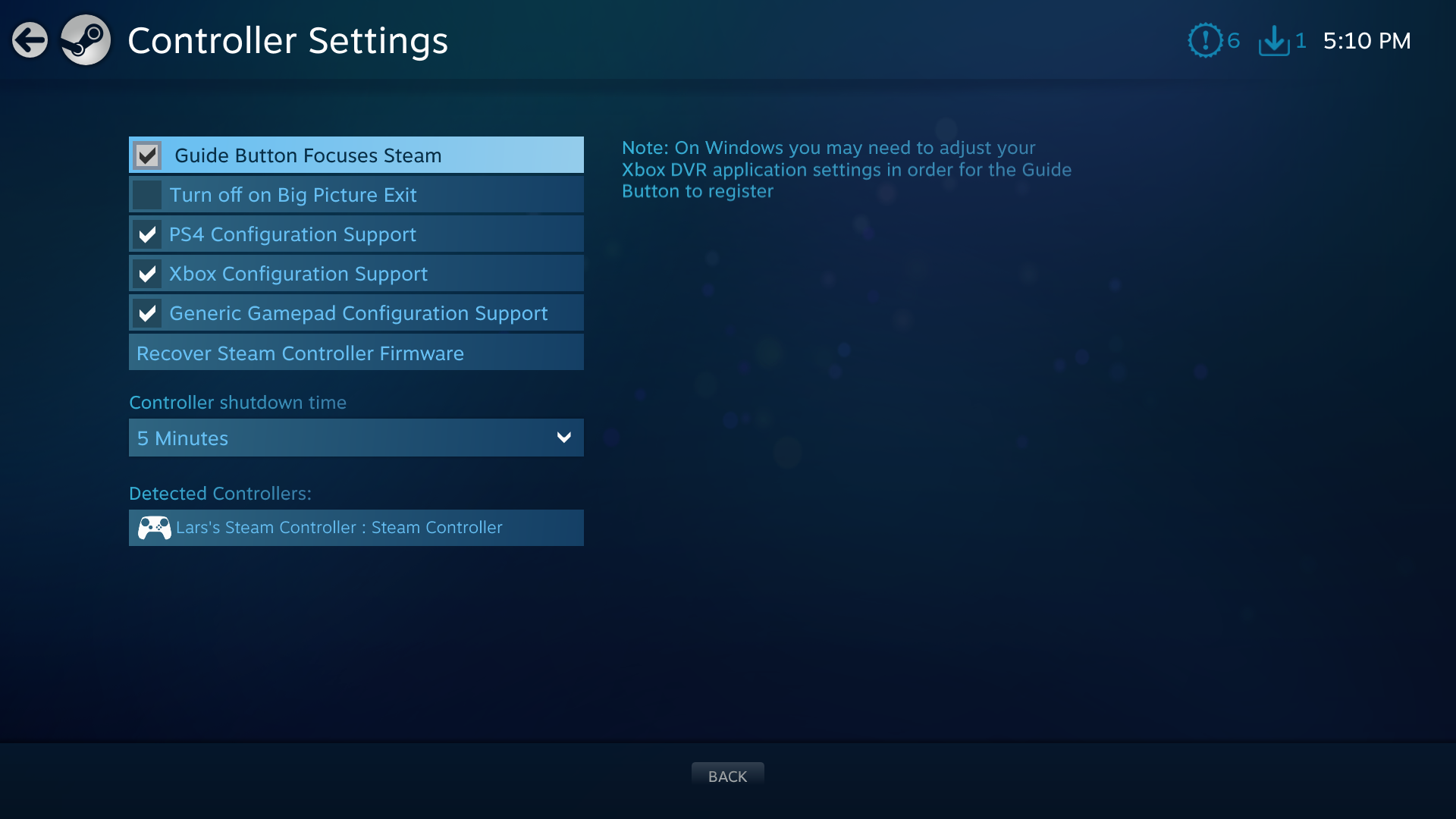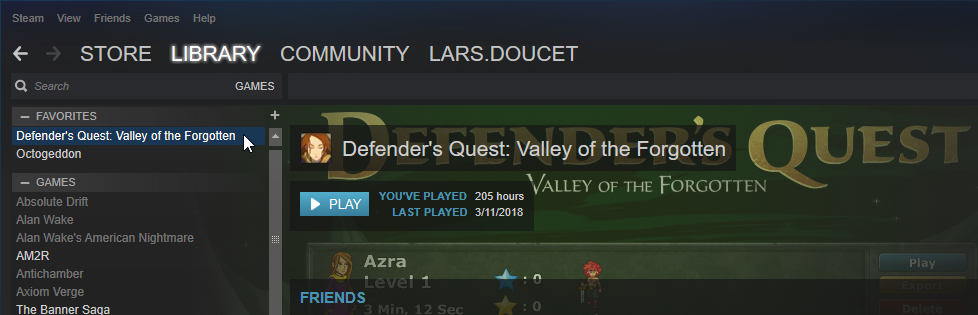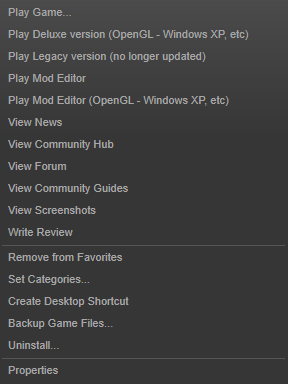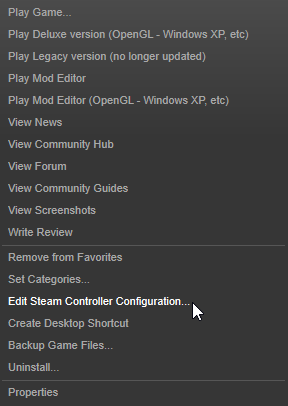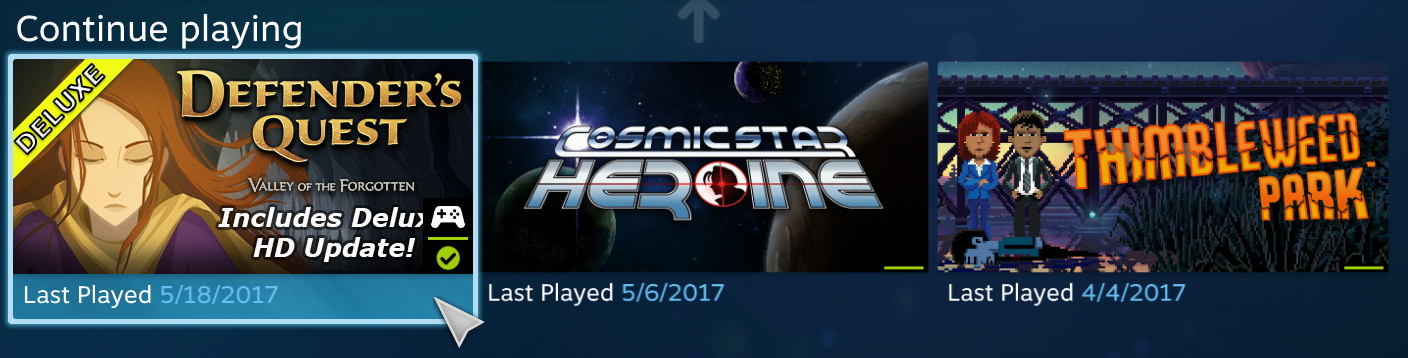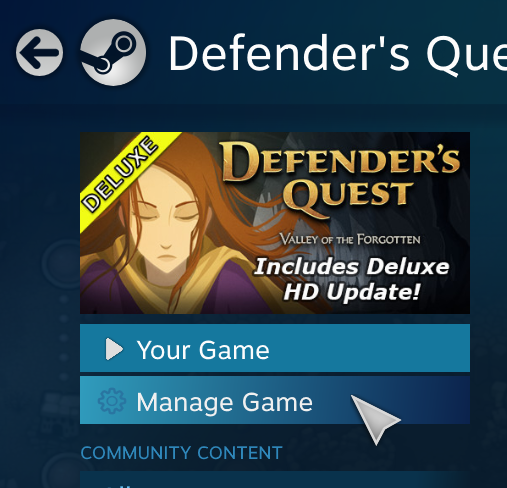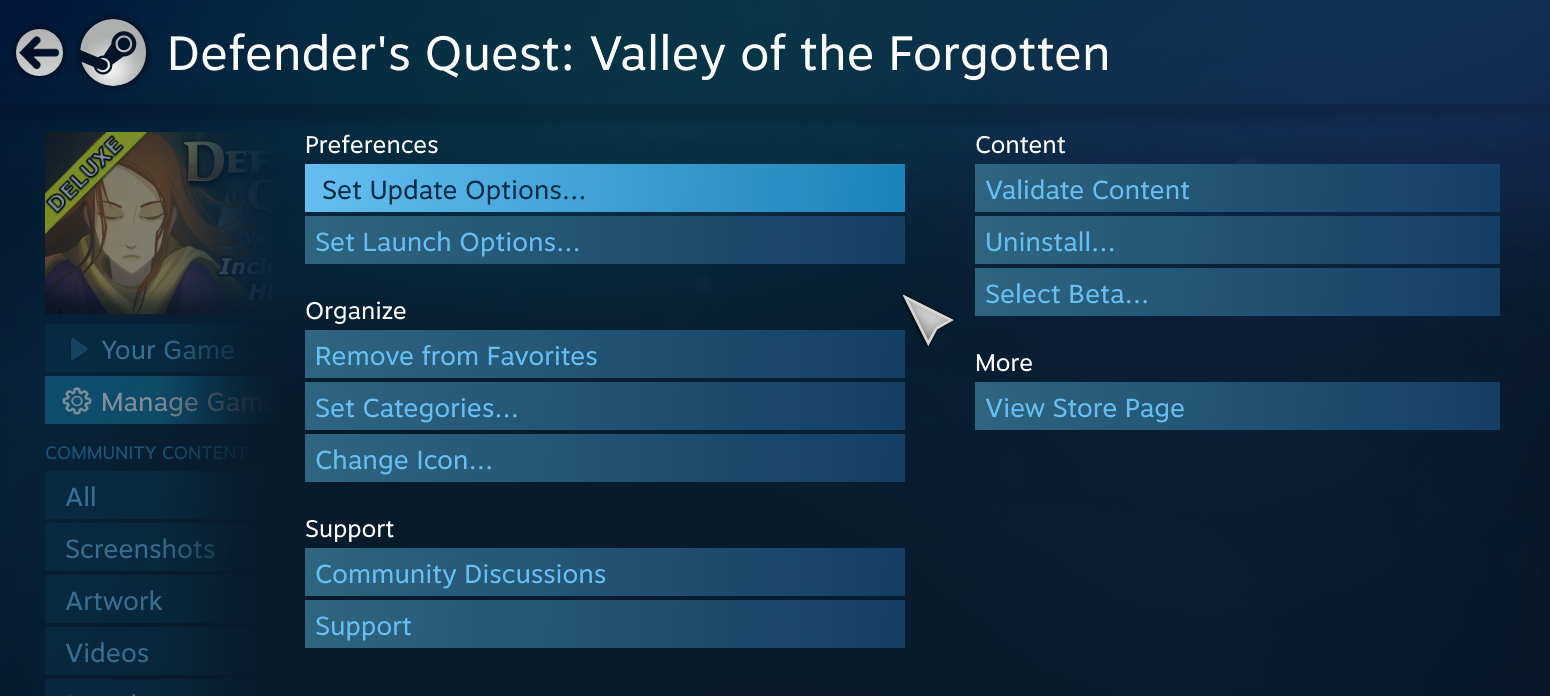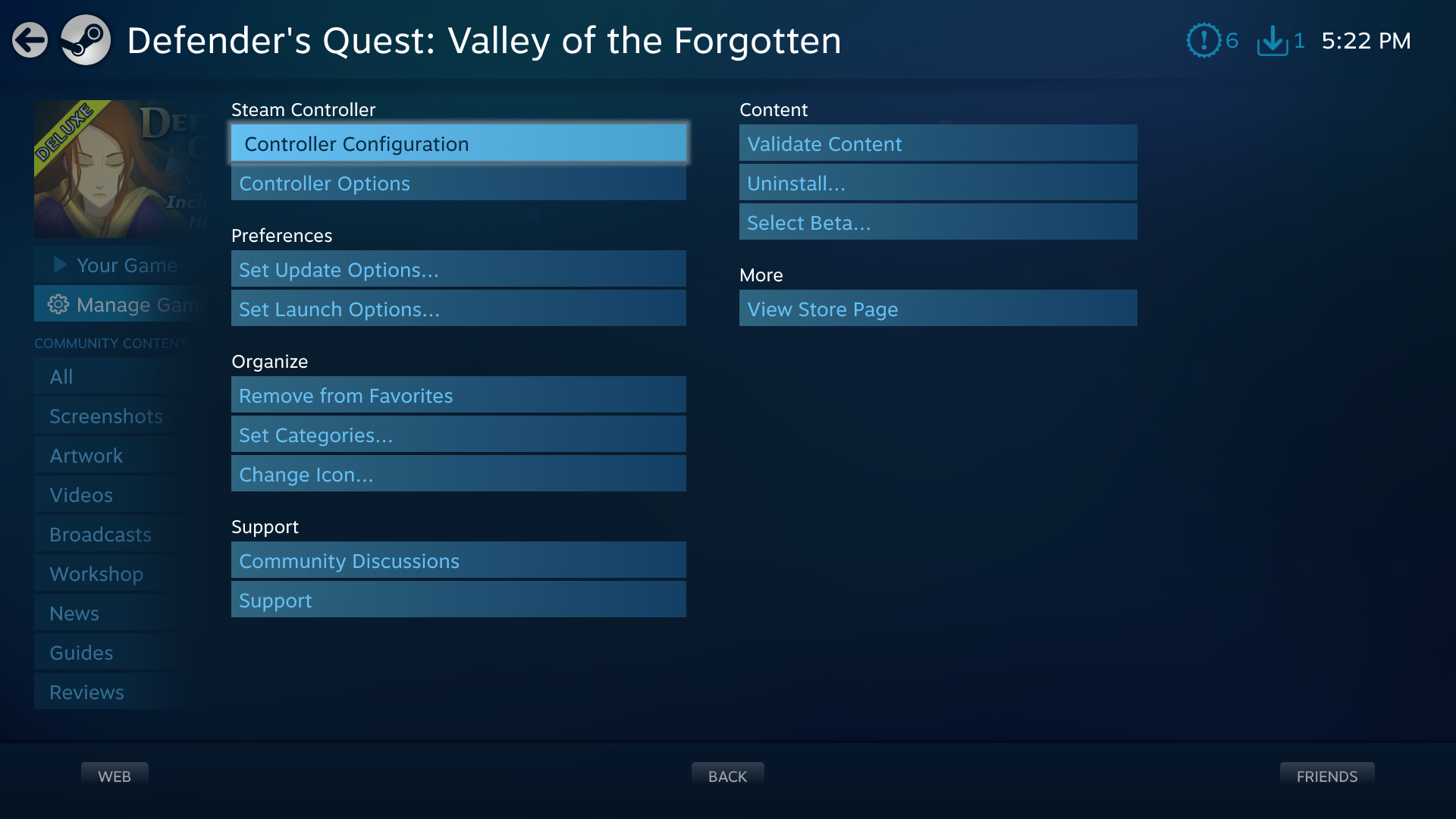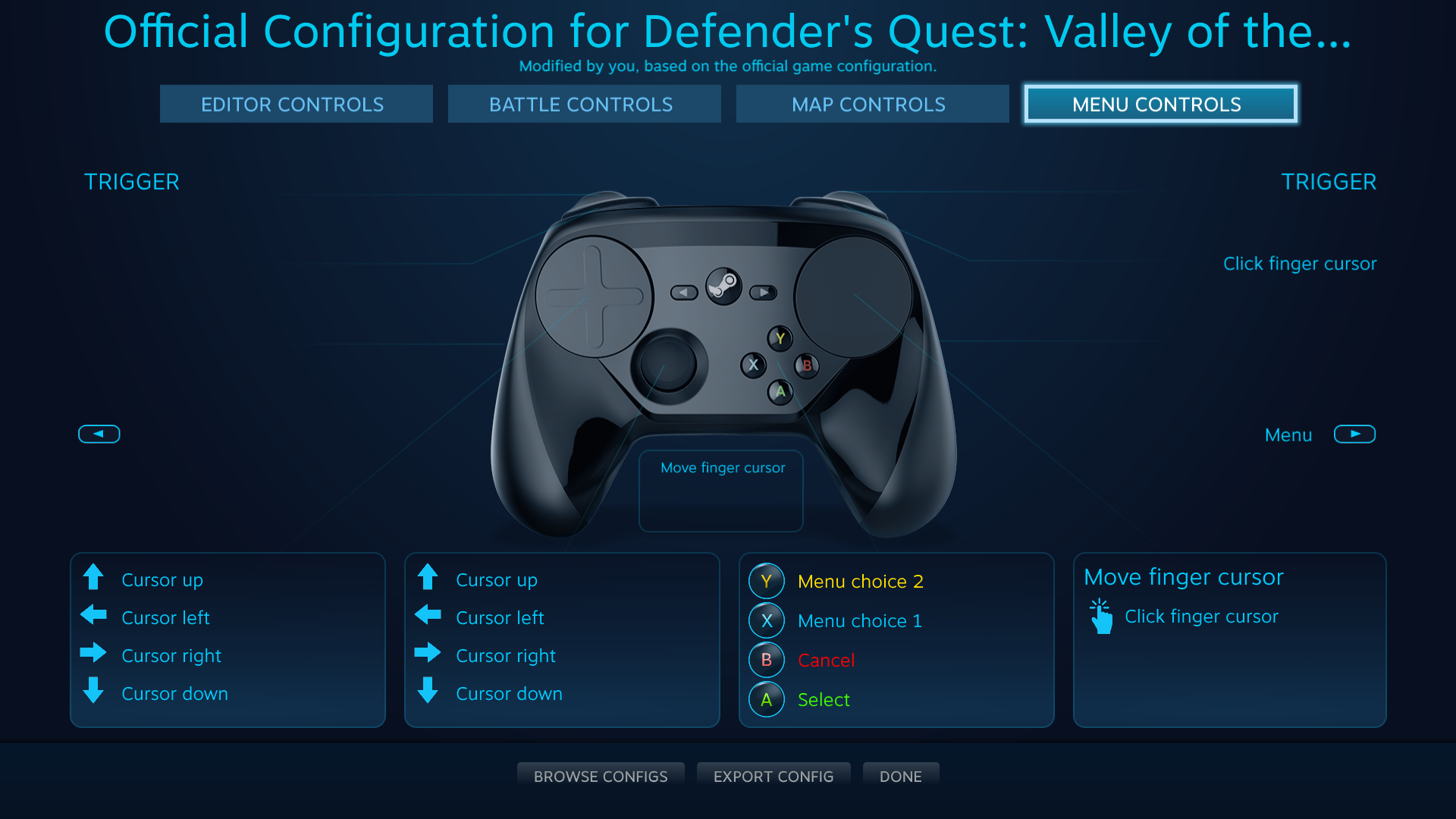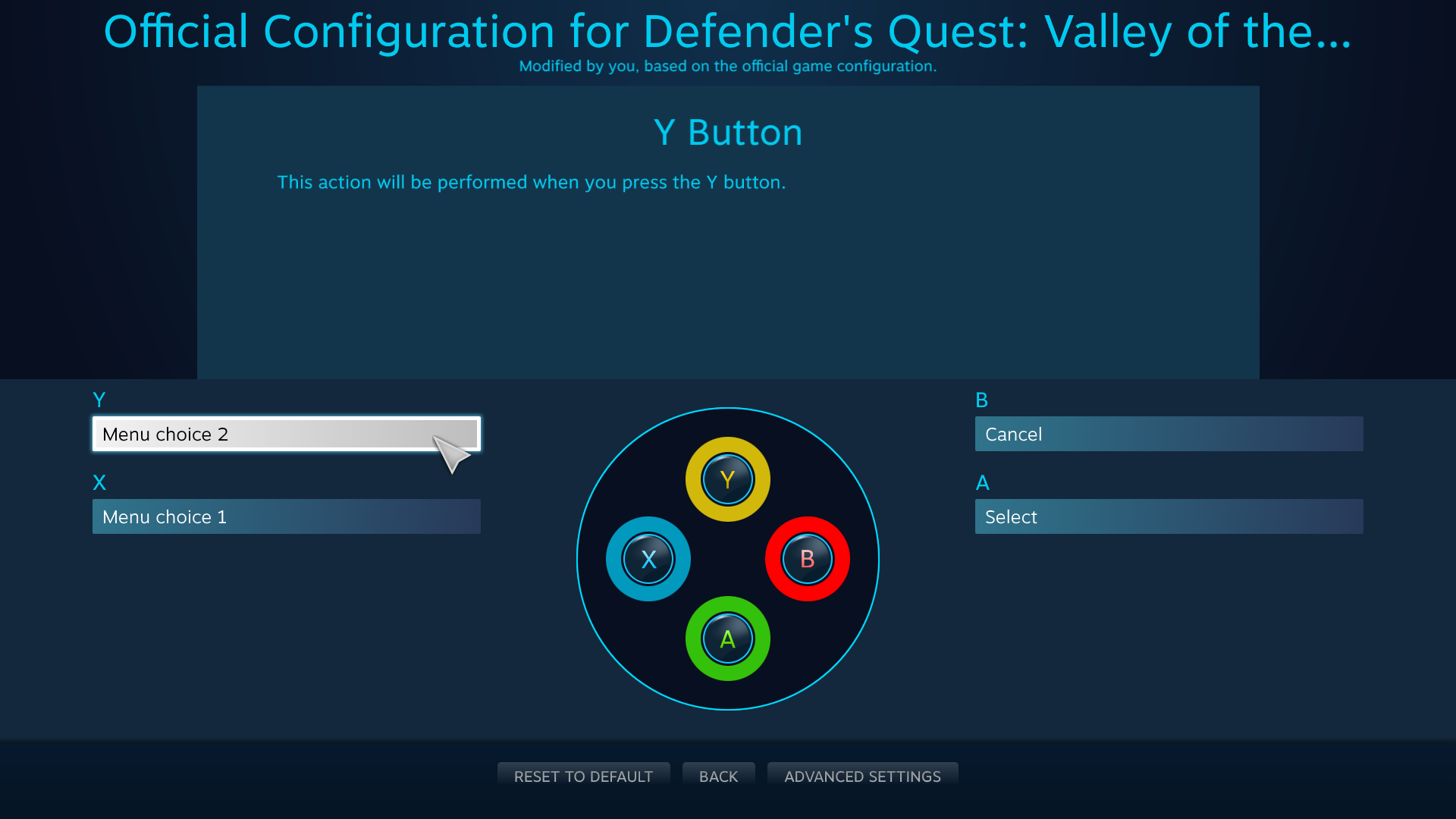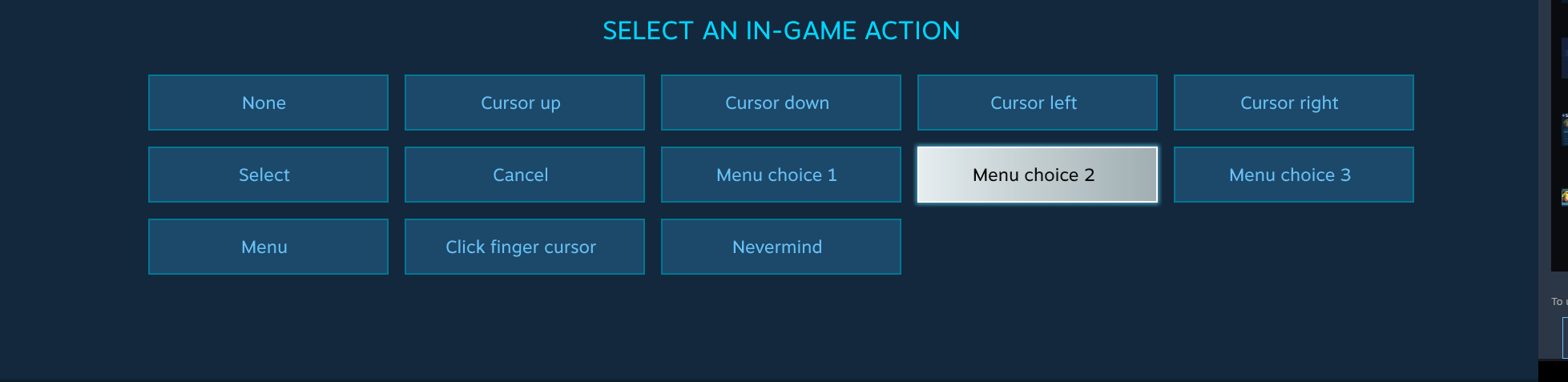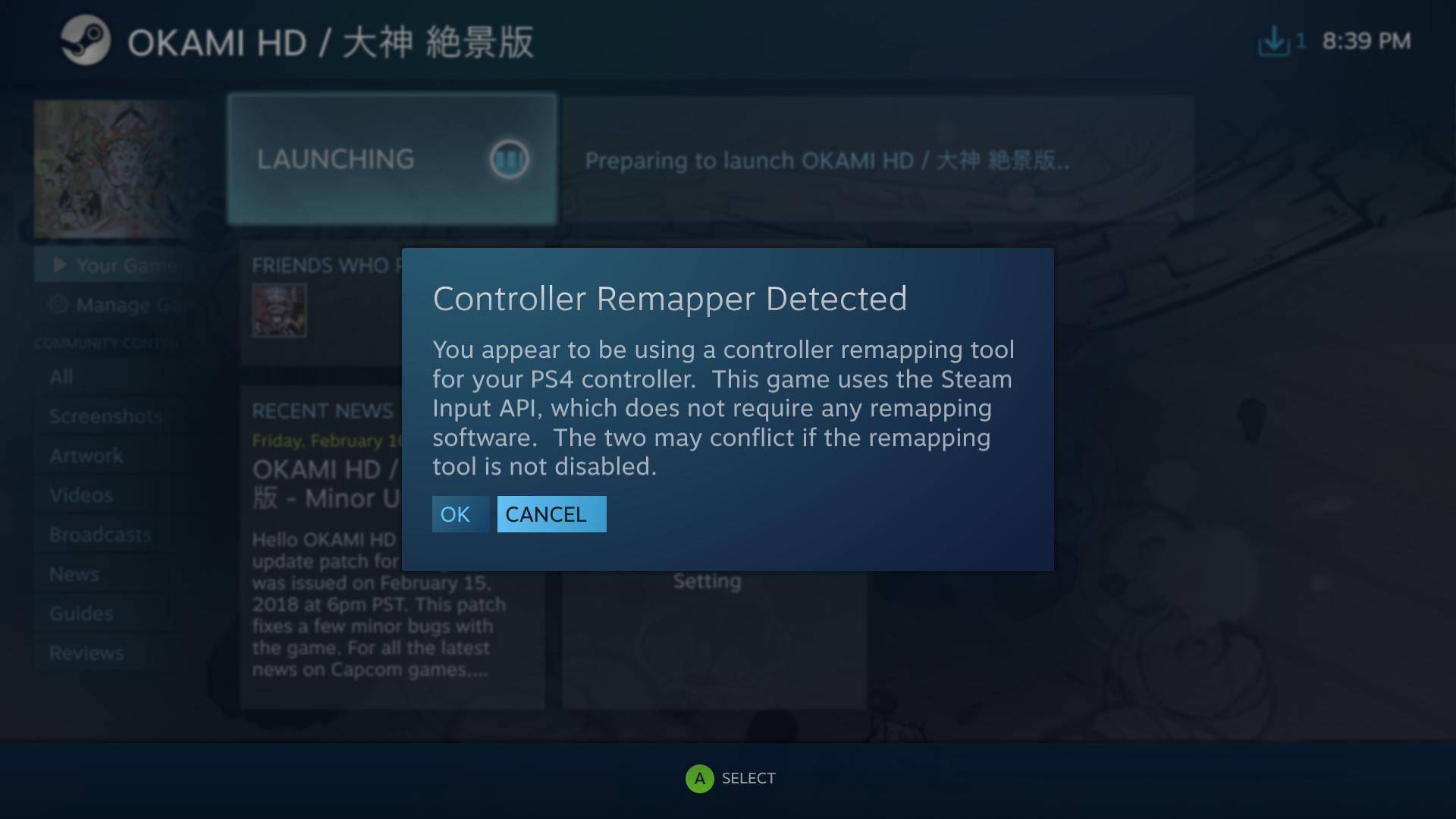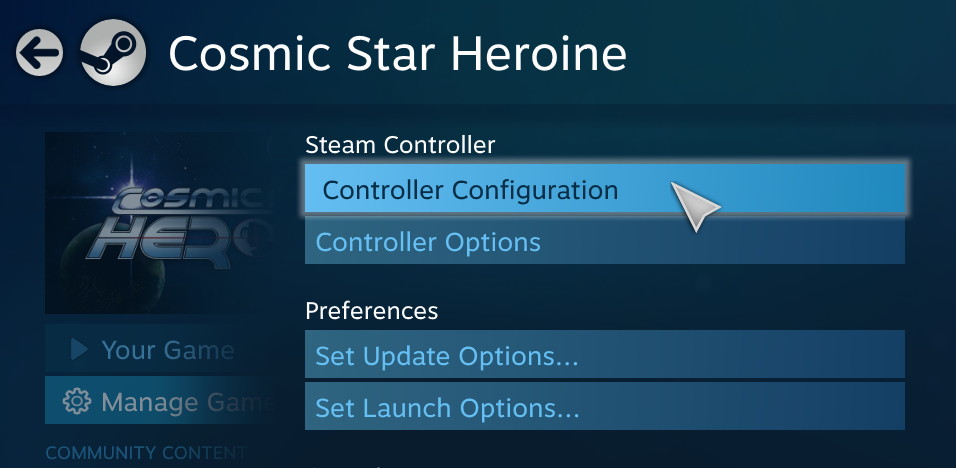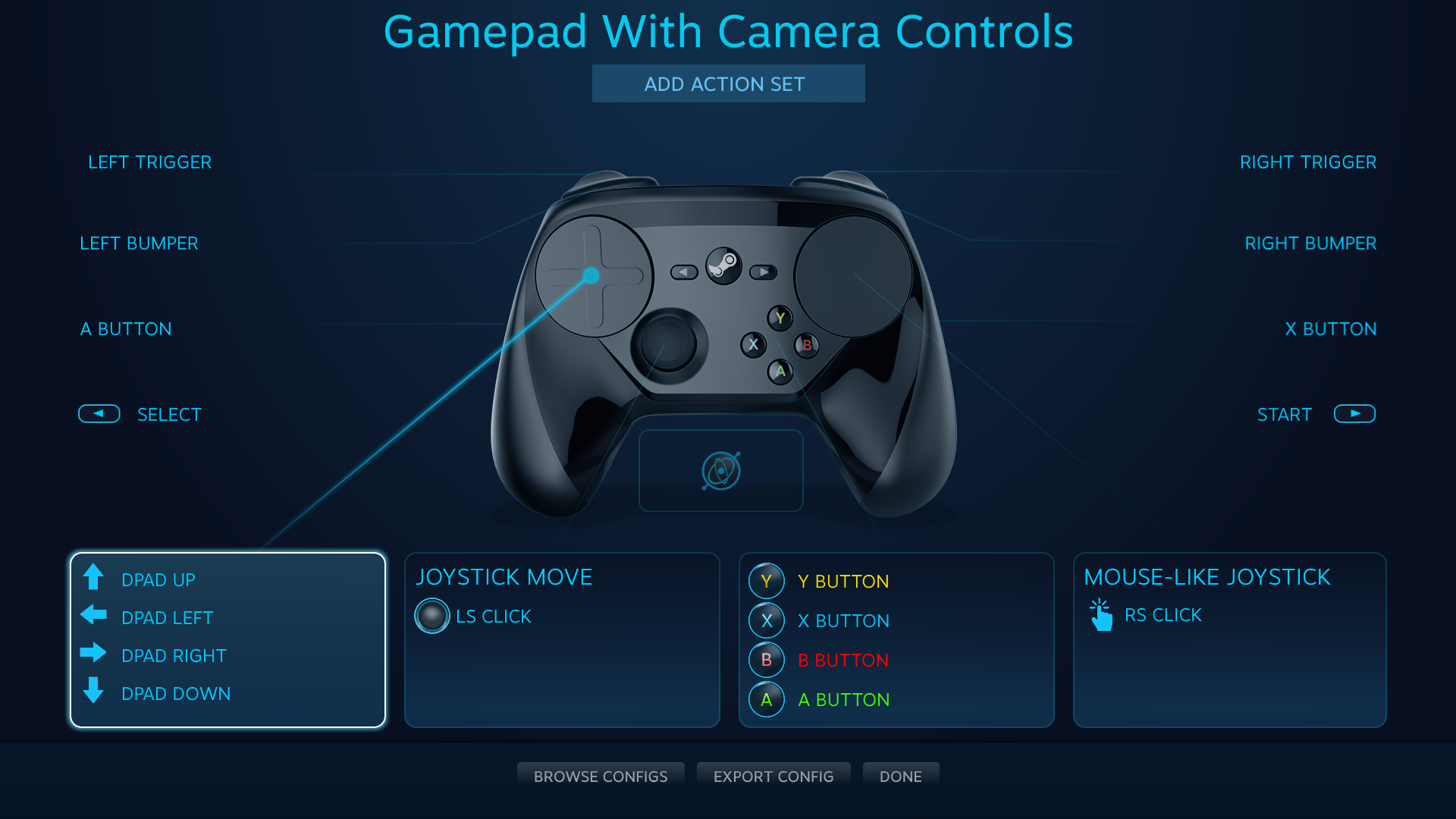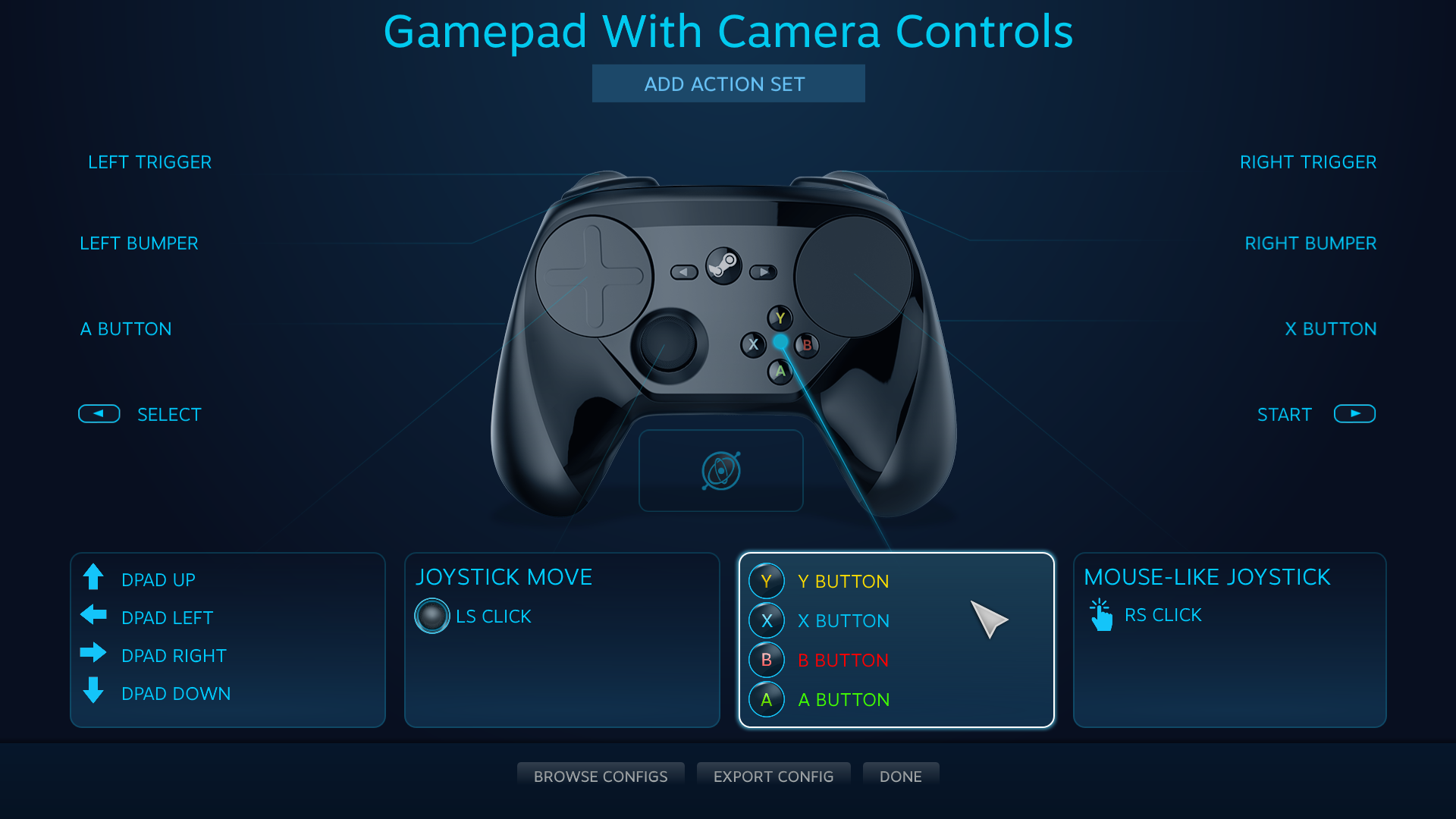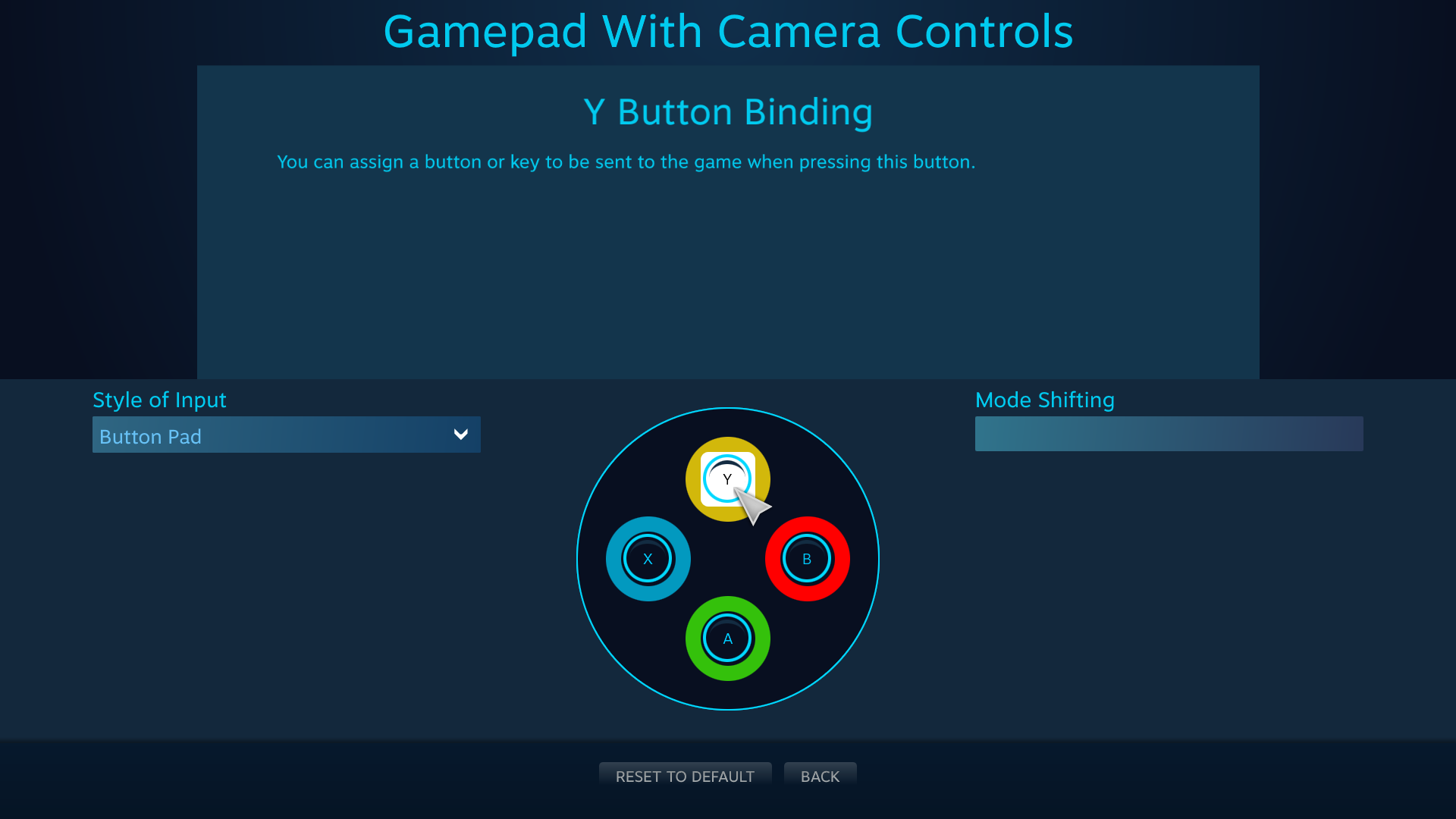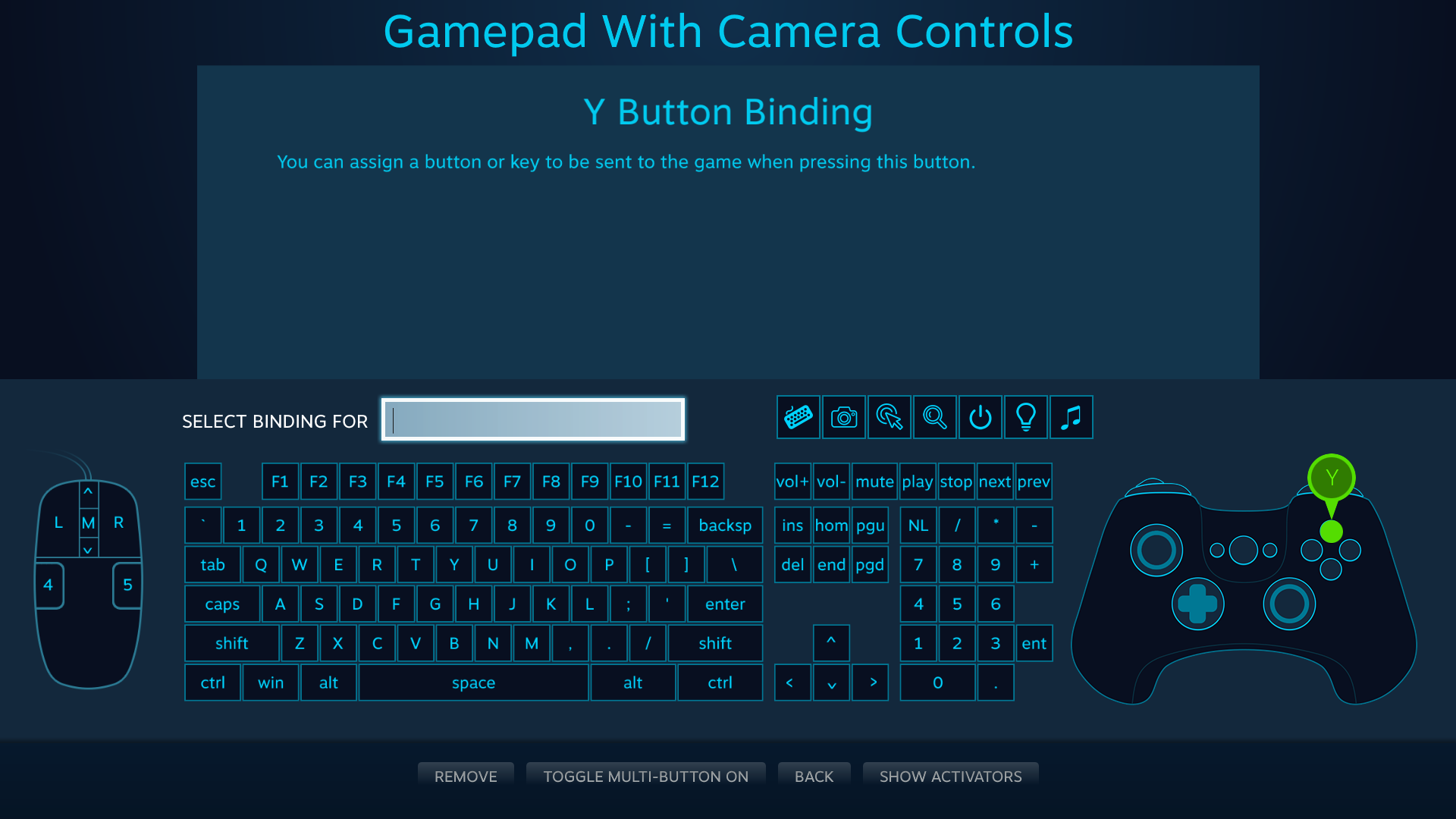15 декабря 2019
15.12.19
8
128K
В Steam имеется ряд полезных функций, которыми по незнанию далеко не все пользуются. В данном руководстве речь пойдёт о простой настройке DualShock 4 или любого другого геймпада. Steam позволяет играть с геймпадом без стороннего софта, настроить под себя для каждой игры вручную или же воспользоваться уже готовыми решениями от сообщества.
Для начала нужно найти в левом верхнем углу Steam→Настройки, а затем в категории Контроллер нажать Основные настройки контроллера:
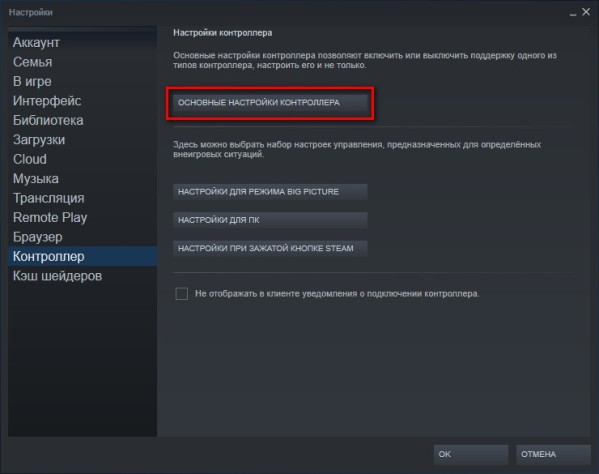
В появившемся окне необходимо поставить галочку на Польз. настройки PlayStation, если вы используете геймпад PS4:
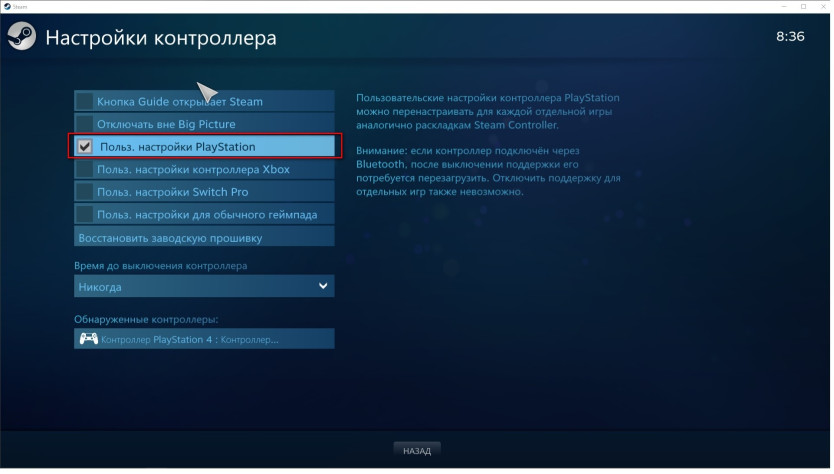
Если вы используете другой геймпад, то поставьте галочку на подходящем для вас варианте.
Выбрав ваш контроллер в Обнаруженные контроллеры можно зайти в Настройки:
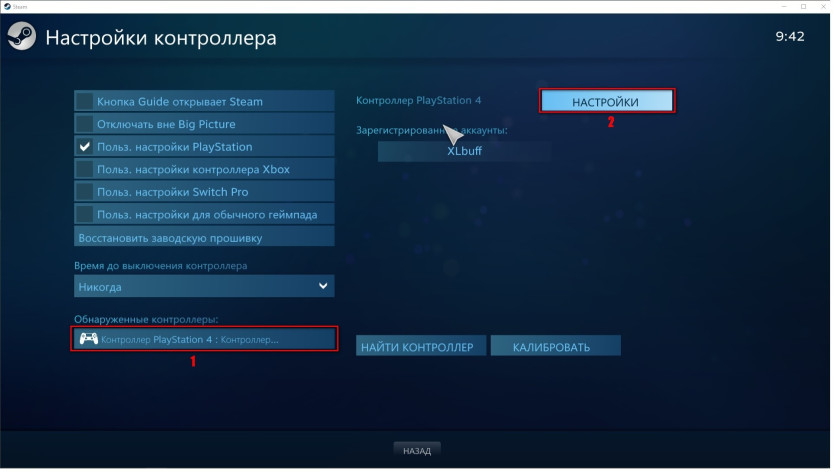
Здесь можно дать название геймпаду, отк/вкл вибрацию и настроить подсветку DualShock 4:
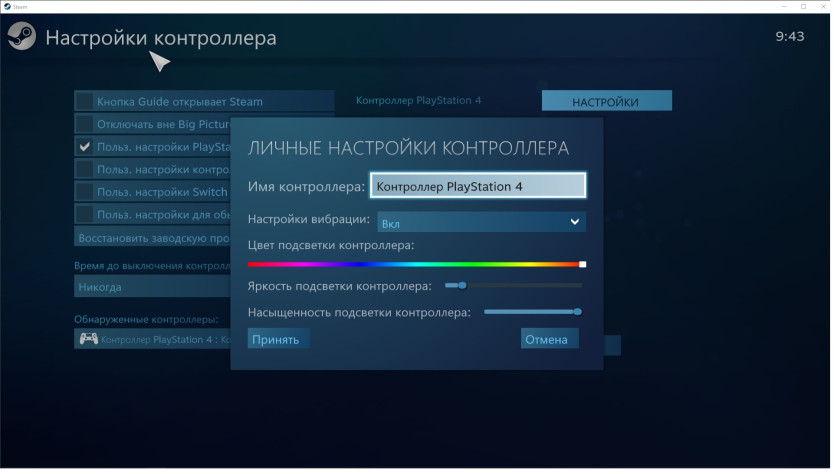
Если вы что-то изменили, то нажмите Принять. Затем Назад и Ок в настройках Steam.
Теперь перед запуском игр с подключённым геймпадом можно смело нажимать на Настройки контроллера:
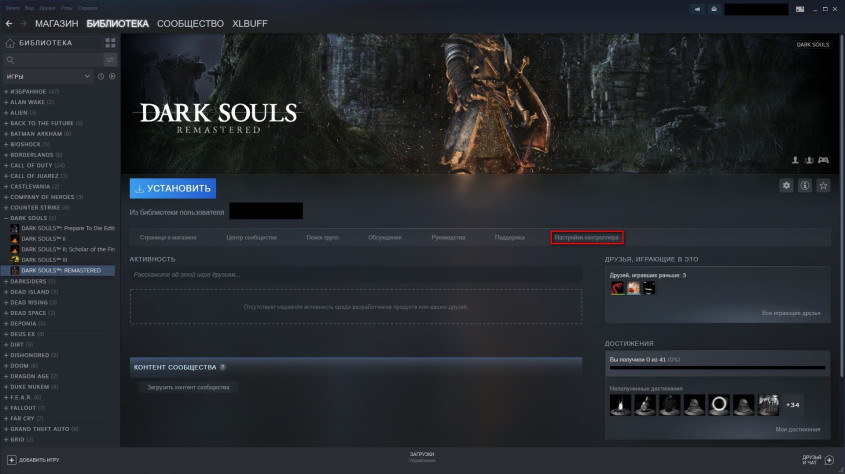
В появившемся окне можно настроить все кнопки по вашему усмотрению, в том числе тачпад DualShock 4. Например, использовать правую и левую части тачпада в виде отдельных кнопок, на которые можно назначить даже клавиши клавиатуры, чтобы иметь под рукой быстрое сохранение или что вам угодно. Если же вас не интересует ручная настройка, то жмите на Список настроек:
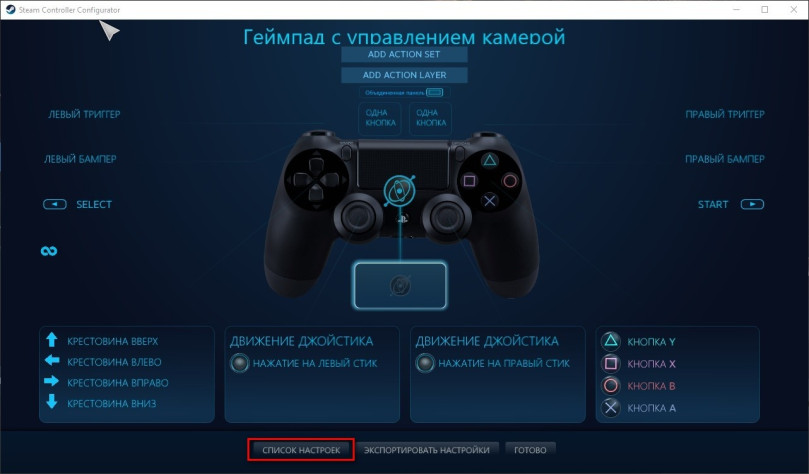
В Сообщество можно найти готовые настройки, а самые популярные сразу видно по количеству голосов и времени:
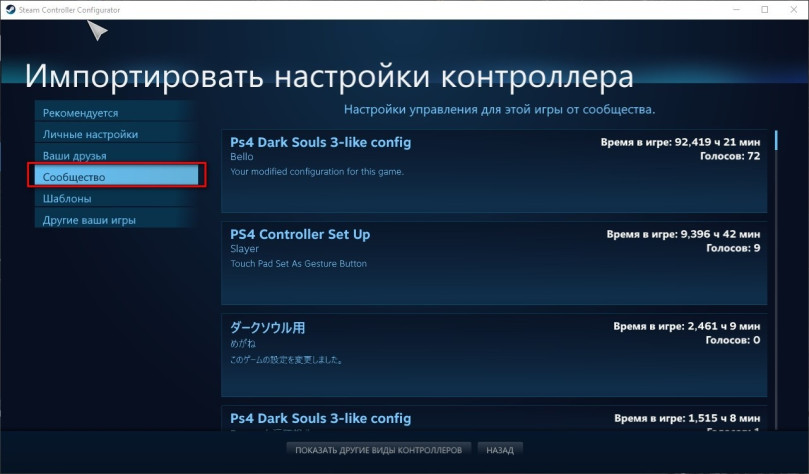
Стоит отметить, что большинство игр будет считать DualShock 4 за геймпад Xbox и безукоризненно работать со стандартной раскладкой без необходимости использовать настройки сообщества или ручные. Как правило, интерфейсы игр будут показывать кнопки Xbox, но привыкнуть не составит большого труда.
Руководство посвящается Дауру, который пытался поиграть в Dark Souls Remastered с геймпадом PS4 на стриме «Dark Souls. Перекаты в душе».
-
Partition Wizard
-
Partition Manager
- How to Fix Steam Not Detecting Controller? [5 Simple Ways]
By Ariel | Follow |
Last Updated September 28, 2021
Are you still bothered by the Steam not detecting controller problem? Now, you come to the right place. This post of MiniTool analyzes the possible causes of the error and provides several effective fixes.
What causes Steam not detecting controller? According to user reports, the issue is often related to improper game settings. In addition, some incompatible device drivers, hardware defects, and outdated clients are responsible for the error. Don’t worry. Here are 5 simple ways to fix it.
Way 1. Exit and Enter Big Picture Mode in Steam
The first and simplest method to fix the Steam controller not detected error is to exit and enter Big Picture mode on Steam. The Picture Mode was designed for games with a TV and a game controller to enjoy a better gameplay experience.
Sometimes, however, you may encounter the team controller not working due to the mode. In this case, you can exit and enter Big Picture mode in Steam. Now, click here to know how to enter and exit Steam Big Picture mode.
Way 2. Tweak Steam Configurations in Picture Mode
If the Steam no controller detected issue still occurs after following the above method, you can change some configurations in the Big Picture mode. Here’s how to do that:
Step 1. Launch your Steam client as administrator and click on the Big Picture mode icon at the top-right menu.
Step 2. Select the Library tab, and then go to the Installed section from the left-hand pane and select your desired game from the right pane.
Step 3. Select Manage Game Options from the left pane and select Control Options under the Steam Input category.
Step 4. Change the Steam Input Per-Game Setting to Forced Off and click on OK to save changes.
After that, relaunch the game and see if the Steam not recognizing controller issue gets solved.
Way 3. Uninstall the Incompatible Device Driver
Some users reported that the Steam not detecting controller issue can be caused by certain incompatible device drivers like Razer device and joysticks controller drivers. If this scenario applies to you, you can fix the problem by uninstalling the driver. Here’s a true example from the Reddit community:
To uninstall the driver, you can refer to the steps below:
Step 1. Press Win + R keys to open the Run window, and then type devmgmt.msc in it and hit Enter to access the Device Manager.
Step 2. Click on View tab from the top menu bar and select Devices by Connection.
Step 3. Expand the Razer Mouse device or Sound, Video and game controllers category, and then right the problematic device driver and select Uninstall device. Then follow the on-screen prompts to complete the process.
Once done, restart your computer and relaunch the game to check if the Steam controller not working issue is fixed.
Way 4. Check for Steam Client Updates
If you are using an outdated Steam client, you may encounter the “Steam controller not detected” problem. To fix it, you can try installing the Steam client updates. For that:
Step 1. Launch your Steam client as an administrator.
Step 2. Click on Steam at the top toolbar and select Check for Steam Client Updates from the popped-up menu.
Step 3. If there is a new version available, you can follow the on-screen instructions to install the latest version.
When the update is complete, reboot your computer and see if the “Steam controller not recognized” problem still happens.
Way 5. Check If Your Controller Is Defective
If the controller not working on Steam persists after trying all the above methods, you need to check if the controller is defective. There are some test tools that can help you diagnose the hardware defects of the Steam controller. Let’s try the Input test tool.
Step 1. Keep your Steam in Big Picture mode, and then navigate to Settings > Controller > Controller settings.
Step 2. Highlight your Steam Controller in the list of devices and select Support.
Step 3. Follow the on-screen prompts to complete the test. If any hardware issues are diagnosed, you can request a refund or replacement within the warranty.
About The Author
Position: Columnist
Ariel has been working as a highly professional computer-relevant technology editor at MiniTool for many years. She has a strong passion for researching all knowledge related to the computer’s disk, partition, and Windows OS. Up till now, she has finished thousands of articles covering a broad range of topics and helped lots of users fix various problems. She focuses on the fields of disk management, OS backup, and PDF editing and provides her readers with insightful and informative content.
Три года назад я написал инструкцию по настройке дешёвого китайского геймпада для компьютера, которая пользовалась огромной популярностью. Но прогресс не стоит на месте и пришло время актуализировать гайд по настройке джойстика на пк.
За прошедшее время многое изменилось. Во-первых, торговая площадка Steam теперь обеспечивает настройку большинства видов игровых устройств, среди которых педали и руль, джойстики, геймпады. Так что если Вы предпочитаете игровую площадку Steam, то проблем с настройкой вообще не возникнет. Если же Вы используете другие лаунчеры или играете в нелицензионные копии – то понадобится дополнительное программное обеспечение, а именно программа x360ce, о которой я напишу чуть ниже.
Существуют также официальные геймпады от игровых приставок XBOX, которые отлично работают с Windows и в большинстве случаев вообще не нуждаются в дополнительных действиях со стороны пользователя – большинство игр подхватывают их на лету.
Но для начала давайте разберёмся с терминологией. На картинке изображён геймпад ThrustMaster Dual Analog 3 и настраивать я буду именно его. Это аналог джойстика DualShock 3 – геймпада для Sony Playstation 3. Не переживайте, если Ваш игровой контроллер выглядит по-другому, сильных различий в настройках из-за этого не возникнет.
Кнопки Start и Back не указываю, чтобы не сбивать Вас с толку, так как на моём контроллере они вообще располагаются снизу – с обратной стороны геймпада. Обычно они располагаются посередине геймпада.
Настройка геймпада или джойстика в Steam
Настройка джойстика на ПК, благодаря Steam, стала до невозможности простой. Для того, чтобы настроить китайский геймпад (или любой другой) на ПК в Steam, требуется:
1. Войти в Steam.
2. Войти в меню «Steam».
3. Войти в меню «Настройки».
4. Войти в меню «Контроллер».
5. Войти в меню «Основные настройки контроллера».
6. Подключаем геймпад к компьютеру, если ещё не подключили.
6.1. Большинство современных китайских геймпадов имеют два режима работы: xinput и dinput. Нам нужен режим xinput. Кнопка переключения должна находится где-то посередине контроллера. Как правило, после включения режима xinput на джойстике загорается световой индикатор – диод.
7. В списке обнаруженных контроллеров появится Ваше устройство.
8. Переходим в меню «Настроить».
9. Настраиваем органы управления геймпада. Слева Вы увидите список команд, а справа список кнопок. Кнопки подсвечиваются на изображении геймпада слева, так что тут сложностей возникнуть не должно.
Некоторые пояснения:
Основное действие – A
Назад – B
Третичное действие – Y
Дополнительное действие – X
Ось X – движение стика влево-вправо.
Ось Y – движение стика вверх-вниз.
10. В принципе, на этом настройка закончена и можно смело запускать игры из Steam. Но большинство китайских геймпадов страдают огромными мёртвыми зонами стиков. То есть не реагируют на незначительные отклонения стика и достигают цифрового максимума наклона задолго до того, как стик действительно достигает предельного наклона. Это особо заметно бывает в шутерах, где требуется прицельно стрелять, или в автосимуляторах, где давить педаль газа в пол не всегда является хорошей идеей. В этом случае поможет калибровка, которую Вы также обнаружите при клике в Steam по Вашему обнаруженному контроллеру – следуйте инструкциям, которые появятся на экране.
Настройка геймпада или джойстика в x360ce
Если же игра, в которую Вы планируете поиграть с геймпадом, находится не в Steam, то придётся воспользоваться программой x360ce.
1. Переходим на официальный сайт x360ce и качаем актуальную версию «Download for all games».
2. Извлекаем файл из скачанного архива в какую-нибудь отдельную папку.
3. Подключаем геймпад к компьютеру.
4. Запускаем извлечённый файл x360ce.exe.
5. Большинство современных китайских геймпадов имеют два режима работы: xinput и dinput. Нам нужен режим xinput. Кнопка переключения должна находится где-то посередине контроллера. Как правило, после включения режима xinput на джойстике загорается световой индикатор – диод. Если x360ce не видит движения стиков, то скорее всего дело как раз в отключенном режиме xinput.
6. Теперь переходим к настройкам кнопок. Слева и справа Вы видите их названия. Они соответствуют левой и правой стороне Вашего геймпада. Раскрываем списки, начиная с левой стороны, напротив которой стоит надпись Trigger. В раскрывшимся списке выбираем Record. Программа начнёт подсвечивать на изображении ту кнопку, которая соответствует подобной на геймпаде Xbox. Ваша задача – нажать соответствующую кнопку на Вашем геймпаде.
7. Проделываем то же самое с Bumper, Back и Start. Кнопку Guide не назначаем. Эта кнопка всё равно работает только на Xbox, на ПК она не нужна. D-pad я тоже не настраивал. По-моему, это нажатие на середину крестовины. Но так как использовать её неудобно – я не стал этим заморачиваться.
8. Переходим к настройке левого стика. Stick Axis X – это движение левого стика по горизонтали (лево-право). Чтобы записать эту кнопку – стик нужно отклонить вправо. Stick Axis Y — движение левого стика по вертикали (вверх-вниз). Также жмём Record и отклоняем стик вверх. Stick Button – нажатие на стик. При записи этой кнопки нажмите на центр стика – Вы услышите клацанье, похожее на клик мыши, а программа запишет эту кнопку. Обратите внимание, клавиши Stick Up, Stick Down, Stick Left и Stick Right настраивать не нужно!
9. По аналогии настраиваем правую сторону геймпада.
10. После настройки x360ce закидываем файл x360ce.exe в папку с установленной игрой, в которую Вы хотите поиграть с геймпадом. Файл стоит закидывать в ту папку, где находится файл запуска игры.
11. И не забудьте после проделанных процедур проверить настройки управления в самой игре.
На этом всё!
Общие настройки
Прежде, чем начать игру, нужно определиться с некоторыми базовыми настройками и задать кое-что в режиме Big Picture.
1. Выберите контроллер
Если вы читаете эту статью, скорее всего, это означает, что вы хотите использовать тот или иной контроллер для той или иной игры. Если у вас их несколько, начните с одного: поддерживаются разные модели, и у каждого контроллера есть свои особенности:
Устройства системы ввода Steam
После того, как вы решили, какой контроллер использовать, убедитесь, что он подключен к компьютеру, и что вставленные в него батарейки заряжены.
Затем обратимся к настройкам контроллера. Это можно сделать в настольном клиенте Steam или режиме Big Picture.
2. Настройки контроллера (клиент на ПК)
В клиенте для ПК выберите Steam и нажмите «Настройки».
Затем выберите «Контроллер».
Здесь вы можете изменить общие настройки контроллера, а также три различных глобальных конфигурации.
Сначала перейдем к общим настройкам контроллера:
Если вы используете контроллеры PlayStation 4, Xbox One или Xbox 360, убедитесь, что соответствующие пункты отмечены. Также убедитесь, что контроллеры подключены. Все обнаруженные контроллеры, совместимые с конфигуратором, появятся на этом экране.
Теперь давайте вернёмся к трём предыдущим глобальным настройкам. Первые две достаточно просты:
- Настройки для режима Big Picture — это ваша раскладка ввода для навигации в режиме Big Picture с контроллером.
- Настройки для ПК — это ваша раскладка ввода для управления компьютером с помощью контроллера.
- Настройки при зажатой кнопке Steam требуют больше объяснений.
«Нажатие с активатором» — это комбинация кнопок ввода. Вы, наверное, знакомы с сочетаниями клавиш «CTRL + C» и «CTRL + F» для «копировать» и «найти». Таким образом, «Настройки при зажатой кнопке Steam» являются серией вводов, которые выполняют определённые действия при нажатии на них вместе с кнопкой Guide. Что такое кнопка Guide? Это большая центральная кнопка на контроллере, которая обычно предназначена для использования системой: на контроллере Steam это кнопка с логотипом Steam, кнопка с логотипом Xbox на контроллерах Xbox, кнопка с логотипом PlayStation на контроллерах PlayStation и т. д.
Давайте бросим быстрый взгляд:
Поскольку это специальная настройка, предполагается, что кнопка Guide уже нажата. Таким образом, если вы направите левый аналоговый стик вверх, удерживая кнопку PlayStation, вы сможете увеличить громкость. Если вы нажмёте PlayStation + △, вы выключите контроллер и так далее. Только так вы можете установить раскладку для кнопки Guide в любой конфигурации.
3. Настройки контроллера (режим Big Picture)
Войдите в режим Big Picture, нажав на значок в правом верхнем углу клиента Steam.
Нажмите на иконку в виде шестерёнки для открытия настроек:
Затем нажмите «Настройка контроллера»:
Если вы используете контроллеры PlayStation 4, Xbox One или Xbox 360, убедитесь, что соответствующие пункты отмечены:
Также убедитесь, что контроллеры подключены. Все обнаруженные контроллеры, совместимые с конфигуратором, появятся на этом экране.
Далее мы покажем, как настроить контроллер для конкретной игры, как в режиме Big Picture, так и в клиенте для ПК.
4. Выберите игру (клиент для ПК)
Выберите игру, в которой вы хотите использовать контроллер и нажмите на неё в библиотеке правой кнопкой мыши.
Обратите внимание. Раскрытие информации: в данном примере автор выбирает собственную игру, поскольку он полностью контролирует интеграцию в неё API ввода Steam и может продемонстрировать его функционал.
Появится контекстное меню.
Ваш контроллер точно подключён?
Если контроллер не подключён, вы не сможете воспользоваться опцией «Редактировать настройки Steam Controller…»; поэтому убедитесь, что ваше устройство подключено:
После того, как ваше устройство будет подключено и появится нужное меню, выберите «Редактировать настройки Steam Controller…».
Откроется экран настройки.
Если вы используете клиент на ПК, вы можете перейти к 5 пункту, так как экран настроек, по сути, одинаков для режима Big Picture и для клиента на ПК.
4. Выберите игру (режим Big Picture)
Итак, вы используете режим Big Picture взамен и запускаете его. Выберите игру, в которой вы хотите использовать контроллер и откройте её меню в режиме Big Picture.
Обратите внимание. Раскрытие информации: в данном примере автор выбирает собственную игру, поскольку он полностью контролирует интеграцию в неё API ввода Steam и может продемонстрировать его функционал.
В меню игры слева выберите пункт «Настройки»:
Ваш контроллер точно подключен?
Если контроллер не подключён, вы увидите вот такое меню:
Как только контроллер будет подключён, вы увидите приблизительно следующее:
Выберите «Настройки контроллера», чтобы открыть меню.
5. Настройки контроллера
Вот что вы увидите в игре, где реализована встроенная поддержка API интерфейса настройки ввода Steam:
Обратите внимание, что многое из того, что вы видите, относится к конкретной игре, и в других играх будет выглядеть иначе.
Четыре кнопки наверху: Editor Controls, Battle Controls, Map Controls и Menu Controls — это «наборы действий». Когда в игре открывается меню, через API игра отправляет сигнал об активации набора Menu Controls. Когда игрок открывает карту игрового мира, игра переключается на Map Controls, а когда начинается бой — на Battle Controls. Всё это происходит автоматически, без ввода со стороны игрока.
Сочетания кнопок для каждого набора действий независимы друг от друга, поэтому если поменять местами действия кнопок A и B («Отмена» и «Выбрать») в Menu Controls, это, к примеру, не повлияет на сочетания в Battle Controls.
Чтобы изменить сочетания кнопок, кликните мышкой по области контроллера. Вот что появится, если выбрать кнопки лицевые кнопки ABXY:
Здесь в выпадающих меню можно выбрать действия для каждой из кнопок:
Обратите внимание, что все эти встроенные внутриигровые действия определены разработчиком. Вы можете изменить действие, которое будет выполняться при том или ином вводе, выбрав элемент ввода и затем выбрав действие из списка.
А теперь остаётся только запустить игру!
Контроллеры PlayStation 4 и утилиты для переназначения
Обратите внимание, что при использовании внешней утилиты для переназначения, например, DS4Window или InputMapper, Steam не будет пытаться напрямую использовать ваш контроллер PS4, а вместо этого будет взаимодействовать с эмулятором Xbox 360, созданным утилитой. (Если вы используете контроллер PS4 с внешней утилитой для переназначения и заметили, что Steam обнаруживает контроллер Xbox 360, а не контроллер PS4, это объясняется именно этой причиной.)
Если вы окажетесь в подобной ситуации, Steam покажет предупреждение:
Настройки управления в режиме совместимости
Что, если в игре нет встроенной поддержки системы ввода Steam? Взглянем на режим совместимости.
В частности, на игру Cosmic Star Heroine, в которой нет встроенной поддержки API ввода Steam, и в отличие от Defender’s Quest, управление в ней довольно простое.
По умолчанию нас встречают настройки из режима совместимости, выбранные из нескольких шаблонов:
Вместо того, чтобы привязывать элементы ввода к встроенным внутриигровым действиям, элементы ввода просто привязаны к другим элементам ввода. Лицевые кнопки, бамперы, триггеры, кнопки «Start» и «Назад», а также левый джойстик привязаны к их эквивалентам в XInput. Для левого трекпада выбран режим ввода «Крестовина», и кнопки крестовины XInput привязаны к направлениям. Для правого трекпада выбран режим ввода «Джойстик с функциями мыши», и нажатие на правый стик привязано к нажатию на правый трекпад.
Допустим, мы хотим перепривязать кнопку Y. Сначала нажмём на блок кнопок:
Затем нажмём на ту кнопку, которую мы хотим изменить. В данном случае — Y:
Откроется меню назначений для режима совместимости. Вы можете задать название для данной привязки, а также выбрать, к какому доступному элементу устройства ввода привязать данную кнопку.
Вы можете выбрать действия кнопок клавиатуры, мыши и даже кнопок геймпада (эмулированные кнопки геймпада игра воспримет как события XInput). Также можно привязать несколько действий одному элементу ввода («Включить одновр. нажатие»), а также задать специальные условия для ввода («Показать активаторы»), но мы перейдём к этому позже.
Что дальше
Теперь, когда вы кратко познакомились с интерфейсом настройки системы ввода Steam, вы можете узнать больше, прочтя следующие статьи:
- Общие понятия
- Устройства системы ввода Steam
- Файл с внутриигровыми действиями
- Источники ввода
- Режимы источников ввода
- Переключение режима
- Просмотр настроек
- Активаторы
- Области действия мыши
- Круговые меню
- Сенсорные меню
- Слои наборов действий
- Настройки управления в режиме совместимости