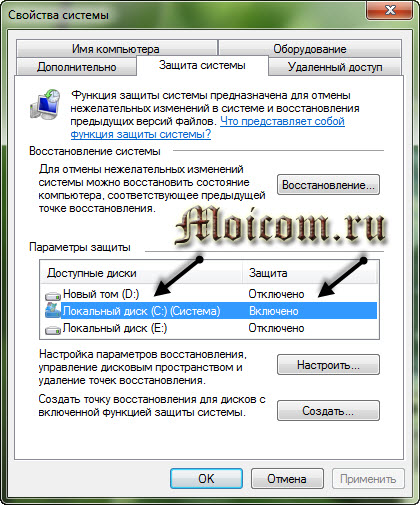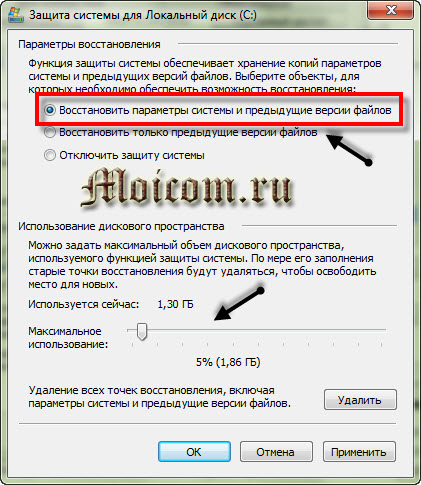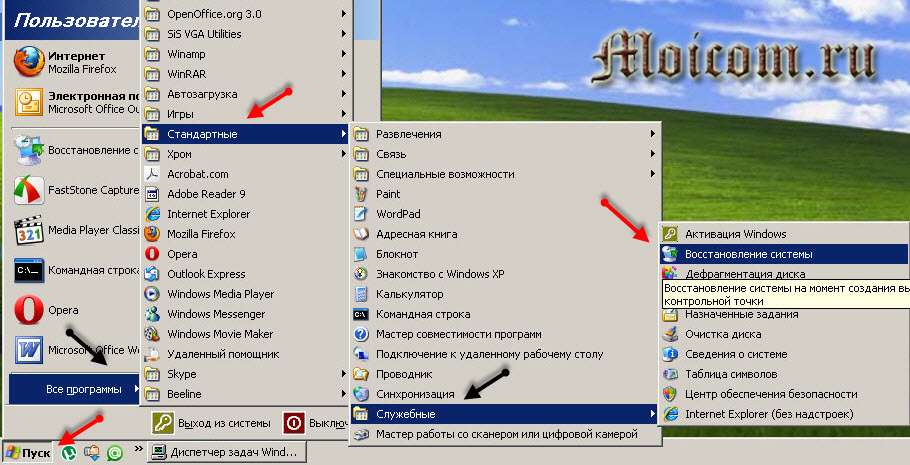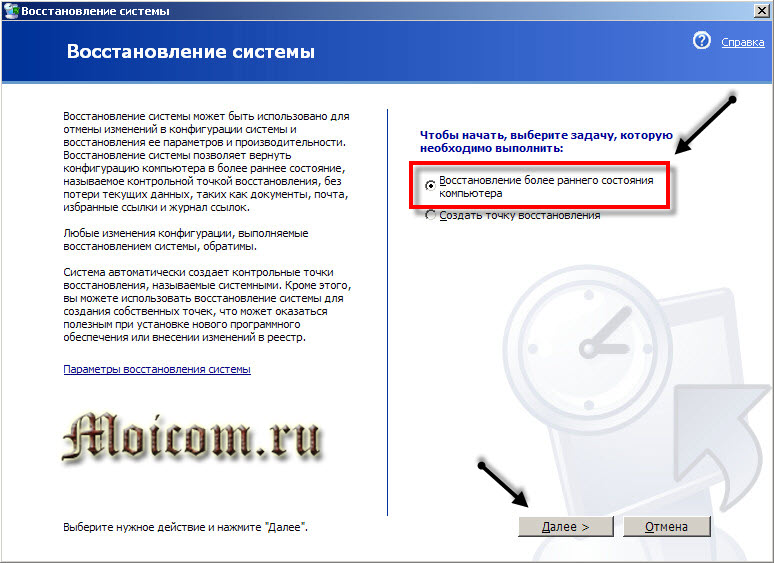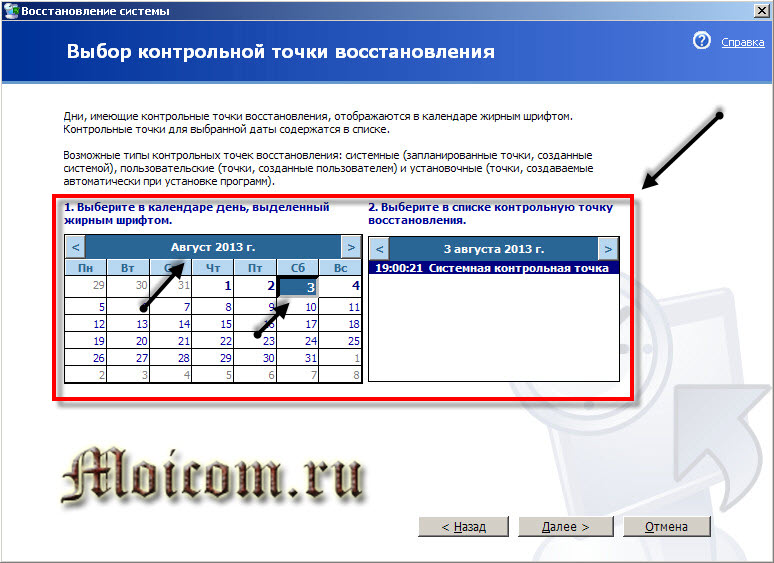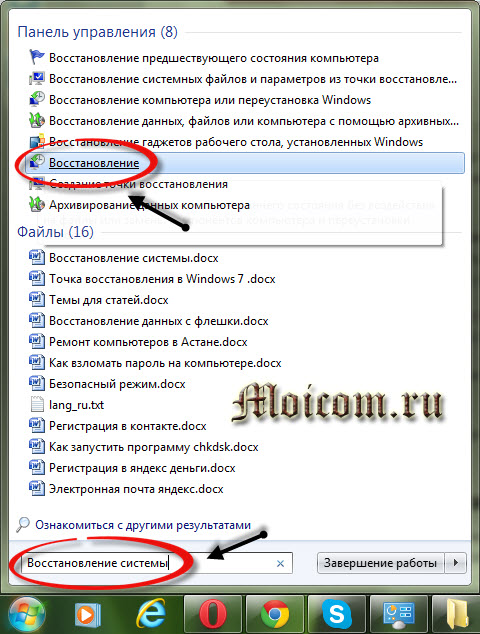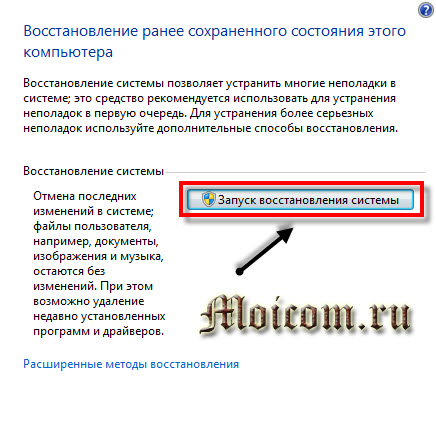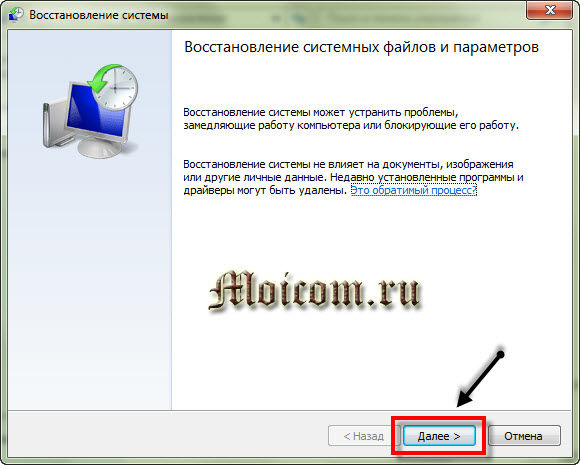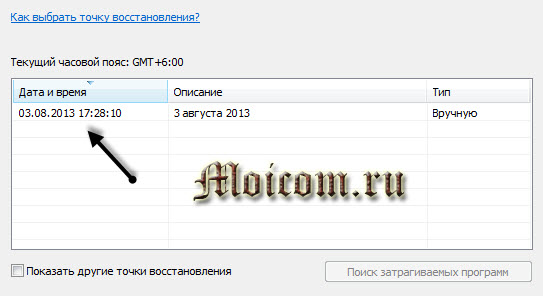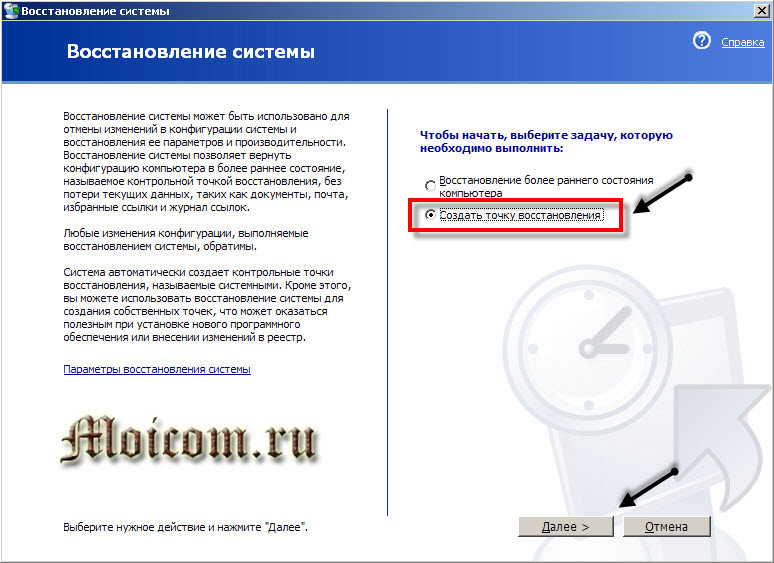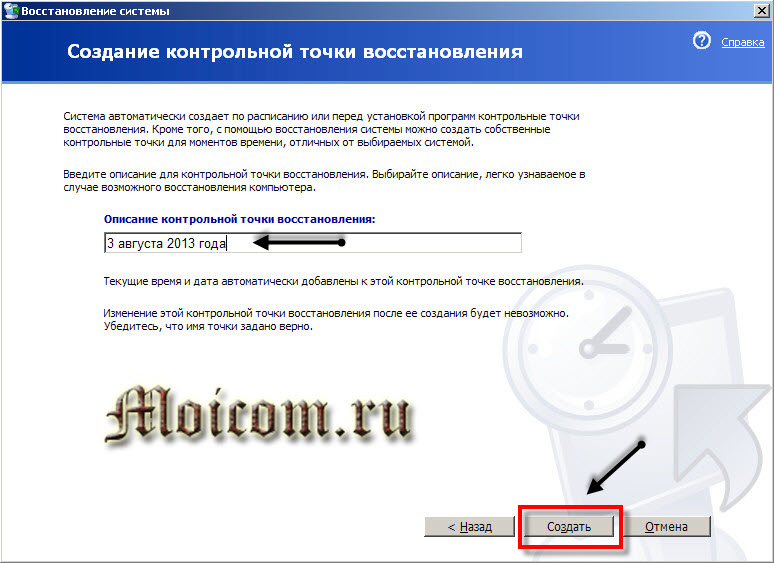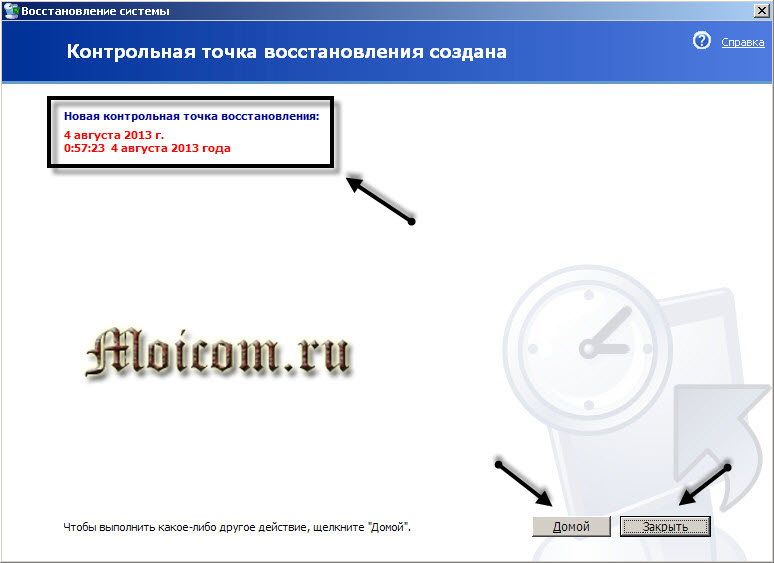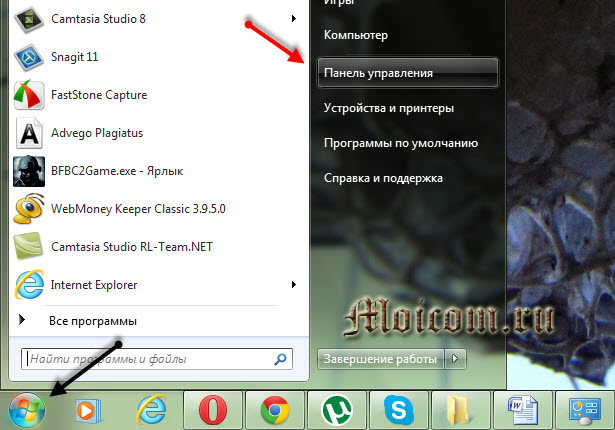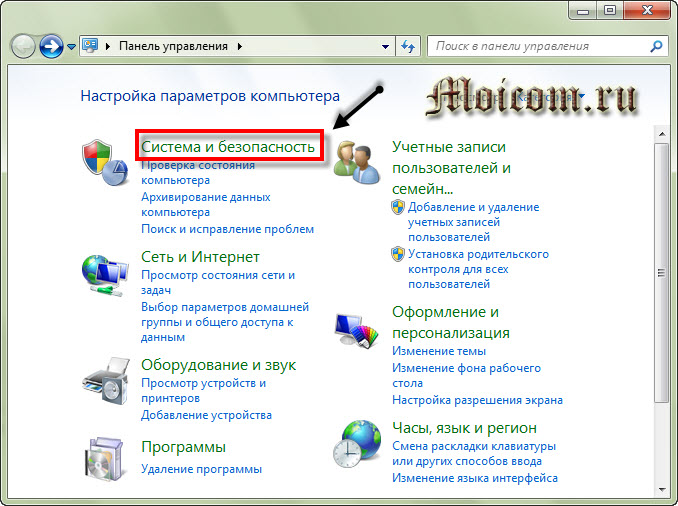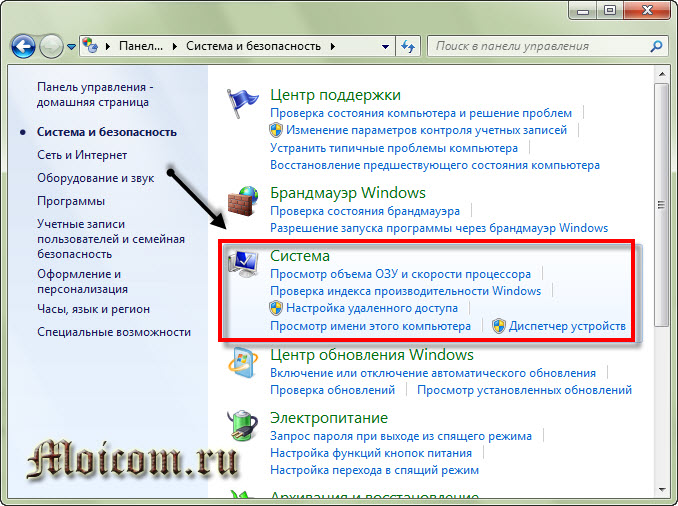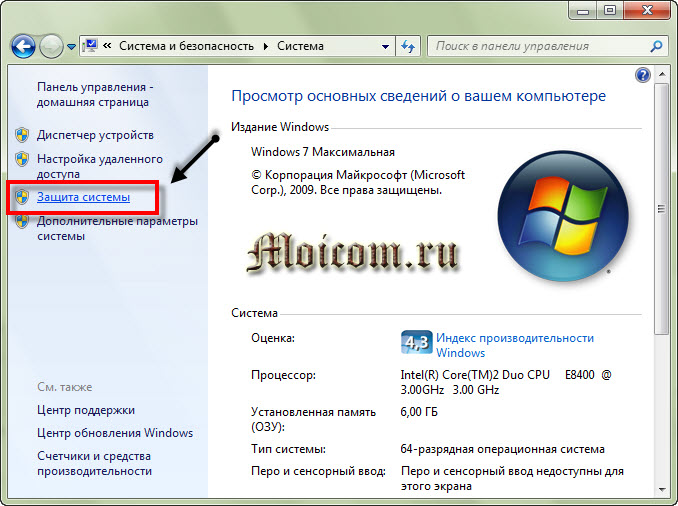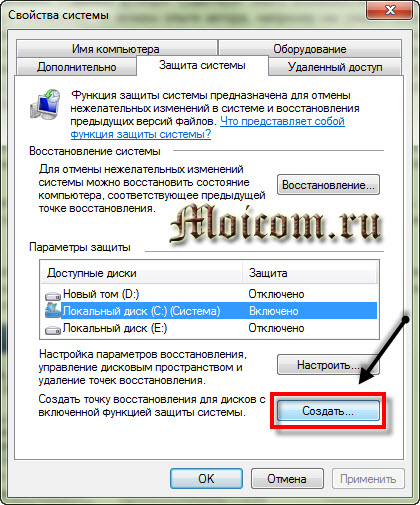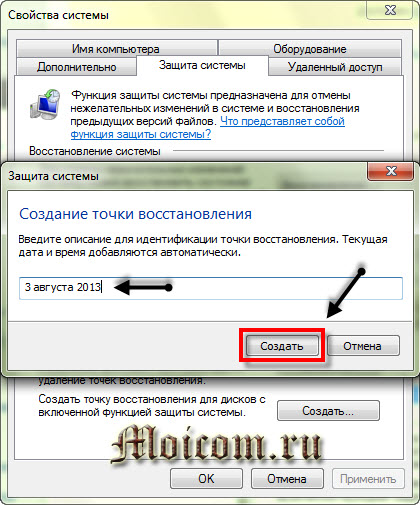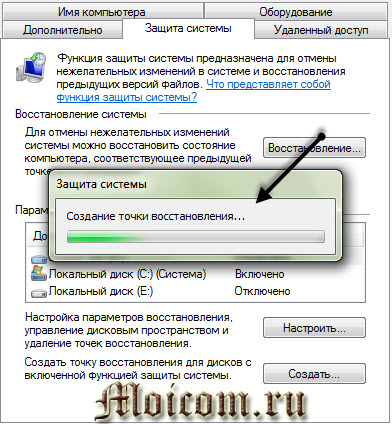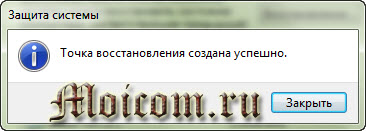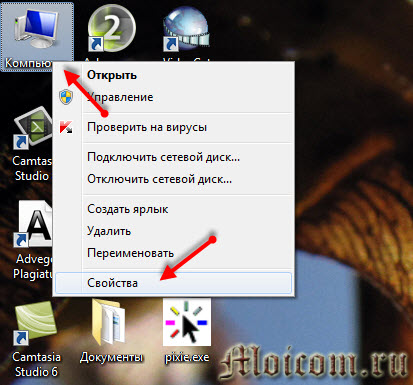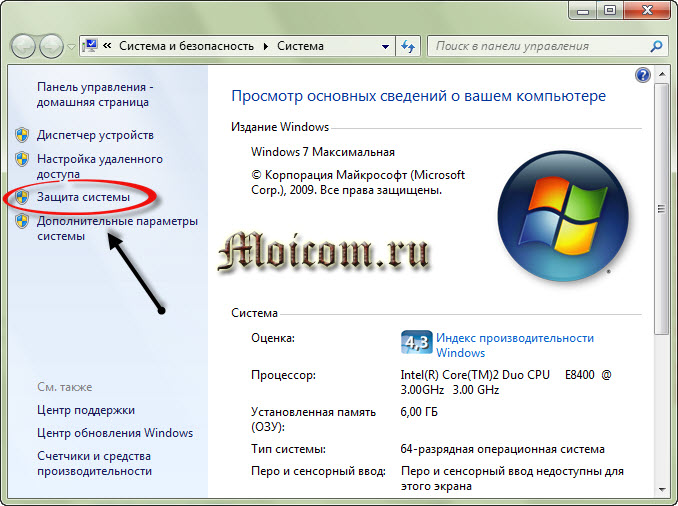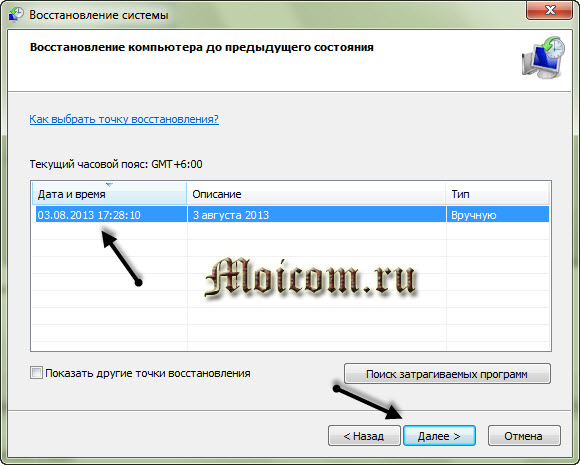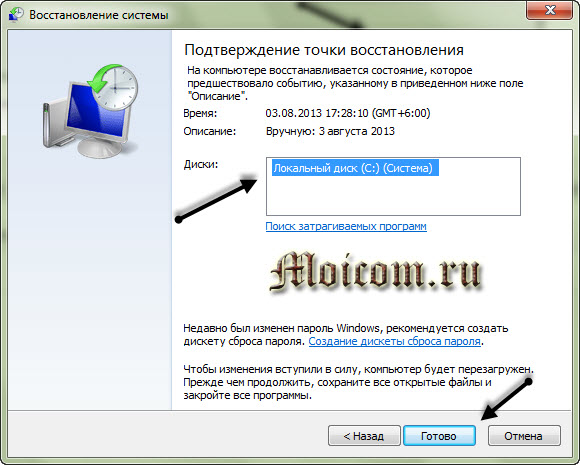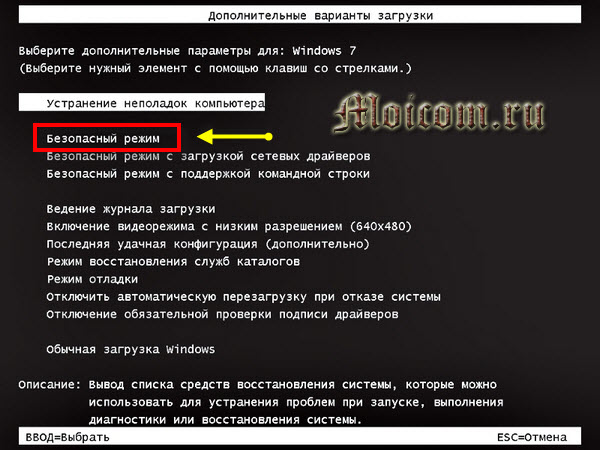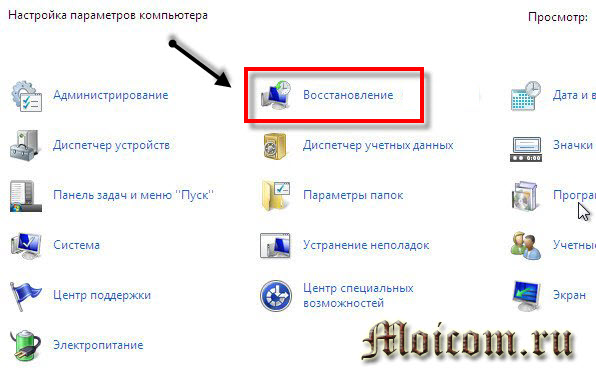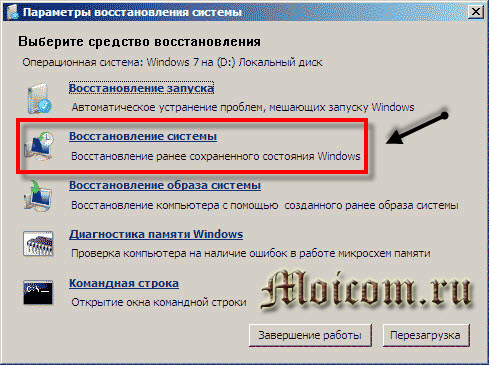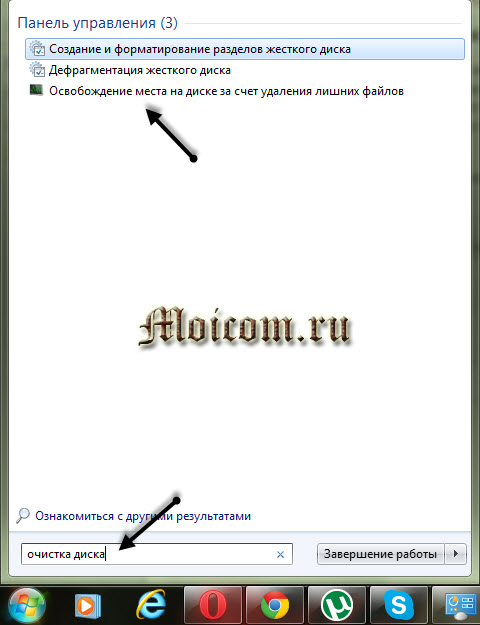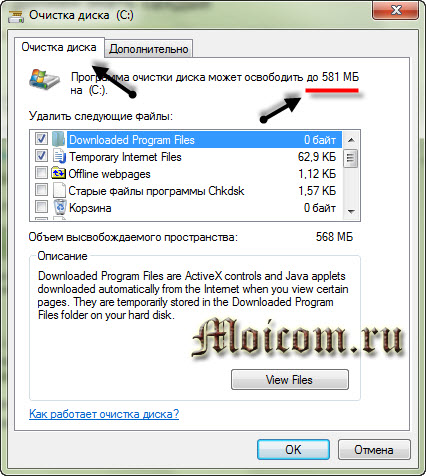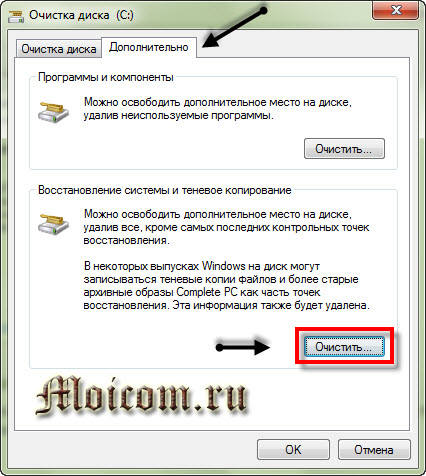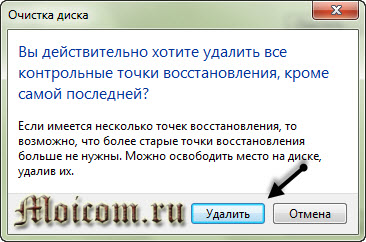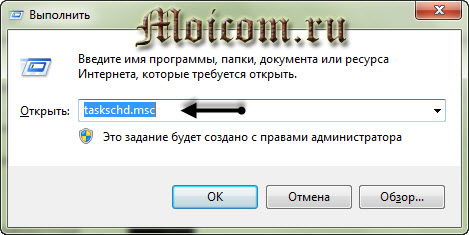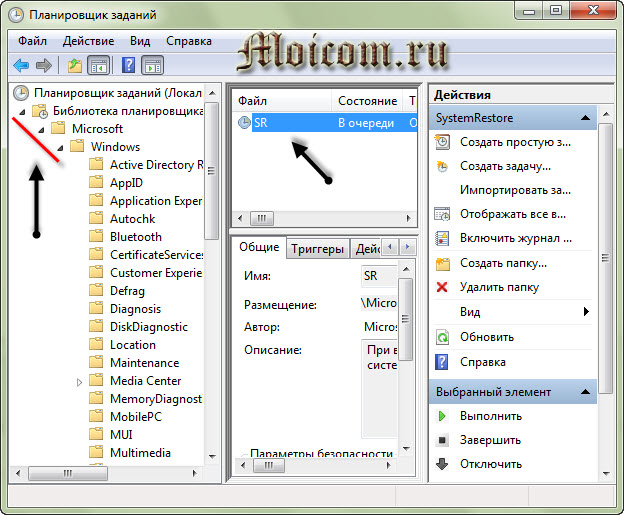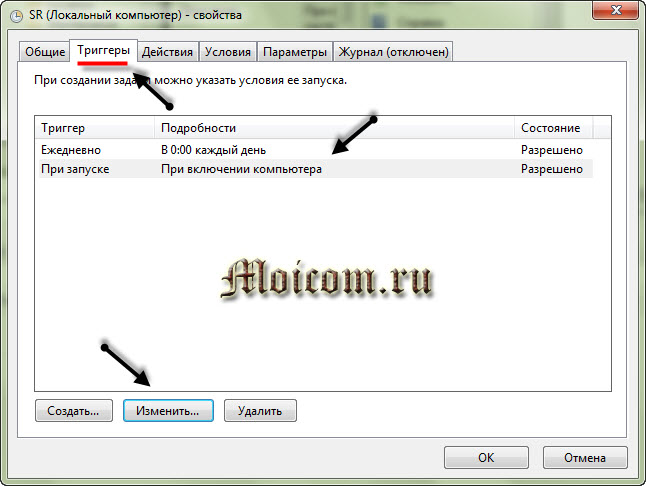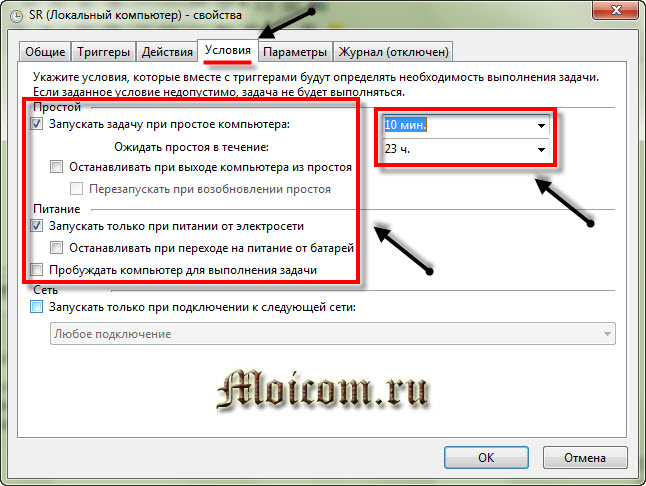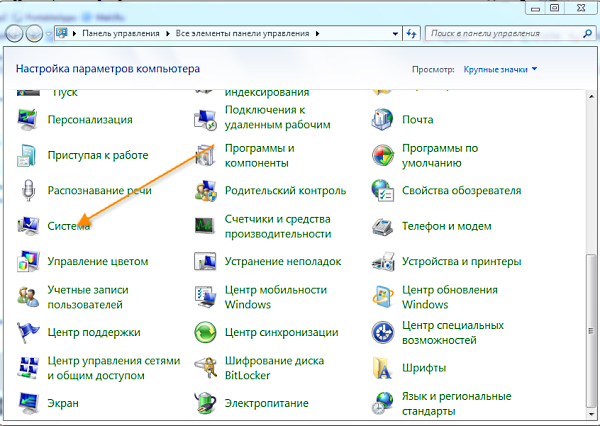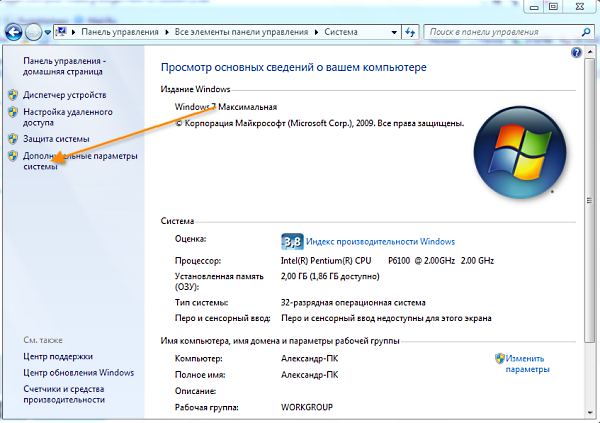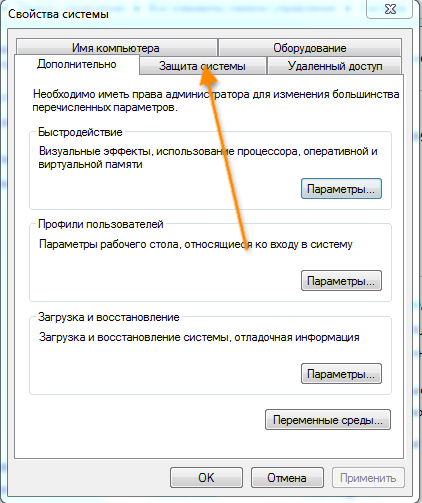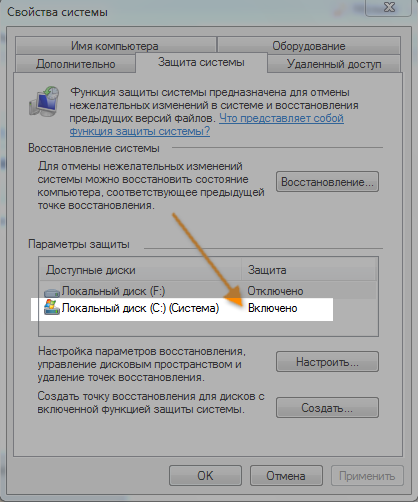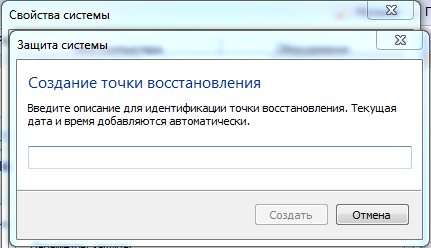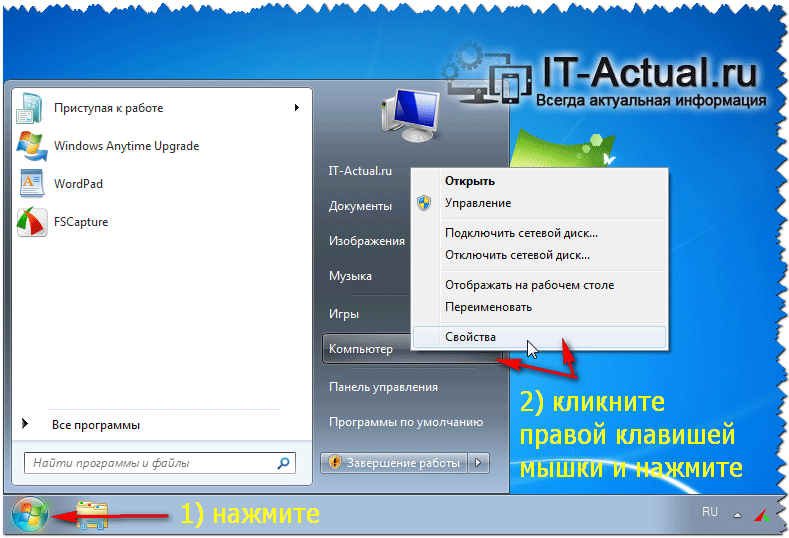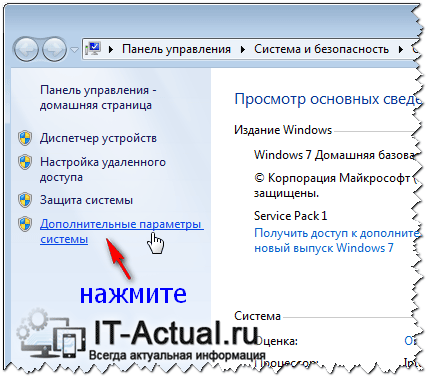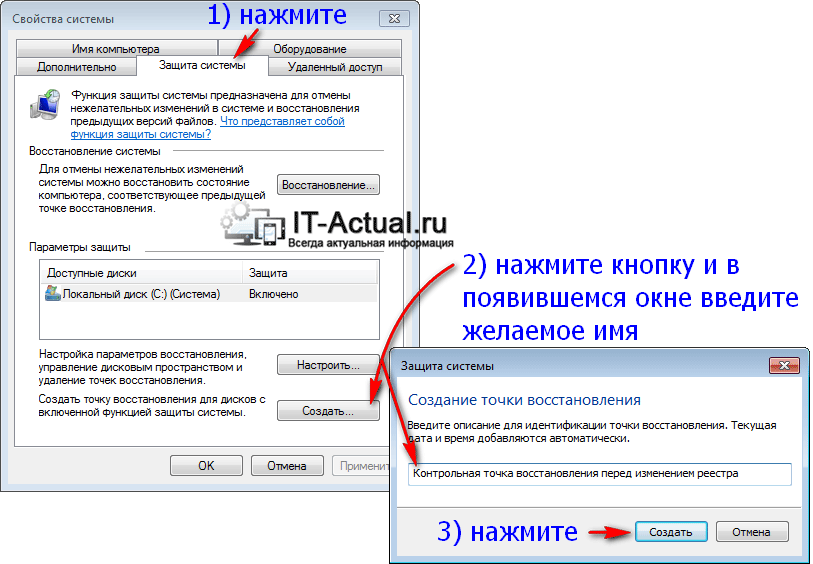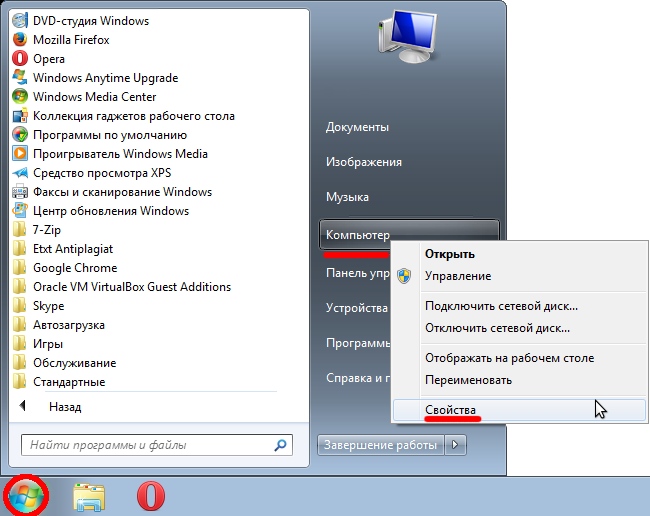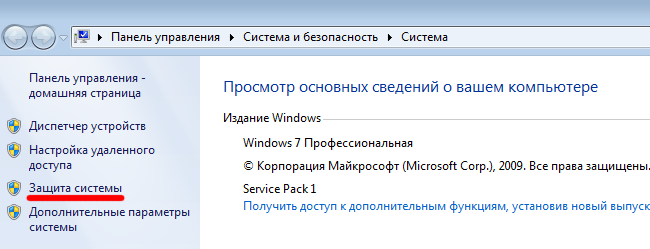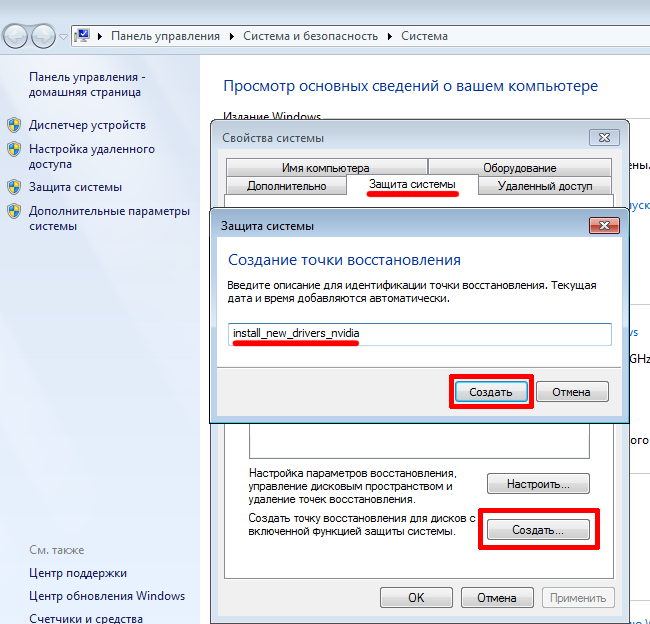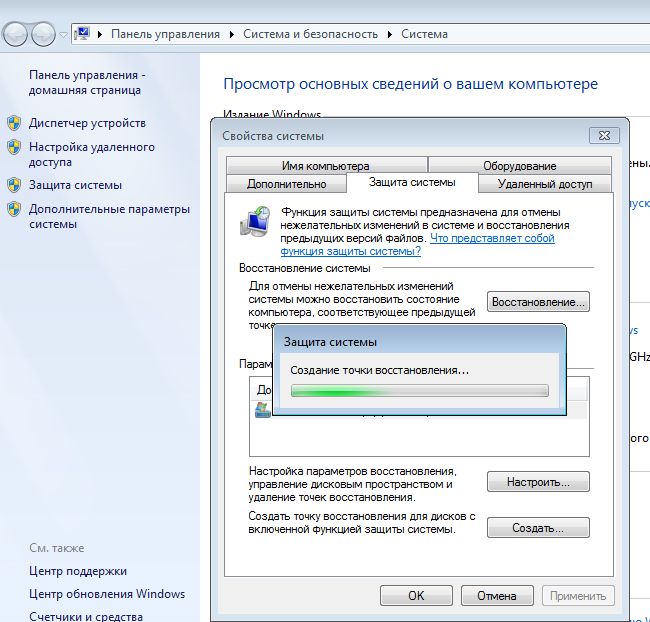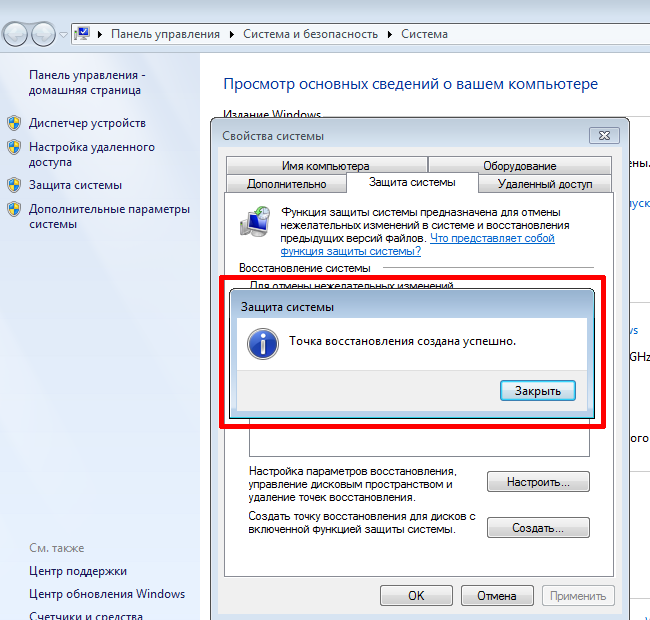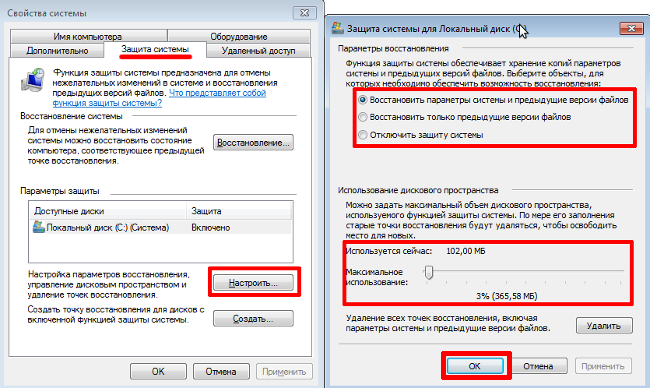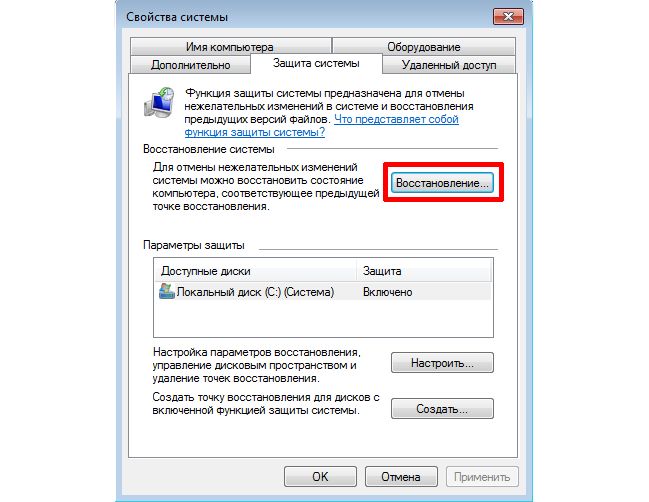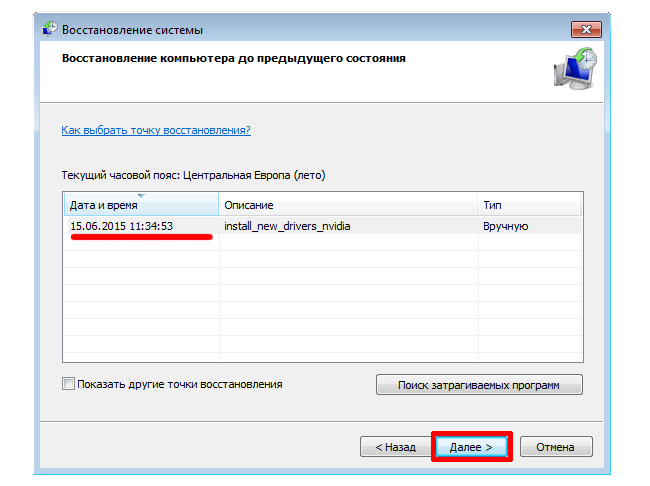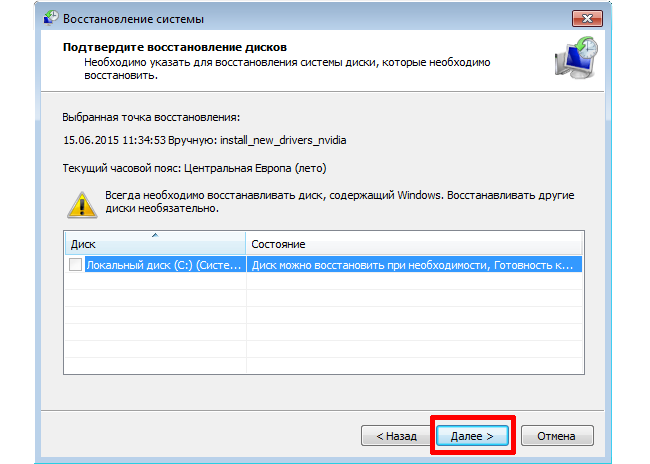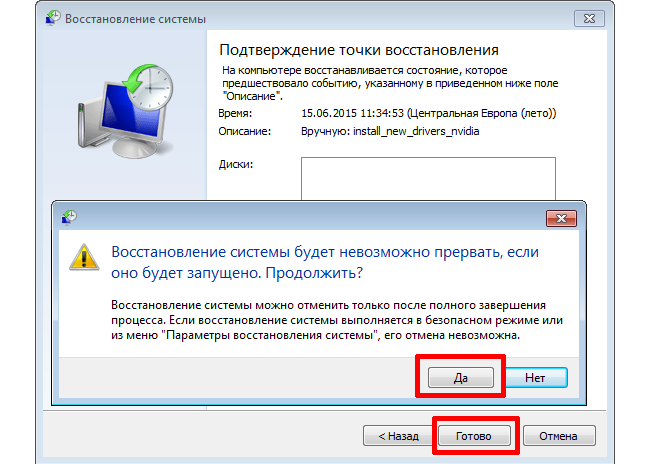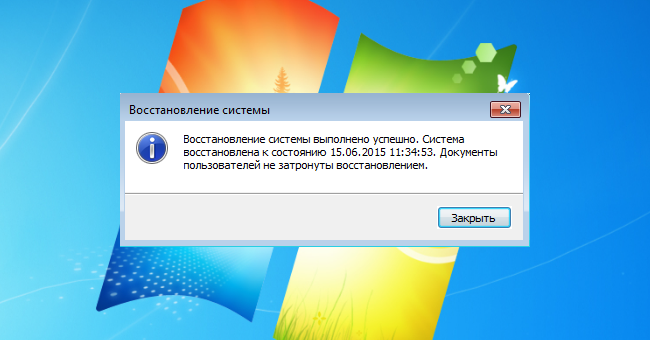Точка восстановления Windows 7 — это должен знать каждый
Здравствуйте посетители компьютерного блога moicom.ru. Тема нашего сегодняшнего выпуска точка восстановления Windows 7. Возможно кто-то из вас уже слышали об этом ранее.
Так вот, в данной статье, мы с вами узнаем что такое точки восстановления Windows, зачем они нужны, как их создать, запустить восстановление системы и многое другое, если ваш компьютер стал работать некорректно.
Откат системы
В конце публикации, да всем рекомендую дочитать до конца, я выложил два видео урока как создавать контрольные точки восстановления Windows XP и Windows 7.
Вся информация, которая представлена в данной статье была взята из моего личного опыта работы.
Пишу этот пост и слушаю классную музыку норвежской группы Röyksopp. Если у вас есть музыкальные файлы, которые вы хотите записать на диск, чтобы слушать их на компьютере, плеере, музыкальном центре, в машине или другом месте, но вы не знаете как это сделать, или у вас возникли трудности и вопросы, то прочитайте материал на тему Как записать музыку на диск.
Разберем следующие вопросы:
- Что такое точка восстановления и з ачем она нужна
- Что нужно знать для восстановления
- Как посмотреть точки восстановления
- Создаем точку восстановления Windows XP
- Как создать точку восстановления Windows 7
- Запуск восстановления системы
- Восстановление через безопасный режим
- Удаление точек восстановления Windows 7
- Проблемы при создании контрольных точек восстановления
Начнем по порядку. Компьютер — это сложный механизм, которому свойственно ломаться, но чаше всего проблемы возникают не с самим компьютером, а с его операционной системой.
Допустим у вас на загружается программа Windows, можно воспользоваться классной штукой, безопасным режимом компьютера или полезной F8. Если же ни один из этих вариантов вам не помог, то можете попробовать оживить ваш ПК с помощью точек восстановления Windows. О том как это сделать я напишу ниже, так что читайте далее.
Что такое точка восстановления и зачем она нужна
Это специальные файлы (точки времени), которые создаются операционной системой или пользователем вручную, для сохраняется важной информация о работоспособности Windows в определенный момент времени.
Точки восстановления Windows могут пригодиться для того, чтобы восстановить нормальную работоспособность вашего компьютера, если с ним произошел какой-то сбой. Наверняка кто-то из вас уже слышали что есть функция восстановления системы, но правильно ею пользоваться могут не все.
Что нужно знать для восстановления
На первый взгляд сложного ничего нет, но у данной функции есть свои тонкости, которые должен знать каждый человек, перед тем как приступить к восстановлению системы Windows 7 и других. Некоторые из них вы сейчас узнаете.
Перед тем, как запускать данную функцию, вы должны быть в курсе, что сделанные изменения в большинстве случаев относятся к системным и программным настройкам операционных систем линейки Windows. Все программы, которые вы загрузили после конкретной точки восстановления автоматически удалятся. Помните об этом, когда будите восстанавливать свой Windows.
Допустим у нас есть созданная контрольная точка восстановления 25 июля, а сегодня 3 августа и вы хотите вернуть предыдущее состояние Windows на 25 июля. Для этого нужно зайти в восстановление системы, выбрать дату 25 июля и приступить к процессу отката. Программы, которые были загружены и установлены в данный промежуток времени соответственно удалятся, а все данные должны остаться без изменений.
Если вы хотите с помощью восстановления Windows 7 вернуть удаленные ранее файлы, то у вас это не получиться. Для этого можно воспользоваться информацией восстановление данных — реально работает.
Так же можно прибегнуть к помощи функции Предыдущие версии файлов, но для этого, у вас на локальном диске должна быть включена Защита системы, еще в Настройках параметров восстановления, должна быть отмечена и включена функция Восстановления параметров вашей системы и предыдущих версий файлов.
При нажатии на кнопку Настроить, в моей операционной системе Windows 7 (локальный диск ) выделено всего лишь пять процентов. Рекомендую переместить ползунок на 10 или 15 %, все зависит от размеров объема вашего физического жесткого диска.
От выделенного пространства на жестком диске будет зависеть сколько времени будут храниться точки восстановления, соответственно чем больше места, тем дольше хранение. При создании Windows 7 новой точки восстановления, если будет недостаточно места, то удаляется старая точка и на её место записывается новая.
Если у вас сломался компьютер и вы не знаете что с ним делать, рекомендую для ознакомления — Ремонт компьютеров в Астане.
Как посмотреть наличие точек восстановления
Если вы пользуетесь операционной системой Windows XP, то необходимо зайти в меню Пуск > Все программы > Стандартные > Служебные > Восстановление системы.
Выбрать восстановление более раннего состояния компьютера и нажать Далее.
Перед нами появится обычный календарь, в котором есть даты, числа и месяца. Заходим в нужный месяц и смотрим на даты. Если число выделено жирным, то на этой дате есть системная контрольная точка восстановления. На всех не выделенных жирным датах точек восстановления не записано.
Если вы работаете в операционной системе Windows 7, то процедура почти не отличается от XP, единственно существует несколько способов чтобы посмотреть контрольные точки восстановления.
Можно зайти через меню Пуск > Все программы > и так далее. А можно воспользоваться умным поиском, для этого необходимо опять же нажать на меню Пуск и там где написано Найти программы и файлы (поиск) ввести слово восстановление системы.
После чего, перед нами откроется окно Восстановление раннего сохраненного состояния этого компьютера, нужно нажать Запуск восстановления системы.
Выйдет следующее окно Восстановление системных файлов и параметров — жмем Далее.
После этого появится вкладка, где можно посмотреть наличие контрольных точек восстановления Windows 7.
Вот таким образом можно посмотреть наличие контрольных точек отката в двух операционных системах.
Создание точки восстановления Windows XP
Для того, чтобы создать системную контрольную точку восстановления нужно проделать несложные шаги. Открываем меню Пуск > Все программы > Стандартные > Служебные > Восстановление системы.
Выбираем Создать точку восстановления и нажимаем Далее.
Следующим шагом необходимо написать описание нашей новой контрольной точки восстановления. Например пишем Август и жмем Создать.
В течении одной или двух минут, создается наша новая контрольная точка восстановления. После чего нажимаем Домой или Закрыть.
Таким образом можно создавать точки восстановления в Windows XP.
Создаем точку восстановления Windows 7
Процедура создания точки отката в Windows 7, в корне отличается от Windows XP, но смысл остается один и тот же.
Заходим в Меню Пуск, переходим в Панель управления.
Попадаем в настройки параметров компьютера, здесь заходим в Система и безопасность > Система > Защита системы.
Перед нами открывается окно свойства системы, где можно создать точку восстановления, нажимаем кнопку Создать.
Нас просят ввести описание для идентификации точки восстановления, я написал сегодняшнюю дату 3 августа 2013, вы можете написать что-то свое и нажать Создать.
После этого нужно немного подождать пока создается новая контрольная точка восстановления. У меня этот процесс занял несколько минут, у вас это время может отличаться.
В заверении процедуры должно выйти такое окно Точка восстановления создана успешно.
Все, новая точка восстановления готова.
Запускаем восстановление системы Windows 7
Допустим мы установили какую-либо программу, после этого она работает не корректно, зависает или вообще тормозит ваш компьютер. Как раз для этого и есть, недавно созданная нами, точка восстановления, еще до того момента, когда была установлена это программа.
Нажимаем правой кнопкой мыши по моему компьютеру на рабочем столе или меню Пуск и переходим по нижней вкладке Свойства.
Далее возвращаемся в Защиту системы.
Переходим к Восстановлению системы и нажимаем Восстановление…
Открывается окно восстановление системных файлов и параметров, жмем Далее.
Выбираем нужную точку восстановления Windows 7 и нажимаем Далее.
В следующем появившемся окне Подтверждение точки восстановления жмем Готово.
Появляется последнее предупреждение — Восстановление системы будет невозможно прервать, если оно будет запущенно. Нажимаем Да и ждем пока система откатиться к указанной точке восстановления.
После перезагрузки компьютера, проблемной установленной программы уже нет. Вот в принципе и весь несложный процесс восстановления Windows 7.
Восстановление через безопасный режим
Если ваш компьютер не загружается или загружается и работает некорректно, то можно воспользоваться точкой восстановления Windows 7. Для этого нужно зайти в безопасный режим, здесь создать контрольную точку не получится, но вот воспользоваться ею и вернуться к более раннему состоянию компьютера вполне реально.
Чтобы зайти в безопасный режим нужно при запуске компьютера нажимать кнопку F8 (дополнительные варианты загрузки), подробнее об этом можете прочитать в статье полезная F8.
В появившемся окне дополнительных вариантов загрузки, необходимо выбрать Безопасный режим и нажать Enter.
Далее идем в меню Пуск > Панель управления > Восстановление, где появится Восстановление системы и Запуск восстановления. Выбираем нужную контрольную точку и приступаем к откату системы.
Если вам безопасный режим нам не помог, или вы не смогли в него зайти, то не стоит расстраиваться.
Можно выбрать нужные точки восстановления Windows 7, воспользовавшись Дополнительными вариантами загрузки > Устранением неполадок компьютера > Восстановлением системы.
Удаляем точки восстановления Windows 7
Бывают случаи, что на диске заканчивается свободное пространство, а вам срочно нужно что-то установить или закачать информацию. Можно удалить все контрольные точки восстановления Windows 7, кроме последней. И у вас наверняка сразу возникает вопрос, как это сделать. Как говориться нет ничего невозможного, просто нужно включить мозг и все получиться, а если серьезно, то сейчас я вам объясню как это можно сделать :).
Как обычно идем в меню Пуск и в строке поиска набираем Очистка диска. В предложенных вариантах ответов, заходим в Освобождение места на диске, за счет удаления лишних файлов.
Выбираем диск, на котором следует выполнить очистку.
После этого начинается оценка диска, она может длиться от нескольких минут и более.
Вот оценка завершена и перед нами окно Очистка диска (С:). На первой вкладке очистки диска можно удалить следующие не нужные файлы. В моем случае программа очистки диска может освободить до 581 МБ, у вас эта цифра может отличаться. У меня мало места на жестком диске, поэтому я решил освободить не лишние пол Гигабайта :).
Но нам нужно перейти на вкладку Дополнительно, где можно очистить Программы и компоненты, а так же удалить все, кроме последних точек восстановления.
Опять выходит предупреждение, Вы действительно хотите удалить все контрольные точки, кроме последней. Нажимаем удалить и прощаемся с нашими старыми контрольными точками восстановления Windows 7.
Вот так вот, можно удалить старые контрольные точки и освободить немного места на жестком диске.
Не создаются точки восстановления Windows 7
Теперь давайте рассмотрим основные возможные причины почему могут не создаваться контрольные точки восстановления.
Отключено питание на ноутбуке
Если вы работаете на ноутбуке от батареи без основного питания, то вы не сможете создать точку восстановления. Данная опция включена по умолчанию на всех ноутбуках. Если ваш ноутбук держит заряд батареи более 4 часов, то можно отключить данную опцию в Планировщике заданий. Для этого нужно вызвать окно Выполнить, я нажимаю сочетание клавиш на клавиатуре + , или Пуск > Выполнить и набрать команду .
В появившемся окне заходим в Библиотеку планировщика заданий > Microsoft > Windows > SustemRestore, после чего заходим в .
Попали в свойства , заходим на вкладку Триггеры и настраиваем (изменяем) расписание.
По умолчанию эта задача запускается спустя 10 минут после простоя компьютера, другими словами пока вы работаете на компьютере, точки восстановления создаваться не будут. Если вы хотите поменять время, то переходим на вкладку Условия и меняем его на предложенные варианты.
В операционной системе Windows 7, все так скрыто и замудрено, что без бутылки не разберешься. Это конечно же была шутка :).
Утилиты для очистки реестра и жесткого диска
Большинство утилит для очистки реестра, принимают контрольные точки за мусор и поэтому смело их удаляют. Для того чтобы не удалить точки восстановления, необходимо указать в качестве исключения папку System Volume Information, в которой и хранятся наши контрольные точки. Желательно зайти в настройки программы-утилиты и настроить все вручную.
Разные операционные системы
Есть такие люди, у которых на компьютере установлено несколько операционных систем, например Windows 7 и Windows XP и так далее. Так вот, когда при запуске более новой (старшей) версии операционной системы Windows XP, все контрольные точки восстановления, которые были созданы Windows 7, автоматически удаляются.
Устаревшие файловые системы
При работе в файловых системах FAT и FAT 32, создание точек восстановления невозможно. В этих файловых системах отсутствует поддержка теневых копий, в которых располагается информация об изменениях в пользовательских и системных файлах. А вот операционная системе Windows 7, использует теневые копии для создания своих точек восстановления.
В заключении предлагаю посмотреть два видео урока как создавать контрольные точки восстановления в Windows XP и Windows 7. И еще кое-что, для более удобного просмотра в хорошем качестве смотрите видео в полноэкранном режиме.
Точка восстановления Windows XP
Точка восстановления Windows 7
Подведем итоги
Ну вот друзья и подошла к концу большая и познавательная статья точка восстановления Windows 7.
Сегодня мы с вами узнали что такое точки восстановления, зачем они нужны, что нужно знать перед тем как запускать восстановление системы, разобрались как смотреть и создавать точки восстановления в двух операционных системах Windows XP и Windows 7, научились делать восстановление через безопасный режим, так же удалили старые контрольные точки и разобрали возможные причины проблем при создании точек восстановления.
Возможно у вас появились вопросы связанные с точками восстановления Windows 7. Можете задавать их ниже в комментариях к этой статье, а так же воспользоваться формой обратной связи со мной.
Благодарю вас что читаете меня в Твиттере .
Оставайтесь на связи — мой канал You Tube.
Если приведенная выше информация оказалась для вас полезной, тогда рекомендую подписаться на обновления моего блога, чтобы всегда быть в курсе свежей и актуальной информации компьютерной грамотности.
Не забудьте поделиться этой информацией с вашими знакомыми и друзьями. Нажмите на социальные кнопки — поблагодарите автора.
С уважением, Дмитрий Сергеев 4 августа 2013
Источник
В Windows 7 как и в предыдущих версиях данной операционной системы существует очень полезная функция – восстановление системы. То есть вы сможете в случае сбоя ОС восстановить ее состояние на более раннее число, когда все было в порядке.
Давайте представим себе ситуацию, что вы установили себе Windows 7 и весь необходимый софт и все у вас работает корректно. И, допустим, это было в марте. Вы создаете контрольную точку восстановления при полностью работоспособной ОС, которая будет датирована мартом месяцем. О том, как это сделать, можно прочитать в статье: «Как создать контрольную точку восстановления в Windows 7».
Спустя несколько месяцев в операционной системе происходит сбой и вы как раз таки и воспользуетесь восстановлением системы, которая, так сказать, «отмотает время» на март месяц, когда было все в порядке.
Ну а теперь по порядку, как выполнить восстановление системы.
Жмем «Пуск – Все программы – Стандартные – Служебные – Восстановление системы»
Запускается «Восстановление системы». На этот момент у вас уже должна быть хотя бы одна контрольная точка, иначе ничего не выйдет. Жмем «Далее».
Ставим птичку напротив «Показать другие точки восстановления» и жмем «Далее»
Жмем «Готово» в следующем окне.
Далее вам система выдаст предупреждение, что восстановление системы невозможно будет прервать. Вы соглашаетесь и жмете «Да».
После нажатия кнопки начнется восстановление на более раннее состояние и произойдет перезагрузка системы и, если был какой-нибудь сбой, то он должен был исчезнуть.
Смотрим видео как создать контрольную точку восстановления:
А также, как восстановить систему с контрольной точки:
Загрузка…
Об авторе: Олег Каминский
Вебмастер. Высшее образование по специальности «Защита информации». Создатель портала comp-profi.com. Автор большинства статей и уроков компьютерной грамотности
В статье наглядно покажу как откатить Виндовс 7 до точки восстановления, даже если она не запускается. Инструкцию подготовил с расчетом на неопытных пользователей компьютера с ОС Windows, поэтому, уверен, произвести описываемые действия сможет любой новичок. Главное внимательно следовать за мной по шагам.
Процедура отката к предыдущему состоянию системы позволит избавиться от более 90% проблем программного типа: вирусы и последствия после заражения; установка неподдерживаемых, несовместимых драйверов; некорректные обновления; установленные программы, вызывающие сбои, повреждения реестра …
Как откатить Виндовс 7 до точки восстановления
В зависимости от неполадок операционной системы Windows 7, она может нормально загружаться и тогда восстановить не составит труда за несколько кликов. Либо запуск системы невозможен. Это чуть усложнит процедуру, но все также решаемо без применения дополнительных утилит. Я покажу оба варианта.
Главное условие успешного восстановления — наличие контрольной точки и активная функция защиты системы (возможность откатить). Об этом рассказывал здесь » Если в данный момент времени ее не создано или не активирован функционал возврата ОС, то вернуть систему к другой дате / времени не сможете.
Внимание! Обычно личные пользовательские файлы, документы, не затрагиваются. Они сохраняются и останутся на прежних местах. Однако встречались редкие случаи их потери, поэтому рекомендую сохранить все важное, необходимое на другой раздел жесткого диска или внешний HDD, флешку.
Восстановление Windows 7 с точки если система загружается
Сначала открываем нужную вкладку. Это можно сделать несколькими способами. Покажу 2, чтобы у вас был запасной.
Самый быстрый метод — зажмите сочетание клавиш Win⊞+R и введите rstrui. Сразу попадете в нужное окно.

Альтернативный вариант — откройте меню «Пуск» и перейдите в панель управления. Переключите вид отображения категорий на «крупные значки» (или мелкие) справа вверху. Затем выберите раздел «Восстановление» среди иконок и в следующем окошке нажмите кнопку «Запуск восстановления системы».

Далее по шагам:
- В первом окне Windows иногда предлагает сразу рекомендованное состояние для отката. Вы можете согласиться или отметить пункт «Выбрать другую» и нажать «Далее».
- Выберите подходящую доступную точку, ориентируясь на описание и дату / время создания. Включите опцию «Показать другие …», чтобы отобразить все, сохраненный в системе.
Те, что отмечены в колонке «Тип» как «Система» — создала сама Win 7. Статус «Вручную» — значит снимок состояния создали вы сами. «Удаление» — снимок создан в процессе деинсталляции приложения, указанного в колонке «Описание».
Кнопка «Поиск затрагиваемых программ» отобразит, какие программы будут восстановлены в процессе или, наоборот, удалены. Выполнится переустановка тех, что удалились после создания резервной копии. А удаляются те, которые установили.
Выбрав подходящий вариант копии для отката, кликните «Далее».
- Щелкните «Готово» на последнем этапе.

Система предупредит, что отменить действие уже нельзя. Компьютер перезагрузится и будет восстанавливать параметры, настройки, системные файлы, изменения в программах. Все лишнее, сделанное после создания выбранной контрольной точки, будет возвращено к стандартным значениям.
Если при попытке запуска средства восстановления вы получаете ошибку, то попробуйте выполнить действия по инструкции из следующей главы.
Откат до точки восстановления Виндовс 7 если она не запускается
В этом случае нам может помочь:
- Загрузка в безопасном режиме;
- Средство устранения неполадок;
- Диск восстановления или установочный накопитель / флешка с системой Windows 7.
1 — Запуск в безопасных режимах
Если запустить систему не удается (например, загрузка обрывается до появления экрана входа), то Виндовс часто при очередной перезагрузке показывает черное окно с вариантами альтернативного запуска, среди которых есть безопасный режим.
Если такого экрана не видите, то:
- Еще раз перезагрузите компьютер. Если ноутбук, то просто удержите кнопку включения на корпусе около 5-10 секунд, пока не отключится. Затем включите той же кнопкой. Аналогично со стационарными ПК.
- Сразу же в момент включения, нажмите и удерживайте клавишу F8 на клавиатуре.
- Если сделали все верно, появится список режимов. Сначала выберите там безопасный режим. Система загрузится с отсутствием фона рабочего стола, оформления, не обращайте на это внимание.
Здесь не будет доступа ко многим программам, но зато работает окно отката к предыдущему состоянию. Запустите его любым способом, как показал в главе выше. Например, зажав
Win+Rи вбив командуrstrui. Или через панель управления. Если инструмент открылся, то дальше также выбираете точку восстановления и продолжаете.

Если не загрузился безопасный режим или в нем не открылось средство восстановления, то на том же черном экране попробуйте зайти в «Безопасный режим с поддержкой командной строки» (см. скриншот выше). Когда система запустится и отобразится консоль, введите в ней команду rstrui и нажмите клавишу Enter (ввод) на клавиатуре.

В конце-концов, помните, что помимо перечисленных вариантов загрузки системы, есть еще способы попытаться оживить систему. Попробуйте выбрать по очереди варианты:
- Последняя удачная конфигурация (дополнительно);
- Включение видеорежима с низким разрешением;
- Отключение обязательной проверки подписи драйверов.
2 — Включение средства восстановления при загрузке
Если же не помог ни один из вариантов обычного безопасного режима, попробуйте еще дополнительный вариант.
Когда Windows 7 не удается загрузиться, как правило, при следующей автоматической перезагрузке появляется экран с кнопкой «Запуск средства восстановления при загрузке (рекомендуется)». Через него сможете добраться до возврата ОС Win 7 назад (см. шаги ниже). Если такой вариант не отображается, перезагрузите компьютер и прервите процесс загрузки на экране с надписью «Запуск Windows», где отображается логотип системы. Или чуть раньше.

Под «прервите» имею ввиду — вручную с кнопки выключить компьютер, удерживая ее несколько секунд. Затем снова включаете и уже должен отобразиться нужный вариант.
Далее дожидаемся, пока инструмент проанализирует состояние системы (несколько минут занимает) и следуем по шагам, ориентируясь на изображение ниже:
- После завершения анализа появится сообщение «Хотите восстановить компьютер с помощью средства восстановления?». Жмите»Отмена».
- Дождитесь окна с предупреждением, что инструмент не может автоматически восстановить компьютер и кликните «Не отправлять» сведения в Microsoft.
- Нажмите «Показать дополнительные возможности восстановления системы».
- Жмем «Далее» в следующем окне выбора метода ввода (языковой раскладки).
- Если вы ранее поставили пароль на вход в WIndows 7, то введите его в строку. Если пароль не устанавливался, оставьте поле пустым и нажмите «ОК».
- Высветятся варианты. Выберите «Восстановление системы» (ранее сохраненного состояния).

Далее, как в первой главе, откроется окно, где необходимо выбрать подходящую резервную копию и восстановиться.
3 — Установочный диск / флешка с Windows 7
Этот способ подойдет, если у вас под рукой есть диск восстановления Win 7 или установочный CD / DVD диск или флешка. Даже если его нет, но под рукой имеется другой компьютер с Виндовс 7, вы можете воспользоваться им: записать восстановительный накопитель на нем и использовать на «проблемном» ПК.
Суть в том, на такой внешний носитель по умолчанию записываются все средства устранения неполадок системы, включая откат назад.
И если на самом компьютере сам инструмент может быть поврежден и от того не запускаться по способам выше, то на установочном диске он заработает всегда, поскольку для вирусов недосягаем.
Что нужно делать:
Сначала вставьте диск / флешку для установки Windows 7 (или диск восстановления, который создается внутри самой системы) в компьютер и настройте через BIOS запуск системы с загрузочного устройства. Затем…
- Дождитесь загрузки установщика и
- нажмите «Далее» в первом окне выбора языка.
- Нажмите на ссылку внизу «Восстановление системы».
- Около минуты будет производиться поиск установленных операционных систем. Когда найдется Windows 7, выделите ее, отметьте верхнюю опцию «Используйте средства восстановления …» и нажмите «Далее».
- Выберите «Восстановление системы».
- Откроется средство Win 7 для возврата. Последующие действия все 100% совпадают с показанными в 1-й главе статьи. Т.е. выбираем точку, проверяем затронутые программы если требуется и ожидаем окончания восстановления.

Основные выводы
Рассмотрев все варианты, как откатить Виндовс 7 до точки восстановления к более раннему состоянию, не могу не упомянуть еще один хороший способ восстановить ОС — с ранее созданного образа с копией Windows 7. Сделать его возможно через раздел архивации.
Этот метод — тема отдельной статьи. К тому же далеко не всем он пригоден, ведь заранее в конкретный день (до того как случилась неполадка) должен был быть создан архив системного тома, когда не было никаких проблем с работоспособностью ОС, и надежно храниться. К тому же, заметил, большинство пользователей просто пренебрегают регулярным резервным копированием, надеясь, что проблемы всегда будут обходить их стороной, образ системы не потребуется или что еще успею его сделать, но чуть позже 😊
Напишите, пожалуйста, в комментариях внизу страницы, помогла ли вам инструкция самостоятельно восстановить систему? Если нет, опишите, что не получилось. Я обязательно отвечу и, вероятно, решим вопрос. Кому помогло, вы можете помочь другим пользователям, сделав репост в удобную соцсеть кнопкой ниже. Ведь материал может здорово выручить знакомых и друзей, столкнувшись почти с любыми проблемами в работе Windows 7 программного характера.
Содержание
- Как создавать точки восстановления в Windows 7
- Принцип процедуры восстановления в семерке
- Как сделать восстановление компьютера на семерке
- Точка восстановления Windows созданная вручную
- Оживляем ОС, которая перестала загружаться
- Подводим итог
- Видео по теме
- Как создать точку восстановления в Windows 7?
- Для чего нужна точка восстановления в Windows?
- Как создать точку восстановления на примере Windows 7?
- One Response на «Как создать точку восстановления в Windows 7?»
- Создание точки восстановления windows 7 вручную
- Как создать и применить точку восстановления в Windows 7
- Как в Windows 7 создать точку восстановления?
- Что это такое
- Как работает
- Особенности
- А нужно и это
- Как создать точку восстановления в Windows 7 автоматически
- Просмотр доступных точек
- Как создать точку восстановления Windows 7 вручную
- Создание
- Используем специализированный софт
- Решение проблем
- Теневое копирование
- Не получается создать
- Если ничего не помогло
- Сколько потребуется места
- Вывод
- Как сделать точку восстановления Windows 7 и как восстановить систему
- Создание точки для восстановления
- Как настраивать точки восстановления
- Как восстановить Windows 7
- Похожие статьи:
- 2 Comments
Как создавать точки восстановления в Windows 7
Многие пользователи компьютеров на базе операционной системы Windows знают, что эта ОС позволяет создавать точки восстановления. Они позволяют восстановить полную работу системы в случаях, если она заражена вирусом, не запускается или ОС работает с ошибками. Чтобы помочь пользователям ПК, которые не знакомы с этой процедурой, мы подготовили материал, где подробно опишем этот процесс для Windows 7.
Принцип процедуры восстановления в семерке
Основной принцип действия процедуры создания точки восстановления заключается в автоматическом сохранении настроек системы при ее изменениях. Например, чтобы точка восстановления Windows 7 начала автоматом создаваться в ОС, должны произойти изменения в реестре. То есть, при установке какого-либо драйвера или программного обеспечения ОС фиксирует это и создает точку восстановления. Исходя из вышесказанного, становится понятно, сколько точек восстановления Windows 7 сможет сохранить на жестком диске. Поэтому, чтобы пользователю ПК вернуть компьютер в прежнее состояние, достаточно лишь воспользоваться одной из них и начать саму процедуру.
Как сделать восстановление компьютера на семерке
В этом разделе мы опишем процедуру восстановления ОС неисправного ПК с помощью одной из точек. Для примера мы возьмем неисправный ПК с операционной системой Windows 7 Ultimate. В этом компьютере все еще можно загрузить ОС, но она работает нестабильно, выдавая «экраны смерти», зависания и много других ошибок системы. Вероятнее всего, такое поведение ОС вызвано вирусом или отсутствием каких-то системных файлов.
После нажатия должно появиться окно мастера. В окне мастера видно, что мы можем запустить исправление ОС при помощи рекомендуемой точки, также как и выбрав точки, созданные ранее.
В нашем случае мы выберем последнюю точку, когда она стабильно работала и является рекомендуемой.
Выбрав ее, мастер попросит вас подтвердить процедуру восстановления с помощью нее.
Как только вы осуществите подтверждение, мастер сразу же запустит откат до предыдущего состояния ОС.
Откат к предыдущим настройкам может занять пять минут или намного больше времени. Время отката зависит не только от объема возвращаемых данных, которые хранятся на ПК, но и от вычислительной мощности самого компьютера. После успешного отката вы увидите такое сообщение.
Точка восстановления Windows созданная вручную
Кроме автоматического создания контрольных точек у пользователя есть возможность сделать их самому. Например, перед установкой бета-версии программного обеспечения, которое еще плохо поддерживает ОС, вы можете создать ее вручную.
Найти новосозданную контрольную точку можно в мастере, который мы рассматривали ранее.
В окне мастера можно только выбрать и посмотреть свойства точки для отката к предыдущему состоянию системы, а вот удалить ее с помощью этого мастера не удастся.
Удаление контрольных точек может освободить место на жестком диске, но также следует учитывать, что удаляются они навсегда.
Удалить конкретную контрольную точку нам поможет бесплатная утилита CCleaner. Загрузить утилиту CCleaner можно с ее официального сайта. Чтобы воспользоваться опциями удаления, необходимо запустить программу и перейти к вкладкам «Сервис/Восстановление системы».
В окне утилиты CCleaner можно посмотреть и удалить все ранее созданные точки восстановления, кроме последней. Это сделано специально, чтобы пользователь смог воспользоваться последней точкой в ОС в случае ее краха.
Также советуем обратить внимание на утилиту Restore Point Creator. Эта утилита справляется с задачей удаления, как и CCleaner, а также имеет более расширенный функционал.
Оживляем ОС, которая перестала загружаться
Рассмотрим пример восстановления ОС, когда она совсем перестала загружаться. В этом случае виновниками, как и в примере выше, могут быть вредоносные программы, нелицензионный софт и удаленный файлы операционной системы.
Для этого примера нам понадобится лицензионный диск Windows 7. Чтобы вернуть ОС в строй, мы загрузимся с этого диска при старте компьютера. Во втором окне загрузчика есть ссылка «Восстановление системы». Чтобы начать откат к предыдущему состоянию, нам нужно кликнуть по ней.
После этого действия загрузчик просканирует жесткий диск на наличие предыдущих ОС и позволит выбрать одну из них для отката. В нашем случае это единственная операционная система Windows 7.
Выбрав необходимую операционку, перейдем к следующему окну.
В этом окне кликнем по ссылке восстановление системы, которая перекинет нас уже к знакомому мастеру.
Во втором окне мастера откроется список всех контрольных точек, с помощью которых можно осуществить откат к предыдущему состоянию.
Дальнейшие действия идентичны с первым примером, поэтому описывать их нет смысла. Пример, описанный выше, используют тысячи пользователей, так как он позволяет вернуть ОС к нормальному состоянию.
Подводим итог
Прочитав этот материал, любой пользователь ПК, который был незнаком с контрольными точками, сможет восстановить систему к рабочему состоянию. Кроме этого хочется дать нашим читателям несколько советов.
Например, если поддерживать систему в нормальном состоянии, то создание контрольных точек можно и вовсе отключить. Так делают многие опытные пользователи ПК, так как это позволяет немного повысить производительность компьютера. Однако, если ресурсы компьютера позволяют, то описанная технология значительно упростит вам жизнь, если вашей ОС что-то пойдет не так. Поэтому — выбор за вами.
Видео по теме
Источник
Как создать точку восстановления в Windows 7?
Необходимость в создании точек восстановления большая, т.к. часто бывают случая «слёта» приложения, неполадки в работе ОС и т.п. после установки какого-то специфического ПО или обновлений. Приложения, которые работают с системными файлами, могут самостоятельно создавать бекап файлы, но юзер к ним не доберётся. Давайте рассмотрим, каким образом можно создать точку восстановления в Windows 7 вручную.
Для чего нужна точка восстановления в Windows?
Предположим, вы включаете компьютер, он начинает загружаться, но вскоре появляется ошибка загрузки и загрузчик предлагает восстановить систему. Если точки восстановления не окажется, восстановить её не выйдет и придётся делать переустановку. Чтобы такого не происходило, необходимо создать точку заранее.
Созданная точка восстановления будет содержать в себе системные настройки, файлы, информацию из реестра. Если вы удалили какой-то файл пользовательского типа (видео, аудио), то он не будет восстановлен, обращайте на это внимание. Перейдёт к алгоритму создания точки восстановления системы.
Как создать точку восстановления на примере Windows 7?
Рекомендуем вам регулярно создавать бэкапы, чтобы потом не пришлось восстанавливать систему с дистрибутива. Обратите внимание на то, что любое восстановление системы не повлияет на пользовательские файлы, синхронизацию и т.п. Теперь вам известно, как быстро можно создать точку восстановления в Windows 7.
Учётная запись – необходимый элемент персонального компьютера, для регулирования действий на компьютере. Всего бывает три типа учётных записей: Администратор, Обычная, Гостевая. Как вы.
Не утихают споры о том, что лучше Windows 10 или Windows 7. Такое явление не является случайным. Разработчики из Майкрософта уверяют, что лучше, чем Windows 10 ничего не найти, а опытные пользователи говорят наоборот, мол надёжнее системы, чем Windows 7 сейчас.
Иногда при установке программ либо приложений на экране компьютера появляется сообщение, о том, что возникла ошибка 5 Windows 10. Это означает что пользователю отказано в доступе. Подобное случается если в системе есть несколько учётных.
One Response на «Как создать точку восстановления в Windows 7?»
Источник
Создание точки восстановления windows 7 вручную
Как создать и применить точку восстановления в Windows 7
Восстановление системы (англ. System restore ) — полезный компонент Windows, предназначенный для восстановления работоспособности операционной системы путем возвращения к предыдущему (предварительно сохраненному) ее состоянию: системных файлов, ключей реестра, и программ. Не все пользователи умеют пользоваться этой функцией и, возможно, данный материал поможет кому-нибудь с ней разобраться.
Для того, чтобы создать точку восстановления (сохранить текущее состояние системы), необходимо перейти в: »Пуск» > »Панель управления» > »Система».
Далее перейдите в «Дополнительные параметры системы».
В открывшемся окошке «Свойства системы» перейдите на вкладку «Защита системы».
Защита Локального диска С должна быть включена:
Для создания точки восстановления нажмите кнопку «Создать»:
В следующем окошке укажите описание точки, по которому в дальнейшем сможете ее опознать среди прочих (дата создания подставляется автоматически) и нажмите «Создать».
Все, после этих действий будет создана точка восстановления. В дальнейшем вы сможете вернуться к сохраненному состоянию системы.
Как откатить систему с помощью точки восстановления
Чтобы восстановить систему, которая по каким-либо причинам стала работать нестабильно, можно откатить ее к предыдущему работоспособному состоянию. Для этого зайдите в «Пуск» > »Панель управления» > »Восстановление» > »Запуск восстановления системы», в открывшемся окне мастера нажмите «Далее», выберите в списке нужную точку восстановления, снова нажмите «Далее» и убедившись в правильности своего выбора нажмите «Готово». Состояние системы будет возвращено к нужной временной точке.
Источник
Как в Windows 7 создать точку восстановления?
Что делать если на ПК возникли неполадки, мешающие работе? Не спешите переустанавливать ОС. «Откатите» ее к прежнему работоспособному состоянию. Как это сделать? Рассмотрим, как создать точку восстановления в Windows 7.
Что это такое
Точка восстановления — функция, отменяющая изменения, после установки ПО, драйверов, обновлений. Создается автоматически при обнаружении изменений конфигурации ПК. Резервные копии хранятся на HDD, содержат системные файлы, личные данные. Физически — это файл с информацией об ОС.
Как работает
Настройки сохраняются автоматически. Происходят изменения реестра. Например, при установке нового драйвера, или ПО. ОС фиксирует это, создает файл восстановления. При неудачной установке помогает вернуть рабочее состояние системы.
Резервные копии создаются в автоматическом и ручном режиме. Сделайте их, когда хотите установить софт, который изменяет конфигурацию системных файлов, драйвера, антивирусное ПО.
Особенности
Что учитывать, когда собираетесь настроить создание точки восстановления в Windows 7:
А нужно и это
Читатели могут заменить, что для устранения проблем достаточно переустановить ОС. Это так, только процесс переустановки долгий. Кроме загрузки ОС придется установить ПО и драйвера.
Если ОС заражена вирусами, или неправильно установлен софт — откатите систему до рабочего состояния.
Как создать точку восстановления в Windows 7 автоматически
По умолчанию ОС сохраняет рабочее состояние в фоновом режиме. Например, при установке критического обновления. Как это проверить?
Просмотр доступных точек
Как создать точку восстановления Windows 7 вручную
Создание
Название пишите любое, главное, чтобы потом разобраться, когда происходили изменения.
Используем специализированный софт
Для работы достаточно встроенных возможностей ОС, но некоторое действия для полноценной работы недоступны:
Решение проблем
Что делать если файлы не создаются? Рассмотрим распространенные причины и способы решения.
Теневое копирование
Не получается создать
Если ничего не помогло
Сколько потребуется места
Если объем раздела 64 гигабайт, на восстановление выделяется три процента. При большем объеме диска — пять. По мере заполнения пространства старые данные удаляются чтобы освободилось место для новых.
Вывод
Мы рассмотрели, как создать точку восстановления Виндовс (Windows) 7. Используйте рекомендации, описанные выше, чтобы быстро вернуть рабочее состояние ОС. Создавайте точки вручную перед изменением файлов ОС или чисткой реестра.
Источник
Как сделать точку восстановления Windows 7 и как восстановить систему
Если сделать точку восстановления Windows 7, то можно будет возобновить работу системы, если вдруг случился какой-то сбой. Вообще эти точки отката создаются автоматически с определённой периодичностью. Однако иногда нужно создавать их самостоятельно, вручную, не дожидаясь, пока система сделает это. Это может потребоваться, если вы собираетесь сотворить что-то не понятное, что-то, что может привести к сбою системы.
Сейчас я вам расскажу, как сделать точку восстановления Windows 7, и делайте это каждый раз, когда собираетесь совершить на компьютере что-то, в чём вы сомневаетесь. На всё у вас уйдёт пару минут, и это значительно меньше времени, чем вы затратите, если безнадёжно повредите систему.
Создание точки для восстановления
Итак, перед тем, как создать точку восстановления Windows 7, нужно открыть «Свойства системы». Чтобы это сделать, нажимаем правой кнопкой мышки на «Компьютер» и кликаем на пункт «Свойства». Затем нажимаем ссылку «Дополнительные параметры системы». И потом «Защита системы».
Контрольные точки восстановления Windows 7
Чтобы началось создание точки восстановления Windows 7, кликаем «Создать». Затем потребуется ввести описание точки отката. Дата и время добавляется автоматически. Описание должно быть таким, чтоб вы потом поняли, что это именно ваш бэкап системы.
Снова нажимаем «Создать» и начнётся процесс, который завершится через несколько минут сообщением об успехе. После этого можно творить с файлами системы всё, что угодно.
Создание точки восстановления Winsows 7
Создание точки восстановления Windows 7 можно делать в любое время, и в любом количестве. И не стоит опасаться того, что жёсткий диск переполнится ими. Для бэкапа на диске отведено определённое пространство (об этом ниже), когда оно заполнится, более старые точки восстановления будут удалены, а новые останутся.
Перед тем, как сделать точку восстановления Windows 7, рекомендуется сохранить все изменения в открытых программах и закрыть их.
Как настраивать точки восстановления
Перед тем, как сделать точку восстановления Windows 7, вы можете сами определить, сколько места под них можно отвести системе. Если отдать под это дело много пространства, то более старые бэкапы будут храниться дольше. Если отдать мало места, то вы сэкономите пространство жёсткого диска.
Узнать это можно в том же окне «Защита системы». Автоматическое создание точки восстановления Windows 7 происходит обычно для загрузочного диска, на котором висит ОС. Поэтому выделяем в таблице загрузочный локальный диск и кликаем «Настроить».
Откроется следующее окно, в котором в разделе «Использование дискового пространства» ползунком можно регулировать объём под бэкапы.
Кроме того, в разделе «Параметры восстановления» можно определить опции для отката системы: рекомендуется выбрать «Восстановить параметры системы из предыдущей версии файлов». Если отметить «Отключить защиту системы», то бекапы автоматически делаться не будут. Но я бы не рекомендовал – будет экономия нескольких сот мегабайт на диске, но потеря возможности в любой момент восстановить систему.
Настройка восстановления Windows 7
Теперь вы понимаете, как сделать точку восстановления Windows 7, и можете делать это каждый раз, когда сомневаетесь в своих действиях во время настройки системы. Также это поможет сберечь систему при установке незнакомых программ или драйверов. Осталось узнать, как из них восстановиться.
Как восстановить Windows 7
И вот, если вы накосячили в своём компьютере, и что-то пошло не так, то нужно восстановиться из заранее созданных точек. Перед тем, как запустить восстановление системы Windows 7, нужно опять же попасть в окно «Свойства системы» и вкладку «Защита системы». Здесь нажимаем кнопку «Восстановление», нажимаем «Далее», и видим окно, в котором нужно выбрать точку для отката.
Восстановление Windows 7 из точки
Если вы хотите вернуться до точки бекапа, которую создали сами, то выбирайте её, и нажимайте кнопку «Далее». Начнётся восстановление. Можно также выбрать и другие точки, созданные системой автоматически.
Перед тем, как запустить восстановление системы Windows 7, нужно сохранить все изменения в программах и закрыть их. В процессе отката будет перезагрузка.
Если вы накосячили так, что компьютер не загружается вообще, то попробуйте для восстановления системы Windows 7 загрузиться в безопасном режиме. Если и так не получается, то значит вы всё испортили, и теперь надо переустанавливать систему.
Похожие статьи:
Windows XP – это операционная система достаточно старая, да и обновление к ней больше никогда…
Windows XP – это операционная система достаточно старая, да и обновление к ней больше никогда…
Windows XP – это операционная система достаточно старая, да и обновление к ней больше никогда…
Важно понимать, что при создании точки восстановления сохраняются основные системные файлы и системные настройки, при этом установленные программы, музыка и фильмы не сохраняются. Восстановить удалённые файлы также не получится.
Верно. Как раз этого и не хватало в моей статье 🙂
Источник
Стабильность работы операционной системы – подход комплексный. Он зависит не только от самой операционной системы Windows 7, но и других факторов. Среди этих факторов можно отметить устанавливаемое и работающее стороннее программное обеспечение, аппаратные нюансы – стабильность работы оперативной памяти, носителя данных ( жёсткого диска или SSD ). И если на этих этапах возникает какой-либо сбой, то работа операционной системы может Windows 7 может быть нарушена.
К всеобщей радости, в Microsoft знают об этом и внедрили полезный и актуальный инструмент, который призван решать последствия как подобных сбоев, так и сбоев, вызванных другими причинами. Имя данному инструменту – защита системы посредством создания контрольных точек восстановления.
Содержание:
Что представляют собой контрольные точки восстановления
Контрольные точки в Windows 7 создаются как в автоматическом режиме (перед установкой того или иного обновления, сторонних программ), так и в ручном.
При создании контрольной точки осуществляется резервное копирование ключевых системных файлов и параметров (пользовательские файлы и данные туда не входят, только системные) в специально отведённое для этого место на носителе данных ( HDD или SSD ).
В результате, если с системой что-то случится, появятся «глюки», то вы сможете молниеносно откатить настройки системы и системные файлы на момент создания той или иной контрольной точки.
По поводу пользовательских данных: фото, видео, документы и т.д. беспокоиться не стоит, они не будут удалены или перенесены куда-либо при «откате» системных настроек с помощью контрольных точек доступа.
Инструкция по созданию контрольной точки восстановления в Windows 7
В данной главе мы рассмотрим создание контрольной точки, а также то, как можно осуществить «откат» к ранее созданной контрольной точке в Windows 7.
- На первом шаге нам необходимо открыть меню Пуск, там помимо прочих пунктов будет и пункт под именем Компьютер. Нажав по нему правой клавишей мышки, мы увидим соответствующее контекстное меню. Там нам необходимо нажать Свойства.
В открывшемся окне нажмите на слева располагающийся пункт Дополнительные параметры системы.
Откроется небольшое окно, в котором будут вкладки. Нас интересует вкладка Защита системы – переключитесь на неё.
Там можно осуществить настройку параметров защиты системы, включитьотключить её. Для создания контрольной точки доступа в Windows 7 нажмите на кнопку Создать… и введите имя для создаваемой вами точки, дабы впоследствии можно было быстро сориентироваться, если возникнет необходимость ей воспользоваться.
Примечание: если кнопка недоступна к нажатию, то это значит, что защита системы отключена. Нажмите кнопку Настроить… и в появившемся окне переключите соответствующую опцию для системного раздела (диска, на котором установлена операционная система Windows 7).
Инструкция по восстановлению системы из ранее созданной контрольной точки восстановления в Windows 7
Восстановление из созданной ранее контрольной точки осуществляется во вкладке, откуда происходит и создание оных. Для вызова мастера восстановления нажмите по кнопке Восстановление… и следуйте указаниям, что выводятся в мастере.
В свою очередь, Вы тоже можете нам очень помочь.
Просто поделитесь статьей в социальных сетях с друзьями.
Поделившись результатами труда автора, вы окажете неоценимую помощь как ему самому, так и сайту в целом. Спасибо!
Контрольная точка восстановления – это данные, которые хранят в себе информацию о состоянии, всех настройках операционной системы, а также установленных на нее программ. Создается контрольная точка восстановления по состоянию на определенное время.
Создается точка восстановления в тот момент, когда у вас все в порядке с операционной системой и весь софт работает корректно. Создается для того чтобы с этой точки можно было потом восстановить операционную систему в результате сбоя.
Как создать контрольную точку восстановления в Windows 7.
Жмем «Пуск – Панель Управления – Система и безопасность» .
Далее жмем «Система»
Открывается окошко, в котором необходимо нажать на кнопку «Создать» .
Вводим какие-нибудь слова, чтобы можно было идентифицировать именно эту точку восстановления и жмем «Создать» .
Все, точка восстановления создана.
Смотрим видео как создать контрольную точку восстановления:
А также, как восстановить систему с контрольной точки:
Бывает много ситуаций, когда нам хотелось бы исправить какую-либо проблему и без потерь вернуть все к исходному состоянию.
В нашей сегодняшней статье мы поговорим о резервном копировании настроек операционной системы путем создания контрольной точки восстановления (КТВ).
Содержание:
Данную функцию по достоинству оценят пользователи, которые любят проводить эксперименты с настройками компьютера, устанавливать всевозможные программы.
Т.к. в случае непредвиденных ситуаций она позволяет возвратиться к предыдущим, корректным настройкам ОС.
Рекомендуем время от времени всем пользователям создавать КТВ, независимо от проводимых настроек в ОС, ведь в случае сбоя операционки, точка восстановления позволит вернуть все настройки, которые были на момент ее создания.
Возобновлять настройки ОС можно как с точек восстановления, которые были созданы автоматически, так и вручную пользователем.
Хотя резервные копии содержат как системные, так и пользовательские файлы.
В случае перерождения ОС пользовательские файлы не будут затронуты.
Создаем точку восстановления в Windows 7
От теории перейдем к практике и создадим КТВ в Windows 7 вручную.
«Пуск», правой кнопкой мыши на пункте меню «Компьютер», в контекстном меню выбираем пункт «Свойства».
Заходим в меню «Защита системы», которая расположена в левой колонке окна.
Во вкладке «Защита системы» нажимаем кнопку «Создать». В появившемся окне вводим название КТВ и нажимаем кнопку «Создать».
Происходит операция создания КТВ.
Спустя некоторые время, вы увидите сообщение об успешном завершении операции.
Также во вкладке «Защита системы» можно изменить настройки создания КТВ.
Нажимаем кнопку «Настроить», а в окне настроек можно выбрать объекты, для которых необходимо обеспечить возможность восстановления или полностью отключить защиту системы, установив флажок в соответствующее положение.
Также можно указать размер места на диске, которое будет выделено для создания резервных копий. Для этого достаточно потянуть ползунок вправо.
Как восстановить систему с помощью точки восстановления в Windows 7?
Перед выполнением возобновления работы виндовс рекомендуем закрыть все программы и приложения.
Необходимо повторить все шаги, приведенные в начале предыдущего раздела (Пуск — Компьютер — Свойства — Защита системы), но во вкладке «Защита системы» следует нажать на кнопку «Восстановление».
В следующем окне следует выбрать точку восстановления, ориентируясь по дате создания и названию ТВ. Нажимаем «Далее».
Подтверждаем серьезность своих намерений.
Следует учесть, что процесс не может быть отменен во время его выполнения. Еще раз подтверждаем, что хотим выполнить возобновление работы системы, нажимаем «Готово» и «Да».
Далее ничего не нужно предпринимать, устройство все сделает само.
Появится окно, сообщающее, что выполняется подготовка к восстановлению системы, после чего все программы будут закрыты в принудительном порядке, а на дисплее появится сообщение, о том что выполняется возобновление файлов.
После того, как восстановление будет завершено, компьютер автоматически перезагрузится. Теперь можно войти в ОС, введя свои учетные данные. На этом процесс завершен.
Особенности работы с точками восстановления в Windows 7
В завершение статьи скажем о некоторых особенностях работы с КТВ и приведем решения проблем, которые могут возникнуть:
КТВ, которые были ранее созданы вами или системой, могут быть удалены некоторыми утилитами оптимизации ОС.
Для решения этой проблемы рекомендуем при использовании таких утилит, выполнять их настройки вручную, а папку System Volume Information добавлять в исключения.
КТВ не может быть создана на ноутбуке, работающем от аккумуляторов. Подключите ноутбук к сети электропитания.
КТВ не могут быть созданы для разделов отформатированных в файловую систему FAT и FAT32. Отформатируйте раздел в NTFS. Не забывайте, что форматирование повлечет удаление всех данных, которые содержатся на диске.
Если у вас установлены 2 операционки Windows XP и Windows 7, при запуске Windows XP все КТВ созданные в Windows 7 будут удалены.
Для избежания этой проблемы следует сделать раздел, на котором установлена Windows 7, и сделать его недоступным для Windows XP.
Как создать точку восстановления Windows 7
В этом видео подробно разбираю: как создать точку восстановления Windows 7, а также для чего она нужна и почему ее необходимо создавать перед каждой установкой новой программы.
Богдан Вязовский
«Мы живем в обществе, где технологии являются очень важной частью бизнеса, нашей повседневной жизни. И все технологии начинаются с искр в чьей-то голове. Идея чего-то, чего раньше не существовало, но однажды будет изобретено, может изменить все. И эта деятельность, как правило, не очень хорошо поддерживается»