Для того чтобы ответить на вопрос, как включить или отключить контроль учётных записей в Windows, нужно понять, что это такое. UAC — это защитная опция операционной системы, поддерживаемая всеми последними версиями Windows (Vista, 7, 8, 10). Независимо от того, какую учётную запись использует пользователь, система выдаёт запрос о разрешении запускаемому приложению внести изменения.
Порядок включения и отключения UAC в Windows 10 имеет свои отличия.
Если владелец ПК Администратор, то он может разрешить или нет этой программе войти в ОС и изменить параметры, лишь нажав кнопки «Да» или «Нет». В ином случае придётся вводить пароль. Причины для отключения контроля учётных данных могут быть разные, но иногда это действительно необходимо.
На что нужно обратить внимание при появлении консоли
При загрузке приложения в появившемся окне уведомления 10 ОС имеется информация об имени программы, её издателе и источнике файла. Всё это даёт полную картину о запускаемом софте. Поэтому, когда приложение не имеет названия, у пользователей должен возникнуть вопрос о его «добропорядочности». Таким образом, вместе с установочным файлом очень часто проникают и вирусы. Если же программа проверена или вы полагаетесь на антивирус, в любом случае есть возможность отключить защиту.
ВАЖНО. UAC в системе Windows 10 включён по умолчанию. После его отключения всегда можно включить контроль заново.
Отключение контрольной функции
Способ 1.
Чтобы вызвать уведомление контроля в Windows 10, можно попробовать загрузить установочный файл любой простой программки, например, Media Player. Для этого у пользователей должен быть доступ к записи Администратором. В нижнем правом углу появившегося сообщения щёлкнуть по «Настройке выдачи таких уведомлений». Отредактировать функцию по своему усмотрению.
Способ 2.
В меню «Пуск» ввести слово «UAC». Далее выбрать «Изменение параметров контроля учётных записей». В настройках сообщения установить селектор на нижний уровень «Никогда не уведомлять».
Способ 3.
В меню «Пуск» найти вкладку «Панель управления». В правой части окна открыть «маленькие значки» и выбрать строчку «Учётные записи пользователей». Затем нажать на пункт «Изменить параметры контроля учётных записей». Также настроить работу опции или вовсе отключить её.
Способ 4.
На клавиатуре набрать Win+R. В открывшейся консоли прописать «UserAccountControlSetting» и ввод. В появившихся параметрах произвести отключение опции.
Способ 5.
Кликнуть по клавишам Win+R. В окне «Выполнить» ввести слово «regedit» и «ок». В левой части редактора реестра найти «Sistem». В открывшейся правой консоли кликнуть двойным нажатием мыши по надписи «EnableLUA». В появившемся окошке поменять значение «1» на «0» и «ок». Для сохранения изменений выскочит уведомление о перезагрузке компьютера.
Для того чтобы включить контрольную защиту в ОС Windows 10, в его настройках следует вернуть селектор в исходное положение. Также можно настроить функцию под свои параметры, где наилучшим вариантом может считаться второе положение селектора сверху.
Что означают 4 положения UAC
- Всегда уведомлять — самый безопасный и оптимальный вариант. То есть любое несанкционированное действие программы будет вызывать появление окна с уведомлением.
- Уведомлять при попытке приложения внести изменения (по умолчанию). Обычно включается при загрузке программы.
- Уведомлять о внесении изменений без затемнения и блокировки экрана. Такое положение не препятствует вторжению троянов.
- Не уведомлять никогда, то есть полное отключение функции.
Если всё же было решено отключить защитную опцию в Windows 10, следует быть готовым к атакам вредоносного ПО. В этом случае нужно быть особо внимательным к запускаемым приложениям, так как они имеют такой же доступ к информации на компьютере, как и у пользователей с правами Администратора. Поэтому, если вы отключили UAC только для того, чтобы он не мешал, то это очень неправильная тактика. В этом случае лучше установить защитную функцию по умолчанию.
Windows 7 Enterprise Windows 7 Home Basic Windows 7 Home Premium Windows 7 Professional Windows 7 Starter Windows 7 Ultimate Windows 8 Еще…Меньше
Windows 8, Windows 7 и Windows Server 2008 R2 используют дополнительные параметры контроля учетных записей (UAC). Аналогичные параметры используются при настройке безопасности зон в браузере Internet Explorer. Войдя в систему с учетной записью локального администратора, можно включить или отключить уведомления контроля учетных записей или указать время, когда сообщения об изменениях должны приходить на ваш компьютер.
ВВЕДЕНИЕ
Windows Vista использует только два типа параметров UAC: включено и выключено. Windows 7 и Windows 8 используют больше параметров.
1.Настройка параметров UAC
В Windows 7:
. Откройте раздел Параметры контроля учетных записей. Для этого введите UAC в поле поиска и в окне панели управления выберите пункт Изменение параметров контроля учетных записей.
Настройка параметров контроля учетных записей в Windows 8:
.Наведите указатель мыши на кнопку Aero Peek, которая также используется в качестве кнопки «Свернуть все окна» и находится в правой части новой панели задач.
.Щелкните значок Поиск, введите в поисковом поле UAC и щелкните пункт Параметры под ним.
.На левой панели выберите пункт Изменение параметров контроля учетных записей.
2. Переместите ползунок на нужную отметку и нажмите кнопку ОК.
Можно указать один из четырех параметров UAC:
-
Всегда уведомлять
Выберите этот параметр, чтобы:
-
всегда получать уведомления о попытках программ установить программное обеспечение или внести изменения в компьютер;
-
всегда получать уведомления при изменении параметров Windows пользователем.
-
-
Уведомлять только при попытках программ внести изменения в компьютер
Выберите этот параметр, чтобы:
-
получать уведомления только при попытках программ внести изменения в компьютер;
-
не получать уведомления при изменении параметров Windows пользователем.
-
-
Уведомлять только при попытках программ внести изменения в компьютер (не затемнять рабочий стол)
Выберите этот параметр, чтобы:
-
получать уведомления только при попытках программ внести изменения в компьютер без затемнения рабочего стола;
-
не получать уведомления при изменении параметров Windows пользователем.
-
-
Никогда не уведомлять
(Отключить контроль учетных записей)Выберите этот параметр, чтобы:
-
никогда не получать уведомления при попытках программ установить программное обеспечение или внести изменения в компьютер;
-
никогда не получать уведомления при изменении параметров Windows пользователем.
-
Дополнительная информация
Нужна дополнительная помощь?
Нужны дополнительные параметры?
Изучите преимущества подписки, просмотрите учебные курсы, узнайте, как защитить свое устройство и т. д.
В сообществах можно задавать вопросы и отвечать на них, отправлять отзывы и консультироваться с экспертами разных профилей.
Автор:
Обновлено: 18.02.2019
Контроль учетных записей (сокращение UAC) — это встроенный инструмент в системе Виндовс, показывающий уведомления о внесении изменений в систему приложением или программой, а также самим пользователем, тем самым предупреждая и защищая систему от проникновения вредоносного ПО.
Данный инструмент был внедрен в Windows Vista и присутствует, как в Виндовс 8, 8.1, а также в Виндовс 7 и 10. По умолчанию контроль учетных записей в системах включен. Но если он отключен по какой-либо причине, вам поможет любой из описанных ниже способов его включить или настроить.
Как включить контроль учетных записей на Windows 8
Содержание
- Включение и отключение контроля учетных записей в Виндовс 7/8,8.1/10
- Способ 1. С помощью инструмента «Панель управления»
- Способ 2. С помощью обработчика команд «Выполнить»
- Способ 3. Использование консоли «Командная строка»
- Для Виндовс 8/8.1/10
- Для Виндовс 7
- Способ 4. Включение и отключение UAC через «Редактор реестра»
- Заключение
- Видео — Включение контроля учетных записей
Включение и отключение контроля учетных записей в Виндовс 7/8,8.1/10
Важно знать, что отключение этой настройки ослабит защиту компьютера и может повлечь за собой проникновение в систему вредоносного ПО. Уведомление этого инструмента содержит название утилиты, информацию о ее издателе и источнике файла, что очень важно для пользователя. Если в данном сообщении есть сомнительная информация, например, нет названия программы или источник файла неизвестен, это должно насторожить пользователя. Зачастую установочные файлы таких программ могут содержать в себе вредоносное ПО. Рекомендуем внимательно изучать предоставляемую информацию, а уже потом принимать решение о запуске той или иной программы.
Читаем информацию в уведомлениях и принимаем решение запускать программы или не запускать
Важно! Все действия необходимо выполнять с учетной записи Администратор.
Все описанные способы по включению и отключению функции UAC подходят, как для Виндовс 7, так и для Виндовс 8/10. Единственное отличие между ними, это открытие некоторых служб разными способами из-за различного интерфейса систем.
Способ 1. С помощью инструмента «Панель управления»
Шаг 1. Откройте «Панель управления». Ее расположение в разных версиях отличается.
В системе Виндовс 7 нужно:
- раскрыть меню «Пуск», щелкнув левой кнопкой мышки по иконке с логотипом Виндовс;
Раскрываем меню «Пуск», щелкнув левой кнопкой мышки по иконке с логотипом Виндовс
- найти в правой части «Панель управления» и кликнуть по ней.
Находим в правой части «Панель управления» и кликаем по ней
В версии Виндовс 8/8.1 нужно:
- переместить курсор мыши в верхний правый угол рабочего стола, во всплывающем меню кликнуть по иконке с изображением лупы;
Перемещаем курсор мыши в верхний правый угол рабочего стола, во всплывающем меню кликаем по иконке с изображением лупы
- ввести в поле поиска «панель», кликнуть по иконке «Панель управления».
Вводим в поле поиска «панель», кликаем по иконке «Панель управления»
В системе Виндовс 10 нужно:
- кликнуть по значку лупы в панели задач;
Кликаем по значку лупы в панели задач
- ввести в строке «панель», среди списка показанных результатов нажать по инструменту «Панель управления».
Вводим в строке «панель», среди списка показанных результатов нажимаем по инструменту «Панель управления»
Дальнейшие действия аналогичны для всех версий Виндовс.
Шаг 2. В режиме «Просмотр» проверьте значение «Категория», найдите и нажмите по иконке с названием «Система и безопасность».
В режиме «Просмотр» проверяем значение «Категория», находим и нажимаем по иконке с названием «Система и безопасность»
Шаг 3. Щелкните по названию «Центр поддержки».
Кликаем по названию «Центр поддержки»
Шаг 4. В правой части найдите и щелкните по опции «Изменение параметров контроля учетных записей».
В правой части находим и щелкаем по опции «Изменение параметров контроля учетных записей»
Шаг 5. В открытом окне под названием «Настройка уведомления об изменении параметров компьютера» вы увидите шкалу с четырьмя параметрами:
- первый параметр дает возможность инструменту всегда уведомлять пользователя обо всех изменениях, выполняемых приложениями или самим пользователем. Рекомендовано активировать в том, случае если вы часто посещаете незнакомые сайты и часто скачиваете программы;
Первый параметр дает возможность инструменту всегда уведомлять пользователя обо всех вносимых изменениях
- второй параметр уведомляет о внесении изменений только приложением. Это рекомендуемый параметр для включения в настройках;
Второй параметр уведомляет о внесении изменений только приложением, рекомендован системой по умолчанию
- третий параметр уведомляет пользователя о попытке внесения изменений приложением, которое нужно либо подтвердить, либо отклонить;
Третий параметр уведомляет пользователя о попытке внесения изменений приложением, не рекомендуемый для выбора
- четвертый параметр полностью отключает уведомления опции контроля учетных записей, что совсем не рекомендуется делать.
Четвертый параметр полностью отключает уведомления опции контроля учетных записей
Левым щелчком мыши переместите ползунок на подходящий параметр, рекомендуем выбрать второй, нажмите «ОК».
Левым щелчком мыши перемещаем ползунок на подходящий параметр, рекомендуем выбрать второй, нажимаем «ОК»
Справка! Когда у вас на компьютере активирован инструмент контроля учетных записей его настройки можно открыть очень быстро. Для этого достаточно открыть какое-либо приложение, во всплывающем уведомлении нажать по ссылке «Настройка выдачи таких уведомлений».
Нажимаем по ссылке «Настройка выдачи таких уведомлений»
Способ 2. С помощью обработчика команд «Выполнить»
Более быстрый способ попадания в настройки UAC это использование обработчика команд «Выполнить». Для этого необходимо:
- Нажать одновременно две клавиши «Win+R».
Нажимаем одновременно две клавиши «Win+R»
- Напечатать команду «msconfing», кликнуть по «ОК».
Печатаем команду «msconfing», кликаем по «ОК»
- Активировать левым щелчком мыши вкладку «Сервис».
Активируем левым щелчком мыши вкладку «Сервис»
- В списке найти и выделить опцию «Настройка уведомления об изменении параметров компьютера», внизу окна нажать по кнопке «Запуск».
Находим и выделяем опцию «Настройка уведомления об изменении параметров компьютера», внизу окна нажимаем по кнопке «Запуск»
- В открытом окне настроек переместите бегунок в самое верхнее положение для включения или в самый низ для отключения инструмента.
Перемещаем бегунок в самое верхнее положение для включения или в самый низ для отключения инструмента, нажимаем «ОК»
Способ 3. Использование консоли «Командная строка»
Данный способ самый быстрый, но рекомендуем использовать его опытным пользователям. Малейшая ошибка при вводе команды может привести к серьезной неполадке в системе.
Для Виндовс 8/8.1/10
- Нажмите на клавиатуре одновременно две клавиши «Win+X».
Нажимаем на клавиатуре одновременно две клавиши «Win+X»
- Найдите строку с названием «Командная строка (администратор)» и кликните по ней левой клавишей мыши.
Находим строку с названием «Командная строка (администратор)» и кликаем по ней левой клавишей мыши
- Скопируйте команду для включения UAC без кавычек: «C:WindowsSystem32cmd.exe /k C:WindowsSystem32reg.exe ADD HKLMSOFTWAREMicrosoftWindowsCurrentVersionPoliciesSystem /v EnableLUA /t REG_DWORD /d 1 /f».
- Вставьте в консоль, кликнув в строке правой кнопкой мышки, затем левой кнопкой мышки по опции «Вставить».
Кликаем в строке консоли правой кнопкой мышки, затем левой кнопкой мышки по опции «Вставить»
- Нажмите по клавише «Enter».
Нажимаем «Enter»
Для Виндовс 7
- Откройте «Пуск».
Раскрываем меню «Пуск», щелкнув левой кнопкой мышки по иконке с логотипом Виндовс
- Введите в строке «командная строка».
Вводим в строке «командная строка»
- Щелкните правой кнопкой мышки по названию «Командная строка», в открытом меню щелкните левой кнопкой мышки по строке «Запуск от имени администратора».
Щелкаем правой кнопкой мышки по названию «Командная строка», затем левой кнопкой мыши по строке «Запуск от имени администратора»
- Выполните действия, описанные в пункте 3-5 инструкции для Виндовс 8-10.
Кликаем в строке консоли правой кнопкой мышки, затем левой кнопкой мышки по опции «Вставить»
Справка! Для отключения инструмента используется та же команда только с цифрой 0.
Команда для отключения контроля учетных записей с цифрой 0
Способ 4. Включение и отключение UAC через «Редактор реестра»
Важно! Внимательно выполняйте данную инструкцию, некорректные изменения в редакторе реестра могут повлечь за собой серьезные неполадки в системе.
Чтобы попасть в «Редактор реестра» и внести изменения нужно:
- Нажать одновременно кнопки «Win+R», в поле напечатать «regedit», кликнуть по «ОК».
Печатаем «regedit», кликаем по «ОК»
- В открытом окне необходимо раскрыть директорию «HKEY_LOCAL_MACHINE», кликнув левой кнопкой мыши по иконке треугольника.
Раскрываем директорию «HKEY_LOCAL_MACHINE», кликнув левой кнопкой мыши по иконке треугольника
- Далее директорию «SOFTWARE».
Раскрываем директорию «SOFTWARE»
- Найти и раскрыть папку «Microsoft».
Находим и раскрываем папку «Microsoft»
- Прокрутить список вниз, найти и раскрыть папку «Windows».
Прокручиваем список вниз, находим и раскрываем папку «Windows»
- Затем папку «CurrentVersion».
Раскрываем папку «CurrentVersion»
- Снова прокрутить список, найти папку «Policies» и раскрыть ее.
Прокручиваем список, находим папку «Policies» и раскрываем ее
- Выделить левой кнопкой мыши папку «System».
Выделяем левой кнопкой мыши папку «System»
- В правом блоке найти файл «EnableLUA» и дважды кликнуть по нему левой кнопкой мыши.
В правом блоке находим файл «EnableLUA» и дважды кликаем по нему левой кнопкой мыши
- Удалить значение 0 и ввести 1, кликнуть по кнопке «ОК».
Удаляем значение 0 и вводим 1, кликаем по кнопке «ОК»
- Перезагрузить ПК для изменения настроек, щелкнув по уведомлению системы о необходимости перезагрузки. Перед перезагрузкой не забудьте закрыть все открытые приложения на ПК и страницы в интернете.
Щелкаем по уведомлению системы о необходимости перезагрузки
Контроль учетных записей будет активирован.
Справка! Для отключения инструмента UAC необходимо раскрыть описанный выше путь и вместо цифры 1 ввести 0.
Для отключения контроля учетных записей вместо цифры 1 вводим 0
Заключение
Мы рассмотрели все способы для входа в настройки контроля учетных записей и узнали, как его включить или отключить. При решении все же отключить уведомления, обязательно установите на свой ПК хороший антивирус и будьте внимательны при скачивании различного рода программ и приложений.
Видео — Включение контроля учетных записей
Рекомендуем похожие статьи
Достаточно часто наши клиеты сталкиваются с проблемой запуска приложений в Windows 10 из-за отключенного контроля учетных записей. После обновления системы до Windows 10 невозможно открыть браузер Microsoft Edge. Возникают проблемы с активацией приложений: система выдает сообщение «Активация этого приложения невозможна при отключенном контроле учетных записей».

Компонент операционной системы «Контроль учётных записей пользователей» запрашивает подтверждение действий программы, требующих прав администратора, в целях защиты от несанкционированного использования компьютера. Окно с запросом появляется на рабочем столе, чтобы предотвратить «нажатие» кнопки разрешения самой программой. Запросы выдаются при попытке изменения системного времени, установки программ, редактирования реестра, изменения меню…
Как включить контроль учетных записей?
Один из способов включения контроля учетных записей – через Панель управления.
Правой кнопкой по меню Пуск ->Панель Управления ->Учетные Записи ->Изменить параметры контроля учетных записей.
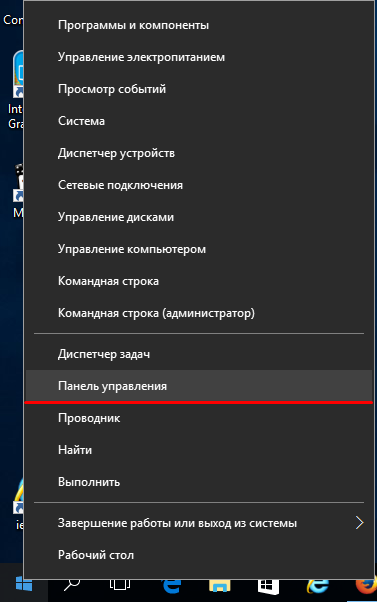



При этом не всегда получается изменить контроль, при изменении уровня контроля и нажатия «ОК», выбор не сохраняется и остается на «Никогда не уведомлять».
Есть другой способ включения контроля учетных записей
Правой кнопкой по меню Пуск ->Выполнить.
В строке «Открыть» вводим secpol.msc, кнопка «ОК».
Выбираем Локальные политики -> Параметры безопасности.
Находим в правой части среди списка «Контроль учетных записей: все администраторы работают в режиме одобрения администратором». Кликаем на эту запись.
Выбираем — Включён. «ОК».
Перезагружаем компьютер.




Содержание
- Одминский блог
- Отключение контроля учетных записей UAC в Windows 7
- Включение и отключение UAC в Windows
- На что нужно обратить внимание при появлении консоли
- Отключение контрольной функции
- Способ 1.
- Способ 2.
- Способ 3.
- Способ 4.
- Способ 5.
- Что означают 4 положения UAC
- Как отключить или включить UAC в Windows 7
- Отключаем UAC из Панели Управления
- Отключаем UAC из Редактора реестра
- Отключаем UAC из Командной строки
- Отключаем UAC из Групповой политики
- Включение UAC в Windows 7
- Включение UAC в Windows 7
- Способ 1: «Панель управления»
- Способ 2: Меню «Пуск»
- Способ 3: «Выполнить»
- Способ 4: «Конфигурация системы»
- Способ 5: «Командная строка»
- Способ 6: «Редактор реестра»
- Решение проблем с включением и настройкой UAC
- Причина 1: Тип учетной записи
- Причина 2: Системные ошибки
- Причина 3: Включенный антивирус
- Причина 4: Неверные настройки политик безопасности
- Настройка UAC в Windows 7
- Уязвимости Windows
- Настройка UAC
- Проблемы со старыми программами
- Дополнительная защита
- Проверка функционирования защиты UAC
- Заключение
Одминский блог
Блог о технологиях, технократии и методиках борьбы с граблями
Отключение контроля учетных записей UAC в Windows 7
Из Windows Vista в Windows 7 пришла одна из наиболее раздражающих фич, так называемый контроль учетных записей или проще говоря UAC (User Account Control). Наша основная задача сразу же отключить его, иначе стандартная установка нужных программ на наш компьютер грозит сразу же превратиться в головняк, хотя для остальный юзверей эта вещь более чем необходима, чтобы пользователь успел дважды подумать, так ли ему нужна эта программа, а поскольку стандартный пользователь выскакивающие меню не читает, то вполне вероятно, что уже на этой стадии у него возникнут проблемы.
Итак UAC отключается двумя способами, из командной строки и используя панель управления, так что каждый выбирает для себя более простой способ.
По мне командная строка быстрее так как вызывается она набором клавиш + и в открывшемся окошке пишем:
Отключение UAC
C:WindowsSystem32cmd.exe /k %windir%System32reg.exe ADD HKLMSOFTWAREMicrosoftWindowsCurrentVersionPoliciesSystem /v EnableLUA /t REG_DWORD /d 0 /f
Включение UAC
C:WindowsSystem32cmd.exe /k %windir%System32reg.exe ADD HKLMSOFTWAREMicrosoftWindowsCurrentVersionPoliciesSystem /v EnableLUA /t REG_DWORD /d 1 /f
После этого перегружаем компьютер, чтобы изменения реестра вступили в силу
То же самое можно произвести из панели управления, путем кликанья по разным кнопкам:
Открываем панель управления, в строке поиска, находящейся в правом верхнем меню, набираем uac, и нажимаем на появившийся пункт Изменение параметров контроля учетных записей, после чего у нас открывается бегунок настройки выдачи уведомлений (см. рисунок), используя который, мы выбираем тот уровень реакции который нас устраивает (читай минимальный), исходя из того что полное отключение контроля несет с собой ослабление уровня защиты операционной системы Windows 7. Опускаем слайдер, и наслаждаемся отсутствием глупых вопросов.
Источник
Включение и отключение UAC в Windows
Для того чтобы ответить на вопрос, как включить или отключить контроль учётных записей в Windows, нужно понять, что это такое. UAC — это защитная опция операционной системы, поддерживаемая всеми последними версиями Windows (Vista, 7, 8, 10). Независимо от того, какую учётную запись использует пользователь, система выдаёт запрос о разрешении запускаемому приложению внести изменения.
Порядок включения и отключения UAC в Windows 10 имеет свои отличия.
Если владелец ПК Администратор, то он может разрешить или нет этой программе войти в ОС и изменить параметры, лишь нажав кнопки «Да» или «Нет». В ином случае придётся вводить пароль. Причины для отключения контроля учётных данных могут быть разные, но иногда это действительно необходимо.
На что нужно обратить внимание при появлении консоли
При загрузке приложения в появившемся окне уведомления 10 ОС имеется информация об имени программы, её издателе и источнике файла. Всё это даёт полную картину о запускаемом софте. Поэтому, когда приложение не имеет названия, у пользователей должен возникнуть вопрос о его «добропорядочности». Таким образом, вместе с установочным файлом очень часто проникают и вирусы. Если же программа проверена или вы полагаетесь на антивирус, в любом случае есть возможность отключить защиту.
Отключение контрольной функции
Способ 1.
Чтобы вызвать уведомление контроля в Windows 10, можно попробовать загрузить установочный файл любой простой программки, например, Media Player. Для этого у пользователей должен быть доступ к записи Администратором. В нижнем правом углу появившегося сообщения щёлкнуть по «Настройке выдачи таких уведомлений». Отредактировать функцию по своему усмотрению.
Способ 2.
В меню «Пуск» ввести слово «UAC». Далее выбрать «Изменение параметров контроля учётных записей». В настройках сообщения установить селектор на нижний уровень «Никогда не уведомлять».
Способ 3.
В меню «Пуск» найти вкладку «Панель управления». В правой части окна открыть «маленькие значки» и выбрать строчку «Учётные записи пользователей». Затем нажать на пункт «Изменить параметры контроля учётных записей». Также настроить работу опции или вовсе отключить её.
Способ 4.
На клавиатуре набрать Win+R. В открывшейся консоли прописать «UserAccountControlSetting» и ввод. В появившихся параметрах произвести отключение опции.
Способ 5.
Кликнуть по клавишам Win+R. В окне «Выполнить» ввести слово «regedit» и «ок». В левой части редактора реестра найти «Sistem». В открывшейся правой консоли кликнуть двойным нажатием мыши по надписи «EnableLUA». В появившемся окошке поменять значение «1» на «0» и «ок». Для сохранения изменений выскочит уведомление о перезагрузке компьютера.
Для того чтобы включить контрольную защиту в ОС Windows 10, в его настройках следует вернуть селектор в исходное положение. Также можно настроить функцию под свои параметры, где наилучшим вариантом может считаться второе положение селектора сверху.
Что означают 4 положения UAC
Если всё же было решено отключить защитную опцию в Windows 10, следует быть готовым к атакам вредоносного ПО. В этом случае нужно быть особо внимательным к запускаемым приложениям, так как они имеют такой же доступ к информации на компьютере, как и у пользователей с правами Администратора. Поэтому, если вы отключили UAC только для того, чтобы он не мешал, то это очень неправильная тактика. В этом случае лучше установить защитную функцию по умолчанию.
Источник
Как отключить или включить UAC в Windows 7
User Account Control или UAC, был внедрен разработчиками операционной системы в качестве надзирателя, который должен отслеживать действия пользователей и когда они приводят к различным изменениям в системе, тогда UAC может порой назойливо требовать подтверждение от пользователя его намерений. В качестве триггеров для срабатывая UAC, может послужить установка/удаление программ, драйверов, вызов редактора реестра, установка обновлений Windows, изменение времени и т.д.
С одной стороны, UAC позволяет скрупулезно контролировать внесения изменений в работу системы, включая и те, которые могут происходить и без ведома пользователя в фоновом режиме. Но с другой, активное использование компьютера и постоянная необходимость в подтверждении своих действий, начинает со временем раздражать. Чтобы не раздражаться 
Отключаем UAC из Панели Управления
Открываем Панель управления и заходим в раздел Система и безопасность.
В Центре поддержки, нажимаем Изменение параметров контроля учетных записей.
Где можно настроить UAC при помощи ползунка на один из четырех режимов.
Вот в принципе и все.
Отключаем UAC из Редактора реестра
Нажимаем сочетание клавиш Win+R, указываем команду regedit и нажимаем ОК.
Нажимаем сочетание клавиш Ctrl+F, вводим EnableLUA и нажимаем Найти далее.
Ожидаем окончания поиска в реестре.
После завершения поиска, открываем искомый файл, кликнув по нему два раза.
Изменяем значение на 0, нажимаем ОК и перезагружаем компьютер.
Если решите со временем включить UAC из реестра, тогда изменяем значение на 1.
Отключаем UAC из Командной строки
Нажимаем сочетание клавиш Win+R, вводим команду cmd и нажимаем Enter.
Копируем указанную ниже команду, вставляем в командную строку и нажмем Enter.
Сразу же, появится сообщение о том, что Операция успешно завершена.

После чего, остается перезагрузить компьютер чтобы изменения вступили в силу.
Отключаем UAC из Групповой политики
Для Корпоративной, Профессиональной и Максимальной версии Windows 7.
Нажимаем сочетание клавиш Win+R, указываем команду secpol.msc и нажимаем ОК.
Открываем Локальные политики и заходим в раздел Параметры безопасности.
Здесь, находим и открываем строку политики безопасности, под названием Контроль учетных записей: Все администраторы работают в режиме одобрения.
Выключаем его, нажимаем Применить и перезагружаем компьютер.
На этом пожалуй все. Увидимся на следующих страницах блога. А пока.. пока.
Источник
Включение UAC в Windows 7
UAC — это компонент Windows, который расшифровывается как «User Account Control» или «Контроль учетных записей пользователей». Его предназначение заключается в обеспечении безопасности юзера в виде подтверждения действий, которые требуют административных прав. И хотя по умолчанию эта функция включена, ранее пользователи могли отключать ее для установки каких-либо программ, которые блокировал UAC. Кроме того, она может быть отключена в некоторых сборках этой ОС, созданных сторонними пользователями. Если вы желаете ее включить, воспользуйтесь способами, которые мы рассмотрим далее.
Включение UAC в Windows 7
Вместе с включением функции обеспечения безопасности активация UAC подразумевает постоянное появление окна подтверждения выполнения действия, как правило, запуска программы/установщика. Благодаря этому многие вредоносные приложения в фоне не смогут запустить важные системные компоненты или «тихую» инсталляцию, поскольку UAC запросит подтверждение на эти действия. Стоит понимать, что этот способ вовсе не убегает юзера на 100% от угроз, но в комплексе будет полезным средством.
Способ 1: «Панель управления»
Через «Панель управления» можно быстро попасть в настройку необходимого параметра. Следуйте инструкции ниже:

Система выдаст уведомление о необходимости перезагрузки компьютера для активации UAC.
Обратите внимание, если вы хотите настроить уровень поведения UAC еще выше (например, с вводом данных от администраторской учетной записи) или отключение затемненного фона рабочего стола, сделать это через данное окно не получится. Воспользуйтесь рекомендациями из Причины 4, что находится в конце этой статьи. Там рассказывается о том, как более детально редактировать поведение окна UAC через системное приложение «Локальная политика безопасности».
Способ 2: Меню «Пуск»
Гораздо быстрее можно попасть в окно, указанное в шаге 3 предыдущего способа, если открыть «Пуск» и нажать левой кнопкой мыши по картинке с вашим профилем.
После этого останется перейти по ссылке «Изменение параметров контроля учетных записей» и выполнить те же манипуляции, что указаны в шагах 4-6 Способа 1.
Способ 3: «Выполнить»
Через окно «Выполнить» также можно быстро перейти сразу же к окну редактирования уровня оповещений UAC.
После выполнения этих действий перезапустите компьютер.
Способ 4: «Конфигурация системы»
Через стандартную утилиту «Конфигурация системы» также можно включить UAC, однако здесь нельзя будет выбрать уровень работы этой функции. По умолчанию будет назначена самая высокая степень реагирования.

Способ 5: «Командная строка»
Пользователям, привыкшим работать с CMD, пригодится этот способ.
Вы также можете запустить ее, вызвав окно «Выполнить» клавишами Win + R и написав cmd в соответствующем поле.

Останется перезагрузить систему.
Способ 6: «Редактор реестра»
Утилита «Редактор реестра» позволяет выполнять практически любые манипуляции с операционной системой, поэтому пользоваться ей следует очень осторожно. Однако включить UAC через нее не составит труда, и именно этот способ будет эффективнее остальных в случае блокировки включения этой функции вирусами.

Выполните перезагрузку Win 7 для вступления изменений в силу.
Решение проблем с включением и настройкой UAC
Некоторые могут столкнуться с тем, что запустить окно включения и настройки «Контроля учетных записей пользователей» не появляется либо не удается изменить его уровень реагирования. Виной тому разные обстоятельства.
Причина 1: Тип учетной записи
Включение UAC возможно только через учетную запись администратора. Пользователь, имеющий пониженный уровень прав («Стандартный»), не сможет управлять такими важными настройками. Чтобы это исправить, необходимо изменить тип учетной записи или выполнить это действие из-под записи администратора.
Причина 2: Системные ошибки
Эта ситуация может быть вызвана нарушением целостности системных файлов. Чтобы проверить это и исправить возможные ошибки, воспользуйтесь консольной утилитой SFC. Подробнее об этом мы рассказывали в другой статье, в Способе 1.
В редких случаях утилита не способна выполнить восстановление, поскольку хранилище резервных файлов, которые SFC берет на замену, тоже оказывается повреждено. В связи с этим понадобится выполнить восстановление уже него.
После успешного восстановления снова попытайтесь запустить SFC, и когда утилита исправит системные ошибки, переходите к включению UAC.
Ко всему прочему, помогает выполнение восстановления системы с использованием стандартного одноименного компонента. Произведите откат до одной из ранних точек, когда проблем с компьютером не наблюдалось. В этом поможет Способ 1 статьи по ссылке ниже.
Причина 3: Включенный антивирус
Иногда различные антивирусы контролируют работу важных компонентов операционной системы. Изменение их состояния может рассчитываться как вмешательство в работу ОС с возможной угрозой безопасности, что в нашей ситуации кажется немного абсурдным. Решение простое: на время отключите работу вашей антивирусной защиты, а затем уже попробуйте включить UAC или изменить его уровень реагирования.
Причина 4: Неверные настройки политик безопасности
В ходе каких-то событий политики безопасности оказываются измененными. Поскольку они контролируют и работу UAC в том числе, параметры, запрещающие повышать уровень функции «Контроля учетных записей пользователей» или вообще использовать UAC, могут быть активированы. Проверьте, так ли это, и при необходимости измените значения некоторых параметров на разрешающие управлять UAC.
Перейдите в настройки этого параметра и выставьте одно из значений, которое вам больше подходит:

Теперь вы знаете, как можно быстро включать и управлять UAC. Однако не стоит забывать, что только через «Панель управления» вы можете не просто ее активировать, но и настроить уровень появления оповещений. Во всех остальных ситуациях компонент будет просто включен с максимальным уровнем реагирования.
Помимо этой статьи, на сайте еще 12369 инструкций.
Добавьте сайт Lumpics.ru в закладки (CTRL+D) и мы точно еще пригодимся вам.
Отблагодарите автора, поделитесь статьей в социальных сетях.
Источник
Настройка UAC в Windows 7

В Windows 7 UAC приобрел дополнительные настройки. И я бы хотел рассказать, как именно сделать UAC действительно полезным инструментом для защиты ОС.
Уязвимости Windows
При включенном UAC’е любая попытка доступа к системным файлам, службам или реестру будет блокирована и появится окно, которое потребует подтверждение пользователя на дальнейшие действия.
Настройка UAC
В Windows 7 появилась возможность настройки уровня предупреждений для UAC. Экран настройки UAC выглядит следующим образом: 
Рис. 1. Настройка UAC в Windows 7.
Рассмотрим более подробно некоторые из политик UAC:
Лично я использую самые высокие настройки безопасности UAC, включая необходимость ввода пароля при валидации. Это дает мне полную защиту системных файлов, реестра и служб Windows. Как правило, программное обеспечение использует системные файлы и реестр только для чтения. Исключения здесь могут представлять только системные утилиты, где подтверждения прав доступа к системе вполне оправдано. Использования пароля обусловлено тем, что под моей учетной записью иногда работаю не только я, поэтому, только нажатия кнопки Yes не является достаточным условием безопасности.
Проблемы со старыми программами
Как правило, проблемы в работе старых программ при включенном UAC’е связаны в некорректном взаимодействии с системой и полном нежелании разработчиков придерживаться каких-либо стандартов безопасности и разграничения доступа пользователей к системным ресурсам. Обычно проблему можно решить путем запуска программы от имени администратора, но это особенно опасно в случае сетевых приложений, так это открывает полный доступ к системе в случае использования уязвимостей данной программы.
В качестве примера можно взять старый программы, которые хранят профили пользователя не в папках пользовательского режима, а в Program Files, в итоге корректная работа возможно только от администратора, так как все создаваемые файлы и директории в Program Files наследуют уровень доступа на запись и изменение только для администратора. Простейший способ решения проблемы – добавить права на изменения данных профиля для обычных пользователей.
Вообще, можно посоветовать не ставить старые программы в ProgramFiles, чтобы избежать проблем с правами доступа.
Дополнительная защита
Хотя цель работы UAC сводится к защите системных данных, но можно воспользоваться UAC’ом и для защиты пользовательских файлов. Делается это простым урезанием прав доступа к файлам для учетной записи пользователя: достаточно удалить права на модификацию и запись, оставив их лишь для администратора.
Права доступа к файлам можно настроить и в более ранних версиях Windows, но работая под учетной записью администратора любая программа может изменть уровень доступа, не спрашивая при этом пользователя. В случае с включенным UAC расширение прав возможно лишь при прохождении валидации.
Проверка функционирования защиты UAC
Как уже говорилось, назначение UAC – ограждения пользователя от изменения системных файлов и настроек. Поэтому лучшим способом проверки защищенности системы здесь является исследования работы вирусов при включенном UAC’е.
Приведу пример функционирования вируса при включенном UAC’е.
В качестве примера я возьму троянскую программу Win32.Injector. Данный троян действует весьма просто просто: записывает себя в директорию C:WindowsSystem32 и прописывает свою загрузку в реестр. В итоге после перезагрузки компьютера запускается большое количество cmd.exe и services.exe. Самый простой способ распространения – запуск из autorun’а на флеш-накопителях.
Попытаемся запустить данный троян с включенным UAC’ом. У меня это исполняемый файл nsshell.exe, который по-умолчанию так же является скрытым. 
Рис. 4. Троянская программа nsshell.exe.
Чтобы убедиться, что это действительно вирус, проверим nsshell.exe c помощью антивируса: 
Рис. 5. Антивирус показывает, что nsshell.exe – троян.
Попытка запуска данного исполняемого файла приведет к срабатыванию механизма UAC, так как троян пытается прописать себя в системные директории и реестр: 
Рис. 6. Срабатывание UAC при запуске nsshell.exe
Как видно, шапка в окне UAC в данном случае приобрела желтый цвет. При более детальном рассмотрении можно заметить, что у программы так же отсутствует доверенный издатель и сертификат подлинности. Таким образом, мало кто осмелится подтвердить запуск, особенно если это произошло при монтировании флеш-накопителя.
Заключение
Таким образом, использования UAC действительно оправдано с позиции безопасности операционной системы. Если прикладная программа потребовала при запуске повышения прав до уровня администратора, то это уже несколько напрягает, особенно если отсутствует какая-либо информация о издателе и цифровая подпись. Рекомендую более детально ознакомится с механизмом работы UAC и все же оставлять его включенным.
Источник




















































































