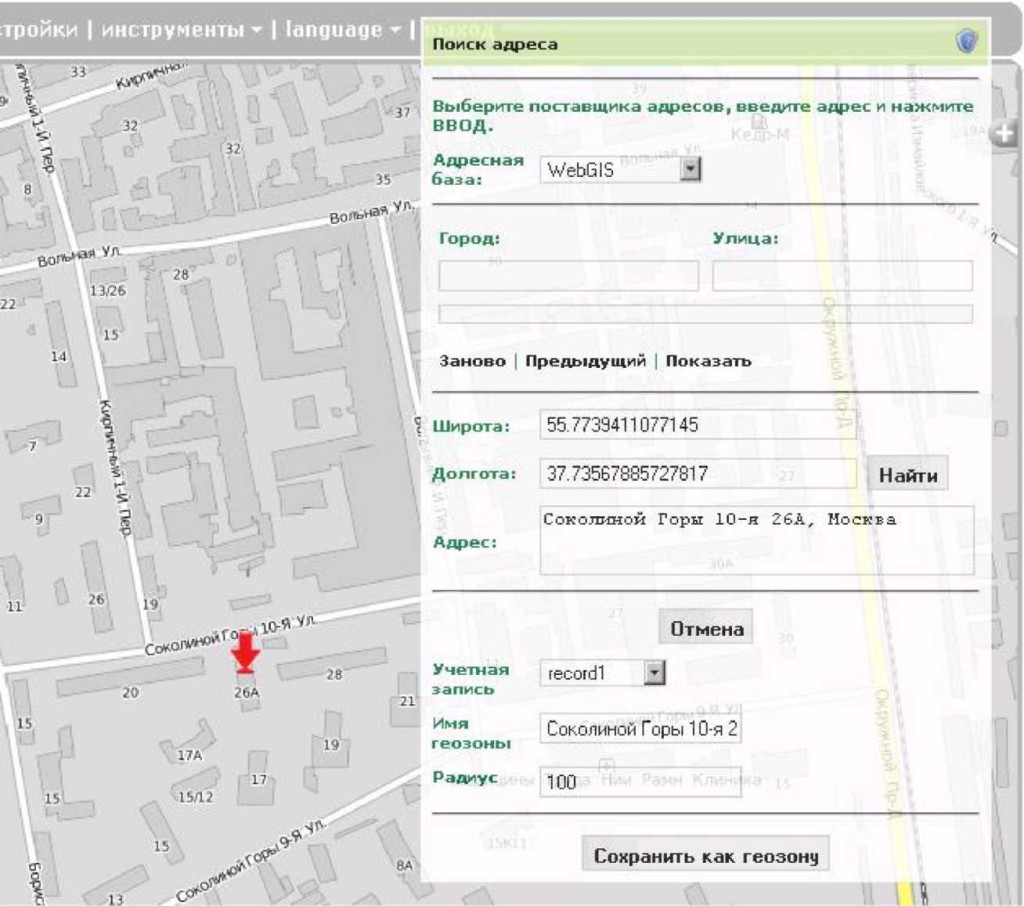Получить координаты по адресу
Начните вводить запрос для появления поисковой подсказки.
07.11.2019, обновлено 25.02.2021
Комментарии 12
56.346846,43.847955 Какое значение является широтой. а какое долготой
Первое — широта, второе — долгота
Супер молодцы давно такое искал.
куда-то поисковая стока и карта пропали(((
Можно ли получить широту и долготу для списка объектов (файлом)?
Как получить географические координаты, если тебе известен лишь километраж от устья реки?
Почему не работает сервер?
55.63716124224591,37.705979398721205 у меня так слишком большой цифры получился. Это правильно?
М кр энергетик са д о в а я 15. 23 в л а д и м и р
Самый лучший вариант — это обратиться к профи в области пробива.
ТВОЙ — ИНФОРМАТОР . РУ
Пробьют любую информацию быстро, качественно, по низким ценам.
Удачи!
Екатеринбург ул. Декабристов 32
Свердловская обл Нижнесергинский район, деревня Васькино, ул. Набережная 6
Получить координаты интересующего Вас пункта можно в международной системе ITRF. Для этого необходимо выслать по адресу rinex@glonass-iac.ru RINEX-файл двухчастотного навигационного приемника, антенна которого установлена в данном пункте. Результаты обработки навигационных данных будут переданы по указанному Вами адресу электронной почты либо отправителю RINEX-файла.
Точность определения координат зависит от длительности измерений и удаления от опорных станций в системе ITRF.
Файлы измерительной информации в формате RINEX могут присылаться как в стандартном виде *.yyo (где yy номер года, например 08o), так и в cжатом *.yyd и *.yyd.Z
Требования к исходным RINEX-файлам являются стандартными для данной процедуры:
- присылаемый файл должен соответствовать стандарту RINEX;
- необходимо наличие приближённых координат уточняемой точки в заголовке RINEX-файла. Если это невозможно, то в отдельном файле должны быть переданы приближённые значения координат уточняемой точки (например, широты и долготы);
- измерительная информация приёмника должна быть привязана к целой секунде времени GPS;
- длительность измерений — от нескольких часов до суток;
- интервал измерений — 30 с.
Если у Вас имеются вопросы по предоставляемому сервису, можете обратиться по адресу: ianc@glonass-iac.ru
На чтение 4 мин. Просмотров 3.4k. Опубликовано 07.03.2021
Навигационная система «ГЛОНАСС» позволяет точно определить координаты автомобиля, защитить транспорт от угона и выполнить ряд других немаловажных задач. Пользователь получает информацию в реальном времени. При этом используется ГЛОНАСС карта, на которой отображается месторасположение авто.
Содержание
- Карты ГЛОНАСС
- Как выглядят
- Предназначение
- Режимы передачи данных
- Карты в Glonass System
- Навигация
- Масштабирование
- Как пользоваться картой
- Где скачать карты
Карты ГЛОНАСС
Прежде всего следует разобраться, как отображает информацию ГЛОНАСС карта со спутника и зачем пользователю нужны полученные данные. Также нелишним будет узнать, в каких режимах получают интересующие сведения.
Как выглядят
Просмотр карт ГЛОНАСС доступен на компьютере. Можно бесплатно скачать приложение на смартфон с любой версией «Андроид» и iOS. Как правило, карты занимают большую часть дисплея. На них отображены геозоны, объекты и производимые действия.
Представлена карта в виде созданных со спутников снимков. На ней четко отмечены все улицы, районы, сооружения и дороги. Пользователь может увеличить изображение до нужного масштаба и более детально изучить интересующую информацию. Здесь отмечаются точки координат транспорта, пройденный маршрут. Сведения представлены на русском языке.
Предназначение
Glonass maps предназначены для определения координат автомобиля. На них водитель видит пройденное расстояние, пробег, узнает время, проведенное в пути, расход топлива, зону покрытия и ряд других сведений.
Например, транспортная компания отправила УАЗ-Патриот с ценным грузом в другую область. Диспетчер при этом может точно узнать координаты автомобиля. На карте в онлайн-режиме видно, придерживается ли водитель заданного маршрута, когда и где делает остановки. Таким образом удается полностью контролировать его передвижение и быть уверенным в безопасности груза. Для этого нужно установить навигатор в машине, на который будет передаваться спутниковый сигнал.
Режимы передачи данных
Существует два режима передачи данных: online и офлайн. При использовании первого варианта показываются ГЛОНАСС карты со спутника в реальном времени, по факту. Если же применяется режим офлайн, передаются сведения за определенный промежуток времени.
Важно! Данные хранятся на сервере. Пользователь может дома посмотреть сведения за год или определенный период. Для этого ему нужно выбрать интересующий временной интервал.
Карты в Glonass System
Использовать карты ГЛОНАСС в реальном времени со спутника просто. Достаточно разобраться, как происходит определение координат, узнать особенности навигации и масштабирования.
Навигация
Существует несколько способов навигации по карте. Выбрать подходящий вариант поможет таблица.
| Метод навигации | Выполняемые действия |
| Кнопками | Слева вверху изображены четыре кнопки в виде стрелок. С их помощью выполняется перемещение в нужную сторону. |
| Мышью | Пользователь нажимает левой клавишей на карту и не опуская мышь передвигается в необходимом направлении. |
| Миникарта | Чтобы ее открыть, нажимают на нижнюю из кнопок, которые размещены справа. |
Важно! Навигация с использованием миникарты выполняется максимально быстро. Для перемещения нужно щелкнуть левой кнопкой мыши.
Масштабирование
Чтобы произвести масштабирования, использоваться может один из следующих способов:
- С помощью шкалы. Она расположена слева вверху. Приближение и отдаление объектов производится путем нажатия на кнопки «+» и «-».
- Ииспользование колесика на мыши. Для приближения его прокручивают от себя, а для отдаления – на себя.
- Двойной щелчок мыши. При выборе конкретной точки и выполнения таких действий производится приближение к этому участку.
Текущий масштаб указывается слева внизу. Справа показываются координаты того участка, где установлен курсор мыши.
Как пользоваться картой
Инструкция по использованию ГЛОНАСС карт онлайн в реальном времени во многом будет зависеть от установленного программного обеспечения. Как пользоваться ими в «АвтоГРАФ»:
- Загрузка карт. Выполняется в меню «Опции» путем перехода во вкладку «Интернет-карты»
- Включение. Нужно ввести лицензионный ключ. Если эти действия не выполнить, автоматическая загрузка новых файлов производиться не будет. Соответственно, полной информации получить не удастся.
- Дополнительные слои. С помощью этой опции пользователь может смотреть, где в текущий момент на дороге пробки, затруднено движение, узнать места расположения полицейских установок.
У водителя также есть возможность самостоятельно делать обозначения, чтобы в дальнейшем заблаговременно знать о наличии камер, ремонтных работах на проезжей части.
Где скачать карты
Скачать ГЛОНАСС карты пользователи могут на сайте навигационной системы. Также бесплатные приложения предложены в Google Play.
Если водитель разберется в особенностях использования карт, у него всегда будет достоверная информация о передвижении автомобиля. Эти данные полезны как владельцам машин, так и транспортным предприятиям. Руководство всегда сможет определить координаты авто, получить интересующие сведения о нем.
Сейчас я расскажу как можно получить координаты GPS/ГЛОНАСС на телефоне Андроид и отправить их другому человеку. Пригодится, если вы заблудились или нужно сказать как вас найти.
Данная статья подходит для всех брендов, выпускающих телефоны на Android 11/10/9/8: Samsung, HTC, Lenovo, LG, Sony, ZTE, Huawei, Meizu, Fly, Alcatel, Xiaomi, Nokia и прочие. Мы не несем ответственности за ваши действия.
Внимание! Вы можете задать свой вопрос специалисту в конце статьи.
Получение координат
Сначала пользователю требуется активировать опцию Геопозиционирования (GPS) на своем смартфоне. Располагается данная опция сверху.
После этого запускаем приложение, отвечающее за навигацию. Выбрать можно совершенно любой вариант:
- Locus Map.
- Maps.me.
- Яндекс.Карты.
- Google Maps.
Точность координат от выбранной программы совершенно не зависит. Все эти приложения запрашивают информацию о расположении у ОС.
Если вы длительное время не активировали GPS, то смартфону потребуется время для поиска спутникового сигнала. Когда сигнал будет найден, то диаметр кружочка с обозначением вашего местоположения существенно сузится. На карте это будет означать 10 метров, чего вполне достаточно для поиска.

Не знаешь как решить проблему в работе своего гаджета и нужен совет специалиста? На вопросы отвечает Алексей, мастер по ремонту смартфонов и планшетов в сервисном центре.Напиши мне »
Если вам требуются не ваши координаты, а иного места на карте, то активировать GPS не нужно. Опцию GPS используют для позиционирования.
На Андроид телефонах по умолчанию устанавливаются Гугл карты. Давайте рассмотрим инструкцию на их примере:
- Нажимаем и удерживаем на карте то место, координаты которого нужно получить.
- В приложении отобразится картинка, как на скриншоте ниже.
- На картинке сверху программы демонстрируются координаты «градусы, доли градуса». Первой идет широта, а затем долгота. Изображаются координаты в виде десятичной дроби, а широту и долготу отделяет запятая.
Важно помнить об обозначении сторон света при помощи букв NSWE. Для широты отрицательные значения – это южное полушарие, положительное – северное. Отрицательные значения для долготы – это западное полушарие, положительное – южное. К примеру, координаты Рио-де-Жанейро равны таким значениям 22.89768, -43.28613.
Гугл карты могут продемонстрировать координаты в ином формате: градусы, мин., сек., десятичные доли сек. Данный метод удобен в ситуации, когда по телефону нужно сообщить координаты или ввести их на компьютерной клавиатуре. Еще такие координаты пригодятся в ситуации, когда у адресата отсутствует интернет, а они используют бумажную карту с сеткой координат.
Не забывайте, что пока вас ищут, вы можете заработать денег при помощи приложения advertapp и отблагодарить своих спасителей.
Для поиска координат в Яндекс.Картах следует нажать на нужно место на экране. В отобразившемся внизу окне жмем «Что здесь».
Главный недостаток Яндекс.Карт – координаты демонстрируется только в ситуации, когда на телефоне включен интернет или уже заранее на телефон карты скачаны.
Для получения координат сервис Maps.me будет лучшим вариантом по следующим причинам:
- Координаты демонстрируются по всему миру.
- Можно увидеть лесные тропинки и ненаселенную местность.
Инструкция по работе с Maps.me:
- Жмем на карте и удерживаем нужное место.
- Отобразится шторка, которую следует потянуть вверх.
- Отобразятся координаты.
Отправка координат
Отправить полученные координаты можно через обычное СМС или в интернет мессенджере. Важно правильно отправлять координаты, особенно это касается современных гаджетов, где лучше всего просто скопировать текст и вставить в СМС.
Читайте На Android не приходят СМС или не отправляет их
Если координаты следует передать голосом, то проверьте, что вы с собеседником работаете с единым форматом координат. Наиболее приемлемый вариант – это градусы, доли градусов.
Переданные координаты требуется вводить правильно. Рассмотрим этот процесс на Гугл Мапс:
- Вместо символа d применяйте значок градуса.
- В виде десятичного разделителя следует использовать точку. Если введете запятую, то координаты будут неверными.
- Скачала вводите широту, потом долготу.
- Диапазон значений для широты: -90 – 90,
- Диапазон значения для долготы: -180 – 180.
Зная все рассмотренные нами нюансы, вы без труда сможете получить на Андроид телефоне и передать координаты.
АвторМастер Николай
Инженер по ремонту мобильной и компьютерной техники в специализированном сервисном центре, г. Москва. Непрерывный опыт работы с 2010 года.
Есть вопросы? Задавайте в комментариях к статье. Отвечать стараюсь максимально быстро вам на указанную почту. Каждый случай индивидуален и поэтому очень важно, чтобы вы максимально расписали свою проблему и какая у вас модель устройства.
Инструмент адрес предназначен для:
- поиска места на карте: вводите адрес — карта перемещается к указанному месту;
- определения адреса: двойной щелчок по любой точке — в специальном окне отображается адресная информация по указанному месту.
Чтобы воспользоваться данным инструментом, выберите подпункт «Адрес» в выпадающем списке «Инструменты» вверху страницы.
Источником адресной информации могут являться различные провайдеры: WebGIS, Google, Yandex и др (в зависимости от конфигурации Ваших карт и их поддержки). Источники можно выбирать в выпадающем окне.
Поиск места на карте
Для осуществления поиска в поле «Город» начните вводить первые буквы города. После ввода трех букв и более в поле результатов будут выводиться города, соответствующие запросу начальных букв. Если запрашиваемый Вами город, является первым в списке нажмите клавишу <ввод>. В противном случае выберите в поле результатов нужный Вам населенный пункт. В поле «Улица» повторите аналогичные действия. В поле результатов появится список домов, найденных на этой улице. Щелкните левой кнопкой мыши на номере дома. Указанный Вами дом будет центрирован на карте, и над ним замигает красная стрелка-указатель.
Поиск можно остановить на городе или улице. Кнопка «Предыдущий» предназначена, чтобы вернуться к выбору улицы (если Вы уже выбираете дом) или к выбору города (если Вы уже перешли в окно ввода улицы).
Если вы переместились по карте или изменили ее масштаб, то можно вернуться к изначальным параметрам, нажав кнопку«Показать».
Если необходимо найти другое место, нажмите «Заново».
Определение адреса
Сделайте двойной щелчок на карте в точке, чей адрес необходимо получить. Во всплывающем окне будут отображены координаты указанной точки, а также доступная адресная информация. В месте определения адреса замигает красный маркер.
Адрес также может быть определен по координатам. Введите широту и долготу в виде градуса и доли от градуса (их нужно отделить точкой) и нажмите «Найти». Карта будет центрирована по данному месту, и оно будет отмечено маркером.
Сохранение в качестве геозоны
Место, где замигала стрелка маркера, может быть сохранено в качестве геозоны. Форма геозоны будет круг с радиусом 100 метров, названием геозоны послужит ее адрес (данные параметры могут быть изменены).
Для сохранения геозоны нажмите кнопку «Сохранить как геозону». Данная геозона станет доступной для просмотра и редактирования на вкладке «Геозоны».