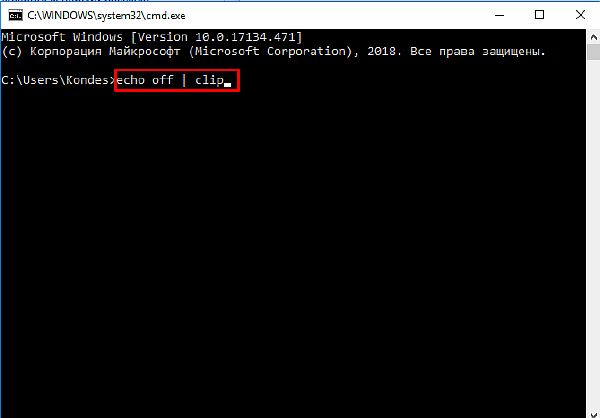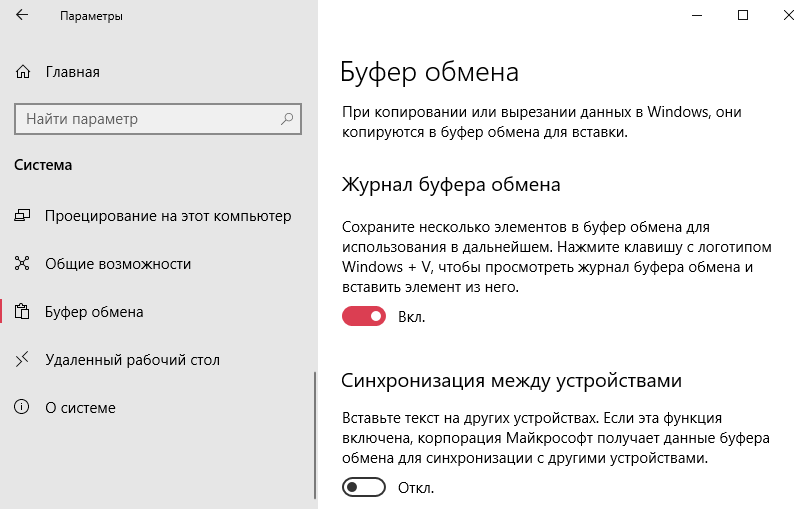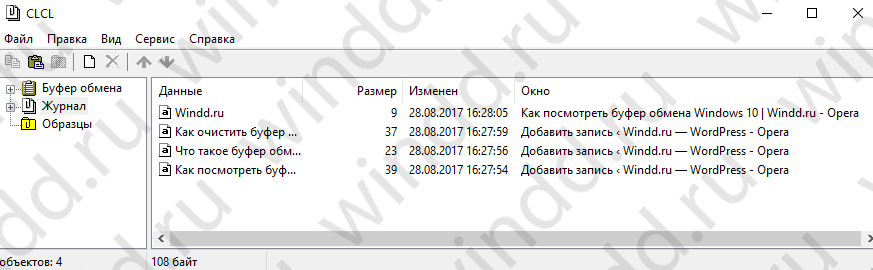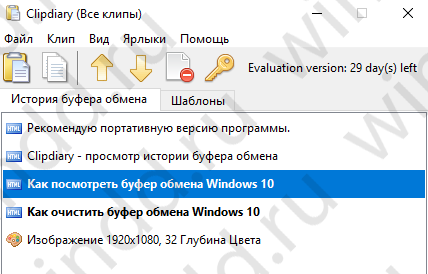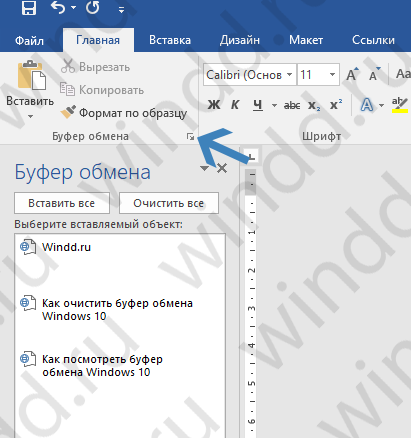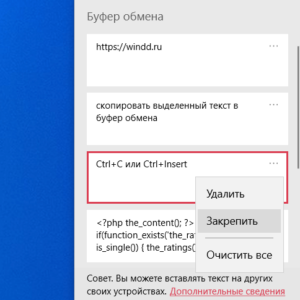Ввиду продолжительной работы с компьютером, даже на базовом уровне, многие пользователи неоднократно сталкивались с одной его непримечательной возможностью. Речь идет о временном сохранении важной информации, с последующим её переносом.
За примерами далеко идти не нужно: скопированная ссылка моментально доставлялась по первому требованию; отобранные для коллажа фотографии путешествовали между дисками, и даже занимающие много места видео не составляло труда переместить в новое место назначения. Удобство этой функции трудно не оценить и всё это возможно благодаря буферу обмена.
Что такое буфер обмена
В первую очередь следует понимать, что ответственна за временное хранение любой скопированной или вырезанной информации не облачная технология (как многие до этого предполагали), а специально выделенное место в оперативной памяти.
Вне зависимости от версии вашей операционной системы Windows, буфер обмена (или как его еще называют «clipboard») выполняет сваленную на него работу. Но, как и в любой другой разработке компании Microsoft, в этой технологии есть несколько нюансов, понимание которых значительно упростит вашу жизнь.
Как включить или отключить
Как уже многие догадались, работа с буфером обмена очень проста и не требует длительного периода освоения. По умолчанию эта функция доступна каждому.
Для того, чтобы начать пользоваться буфером обмена достаточно просто запомнить 2 комбинации «горячих клавиш»: «Ctrl + C» — отвечает за копирование, в свою очередь «Ctrl + X» за вырезание. Различие между ними в том, что в первом случае мы создаем цифровую копию файла, части текста и т.п., а во втором изымаем эту информацию с её первоначального места нахождения с последующим перемещением.
Наглядно функции также различимы. При копировании файлов, объекты, к которым применена комбинация «Ctrl + C», не изменят своего вида, чего не скажешь о вырезании. После применения команды «Ctrl + X», вырезанные файлы станут едва прозрачными.
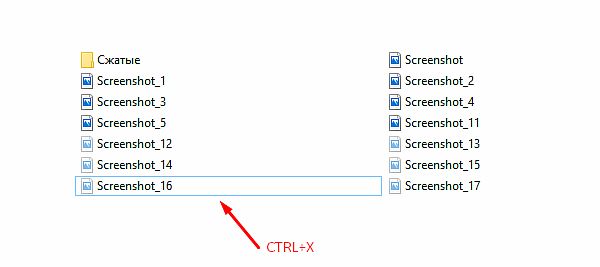
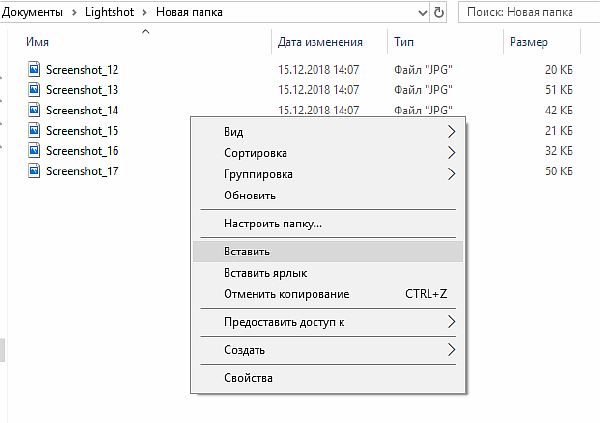
Подобно проделанной ранее работе разместим данные в новом месте, все также через применения ПКМ к любой незанятой области в новом месте.
Где находится и как посмотреть
Пользователям, подолгу использующим компьютер, иногда трудно запомнить, какие данные были скопированы и в данный момент находятся в буфере обмена. Тем не менее ознакомиться с ними можно. Подробно разберем каждый из доступных вариантов.
Расположение на жестком диске
Папка, где буфер обмена можно найти, находится по адресу C:Windowssystem32. Среди множества системных файлов здесь расположено непримечательное приложение под названием clip.exe, которое и хранит интересующую нас информацию.
Открытие файла в Windows XP
Если у вас установлена операционная система Windows XP, то этот файл можно открыть двойным нажатием левой кнопкой мыши. Давайте для примера я зайду на главную страницу своего сайта http://comp-profi.com/ и скопирую отрывок из текста:
Теперь я запускаю файл clipbrd.exe и вижу, что он там сохранился. Кстати, если вы не разу не видели, то вот так выглядит буфер обмена:
Если бы я вставил картинку, то сейчас бы там была видна картинка, которую я скопировал.
Пользователям, использующим операционную систему Windows 7 и старше, к сожалению, провести какие-либо действия с этим приложением не представляется возможным. Напрашивается вопрос: «И как открыть буфер обмена в Windows современных?». Об этом ниже.
Встроенный просмотрщик Windows 10
Для клиентов, использующих ОС Windows 10 версии 1809 и новее, предусмотрена возможность не только воочию наблюдать сохраненную информацию, но даже иметь сразу несколько скопированных объектов, будь то текст, папка или файлы, занимающие много места. Убедиться в наличии предоставленной возможности можно перейдя в окно «Параметры», через кнопку «Пуск».


Clipdiary
А как быть остальным пользователям? Для того, чтобы знать, где и как посмотреть скопированные файлы и т.п. данные за помощью следует обратиться к сторонним разработчикам. Одним из самых распространённых выборов является программа Clipdiary, предлагающая функционал подобно встроенному буферу обмена в новейших версиях Windows 10.
Для установки приложения проследуйте на основной сайт разработчика http://clipdiary.com/rus/. Здесь вам будет предложена бесплатная установка двух версий программы. Рекомендуем «Портабельную», чей функционал удовлетворит большую часть пользователей.
При первом запуске Clipdiary вам будет предложено базовое обучения и настройка приложения под свои предпочтения. Самой программой управляться достаточно просто. Вся сохраненная информация будет отображаться в рабочем поле, откуда вы сможете копировать и вставлять информацию все теми же комбинациями клавиш «Ctrl + V», «Ctrl + С» и «Ctrl + Х».
CLCL
Еще одним отличным решением будет удобная и простая в управлении утилита под названием CLCL. Скачать CLCL и прочесть подробное описание можно на сайте. Но сейчас давайте немного ее рассмотрим. Открыв страницу разработчика в Интернете выберите среди предложенных версий русскую.
Как и Clipdiary, она не требует установки и доступна для работы сразу после распаковки скачанного архива. Во время работы приложения, оно будет отображаться в виде скрепки в меню скрытых значков.
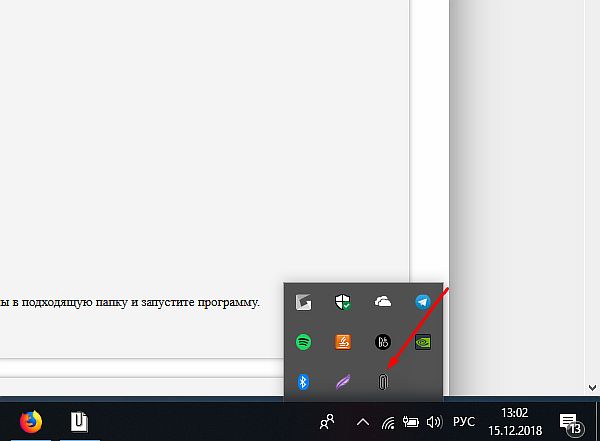
Как очистить
Часто случается, что после переброски данных с помощью буфера обмена мы забываем о последних. Однако, оперативная память компьютера по-прежнему активно используется для хранения этой информации, что сказывается на быстродействии системы.
Понимание того, как очистить буфер обмена, и своевременная его очистка помогает освободить ОЗУ от ненужных вычислений. Добиться желаемого результата можно несколькими путями.
В Windows XP
Для того чтобы очистить буфер обмена необходимо запустить уже известный нам файл и нажать на крестик либо «Правка» – «Удалить». Вас спросят: действительно ли вы ходите очистить буфер обмена, ну а вы, естественно, ответите, что «Да».
При помощи командной строки
Это решение позволит полностью избавиться от накопившейся информации в буфере обмена, а поэтому будьте предусмотрительны перед её использованием.
- Вам понадобиться вызвать системное окно «Выполнить». Сделать это можно одновременно нажав клавиши Win + R. В пустующей графе введите команду cmd и нажмите «ОК».
2. Откроется командная строка. Введите команду echo off | clip (при вводе учитываются пробелы) и нажмите клавишу «ENTER».
Используя софт
Процесс довольно долгий, а время наш наиценнейший ресурс. Чтобы оптимизировать затраты на очистку рекомендуем вернуться к программам, которые мы упоминали несколькими абзацами выше. Преимущество их использования не только вы быстром удалении накопившейся информации, но и возможности избирательно «попрощаться» с ненужными данными.
Для СLCL достаточно просто выделить необходимый файл, затем нажать на него ПКМ и в появившемся окне выбрать «Удалить».
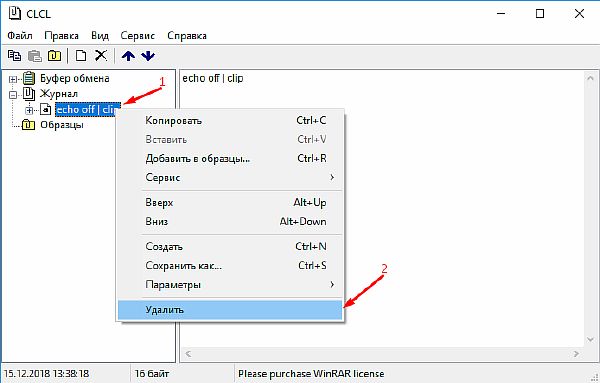
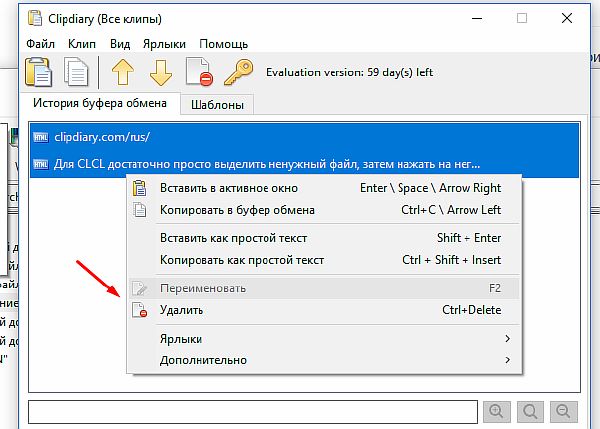
Смотрим видео по теме:
Загрузка…
Об авторе: Олег Каминский
Вебмастер. Высшее образование по специальности «Защита информации». Создатель портала comp-profi.com. Автор большинства статей и уроков компьютерной грамотности

Все пользователи время от времени работают с буфером обмена, даже если не знают об этом. Скопированный текст туда попадает, а оттуда уже вставляется в нужное место. Работа с буфером позволит сэкономить время. Можно отследить его данные и дальше использовать историю…
Эта статья расскажет, как посмотреть буфер обмена Windows 10. Свершилось, его можно очистить как средствами операционной системы, так и сторонними программами. Плюс был добавлен официальный журнал буфера обмена, который по умолчанию может быть отключён.
Что такое буфер обмена
Буфер обмена (англ. clipboard) предназначен упростить использования и сэкономить Ваше время. С его помощью можно копировать и временно сохранять данные. Не только текст, но и другие объекты, например, изображения. Новый фрагмент экрана активно использует буфер.
Как пользоваться? Вам нужно лишь скопировать текст или любой другой объект. Копирование и вставка уже происходит через буфера. Вы можете использовать горячие клавиши Windows 10:
| Ctrl+V или Shift+Insert | вставить текст с буфера обмена |
| Ctrl+C или Ctrl+Insert | скопировать выделенный текст в буфер обмена |
| Ctrl+X | вырезать выделенный текст в буфер обмена |
| Ctrl+A | выделить весь текст в текущей строке, если строка содержит текст |
| Win+V | открыть журнал буфера обмена (доступно начиная с версии 1809) |
Ещё со времён Windows XP приложение буфера обмена расположилось C: Windows system32 и назыв. clipbrd.exe. После перехода на Windows 7 оно стало называться clip.exe. Различиями между ними стало то, что в Windows XP можно было с лёгкостью посмотреть его содержимое…
Как открыть буфер обмена
Майкрософт реализовали возможность просмотра буфера средствами Windows 10. Ранее пользователи не могли смотреть встроенным приложением, приходилось искать альтернативы. Хоть сейчас реализация мне нравится, но не будем отбрасывать CLCL, Clipdiary и Punto Switcher.
Windows 10 версии 1809 и новее
В разделе Параметры > Система > Буфер обмена включите Журнал буфера обмена. Это даст возможность сохранить несколько элементов для дальнейшего использования. Нажмите комбинацию Win+V, чтобы посмотреть журнал буфера обмена или вставить элемент из него.
Появилась возможность не только зайти в буфер обмена, но и включить синхронизацию между устройствами. Если функция включена, корпорация Майкрософт сможет получать данные для синхронизации. В журнале буфера можно Закрепить, Открепить, Удалить или Очистить все.
CLCL — утилита кеширования буфера обмена
Плюсом этой утилиты является наличие русского языка и действительно несложный интерфейс.
- Скачиваем утилиту CLCL по ссылке: www.nakka.com/soft/clcl/index_rus.html.
- Запускаем CLCL.exe с архива. Дальше просто можем копировать текст.
- Потом в трее панели задач ищем значок CLCL и запускаем утилиту.
- В разделе Журнал смотрим всё, что было скопировано в буфер.
Clipdiary — просмотр истории буфера обмена
К минусам отнесу необходимость активации и пробный период на только 30 дней. Плюсом есть наличие более удобного интерфейса и возможности бесплатной активации программы.
- Скачиваем программу по ссылке: clipdiary.com/rus/. Рекомендую портативную версию.
- Запускаем программу, выбираем язык интерфейса и следуем Мастеру настроек Clipdiary.
- После знакомства перейдём к работе. Здесь сохраняются все данные, которые попадают в буфер обмена. При необходимости Вы можете их скопировать и повторно использовать.
Microsoft Office Word
Хоть и мало кто знает, но в Microsoft Word есть возможность смотреть историю буфера обмена. Для этого и смотреть, что было в нём до последнего. Для этого Вам нужно нажать на кнопку Буфер обмена. И в списке ниже будет всё, что в нём есть. Копируйте, вставляйте или очищайте.
Как очистить буфер обмена
Чтобы его очистить, можно воспользоваться буквально одной командой. С помощью этой команды Вы полностью очистите только текущие данные. Например, вся история в журнале буфера обмена будет сохранена. В командной строке выполните команду: echo off | clip.
На практике такая необходимость полностью исчезла. Сейчас сочетанием Win+V смотрим журнал буфера обмена. Волшебное троеточие позволяет Удалить данные или Очистить все сразу весь буфер. Важное примечание: закреплённые данные в буфере обмена останутся.
Заключение
Сколько же пользователи ждали возвращение нормального буфера обмена? Он появился, смотрите версию свей установленной Windows 10. Необходимо October 2018 Update или новее. Используйте журнал буфера и радуйтесь жизни. Чего только стоит фишка закрепить данные…
В журнале буфера обмена также доступны некоторые горячие клавиши. Например, [Delete] — удалить элемент, [P] — закрепить даже при очистке, [U] — открепить, разрешить удалять. В какой-то мере пропала нужда сторонних утилит. Просто обновите до последней Windows 10.
(5 оценок, среднее: 4,20 из 5)
Администратор и основатель проекта Windd.ru. Интересуюсь всеми новыми технологиями. Знаю толк в правильной сборке ПК. Участник программы предварительной оценки Windows Insider Preview. Могу с лёгкостью подобрать комплектующие с учётом соотношения цены — качества. Мой Компьютер: AMD Ryzen 5 3600 | MSI B450 Gaming Plus MAX | ASUS STRIX RX580 8GB GAMING | V-COLOR 16GB Skywalker PRISM RGB (2х8GB).
Буфер обмена (Clipboard) — специальная промежуточная зона, куда на компьютере при копировании, вырезании или вставке, помещается нужный объект: выделенный кусок текста, картинка, файл или папка. Буфер обмена Windows — один из основных инструментов операционной системы, с которым сталкиваются все пользователи компьютера.
Буфер обмена на компьютере работает не только с системой, но и со всеми приложениями, с его помощью можно переносить данные между разными программами. По сути, это своеобразный «карман» — промежуточное хранилище для обмена информацией, в котором временно хранятся данные перед их вставкой в другом месте на компьютере.
Содержание:
- Как найти скопированное в буфер обмена Windows
- Работа с Буфером обмена
- Как очистить буфер обмена Windows
- Расширенный буфер обмена Windows 10
- Как открыть буфер обмена Windows 10 — 1 способ
- Как включить буфер обмена Windows 10 — 2 способ
- Буфер обмена: как посмотреть в Windows 10
- Работа с буфером обмена Windows 10
- Буфер обмена Windows 10: горячие клавиши
- Очистка буфера обмена Windows 10
- Выводы статьи
При обычной работе на компьютере пользователи даже не задумываются о существовании этой функции, машинально выполняя рутинные операции по перемещению данных на ПК.
Как найти скопированное в буфер обмена Windows
Вся информация, сохраненная в буфере обмена, помещается в памяти компьютера, а также системном файле, расположенном в папке с операционной системой Windows. Найти буфер обмена можно по следующему пути:
C:WindowsSystem32clip.exe
Но это мало что даст пользователю, так как, начиная с операционной системы Windows 7, напрямую получить доступ к содержимому не представляется возможным. Информацию из буфера обмена можно получить с помощью специализированных приложений. О некоторых подобных программах есть статьи на этом сайте.
Работа с Буфером обмена
В повседневной работе пользователи постоянно сталкиваются с системным инструментом, предназначенным для обмена данными на компьютере. Например, пользователь копирует изображение или фрагмент текста, а затем вставляет скопированное в другой документ или в папку.
В других случаях, объект полностью перемещается в буфер обмена из прежнего расположения, а затем он появляется на новом месте после вставки.
Для этого в контекстном меню Проводника или в прикладных программах имеются команды «Копировать», «Вырезать», «Отправить», «Вставить» и т. д.
В результате, данные свободно перемещаются между совершенно различными приложениями. Для перемещения файлов используется не только контекстное меню, но и сочетания горячих клавиш Windows.
| Сочетания клавиш | Действие |
|---|---|
| Ctrl + A | выделение объектов в активном окне |
| Ctrl + C | копирование объекта |
| Ctrl + X | вырезание объекта |
| Ctrl + V | вставка объекта |
За один раз можно поместить в буфер обмена не только один файл или фрагмент текста, но и целые папки или группы предварительно выделенных файлов и папок.
Вся скопированная информация, пока она не перемещена в другое место, занимает место в памяти ПК. Эти данные удаляются после добавления нового файла в буфер обмена.
Как очистить буфер обмена Windows
Буфер обмена хранит информацию только в то время, пока вы не поместили туда другой файл, содержимое текстового документа или папку. После этого, старые данные удаляются, они заменяются новой информацией.
Все данные из буфера обмена сразу удаляются после выключения компьютера, поэтому эту информацию сохранить не получится. Буфер обмена — временное промежуточное хранилище данных на компьютере.
Расширенный буфер обмена Windows 10
У буфера обмена в Windows 7, Windows 8, Windows 8.1, и в ранних версиях Windows 10 есть серьезное ограничение: после помещения туда новой порции данных, старая информация автоматически удаляется.
К сожалению, поэтому не получается использовать буфер обмена в качестве «копилки», складывая туда файлы, а затем вставляя в нужные места все сразу или по отдельности. Эта функция работает только в приложениях Microsoft Office, где можно сохранить до 20 фрагментов текста.
Другой вариант решения проблемы: использование дополнительных программ, которые могут сохранять данные из буфера обмена. О некоторых приложениях вы найдете информацию в статье о том, где найти буфер обмена Windows.
В настоящее время буфер обмена Windows 10 позволяет работать с большим количеством файлов некоторых форматов. Есть возможности для использования облачного буфера обмена. В этом случае, содержимое буфера обмена синхронизируется с другими устройствами, работающими в вашей учетной записи, поэтому информация из буфера обмена станет доступной на другом компьютере или телефоне.
Обмен некоторыми данными организован при помощи системного средства, которое использует «Журнал буфера обмена Windows 10». Эта возможность доступна пользователям, начиная с версии ОС Windows 10 1809.
Работа с буфером обмена Windows 10 в расширенном режиме проходит со следующими особенностями:
- Используйте учетную запись Майкрософт, которая связана с облаком, для синхронизации данных между своими устройствами.
- Размер объекта, помещаемого в журнал буфера обмена, не должен превышать 4 МБ.
- Поддерживаются текст, HTML и растровые изображения.
- Существует ограничение — лимит на не более 25 скопированных записей.
Все остальные объекты в Windows 10, например, папки или файлы других типов перемещаются на компьютере при помощи буфера обмена в обычном режиме. Информация стирается из буфера обмена после добавления туда нового объекта.
Сейчас посмотрим, где буфер обмена Windows 10 включается и как пользоваться этим инструментом.
Как открыть буфер обмена Windows 10 — 1 способ
По умолчанию в Windows 10 используется обычные функции Буфера обмена. Для использования расширенного варианта нужно активировать некоторые настройки в параметрах операционной системы.
Пройдите следующие шаги:
- Щелкните правой кнопкой мыши по меню «Пуск».
- В контекстном меню нажмите на «Параметры».
- Войдите в раздел «Система».
- Откройте вкладку «Буфер обмена».
- В разделе «Журнал буфера обмена» передвиньте ползунок переключателя в положение «Включено».
Как включить буфер обмена Windows 10 — 2 способ
Существует более простой способ включить просмотр содержимого буфера обмена Windows 10. Для этого, необходимо выполнить следующие действия:
- Нажмите на клавиши «Win» + «V».
- В области уведомлений откроется окно «Буфер обмена» с информацией о том, что не удается отобразить журнал.
- Нажмите на кнопку «Включить», для журнала активации журнала буфера обмена в Windows
Буфер обмена: как посмотреть в Windows 10
Сразу после включения буфер обмена Windows 10 будет пустым до того момента, когда туда не добавится новая скопированная информация.
Зайти в буфер обмена Windows 10 можно следующим способом:
- Нажимайте на клавиши «Win» + «V».
- В окне буфера обмена отобразятся скопированные элементы.
Работа с буфером обмена Windows 10
Скопированные или вырезанные объекты сохраняются в журнале буфера обмена. Пользователю доступны некоторые операции:
- Может закреплять нужные элементы, чтобы они не удалялись из буфера обмена при добавлении новых элементов или выключении компьютера.
- Включить синхронизацию для доступа к данным в буфере обмена с других устройств, работающих под управлением одной учетной записи.
Для того, чтобы синхронизировать содержимое буфера обмена между разными устройствами пользователя, нужно изменить настройки операционной системы:
- Нажмите на клавиши «Win» + «I» для запуска приложения «Параметры».
- Войдите в параметры «Система».
- Во вкладке «Буфер обмена», в разделе «Синхронизация между устройствами» нажмите на кнопку «Начало работы».
Вы можете выбрать один из предложенных вариантов:
- Автоматически синхронизировать текст, который я копирую.
- Никогда не выполнять автоматическую синхронизацию текста, который я копирую.
Этой возможностью следует пользоваться в том случае, если пользователь авторизован на разных устройствах в одной учетной записи Microsoft.
Востребованной операцией является просмотр буфера обмена Windows 10:
- Нажмите на клавиши «Win» + «V».
- В открытом окне отобразится история буфера обмена в Windows 10.
Чтобы закрепить или удалить необходимый элемент в журнале буфера обмена, выполните следующие действия:
- Выделите нужный объект в окне «Буфер обмена».
- Щелкните по кнопке из трех точек в правом верхнем углу поля отдельного элемента.
- В открывшемся меню выберите один из вариантов:
- Удалить — удаление данного элемента.
- Закрепить — закрепление элемента в буфере обмена.
- Очистить все — очистка всех элементов из буфера обмена.
В результате ваших действий элемент будет удален из буфера обмена или закреплен в буфере обмена.
Закрепленный элемент не будет удален из буфера обмена Windows 10 после выключения или перезагрузки компьютера. Все остальные незакрепленные элементы будут удалены из буфера обмена.
При необходимости, закрепленный элемент в любое время можно открепить или удалить.
Буфер обмена Windows 10: горячие клавиши
Буфер обмена поддерживает работу «горячих» клавиш, с которыми вы можете ознакомиться в таблице.
Комбинации горячих клавиш для буфера обмена Windows 10 (таблица):
| Сочетания клавиш | Действие |
|---|---|
| Win + V | открытие Буфера обмена Windows 10 |
| P | закрепление выделенного элемента в буфере обмена |
| U | удаление выделенного элемента в буфере обмена после выключения или перезагрузки ПК |
| Del | удаление элемента из буфера обмена |
Очистка буфера обмена Windows 10
При необходимости, пользователь может сразу очистить всю историю обмена на своем ПК и из облака, если он использует эту функцию, или удалить оттуда только отдельные элементы.
Чтобы удалить отдельный элемент, находящийся в буфере обмена, потребуется выполнить некоторые действия:
- После нажатия на клавиши «Win» + «V», выделите ненужный элемент.
- Потом нажимайте на три точки для вызова меню.
- В открытом меню выберите «Удалить».
При другом варианте, это действие совершается при помощи клавиши «Del».
Полное удаление содержимого буфера обмена выполняется следующим образом:
- Войдите в меню «Пуск».
- Запустите «Параметры».
- В параметрах откройте окно «Система».
- Во вкладке «Буфер обмена» перейдите к опции «Очистить данные буфера обмена».
- Нажмите на кнопку «Очистить».
С компьютера и облачного буфера обмена Майкрософт будут удалены все данные, кроме закрепленных элементов.
Выводы статьи
Работая на компьютере, пользователи постоянно используют функцию буфера обмена для копирования или перемещения файлов, папок, текста в другие места своего ПК. В операционной системе Windows 10 имеется расширенный буфер обмена, в котором при помощи журналирования сохраняются закрепленные данные, есть возможности для синхронизации содержимого буфера обмена между несколькими устройствами, работающими в одной учетной записи.
Похожие публикации:
- ReadyBoost — ускорение работы системы и приложений
- Контроль памяти Windows 10 — автоматическая очистка диска
- Перезагрузка Windows с помощью клавиш клавиатуры
- Как скрыть панель задач Windows 10
- Как узнать разрядность системы Windows — 12 способов
Буфер обмена (БО) – специальный участок оперативной памяти (ОЗУ), использующийся для быстрого обмена информацией. Для этого используются функции «Копировать», «Вырезать» и «Вставить», существующие в системе Windows и многих программах. Некоторые пользователи, ежедневно пользующиеся этими функциями, не задумываются над их технической реализацией. Далее в статье попробуем «разложить всё по полочкам» и осветить известные не всем сервисные возможности.
Содержание
- 1 Буфер обмена в Windows 10
- 2 Буфер обмена в других версиях Windows
- 2.1 Windows XP
- 2.2 Windows 7 и Windows Vista
- 3 Сторонние программы CLCL
- 4 Clipdiary
- 5 Comfort Clipboard
- 6 Программа Punto Switcher
- 6.1 Основная функция
- 6.2 Буфер обмена
- 7 Работа с буфером обмена в Word
- 8 Заключение
БО заполняется данными при каждом копировании, вырезании или вставке информации. Таковые реализуются при нажатии одноимённых инструментов в программах.
Их альтернативы – известные многим «горячие клавиши»:
- Ctrl + C – копировать информацию;
- Ctrl + X – вырезать;
- Ctrl + V – вставлять информацию.
Предлагаем вам ознакомиться и с другими известными горячими клавишами.
Произведённое копирование или вырезание хранится в БО вплоть до следующего такого же действия. Но при одном условии: компьютер или ноутбук должен оставаться включённым. Каждое выключение или перезагрузка уничтожает данные во всём ОЗУ, а, следовательно, и в БО. Это обстоятельство следует учитывать при хранении важной информации: на всякий случай её стоит задублировать в энергонезависимом месте – на жёстком диске или съёмном носителе информации.
При работе на компьютере можно не думать о специальной чистке буфера обмена. Правда, если в нём хранится объёмная информация, занимающая существенный объём ОЗУ, то это может нарушить его нормальную работу. В таких случаях сама система просит у пользователя разрешение на очистку БО.
С такой ситуацией я сталкиваюсь при проверке каждой написанной статьи. Для предварительной проверки уникальности я копирую содержание статьи в БО, а оттуда – в сервис проверки. После окончания при закрытии сервиса проверки я получаю системное уведомление о наличии в БО большого объёма уже проверенных данных. Естественно, что я разрешаю системе не сохранять её в БО.
Безусловная замена хранящейся в БО информации на новую при следующем копировании/вырезании иногда создаёт неудобства в работе.
При работе с документами часто бывает необходимо сохранять для дальнейшего использования несколько скопированных элементов. Такая возможность в форме журнала буфера обмена есть у пользователей Windows 10, начиная с внутренней версии 1809. Для просмотра этого журнала достаточно нажать комбинацию клавиш Win + V.
Как видно на скриншоте, в журнале к услугам пользователя сохраняются несколько последних скопированных элементов – фотографии и фрагментов текста. Любой из них можно вставить куда нужно, или удалить, щёлкнув одноимённый пункт в его контекстном меню. При щелчке на пункте «Закрепить», данный элемент приобретает защиту от полной очистки БО, реализуемой с помощью пункта «Очистить все».
Описанное функционирование журнала предполагает его предварительную активацию, реализуемую в несколько шагов.
- В контекстном меню кнопки «Пуск» щёлкнуть раздел «Параметры».
- В появившемся одноимённом окне щёлкнуть «Система».
- В новом окне перейти в раздел «Буфер обмена» и активировать виртуальный тумблер включения его журнала. В этом же окне можно очистить данные БО (кроме заранее закреплённых элементов).
При активации раздела «Синхронизация между устройствами» содержимое буфера обмена добавляется в данные, синхронизируемые между основным компьютером и другими устройствами.
В разделе Система есть и другие функции, читайте статьи про то, как изменить размер шрифта в Windows, про разрешение экрана.
Буфер обмена в других версиях Windows
В отличие от Виндовс 10, в прежних версиях найти буфер обмена значительно сложнее. В них отсутствует возможность непосредственного открытия БО и действий с ним, поэтому приходится прибегать к окольным путям.
Windows XP
На системном диске нужно будет открыть каталог Windows, затем папку System32, и запустить находящийся в ней файл clipbrd.exe.
Если в буфер обмена была скопирована информация, то она станет видна на экране.
Windows 7 и Windows Vista
В этих версиях буфер обмена ещё более скрыт. Файл, аналогичный clipbrd.exe, здесь называется иначе – Clip.exe. В нём находится буфер обмена. Но этот файл, в отличие от clipbrd.exe, не запускается. Посмотреть БО можно будет сторонними программами, например, Clipdiary.
Сторонние программы CLCL
Эту бесплатную утилиту можно скачать, например, здесь. После распаковки скачанного файла запустить файл CLCL.exe.
В результате в области уведомлений (правой части Панели задач) появляется знак скрепки, в контекстном меню которого видны элементы буфера обмена текущего сеанса работы.
При щелчке на пункте «Просмотр» в правой части нового окна отображается текущее содержимое БО.
Clipdiary
Эта утилита доступна для скачивания с сайта в двух вариантах – стандартном и портабельном. Её бесплатный пробный период составляет 30 дней.
После раскрытия скачанного архива следует запустить исполняемый файл и выбрать русский язык из предлагаемого списка языков.
После этого начинается диалог с Мастером настроек Clipdiary.
В его первом рабочем окне пользователю предлагается выбрать сочетание горячих клавиш.
В следующем окне Мастера пользователю предлагается воспользоваться выбранными горячими клавишами для выбора истории буфера обмена. Под «клипами» подразумеваются элементы БО. А второй и третий пункты окна Мастера учат пользователя работать с ним.
История выглядит следующим способом.
Comfort Clipboard
Эта утилита для работы с буфером обмена была создана специально для версии Windows 7, но она совместима также с «восьмёркой» и «десяткой».
Приложение платное. Годовая лицензия стоит 990 рублей.
Рабочее окно программы имеет следующий вид. Она имеет несколько удобных особенностей:
- при копировании новый элемент БО не заменяет предыдущий, а сохраняется параллельно;
- при выключении/перезагрузке компьютера данные БО не исчезают, а сохраняются.
Программа Punto Switcher
Эта бесплатная, многофункциональная и очень удобная программа доступна для скачивания с сайта Яндекса – её производителя. Рассмотрим её основную функцию и работу с буфером обмена.
Основная функция
Главная функция этой программы – автоматическое переключение раскладки клавиатуры при наборе текста на компьютере. Punto Switcher следит за набором текста, и автоматически переключает раскладку клавиатуры вместо пользователя, если в тексте встречается слово на альтернативном основному языке клавиатуры. Обычно речь идёт о русском тексте, в котором время от времени встречаются английские слова.
За примерами далеко ходить не нужно. Все статьи для нашего сайта я пишу в сопровождении этой программы. Раскладка клавиатуры у меня на компьютере, естественно русская. При периодическом наборе английских технических терминов мне не нужно терять время на переключение на английскую клавиатуру. Punto Switcher сделает это за меня.
Следующие три скриншота наглядно представляют, как это происходит.
- Я начинаю набирать (пока по русской раскладке) слово Punto.
- После набора третьей русской буквы программа, «поняв», что таких русских слов не бывает, автоматически переключается на английскую раскладку клавиатуры.
- После словосочетания Punto Switcher русское слово «сделает» набирается было в английской раскладке, но после пробела происходит автоматический возврат к русской клавиатуре.
Очень редко распознавание принадлежности набираемого на клавиатуре слова тому или иному языку бывает ошибочным. Обычно этому способствуют орфографические ошибки, допущенные пользователем при наборе текста.
Для отмены ошибочного переключения раскладки клавиатуры по умолчанию служит клавиша Break.
Если вам стало интересно, то предлагаем прочитать статью про то, как поменять раскладку на клавиатуре компьютера и ноутбука в Windows 10, 8, 7.
Буфер обмена
Главные начальные настройки программы представлены на скриншоте.
Оптимально настроенная программа Punto Switcher обладает широкими возможностями работы с буфером обмена. Для этого на вкладке «Дополнительные» Настроек нужно активировать слежение за БО и сохранение его истории после выключения/перезагрузки Windows.
После этого просмотреть эту самую историю можно в контекстном меню значка-флага программы, щёлкнув соответствующий пункт выпадающего списка «Буфер обмена».
Она имеет следующий вид, включающий последние 30 элементов БО.
Щелчок на любом элементе-строке приведёт к его вставке в место нахождения курсора открытой на компьютере программы, в частности, Word.
В этой статье узнаете как полностью удалить программу с компьютера, если она вам не подошла.
Работа с буфером обмена в Word
Копирование/вырезание и вставка данных – очень востребованные операции при работе с документами в Microsoft Word.
Не все пользователи этой программы, даже с многолетним стажем, знают о существовании в программе удобного сервиса работы с буфером обмена.
Включить отображение БО можно на вкладке «Главная», в первой слева группе инструментов. После щелчка на стрелке выпадающего окна «Буфер обмена» открывается его текущее содержимое, где номерами 1, 2 и 3 отмечены его последовательные элементы. Поскольку речь идёт о текстовом редакторе, то просмотр первого графического элемента (фотографии) в нём недоступен.
Очевидно, что все элементы (включая графические), хранящиеся в буфере обмена, могут быть вставлены в любое место редактируемого текстового документа. Следующий скриншот представляет вставку в пустой документ всех хранящихся в БО элементов (пункт «Вставить все»).
А в «Параметрах» можно настроить способ отображения БО в Word – автоматическое или по сочетанию горячих клавиш.
Дополнительно читайте, как сохранить word в pdf.
Заключение
Резюмируя статью, можно отметить прекрасные сервисные возможности использования буфера обмена в Windows 10. Предусмотренные в ней системные средства обеспечивают пользователям комфортную работу. Прежние версии значительно менее удобны, связи с чем приходится привлекать сторонние программы.
Автор статьи: Аркадий Георгиевич Мовсесян. Преподаватель курсов компьютерной грамотности.
Что такое буфер обмена и как посмотреть что в нём находится?
На чтение 4 мин Просмотров 29.2к. Опубликовано 10.09.2021
Разберёмся, где находится буфер обмена в операционной системе, а также расскажем, какими средствами его можно открыть. Рассмотрим как системные варианты, так и сторонние утилиты. В конце определим, можно ли использовать этот инструмент как временное хранилище для важных данных.
Содержание
- Как открыть буфер обмена на компьютере
- Буфер обмена что это такое?
- Где находится буфер обмена?
- Как посмотреть что находится в буфере обмена
- В Windows 10
- В Punto Switcher
- Как долго там хранится информация
Как открыть буфер обмена на компьютере
Буфер обмена в Windows представляет собой отдельный EXE-файл, который невозможно открыть стандартными средствами системы – о том, как просмотреть его содержимое, и пойдёт речь далее.
Буфер обмена что это такое?
Буфер (clipboard) в компьютере – часть оперативной памяти устройства, в которой хранятся данные, скопированные пользователем. Любое нажатие на кнопку «Копировать» или использование комбинации Ctrl + C (Ctrl + X тоже) ведёт к тому, что ПК начинает «удерживать в уме» выбранную информацию.

Где находится буфер обмена?
Описываемая часть ОЗУ на ноутбуке или на ПК с Виндовс располагается по адресу C:WindowsSystem32 и называется «clip.exe» – в других директориях он находиться не может. Пользователю 7, 8, 8.1 и 10-й версии OS (в ранних сборках) нельзя просматривать содержимое или очищать его (только копировать в буфер обмена). Чуть больше повезло владельцам старой Windows XP – найти системный буфер обмена среди объектов можно по названию «clipbrd.exe», файл может быть беспрепятственно отредактирован.
Удалять, перемещать, включать, выключать и переименовывать это небольшое хранилище также нельзя.
Как посмотреть что находится в буфере обмена
Посмотреть содержимое буфера обмена в Win 7 и 8 в данный конкретный момент можно только с помощью сторонних программ. Конечно, последний скопированный текст можно вставить в Word, а картинку – в Paint, однако историю файлов достать из системы не удастся. С Windows 10 чуть проще – в ней есть встроенное средство, с помощью которого можно легко открыть буфер обмена на любом компьютере.
В Windows 10
Пользоваться предложенной ниже инструкцией смогут пользователи с Windows 10 версии 1809 и новее. Воспользуйтесь сочетанием клавиш Win + V. Объекты, которые вы когда-то решили скопировать в буфер обмена, отсортируются по дате и будут доступны для использования. Нажатие на любой объект скопирует его и поднимет на вершину списка. Любую запись можно закреплять через «булавку» – так она не удалится при очистке. Картинки сохраняются в форме превью.
Если комбинация не работает, нужно предварительно включить буфер обмена:
- Нажмите Win + X, чтобы вызвать контекстное меню «Пуск», перейдите в «Параметры».
- Перейдите в блок «Система».
- Разверните одноимённую строчку, активируйте опцию работы с журналом (обратите внимание на скриншот).
Если системный инструмент показался неудобным (или отсутствует в используемой версии ОС), переходите к следующему методу – в нём разберём удобное приложение.
В Punto Switcher
Punto Switcher – маленькая программа, предназначенная для быстрого переключения между раскладками клавиатуры. Дополнительно этот инструмент хранит около 30 текстовых объектов, скопированных пользователем – все эти данные можно быстро извлекать из буфера обмена.
Используйте по следующей инструкции (ссылка на скачивание по названию):
- Откройте «Настройки» программы (если она запущена, иконка помещается в область системных уведомлений), в блоке «Общие» перейдите во вкладку «Дополнительные» и активируйте пункты «Следить за…» и «Сохранять историю после перезагрузки ПК».
- Кликните правой кнопкой по иконке «Punto Switcher» в системном трее, разверните соответствующую вкладку и нажмите на «Просмотреть историю», чтобы войти в список.
- Выберите текст нажатием – он копируется и становится доступен для быстрой вставки.
Switcher распространяется бесплатно, не оказывает серьёзного влияния на производительность системы.
Как долго там хранится информация
Информация из буфера обмена хранится до тех пор, пока пользователь не решит поместить в clipboard другие данные. Перезагрузка системы также приводит к очистке хранилища. Подобное хранилище – временное по своему предназначению. Оно нужно исключительно для быстрого переноса данных. «Копирование» и «вставка» всегда должны идти рядом – иначе важные сведения можно легко потерять.
Работаю системным администратором 10 лет. Программирую на PHP и Python. Способен объяснить технические моменты понятным языком.

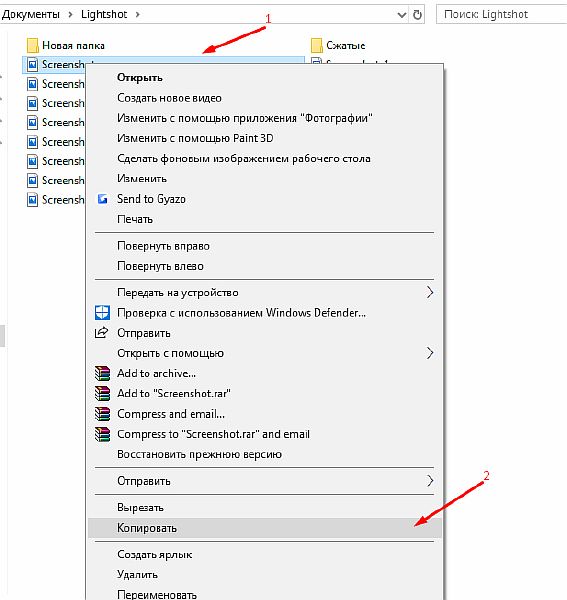

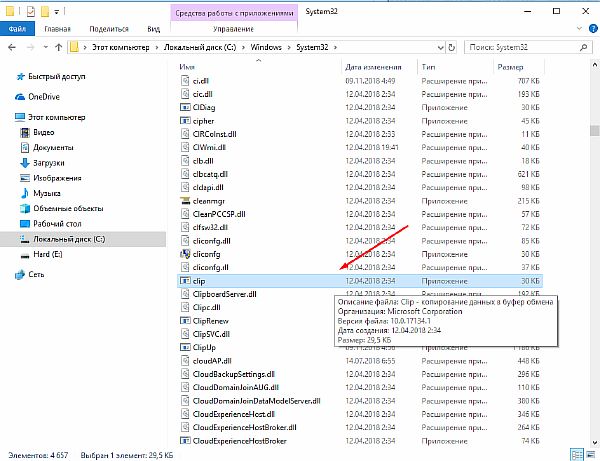


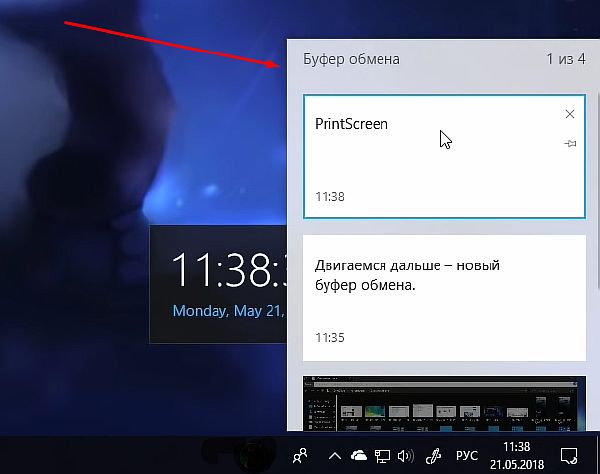
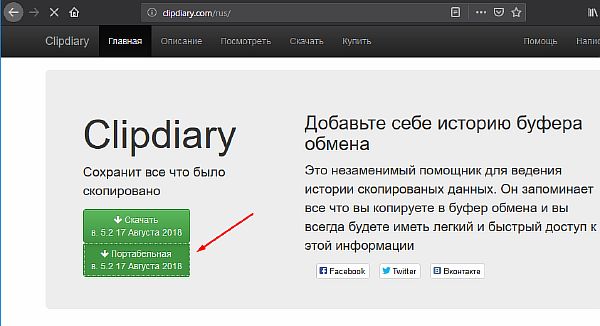


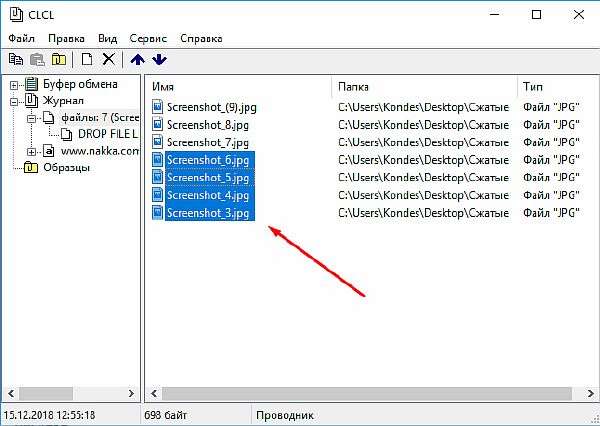
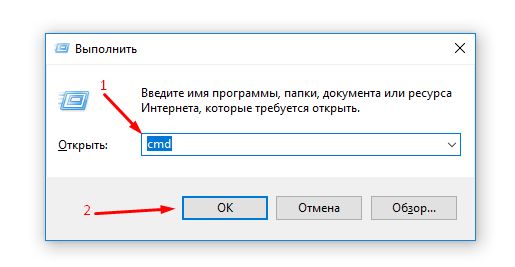 2. Откроется командная строка. Введите команду
2. Откроется командная строка. Введите команду