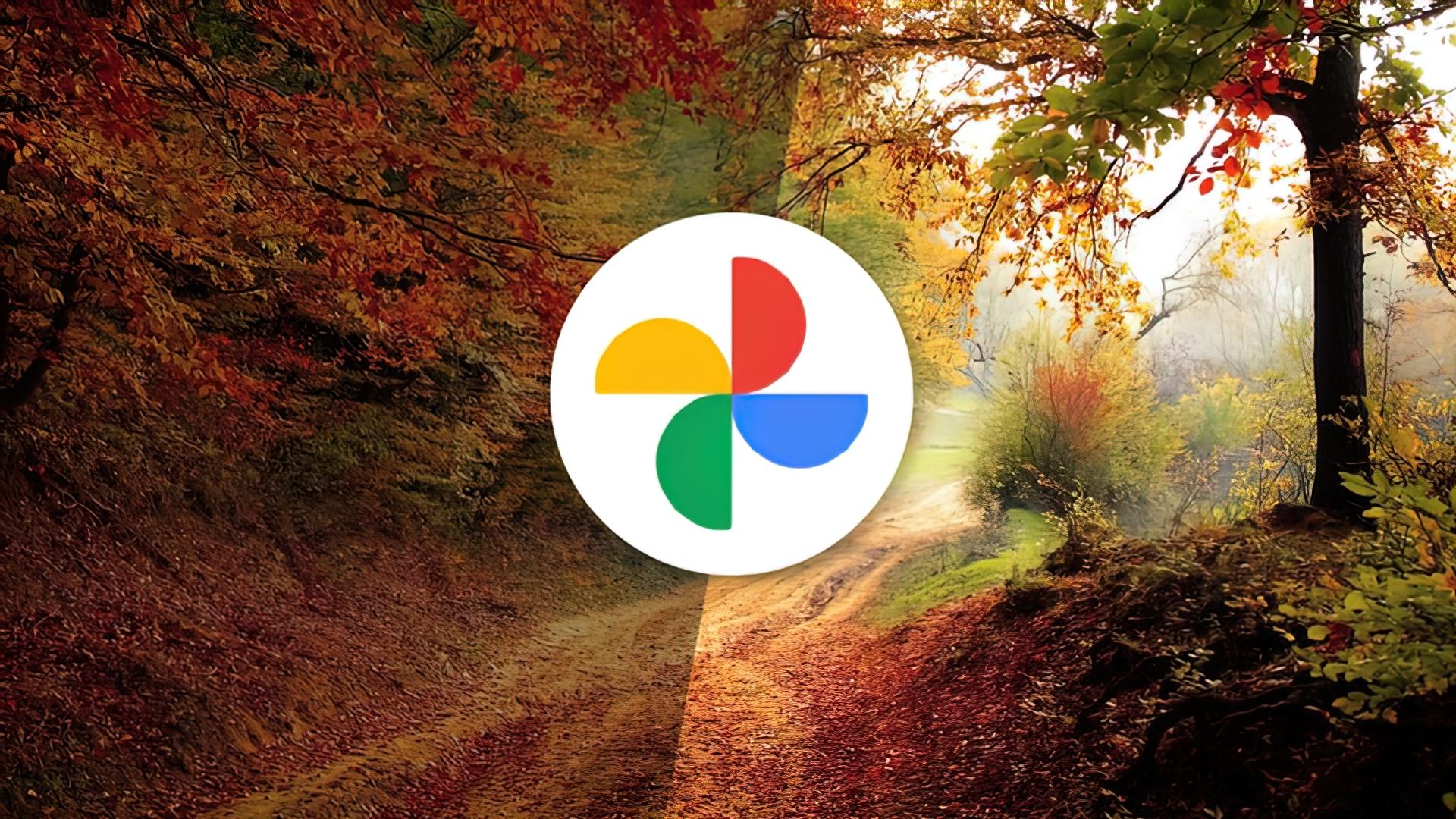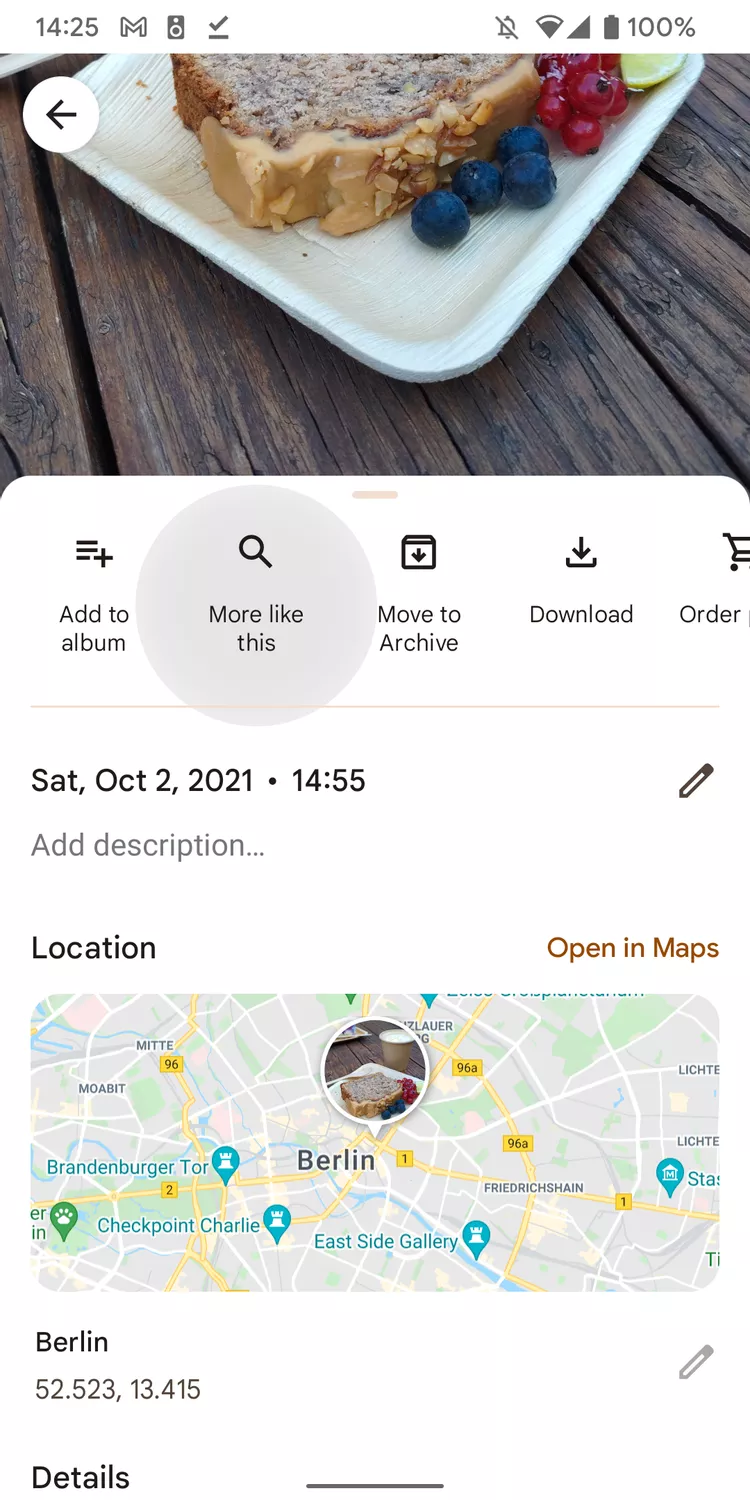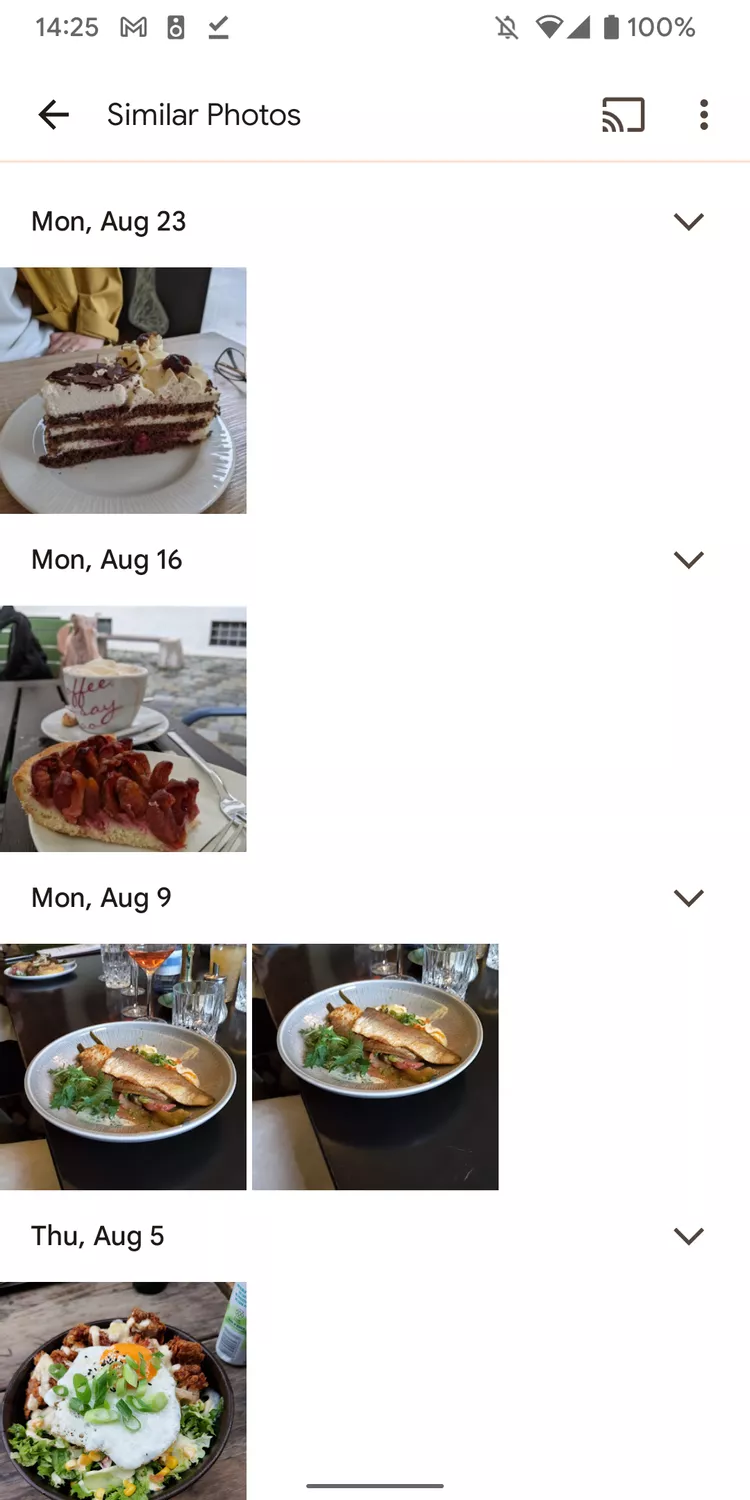Как найти похожую картинку, фотографию, изображение в интернет
12.07.2019
Допустим у Вас есть какое-то изображение (рисунок, картинка, фотография), и Вы хотите найти такое же (дубликат) или похожее в интернет. Это можно сделать при помощи специальных инструментов поисковиков Google и Яндекс, сервиса TinEye, а также потрясающего браузерного расширения PhotoTracker Lite, который объединяет все эти способы. Рассмотрим каждый из них.
Поиск по фото в Гугл
Тут всё очень просто. Переходим по ссылке https://www.google.ru/imghp и кликаем по иконке фотоаппарата:
Дальше выбираем один из вариантов поиска:
- Указываем ссылку на изображение в интернете
- Загружаем файл с компьютера
На открывшейся страничке кликаем по ссылке «Все размеры»:
В итоге получаем полный список похожих картинок по изображению, которое было выбрано в качестве образца:
Есть еще один хороший способ, работающий в браузере Chrome. Находясь на страничке с интересующей Вас картинкой, подведите к ней курсор мыши, кликните правой клавишей и в открывшейся подсказке выберите пункт «Найти картинку (Google)»:
Вы сразу переместитесь на страницу с результатами поиска!
Статья по теме: Поисковые сервисы Google, о которых Вы не знали!
Поиск по картинкам в Яндекс
У Яндекса всё не менее просто чем у Гугла 
Укажите адрес картинки в сети интернет либо загрузите её с компьютера (можно простым перетаскиванием в специальную области в верхней части окна браузера):
Результат поиска выглядит таким образом:
Вы мгновенно получаете доступ к следующей информации:
- Какие в сети есть размеры изображения, которое Вы загрузили в качестве образца для поиска
- Список сайтов, на которых оно встречается
- Похожие картинки (модифицированы на основе исходной либо по которым алгоритм принял решение об их смысловом сходстве)
Поиск похожих картинок в тинай
Многие наверняка уже слышали об онлайн сервисе TinEye, который русскоязычные пользователи часто называют Тинай. Он разработан экспертами в сфере машинного обучения и распознавания объектов. Как следствие всего этого, тинай отлично подходит не только для поиска похожих картинок и фотографий, но их составляющих.
Проиндексированная база изображений TinEye составляет более 10 миллиардов позиций, и является крупнейших во всем Интернет. «Здесь найдется всё» — это фраза как нельзя лучше характеризует сервис.
Переходите по ссылке https://www.tineye.com/, и, как и в случае Яндекс и Google, загрузите файл-образец для поиска либо ссылку на него в интернет.
На открывшейся страничке Вы получите точные данные о том, сколько раз картинка встречается в интернет, и ссылки на странички, где она была найдена.
PhotoTracker Lite – поиск 4в1
Расширение для браузера PhotoTracker Lite (работает в Google Chrome, Opera с версии 36, Яндекс.Браузере, Vivaldi) позволяет в один клик искать похожие фото не только в указанных выше источниках, но и по базе поисковика Bing (Bing Images)!
Скриншот интерфейса расширения:
В настройках приложения укажите источники поиска, после чего кликайте правой кнопкой мыши на любое изображение в браузере и выбирайте опцию «Искать это изображение» PhotoTracker Lite:
Есть еще один способ поиска в один клик. По умолчанию в настройках приложения активирован пункт «Показывать иконку быстрого поиска». Когда Вы наводите на какое-то фото или картинку, всплывает круглая зеленая иконка, нажатие на которую запускает поиск похожих изображений – в новых вкладках автоматически откроются результаты поиска по Гугл, Яндекс, Тинай и Бинг.
Расширение создано нашим соотечественником, который по роду увлечений тесно связан с фотографией. Первоначально он создал этот инструмент, чтобы быстро находить свои фото на чужих сайтах.
Когда это может понадобиться
- Вы являетесь фотографом, выкладываете свои фото в интернет и хотите посмотреть на каких сайтах они используются и где возможно нарушаются Ваши авторские права.
- Вы являетесь блогером или копирайтером, пишите статьи и хотите подобрать к своему материалу «незаезженное» изображение.
- А вдруг кто-то использует Ваше фото из профиля Вконтакте или Фейсбук в качестве аватарки на форуме или фальшивой учетной записи в какой-либо социальной сети? А ведь такое более чем возможно!
- Вы нашли фотографию знакомого актера и хотите вспомнить как его зовут.
На самом деле, случаев, когда может пригодиться поиск по фотографии, огромное множество. Можно еще привести и такой пример…
Как найти оригинал заданного изображения
Например, у Вас есть какая-то фотография, возможно кадрированная, пожатая, либо отфотошопленная, а Вы хотите найти её оригинал, или вариант в лучшем качестве. Как это сделать? Проводите поиск в Яндекс и Гугл, как описано выше, либо средствами PhotoTracker Lite и получаете список всех найденных изображений. Далее руководствуетесь следующим:
- Оригинальное изображение, как правило имеет больший размер и лучшее качество по сравнению с измененной копией, полученной в результате кадрирования. Конечно можно в фотошопе выставить картинке любой размер, но при его увеличении относительно оригинала, всегда будут наблюдаться артефакты. Их можно легко заметить даже при беглом визуальном осмотре.
Статья в тему: Как изменить размер картинки без потери в качестве.
- Оригинальные фотографии часто имеют водяные знаки, обозначающие авторство снимка (фамилия, адрес сайта, название компании и пр.). Конечно водяной знак может добавить кто угодно на абсолютно на любое изображение, но в этом случае можно поискать образец фото на сайте или по фамилии автора, наверняка он где-то выкладывает своё портфолио онлайн.
- И наконец, совсем простой признак. Если Ваш образец фото черно-белый (сепия и пр.), а Вы нашли такую же, но полноцветную фотографию, то у Вас явно не оригинал. Добавить цветность ч/б фотографии гораздо более сложнее, чем перевести цветную фотографию в черно-белую
Уважаемые читатели, порекомендуйте данный материал своим друзьям в социальных сетях, а также задавайте свои вопросы в комментариях и делитесь своим мнением!
Похожие публикации:
- Data Recovery Wizard — легкое восстановление файлов, удаленных по ошибке
- Решение проблемы черного экрана при воспроизведении видео с Youtube
- Просто и понятно о VPN – с картинками и пояснениями
- Как отключить автоматическое создание групп вкладок в Chrome
- Как активировать режим «картинка в картинке» для видео в Хроме
Понравилось? Поделитесь с друзьями!
Сергей Сандаков, 42 года.
С 2011 г. пишу обзоры полезных онлайн сервисов и сайтов, программ для ПК.
Интересуюсь всем, что происходит в Интернет, и с удовольствием рассказываю об этом своим читателям.
Чтобы найти страницу или ответ на вопрос, можно выполнить поиск по связанному изображению в Google Картинках.
Как найти изображение
Важно! Изображения могут быть защищены авторским правом. Если вы ищете картинку, которую планируете использовать в дальнейшем, можно ограничить результаты поиска по праву на использование. Подробнее о том, как найти бесплатные картинки…
- Откройте страницу images.google.com.
- Выполните поиск изображения.
Также можно выполнить поиск в Google, а затем перейти на вкладку Картинки.
Как находить похожие изображения
- Откройте страницу images.google.com на компьютере.
- Выполните поиск.
- Нажмите на изображение.
- Найдите изображения:
- Чтобы увидеть изображения, которые похожи на выбранное, прокрутите панель справа.
- Чтобы увидеть изображения, которые связаны с вашим поисковым запросом, прокрутите панель слева.
Как добавить изображение в подборку
Как получить дополнительную информацию о найденных изображениях
Важно! С помощью Google Объектива невозможно найти информацию об изображениях оскорбительного характера. В настоящее время Google Объектив работает только:
- с американским вариантом английского языка;
- со статичными изображениями;
- в мобильных браузерах (не в приложении Google).
Ресурсы по теме
- Как находить по картинке похожие изображения
- Как блокировать неприемлемый контент с помощью Безопасного поиска
- Как добавить изображение в результаты Google Поиска
Эта информация оказалась полезной?
Как можно улучшить эту статью?
Google выпустила новые смартфоны Pixel и одновременно с этим интересно и значительно обновила некоторый привычный нам софт. В это раз рассказываем про новую возможность приложения Google Photos.
Если раньше для поиска дубликатов или просто похожих фотографий приходилось пользоваться какими-то сторонними приложениями, то сейчас это может делать Google Photos, которое на многие смартфоны установлено уже из коробки. Да и в принципе по набору своих возможностей оно для многих окажется достаточно полезным и используемым.
Жаль лишь, что Google перестала выдавать безлимитное пространство в облаке для хранения фото, но есть альтернативы.
Такие новости мы постоянно публикуем в Telegram. Подписывайтесь на канал, чтобы ничего не пропустить 
Новая возможность по поиску похожих фотографий появляется в свежих билдах приложения.
Кнопка расположена между «Добавить в альбом» и «Отправить в архив».
Если обновление ещё не достигло вас, то остаётся только набраться терпения и поджидать. Похоже, что реализация на плечах алгоритмов, выполняемых на сервере. Сейчас можно установить самую свежую версию apk, но пока Google не щёлкнет позволяющим триггером, работать новая «фишка» у вас не будет.
В этом Telegram-канале по цене ниже рынка продают свои гаджеты популярные блогеры.
Источник: Androidpolice.
👍 / 👎
Тогда можно поддержать её лайком в соцсетях. На новости сайта вы ведь уже подписались? 
Или хотя бы оставить довольный комментарий, чтобы мы знали, какие темы наиболее интересны читателям. Кроме того, нас это вдохновляет. Форма комментариев ниже.
Что с ней так? Своё негодование вы можете высказать на zelebb@gmail.com или в комментариях. Мы постараемся учесть ваше пожелание в будущем, чтобы улучшить качество материалов сайта. А сейчас проведём воспитательную работу с автором.
Если вам интересны новости мира ИТ так же сильно, как нам, подписывайтесь на Telegram-канал. Там все материалы появляются максимально оперативно. Или, может быть, удобнее «Вконтакте»?
Читайте нас где удобно
Ещё на эту тему было
- Как установить Google Photos с «волшебным ластиком» на любой Android?
- В приложении сообщений на Android большие изменения
- Google Camera получила обновление 7.3.021. Порты для разных смартфонов уже готовы
- Появилась версия Open GApps для Android 8.1
Для тех, кто долистал
Ай-ти шуточка бонусом. Пользователя Android легко узнать по рюкзаку с аккумулятором за спиной.
Обнаружение дубликатов фотографий в Google Фото — одно из распространенных обстоятельств, в которых могут оказаться пользователи. В то время как Google Фото предупреждает пользователей о дублированных фотографиях, запрашивая подтверждение, дублированные фотографии все еще могут загружаться в хранилище с разными метаданными, такими как дата, размер и т. Д. если они отредактированы и другая папка или путь могут способствовать дублированию. В этом разделе объясняется, как удалить дубликаты фото в Google Фото.
Оглавлениепоказывать
Полезные способы удаления фотографий из Google Фото
Метод 1. Отключите синхронизацию Google Фото.
Метод 2: удалить фотографии из Google Фото вручную
Метод 3: удалить дубликаты фотографий на iPhone или смартфоне Android
Метод 4: удаление фотографий с помощью быстрого поиска фотографий
Как дублируются фотографии в Google Фото
Вот несколько причин, по которым дубликаты фотографий появляются в Google Фото:
- Если вы редактировали какие-либо фотографии, наверняка будут дубликаты фотографий, занимающие место в ваших Google Фото. Когда вы редактируете фотографию, отредактированная копия синхронизируется с вашим
Google Фото и поскольку он больше не идентичен (в том числе с точки зрения таких деталей, как имя, дата, размер файла и т. д.), его можно отразить с помощью встроенной функции Google Фото для предотвращения дублирования. - Создание дубликатов фотографий в Google Фото часто происходит из-за загрузки фотографий с нескольких устройств. Это может быть несколько смартфонов или компьютеров.
- По опыту многих пользователей, использование смартфонов или нового компьютера также может приводить к дублированию фотографий.
- Функция резервного копирования и синхронизации в Google Фото также приводит к скоплению дубликатов фотографий.
Полезные способы удаления фотографий из Google Фото
Прокрутка вверх и вниз нескольких копий одной и той же фотографии может сделать доступ к фотографиям в Google Фото довольно утомительным. Поскольку в Google Фото для удаления дубликатов фотографий, мы придумали лучшие методы, которые помогут предотвратить появление дубликатов фотографий и заблокировать хранилище. Вы можете попробовать эти методы и посмотреть, какой из них лучше всего подходит для вас.
Метод 1. Отключите синхронизацию Google Фото.
Ваш телефон синхронизирует все ваши файлы с Google Фото, когда ваш телефон подключен к Wi-Fi, и эта настройка приводит к созданию дубликатов фотографий. Кроме того, дубликаты фотографий могут возникать из-за того, что одни и те же фотографии загружаются несколько раз. Поскольку ваш телефон настроен на получение реплик синхронизация фотографий с Google Фотоэту проблему дублирования можно решить, если отключить синхронизацию вашего контента с Google Фото.
Чтобы отключить синхронизацию фотографий с Google Фото, выполните следующие действия:
- Перво-наперво войдите в свою учетную запись и зарегистрируйтесь в Google Фото. Вы можете легко перейти к Google Фото на своем iPhone или устройстве Android, нажав на значок Google Фото.
- На следующем шаге вам нужно щелкнуть меню (три горизонтальные линии), чтобы просмотреть параметры в верхнем левом углу экрана.
- Вы должны увидеть опцию настроек в меню. Вы должны нажать на это.
- Затем выберите параметр «Резервное копирование и синхронизация». Когда он откроется, выключите переключатель, чтобы отключить синхронизацию.
Читайте также: Как удалить повторяющиеся фотографии в Windows 10
Метод 2: удалить фотографии из Google Фото вручную
Если у вас нет большого количества фотографий, этот способ может стать следующим эффективным методом удаления дубликатов фотографий из Google Фото. Ты сможешь вручную удалить фотографии оттуда, выполнив следующие действия:
- Перейдите в Google Фото в своей системе, а затем войдите в свою учетную запись, чтобы начать работу.
- Теперь вам нужно нажать на опцию «Фото», которую вы можете найти в левой части экрана.
- Затем выберите фотографии, которые вы хотите удалить. Просто отметьте изображения в верхнем левом углу экрана.
- Теперь, когда вы выбрали фотографии, которые хотите удалить, следующим шагом будет нажатие на значок корзины, который вы можете найти в верхнем левом углу экрана.
- После того, как вы нажмете значок корзины, вы получите запрос на подтверждение удаления фотографий. Нажмите кнопку «Переместить в корзину» для подтверждения.
Вот как вы сможетеудалите дубликаты ваших фотографий из Google Фото что вы не хотите блокировать драгоценное хранилище. При желании вы можете восстановить удаленные фотографии из корзины в течение двух месяцев.
Читать далее: Как сделать резервную копию фотографий iPhone в Google Фото
Метод 3: удалить дубликаты фотографий на iPhone или смартфоне Android
Если вы хотите удалить повторяющиеся фотографии из Google Фото на вашем смартфоне, вы можете напрямую открыть Google Фото со своего телефона, чтобы быстро удалить их. Вот шаги, которые вам нужно выполнить, чтобы удалить фотографии из Google Фото на iPhone или смартфоне Android:
- Перейдите в Google Фото на своем смартфоне.
- Теперь нажмите «Фотографии» в левом нижнем углу экрана.
- На следующем шаге вам нужно нажать на значок меню, который вы можете найти в верхнем углу экрана.
- Нажмите на опцию Select Photos.
- Затем вы можете выбрать все фотографии, которые хотите стереть оттуда, одну за другой, нажав на каждую из них, чтобы попасть в кружок.
- На последнем этапе вы должны выбрать корзину и нажать кнопку «Удалить», чтобы подтвердить удаление фотографий.
Знайте, что вы можете восстановить фотографии, удаленные из папки «Корзина», в течение 60 дней. Вы также можете выбрать все повторяющиеся фотографии и перетащить их в одну папку, чтобы удалить их.
Читать далее: Лучший бесплатный инструмент для поиска и удаления дубликатов файлов для Windows 10, 8, 7
Метод 4: удаление фотографий с помощью быстрого поиска фотографий
Если в ваших альбомах Google Фото хранится куча дубликатов, то использование ручных способов избавиться от них может быть очень утомительно. Если у вас нет такого количества терпения, чтобы посмотреть глубже, выберите повторяющиеся фотографии одну за другой, а затем удалите их, а затем вы можете использовать стороннее программное обеспечение, чтобы решить эту проблему. Использование стороннего инструмента для удалить дубликаты фотографий может быть на удивление действительно полезным.
Хорошее средство для удаления дубликатов фотографий обязательно просканирует ваши файлы, чтобы обнаружить файлы, которые являются просто копиями оригинальных. После обнаружения вы можете приказать ему стереть дубликаты файлов раз и навсегда. Однако существует множество инструменты поиска дубликатов фотографий в наличии на рынке. Но лишь некоторые из них настаивают на своих претензиях.
Однако на рынке доступно множество инструментов для поиска дубликатов фотографий. Но лишь некоторые из них настаивают на своих претензиях. Одно из них — это Quick Photo Finder. Это фантастический инструмент, который автоматически сканирует дублирующиеся кадры и быстро их устраняет одним щелчком мыши. Более того, он поставляется со встроенным оптимизатором, который повышает общую производительность вашей системы. Quick Photo Finder — большое удовольствие для пользователей Windows и Mac. Это лучший способ мгновенно удалить ненужные копии изображений. Кроме того, Quick Photo Finder обладает некоторыми необычными функциями, а именно:
- Быстрый доступ.
- Правильные результаты сканирования.
- Удобный интерфейс.
- Позволяет удалять дублированные снимки одним щелчком мыши.
- Предоставляет множество фильтров для настройки результатов сканирования.
Quick Photo Finder оснащен интеллектуальным инструменты для удаления дубликатов картинок. Следовательно, без лишних слов, перейдите на вкладку загрузки ниже, чтобы установить Quick Photo Finder, чтобы ваша система была свободна от нежелательных копий изображений!
Как избежать дублирования фотографий в Google Фото
Вот несколько советов о том, как предотвратить появление дубликатов фотографий в Google Фото:
- Во избежание дублирования старайтесь не резервное копирование фотографий на свой Google Диск. Вы можете создавать резервные копии фотографий на Google Фото исключительно во избежание дублирования.
- Следите за временем, когда вы выполняете резервное копирование фотографий. В Google Фото появляются дубликаты, если вы выполняете резервное копирование фотографий несколько раз.
- Один из лучших способов избежать дублирования на ваших Google Фото — отключить Google Диск, так как тогда фотографии, существующие на Диске, не будут отображаться.
Резюме
Вот лучшие из возможных способов борьбы с повторяющимися фотографиями, которые продолжают появляться в ваших Google Фото. Хотя самый простой выход — это, в первую очередь, их предотвращение, удаление их вручную или с помощью программного обеспечения тоже может быть полезным, в зависимости от количества фотографий. Считаете ли вы эту статью полезной? Поделитесь своим мнением в разделе комментариев.
Download Article
Download Article
- Disabling Google Drive Photo Sync
- Deleting Duplicates on a Computer
- Deleting Duplicates on the Mobile App
- Q&A
- Tips
|
|
|
|
There is no automatic way to delete duplicate photos from Google Photos.
Although Google Photos’ built-in duplicate prevention keeps exact duplicates from uploading twice, photos you’ve edited will sync because they are no longer identical. We’ll show you how to manually delete synced duplicates, as well as how to disable Google Drive photo syncing.
-
1
Open Google Photos on your computer, phone, or tablet. If photos stored on your Google Drive are set to sync to Google Photos, you’ll see duplicates of photos that were already in your library. Disabling this feature prevents the Google Drive photos from appearing in Google Photos.
- You can access Google Photos on your computer by signing in to https://photos.google.com.
- If you’re using a phone or tablet, tap the multicolored flower icon labeled «Google Photos» (iPhone/iPad) or «Photos» (Android) on the home screen or app drawer.
-
2
Click or tap the ≡ menu. It’s at the top-left corner. A menu will expand.
Advertisement
-
3
Select Settings.
-
4
Scroll down and slide the «Google Drive» switch to the Off
position. It’s under the «Google» header. If your Google Drive contained duplicate versions of photos that were already in Google Photos, those versions will be removed.
- This will not delete the photos from your Google Drive.
Advertisement
-
1
Go to http://photos.google.com in a web browser. If you’re not signed in, sign in now.
- Google Photos will not sync identical photos, even from multiple devices. But if you’ve edited a synced photo (such as cropping, adding a location, or changing the date), the edited version will sync because it’s no longer identical.[1]
You can prevent this in the future by saving edited photos to a folder that you don’t sync to Google Photos.
- Google Photos will not sync identical photos, even from multiple devices. But if you’ve edited a synced photo (such as cropping, adding a location, or changing the date), the edited version will sync because it’s no longer identical.[1]
-
2
Click the Photos tab. It’s on the left side of the page. Doing so opens a list of all of your photos.
-
3
Scroll down until you find a duplicate photo that you want to delete.
-
4
Check the photo’s box. Hover your mouse over the photo’s thumbnail, then click the checkmark in its upper-left corner.
- Be careful not to select both photos in a pair of duplicates.
-
5
Click the «Trash»
icon. It’s at the top right corner of the page. A confirmation message will appear.
-
6
Click MOVE TO TRASH on the confirmation message. This moves the photos to the trash. Photos in the trash will remain there for 60 days in case you realize you’ve made a mistake.
Advertisement
-
1
Open the Google Photos app. It’s the green, yellow, red, and blue flower icon, which you’ll usually find on the home screen or in the app drawer.
- Google Photos will not sync identical photos, even from multiple devices. But if you’ve edited a synced photo (such as cropping, adding a location, or changing the date), the edited version will sync because it’s no longer identical.[2]
You can prevent this in the future by saving edited photos to a folder that you don’t sync to Google Photos.
- Google Photos will not sync identical photos, even from multiple devices. But if you’ve edited a synced photo (such as cropping, adding a location, or changing the date), the edited version will sync because it’s no longer identical.[2]
-
2
Tap Photos. It’s at the bottom-left corner.
-
3
Tap ⁝ or ⋯. It’s at the top-right corner of the screen. A menu will appear.
-
4
Tap Select or Select photos. It’s at the top of the menu.
-
5
Tap each photo you want to delete. As you tap photos, the circles at their top-left corners will turn into checkmarks.
- Be careful not to delete both photos in a pair of duplicates.
-
6
Tap the Trash
icon. It’s near the top-right corner of the screen. A confirmation will appear.[3]
-
7
Tap REMOVE on the confirmation message. This moves the photos to the trash. Photos in the trash will remain there for 60 days in case you realize you’ve made a mistake.
Advertisement
Add New Question
-
Question
Can I delete photos from my iPhone if they are on Google Photos?
This answer was written by one of our trained team of researchers who validated it for accuracy and comprehensiveness.
wikiHow Staff Editor
Staff Answer
That’s up to you; if you don’t want the photos stored in two places, then it’s fine to remove the photos from your iPhone. If you want the photos stored in more than one place, consider keeping the photos on your iPhone or back them up to a computer or external hard drive or the cloud. It’s a good idea to have more than one backup of precious data, as backups can fail or services can be stopped or changed over time.
-
Question
Can Google Photos remove duplicates?
This answer was written by one of our trained team of researchers who validated it for accuracy and comprehensiveness.
wikiHow Staff Editor
Staff Answer
Google Photos itself doesn’t have a feature for removal of photo duplicates. You’ll have to find and remove duplicates manually, as explained in the article above. There is software available online that claims it can sweep your Google Photos app for duplicates; research its worth and safety carefully before choosing this option though, as it’s not something we’ve tested.
-
Question
How do I delete all photos from Google Photos?
This answer was written by one of our trained team of researchers who validated it for accuracy and comprehensiveness.
wikiHow Staff Editor
Staff Answer
Select the first photo to be deleted by clicking on the circle in the upper left hand corner. Scroll down to the last photo to be deleted, then press the Shift key down and click on the upper left hand corner circle of that last photo. This will select all of the photos from beginning to end. Then press Delete and all the selected photos will be removed. If you have a lot of photos, it is easier to do this in batches (also tedious but it’s not easily designed for big deletions), especially if your internet connection is slow. Note that the thumbnails must all have loaded before selecting everything; using the scrollbar can be too quick to allow this to happen, so either do smaller batches or scroll through the images by mouse, slowly.
See more answers
Ask a Question
200 characters left
Include your email address to get a message when this question is answered.
Submit
Advertisement
-
Google Drive includes 15 gigabytes (GB) of free storage, but you can purchase more for a monthly fee.
Thanks for submitting a tip for review!
Advertisement
About This Article
Article SummaryX
1. There’s no automatic way to delete duplicates, but you can prevent them.
2. Disable Google Drive Photo Sync on your computer.
3. Disable automatic archiving of photos from your phone or tablet.
4. Manually remove duplicates.
Did this summary help you?
Thanks to all authors for creating a page that has been read 338,493 times.