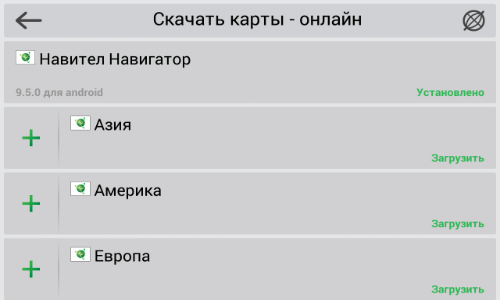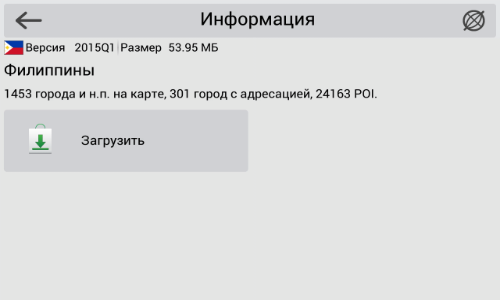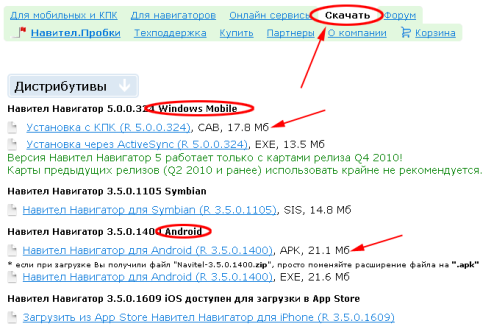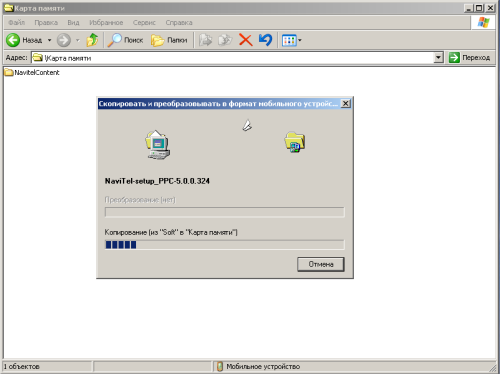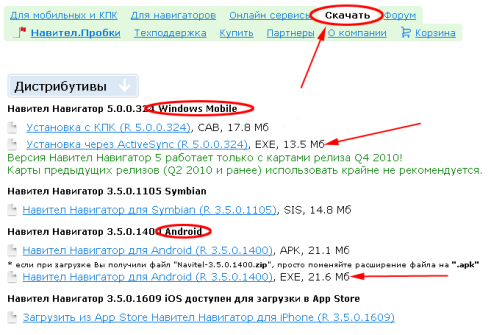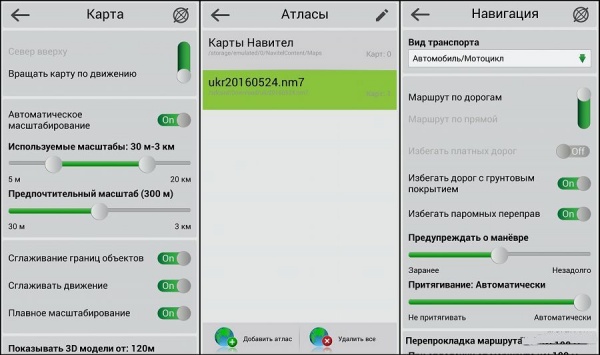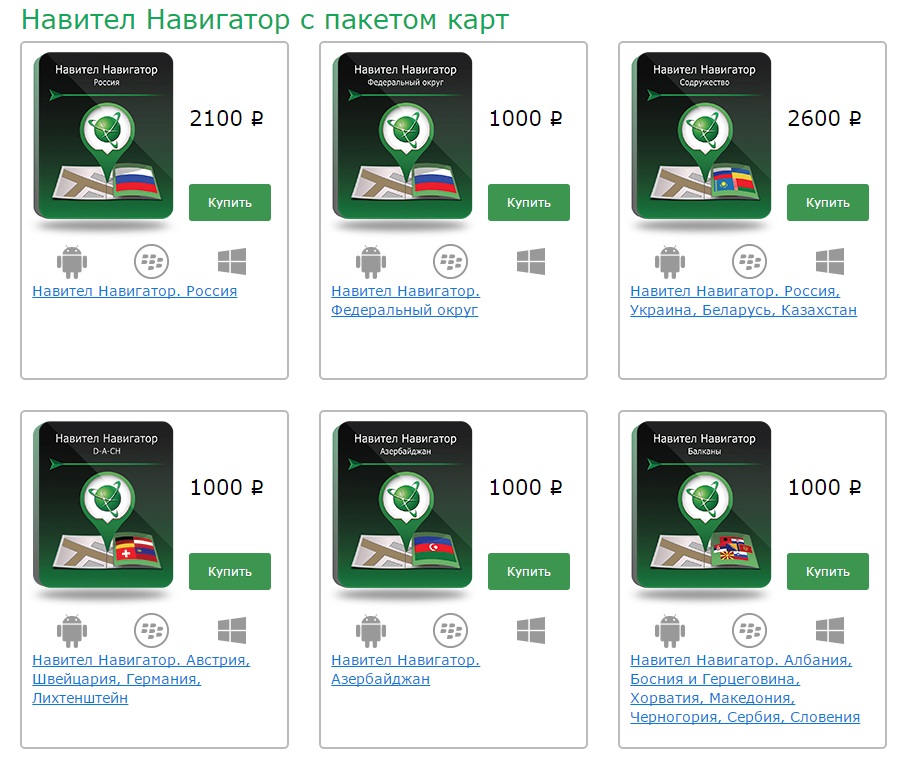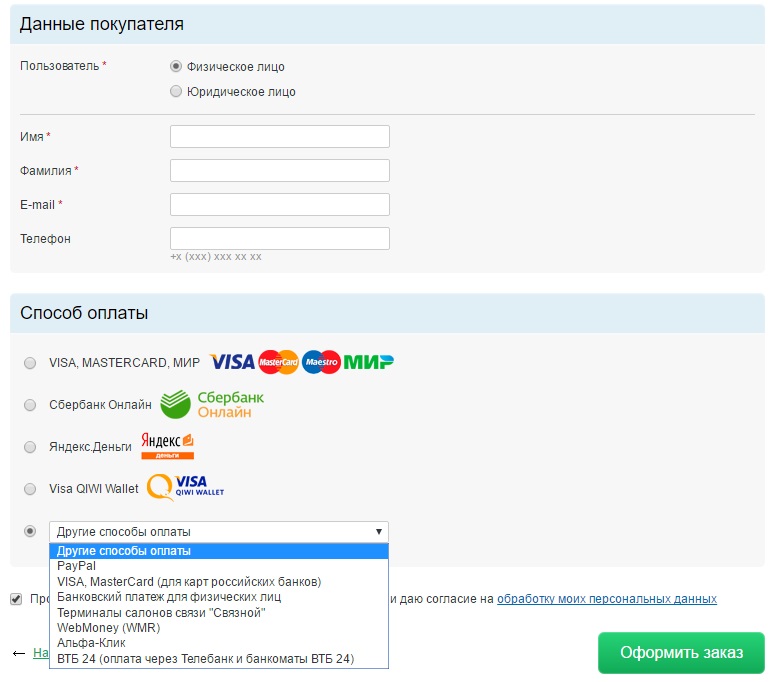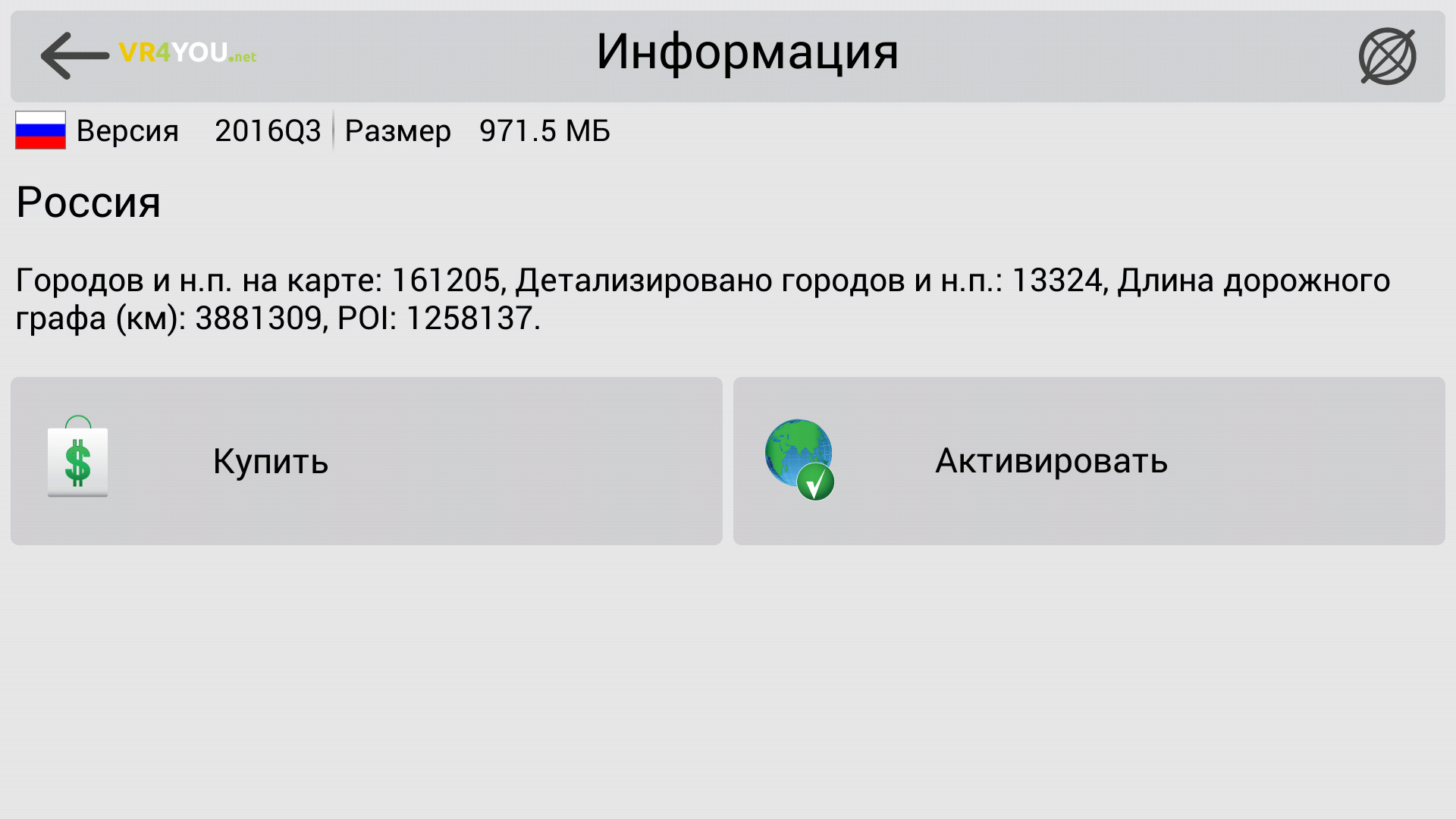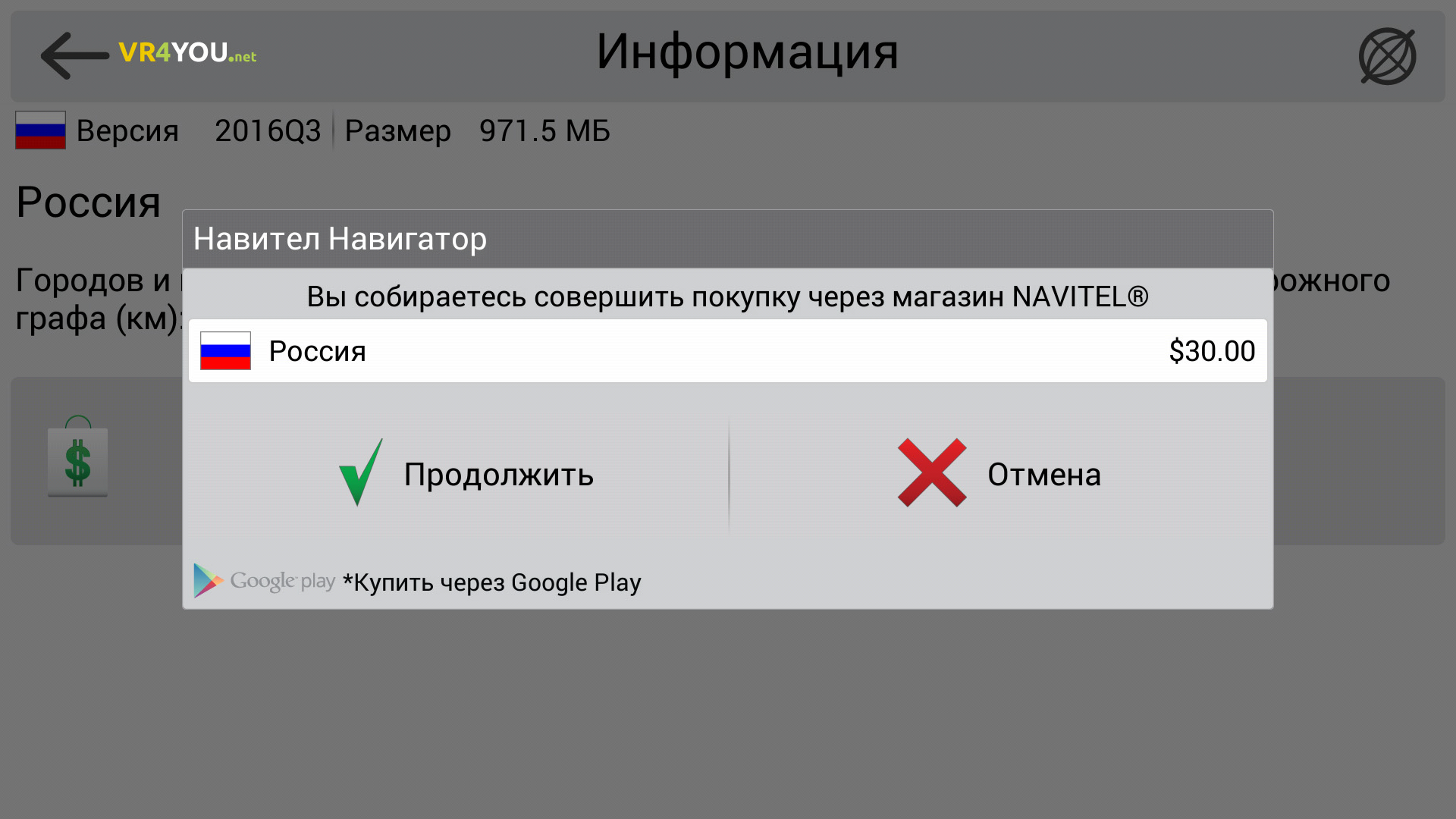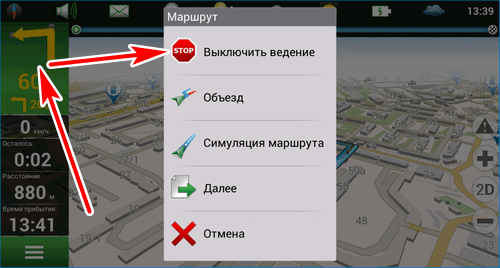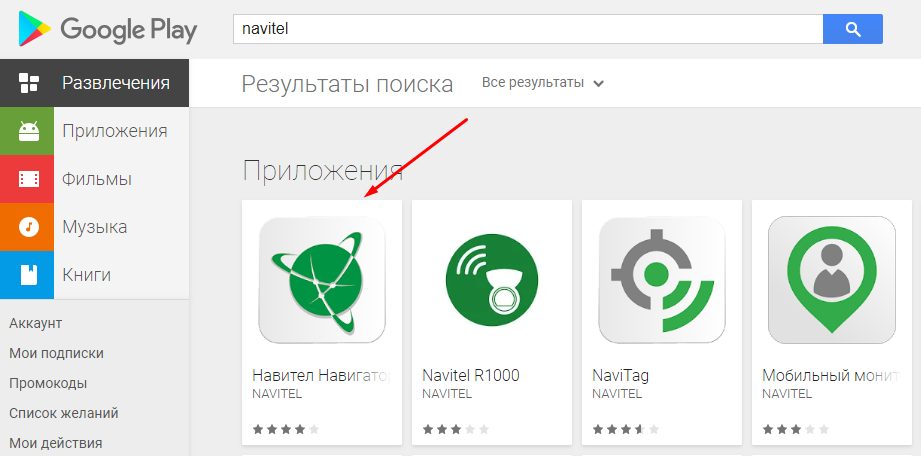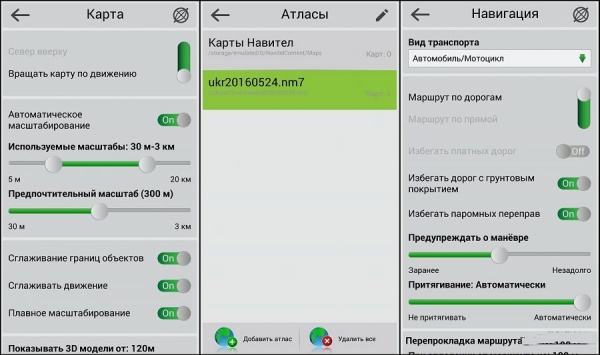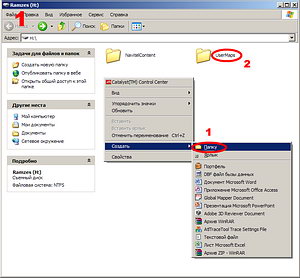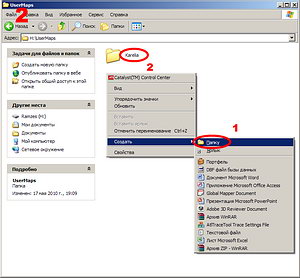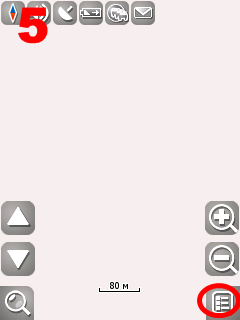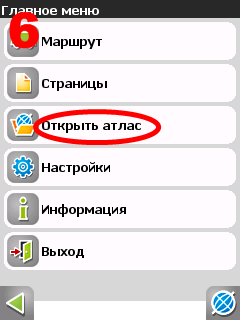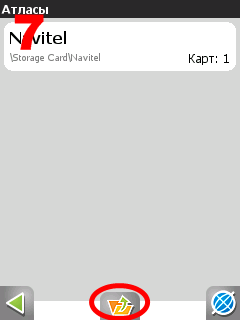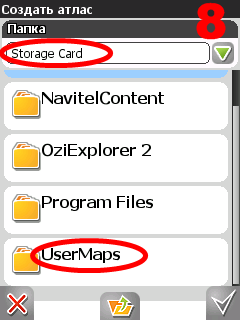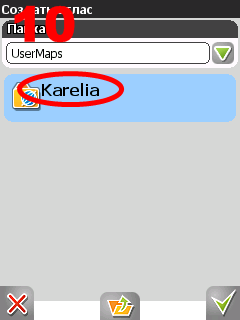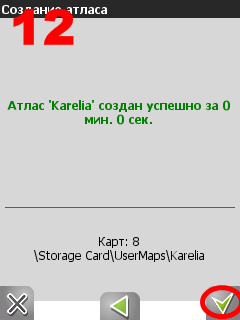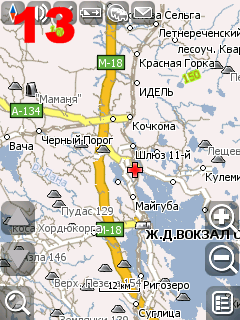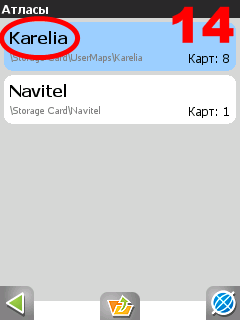Содержание
Итак, перед вами подробная инструкция по установке сторонних карт в Навител, которая появилась ввиду того, что у многих возникают определённые трудности с данным вопросом.
1. Вводная часть
Первое, и главное! Выложенные у нас карты не являются официальными картами для Навител Навигатор, не требуют регистрации, и не предназначены для работы в атласе вместе с официальными картами от Навител.
Поэтому не рекомендуется помещать их в папку официальных карт, которые куплены вами вместе с программой, либо идут в поставке вашего навигатора! Последствиями этого будут являться появление дубликатов объектов при поиске, а также вероятный отказ программы прокладывать любой маршрут, кроме как по прямой линии!
Однако некоторые выложенные у нас карты вполне дружат между собой, и их можно использовать в одном атласе. Выяснить, согласованы карты или нет, можно опытным путем, либо поинтересовавшись на нашем форуме.
Если же вам нужна карта всей России (для дальней поездки например), а выяснять, работают ли все нужные вам карты друг с другом нет желания или времени, можно воспользоваться одним из двух вариантов:
1. Атлас содружества независимых проектов. Создан из альтернативных карт различных регионов, протестированных для совместной работы друг с другом. Внимание! Карты в составе атласа могут быть более старыми, чем отдельно выложенные .
2. Атлас России из данных проекта OpenStreetMap. Возможно, некоторые регионы на ней не отличаются излишней подробностью, но это лучший вариант для маршрута дальней поездки, поскольку карта изначально создавалась как единое целое. Из за большого размера карты, в связи с возможными проблемами при индексации и тормозами при работе, рекомендуется оставлять в атласе карты только нужных регионов.
Итак, с теоретической частью закончили, переходим к практике.
2. Установка карт в Навител Навигатор
Установка будет показана с использованием Навител Навигатор 3.6.3594 для Windows Mobile. В других версиях программы порядок действий может быть другим. И возьмём любую карту, например Карелии.
Подключаем ваше устройство (или извлеченную из него карту памяти) к компьютеру и открываем в Проводнике.
1. Для избежания всяческих конфликтов создаем в корне флешки папку UserMaps , в которую будем класть сторонние карты.
2. В только что созданной UserMaps делаем еще одну папку, в которой и будет лежать скаченная карта. Назовём ее, к примеру, Karelia .
Примечание: Если вы хотите установить несколько сторонних карт, для каждой из них необходимо создать свою папку в UserMaps. Однако eсли в описании указано, что карты согласованы, или что они могут использоваться в одном атласе, тогда можно смело класть их в одну папку.
3. Открываем скаченный архив в WinRAR и распаковываем его в созданную папку.
4. Запускаем Навител Навигатор (не забудьте вставить карту памяти в устройство).
5. Нажимаем на кнопку перехода в меню программы.
6. Выбираем пункт «Открыть атлас» .
Примечание: Начиная Навител Навигатор версии 3.5 структура меню несколько поменялась. Теперь искомое находится по пути «Настройки» -> «Карта» -> «Открыть атлас».
7. Нажимаем значок папки для создания нового атласа.
8. Выбираем вверху «Storage Card» и находим нашу папку UserMaps .
9. Нажимаем на папку UserMaps и открываем ее.
10. Нажимаем на папку Karelia (обратите внимание на значок папки, показывающий, что программа обнаружила в ней карты).
11. Выбираем пункт «Создать атлас» .
12. Дожидаемся окончания индексации и нажимаем на кнопку с галкой.
13. Если все сделали правильно, в программе должна открыться ваша карта.
14. В дальнейшем карту можно быстро открыть из списка атласов (пункт 6).
Вот собственно и все. Удачной вам навигации!
Здравствуйте читатели нашего портала GadgetMir. Сегодня мы раскажем немного о GPS навигаторе Navitel, который можно скачать с официального сайта , а для Andro >Google Play Market . Navitel – один из самых популярных навигаторов, его можно установить практически на любое устройство и на любую операционную систему. На Android устройствах количество установок составляет примерно 20 000 000. В отличии от большинства навигационных систем, данный навигатор может работать без доступа к сети интернет, то есть, достаточно один раз скачать и установить на устройство.
Как-то раз один из наших знакомых спросил меня, как можно добавить карту в GPS навигатор Navitel? Ну что ж, давайте попытаемся разобраться с данным вопросом.
В каких случаях нужно добавлять карту в GPS навигатор Navitel?
Только что установленная программа не имеет в комплекте никаких карт, Вам нужно самостоятельно загрузить карту в GPS навигатор Navitel, и это правильно. Карты занимают много места, поэтому нет необходимости все карты, Вы устанавливаете только ту, которая Вам нужна.
Другой случай, это когда Вы надумали поехать в путешествие за границу, вот тогда Вам понадобиться добавить карту в GPS навигатор Navitel.
Возможно, существуют и другие случаи, но мы не будем рассматривать их, так как статья о другом.
Способы добавления карты в GPS навигатор Navitel
Способ 1. Ну что ж, Вы установили навигатор, и собираетесь добавить карту в GPS навигатор Navitel. Перед тем как добавить карту, нужно сначала запустить навигатор, он создаст на памяти устройства все необходимые ему папки. После запуска он сразу попросит указать путь к папке с лежащей в ней картой. Но для того, чтобы случайно не удалить карту я предлагаю поместить ее в папку навигатора, поэтому нажимаем кнопку «Выход».
Далее с помощью файлового менеджера берем нужную карту и подсовываем ее программе по следующему адресу: Память устройства(Phone storage)/NavitelContent/Maps. Бывают случаи когд памать телефона разбита на две части: внутренняя и sdcard0. В таком случае адрес будет немножко другим: Память устройства/sdcard0/NavitelContent/Maps. Теперь запускам свой Navitel и радуемся приложению, он уже не будет запрашивать путь к папке.
Очень часто встречается, что память смартфонов очень маленькая, чаще всего такое встречается на бюджетных вариантах смартфонов. В таком случае такой способ не подойдет, тогда смотрите способ 2.
А Вы это знали?
Способ 2. В случаях, когда не достаточно места в памяти устройства для установки карт, тогда нужно карту поместить в любой каталог (так, что б вы помнили и не удалили его). Затем запустить приложение и начать добавление карты в GPS навигатор Navitel. Если навигатор еще не имеет карт, то при запуске откроется окно, изображенное на рисунке 1, и нажимаем кнопку «Добавить атлас». Но если у Вас есть подключенная, то данное окно не появится. В любом случае нужно добавить карту в GPS навигатор Navitel, для этого заходим в настройки приложения.
— В нижнем левом углу окна нажимаем кнопку «Меню»
— Затем нажимаем на кнопку «Настройки»
— Выбираем «Другие карты»
— Вы попали в список подключенных карт. Теперь чтобы добавить карту в GPS навигатор Navitel нужно тапнуть по кнопке «Добавить атлас»
Здесь нужно указать полный путь к карте. GPS навигатор Navitel видит всю память устройства, включая системную, поэтому у некоторых не опытных пользователей могут возникнуть трудности, из-за непонимания как выбрать память смартфона или карту памяти. Как только Вы нажали кнопку «Добавить атлас» у Вас откроется большой список папок в системной памяти устройства. Для того, что бы попасть в память телефона или на флеш накопитель Вам следует открыть папку «mnt» там Вы найдете память устройства и флешкарту.
Встречались случаи, когда в этой папке не отображалась флешкарта, в таких случаях следует вернуть на уровень вверх и войти в папку «storage». В папке «storage» отображается только память устройства и карта памяти.
Вот собственно и все, что касается добавления карт в GPS навигатор Navitel. Если возникнут вопросы – пишите в комментариях.
Оставайтесь с нами, впереди еще много интересного.
Необходимо подключение к Интернету. Учитывая размер файлов карт, рекомендуется использовать Wi-Fi-соединение.
- Если на устройстве не загружено ни одной карты, то сразу при запуске программы вам будет предложено загрузить либо открыть карты. Выберите Загрузить карты и переходите к пункту 4 данной инструкции.
- Перед загрузкой дополнительных карт необходимо сначала обновить все имеющиеся карты. Запустите Навител Навигатор и перейдите в Меню >Мой Навител >Обновления. Если обновление будет предложено — нажмите Обновить всё.
- Перейдите в Меню >Мой Навител >Скачать карты.
- Выберите соответствующую группу. В отобразившемся списке выберите нужную карту.
Данный способ не предназначен для iPhone/iPad и устройств под управлением ОС Windows Phone 7.x.
- Перед установкой дополнительных карт обновите программу и установленные карты до актуальных версий согласно инструкции и обновите активационный файл согласно инструкции.
- Зайдите в личный кабинет на сайте NAVITEL ® , затем перейдите в раздел Мои устройства (обновления) и в столбце Обновить выберите Доступные обновления. Откроется список обновлений, доступных в рамках приобретенных и активированных лицензий.
Если устройство, на которое вы хотите скачать карты, не добавлено в список устройств в вашем личном кабинете, его необходимо добавить.
Если ваше устройство работает под управлением ОС Andro >Androiddatacom.navitelfilesNavitelContentMaps
При загрузке карт настоятельно рекомендуется использовать менеджер загрузок (например, DownloadMaster (подробнее на форуме)).
Примечание: Чтобы купленная карта стала доступна для скачивания, необходимо активировать приобретенный вами лицензионный ключ карты в вашем личном кабинете на сайте (см. инструкцию по активации карт).
Программа автоматически проиндексирует карты и создаст новый атлас с новой картой.
Приложения «Навител. SMS» и «Навител-Друзья» помогут общаться между друзьями и обмениваться координатами в «глухой» пробке непосредственно через навигатор. Для быстрого доступа с верхней панели главного окна, необходимо предварительно активировать услуги через пункт в настройках «Онлайн сервисы».
- Основные компоненты программной оболочки
- Практичность на первый план: как настроить навигатор от компании Навител максимально комфортно для восприятия
- Пункт «Настройки»: разбираемся по порядку
- Дополнительные сервисы
Современные гаджеты получили широкое распространение в автомобилестроении. Большинство водителей не представляют свою жизнь без электронных помощников, позволяющих организовать комфортную, а отчасти и культурную, составляющие.
Для установки программы данным способом требуется подключение к сети Интернет (GPRS, 3G, Wi-Fi или любым другим возможным способом). Поскольку размер установочного файла Навител Навигатор превышает 10Мб, рекомендуется использовать Wi-Fi соединение.
Чтобы установить программу на КПК или смартфон на базе Android, воспользуйтесь одним из следующих способов:
Способ 1: установка с помощью *.apk-файла
- В разделе Скачать, Вы сможете загрузить новую версию программы (*.apk файл для ОС Android);
Способ 2: установка с помощью *.exe-файла
- В разделе Скачать, Вы сможете загрузить новую версию программы (Выберите *.exe файл, подходящий для операционной системы, установленной на Вашем устройстве);
Способ 3: Установка с помощью Google Play (только для Android-устройств) *Рекомендованный способ*
Для установки программы данным способом требуется подключение к сети Интернет (GPRS, 3G, Wi-Fi или любым другим возможным способом). Поскольку размер установочного файла Навител Навигатор превышает 10Мб, рекомендуется использовать Wi-Fi соединение.
- Из меню устройства запустите приложение “Google Play”.
Первую точку Навител Андроид сохранить нетрудно, нужно просто зажать на дисплее точку, в которой вы находитесь в данный момент, а затем появится кнопка «Сохранить». Автоматически определятся координаты, останется только подписать этот объект, выбрать тип (например, транспорт, обычная местность, услуги и др.). Нажмите «Ок».
Настройка
Иногда, прежде чем отправится на автомобиле в дорогу, следуя по маршруту навигатора, нужно закачать карты в корневую папку и немного откорректировать стандартные настройки. Описанный процесс подходит для Навитела 7—9 версии.
Настройка Навитела на Андроид:
Первую точку Навител Андроид сохранить нетрудно, нужно просто зажать на дисплее точку, в которой вы находитесь в данный момент, а затем появится кнопка «Сохранить». Автоматически определятся координаты, останется только подписать этот объект, выбрать тип (например, транспорт, обычная местность, услуги и др.). Нажмите «Ок».
Все сохраненные точки можно найти в «Меню» — «Найти». Там будет раздел «Путевые точки». Для того чтобы переслать координаты сообщением нужно нажать «Конверт», а поле «Отправить на» ввести мобильный номер получателя, затем «Ок».
Просмотреть информацию о том, сколько спутников доступно в данный момент можно в «Меню», далее «Страницы» — «Спутники». Лучше всего Андроид ловит связь именно на улице, в автомобиле устройство рекомендуется установить на держатель, крепящийся к стеклу.
Нажмите Начать пробный период.
Лицензирование приложения
Итак, в течении 7 суток вы можете использовать приложение бесплатно. Если планируете и в дальнейшем его использовать, нужно купить лицензию. Сделать это можно двумя путями:
- через сайт Navitel;
- в установленном приложении.
При покупке через сайт, зарегистрируйтесь, и зайдите на страницу покупки Navitel:
Затем заполните Данные покупателя и выберите Способ оплаты.
Для покупки лицензии на карту в приложении, выберите Купить.
После покупки лицензии, вы можете добавить устройство с Navitel в личном кабинете. Это упростит задачу лицензирования и поможет активировать карты на устройстве автоматически.
New_Tanya. 4. Удаляем все файлы speedcam из папки /NavitelContent/SpeedCams/ и копируем в неё скачанный файл Speedcam_For_New_Navitel_*.txt. 5. Копируем в папку NaviTelContent/Maps ваши карты. 6. Запускаем программу и переходим в Настройки.
Устанавливаем Навител. Заходим в Меню Настройки OnLine Сервисы. Выбираем Обновлять SPEEDCAM Off. Закрываем Навител.
Установка пакета: 1. Скачиваем оформление (skin), голосовой пакет, speedcam. Извлекаем из архивов.
Важно! Если у вас устройство на Android 4.4 и выше, и вы копируете файлы на внешнюю microSd карту, то папка NavitelContent находится по следующему пути Androiddatacom.navitelfilesNavitelContent и все файлы нужно копировать именно в неё. В корень карты NavitelContent копировать НЕЛЬЗЯ!
New_Tanya. 4. Удаляем все файлы speedcam из папки /NavitelContent/SpeedCams/ и копируем в неё скачанный файл Speedcam_For_New_Navitel_*.txt. 5. Копируем в папку NaviTelContent/Maps ваши карты. 6. Запускаем программу и переходим в Настройки.
Обязательные настройки Навител для New Navitel. На скриншотах выделено красным.
1. Заходим в Меню Настройки Интерфейс. Выбираем скин New_Navitel_*.ns2. 2. Заходим в Меню Настройки Региональные настройки. Выбираем голосовой пакет для New Navitel. Например: New_Tanya. 3. Заходим в Меню Настройки Предупреждения. Выставляем: SPEEDCAM: Звуковое оповещение On Голосовое оповещение Оповещать всегда. Визуальное оповещение Оповещать всегда. 4. Проверяем в Меню Настройки OnLine Сервисы. Обновлять SPEEDCAM Off.
Мои личные настройки Навител. На скриншотах выделено зеленым.
2. Меню Настройки Навигация. Притягивание: Не далее 20 м. Для того, что бы ваше местоположение не прыгало по карте при отсутствии дороги. Перепрокладка маршрута на: 50 м.
3. Меню Настройки Интерфейс. Скин: New_Navitel_*.ns2 Выбран всегда Дневной скин. 4. Меню Настройки Фильтрация POI. Включено всё по умолчанию.
7. Меню Настройки Региональные настройки. Голос: любой для New Navitel. Координаты: ddd.ddddd° Формат как в файле speedcam.txt, также этот формат используется на различных сайтах.
8. Меню Настройки Система. Фоновый режим Не выключать при наличии маршрута. Если использовать Навител на телефоне, то во время звонка отключается GPS и ведение по маршруту останавливается. После вашего окончания разговора, для повторного определения координат требуется некоторое время, а за это время можно проехать нужный поворот. Чтобы при ведении по маршруту этого не происходило, выставлено значение Не выключать при наличии маршрута. Не запрашивать подтверждение выхода On.
Все остальные настройки установлены по умолчанию.
- Войдите в настройки, пролистайте список вниз.
- Кликните по кнопке «Треки».
- Выберите формат файла и кликните по ползунку активации записи.
- Чтобы отключить запись, нажмите на иконку с красной точкой на панели сверху.
Организация маршрута в навигаторе
Как проложить маршрут в навигаторе :
Отключить ведение по маршруту можно самостоятельно. Для этого нажмите на кнопку с указанием поворота, кликните по строке «Выключить ведение».
Важно. При приближении к отметке на карте, ведение отключается автоматически.
В общем же и целом, Навител позволит куда быстрее искать верный путь в незнакомых местах с помощью локальных карт, которые можно бесплатно закачать на смартфон или планшет через официальный сайт, торренты или портал 4pda.ru.
Экран карты Навитела
Большую часть экрана навигатора «NAVITEL» занимает интерактивная карта, взаимодействие с которой производится при помощи движений пальцами по экрану. То есть для перемещения карты следует зажать экран пальцем и двигать в нужную сторону, для изменения масштаба – «раздвинуть» или «сдвинуть» карту двумя пальцами, также в правой части экрана отображаются кнопки «+» и «-» для увеличения и уменьшения масштаба соответственно.
Помимо масштаба и положения, пользователь может переключать вид между трехмерной и двухмерной картой, что очень удобно в определенных ситуациях при работе с программой-навигатором. В левой части экрана карты имеется показатель скорости, с которой движется пользователь, в «км/ч». Для определения Вашего местоположения и вычисления указанной скорости включите на своем андроид-устройстве возможность получения геоданных через GPS.
Перед тем, как установить Навител на Андроид, рекомендуется убедиться, что гаджет имеет не меньше 200 Мб доступной памяти. Существует несколько способов установки. В данном материале предлагаются наиболее простые и эффективные варианты.
Установка через Google Play
Установить Navitel из магазина приложений Play Маркет предлагается 2-мя способами: через ПК или смартфон. Обязательным условием в каждом из них является наличие Гугл аккаунта и доступа к мобильному Интернету или Wi-Fi.
С использованием телефона
Такой способ установки наиболее простой, поскольку магазин Play Market присутствует на каждом девайсе под управлением ОС Android. Процесс установки не займет много времени и включает следующие шаги:
После завершения процесса инсталляции запустить навигатор можно из магазина, нажав на иконку «Открыть». Запуск Навител в дальнейшем производится с помощью ярлыка с логотипом приложения, который появится на рабочем столе после установки.
С использованием ПК
Установить навигатор из магазина Гугл Плэй можно с ПК или ноутбука, совершив следующие шаги:
- Открыть Play Маркет с помощью компьютерного браузера.
- В поисковой строке набрать Навител и кликнуть на иконку с логотипом софта на странице поисковой выдачи.
- Убедиться, что смартфон есть в списке доступных устройств и кликнуть на зеленую кнопку «Установить».
После загрузки и установки софта на главном экране мобильного гаджета появится ярлык с логотипом программы.
Одним из самых популярных андроид-приложений на сегодняшний день являются Navitel и iGo (айгоу). Эти приложения позволяют использовать андроиды, мобильные телефоны и планшеты совсем как полнофункциональные навигаторы. Навител больше ориентирован на российских пользователей в отличие от iGo. Поскольку настоящие навигаторы стоят приличную сумму, многие предпочитают установить удобное приложение на телефон.
Настройка
Иногда, прежде чем отправится на автомобиле в дорогу, следуя по маршруту навигатора, нужно закачать карты в корневую папку и немного откорректировать стандартные настройки. Описанный процесс подходит для Навитела 7—9 версии.
Настройка Навитела на Андроид:
Важно! В Навител на Андроде есть полезная опция, позволяющая определять координаты и обмениваться ими с другими пользователями через СМС. Значит, в случае необходимости вы можете отправить данные о своем местоположении другому человеку, чтобы он к вам доехал
Тогда не придется описывать путь словами. Также можно сохранить путевые точки, чтобы запомнить, где оставили машину, где лучше ездить, где магазин и др.
Первую точку Навител Андроид сохранить нетрудно, нужно просто зажать на дисплее точку, в которой вы находитесь в данный момент, а затем появится кнопка «Сохранить». Автоматически определятся координаты, останется только подписать этот объект, выбрать тип (например, транспорт, обычная местность, услуги и др.). Нажмите «Ок».
Все сохраненные точки можно найти в «Меню» — «Найти». Там будет раздел «Путевые точки». Для того чтобы переслать координаты сообщением нужно нажать «Конверт», а поле «Отправить на» ввести мобильный номер получателя, затем «Ок».
Просмотреть информацию о том, сколько спутников доступно в данный момент можно в «Меню», далее «Страницы» — «Спутники». Лучше всего Андроид ловит связь именно на улице, в автомобиле устройство рекомендуется установить на держатель, крепящийся к стеклу.
- Предохранители LADA Largus
- Обзор кряков Navitel
- Navitel для Windows CE: преимущества и недостатки, особенности версии
- Последние новости о Lada Largus и их детальный анализ
Карты, загруженные с официального источника, копируются в соответствующую папку с контентом. Они подходят для любых версий мобильных android-устройств. Загружаются всегда бесплатно. Действуют они столько же, сколько и сама программа. Все зависит от срока лицензии навигатора. После загрузки контента запустите Navitel. Это необходимо для того чтобы программа создала атлас и проиндексировала новые карты. Все обновлено, навигатор готов к работе!
Карты популярного навигатора постоянно обновляются. Самые новые версии можно найти на официальном сайте программы (перейти). Если Навител на вашем андроид устройстве загружен и установлен впервые, после запуска на модуле памяти будет создана папка Navitel/Content. Эта папка используется для загрузки файлов (Maps) и единой базы предупреждений на дорогах (POI SpeedCam).
Карты, загруженные с официального источника, копируются в соответствующую папку с контентом. Они подходят для любых версий мобильных android-устройств. Загружаются всегда бесплатно. Действуют они столько же, сколько и сама программа. Все зависит от срока лицензии навигатора. После загрузки контента запустите Navitel. Это необходимо для того чтобы программа создала атлас и проиндексировала новые карты. Все обновлено, навигатор готов к работе!
Инсталляция программы может быть произведена и через стандартный установщик Windows. Для этого вам нужно будет подключить свой мобильный телефон Андроид к компьютеру через USB-порт.
По умолчанию приложение устанавливается «голым», то есть, в нем нет никаких карт. Пользователь сам выбирает, какие ему нужны и загружает их отдельно из приложения или с официального сайта.
- Чтобы скачать карты с официального сайта, зайдите на www.navitel.ru
- Выберите в верхней части сайта вкладку «Скачать», перейдите в пункт «Карты».
- Здесь будет представлен полный список стран, для которых доступны карты. Выбираете необходимые города и загружаете файлы на компьютер. Далее по окончании загрузки подключаете устройство через USB-кабель и переносите файлы в папку sdcart/Navitel/Content/Maps .
Если же у вас есть доступ к интернету со смартфона (предпочтительнее Wi-Fi соединение), то можно загрузить все файлы прямо из приложения.
- Запустите программу на телефоне.
- Зайдите во вкладку «Мой Навител» — «Скачать карты».
- Выберите необходимый список карт и дождитесь окончания загрузки.
Какие папки должны быть в навигаторе навител
Какие папки должны быть в навигаторе навител

Даже этот скрин не добавляет надежности сайту который требует при регистрации ввести какой то пароль из архива который нужно скачать.
Сообщение отредактировал alekseizav — 13.05.16, 10:40
купил китайскую магнитолу на win ce 6 0.навигация igo не устраивает.хотелось бы установить навител.откуда скачать и как установить?
Скинь в ЛС название автомагнитолы,так будет легче найти навител крякнутый для нее.
Добавлено 19.11.2016, 21:14:
Сообщение отредактировал @lex@ndr2014 — 19.11.16, 21:26
Подскажите такую вещь — есть навигатор, перепрошил, вместе с прошивкой слетел лицензионный навител. Поставил нуленный, вроде запускается норм, но вот проблема с картами — скачал Россию — ниче не видно — белый шар. Скачал к этому карту Мира (earth) шар стал виден, но при приближении так же — только линии видны.
Что то нужно сделать с картой?
Блог Ягнёнка
Установка Navitel Navigator на головное устройство китайского происхождения

Вообще мысль поставить Navitel Navigator на данное китайское чудо пришла после того, как я определил что оно работает под управлением обрезанной Win CE 6.0. Операционка конечно не полноценная, т.е. она заменена собственной оболочкой для управления функциями мафона, но запустить программу навигации изначально написанную под Win CE 6.0 может без проблем.
Хотелось, конечно, поставить лицезию, ведь стоит то недорого, всего 1700 рублей с картой всей Росии. Но во-первых, как сообщалась на официальном сайте производителя навигации версия программы для WinCE (автонавигаторов) поставляется только в комплекте с автонавигаторами и отдельно не продаётся. Ну разве не бред? Теряют такую часть рынка, тем более что таких головных устройств в Россию ввозится немерено. Ну и во-вторых, никто не мог дать гарантию, будет навител исправно работать или нет.
В общем покупаем флешку micro sd гига на 4 или какая там подходит для вашего головного устройства, скачиваем сборку Navitel для sd флешек под Win CE 6 отсюда.
Форматируем флешку. Создаем папку под названием Navitel. В папку распаковываем содержимое скаченного архива. Далее вставляем нашу флешку в головное устройство. Включаем устройство и переходим по ссылке GPS или жмем на одноименную клавишу NAVI.
После чего оболочка попросила указать какую программу нужно запустить. В нашем случае то файл Navitel.exe в папке Navitel на нашей флешке. После чего навител должен начать запускаться.
В период первой загрузки на флешке будут созданы дополнительные папки. Выходим из программы, вытаскиваем флешку, в папку NavitelContentMaps нужно будет загрузить файл с картой России Q3 2011. Скачать ее можно на официальном сайте навитела тут
Далее сново вставляем флешку в устройство и запускаем навигацию, навител создаст атлас карты и все должно быть пучком. Карту разлочивать не нужно, так как активационный ключ уже подходит под нее. У нас все работает, надеюсь у вас тоже.
Как установить карты
На нашем сайте вы найдете и бесплатно скачаете карты для самых популярных навигационных программ.
На этой странице размещены ответы на часто задаваемые вопросы по установке и использовании навигационных карт на устройства различных производителей.
Если Вы не нашли здесь ответа на ваш вопрос, его можно задать непосредственно на наш E-Mail.
Мы постараемся оперативно ответить на ваш вопрос или решить возникшую проблему.
FAQ ПО КАРТАМ НАВИТЕЛ
- скопировать файл карты на ваше устройство в каталог NavitelContent/Maps;
- запустить программу Навител Навигатор. Карты автоматически проиндексируются и будут готовы к использованию.
К любым картам рекомендуется устанавливать Обзорную карту мира!
ВАЖНО! Перед скачиванием и установкой карт на устройство убедитесь, соответствуют ли они версии установленной программы! Перед любыми действиями с устройством — сделайте резервную копию!
- Неисправность или сбой карты памяти (в случае установки карт на внешнюю карту памяти).
- Несовместимость формата карт с версией программы Навител Навигатор на вашем устройстве (таблица совместимости карт с версиями Навител).
- Неверный размер и контрольная сумма файла карты (MD5). Проверить можно ЗДЕСЬ.
- Неправильно указан путь к картам. Проверяем: Главное меню -> Настройки -> Устройство -> Настройки папок -> Папка с картами и назначаем путь: …../NavitelContent/Maps (для официальных карт Навител). В случае установки неофициальных карт, читайте пункт «Порядок установки официальных и неофициальных карт».
- Отсутствие файла активации карты (для лицензионной версии программы Навител).
Официальные (от ООО «ЦНТ») карты нужно скопировать в одну папку (NavitelContent -> Maps). В этом случае они все проиндексируются и будут работать между собой. Для корректного отображения на больших масштабах необходимо добавить обзорную карту земли.
При совместном использовании официальные и неофициальные карты ОБЯЗАТЕЛЬНО должны находится в разных директориях (для неофициальных неодходимо создать отдельную папку с любым названием на англ.языке, например Atlas) и проиндексированы по отдельности через настройки программы Навител (Меню -> Настройки -> Другие карты) с последующим выбором.
«Вторая жизнь» или реанимация автонавигатора на NAVITEL.
Автолюбители рано или поздно едут в другие города на отдых, экскурсию, в гости или в командировку по работе и им на помощь приходит автонавигатор. Возвратившись домой, в родной город многие закидывают его в дальний ящик и не достают до следующей поездки. А ведь за это время версия программы и карт порядком устареет. Вот такая история была и со мной. Откопав купленный в далеком 2010 году автонавигатор JJ-CONNECT 2100WIDE, я обнаружил, что версия софта и карт очень устарела. Сегодня я расскажу, как реанимировать старый автомобильный навигатор на NAVITEL до актуального состояния.
Предисловие.
Для чего это вообще нужно делать, спросите вы? Для того, что строительство дорог не стоит на месте, появляются новые и закрываются старые, устанавливают новые знаки и светофоры, в следствие чего обновляются и карты для автонавигаторов. Новые карты не совместимы со старыми версиями программного обеспечения навигатора. А также новые версии NAVITEL (5.5; 7.0; 7.5) работают намного быстрее старых (3.2 и т.д).
Порядок обновления.
Для начала заходим на сайт navitel.ru и регистрируемся в правом верхнем углу. Для этого придумываем уникальное Имя и Пароль, а также указывает действующий адрес электронной почты, который понадобится для подтверждения регистрации. Также заполняем поля Страна и Город, помеченные звездочкой, они тоже являются обязательными.
Далее заходим в личный кабинет и выбираем Мои устройства.
Там регистрируем свой навигатор, указав лицензионный ключ. Его можно посмотреть в меню навигатора в разделе Информация — О программе или на загрузочном экране при включении навигатора. Нажимаем Доступные обновления.
Выбираем в текущем списке вашу модель навигатора и версию ПО. В моем случае модель и ПО написаны на задней крышке навигатора JJ-Connect 2100Wide, Windows CE 6.0.
Скачиваем прошивку для вашего устройства на жесткий диск. У меня это версия Navitel-5.5.1.107, у вас может быть другая. А также скачиваем актуальные карты под эту версию прошивки.
С помощью дата-кабеля подключаем навигатор к компьютеру.
Находим на компьютере место куда скачали файлы и разархивируем их в какую-либо папку.
Находим на навигаторе файл Navitel.exe или MobileNavigator.exe, который находится либо в папке Navitel, либо в MobileNavigator соответственно. Далее удаляем из этой папки (а лучше на всякий случай делаем резервную копию) все файлы, кроме NavitelAuto Activation Key.txt
Копируем в данную папку содержимое с новой программой, скачанной с сайта Навител.
Далее удаляем (или опять сначала делаем резервную копию, а потом удаляем) все содержимое карт из папки NavitelContent/Maps.
Если встроенной памяти хватает, копируем сюда новые карты. У меня встроенной памяти не хватило, поэтому я создал на флеш-карте папку NavitelContent/Maps и закачал карты на флешку.
На этом копирование закончено. Отключаем навигатор от компьютера и запускаем. Первое включение проходит дольше обычного, происходит индексация карт и выбор диктора для голосовых подсказок. Лицензионный ключ повторно вводить не нужно, потому что мы не удалили текстовый файл NavitelAuto Activation Key.txt.
Вот и все, мы успешно обновили старую версию 3.2.6.4914 на более актуальную и быструю в работе 5.5.1.109.
Инструкция по установке сторонних карт в Навител Навигатор
Содержание
Итак, перед вами подробная инструкция по установке сторонних карт в Навител, которая появилась ввиду того, что у многих возникают определённые трудности с данным вопросом.
1. Вводная часть
Первое, и главное! Выложенные у нас карты не являются официальными картами для Навител Навигатор, не требуют регистрации, и не предназначены для работы в атласе вместе с официальными картами от Навител.
Поэтому не рекомендуется помещать их в папку официальных карт, которые куплены вами вместе с программой, либо идут в поставке вашего навигатора! Последствиями этого будут являться появление дубликатов объектов при поиске, а также вероятный отказ программы прокладывать любой маршрут, кроме как по прямой линии!
Однако некоторые выложенные у нас карты вполне дружат между собой, и их можно использовать в одном атласе. Выяснить, согласованы карты или нет, можно опытным путем, либо поинтересовавшись на нашем форуме.
Если же вам нужна карта всей России (для дальней поездки например), а выяснять, работают ли все нужные вам карты друг с другом нет желания или времени, можно воспользоваться одним из двух вариантов:
1. Атлас содружества независимых проектов. Создан из альтернативных карт различных регионов, протестированных для совместной работы друг с другом. Внимание! Карты в составе атласа могут быть более старыми, чем отдельно выложенные .
2. Атлас России из данных проекта OpenStreetMap. Возможно, некоторые регионы на ней не отличаются излишней подробностью, но это лучший вариант для маршрута дальней поездки, поскольку карта изначально создавалась как единое целое. Из за большого размера карты, в связи с возможными проблемами при индексации и тормозами при работе, рекомендуется оставлять в атласе карты только нужных регионов.
Итак, с теоретической частью закончили, переходим к практике.
2. Установка карт в Навител Навигатор
Установка будет показана с использованием Навител Навигатор 3.6.3594 для Windows Mobile. В других версиях программы порядок действий может быть другим. И возьмём любую карту, например Карелии.
Подключаем ваше устройство (или извлеченную из него карту памяти) к компьютеру и открываем в Проводнике.
1. Для избежания всяческих конфликтов создаем в корне флешки папку UserMaps , в которую будем класть сторонние карты.
2. В только что созданной UserMaps делаем еще одну папку, в которой и будет лежать скаченная карта. Назовём ее, к примеру, Karelia .
Примечание: Если вы хотите установить несколько сторонних карт, для каждой из них необходимо создать свою папку в UserMaps. Однако eсли в описании указано, что карты согласованы, или что они могут использоваться в одном атласе, тогда можно смело класть их в одну папку.
3. Открываем скаченный архив в WinRAR и распаковываем его в созданную папку.
4. Запускаем Навител Навигатор (не забудьте вставить карту памяти в устройство).
5. Нажимаем на кнопку перехода в меню программы.
6. Выбираем пункт «Открыть атлас» .
Примечание: Начиная Навител Навигатор версии 3.5 структура меню несколько поменялась. Теперь искомое находится по пути «Настройки» -> «Карта» -> «Открыть атлас».
7. Нажимаем значок папки для создания нового атласа.
8. Выбираем вверху «Storage Card» и находим нашу папку UserMaps .
9. Нажимаем на папку UserMaps и открываем ее.
10. Нажимаем на папку Karelia (обратите внимание на значок папки, показывающий, что программа обнаружила в ней карты).
11. Выбираем пункт «Создать атлас» .
12. Дожидаемся окончания индексации и нажимаем на кнопку с галкой.
13. Если все сделали правильно, в программе должна открыться ваша карта.
14. В дальнейшем карту можно быстро открыть из списка атласов (пункт 6).
Вот собственно и все. Удачной вам навигации!
Друзья, всем привет! Сегодня я расскажу вам что такое корневая папка и как её найти. Наверняка, у многих из вас спрашивали хоть раз вопрос: «Сохраняем в корень?»
Мне, например, задавали такой вопрос буквально вчера при печати фотографий в студии. Кстати, этот вопрос задают в любом копи-центре, когда вы хотите что-то отсканировать и сохранить на флешку.
Если вас вводит в ступор этот вопрос, то читайте дальше информацию и будете в курсе данного понятия.
Содержание статьи:
- 1 Подробнее про корневую папку
- 1.1 Что такое корневая папка в компьютере
- 1.2 Что такое корневая папка на флешке (карте памяти)
- 1.3 Что такое корневая папка в телефоне
- 1.4 Что такое корневая папка сайта
- 2 Где находится корневая папка?
- 2.1 На флешке
- 2.2 На телефоне
- 2.3 На сайте
- 2.4 На компьютере
Подробнее про корневую папку
Корневая папка или корневой каталог является местом, где хранятся все файлы системы. Она существует на компьютере, на флешке, на телефоне, а также на сайте.
Корневая папка, если говорить простыми словами, — это корень диска, откуда потом вырастают (нет, не ноги 🙂 ) все остальные папки. Она потому так и называется. Кстати, именно она является главным звеном любой техники, где есть память.
Что такое корневая папка в компьютере
Корневая папка есть в каждом компьютере. Их количество зависит от количества дисков. Например, в каждом ПК или ноутбуке есть 2 как минимум корневые папки: на диске С и на диске D.
В основном, пользователи сохраняют файлы на диск С. Сам диск и является непосредственно корневой папкой, из которой в дальнейшем вырастают другие.
Что такое корневая папка на флешке (карте памяти)
Корневая папка имеет одинаковый принцип работы на всех устройствах. Так, когда вы вставляете карту памяти в компьютер, чтобы сохранить туда какую-то информацию, вы ее скачиваете в корневую папку флешки. Уже потом, когда вам потребуется рассортировать файлы на карте памяти, вы, возможно, создадите некие дополнительные папки, которые будут ответвляться от основного «корня» флешки.
Идеальный пример, на котором сразу становится понятно явление корневой папки — это дерево. У любого дерева есть корни, из которых оно растет: со многочисленными ветвями, листочками и т. д. В качестве дерева у нас выступает компьютер, в качестве корней — корневой каталог, в качестве ветвей и листочков — папки с файлами.
Что такое корневая папка в телефоне
Это место, в котором располагается операционная система, сохраняются все файлы, включая музыку, фото, видео, программы. В телефонах, андроидах где нет возможности вставить дополнительную карту памяти, все файлы сохраняются в корневую папку.
Что такое корневая папка сайта
Для тех, кто зарабатывает или хочет зарабатывать на сайтах или блогах, пригодится информация, что у веб-ресурсов тоже есть корень. Корень web-сайта — это место, где хранятся все необходимые для работы ресурса файлы, которые загружены на сервере.
У каждого хостинга существует свой корень веб-ресурса, который может быть доступен путем использования файлового менеджера.
Статьи в тему:
Как пользоваться Filezilla: подробный обзор по работе с FTP клиентом
Вы можете спросите: «А для чего мне вообще нужно знать информацию о корне сайта?» Ответ простой: если вы вдруг заведете свой блог и захотите получать с него пассивный доход, например, посредством рекламы, то вам нужно будет загрузить рекламный файл в корневую папку сайта. А как вы это сможете сделать, если ничего про корень не знаете, правильно?
Также любому блогеру или веб-мастеру необходимо знать эту информацию, поскольку для внесения изменений в какой-либо файл на ресурсе, нужно заходить в корень сайта.
Где находится корневая папка?
Что это такое — корневая папка, мы выяснили. Теперь необходимо разобраться, как ее найти и для чего это нужно. Где можно искать корневой каталог?
Это можно сделать в:
- компьютере;
- телефоне;
- карте памяти;
- сайте/блоге.
На флешке
Вы даже не представляете себе, как просто искать корень на флешке. Подключив карту памяти к компьютеру и открыв ее, вы сразу попадаете в корневую папку флешки. Если не создавать на флешке дополнительных личных папок, все, что загружается на флешку, загружается в корневую папку. Вот так. Все предельно просто.
На телефоне
Как искать корневую папку в телефоне? Телефон на андроиде может открыть вам доступ к корневой папке при помощи 2-х способов:
- с помощью файлового менеджера при подключении телефона к компьютеру;
- с помощью программы Total Commander.
Первый способ самый простой. Подключив телефон к компьютеру с помощью usb-провода, вы увидите на экране файловый менеджер, который предложит открыть папку для просмотра файлов. Папка, которую вы откроете и будет являться той самой корневой, которая содержит в себе множество полезных системных файлов и папку SD mini (карта памяти).
Категорически не рекомендуется удалять что-либо из корневой папки телефона. Системные файлы, содержащиеся в ней, обеспечивают надлежащую работу телефона, а их удаление может спровоцировать поломку.
Второй способ тоже достаточно простой. Если у вас телефон на ОС Андроид, скачайте программу Total Commander из Play market. Установив ее на телефон, откройте приложение. Вы увидите множество папок с разными названиями, среди них будет папка «Корень файловой системы». Это то, что вам нужно. Приложение выполняет полезную роль сортировщика файлов, их удаления. С его помощью можно нормализовать работу телефона и почистить его память.
На сайте
Гораздо труднее найти корневой каталог сайта. Как правило, с необходимостью найти корень сайта сталкиваются впервые, когда хотят загрузить что-то на собственный ресурс и нам предлагают загрузить файл в корневую папку для подтверждения права публикации.
Для соединения и входа в корень каталога можно воспользоваться FTP. Мы, к примеру, работаем либо через FileZilla, либо через Total Commander. Также еще можно воспользоваться панелью управления на хостинге.
Чаще всего директория веб-ресурса находится в папках со следующими названиями «HTDOCS», «www», «domains». В зависимости от выбранного вами хостинга названия папок могут отличаться. Если вы сами не можете найти корень сайта, то можно написать в службу поддержки хостера.
Файловый менеджер для открытия корневой папки сайта выглядит вот так:
Войдя в папку «www», у меня откроются вот такие папочки wp-admin, wp-content, могут быть robоts.txt, .htaccess.
Если вы работаете на платформе WordPress, то в корневом каталоге вы найдете такие же файлы.
На компьютере
Как найти корень на компьютере? Здесь все предельно просто. Все мы знаем о наличии в компьютере дисков С и D. Каждый диск является этой самой корневой папкой. То есть у диска С корневая папка имеет одноименное название. В ней находятся, как правило, другие папки с названием Документы, Видео, Музыка и т. д. Чтобы попасть в корневую папку диска С, вам нужно:
- нажать кнопку «Пуск»;
- открыть «Компьютер»;
- открыть диск С.
Как уже было сказано, диск С и есть та самая корневая папка, где хранятся все системные файлы и прочие компьютерные премудрости. Вот такое получается древо 🙂
***
Друзья, надеюсь, вы узнали нечто новое из этой статьи, что вам непременно пригодится, и я дала вам исчерпывающий ответ на вопрос «Что такое корневая папка?»
Может быть вы знаете другие интересные способы обнаружения корневых папок сайта? Поделитесь ими в комментариях!
А вам было бы интересно понаблюдать за экспериментом «Комплексное продвижение блога»? Если да, то присоединяйтесь. Ведь в ходе данного эксперимента вы узнаете: какими методами мы будем продвигать блог, какие из них окажутся эффективными и какие результаты они принесут; какой прирост посещаемости будет у нас ежемесячно; сколько мы заработаем и многое другое.
Не забывайте подписываться на получение анонсов статей с блога, а также на наши странички в соцсетях, Youtube-канал.
Мы ждем Вас!
С вами была Екатерина Калмыкова,
пока-пока!
Навигатор стал неотъемлемой частью современного автомобиля. Это функциональное устройство, позволяющее выстраивать маршрут движения, экономя тем самым силы автомобилиста, упрощая процесс построения оптимального маршрута. Одним из наиболее популярных навигаторов является разработка компании NAVITEL. Компания известна по производству навигаторов линейки Prestigio – относительно недорогие девайсы, значительно повышающие комфорт эксплуатации автомобиля.
Автомобилист получает в распоряжение надежный и функциональный девайс, но проблема в том, что предустановленные в нем карты не всегда актуальны. К тому же компания периодически выгружает в сеть обновления, добавляя на карты новые объекты инфраструктуры, и в целом делает карты более информативными. Поэтому многие автомобилисты сталкиваются с вопросом обновления карт. Периодически это следует делать, чтобы в навигаторе отображалась только актуальная информация. В этой инструкции расскажем, как обновить карты Навител на навигаторе Prestigio.
- Обновляем навигационные карты Навител
- Создаем аккаунт на сайте NAVITEL
- Загружаем обновление
- Отправляем обновление на навигатор
Обновляем навигационные карты Навител
Навигаторы Prestigio в плане программного обеспечения во многом идентичны, поэтому процесс обновления карт для всех моделей будет примерно одинаковым. Необходимо только следовать простой инструкции, соблюдая простейшие рекомендации. В таком случае трудностей с установкой файлов обновления у вас точно не возникнет.
Создаем аккаунт на сайте NAVITEL
Первое, что следует знать, компания Навител не распространяет обновление на бесплатной основе. Для осуществления апдейта необходимо обзавестись собственным аккаунтом на сайте разработчика. Дальше потребуется лицензионный ключ, сохраненный в оборудовании. Процесс регистрации на сайте выглядит следующим образом:
Перейдите по адресу https://navitel.ru/ru
Поскольку изначально личного профиля у вас, нажмите кнопку «Регистрация» в верхнем меню сайта
Откроется регистрационная форма с обязательными для заполнения полями. Придумайте логин, укажите действующий адрес электронной почты, введите повторно электронный ящик, после чего проверьте правильность введенных данных.
В завершении нажмите зеленую кнопку «Зарегистрироваться».
Дальше нужно будет перейти на электронную почту, указанную в регистрационной форме. На нее поступит письмо со ссылкой. Перейдите по ссылке. Это действием станет подтверждением намерения пользователя завершить регистрацию на сайте.
После подтверждения регистрации пользователь будет перенаправлен на главную страницу. Теперь нужно нажать «Войти».
Укажите логин или почтовый ящик, пароль, и нажмите «Ввод».
После этого должен открыться новый экран с профилем пользователя. В кабинете есть несколько категорий, которыми можно воспользоваться. В нашем случае необходимо выбрать «Мои устройства (обновления)».
После этого выберите «Добавить новое устройство» в левой колонке меню.
Если девайсов несколько, просто введите его название для упрощения поиска. Дальше система попросит ввести текущий лицензионный ключ. Его можно ввести вручную или добавить файл с ключом. Он расположен в корневой директории навигатора. Поэтому подключите его к компьютеру при помощи кабеля и разъема USB.
После подключения устройства, поиска файла с лицензионным ключом, нажмите кнопку «Добавить».
Если по каким-либо причинам у вас такой ключ отсутствует, необходимо сделать запрос в службу поддержки Навител. Представители компании разъяснят, какими способами его можно приобрести на текущий момент времени. Соответствующая информация еще находится в руководстве пользователя. В нем подробно описан порядок действий при активации лицензионного ключа на своем девайсе.
Загружаем обновление
После выполнения первого этапа можно перейти ко второму. Теперь нужно загрузить последнюю актуальную версию карт для своего устройства. Это можно сделать на официальном сайте производителя навигаторов.
Необходимо выполнить следующие действия:
Пройдите авторизацию на сайте, вновь зайдите в категорию «Мои устройства (обновления)», после чего выберите свое навигационное устройство. Определитесь с версией ПО и загрузите архив.
Пролистайте страницу вниз, чтобы ознакомиться с последними актуальными навигационными картами, которые были загружены производителем устройства.
После того, вы загрузили файлы на компьютер, их необходимо отправить на навигатор. Здесь все просто – старые файлы нужно заменить новыми. Дальше расскажем, как это делается.
Отправляем обновление на навигатор
Подключите навигационное устройство к своему компьютеру. Установка обновления подразумевает копирование и замену устаревших файлов карт на новые свежие данные.
Порядок действий будет следующим:
- Откройте «Мой компьютер» и внутреннюю память навигатора.
- Рекомендуем выполнить резервное копирование. Для этого просто скопируйте все содержимое, которое хранится в памяти навигатора, и сохраните его в каталоге на жестком диске ПК. Это необходимо сделать на тот случай, если осуществить обновление карт правильно не удастся. В таком случае будет возможность вернуть состояние устройства до последней рабочей версии.
- Особое внимание уделите каталогу под названием Navitel. Его нужно полностью удалить.
- После удаления папки откройте каталог со скачанными файлами обновления. Откройте папку с последней версией программы.
- Отсюда копируем Navitel и вставляем папку в корневую директорию навигатора во внутренней памяти.
- Теперь меняем карты. Открываем одноименную папку.
- Нужно скопировать файл с расширением NM7.
- Возвращаемся обратно к нашему навигатору и выбираем директорию «NavitelContent».
- Находим папку под названием «Maps».
- Удаляем старые карты из каталога и вставляем нужные новые файлы.
Перейдите в «Navitel», найдите ключ, он будет подписан как Navitelauto activation key.txt. Отправьте его в корень внутренней памяти девайса. Это же необходимо сделать и с каталогом «License», который расположен в «NavitelContent». После этих действий будут обновлены лицензионные данные оборудования, то есть вы обеспечите нормальный запуск программы.
Теперь можете отсоединить навигатор от ПК и запустить его. Устройство должно осуществить поиск спутников и идентифицировать новую информацию в его памяти. На это уйдет определенное количество времени. Но, все, что вам следует сделать на этом этапе – просто дождаться, когда завершиться сканирование. После этого можно эксплуатировать навигатор с обновленными картами в своем транспортном средстве.