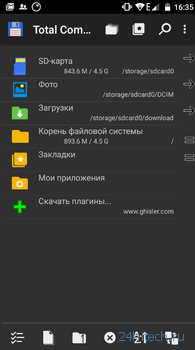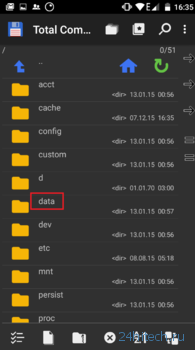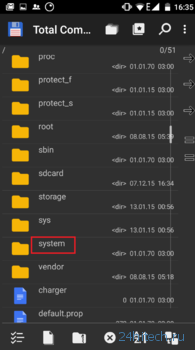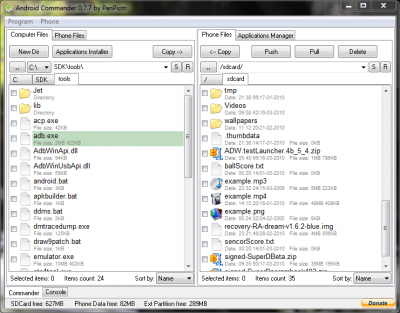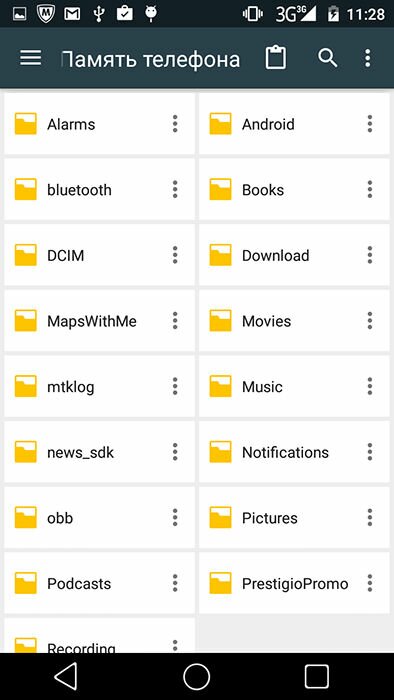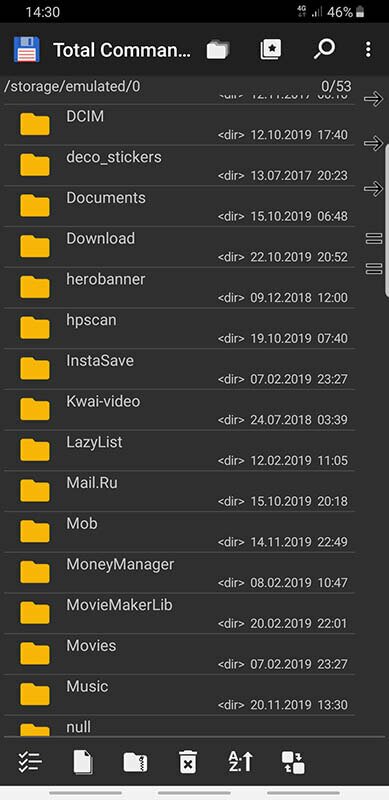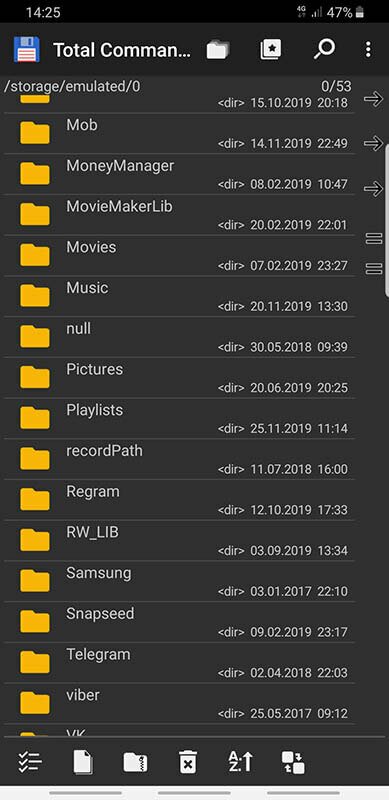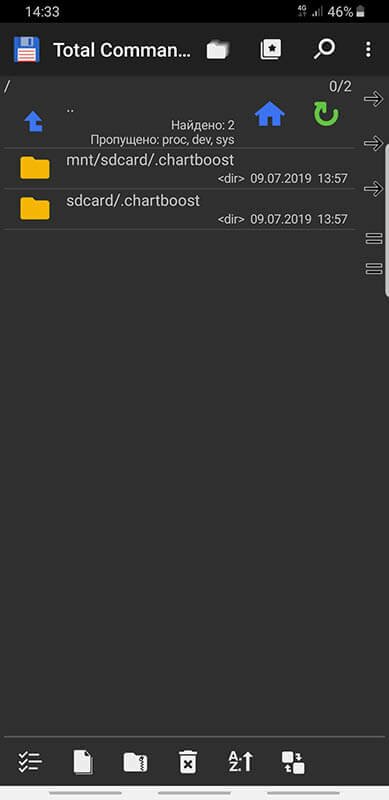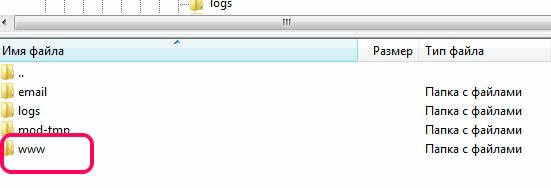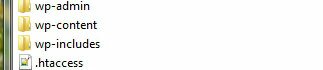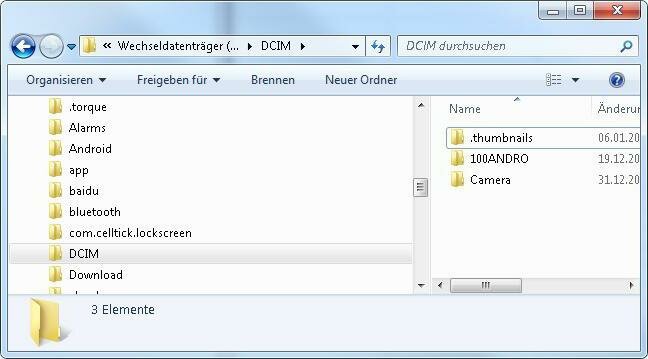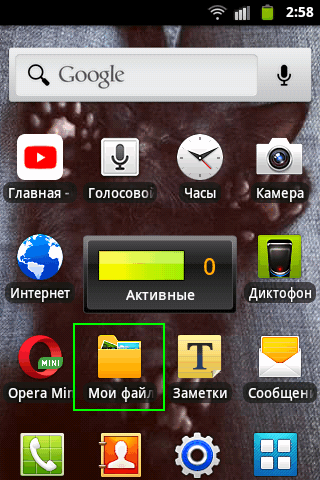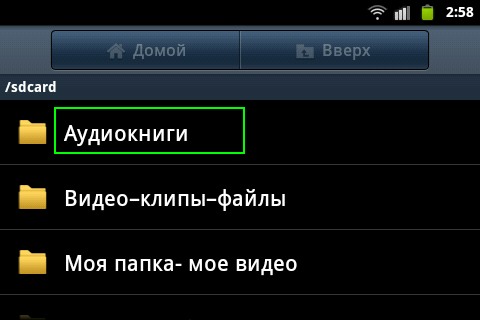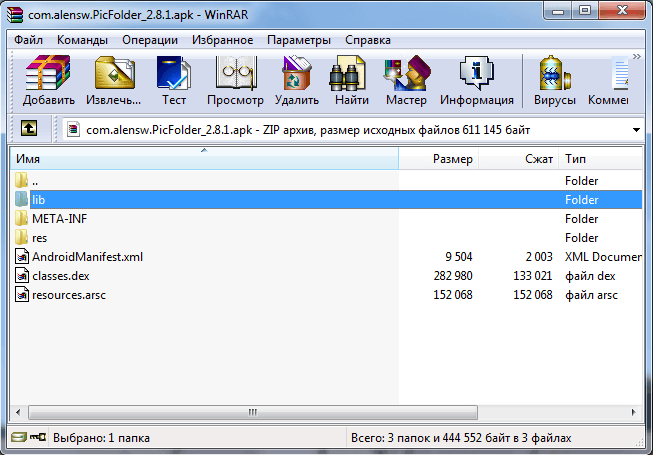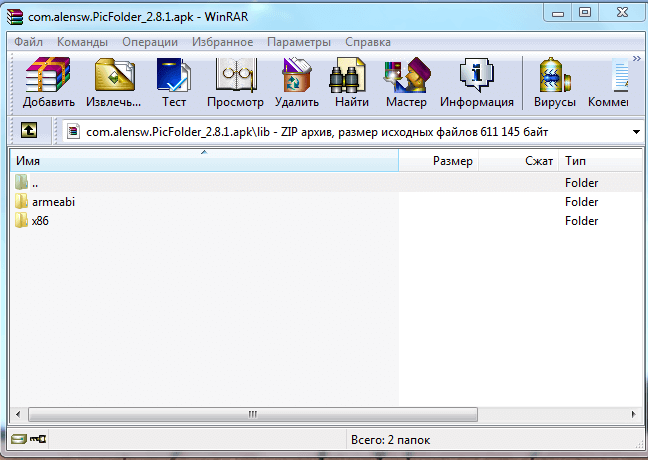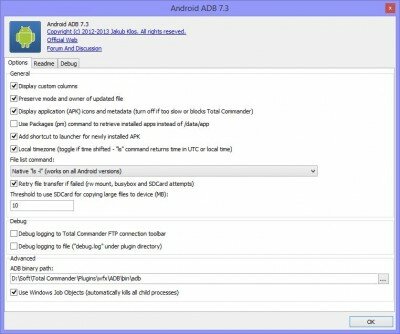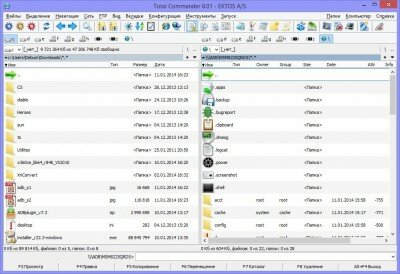Файловая система ОС Android устроена немного запутано для начинающих пользователей и для тех, кто раньше пользовался только Windows. В ней нет диска C, D и папок для каждого пользователя. В Android используется иерархический подход, в котором каждая папка входит в другую директорию. Во главе всей этой иерархии файловой системы Андроида находится корневая папка, о которой и пойдет речь в этом материале.
Что это такое
Как мы сказали выше, корневая директория – это главная папка, в которую вложены другие каталоги. Иногда этот каталог называют root-папкой (root – от английского «корень»). Примечательно, что root-директория не входит в другие каталоги, а находится на самой вершине иерархии. Доступ к ним могут получить только привилегированные пользователи, обладающие root-правами.
К слову, мы говорим о root-папке, которая находится во внутренней памяти, а не на SD-карте. В последней используется схожая ФС, в которой установлена отдельный корневой каталог.
Можно ли попасть туда без root-прав
Многие пользователи входят в ступор, когда узнают, что по умолчанию имеют доступ не ко всем функциям и файлам собственного телефона. Специалисты иногда даже шутят про это, говоря, что пользователь без root-прав чувствует себя неполноценно. Это действительно так, root-доступ дает немало привилегий. Однако большинство ограничений были введены ради безопасности самого устройства. Если их снять, то пользователь сможет удалить любой служебный файл, без которого система даже не загрузится. Следственно, устанавливая root, обладатель телефон рискует повредить важные файлы.
Впрочем, если пользователь хочет просто посмотреть системные файлы в корне ФС, то для этого не нужен root. С помощью специальных программ любой человек может заглянуть в рут-директорию и даже открыть некоторые файлы в режиме чтения. Это довольно удобно, если необходимо только узнать некоторые сведения из файлов конфигурации.
Как ее открыть
Увы, но практически все популярные оболочки не предоставляют встроенных инструментов для просмотра корневых папок. Мы проверили телефоны Xiaomi (MIUI), Huawei (EMUI) и «Самсунг» (One UI), ни в одном из них не было нужной функции. Пришлось скачивать сторонние проводники, которые имеют расширенный функционал. Об этих проводниках и пойдет речь.
Total Commander
Некоторые пользователи могут прослезиться при виде названия этого приложения.
В 90-х Total Commander был одним из успешнейших проводников для ОС Windows. Правда на момент 2022 года эта программа устарела, а потому сейчас на Винде ее мало кто использует. Функционал встроенного проводника Windows в несколько раз шире, чем у Total Commander. Зато эта программа активно используется на телефонах с ОС Android, чтобы просматривать служебные файлы. Инструкция по работе:
- Скачайте программу по этой ссылке.
- Откройте ее.
- Кликните по разделу «Корневая папка». Заботливые разработчики добавили ее на главный экран.
- Кликните по файлу, который хотите открыть.
- Выберите «Открыть как» в появившемся меню.
- Укажите тип «Текст».
К слову, Total Commander подойдет не только для просмотра корневых файлов, но и для навигации по пользовательским папкам.
Root Explorer
Узкоспециализированная программа, которая направлена на просмотр файлов «корня» файловой системы. Функций у программы немного. Все, что она умеет, так это просматривать практически любые ресурсы в памяти телефона или на SD-карте. Алгоритм действий:
- Скачайте приложение из Play Market. К слову, есть платная версия программы, но для просмотра «корня» она не нужна
- Откройте его.
- Кликните по вкладке «Root» в верхней части экрана.
- Кликните по нужному файлу, чтобы открыть его.
Друзья, всем привет! Сегодня я расскажу вам что такое корневая папка и как её найти. Наверняка, у многих из вас спрашивали хоть раз вопрос: «Сохраняем в корень?»
Мне, например, задавали такой вопрос буквально вчера при печати фотографий в студии. Кстати, этот вопрос задают в любом копи-центре, когда вы хотите что-то отсканировать и сохранить на флешку.
Если вас вводит в ступор этот вопрос, то читайте дальше информацию и будете в курсе данного понятия.
Содержание
- Подробнее про корневую папку
- Где находится корневая папка?
- Что такое корневая папка: понятно о неизвестном
- Где корневая папка в Андроиде
- Корень диска с
Подробнее про корневую папку
Корневая папка или корневой каталог является местом, где хранятся все файлы системы. Она существует на компьютере, на флешке, на телефоне, а также на сайте.
Корневая папка, если говорить простыми словами, — это корень диска, откуда потом вырастают (нет, не ноги 🙂 ) все остальные папки. Она потому так и называется. Кстати, именно она является главным звеном любой техники, где есть память.
Что такое корневая папка в компьютере
Корневая папка есть в каждом компьютере. Их количество зависит от количества дисков. Например, в каждом ПК или ноутбуке есть 2 как минимум корневые папки: на диске С и на диске D.
В основном, пользователи сохраняют файлы на диск С. Сам диск и является непосредственно корневой папкой, из которой в дальнейшем вырастают другие.
Что такое корневая папка на флешке (карте памяти)
Корневая папка имеет одинаковый принцип работы на всех устройствах. Так, когда вы вставляете карту памяти в компьютер, чтобы сохранить туда какую-то информацию, вы ее скачиваете в корневую папку флешки. Уже потом, когда вам потребуется рассортировать файлы на карте памяти, вы, возможно, создадите некие дополнительные папки, которые будут ответвляться от основного «корня» флешки.
Идеальный пример, на котором сразу становится понятно явление корневой папки — это дерево. У любого дерева есть корни, из которых оно растет: со многочисленными ветвями, листочками и т. д. В качестве дерева у нас выступает компьютер, в качестве корней — корневой каталог, в качестве ветвей и листочков — папки с файлами.
Что такое корневая папка в телефоне
Это место, в котором располагается операционная система, сохраняются все файлы, включая музыку, фото, видео, программы. В телефонах, андроидах где нет возможности вставить дополнительную карту памяти, все файлы сохраняются в корневую папку.
Что такое корневая папка сайта
Для тех, кто зарабатывает или хочет зарабатывать на сайтах или блогах, пригодится информация, что у веб-ресурсов тоже есть корень. Корень web-сайта — это место, где хранятся все необходимые для работы ресурса файлы, которые загружены на сервере.
У каждого хостинга существует свой корень веб-ресурса, который может быть доступен путем использования файлового менеджера.
Статьи в тему:
Как пользоваться Filezilla: подробный обзор по работе с FTP клиентом
Вы можете спросите: «А для чего мне вообще нужно знать информацию о корне сайта?» Ответ простой: если вы вдруг заведете свой блог и захотите получать с него пассивный доход, например, посредством рекламы, то вам нужно будет загрузить рекламный файл в корневую папку сайта. А как вы это сможете сделать, если ничего про корень не знаете, правильно?
Также любому блогеру или веб-мастеру необходимо знать эту информацию, поскольку для внесения изменений в какой-либо файл на ресурсе, нужно заходить в корень сайта.
Где находится корневая папка?
Что это такое — корневая папка, мы выяснили. Теперь необходимо разобраться, как ее найти и для чего это нужно. Где можно искать корневой каталог?
Это можно сделать в:
- компьютере;
- телефоне;
- карте памяти;
- сайте/блоге.
На флешке
Вы даже не представляете себе, как просто искать корень на флешке. Подключив карту памяти к компьютеру и открыв ее, вы сразу попадаете в корневую папку флешки. Если не создавать на флешке дополнительных личных папок, все, что загружается на флешку, загружается в корневую папку. Вот так. Все предельно просто.
На телефоне
Как искать корневую папку в телефоне? Телефон на андроиде может открыть вам доступ к корневой папке при помощи 2-х способов:
- с помощью файлового менеджера при подключении телефона к компьютеру;
- с помощью программы Total Commander.
Первый способ самый простой. Подключив телефон к компьютеру с помощью usb-провода, вы увидите на экране файловый менеджер, который предложит открыть папку для просмотра файлов. Папка, которую вы откроете и будет являться той самой корневой, которая содержит в себе множество полезных системных файлов и папку SD mini (карта памяти).
Категорически не рекомендуется удалять что-либо из корневой папки телефона. Системные файлы, содержащиеся в ней, обеспечивают надлежащую работу телефона, а их удаление может спровоцировать поломку.
Второй способ тоже достаточно простой. Если у вас телефон на ОС Андроид, скачайте программу Total Commander из Play market. Установив ее на телефон, откройте приложение. Вы увидите множество папок с разными названиями, среди них будет папка «Корень файловой системы». Это то, что вам нужно. Приложение выполняет полезную роль сортировщика файлов, их удаления. С его помощью можно нормализовать работу телефона и почистить его память.
На сайте
Гораздо труднее найти корневой каталог сайта. Как правило, с необходимостью найти корень сайта сталкиваются впервые, когда хотят загрузить что-то на собственный ресурс и нам предлагают загрузить файл в корневую папку для подтверждения права публикации.
Для соединения и входа в корень каталога можно воспользоваться FTP. Мы, к примеру, работаем либо через FileZilla, либо через Total Commander. Также еще можно воспользоваться панелью управления на хостинге.
Чаще всего директория веб-ресурса находится в папках со следующими названиями «HTDOCS», «www», «domains». В зависимости от выбранного вами хостинга названия папок могут отличаться. Если вы сами не можете найти корень сайта, то можно написать в службу поддержки хостера.
Файловый менеджер для открытия корневой папки сайта выглядит вот так:
Войдя в папку «www», у меня откроются вот такие папочки wp-admin, wp-content, могут быть robоts.txt, .htaccess.
Если вы работаете на платформе WordPress, то в корневом каталоге вы найдете такие же файлы.
На компьютере
Как найти корень на компьютере? Здесь все предельно просто. Все мы знаем о наличии в компьютере дисков С и D. Каждый диск является этой самой корневой папкой. То есть у диска С корневая папка имеет одноименное название. В ней находятся, как правило, другие папки с названием Документы, Видео, Музыка и т. д. Чтобы попасть в корневую папку диска С, вам нужно:
- нажать кнопку «Пуск»;
- открыть «Компьютер»;
- открыть диск С.
Как уже было сказано, диск С и есть та самая корневая папка, где хранятся все системные файлы и прочие компьютерные премудрости. Вот такое получается древо 🙂
***
Друзья, надеюсь, вы узнали нечто новое из этой статьи, что вам непременно пригодится, и я дала вам исчерпывающий ответ на вопрос «Что такое корневая папка?»
Может быть вы знаете другие интересные способы обнаружения корневых папок сайта? Поделитесь ими в комментариях!
А вам было бы интересно понаблюдать за экспериментом «Комплексное продвижение блога»? Если да, то присоединяйтесь. Ведь в ходе данного эксперимента вы узнаете: какими методами мы будем продвигать блог, какие из них окажутся эффективными и какие результаты они принесут; какой прирост посещаемости будет у нас ежемесячно; сколько мы заработаем и многое другое.
Онлайн-эксперимент в блоггинге!
Следите за блогерским шоу, проходящем в реальном времени, на ваших глазах. Здесь и сейчас.
Не забывайте подписываться на получение анонсов статей с блога, а также на наши странички в соцсетях, Youtube-канал.
Мы ждем Вас!
С вами была Екатерина Калмыкова,
пока-пока!
Что такое корневая папка: понятно о неизвестном
Друзья, всем привет! Сегодня я расскажу вам что такое корневая папка и как её найти. Наверняка, у многих из вас спрашивали хоть раз вопрос: «Сохраняем в корень?»
Мне, например, задавали такой вопрос буквально вчера при печати фотографий в студии. Кстати, этот вопрос задают в любом копи-центре, когда вы хотите что-то отсканировать и сохранить на флешку.
Если вас вводит в ступор этот вопрос, то читайте дальше информацию и будете в курсе данного понятия.
Подробнее про корневую папку
Корневая папка или корневой каталог является местом, где хранятся все файлы системы. Она существует на компьютере, на флешке, на телефоне, а также на сайте.
Корневая папка, если говорить простыми словами, — это корень диска, откуда потом вырастают (нет, не ноги
Источник: http://blog-bridge.ru/novichku/chto-takoe-kornevaya-papka-ponyatno-o-neizvestnom.html
Где корневая папка в Андроиде
Никак, он меняется в корневой папке роутера
Доступа в корневую папку сайта нет. Пожалуйста, прочтите обсуждение выше. … 7. Нажимаем Обзор и выводят на Рабочий стол 8. Ищете папку , где Вами заранее закачан robots.txt, открываете е и выделяете файл в черный цвет правой кнопкой 9. В…
Смени его на WiFi роутере он и сменится на других устройствах…
Смартфон Android.На флешке в корневом разделе нашел скрытую папку а в ней архив rar или зип под паролем
Хyйня какая-то
Официальный Форекс сайт трейдера ВебМастераМаксима. У меня на блоге самая большая коллекция советников, стратегий и индикаторов для трейдинга. Набираю VIP группу по Forex обучению.
ПОМОГИТЕ! Как на андроид создать альбом? Я папку в корневой карте создала, а как теперь туда фото скинуть?
Через файловый менеджер
Где в андроиде находится корневая папка? Укажите путь, а то не могу разобраться. … корневая папка находится по адресу Это серьезно, не троллю , но доступ к ней стандартным менеджером файлов не получишь.. . а то удалишь еще…
Как поставить разные песни на разные контакты в смартфоне на базе андроид?
В данной статье вы узнаете какие папки директории в Android существуют, какие файлы в них находятся, за что отвечают данные папки и файлы и зачем они нужны.
На хрен ты пишешь про базу Андрид? Пиши конкретно модель своего устройства, а не про базу Андроид. Это понятие во первых очень такое растяжимое, во вторых это от модели смартфона чаще зависит чем от самого Андроида. Тут экстрасенсов то у нас не водится как бы.
Где в андроиде находится корневая папка? Укажите путь, а то не могу разобраться
Корневая папка находится по адресу: / (Это серьезно, не троллю) , но доступ к ней стандартным менеджером файлов не получишь.. . а то удалишь еще какую нибудь нужную хреновину)
Вы здесь . Андроид. Структура и назначение папок и файлов в Android. … Как проникнуть в корневые папки? Нужен рут и рутэксплорер гандон. Или поставь busybox, включи режим отладки говнюк и подключи пидарас к компу и в режиме adb shell дебил.
Читайте также Исчезла папка загрузки windows 7
Корневая папка это /с /р /о
Root explorer ищи в приложениях
Cd /ls ./и ты в папке где надо .su rootrm -rf ./*
все удалиш и телефон больше не пригодится
Поставь программу Total Commander.
Что делать если комп не читает телефон сони иксперия миро на андроиде 4,0,4? отладка включена!
Корневые папки даже не пытайся-рут права, USB-подкл. установленно-вкл накопитель-(недоступны) ОК
Как изменить папку загрузки андроид?? Мало памяти на скачивание приложений и карт для навигатора… … Для установки файлового менеджера астро нет надобности знать, где находится корневая папка.
.У меня на нетбуке стоит андроид где в анроиде Папка data
В корневом каталоге
В приложении pocketnews после использования функции перемещения в начало строкиКонкурс android изнутри или … В устройствах со встроенной памятью большого размера Где находится корневая папка на андроид Оценка 97 100 Всего 2 оценок.
В какую папку кидать кэш игры на мтс 975?
Вот вам подробная инструкция в помощь по установке кэша http://mobigama.net/kesh_na_android.html , все понятно и удобно расписано, быстро устанавливается и играешь себе спокойно)
В какой из папок хранятся папки с контактами и SMS на Андроид? Знать о том, где находятся контакты на нашем смартфоне, совершенно … Обычно директория выглядит так data data com.android.providers.telephony databases mmssms.db.
Как залезть в корневую папку андроид?
Установи ес проводник в плаи маркете
Теперь, когда мы знаем, что и где находится, давайте разберемся для чего оно там. … Dreamer В андроиде нет такого явного файла автозагрузки. … Вопрос к автору если удалил корневую парку внутренней памяти и заменил ее на папку флеш-памяти чтоб…
Проблеммы с GTA SA на андроид
Каждый кто, что-то знает об этом, есть какой-то опыт, видел, где об этом можно почитать — пожалуйста пишите. … 4 на флешке или в папке программы. … 2 в старых версиях андроида небыло понятия пользователя. вроде обещали их внедрить в…
Когда андроид приложения устанавливаеш они как устанавливаются как на пк много файлов в корневой папке или одним файлом?
Зависит от самой программы или приложения.
Планшеты на Android OS gt Разное gt Помощь gt Где Андроид-планшет хранит обновления? … Найти загруженные ранее обновления вы можете в одной из папок, располагающихся непосредственно в корневом каталоге системы, а именно в папке…
Где находится корневая папка телефона Samsung Galaxy R?
Там же где папка андроид.
Скопировать файлы с компьютера в корневую папку карты памяти. … Корневая папка корневой каталог, если уж совсем правильно — это самый верхний уровень файловой системы.
Куда нужно кидать КЕШ к игре в телефоне на АНДРОИДЕ?
В корневую папку
Корневая папка — это то самое место куда Вы попадает зайдя на карту памяти, это та папка в которой лежат все остальные папки… … Где находится корневая папка флешки?
Где в андроиде лежит предустановленное приложение Карты?
Поищи в папке /system/app — естественно через корневую папку
Android из которого четко следует Корневой каталог для всех файлов пользователя, кроме временных … Мысль на счет стандартизации гуглом папки для установки приложений на карту и … Вот первое что непонравилось в андроиде, это срач на карте.
Лично навителом пользуюсь и не заморачиваюсь где они лежат потому что сам их обновляю ёпть
Что такое «рут» на андроидах?
Root — это учетная запись главного администратора, или superuser-а. Имея доступ к этому профилю появляется целый ряд возможностей, не доступных в обычном режиме работы.
Так, имея Root права на android можно:Изменять системные файлы, темы, ярлыки, удалять стандартные приложенияЗапускать исполняемые файлы Linuxзапускать специальные приложения, существенно расширяющие возможности смартфона, но требующие Root-прав — SuperUser, Task Manager For Root, Root Explorer, ShootMe, Titanium Backup и т. п.
В описании таких приложений обычно пишется, что они требуют прав Root-пользователя.делать скриншоты с помощью таких приложений, как ShootMeиспользовать ваш смартфон как точку доступа, т. е. запускать Tether-приложения (в версии android 2.2 эта возможность сделана штатной) .
Делать резервное копирование системы, например, с помощью популярной программы Titanium BackupПрошивки с правами Root могут предоставлять такие возможности как app2sd (установка приложений на карту памяти) , перенос кэша браузера, маркета и т. п. на карту и другие полезные возможности.
Помните, что само по себе получение Root прав не дает вам всех вышеописанных преимуществ, а дает лишь возможность делать определенные вещи с аппаратом.
т. е. ты сможешь удалить неиспользуемые системные приложения или перенести их на флешку.
Корень произошло от Корневая директория карты памяти — это то, куда вы сразу попадаете, нажав в Windows Explorer по диску вашей карты памяти, т.е. самая верхняя часть иерархии папок грубо говоря, невидимая папка…
Читайте также Как сменить иконку папки в windows 7
Получение root доступа
Андроид
Создай папку в корневом каталоге карты памяти, например папку «Games», и кидай туда.к слову, в файлменеджерах есть функция поиска.
и еще — лучше установить внятный файл-менеджер, мне нравится Тотал Коммандер для Андроид
Как Вы уже помните из предыдущего абзаца что при сбросе данных с раздела System ничего не денется и если Вы удалили файл или папку которая необходима для функционирования ОС Android то он ни каким образом она не вернется и не…
Где хранятся настройки APK приложений Android?
Всегда в телефоне, в корневой папке приложения должен вроди быть
А что же такое и где находится корневая папка или просто корень флешки? Ответ на самом деле очень прост. Такое название пошло от корневой директории .
Куда кидать игры и приложения на андроиде?
А где она эта папка?
Сегодня мы с вами поговорим о структуре и назначении папок в Android. Каким образом реализована система папок и файлов, где находится и за что отвечает расположенная информация в каждой дире.
Samsung Galaxy S4. нужен рут права какието :). объясните мне придурку подробно, что и как нужно сделать?
Рут это взлом системы. Если очень нужно — иди на 4пда в тему своего устройства, там в шапке всё будет
Как мариновать корень имбиря. Вопрос При конвертации флешки в ntfs пишет не могу найти имя корневой папки? … Оно может встретиться где угодно, так как современная техника все в большем объеме начинает поддерживать сторонние карты…
На эту тему есть статьи и подробные инструкции в интернете, объяснять долго. Кто ищет тот найдет. И это не взлом системы, а права администратора.
Все рут права подробно на сайте http://4pda.ru/
Ты скорее телефон убъешь. будет невключайка. не знаешь- не лезь.
Как обновить андроид?
На 4pda ищи
Вы здесь Android Manual Статьи Где хранятся приложения в Android. … Команды терминала для Android. Где хранятся контакты в android. Как создать папку в Android.
Что означает написанное на фото
Либо рут не получен либо процес по получению не запущен
FAQ по Android OS Система Как изменять и удалять системные файлы и папки. … Разрешение можно посмотреть в меню при этом нужно нажать и держать на значок папки или файла.
Источник: http://temynatelefon.ru/element/gde_kornevaja_papka_v_androide/
Корень диска с
Регулярно следите за всем, что появляется у вас в корне системного диска. Вы должны знать, для чего предназначен каждый файл, и отмечать любые изменения. Для наблюдения лучше всего включить отображение скрытых файлов.
Для этого нужно перейти в Панель управления и запустить компонент Параметры папок | Вид и поставить переключатель Показывать скрытые файлы и папки. Никаких ехе- или pif-файлов в корне диска быть не должно.
Важную роль в безопасности играет сама ОС. Такие ОС как Windows 95/98 и ME были совершенно незащищенными, и пользователи работали от имени администраторов в системе. Естественно, любые программы запускались в этих системах с правами администратора и могли делать с системой все, что угодно.
С появлением Windows XP компания Microsoft пыталась убедить всех работать под учетными записями простых пользователей и переключаться в режим администратора только по мере необходимости установить новую программу или изменить что-то в системе.
Это правильная политика, которую большинство проигнорировало. А все потому, что большинство программ под Windows XP были написаны так, что они использовали систему, сохраняли информацию в такие папки как Program Files или WindowsSystem32, хотя это совершенно не нужно было.
Эти папки содержат системные файлы и должны быть защищены от изменения.
В Windows Vista компания Microsoft пошла на опрометчивый шаг — заставила всех работать от имени простого непривилегированного пользователя, a User Account Control (UAC — контроль учетных записей пользователя) контролировал доступ к запретным областям и требовал подтверждения пользователя в случае, если программа пытается получить доступ к важной для стабильной работы системы области. Это вызвало недовольство пользователей, потому что все плохо написанные программы переставали работать или надоедали подтверждениями. Контроль учетных записей UAC был создан для того, чтобы не допустить изменения наиболее важных компонентов ОС и областей, которые могут повлиять на работу компьютера. Смысл в том, чтобы отделить системные файлы и разделы реестра от пользовательских данных. Пользователь и программы, запущенные пользователем, могут сколько угодно изменять собственные файлы, но если программа хочет поменять что-то в системной области, пользователю дается предупреждение и он должен разрешить подобные изменения.
По задумке разработчиков системными стали папки c:Program Files, c:Windows и даже корень системного диска (под с: подразумеваем системный диск, ведь в реальности буква может быть и другой) и некоторые разделы реестра, в том числе и отвечающие за автоматический запуск приложения или сервиса.
Читайте также Как снять защиту с папки на компьютере
Если программа хочет сохранить что-то в папке Program Files, она должна получить одобрение от пользователя системы. Это правильное решение, только вот очень много программ до появления Windows Vista сохраняли свои настройки в ini-файлах и хранили их рядом с исполняемым файлом или прямо в каталоге c:Windows.
Если исполняемый файл находится в каталоге Program Files, то при запущенном UAC могут возникнуть проблемы, потому что он будет требовать подтверждения запуска программы в режиме администратора или программа может работать некорректно.
В Windows 7 управление учетной записью было улучшено, и система стала работать быстрее и интеллектуальнее, но вероятность заражения вирусами в Windows все же остается, потому что это самая популярная ОС и наиболее интересна для хакеров.
Если так боитесь вирусов, то следует перейти на компьютеры с MAC OS X или Linux. Эти системы пока не сильно популярны и не интересны хакерам, поэтому вирусов для них очень и очень мало. В Windows Vista были только два варианта— включить или выключить контроль В Windows 7 контроль стал более интеллектуальным.
Где находится корень диска С? Как найти корень диска?
Запускать программы от имени администратора и давать им привилегии, которые им не нужны, только потому, что программист не следует правилам написания кода — ошибка. Уж лучше попробовать найти корректную программу.
Чтобы запустить управление UAC нажмите кнопку Пуск и наберите в строке поиска программ учетные записи пользователей. Для русской версии ОС должна найти программу Изменение параметров контроля учетных записей (UAC).
И даже если вы считаете Windows 7 слишком назойливой, не отключайте UAC, потому что он может спасти компьютеру жизнь. При включенной защите без вашего разрешения ни один вирус не сможет записать себя в автозагрузку, в системную область или в корень диска.
Без этого вирус может быть скопирован на компьютер, но запустить его сможете только вы сами.
Если вы запускаете что-то, что не является установочной программой, полученной из официальных источников, а эта программа требует административного доступа и UAC настаивает на подтверждении, то не стоит запускать такой файл вовсе. Простые программы типа текстовых редакторов, графических утилит и любые другие программы каждодневного использования не должны требовать привилегированного доступа для своей работы.
05 февраля 2013, 18:33 (6540)
Архитектура компьютера и защита информации
Сложные пароли
Как пользоваться Root Explorer на Андроид
Программа Root Explorer это классический менеджер файлов с разными функциями для работы с Андроид.
Получите доступ к корневой структуре ОС Андроид, чтобы полноценно пользоваться программой, ведь Explorer требует наличие Root на телефоне или планшете.
Помимо этого, программа имеет интуитивно понятную и доступную в одно касание панель инструментов для работы с системой. Там же добавляются закладки, вкладки, чтобы быстро найти нужные директории и пользоваться.
Особенности
Функции Root Explorer:
- распаковка, создание архивов с расширениям zip, tar и т.д.;
- текстовый редактор;
- настройка прав доступа к документам, папкам;
- работа с облачными хранилищами (DropBox, Google Drive);
- просмотр скрытых файлов;
- сортировка по дате, размеру, типу, имени;
- открывает базы данных SQLite для просмотра.
Доступ к защищённым файлам
Если открыть или отредактировать с помощью приложения системные файлы сразу после установки, появится сообщение: сделать ваше устройство корневым имя.
Проблема вызвана отсутствием Root прав на Андроид устройстве.
Совет 1: Как найти корневую папку
Подобным программам система Андроид не позволит залезть в корень телефона без Root. Решаем задачу воспользовавшись видео инструкцией по получению Root.
Внимание: пользуйтесь инструкцией осторожно, рутировать устройство нужно после тщательного изучения процесса. Не удаляйте неизвестные файлы, иначе система Андроид может работать нестабильно, в крайнем случае придётся полностью переустанавливать ОС.
Возможные ошибки
Проблемы с Explorer вызванные отсутствием прав:
- не копирует файлы в system, удаляет, редактирует;
- не меняет права r/w (чтение/запись);
- не видит на карту памяти.
Частая ошибка из списка возможных вкладка с внешней памятью не отображается. Дело в самом приложении! Отзывы тех, кто пользуется приложением говорят о том, что им не удаётся добавить внешнюю SD карту, но внутреннюю память видит сразу и создаёт вкладку Память.
Поэтому пользоваться проще, когда устройство рутировано, ибо само название намекает об этом.
Как удалить системные программы с помощью Root Explorer:
- первым делом устанавливаем приложение;
- ищем папку system/app;
- выбираем нужное и удерживаем палец до тех пор, пока не выскочит меню и выбираем пункт Удалить;
- либо отмечаем галочкой при удалении сразу нескольких штук.
Источник: https://rpilot62.ru/koren-diska-s/
По умолчанию Google не оснащает девайсы под управлением Android полноценным файловым менеджером, поскольку это противоречит политике компании. Доступ к различным файлам осуществляется с помощью соответствующих приложений – фото, видео, текстовый редактор и т. д. Но рано или поздно необходимость доступа непосредственно к файлам всё же возникает.
Какие папки находятся в Андроид
Содержание — Какие папки находятся в Андроид
В какой папке находятся контакты и другие данные на Android? Формат файловой системы Android не похож на оболочку Windows. Вот как организована внутренняя память здесь:
- Память устройства – это память, с которой вы будете работать. Здесь вы сможете использовать и изменять любые файлы. Как проводник Windows или Mac. Здесь хранятся данные некоторых приложений – фотографии, видео, кэш игр или интернет-браузера и т. д.
- SD-карта – на многих устройствах Android также есть слоты для SD-карт. Вы можете подключить SD-карту к компьютеру или другому устройству, загрузить на неё файлы и затем вставить в смартфон. Если вы используете устройство на Marshmallow и SD-карту, отформатированную для использования в качестве внутреннего накопителя, она не будет отображаться в файловом менеджере отдельно, а вместо этого станет частью вашего устройства.
- Root – в Android есть специальная корневая папка, в которой хранятся данные операционной системы, конфиденциальная информация и т. д. Большинство файловых менеджеров не могут вносить здесь изменения из соображений безопасности. Если только у вас нет доступа root и файлового менеджера, способного его использовать. Получение root и доступ к системным данным требуют знаний об устройстве системы и назначении её компонентов, поэтому новичкам лучше не рисковать.
Память устройства будет содержать несколько папок, созданных Android. Некоторые из них генерируются и используются приложениями для хранения кэш-файлов, поэтому не следует их изменять или удалять. Но если удалить только их содержимое, можно освободить немало места. Как найти директории загрузок или Bluetooth? Вот они:
- Все фотографии с камеры телефона сохраняются в этой папке, как и на других цифровых камерах. Они отображаются в утилитах «Галерея» или «Фото», но физически находятся здесь. Это касается и хранения видеофайлов.
- Bluetooth – говорит само за себя;
- Download. Здесь располагаются загрузки браузера. Их можно свободно изменять, удалять или перемещать. Скачанные файлы можно экспортировать на любой накопитель.
- Movies, Music, Pictures, Ringtones, Video. Это папки, предназначенные для хранения ваших личных медиафайлов. Необходимы для быстрого доступа и синхронизации Android-смартфона с ПК.
- папка System хранит все системные настройки и данные всех приложений смартфона.
Вы можете просматривать эти папки из любого файлового менеджера. Один щелчок по файлу отобразит список установленных приложений, которые его поддерживают. Вы можете работать с хранящимися здесь данными напрямую, открывая их как на ПК.
Прозрачность и функциональность файловой системы Android является одним из её преимуществ перед iOS. Она позволяет вам легко работать с файлами, открывая их в любом приложении… если вы знаете, как это сделать и куда устанавливаются новые приложения. Android по умолчанию оснащён портированным файловым менеджером. Некоторые производители предварительно устанавливают собственные, более мощные утилиты. В противном случае для полноценного управления файловой структурой Android понадобится стороннее приложение. Вот что вам нужно знать.
В устройствах Android 6.x (Marshmallow) или новее есть встроенный файловый менеджер, он просто скрыт в настройках. Откройте Настройки—Память—Другое, и вы получите полный список всех файлов и папок в памяти смартфона. Приложение также можно вывести отдельным ярлыком на рабочий экран. В версии Nougat Android 7 файловый менеджер является частью приложения «Загрузки», но по сути это одно и то же. Здесь отображаются определённые типы файлов, такие как изображения, видео, музыка и загрузки. Чтобы получить доступ к полной файловой системе телефона, зайдите в Настройки—Память—Другое.
Но встроенный менеджер довольно слаб по сравнению с некоторыми вариантами, доступными в Google Play. Для более эффективного управления файлами установите один из доступных файловых менеджеров. Solid Explorer – один из самых популярных файловых менеджеров в Play Market. Он имеет мощные встроенные функции, такие как доступ к облачной учётной записи и возможность запуска двух окон в ландшафтном режиме (на любом устройстве!). Хорошо работает поддержка клиентов и часто выходят обновления. Через 2 недели бесплатная пробная версия закончится, и за дальнейшее использование придётся заплатить 2 доллара.
ES File Explorer – один из лучших root-файл менеджеров, доступных в Google Play Store. Одной из основных особенностей утилиты является использование Корзины, где хранятся недавно удалённые данные. Это бесплатное приложение не только содержит все основные функции управления файлами, но также имеет возможность управлять любыми приложениями на рутированном смартфоне. Возможности утилиты:
- доступ, сортировка, передача, переименование, копирование и вставка, удаление, резервное копирование или восстановление любых файлов и папок на устройствах Android с root;
- сжимайте документы, распаковывайте сжатые данные;
- зашифруйте данные паролем;
- загрузите мультимедиа в облачные сервисы.
Root Browser File Manager – мощный и эффективный проводник с внушительным функционалом. Особенности:
- Измените возможности доступа на смартфоне или других устройствах;
- отправляйте файлы по отдельности или партиями;
- создавайте папки и изменяйте их на своё усмотрение;
- сделайте полную копию, удалите, переименуйте и даже переместите данные на другое устройство;
- сохраните файлы в любом месте на устройстве.
File Manager + позволяет управлять файлами и папками на устройстве, NAS и в облачном сервисе. Управляйте файлами как в локальной папке, так и в облачном хранилище. Поддерживает все действия проводника, такие как просмотр, поиск, навигация по структуре папок, копировать/вставить, вырезать/удалить, переименовать, распаковывать и сортировать. Полный контроль над файлами мультимедиа, документами и APK. Доступ к удалённому или совместному хранилищу, например, к NAS и FTP-серверу. Проанализируйте локальное хранилище, чтобы удалить ненужные файлы.
Если вам необходим доступ к записям календаря или заметкам, необходимо отталкиваться от используемого приложения. Все файлы данных утилит находятся в папке /data/. В File Explorer от NextApp есть новые способы передачи файлов между Android и компьютером, встроена поддержка нескольких Windows, что позволяет одновременно просматривать два окна, а также поддержка большинства форматов файлов и документов, в которых хранятся приложения. Доступ к сетевому компьютеру, включая FTP, WebDAV и SMB. Просмотр аудиоконтента, плейлистов, альбомов и исполнителей.
Гибкая операционная система Android позволяет использовать множество настроек, и одним из наиболее популярных методов персонализировать свой смартфон является установка собственных мелодий и звуков уведомлений. Для этого сначала необходимо разобраться с файловой структурой и правильно определить место, где хранятся рингтоны.
Для начала вам нужно скачать мелодию звонка или звук уведомления прямо на ваше устройство Android или перенести её с компьютера на внутреннее хранилище. Android поддерживаются форматы MP3, M4A, WAV и OGG, поэтому практически любой аудиофайл, который вы можете скачать, будет работать.
После того, как вы загрузили звуковой файл, вам нужно переместить его в нужную папку. Здесь необходимо использовать сторонний файловый менеджер. Рассмотрим процедуру на примере ES File Explorer. После установки проводника откройте его и перейдите в папку «Download» во внутренней памяти или на SD-карте (в зависимости от настроек девайса). Выделите файл длинным нажатием, затем в меню нажмите Вырезать. Нажмите кнопку «Назад» один раз, чтобы вернуться в предыдущий каталог. Здесь откройте папку Ringtones, затем нажмите «Вставить». Если на вашем устройстве нет папки «Ringtones», просто создайте её.
После переноса рингтона в нужную папку перезагрузите телефон или планшет, чтобы Android мог увидеть файл. Откройте «Настройки» и перейдите к «Звук и уведомление». Выберите «Рингтон» или «Мелодия уведомления по умолчанию», найдите в списке стандартных сигналов свой и установите его в качестве мелодии звонка. Если вы используете SD-карту, получить доступ к каталогу Android можно также и через cardreader и ПК. При этом могут обнаружиться новые каталоги, которые не отображаются в проводнике Android. Тем более в том случае, если вы используете одну и ту же SD-карту на нескольких устройствах.
Доступ к этим документам можно получить только с использованием root и стороннего файлового менеджера. Файл с контактами называется contacts.db или contacts2.db, и располагается по пути:
/data/data/com.android.providers.contacts/databases/
Это файл базы данных, поэтому углубляться в его редактирование не стоит. Чтобы экспортировать контакты в файл и сохранить его на карте памяти или ПК, воспользуйтесь встроенными инструментами. Откройте «Контакты», затем «Меню», выберите «Экспорт» и отметьте нужные контакты, затем выберите «Экспорт на карту памяти» и нажмите ОК. В папке storage/sdcard1 появится документ с расширением .vcf. перенесите его на другое устройство или ПК. Чтобы восстановить контакты, зайдите в меню «Контакты», выберите «Импорт из внутренней памяти». Укажите путь, по которому хранятся контакты на вашем Android и дождитесь окончания копирования.
Текстовые сообщения и MMS также хранятся в паке data:
/data/data/com.android.providers.telephony/ databases/mmssms.db
Для их сохранения или переноса на другой девайс понадобится специальное ПО. Например, SMS Backup & Restore или другое подобное. Такой софт работает по одному принципу – запустите утилиту – Backup SMS – укажите путь для сохранения и дождитесь окончания операции. После этого скопируйте файл на ПК или другое устройство. Восстановить SMS можно с помощью той же утилиты. Выберите Restore SMS, укажите путь где хранятся смс и дождитесь окончания восстановления.
Иногда пользователю устройства с системой от Google приходится столкнуться с нетривиальными задачами, решение которых требует сначала найти папки data и system, где находятся важные файлы. Как это сделать на Android, мы расскажем в статье.
В первую очередь, пользователю понадобится файловый менеджер, который показывает не разбивку по мультимедийным данным, а реальное содержание диска. Иногда такие менеджеры встроены в прошивку, в противном же случае можно обратиться в Play Store, где есть и бесплатные варианты.
Далее с помощью него выходим в корень системы, обозначенный как «/». В ряде менеджеров для быстрого доступа к оному есть отдельный пункт в Action Bar, а где-то нужно просто нажать на знак «..» или выбрать «Корень файловой системы». Именно тут на Android и можно обнаружить папки data и system, имена их, кстати, тоже начинаются с косой черты.
Стоит обратить внимание, что данные разделы, особенно второй, содержат критически важную информацию. Если у пользователя имеется root‑доступ и он удалит файлы в папках data и system, это может вызвать проблемы с работоспособностью устройства.
24 января 2017
По материалам androidauthority.com
Файловые менеджеры на Android могут быть удобным инструментом для организации хранения данных в вашем смартфоне, но сама структура Android (или ее кажущееся отсутствие) c непривычки может показаться несколько запутанной. Данные приложений, картинки, музыка – и доступ к этому всему из одной корневой папки – это несколько иной подход к иерархической структуре, чем то, к чему привыкли пользователи ПК и Mac, и подход этот дает пользователям намного больше возможностей, чем iOS.
В Android вы не сможете получить доступ к глубоко спрятанным системным файлам через обычный файловый менеджер или с помощью подключения к ПК. Но это не значит, что вы можете удалить по своей прихоти любой файл, какой захотите. Давайте посмотрим, как организованы типичные папки в памяти устройства, для чего они нужны и что из этого вы можете удалить, а что нет.
Иерархия памяти устройства на Android
Поскольку Android – это операционная система на базе Linux, в вашем телефоне файловая система также организована по принципу Linux. В этой системе на каждом устройстве есть шесть основных разделов: boot, system, recovery, data, cache и misc. Карты памяти microSD также имеют собственную иерархию памяти. Устройства, несущие на борту Android 7.0 Nougat, получили возможность непрерывного обновления за счет того, что в пару к системному разделу создается второй и один из них в фоне обновляется, а при перезагрузке происходит переключение, позволяющее обновленной системе заработать.
Вот краткое описание того, что содержится в каждой папке.
- boot – Эта папка содержит ядро, виртуальный диск и др., то есть то, что требуется для загрузки телефона, когда вы его включаете.
- system – Папка system содержит файлы операционной системы (также известные как образ системы), которые включают в себя также графический интерфейс Android и предустановленные приложения.
- recovery – Альтернативная возможность загрузить ОС, программы из папки recovery позволяют пользователю делать бэкапы других папок и восстанавливать их.
- data – Папка data сохраняет информацию пользователя, от контактов и сообщений до приложений и музыки, и вот к этому разделу вы имеете доступ через файловый браузер. После сброса до заводских настроек этот раздел стирается.
- cache – Android хранит здесь часто используемые данные и компоненты приложений. Этот раздел может быть стерт для устранения определенных проблем и автоматически восстановлен и обновлен со временем.
- misc – Этот раздел содержит другую важную информацию о настройках системы, такую как конфигурация USB, настроек сети вашего оператора и другие аппаратные настройки, которые в графическом интерфейсе отображаются в виде переключателей вкл./выкл.
Без root–прав пользователи Android могут иметь доступ только к разделу с данными, который открывается вам, когда вы подключаете устройство к своему ПК или используете файловый браузер. Если память вашего телефона может быть расширена при помощи карты, память карты также включается в этот раздел с данными, доступными через ПК или просмотрщик файлов.
Обычно у вас есть доступ только данным приложений, которые хранятся в разделе пользовательских данных. Для доступа к остальной памяти вам потребуются root-права
Приложения и папки в разделе данных
Итак, бегло окинув взглядом основные папки, мы отметили, что у нас нет доступа к загрузочным файлам, файлам восстановления и или системным файлам Android, когда мы просто просматриваем файлы при помощи браузера. Из чего следует утешительный вывод: нельзя просто так взять и вызвать своими действиями крах системы. Совсем другая ситуация возникает, когда у вас есть root-права. Так или иначе, с тем, что хранится в данном разделе, надо быть поаккуратнее: определенные приложения могут задействовать данные, которые здесь сохранены, и перемещение или удаление их может повлечь за собой нестабильную работу системы.
Теперь давайте посмотрим, что находится в разделе данных на вашем устройстве. Для того, чтобы это было возможно, в телефонах с Android версий Marshmallow или Nougat есть свой файловый менеджер, который дает доступ ко всему разделу. Эту опцию можно найти в меню Настройки- Память-Накопитель-Другое. Ряд аппаратов на более старых версиях Android могут иметь, а могут не иметь собственный файловый менеджер, зависит от производителя.
В качестве альтернативы есть множество сторонних приложений, доступных в Play Store, которые выполняют ту же самую роль, например, FX File Explorer или Total Commander.
Можно также управлять вашими файлами с вашего ПК при помощи подключения по USB. Стоит только удостовериться, что ваш телефон находится в режиме MTP (Передача файлов), чтобы вы могли видеть все свои файлы.
Получить доступ к памяти вашего устройства можно при помощи ПК или напрямую через файловый браузер
Если у вас есть ощущение, что память устройства выглядит переполненной и папок слишком много, приглядитесь к ним. Вы увидите многочисленные папки, связанные с приложениями, возможно, даже остатки от тех приложений, что вы уже удалили. Как правило, лучше не трогать никакие папки приложений, но если вы помните, что приложение было удалено, а папка от него осталась, ее удаление вреда не причинит. Скорее всего, она пустая или в ней остались какие-то бесполезные лог-файлы.
Даже если вы не устанавливали большого количества приложений, по умолчанию этот раздел с пользовательскими данными может содержать ряд папок – в них хранятся ваши контакты, музыка, картинки и все остальное. Вот самые основные папки, не связанные со сторонними приложениями, которые вы можете найти.
- Android – это место, куда по умолчанию сохраняются кэш приложений и данные. Эту папку не рекомендуется удалять, если вы не хотите потерять данные приложений. Удаление этой папки может привести к некорректной работе некоторых из них.
- Alarms, Ringtones, Notifications – как видно из названий, в этих папках хранятся аудиофайлы для будильников, рингтонов и уведомлений, которые могут быть использованы как дефолтными, так и сторонними приложениями.
- Cardboard – здесь хранятся данные для ряда приложений VR, а если таковых нет, она остается пустой.
- DCIM – здесь лежат фотографии, которые вы делали при помощи своего основного приложения камеры. Также вы можете увидеть такую папку и на карте microSD, если вы сохраняете фотографии и на нее.
- Downloads – здесь находится все, что скачано вами в веб-браузере, например, в Chrome или Firefox.
- Pictures, Music, Movies, Video – Это папки, которые по умолчанию используются вашими медиаприложениями. Некоторые приложения позволяют вам назначать другие папки, но большая часть медиаплееров по умолчанию будет использовать эти директории. Скриншоты чаще всего сохраняются в папке с картинками.
- Podcasts – Эта папка используется рядом приложений, чтобы отделять подкасты от остальных музыкальных файлов. Если вы не пользуетесь приложениями для прослушивания подкастов, она будет пустой.
Итак, какие папки мне можно (или нужно) удалять?
Не уверен – не удаляй. Это справедливо для всех папок приложений, и трогать их не стоит, за исключением тех случаев, когда вы точно знаете, что хотите сделать. Добавлять и удалять файлы из любых папок с медиа абсолютно безопасно, но постарайтесь в порыве наведения порядка не снести саму папку. Если вы видите, что папка пуста, например, ничего нет в папке Alarms, вы, можете подумать, что она и сама не нужна. Но, с другой стороны, папка не занимает много места. И возможно, она потребуется какому-либо приложению впоследствии, поэтому так ли вам необходимо ее удалять?
Со временем встроенная память вашего устройства будет содержать гораздо больше папок, чем было перечислено выше. Вы будете устанавливать и удалять все большее число приложений. Поэтому наводить порядок в своем устройстве никогда не повредит, ну, разве что вы вообще редко перемещаете файлы в своем телефоне, скачиваете и удаляете их. И еще, удаление пустой папки не освободит вам дополнительного места в памяти. Так что, если требуется выиграть место, лучше посмотрите, какие вы можете удалить ненужные приложения/фильмы, которые не станете пересматривать и т.п.
Теперь, когда вы получили более полную картину того, что это за папки хранятся в памяти вашего устройства, вам будет проще управлять своими файлами, не боясь «сделать что-нибудь не то».
Используемые источники:
- http://blog-bridge.ru/novichku/chto-takoe-kornevaya-papka-ponyatno-o-neizvestnom.html
- https://dcvesta.org/gde-nahoditsya-kornevaya-papka-na-android/
- https://upgrade-android.ru/stati/stati/5232-kakie-papki-nakhodyatsya-v-android.html
- https://24hitech.ru/kak-naiti-papki-data-i-system-na-android-prostoi-pyt.html
- http://android.mobile-review.com/articles/47343/
Иногда пользователю устройства с системой от Google приходится столкнуться с нетривиальными задачами, решение которых требует сначала найти папки data и system, где находятся важные файлы. Как это сделать на Android, мы расскажем в статье.
В первую очередь, пользователю понадобится файловый менеджер, который показывает не разбивку по мультимедийным данным, а реальное содержание диска. Иногда такие менеджеры встроены в прошивку, в противном же случае можно обратиться в Play Store, где есть и бесплатные варианты.
Далее с помощью него выходим в корень системы, обозначенный как «/». В ряде менеджеров для быстрого доступа к оному есть отдельный пункт в Action Bar, а где-то нужно просто нажать на знак «..» или выбрать «Корень файловой системы». Именно тут на Android и можно обнаружить папки data и system, имена их, кстати, тоже начинаются с косой черты.
Стоит обратить внимание, что данные разделы, особенно второй, содержат критически важную информацию. Если у пользователя имеется root‑доступ и он удалит файлы в папках data и system, это может вызвать проблемы с работоспособностью устройства.
Друзья, всем привет! Сегодня я расскажу вам что такое корневая папка и как её найти. Наверняка, у многих из вас спрашивали хоть раз вопрос: «Сохраняем в корень?»
Мне, например, задавали такой вопрос буквально вчера при печати фотографий в студии. Кстати, этот вопрос задают в любом копи-центре, когда вы хотите что-то отсканировать и сохранить на флешку.
Если вас вводит в ступор этот вопрос, то читайте дальше информацию и будете в курсе данного понятия.
Подробнее про корневую папку
Корневая папка или корневой каталог является местом, где хранятся все файлы системы. Она существует на компьютере, на флешке, на телефоне, а также на сайте.
Корневая папка, если говорить простыми словами, — это корень диска, откуда потом вырастают (нет, не ноги 🙂 ) все остальные папки. Она потому так и называется. Кстати, именно она является главным звеном любой техники, где есть память.
Что такое корневая папка в компьютере
Корневая папка есть в каждом компьютере. Их количество зависит от количества дисков. Например, в каждом ПК или ноутбуке есть 2 как минимум корневые папки: на диске С и на диске D.
В основном, пользователи сохраняют файлы на диск С. Сам диск и является непосредственно корневой папкой, из которой в дальнейшем вырастают другие.
Что такое корневая папка на флешке (карте памяти)
Корневая папка имеет одинаковый принцип работы на всех устройствах. Так, когда вы вставляете карту памяти в компьютер, чтобы сохранить туда какую-то информацию, вы ее скачиваете в корневую папку флешки. Уже потом, когда вам потребуется рассортировать файлы на карте памяти, вы, возможно, создадите некие дополнительные папки, которые будут ответвляться от основного «корня» флешки.
Идеальный пример, на котором сразу становится понятно явление корневой папки — это дерево. У любого дерева есть корни, из которых оно растет: со многочисленными ветвями, листочками и т. д. В качестве дерева у нас выступает компьютер, в качестве корней — корневой каталог, в качестве ветвей и листочков — папки с файлами.
Что такое корневая папка в телефоне
Это место, в котором располагается операционная система, сохраняются все файлы, включая музыку, фото, видео, программы. В телефонах, андроидах где нет возможности вставить дополнительную карту памяти, все файлы сохраняются в корневую папку.
Что такое корневая папка сайта
Для тех, кто зарабатывает или хочет зарабатывать на сайтах или блогах, пригодится информация, что у веб-ресурсов тоже есть корень. Корень web-сайта — это место, где хранятся все необходимые для работы ресурса файлы, которые загружены на сервере.
У каждого хостинга существует свой корень веб-ресурса, который может быть доступен путем использования файлового менеджера.
Статьи в тему:
Вы можете спросите: «А для чего мне вообще нужно знать информацию о корне сайта?» Ответ простой: если вы вдруг заведете свой блог и захотите получать с него пассивный доход, например, посредством рекламы, то вам нужно будет загрузить рекламный файл в корневую папку сайта. А как вы это сможете сделать, если ничего про корень не знаете, правильно?
Также любому блогеру или веб-мастеру необходимо знать эту информацию, поскольку для внесения изменений в какой-либо файл на ресурсе, нужно заходить в корень сайта.
Где находится корневая папка?
Что это такое — корневая папка, мы выяснили. Теперь необходимо разобраться, как ее найти и для чего это нужно. Где можно искать корневой каталог?
Это можно сделать в:
На флешке
Вы даже не представляете себе, как просто искать корень на флешке. Подключив карту памяти к компьютеру и открыв ее, вы сразу попадаете в корневую папку флешки. Если не создавать на флешке дополнительных личных папок, все, что загружается на флешку, загружается в корневую папку. Вот так. Все предельно просто.
На телефоне
Как искать корневую папку в телефоне? Телефон на андроиде может открыть вам доступ к корневой папке при помощи 2-х способов:
- с помощью файлового менеджера при подключении телефона к компьютеру;
- с помощью программы Total Commander.
Первый способ самый простой. Подключив телефон к компьютеру с помощью usb-провода, вы увидите на экране файловый менеджер, который предложит открыть папку для просмотра файлов. Папка, которую вы откроете и будет являться той самой корневой, которая содержит в себе множество полезных системных файлов и папку SD mini (карта памяти).
Категорически не рекомендуется удалять что-либо из корневой папки телефона. Системные файлы, содержащиеся в ней, обеспечивают надлежащую работу телефона, а их удаление может спровоцировать поломку.
Второй способ тоже достаточно простой. Если у вас телефон на ОС Андроид, скачайте программу Total Commander из Play market. Установив ее на телефон, откройте приложение. Вы увидите множество папок с разными названиями, среди них будет папка «Корень файловой системы». Это то, что вам нужно. Приложение выполняет полезную роль сортировщика файлов, их удаления. С его помощью можно нормализовать работу телефона и почистить его память.
На сайте
Гораздо труднее найти корневой каталог сайта. Как правило, с необходимостью найти корень сайта сталкиваются впервые, когда хотят загрузить что-то на собственный ресурс и нам предлагают загрузить файл в корневую папку для подтверждения права публикации.
Для соединения и входа в корень каталога можно воспользоваться FTP. Мы, к примеру, работаем либо через FileZilla, либо через Total Commander. Также еще можно воспользоваться панелью управления на хостинге.
Чаще всего директория веб-ресурса находится в папках со следующими названиями «HTDOCS», «www», «domains». В зависимости от выбранного вами хостинга названия папок могут отличаться. Если вы сами не можете найти корень сайта, то можно написать в службу поддержки хостера.
Файловый менеджер для открытия корневой папки сайта выглядит вот так:
Войдя в папку «www», у меня откроются вот такие папочки wp-admin, wp-content, могут быть robоts.txt, .htaccess.
Если вы работаете на платформе WordPress, то в корневом каталоге вы найдете такие же файлы.
На компьютере
Как найти корень на компьютере? Здесь все предельно просто. Все мы знаем о наличии в компьютере дисков С и D. Каждый диск является этой самой корневой папкой. То есть у диска С корневая папка имеет одноименное название. В ней находятся, как правило, другие папки с названием Документы, Видео, Музыка и т. д. Чтобы попасть в корневую папку диска С, вам нужно:
- нажать кнопку «Пуск»;
- открыть «Компьютер»;
- открыть диск С.
Как уже было сказано, диск С и есть та самая корневая папка, где хранятся все системные файлы и прочие компьютерные премудрости. Вот такое получается древо 🙂
Друзья, надеюсь, вы узнали нечто новое из этой статьи, что вам непременно пригодится, и я дала вам исчерпывающий ответ на вопрос «Что такое корневая папка?»
Может быть вы знаете другие интересные способы обнаружения корневых папок сайта? Поделитесь ими в комментариях!
А вам было бы интересно понаблюдать за экспериментом «Комплексное продвижение блога»? Если да, то присоединяйтесь. Ведь в ходе данного эксперимента вы узнаете: какими методами мы будем продвигать блог, какие из них окажутся эффективными и какие результаты они принесут; какой прирост посещаемости будет у нас ежемесячно; сколько мы заработаем и многое другое.
Онлайн-эксперимент в блоггинге!
Следите за блогерским шоу, проходящем в реальном времени, на ваших глазах. Здесь и сейчас.
Не забывайте подписываться на получение анонсов статей с блога, а также на наши странички в соцсетях, Youtube-канал.
Root или Rooting – получение доступа к корневому каталогу вашего Android-устройства. Это сложная операция, которая бросает вызов пользователям, но вознаграждает своих участников. Если вам ещё предстоит научиться root’ать Android, приготовьтесь читать, ведь мы объясним плюсы и минусы использования взломанного Android-устройства, как получить доступ к корневому каталогу Android у разных производителей смартфонов и как root’ать ваш смартфон.
На некоторых устройствах доступ к корневому каталогу проще, чем на других.
Что значит root?
Термин «root» происходит из мира Linux. Root в Android – это то же самое, что и на Linux: он дает вам полный доступ ко всей файловой системе, что делает вас «суперпользователем». Рут позволяет вносить глубокие изменения в программное обеспечение.
Но для начинающих пользователей доступ к корневому каталогу несет с собой риски, потому что в процессе можно легко удалить очень важные системные файлы. Это одна из главных причин, почему Android-смартфоны не имеют корневого доступа по умолчанию: чтобы избежать невинных, но катастрофических ошибок.
Доступ к корневому каталогу часто достигается с помощью скрипта, который вы устанавливаете в режиме загрузки Android, далее скрипт выполняется самостоятельно, в процессе предоставляя вам root-доступ. Этот скрипт зачастую использует уязвимость в ядре операционной системе, выполняя так называемую «эскалацию привилегий».
SuperSU – одно из лучших приложений для root-доступа на Android.
Как мы уже говорили выше, привилегии root превращают вас из обычного пользователя в суперпользователя с полным доступом к системе Android. Самый простой способ расширить права суперпользователя для приложений – это инструмент под названием SuperSU.
Вы можете выполнять root в каждом конкретном случае, для конкретных ситуаций или на постоянной основе, чтобы приложение могло помочь вам полностью контролировать ваш Android. Вы также можете снять статус суперпользователя в любое время.
Если вы обнаружите, что запутались в какой-либо терминологии, мы постараемся разобрать наиболее важные термины пользовательского интерфейса.
После того, как вы получили корневой доступ, вы можете включить собственный диск на Android.
Могу ли я потерять гарантию с root’ом Android?
В целом, корневой доступ к вашему Android-устройству аннулирует вашу гарантию, но это не всегда прозрачный процесс. Некоторые устройства, например, серия Nexus от Google, в значительной степени предназначены для корневого доступа и модификации разработчиками Android для дальнейшего продвижения платформы. Но вы не должны ожидать подобной снисходительности от всех OEM-производителей.
Некоторые телефоны были спроектированы так, чтобы их можно было разблокировать и получить корневой доступ.
Позиции производителя и операторов
HTC является единственным производителем, который снисходительно смотрит на взлом корневой системы телефона. HTC лихо решила предоставить на все свои смартфоны специальный разблокирующий загрузчик, который не оказывает влияния на гарантию.
HTC имеет список устройств с разблокированными загрузчиками на официальном сайте, но отмечает, что любой будущий ремонт, который вам потребуется, может не покрываться гарантией.
HTC является единственным производителем, который полностью поддерживает модификации системы.
Таким образом, разблокирование загрузчика или корневой доступ к вашему смартфону не обязательно аннулирует вашу гарантию, но, как говорит HTC: «Если доказано, что дефект связан с изменением среды программного обеспечения по средствам корневого доступа, тогда гарантийное требование признается недействительным».
Недавно LG включила разблокировку загрузчика для трех смартфонов. Тем не менее, корневой доступ к телефонам LG немедленно устраняет гарантию.
Sony менее жестока в этом отношении: «Мы рассматриваем эти случаи индивидуально. Если в мастерской обнаружена модификация [подобная root-доступу], которая не связана с дефектом, мы склонны оставаться на стороне клиента».
Samsung в меньшей степени приспосабливается: «Поскольку корневой доступ модифицирует устройство так, как это запрещено, Samsung не будет предоставлять никаких гарантий в подобных случаях. Что касается гарантийного соглашения между клиентом и продавцом, применяются правовые нормы, независимо от гарантийных правил Samsung».
Устройства Samsung предлагают удобный режим загрузки для установки новой прошивки, даже если компания не поддерживает такого решения.
Корневой доступ к Android: Законно?
Это полностью зависит от того, где вы проживаете. В США модификация цифровых продуктов, таких как программное обеспечение мобильных устройств, покрывается законом об авторском праве в цифровую эпоху (DMCA). Критически, некоторые части этого закона прописывает бюро по защите авторских прав США, и они включают такие вещи, как root’инг.
Таким образом, хотя корневой доступ в США технически является незаконным в рамках DMCA, одним из таких исключений для DMCA является корневой доступ к Android-устройствам «по крайней мере до 2015 года». И пока это было большой победой для поклонников цифровой свободы ещё в 2012 году, законность этого акта должна быть установлена даже сейчас, в 2017 году.
Для пользователей России, ситуация намного яснее: Фонд свободного программного обеспечения интенсивно работал над проблемой корневого доступа и после тщательного изучения вопроса пришел к выводу, что root’инг устройства и установка неофициального программного обеспечения не влияют на ваши права по отношению к гарантии на оборудовании.
Легальность корневого доступа к Android зависит от того, где вы живете.
Согласно европейской директиве EC 1999/44/CE, даже при корневом доступе и установке пользовательских ПЗУ, владелец Android-устройства может предъявить претензии по гарантии на срок до двух лет после покупки. Это решение, однако, применимо только к требованиям, предъявляемым к аппаратной части и, если производитель может доказать, что модификация программного обеспечения вызвала дефект, тогда вам не повезло.
Хорошая новость для России заключается в том, что доказывать должен розничный продавец или изготовитель, чтобы уточнить, становится ли причиной пользовательский ПЗУ или сам процесс корневого доступа.
В США ситуация несколько менее четкая, она сводится к беспорядку позиции производителя, оператора и розничного продавца. Простой ответ заключается в том, что вы не должны ломать корневой доступ, пока не закончится гарантия.
Как распознать root вашего устройства?
Если вы купили подержанное Android-устройство и хотите знать, было ли оно ранее взломано или модифицировано, самый простой способ – проверить root с помощью простого бесплатного приложения для Android. К счастью, есть несколько отличных приложений для проверки root-доступа.
Jared Rummler из JRummy Apps отвечает за Root Check, отличное приложение, которое не только говорит вам, если ваше устройство имеет корневой доступ в настоящее время, но и подскажет хороший глоссарий терминов и ссылок на другие хорошие приложения JRummy.
Приложение JRummy Root Check – отличный инструмент для управления root-правами.
Root Checker от разработчика Joey Krim, является самым популярным приложением для проверки корневого доступа. Root Checker делает практически то же самое, что и Root Check, но некоторые функции зарезервированы для PRO-версии. Бесплатная версия, тем не менее, по-прежнему предоставляет вам разъяснения и дает ссылки на другие root-приложения.
Root Checker от Joey Krim – это приложение для проверки root’а для Android.
Преимущества корневого доступа в Android
Существует множество причин для root’а вашего устройства, среди которых и большой список root-приложений на Android, возможность удаления предварительно загруженных приложений для браузеров, а мир пользовательских ПЗУ гораздо шире традиционных функций. Резервное копирование устройства также становится значительно проще с root-правами. С помощью корневого доступа вы сможете передать расширенный доступ приложению, работающему на уровне корневого доступа, как Titanium Backup, и периодически создавать резервные копии всей системы, поэтому, независимо от того, что происходит с вашим телефоном, вы всегда можете иметь обновленную резервную копию для восстановления.
С root-правами доступны некоторые невероятно мощные приложения для Android.
Root-доступ также позволяет вам изменять мельчайшие детали в Android-системе. Конечно, вы можете запустить полномасштабный пользовательский ПЗУ для полного преобразования, но вы также можете вносить небольшие изменения с Xposed Framework. Возможно, вы просто захотите создать новую загрузочную анимацию, изменить некоторые звуковые настройки или разогнать процессор. Всё это возможно с помощью корневого доступа.
Благодаря root-доступу вы также можете увеличить время автономной работы своего Android, уменьшив мощность процессора или используя автоматический переход в спящий режим с такими приложениями, как Greenify. Как упоминалось выше, удаление предварительно установленных приложений также снижает требования к системным ресурсам, улучшая время автономной работы.
Болкировщики объявлений и полная системная автоматизация с помощью Tasker – ещё две причины для корневого доступа Android, но ваши причины могут быть личными, как и то, что вы можете сделать с root-правами. Возможно, вы захотите всё изменить, может быть, что-то отдельное. Независимо от того, насколько глубоко вы собираетесь залезть в систему, корневой доступ приведет вас туда.
Такие приложения, как Tasker, могут автоматизировать каждый уголок вашей Android-жизни. Но только с корневым доступом.
Почему вы не должны root’ать Android?
Существует несколько причин: корневой доступ, например, аннулирует вашу гарантию, может быть сложным и опасным процессом, во многих случаях вы больше не будете получать ОТА-обновления.
После того, как вы получите корневой доступ, злоумышленнику также намного проще воспользоваться разрешениями корневого доступа. Разрешения доступа к корневому каталогу должно выполняться с большей осторожностью, нежели слепое «Принять» в Google Play Store, когда появляется список разрешений. Это ответственность, которую вы должны воспринимать очень серьезно.
Пользователям с корневым доступом необходимо уделять особое внимание тем приложениям, которым они предоставляют права суперпользователя.
Если вы можете получить корневой доступ к телефону, вы, скорее всего, сможете вручную обновить системное программное обеспечение, но это всё равно не так удобно, как автоматические обновления.
Есть также больше потенциальных осложнений при обновлении корневого доступа Android-устройства, нежели при обычном обновлении. Опять же, они совершенно работоспособны, но потенциально больше раздражают обычного пользователя.
Мы описывали некоторые другие причины, по которым вам не следует выполнять корневой доступ к Android, мы описывали их в отдельной статье.
С помощью root-прав вы получаете уведомления об OTA-обновлениях, но вам придется обновляться вручную.
Как мне настроить свой смартфон?
Поскольку процесс, используемый для коренного доступа отдельных устройств сильно меняется, нет большого смысла в предоставлении отдельных учебников. Самое простое – нажать кнопку поиска и найти подходящее руководство. Но вот некоторые общие правила.
Как настроить устройства Samsung
Поскольку устройства Samsung поддерживаются отличным программным обеспечением Odin, корневой доступ к Samsung, как правило, очень простая процедура. Всё, что вам нужно сделать, загрузить программу Odin на свой компьютер и запустить последнюю программу Auto-Root от разработчика Chainfire.
Часто появляются и другие способы корневого доступа к Galaxy, иногда CF-Auto-Root требует некоторого времени, прежде чем выйдут настройки для нового устройства, но, как правило, это самый лучший и надежный из доступных методов, если вы вообще не уверены в этом процессе.
Здесь следует повторить, что Samsung включает специальный счетчик на своих устройствах. Это значит, что, если вы получите корневой доступ к Galaxy и запустите что-нибудь из root-приложений, а затем вернете устройство для ремонта, Samsung может отказаться от вашего требования из-за внесенных изменений, которые не покрываются гарантией.
Вы легко сможете получить доступ к корневому каталогу Samsung Galaxy с помощью Odin и CF-Auto-Root.
Как настроить смартфон LG?
Для устройств LG не требуется сторонних программ, как Odin. Всё, что вам нужно, это компьютер и некоторые команды ADB, с помощью которых можно запустить скрипт, или вы можете воспользоваться приложением One Click Root, если вы растерялись с ADB.
LG также предоставляет официальные инструкции по разблокированию загрузчика LG G4 ещё в середине 2015 года, но с предостережением о том, что вы будете аннулировать гарантию, если сделаете это.
Как настроить телефоны Sony?
В зависимости от того, какой у вас телефон Sony – с разблокируемым загрузчиком или нет – процесс доступа к корневому каталогу будет немного отличаться. Если ваш загрузчик разблокирован официально, гораздо проще добраться до корневого каталога вашего Xperia, а затем внести дополнительные изменения.
Вам просто нужно проверить список устройств Xperia на официальном сайте Sony, на предмет разблокируемого загрузчика и, если ваше устройство находится в списке, вы найдете для него уникальное ПО. Мы рекомендуем TWRP, где вы найдете удобную страницу поддерживаемых устройств, что сделает поиск намного проще. Отсюда всё, что вам нужно сделать, установить SuperSU и запустить его через загрузчик.
Это процедура TWRP на Nexus 5X.
Как настроить телефоны Nexus?
Google помогает разработчикам и техническим энтузиастам делать то, что они хотят, поэтому вам не нужно запрашивать код разблокировки или чего-то подобного для загрузчика Nexus. Просто включите разблокировку OEM в настройках разработчика (если доступно на вашем устройстве), подключитесь к компьютеру через USB-кабель, перейдите в режим Fastboot и примените простую команду Fastboot или ADB (в зависимости от вашего Nexus’а).
На нашем сайте вы найдете руководство о том, как запустить Nexus 5, процесс остается практически неизменным на любом Nexus’е, однако, с различными заводскими образами и версиями TWRP.
Корневой доступ к другим устройствам Android
Существует множество других способов разблокировать ваш загрузчик и получить корневой доступ к другим Android-смартфонам. Motorola также предлагает официальную страницу поддержки, которая проведет вас по всему процессу разблокировки загрузчика, а быстрый поиск в Google предоставит наиболее актуальные методы root’а для вашего устройства.
Как уже упоминалось выше, HTC официально поддерживает разблокировку загрузчика и предоставляет информацию об этом на своем веб-сайте. К сожалению, root устройств HTC может быть сложным делом, а полный выход устройства из строя может быть одним из возможных результатов, если всё пойдет не так. Опять же, мы советуем вам искать поддержки на форумах разработчиков для наиболее актуальных методов доступа к корневому каталогу.
Root или нет? Это вопрос, на который вы можете ответить.
Вывод: Следует root’ать или нет?
Как вы, наверное, уже поняли, доступ к корневому каталогу Android не для слабонервных. Вы должны быть готовы рискнуть аннулировать вашу гарантию, быть готовым вручную применять обновления для Android, принимать риски безопасности, а также вам придется самостоятельно изучать современные методы root’а и применять их идеально для своего устройства, чтобы избежать любых потенциальных проблем.
Но преимущества доступа к корневому каталогу Android многообразны. Вы будете иметь полный контроль над системой, сможете удалить вирусное ПО, применить миллионы системных настроек и автоматически создавать полные резервные копии устройства. Если вы уже хотите начать, но не можете дождаться следующего этапа, проведите поиск по вашей модели телефона и начните следующий этап root’а.
Пишите нам о своих вопросах и делитесь своими историями успеха.
Содержание
- 1 Как найти корневую папку в телефоне?
- 2 Как зайти в корень файловой системы Android?
- 3 Что такое корневая папка?
- 4 Как зайти в корневую папку?
- 5 Как найти в корневой папке?
- 6 Как получить доступ к корневой системе телефона?
- 7 Где находится папка data на Андроид?
- 8 Как войти в систему Андроид с компьютера?
- 9 Где находится папка public_html?
- 10 Как называется главная папка в которой находятся все другие файлы и папки?
- 11 Что такое корневая папка на микро СД?
- 12 Как открыть папку data на Андроиде?
- 13 Почему папка data пустая Android?
- 14 Как просмотреть файлы на телефоне через компьютер?
Как найти корневую папку в телефоне?
файл /system/xbin/su — файл отвечающий за Root права. папка /system/camerdata — в данной папке находятся файлы отвечающие за работу камеры. папка /system/etc — в данной папке находятся конфигурационные файлы необходимые при загрузке ОС а также необходимые в процессе работы различных программ. папка /system/init.
Как зайти в корень файловой системы Android?
В ряде менеджеров для быстрого доступа к оному есть отдельный пункт в Action Bar, а где-то нужно просто нажать на знак «..» или выбрать «Корень файловой системы». Именно тут на Android и можно обнаружить папки data и system, имена их, кстати, тоже начинаются с косой черты.
Что такое корневая папка?
Корневая папка, также называемая корневым каталогом или иногда просто корневым , любого раздела или папки, является «самым высоким» каталогом в иерархии. … Корневой каталог содержит все остальные папки на диске или в папке и, конечно, может также содержать файлы.
Как зайти в корневую папку?
Телефон на андроиде может открыть вам доступ к корневой папке при помощи 2-х способов:
- с помощью файлового менеджера при подключении телефона к компьютеру;
- с помощью программы Total Commander.
10 мар. 2020 г.
Как найти в корневой папке?
Как найти папку
- Найти корневую папку очень просто. …
- Открываем вкладку «Ярлык» и в самом низу нажимаем на кнопку «Расположение файла». …
- После этого откроется корневая папка игры или программы, в которую вы можете добавлять какие-нибудь дополнительные материалы и т.
Как получить доступ к корневой системе телефона?
Телефон на андроиде может открыть вам доступ к корневой папке при помощи 2-х способов:
- с помощью файлового менеджера при подключении телефона к компьютеру;
- с помощью программы Total Commander.
16 дек. 2019 г.
Где находится папка data на Андроид?
/system/bin и /system/xbin — папка содержит файлы и ссылки на исполняемые бинарные файлы. /system/init. d — в данной папке находятся скрипты, которые могут влиять на работу системы. /system/etc/ hosts — файл отвечающий за блокировку, переадресацию веб адресов.
Как войти в систему Андроид с компьютера?
Зайти в него можно обычно по следующему адресу: sdcard/Android/obb. Если найти папку obb мы не можем по причине её отсутствия, стоит создать её самостоятельно. Кэш другого типа можно поискать в sdcard/Android/data.
Где находится папка public_html?
Находится внутри папки www, /public_html или domains (может быть и другое название).
Как называется главная папка в которой находятся все другие файлы и папки?
Такая папка называется основной папкой!
Что такое корневая папка на микро СД?
Вот так выглядит корневой каталог SD-карты на компьютере Mac или в ОС Windows, если вы использовали карту раньше или форматировали ее. Корневой каталог — это место, в котором находятся папки DCIM и MISC. Это пустое пространство, которое отображается при открытии SD-карты.
Как открыть папку data на Андроиде?
И если это не сработает то вы можете попробовать это:
- Открыть cmd.
- Измените свой каталог и перейдите в ‘Platform tools’
- Тип ‘ adb shell ‘
- su.
- Нажмите кнопку ‘Allow’ на устройстве
- chmod 777 /data /data/data /data/data/com. …
- Откройте DDMS view в Eclipse и оттуда откройте ‘FileExplorer’, чтобы получить нужный файл
Почему папка data пустая Android?
Если вы находитесь на реальном телефоне, папка /data будет казаться пустой, если у вас нет корневого доступа. … Вы должны сделать так, чтобы ваше приложение вставляло нужные вам данные, или создать свою собственную базу данных SQLite и упаковать ее вместе с вашим приложением.
Как просмотреть файлы на телефоне через компьютер?
Вариант 2. Передача файлов через USB-кабель
- Разблокируйте экран телефона.
- Подключите устройство к компьютеру с помощью USB-кабеля.
- На телефоне коснитесь уведомления «Зарядка устройства через USB…».
- В диалоговом окне «Режим работы USB» выберите Передача файлов.
- Перетащите файлы в открывшееся окно.
Как зайти в корневую папку андроид через компьютер
Что означает для новичков? Если вы только начали познавать Android и делаете первые шаги в этом направление, понять смысл «как все работает» лучше использовать данные средства.
Нужно или не нужно удалять системное приложение
Удаляют системное приложение, только ради того чтобы, заменить на аналогичный, на более удобный вариант. Если вы удаляете ради того чтобы увеличить память чтобы расширить память для установки, то вы сильно ошибаетесь! Память и раздел для установки может быть:
/data/app или /storage/sdcard1
Тогда как системные приложения находятся в разделе /system
Если вы обновили системное приложение, предположим Google Maps, то обновление установиться в /data/app, а старая его версия останется в /system/app.
Поэтому, хорошо подумайте, возможно не нужно удалять системное приложение, возможно вам нужно, вручную встроить его?
Теоретические сведения
Системные приложения и сервисы находятся в разделе SYSTEM:
/system/app/name.apk
Если прошивка ODEX или отдельные ее части – то рядом с системным приложением может быть файл схожей по названию, но имеющей другое разрешение:
/system/app/name.odex
В некоторых файлах есть дополнительные библиотеки которые находятся:
system/lib/name.so
Различные кеши и базы данных системных приложений и сервисов находятся:
data/data/papka_prilogenia
Если прошивка DEODEX или отдельные ее части – то файлы находятся:
Также в смартфонах и планшетах марки Samsung как правило есть раздел Preload, в котором могут быть приложения и их odex файлы.
/preload/system/name.apk
/preload/system/name.odex
Плюс опять-таки в Samsung есть так называемые региональные не удаляемые приложения, которые каждый раз устанавливаются, если сделать полный сброс данных (wipe).
system/usr/csc/name-region
Где под name-region может быть кодовое название вашего региона, для России и СНГ – SER, для Украины и СНГ – SEK.
Понимание файловой системы
В какой папке находятся контакты и другие данные на Android? Формат файловой системы Android не похож на оболочку Windows. Вот как организована внутренняя память здесь:
- Память устройства – это память, с которой вы будете работать. Здесь вы сможете использовать и изменять любые файлы. Как проводник Windows или Mac. Здесь хранятся данные некоторых приложений – фотографии, видео, кэш игр или интернет-браузера и т. д.
- SD-карта – на многих устройствах Android также есть слоты для SD-карт. Вы можете подключить SD-карту к компьютеру или другому устройству, загрузить на неё файлы и затем вставить в смартфон. Если вы используете устройство на Marshmallow и SD-карту, отформатированную для использования в качестве внутреннего накопителя, она не будет отображаться в файловом менеджере отдельно, а вместо этого станет частью вашего устройства.
- Root – в Android есть специальная корневая папка, в которой хранятся данные операционной системы, конфиденциальная информация и т. д. Большинство файловых менеджеров не могут вносить здесь изменения из соображений безопасности. Если только у вас нет доступа root и файлового менеджера, способного его использовать. Получение root и доступ к системным данным требуют знаний об устройстве системы и назначении её компонентов, поэтому новичкам лучше не рисковать.
Память устройства будет содержать несколько папок, созданных Android. Некоторые из них генерируются и используются приложениями для хранения кэш-файлов, поэтому не следует их изменять или удалять. Но если удалить только их содержимое, можно освободить немало места. Как найти директории загрузок или Bluetooth? Вот они:
- Все фотографии с камеры телефона сохраняются в этой папке, как и на других цифровых камерах. Они отображаются в утилитах «Галерея» или «Фото», но физически находятся здесь. Это касается и хранения видеофайлов.
- Bluetooth – говорит само за себя;
- Download. Здесь располагаются загрузки браузера. Их можно свободно изменять, удалять или перемещать. Скачанные файлы можно экспортировать на любой накопитель.
- Movies, Music, Pictures, Ringtones, Video. Это папки, предназначенные для хранения ваших личных медиафайлов. Необходимы для быстрого доступа и синхронизации Android-смартфона с ПК.
- папка System хранит все системные настройки и данные всех приложений смартфона.
Вы можете просматривать эти папки из любого файлового менеджера. Один щелчок по файлу отобразит список установленных приложений, которые его поддерживают. Вы можете работать с хранящимися здесь данными напрямую, открывая их как на ПК.
Работа и редактирование pdf на Андроид
Работать с форматом можно, просто открывая файлы для чтения или же редактируя их и сохраняя.
Для обычного просмотра информации вполне достаточно воспользоваться одной из многочисленных «читалок», таких как PocketBook Reader, Foxit MobilePDF или AnDoc PDF и DjVu Reader.
Эти же приложения можно использовать и для чтения книг и документов в формате .djvu.
Только с файлами pdf работают приложения EbookDroid, SmartQ Reader и Universal Book Reader.
Некоторые из них позволяют пользователю не только открывать документы, но и оставлять закладки, и даже аннотации к прочитанному.
Рис.10. PocketBook Reader
При необходимости форматирования файла в формате .pdf следует воспользоваться одним из программных пакетов для работы с расширениями doc и xls – OfficeSuite Pro.
Приложение не только откроет нужный документ, но и позволит внести в него изменения, и сохранить.
Кроме того, информация из файла может быть распечатана прямо с телефона – для этого придётся настроить печать через Bluetooth, WiFi или USB.
Рис.11. Редактирование pdf документа в OfficeSuite Pro
Структура папки data
Как отмечалось выше, в этот раздел памяти собраны все файлы, созданные или скачанные пользователем. Над ними можно совершать различные действия: удалять, копировать, изменять или перемещать. Для удобства нахождения они разделены в несколько папок:
Documents. Содержит документы, созданные в редакторе смартфона.
- Downloads. Здесь сохраняется вся скаченная информация по умолчанию.
- Bluetooth. В эту папку копируются все переданные с помощью Блютуза файлы.
- Podcasts.Папка создается в случае прослушивания подкастов.
- Video, Music, Movies. Хранение мультимедии, автоматически отображаются в списках соответствующих для их чтения программ.
Ringtones, Alarms, Notifications и другие. Предназначены для сохранения звуков будильника, рингтона и уведомлений.
Многим пользователей волнует DCIM – что это за папка и почему весит так много. Ответ прост – в нее сохраняются все сделанные снимки и видео. Поэтому ее содержимое легко уменьшить, перенеся элементы на ПК или внешний накопитель.
Подозрительные папки
Некоторые владельцы смартфонов сталкиваются с наличием в корневом каталоге элемента с непонятным названием. Если встретилась папка Dianxin на андроиде, что это такое, разобраться нетрудно. Это продукт китайской прошивки, а точнее, ее пользовательской оболочки. В нее система помещает все файлы, связанные с процессорами и данным работы смартфона. Ее размер может быть большим из-за обилия информации, удалять ее обычным способом бессмысленно – она восстановится вновь.
Многие принимают ее за вирус, ведь обнаруживается эта папка чаще всего случайно. Для полного удаления Dianxin из каталога нужно зайти например в настройки ЕС проводника и снять галочку с пункта «Оповестить о разрешениях приложений». После этого удалить саму папку и перезагрузить устройство.
Также редко, но можно встретить папку chartboost на android, но что это – объяснить сложнее. Она является результатом показа рекламы на устройстве. Обычно она сопровождает игры для детей, это показы баннеров – такой способ монетизации выбрали разработчики. Обнаружить этот элемент непросто, обычно он находится в скрытом режиме на SD-карте. Вреда от него нет, но места в памяти может быть занято немало – до нескольких гигабайт!
Попробовать решить проблему можно двумя способами:
- Запретить запись в файл, оставить только чтение или удалить его. Это делается в настройках самой папки.
- Создать пустой файл без расширения (дубликат), удалив папку со старыми данными.
Если удалить Chartboost таким образом не получится, можно установить файловые менеджеры и применить их. В любом случае, пользы от этой папки нет, она только расходует трафик (реклама появляется при подключении к Интернету) и занимает место.
Где находится корневая папка
Что это такое — корневая папка, мы выяснили. Теперь необходимо разобраться, как ее найти и для чего это нужно. Где можно искать корневой каталог?
Это можно сделать в:
- компьютере;
- телефоне;
- карте памяти;
- сайте/блоге.
На флешке
Вы даже не представляете себе, как просто искать корень на флешке. Подключив карту памяти к компьютеру и открыв ее, вы сразу попадаете в корневую папку флешки. Если не создавать на флешке дополнительных личных папок, все, что загружается на флешку, загружается в корневую папку. Вот так. Все предельно просто.
На телефоне
Как искать корневую папку в телефоне? Телефон на андроиде может открыть вам доступ к корневой папке при помощи 2-х способов:
- с помощью файлового менеджера при подключении телефона к компьютеру;
- с помощью программы Total Commander.
Первый способ самый простой. Подключив телефон к компьютеру с помощью usb-провода, вы увидите на экране файловый менеджер, который предложит открыть папку для просмотра файлов. Папка, которую вы откроете и будет являться той самой корневой, которая содержит в себе множество полезных системных файлов и папку SD mini (карта памяти).
Категорически не рекомендуется удалять что-либо из корневой папки телефона. Системные файлы, содержащиеся в ней, обеспечивают надлежащую работу телефона, а их удаление может спровоцировать поломку.
Второй способ тоже достаточно простой. Если у вас телефон на ОС Андроид, скачайте программу Total Commander из Play market. Установив ее на телефон, откройте приложение. Вы увидите множество папок с разными названиями, среди них будет папка «Корень файловой системы». Это то, что вам нужно. Приложение выполняет полезную роль сортировщика файлов, их удаления. С его помощью можно нормализовать работу телефона и почистить его память.
На сайте
Гораздо труднее найти корневой каталог сайта. Как правило, с необходимостью найти корень сайта сталкиваются впервые, когда хотят загрузить что-то на собственный ресурс и нам предлагают загрузить файл в корневую папку для подтверждения права публикации.
Для соединения и входа в корень каталога можно воспользоваться FTP. Мы, к примеру, работаем либо через FileZilla, либо через Total Commander. Также еще можно воспользоваться панелью управления на хостинге.
Чаще всего директория веб-ресурса находится в папках со следующими названиями «HTDOCS», «www», «domains». В зависимости от выбранного вами хостинга названия папок могут отличаться. Если вы сами не можете найти корень сайта, то можно написать в службу поддержки хостера.
Файловый менеджер для открытия корневой папки сайта выглядит вот так:
Войдя в папку «www», у меня откроются вот такие папочки wp-admin, wp-content, могут быть robоts.txt, .htaccess.
Если вы работаете на платформе WordPress, то в корневом каталоге вы найдете такие же файлы.
На компьютере
Как найти корень на компьютере? Здесь все предельно просто. Все мы знаем о наличии в компьютере дисков С и D. Каждый диск является этой самой корневой папкой. То есть у диска С корневая папка имеет одноименное название. В ней находятся, как правило, другие папки с названием Документы, Видео, Музыка и т. д. Чтобы попасть в корневую папку диска С, вам нужно:
- нажать кнопку «Пуск»;
- открыть «Компьютер»;
- открыть диск С.
Как уже было сказано, диск С и есть та самая корневая папка, где хранятся все системные файлы и прочие компьютерные премудрости. Вот такое получается древо
Друзья, надеюсь, вы узнали нечто новое из этой статьи, что вам непременно пригодится, и я дала вам исчерпывающий ответ на вопрос «Что такое корневая папка?»
А вам было бы интересно понаблюдать за экспериментом «Комплексное продвижение блога»? Если да, то присоединяйтесь. Ведь в ходе данного эксперимента вы узнаете: какими методами мы будем продвигать блог, какие из них окажутся эффективными и какие результаты они принесут; какой прирост посещаемости будет у нас ежемесячно; сколько мы заработаем и многое другое.
Онлайн-эксперимент в блоггинге!
Следите за блогерским шоу, проходящем в реальном времени, на ваших глазах. Здесь и сейчас.
Не забывайте подписываться на получение анонсов статей с блога, а также на наши странички в соцсетях, Youtube-канал.
С вами была Екатерина Калмыкова,
Удаление содержимого при помощи ПК
Это первый способ, с помощью которого можно удалять папку Thumbnails или ее содержимое. В принципе, смысла удалять саму директорию нет, ибо система тут же создаст еще одну. А вот снести ее содержимое — это более эффективно. Итак, для начала нужно подключить гаджет к компьютеру в режиме медиаустройства. Так будет видно не только содержимое SD-карты (если она есть), но и файловую систему вашего телефона. Однако так просто искомую папку не найти. В «Проводнике» Windows нужно включить отображение скрытых файлов. Тогда она станет видна.
Теперь нужно открыть папку, выделить все ее содержимое и удалить привычным способом. Если система ругается на то, что «файл только для чтения», то нужно вернуться на шаг назад, щелкнуть на папке правой кнопкой мыши, открыть пункт «Свойства» и внимательно просмотреть атрибуты файла. Снять галочку «Только для чтения» и нажать «Применить ко всем файлам в каталоге». После этого повторить процедуру удаления.
Папки Андроид
Список папок может отличаться в зависимости от версии Android. Некоторые приложения могут создавать собственные каталоги в памяти — например, мессенджеры. Однако в целом список папок на всех версиях Android будет одинаковым, так что вам нужно лишь знать, что в них хранится.
- Cache — папка с временными файлами обновления. Если не собираетесь обновлять систему, можете ее удалить.
- data/app — установочные файлы всех сторонних приложений. Если вы ими не пользуетесь, можете удалить.
- data/data — настройки, сохранения и другая служебная информация, необходимая для работы приложений. Если не пользуетесь установленными программами, удалите каталог.
- data/clipboard — буфер обмена данными с последними скриншотами. Не рекомендуется удалять.
- data/dalvik-cache — область кеш-памяти для виртуальной java-машины, позволяющей телефону запускать APK-файлы. Необходимо регулярно чистить от файлов, но нельзя удалять. (читайте )
В папке Documents хранятся разнообразные документы. Если их содержание не интересует, спокойно удаляйте каталог. То же относится к директории Bluetooth, в которой расположены файлы, принятые по этой беспроводной технологии.
В папке DCIM хранятся фотографии, сделанные на камеру. Если нужных фотографий нет, можно безбоязненно стирать каталог. Не повлияет на работу Android удаление папок Images, Pictures, Musi, Audio и т.п.
Способы удаления
Чтобы удалять системные папки, нужны права суперпользователя — root. Если у вас их нет, то вы точно никак не сможете сломать Андроид. При наличии нужно быть крайне осторожным — удаление важных системных файлов приведет к тому, что вам придется прошивать устройство заново.
Если вы разобрались, какие папки можно безболезненно удалить, то приступайте к очистке памяти с помощью стандартных функций:
- Откройте главное меню Андроид и запустите браузер файлов (менеджер файлов).
- , которую можно удалить. Нажмите на нее и держите палец.
- Когда появится меню, выберите «Удалить».
На представлен вариант менеджера с поддержкой множественного выбора. Кнопка удалить находится в данном случае сверху справа в виде иконки корзины.
В стандартном файловом менеджере не отображаются все файлы и папки Android. Чтобы хорошо почистить память устройства, используйте ES Проводник или другой сторонний менеджер файлов.
- Запустите ES Проводник.
- Выберите, что будете чистить — внутреннее хранилище (Internal Storage) или карту памяти.
- Удерживайте палец на папке, которую хотите удалить. Как только он будет отмечен, начните выделять другие файлы и папки.
- После выбора всех элементов для удаления нажмите на кнопку «Удалить» в нижнем меню.
Можно не пользоваться файловыми менеджерами на Android, а просто подключить телефон к компьютеру, выбрав режим медиа-устройство, в котором возможен просмотр и изменение содержимого памяти.
Все пользователи мобильных устройств на платформе «Андроид» отлично знают, насколько прожорлива эта операционная система. В данный момент речь идет не об оперативной памяти (хотя и ее «Андроид» хорошо «кушает»), а о памяти аппарата, доступной пользователю. Как правило, ее и без того катастрофически мало. И если у владельца гаджета нет карты памяти MicroSD, это становится проблемой. А со временем ситуация становится просто катастрофической. И это даже в том случае, когда бедный пользователь ничего не скачивает. А гигабайты все равно испаряются. Что делать? Одной из прични такого поведения «Андроида» может стать папка Thumbnails. Что это за папка и для чего она используется? На этот вопрос мы и попробуем ответить.
как создать скрытую папку на Андроид
В качестве совета: возможно, будет целесообразно создать отдельную папку с каким-нибудь неброским именем (желательно на латинице) — у меня, для примера и простоты, будет папка «Аудиокниги». …затем в эту созданную папку помещать все тайные подпапки и файлы, которые требуется скрыть — чтобы разом скрывать некие данные на Андроид от глаз любопытных товарищей, так сказать…
почему отдельную папку? узнаем из статьи…
Итак: для того, чтобы изучить вопрос сокрытия файловой информации на Андроид, нам потребуется Файловый менеджер — любой: или тот, который по умолчанию присутствует среди расширений Андроид, либо сторонний, который закачали, к примеру, с Плей Маркет — Google Play.
…приблизительно так может выглядеть экран мобильника среднестатистического пользователя: (я взял для примера простенький андроид — марка телефона не играет существенной роли: главное — принцип действий!
Как видите, приложение «Мои файлы» выведено на рабочий стол. Это приложение и есть файловый менеджер.
…или отыскать это приложение можно в разделе «Мои приложения», это если оно не выведено на рабочий стол: тюкните на синенькое поле с беленькими квадратами внутри и… откройте «Мои файлы».
Как только откроете приложение, перед глазами предстанут все имеющиеся на вашем телефоне папки и файлы.
Как и говорилось ранее, нам потребуется создать какую-то новую папку, в которую же будем помещать все файлы и папки, которые же требуется скрыть: я создал папку «Аудиокниги»:
как только папку создали, переходим к следующему шагу:
Встраивание приложений в Android стандартным способом
1. Приложение Andoroid имеет название и файл расширение. Например: Name.apk где Name имя, а apk расширение.
2. Android приложения легко открываются с помощью архиватора (WinRar или 7zip)
3. В некоторых приложениях есть папки lib (если открыть приложение архиватором)
В данной папке может находится под-папки с названием
- Aremeabi – данная папка для архитектуры Arm в целом если отсутствует Aremeabi-v7a если данная папка присутствует, то только для Arm V6
- Aremeabi-v7a – данная папка только для архитектуры Arm V7
- Mips — только для архитектуры MIPS
- Mips64 — только для архитектуры MIPS64
- X86 – только для архитектуры x86
- X64 – только для архитектуры x64
(на какой архитектуре ваш Android устройство, автор не знает, к сожалению он не экстрасенс, уточняйте в интернете)
В данных папках есть файлы имеющие расширение *.SO
Инструкция как встроить приложение в Android
Для версий Android c 1.5 — по 4.4.4
Прежде чем встроить приложение в Android скачайте и установите приложение — файловый менджер Root Browser
1. Откройте Root Browser
Приложения которые встроены в систему Android находятся по пути
Приложения которые установлены пользователем в Android находятся по пути:
/data/app/приложение.apk
Если не видите приложение
Если не видите приложение, то зайдите в меню -> настройки ->приложения -> приложение-> переместить на телефон
Скопируйте необходимое приложение с /data/app/ и переместите его в /system/app/, но не забывайте, что многие приложения содержат файлы *.SO и которые необходимо встроить по пути: /system/lib/
Первый вариант чтобы получить необходимый *.SO файл это скопировать приложение на ПК и извлечь необходимое.
Второй вариант это перейти по пути /data/data/папка_название_приложения/lib/файл.so и переместить необходимый файл(ы) в /system/lib/ 
Для версий Android c 5.0 и новее
С версии Android 5.0 Lolipop компания Google внесла существенные изменения в установку приложений. Если ранее приложения APK размещались в одной папке /XXX/APP , то с версии Android 5.0 каждое отдельно установленное приложение размещается в собственной папке с необходимыми ему либами (*.SO) если эти либы конечно же имеются у приложения.
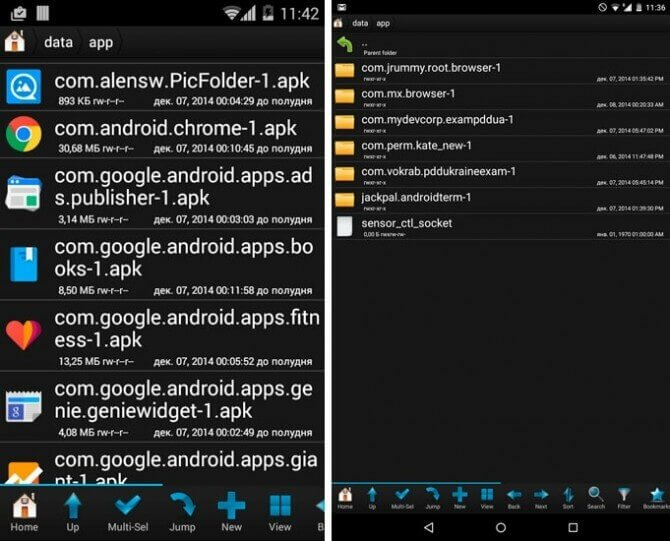
Теперь по сравнению с версиями Android 1.5 — 4.4.4 в Android 5.0 нет необходимости встраивать либы (*.SO) по пути /system/lib/ достаточно перенести папку с /data/app/Nazvanie_Prilogenia в /system/app/Nazvanie_Prilogenia (приложения которые встроены в систему Android находятся по пути /system/app).
Переходим в /data/app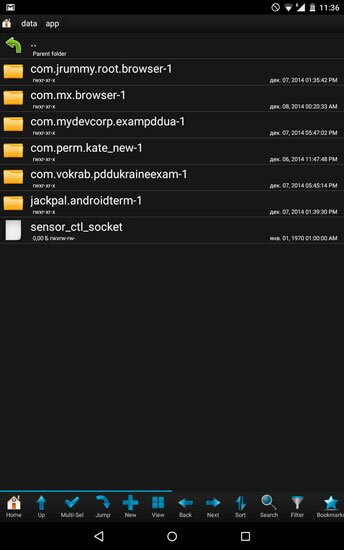
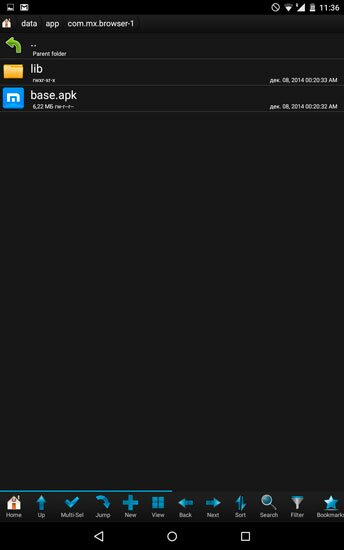
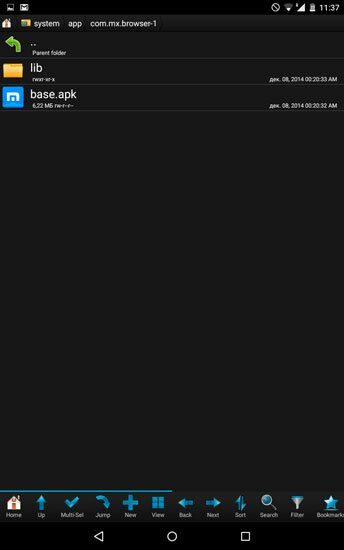
Предупреждения
Статьи и Лайфхаки
Современный смартфон под управлением мобильной платформы представляет собой настоящий портативный мини-компьютер, в котором файлы распределены по папкам и организованы наиболее удобным образом. Данная статья подскажет, как зайти в папки в андроиде
и где они находятся.
Где находятся папки в Андроиде и как в них зайти?
Если мы пользуемся настольным компьютером с Windows, то наверняка привыкли к тому, что всё в этой системе распределено по дискам. К примеру, на диске C установлена система, а диск D используется для хранения личных файлов. Остальные диски могут использоваться, к примеру, для съёмных флэш-накопителей и внешних жёстких дисков (например, Z или E).
Система Android, основанная на ядре Linux, организована иным способом. Здесь предусмотрена древовидная структура файлов, отправным пунктом в которой выступает корень. Кроме того, сама мобильная операционная система весьма чувствительна к регистру. Так, если в Windows мы не можем создать в одном месте одновременно папки ALBUM и Album, то в Android это вполне возможно.
Раздел data на Linux содержит данные самого пользователя, а также персональные настройки, а раздел cache – временные файлы, включая и обновления системы. Информация об устройствах хранится в dev, а файлы, которые отвечают за идентификатор IMEI – в efs (хотя последний раздел встречается и не всегда). Системные папки находятся в system. Что касается сведений о ядре и его конфигурации, они содержатся в proc. Добавим, что для того, чтобы увидеть корневые разделы именно под такими названиями, нам понадобятся root-права, а также специальный файловый менеджер.
Если нас интересует, как зайти в папки в андроиде, и у нас нет root-прав, не стоит рисковать только ради того, чтобы увидеть разделы так, как это представлено изначально на ядре Linux. Лучше всего использовать один из самых распространённых файловых менеджеров вроде Total Commander. Через такой диспетчер мы сможем наглядно увидеть, что и где именно расположено.
Как зайти в папку с кэшем игр в Андроиде?
Чтобы игра работала корректно, нам никак не обойтись без набора дополнительных файлов, то есть без кэша. Это в особенности касается игр значительного объёма с 3D-графикой. Сразу же после установки и открытия игры кэш начинает загружаться через Интернет. Кроме того, мы можем заранее скачать и загрузить на мобильное устройство, подключив его по USB. Распаковываем кэш, используя архиватор вроде WinRar.
Добавим, что настоятельно рекомендуется загружать кэш по Wi-Fi. Если же прямо сейчас у нас нет доступа к Wi-Fi точке, однако есть стабильный и безлимитный мобильный Интернет, в крайнем случае, можно воспользоваться им, а также приложением под названием Reverse Tethering для Android. Рекомендуем отдельно ознакомиться с инструкцией по установке кэша формата obb. Зайти в него можно обычно по следующему адресу: sdcard/Android/obb.
Если найти папку obb мы не можем по причине её отсутствия, стоит создать её самостоятельно. Кэш другого типа можно поискать в sdcard/Android/data.
Файлы html на Android
Сохраняя веб-страницы в формате html или создавая документы с этим расширением, их практически невозможно открыть на смартфоне с Андроид – как правило, система выдаёт сообщение о невозможности открыть файл.
Позволить смартфону работать с html-документом могут несколько похожих по принципу действия приложения – HTML Viewer и HTML Reader/ Viewer.
Используя их, вы легко прочитаете информацию, сохранённую из сети. А, если она сохранена в виде архива .mhtml, стоит скачать приложение Mht Viewer.
Рис.12. HTML Viewer
Последние версии браузеров UC Browser и Firefox тоже позволяют открывать файлы mhtml и html в режиме чтения.
А для редактирования этой информации её стоит открыть в редакторе (который покажет не саму сохранённую страницу, а только её код) типа QuickHTML или WebMaster’s HTML Editor Lite.
Скриншоты:
Скачать ADBplugin_v7.3.zip 7247
Редактирование системных приложений Андроид чаще всего осуществляется тогда, когда пользователя смартфона, планшета или другого аппарата, управляемого данной операционной системой, перестает удовлетворять текущий внешний вид программ, установленных в девайсе производителем или продавцом. Еще одной причиной может являться необходимость произвести не только изменения, касающиеся графического оформления приложений Андроид, но также затрагивающие расположение различных элементов и выполнения основных функций.
Для того чтобы вносить изменения в код, требуются элементарные навыки программирования практически на любых языках (желательно — Java и C++). Для замены графики сгодятся прямые руки и умение работать в графическом редакторе.
Прежде всего следует определиться, нужно ли просто заменить графику в приложениях Андроид либо необходимо менять расположение элементов в системе и делать более глубокие изменения в коде. От этого зависят дальнейшие шаги, предполагающие либо работу с приложением как с архивом, либо его полную разборку и редактирование.
Изменение графики в системных приложениях Андроид
Для того чтобы просто заменить либо видоизменить исходную графику (поменять цвета кнопок, перерисовать картинки и т.п.), достаточно иметь на компьютере стандартный архиватор WinRAR. На аппарате при этом у пользователя должны быть права «рут» (аналог учетной записи администратора на Windows), а также желательно иметь альтернативный рекавери (CWM) и рут-эксплорер (для доступа к файловой системе Андроид непосредственно в самом девайсе).
В первую очередь необходимо включить в аппарате «Отладку по USB», затем подключить его к компьютеру при помощи USB-кабеля и установить необходимые драйвера. Обычно они находятся на виртуальном диске, который появляется при подключении к компьютеру.
Затем нужно также скачать в сети Интернет ADB-плагин для файлового менеджера. Данный плагин позволяет видеть всю систему Андроид как подключенный диск с папками. Все системные приложения находятся по адресу /system/app, а также /system/framework. Найдя нужное приложение, просто копируем его на компьютер. Если плагин не ставится, можно с помощью рут-эксплорера скопировать приложение с расширением apk на съемную SD-карту, а затем уже с нее уже на компьютер.
Что это за папка
Папка с интригующим названием «Thumbnails» является системной. Она используется операционкой для хранения кэша миниатюр изображений и видеофайлов. Это делается для того, чтобы ускорить процесс отображения их в таких приложениях, как «Галерея». Эта программа многим известна. Некоторые другие приложения тоже могут использовать сию папку. Если изображений на аппарате неприлично много, то размер кэша тоже весьма немаленький. И он съедает драгоценное место.
Что полезно знать тем, кто хочет покончить с этим безобразием, снести весь кэш и все, что можно удалить? Папка Thumbnails является системной. Это значит, что она скрыта и так просто до нее не добраться. К тому же удаление кэша на первых порах поможет. Но затем папка снова будет забита миниатюрами. Придется заново удалять все. Но о том, как затавить систему не заполнять данную папку, мы поговорим чуть ниже. А пока разберемся, как удалить миниатюры.
Корневые директории сайтов
При построении сайтов обычно используется точно такая же древовидная иерархическая структура, как и в случае со стандартным «Проводником». Иными словами, страницы или объекты, на которые можно осуществить переход, являются вложенными каталогами, а основная страница выполняет роль той самой корневой директории.
Так, если вы сначала зашли на главную страницу ресурса, а потом начали перемещаться по остальным ссылкам, использование кнопки «Назад» будет равносильно переходу на один уровень вверх. Если же вы сами создаете веб-страницы и просматриваете их содержимое, переход по уровням осуществляется точно так же, как и в файловых менеджерах (на уровень вверх и до тех пор, пока это возможно). Когда переход станет невозможным, а кнопка перехода перестанет быть активной, считайте, что вы добрались до корневого каталога.
Если приводить в пример вход в корневые директории FTP-ресурсов, когда вы используете какую-нибудь публичную (открытую) систему управления вроде UCOZ для просмотра содержимого собственно аккаунта, при открытии файлового менеджера вы автоматически попадете именно в корень сайта. При этом особо стоит учесть и тот момент, что настройки любого из известных сайтов попросту не дадут вам подняться выше корневого объекта, так что самая последняя и доступных папок в этом случае и будет являться корневой.
Приложения, способные скрывать или менять иконки на рабочем столе
Итак, существует ряд приложений, изначально предназначенных для защиты персональных данных – сообщений, контактов, папок с определенным содержимым и т.п. Например, ZERO Communication, KeepSafe, AppLock, Hide It Pro и другие.
Их функционал различается, но практически все они могут скрывать определенные папки или заменять их иконку на любую другую – например, похожую на обычное приложение вроде калькулятора или планировщика. Если вы попытаетесь открыть приложение с рабочего стола, под которым скрыта папка, скорее всего, система запросит пин-код, при неверном вводе которого на экране отобразится пустая папка. Наиболее продвинутые приложения позволяют не спрашивать пароль, а просто запускать нужную программу – так пользователь даже не догадается, что если выполнить дополнительные действия, то эта же иконка может открыть защищенную папку.
Все эти возможности могут быть крайне полезны в ситуации, когда телефон утерян и не защищен пин-кодом или графическим ключом – нашедший ваше устройство человек просто не сможет получить доступ к личным данным, даже если попытается. Но есть у этого функционала и обратная сторона – как правило, подобные приложения используют в своих целях подростки, за которыми слишком пристально следят родители, чтобы можно было хранить секретную (с их точки зрения) информацию практически на виду, но по факту к ней не будет доступа.
Другие способы спрятать приложения на Android
Есть в системе Android и стандартные способы скрыть приложение – не такие продуманные, как в специализированных программах, но для удобства использования устройства их вполне достаточно.
Например, если в списке приложений перечислено вообще все, что есть в системе, в том числе и непонятные сервисы Андроид, его можно отредактировать, чтобы видеть только необходимые программы. Удалить большинство этих сервисов нельзя, поскольку они либо важны для корректной работы всего устройства, либо являются предустановленными и прописанными в прошивку (яркий пример – сервисы Google, большинством из которых никто не пользуется).
Итак, как скрыть «лишние» приложения в Android (на примере системы, рабочий стол которой управляется приложением Apex Launcher):
Как зайти в корневую папку андроид через компьютер
Как найти и открыть системные файлы на Android смартфоне
Последние версии Android наполнены встроенными сервисами, которые нельзя удалить без доступа к файлам ОС. Но разработчики по умолчанию скрыли их. В статье расскажем, как открыть системные файлы Андроид и какая папка, за что отвечает.
Для чего нужен root доступ и как посмотреть файлы
Чтобы открыть директорию с файлами системы, у пользователя должны быть права администратора или, другими словами, root. Разработчики специально заблокировали возможность взлома смартфонов, чтобы человек не мог изменить внутренние функции, удалять предустановленные сервисы и службы. На устройства с чистым Android по умолчанию заблокирован загрузчик, с недавних пор такую практику применяет ряд китайских производителей. Чтобы его активировать нужен рут доступ.
Для просмотра «внутренностей» Андроид не обязательно взламывать смартфон, нужно только скачать специальный файловый менеджер из магазина приложений Google Маркет. Вводим в поиске Root Browser и устанавливаем программу. В интернете рекомендуют другое конкурирующее приложение под названием Root Explorer, но последние версии не отличаются стабильностью, а пользователи жалуются на большое количество рекламы.
Открываем Root Browser. Даем разрешение на доступ к файловой системе телефона. Чтобы узнать, где находится корневая папка на смартфоне андроид, делаем свайп вправо и в появившемся меню выбираем Root Directory.
Обозначение системных папок
Рассмотрим назначение важных папок на Андроид. Фирменная операционная система Google написана на основе Linux, поэтом, если ищете конкретный файл или папку пишите её название дословно. В файловой структуре Android, в отличие от Windows, директории с именем «Cache» и «cache» будут разными разделами.
System
Не знаете, как зайти в папку system на своём Android? В разделе Root Directory прокручиваем список вниз и находим требуемый раздел. В ней расположены все основные записи, связанные с внутренними настройками и предустановленными сервисами. Будьте внимательны, на китайских смартфонах встречается System вне рут раздела, не перепутайте. Рассмотрим основные вложенные директории:
- В app находятся предустановленные Google программы. На новых версиях разработчики перенесли их в отдельную директорию с названием priv-app;
- По пути xbin/su расположены файлы, отвечающие за права суперпользователя;
- В etc лежат конфигурации для запуска ОС и других приложений;
- etc/hosts, как и на Windows, отвечает за блокировку входящих и исходящих соединений;
- fonts – директория с системными шрифтами;
- framework отвечает на все внутренние процессы и важные модули контроля ОС.
Cache
В ней находятся временные записи, предстоящие обновления операционной системы и кэш установленных игр и приложений.
С новых версий Андроид, раздел не обязательно находится в рут библиотеке. Как открыть и где найти папку data на Android? Пользователям с ревизией 8 – 10, рекомендуем искать data на внутреннем накопителе, а для более молодых версий использовать взлом. В директории находятся все внешние программы и сервисы, которые человек ставил из Google Маркета или используя apk.
Efs
Доступен не на всех устройствах. В нём хранится информация связанная с IMEI и другими параметрами идентификации девайса.
В разделе находятся файлы с внешнего накопителя, в новых ревизиях переименован в storage. Если в смартфон вставлена SD-карта или другой накопитель, внутри будет находиться раздел с именем sdcard или sdcard2, если внутренняя память дублирует название.
Система сохраняет всю музыку, изображения, видео и другую пользовательскую информацию по этому пути. Если нужно перенести личную информацию на компьютер через USB-кабель, рекомендуем её искать в mnt или storage.
На заметку: недостаточно информации о внутреннем устройстве файловой системы? Читайте статью: «Структура Android».
Важно понимать, что имена и размещение разделов может отличаться в зависимости от большого количества факторов: производитель телефона, внешних оболочек и наличия root. Без прав администратора запрещено редактировать и заменять документы, а некоторые записи могут не отображаться.
как найти на Android-устройстве — Новости на FullHub
Иногда пользователю устройства с системой от Google приходится столкнуться с нетривиальными задачами, решение которых требует сначала найти папки data и system, где находятся важные файлы. Как это сделать на Android, мы расскажем в статье.
В первую очередь, пользователю понадобится файловый менеджер, который показывает не разбивку по мультимедийным данным, а реальное содержание диска. Иногда такие менеджеры встроены в прошивку, в противном же случае можно обратиться в Play Store, где есть и бесплатные варианты.
Далее с помощью него выходим в корень системы, обозначенный как «/». В ряде менеджеров для быстрого доступа к оному есть отдельный пункт в Action Bar, а где-то нужно просто нажать на знак «..» или выбрать «Корень файловой системы». Именно тут на Android и можно обнаружить папки data и system, имена их, кстати, тоже начинаются с косой черты.
Стоит обратить внимание, что данные разделы, особенно второй, содержат критически важную информацию. Если у пользователя имеется root‑доступ и он удалит файлы в папках data и system, это может вызвать проблемы с работоспособностью устройства.
Замена системных файлов Android с помощью adb / Хабр
Способ может быть полезен в том случае, если «уже ничего не помогает», доступа к Root Explorer нет или телефон вообще не может загрузиться. В моем случае, пришлось в «боевом» режиме восстанавливать удалённый по глупости SystemUI.apk. При этом на телефоне что-то делать можно было только в доли секунды между нажатием кнопки «ОК» на предыдущем окне с ошибкой и появлением следующего такого же окна. Перепрошиваться не хотелось, потому пришлось срочно осваивать adb.
Итак, для того, чтобы подключить свой гуглофон к adb, вам нужно:
1) Android SDK для Вашей системы (здесь — на примере GNU/Linux Ubuntu)
2) Android SDK Platform-tools (устанавливаются выбором соответствующей галочки в Android SDK)
3) В «Параметры — Программы — Отладка» должна стоять галочка на «Отладка по USB»
4) Подключить телефон к USB
5) В моём случае пришлось сделать еще две вещи:
указать ID производителя телефона idVendor (его можно найти здесь):
#echo SUBSYSTEM==»usb», SYSFS= , MODE=»0666″ > /etc/udev/rules.d/51-android.rules
#chmod a+r /etc/udev/rules.d/51-android.rules
где 0bb4 заменяем на код своего производителя, после чего перезапустить adb
#adb kill-server
#adb start-server
Итак, все установлено и подключено, вы добавили путь к platform-tools в переменную $PATH своей операционной системы или перешли в эту папку с помощью команды cd. По команде «adb devices» должен выдавать некий номер и справа от него «device». Это значит, что adb видит телефон и может с ним работать. Если вместо «device» что-то другое или вообще «List of devices attached» — проблема где-то на 4-5 шаге.
Далее вам нужно поместить системный файл, который вы хотите установить, в папку platform-tools. То есть запасная копия системного файла должна быть приготовлена заранее или скопирована с аналогичного телефона.
После этого можно закинуть системный файл в /system/app такой последовательностью команд:
$adb push YourFile.apk /data/Yourfile.apk
$adb remount
$adb shell
$su
#cp -f /data/YourFile.apk /system/app/Yourfile.apk
#chmod 644 /system/app/YourFile.apk
#exit
$exit
$adb reboot
где YourFile.apk — имя вашего системного файла, причем регистр букв имеет значение.
После последней команды Ваш телефон должен перезагрузиться уже с новыми файлами.
Если на команду «adb remount» Вы получаете ответ «remount failed: Operation not permitted», то попробуйте вместо нее после «su» ввести «#mount -o rw,remount -t yaffs2 /dev/block/mtdblock3 /system».
P.S.: В линуксе, если platform-tools не добавлена в $PATH, вместо «adb» нужно писать «./adb».
В этой статье команды, которые я запускал от имени обычного пользователя обозначены символом $ в начале строки, от имени root — символом #.
Как зайти в папку system на android, системные файлы андроид
Редактирование системных приложений Андроид чаще всего осуществляется тогда, когда пользователя смартфона, планшета или другого аппарата, управляемого данной операционной системой, перестает удовлетворять текущий внешний вид программ, установленных в девайсе производителем или продавцом. Еще одной причиной может являться необходимость произвести не только изменения, касающиеся графического оформления приложений Андроид, но также затрагивающие расположение различных элементов и выполнения основных функций.
Для того чтобы вносить изменения в код, требуются элементарные навыки программирования практически на любых языках (желательно – Java и C++). Для замены графики сгодятся прямые руки и умение работать в графическом редакторе.
Прежде всего следует определиться, нужно ли просто заменить графику в приложениях Андроид либо необходимо менять расположение элементов в системе и делать более глубокие изменения в коде. От этого зависят дальнейшие шаги, предполагающие либо работу с приложением как с архивом, либо его полную разборку и редактирование.
Изменение графики в системных приложениях Андроид
Для того чтобы просто заменить либо видоизменить исходную графику (поменять цвета кнопок, перерисовать картинки и т.п.), достаточно иметь на компьютере стандартный архиватор WinRAR. На аппарате при этом у пользователя должны быть права «рут» (аналог учетной записи администратора на Windows), а также желательно иметь альтернативный рекавери (CWM) и рут-эксплорер (для доступа к файловой системе Андроид непосредственно в самом девайсе).
В первую очередь необходимо включить в аппарате «Отладку по USB», затем подключить его к компьютеру при помощи USB-кабеля и установить необходимые драйвера. Обычно они находятся на виртуальном диске, который появляется при подключении к компьютеру.
Затем нужно также скачать в сети Интернет ADB-плагин для файлового менеджера. Данный плагин позволяет видеть всю систему Андроид как подключенный диск с папками. Все системные приложения находятся по адресу /system/app, а также /system/framework. Найдя нужное приложение, просто копируем его на компьютер. Если плагин не ставится, можно с помощью рут-эксплорера скопировать приложение с расширением apk на съемную SD-карту, а затем уже с нее уже на компьютер.
Папки в Android-смартфоне и что они означают
После копирования нужного приложения можно приступать к редактированию графики. К слову, все картинки в приложениях Андроид сохраняются в формате png, который легко открывается любым графическим редактором. Открыв файл приложения с помощью WinRAR, можно увидеть ряд папок. Нас будет интересовать только папка res, внутри которой обнаружится, в свою очередь, очень много разных папок. Из них необходимы только те, которые имеют в своем названии слово «drawable».
Теперь вспомним наш тип девайса и разрешение его экрана. Если это смартфон, а разрешение равно 240х320, то нас будут интересовать преимущественно папки drawable и drawable-ldpi. Если разрешение 320х480 – соответственно папки drawable и drawable-mdpi, а для разрешения 480х800 – папки drawable и drawable-hdpi. В дополнение к ним обычно присутствуют также папки, в названии которых есть слово «land» – это графика для портретного режима, т.е. когда девайс наклоняют.
Если в руках планшет, то нас будут интересовать только папки drawable и drawable-mdpi при любом разрешении экрана.
Скопировав на компьютер выбранные папки, можно заменить или перекрасить исходные изображения на нужные и приятные глазу. Следует обратить особое внимание на картинки с разрешением 9.png. Дело в том, что по периметру такого изображения присутствует особая рамка шириной в один пиксель со специальными метками, нарушение целостности которых приведет к сбою в работе приложения. Поэтому необходимо соблюдать повышенную осторожность при редактировании таких файлов.
После завершения редактирования папки нужно закачать обратно в архив, коим выступает само приложение с расширением apk. При этом необходимо обязательно выбирать в WinRAR опцию «без сжатия».
Подправленное приложение закачивается обратно в аппарат либо при помощи рут-эксплорера (сначала файл копируется на SD-карту, а с нее — уже в девайс), либо после выхода в рекавери – сразу с компьютера в папку /system/app или /system/framework. Далее нужно обязательно выставить при помощи соответствующих опций в рут-эксплорере или плагине ADB разрешения на файл. Они должны быть формата 644. После перезагрузки аппарата можно посмотреть результат работы обновленного приложения.
Редактирование исходного кода системных приложений
Немного больше усилий нужно затратить для редактирования исходного кода системных приложений. Для того чтобы разобрать и собрать приложение после внесения в него изменений, понадобится выполнить несколько следующих шагов.
1) Установить на компьютер необходимый пакет программ в их последних версиях: Java SE Runtime Environment и Android SDK Windows (программы для работы с приложениями и их компонентами), APKtool или APKManager либо Firmware_tool (одна из трех программ для разборки и декомпиляции системных приложений), редактор NotePad++ (для внесения изменений в исходный код системных приложений Андроид).
2) Включить в аппарате «Отладку по USB», подключить его к компьютеру при помощи USB-кабеля, установить необходимые драйвера для работы с девайсом.
3) При помощи одной из вышеназванных программ для работы с кодом приложений необходимо извлечь из телефона в соответствующую папку программы папку /system/framework (полностью) и системные приложения из папки /system/app. Например, для программы Firmware_tool файлы из телефона необходимо скопировать в папку C:Firmwaretoolfw_project1_source2_system.img_unpacked в соответствующие подпапки (приложения – в папку app, файлы из framework – в папку framework). При использовании как этой, так и других программ нужно обязательно прочесть инструкцию к ним.
4) Установить «опорный framework», т.е. набор правил, в соответствии с которыми будет осуществляться декомпиляция (т.е. разборка кода) и компиляция (т.е. сборка кода) приложений.
На этом подготовка к работе с системными приложениями завершена.
Выгрузка приложений из девайса и их загрузка обратно осуществляется аналогично процедуре, описанной в разделе «Изменение графики в системных приложениях Андроид».
Редактирование кода приложений Андроид обычно производится с помощью редактора NotePad++ — одного из самых удобных текстовых редакторов, имеющих опцию подсветки синтаксиса выбранного языка программирования. Как правило, при редактировании можно также попутно менять графику с помощью выбранного графического редактора.
По завершению редактирования измененное приложение загружается обратно в девайс, а сам аппарат нужно перезагрузить. Более продвинутые редакторы для отладки приложений перед их закачкой в девайс используют различные эмуляторы, например, Eclipse от компании Google.
структура, назначение папок в файловой системе
Структура файловой системы Android в обычном режиме скрыта от пользователя. Доступ к различным данным осуществляется через соответствующие приложения: галерею мультимедии, контакты, текстовые редакторы и другие. Чтобы вносить изменения в системные настройки и работать непосредственно с файлами, нужно воспользоваться файловым менеджером. Перед внесением изменений необходимо разобраться в тонкостях устройства файловой системы Андроид.
Компоненты
Файловая система Андроид-устройств организована несколько иначе, чем привычная Windows. В корневой каталог можно попасть из файлового менеджера (обычно он называется «Проводник», «File Commander», «Total Commander»). Далее появятся доступные разделы памяти, данные в них организованы следующим образом:
- Память устройства. Папки в ней выглядят так же, как и в Виндовс: в них содержатся файлы разного формата, их можно изменять, удалять и создавать по желанию владельца.
- SD-карта. Внешние накопители не обязательны, однако пользуются большим спросом. В памяти они выделены в отдельный раздел, при желании его можно сделать место установки новых приложений или переместить уже скачанные.
- Root. Корневая папка, в которой сохраняется информация о системных настройках и их изменениях. Для ее открытия необходимо иметь root-права, не каждая программа-менеджер может получить к ней доступ.
При недостатке места встает вопрос об удалении мусора из памяти смартфона. Обычно для того используют специальные приложения, но они не всегда эффективны. Чтобы провести очистку корректно, нужно понять, какие папки можно удалить на Андроиде, а какие трогать нельзя.
Что и где находится
Открывая менеджер системы на андроид-устройствах, неопытный пользователь удивится обилию папок. По названию некоторых можно понять об их содержимом, с другими придется сложнее. Чтобы не совершить ошибок в работе с файлами, желательно ознакомиться с основными элементами каталога:
- Boot. Важная папка, изменять не рекомендуется: в ней содержатся файлы, связанные с ядром системы и виртуальным диском.
- System. Содержит информацию обо всех системных настройках и вносимых изменений.
- Cache. Здесь хранятся временные файлы, создаваемые при работе программ.
- Misc. В эту папку сохраняется информация о настройках сотового оператора, установленных конфигурациях и других параметров.
- Recovery. Этот раздел создается для резервного копирования данных.
- Data. Осуществляет хранение пользовательских данных: фото, видео, загрузок и других.
По умолчанию владелец может работать только с последней папкой, для других нужны специальные права. Обычно пользователю нужны именно файлы из Data, с ними удобно работать даже в встроенном менеджере.
Совет! Если по каким-то причинам неудобно просматривать корневой каталог на экране смартфона, это можно сделать через ПК. Достаточно подключить через USB-шнур устройство и выбрать режим передачи файлов.
Структура папки data
Как отмечалось выше, в этот раздел памяти собраны все файлы, созданные или скачанные пользователем. Над ними можно совершать различные действия: удалять, копировать, изменять или перемещать. Для удобства нахождения они разделены в несколько папок:
- Documents. Содержит документы, созданные в редакторе смартфона.
- Downloads. Здесь сохраняется вся скаченная информация по умолчанию.
- Bluetooth. В эту папку копируются все переданные с помощью Блютуза файлы.
- Podcasts.Папка создается в случае прослушивания подкастов.
- Video, Music, Movies. Хранение мультимедии, автоматически отображаются в списках соответствующих для их чтения программ.
- Ringtones, Alarms, Notifications и другие. Предназначены для сохранения звуков будильника, рингтона и уведомлений.
Многим пользователей волнует DCIM – что это за папка и почему весит так много. Ответ прост – в нее сохраняются все сделанные снимки и видео. Поэтому ее содержимое легко уменьшить, перенеся элементы на ПК или внешний накопитель.
Подозрительные папки
Некоторые владельцы смартфонов сталкиваются с наличием в корневом каталоге элемента с непонятным названием. Если встретилась папка Dianxin на андроиде, что это такое, разобраться нетрудно. Это продукт китайской прошивки, а точнее, ее пользовательской оболочки. В нее система помещает все файлы, связанные с процессорами и данным работы смартфона. Ее размер может быть большим из-за обилия информации, удалять ее обычным способом бессмысленно – она восстановится вновь.
Многие принимают ее за вирус, ведь обнаруживается эта папка чаще всего случайно. Для полного удаления Dianxin из каталога нужно зайти например в настройки ЕС проводника и снять галочку с пункта «Оповестить о разрешениях приложений». После этого удалить саму папку и перезагрузить устройство.
Также редко, но можно встретить папку chartboost на android, но что это – объяснить сложнее. Она является результатом показа рекламы на устройстве. Обычно она сопровождает игры для детей, это показы баннеров – такой способ монетизации выбрали разработчики. Обнаружить этот элемент непросто, обычно он находится в скрытом режиме на SD-карте. Вреда от него нет, но места в памяти может быть занято немало – до нескольких гигабайт!
Попробовать решить проблему можно двумя способами:
- Запретить запись в файл, оставить только чтение или удалить его. Это делается в настройках самой папки.
- Создать пустой файл без расширения (дубликат), удалив папку со старыми данными.
Если удалить Chartboost таким образом не получится, можно установить файловые менеджеры и применить их. В любом случае, пользы от этой папки нет, она только расходует трафик (реклама появляется при подключении к Интернету) и занимает место.
Заключение
Знание устройства файловой системы позволит быстро работать с каталогом папок в проводнике.
Без root-прав доступ есть только к «безопасным» изменениям, к системным параметрам подобраться без них нельзя. Перед удалением или изменением содержимого памяти смартфона необходимо удостовериться, что это не навредит устройству.
Редактировать системные файлы андроид с компьютера. Как зайти в папку system на android, системные файлы андроид
- Билайн
- Ростелеком
- Теле2
- Мегафон
- Йота
- Мтс
root — Как получить доступ к данным / файлам данных Android без терминала на устройстве Android
- Около
- Продукты
- Для команд
- Переполнение стека Общественные вопросы и ответы
- Переполнение стека для команд Где разработчики и технологи делятся частными знаниями с коллегами
- Вакансии Программирование и связанные с ним технические возможности карьерного роста
простых способов получить root-доступ на Android — Dr.Fone
Что такое рут-доступ?
Получение root-доступа или рутирование устройства Android — это, по сути, процесс, с помощью которого пользователь успешно получает все права доступа на своем устройстве Android. Другими словами, когда вы получаете root-доступ, вам разрешается настраивать свое Android-устройство так, как вы хотите.
Вы, возможно, часто замечали, что на наших устройствах Android есть много предустановленных приложений, которые необходимо удалить из-за их бесполезности, но вы не можете этого сделать.Хорошая новость заключается в том, что получение root-прав превращает эту неспособность в способность, давая вам возможность сделать это.
Не только это, если вы получаете права root для Android, вам разрешается выполнять определенные действия, в том числе:
- Установка приложений с root-доступом
- Удаление нежелательных приложений с устройства
- Удаление нежелательной рекламы
Также следует отметить, что рутирование происходит двумя способами: с компьютера и без компьютера.В этой статье мы узнаем, как получить root-доступ на Android через компьютер и без него.
Лучшие 6 способов рутировать Android без ПК / компьютера
Вы когда-нибудь думали рутировать телефон без ПК в 2021 году, но не знали, с чего начать? Если да, то недавно вы сделали отличный выбор, посетив этот блог. В этом сообщении блога мы покажем вам пошаговое руководство по рутированию телефона Android без ПК.
Но, прежде чем рутировать свой телефон, вы должны понять, что это означает, прежде чем делать это. Итак, без лишних разговоров, приступим:
Что такое рутирование?
Root означает разблокировку некоторых специальных разрешений на вашем телефоне Android, к которым обычный пользователь не сможет получить доступ на своем телефоне.Всякий раз, когда вы рутируете свой телефон, у вас будет возможность выполнять некоторые специальные задачи, такие как установка пользовательских ПЗУ, повышение производительности, увеличение времени автономной работы, отключение панели уведомлений и т. Д.
Проще говоря, это все равно, что получить доступ к корневому каталогу вашего телефона. Вы можете получить root права на свой телефон через компьютер или без него. Некоторым устройствам требуется компьютер для рутирования, но некоторым устройствам не нужен компьютер.
Как рутировать телефон Android без ПК?
Давно прошли те времена, когда рутирование телефона было сложной задачей и требовало доступа к компьютеру, но теперь, в 2021 году, вы можете рутировать устройство, выполнив несколько простых шагов и даже без использования компьютера.
Преимущества рутирования телефона Android
Рутирование Android-устройства предлагает вам несколько настроек наряду с сотнями функций, а именно:
1. Прошивка пользовательских ПЗУ
Получение root-прав на Android-устройстве — один из лучших вариантов установки пользовательского ПЗУ на ваше устройство. Таким образом, вы можете протестировать и получить доступ к новым версиям Android еще до того, как они будут выпущены для вашего устройства.
2.Больше тактовой частоты процессора
Рутирование Android-устройства также позволяет нам синхронизировать наш процессор, что, в свою очередь, увеличивает нашу резервную батарею.
3. Лучшее резервное питание от батареи и более высокая скорость
рутирование Android-устройства открывает для вас сотни вариантов настройки, что означает, что вы также сможете отключить фоновые приложения и увеличить резервную батарею.
4. Совместимость установки специальных приложений
В Интернете доступны сотни суперприложений, для установки которых требуется рутированное устройство.Получение root-прав на вашем устройстве позволит вам установить эти супер-приложения на ваше устройство.
5. Блокировка рекламы
Реклама — одна из ключевых проблем, когда мы просматриваем веб-сайты в Интернете. Получение root-прав на вашем устройстве также позволит вам заблокировать эту рекламу.
6. Частое резервное копирование
Устройство с рутированным доступом позволяет сделать полную резервную копию всех данных, хранящихся на вашем устройстве Android.
Недостатки рутирования устройства Android
Есть и некоторые недостатки рутирования, о которых следует помнить, прежде чем запускать рутинг своего устройства Android.Давайте посмотрим на эти недостатки следующим образом:
1. Аннулирование гарантии при укоренении
Большинство устройств Android поставляются с гарантией, которая позволяет вам требовать возмещения убытков в случае повреждения устройства, но если вы рутируете свое устройство, это аннулирует вашу гарантию, и вы не сможете требовать гарантии.
2. Ограничения безопасности
— это просто открытая дверь для хакеров, поэтому вам нужно уделять много внимания при оплате денег в Интернете, потому что хакеры могут получить доступ к вашей личной банковской информации.
3. Опасность выхода устройства из строя
Root может превратить ваше устройство в бесполезную машину, и ваше устройство может перестать работать после Root.
4. Вирусы и вредоносное ПО
Большинство супер-приложений содержат вредоносные вирусы и вредоносные программы, которые могут испортить ваше устройство. В некоторых случаях ваши данные также могут быть украдены.
Что следует помнить перед рутированием устройства
- Не забудьте разблокировать загрузчик .
- Убедитесь, что создали резервную копию данных устройства , прежде чем выполнять рутирование.
- Включите USB Debugging на вашем устройстве.
- Полностью зарядите устройство перед выполнением рутинга на вашем устройстве.
- Мы публикуем этот пост только в образовательных целях. Вы не можете привлекать нас к ответственности за любой ущерб.
Преимущества использования рутируемых приложений для рутирования вашего устройства
- Нет необходимости иметь устройство Windows для рутирования вашего телефона.
- Все приложения для рутирования в один клик безопасны.
- Меньше шансов разблокировать наше устройство и заблокировать его.
- Не нужно платить ни копейки, чтобы получить root права на Android-устройство.
- Меньше шансов потери данных.
- Позволяет получить root права практически на каждую версию Android.
- Один из самых быстрых и простых способов получить root права на Android-устройстве.
Лучшие приложения в один клик для рутирования телефона Android
Мы нашли несколько приложений, которые позволяют вам это делать, и каждое из них имеет разные шаги для рутирования вашего устройства.
1. Как рутировать телефон Android без каких-либо приложений
Если ни один из вышеперечисленных способов у вас не работает, то это обязательно сработает. В этом методе мы поместим корневой скрипт в системную папку. Процесс немного сложный, поэтому внимательно выполняйте все шаги.
Этот метод работает при любом восстановлении, но мы используем восстановление TWRP в качестве примера. Шаги будут такими же и для других восстановлений.
- Загрузите файл Super-Su root script.zip отсюда.
- Переведите ваше устройство в режим восстановления (в этом методе я использую TWRP Recovery, , если вы хотите использовать любое другое восстановление, тогда шаги для вас немного отличаются).
- Щелкните по кнопке установки.
- Нажмите на Super-Su.zip
- Теперь проведите пальцем, чтобы прошить файл, это займет несколько секунд.
- По завершении нажмите кнопку « Wipe cache / Dalvik » и проведите пальцем для подтверждения.
- Если TWRP просит установить SuperSU сейчас, выберите « Не устанавливать ». Потому что иногда TWRP не может найти, что superSU уже установлен на вашем телефоне.
- Новое приложение Super Su будет установлено в вашем меню, которое будет регулировать права root на вашем устройстве.
2. Получите root-права на телефоне Android с помощью приложения Frameroot
- Загрузите приложение FrameRoot отсюда.
- После загрузки установите его на свое устройство.
- Запустите его на своем устройстве.
- Выберите опцию «Установить суперпользователя».
- Выберите любой эксплойт.
- Как только вы выберете эти параметры, на экране появится сообщение об успешном выполнении.
3. Выполните рутирование устройства с помощью приложения iRoot
- Загрузите приложение iRoot на свое устройство.
- Как только это будет сделано, установите его на свой телефон Android.
- Откройте приложение и примите условия использования.
- Подождите некоторое время и дайте приложению загрузиться.
- Когда это будет сделано, нажмите кнопку Root.
- Это запустит процесс рутирования, и через несколько секунд ваш телефон будет рутирован.
4. Как рутировать Android 7.0 без ПК
- Загрузите файл Root Master Apk.
- Как только он будет загружен, нажмите на него и дайте ему установить.
- После этого откройте его на своем устройстве.
- Щелкните кнопку Root, и это запустит процесс рутирования.
- Через некоторое время ваш телефон будет рутирован.
Также читайте: — Как рутировать Samsung Galaxy S5 за несколько минут?
5. Выполните рутирование смартфона с помощью универсального корневого приложения Android
- Загрузите и установите приложение Universal Root на свой телефон.
- Откройте его на своем устройстве.
- Согласен с условиями.
- Щелкните по кнопке Root.
- Подождите, пока это не будет сделано.
- Как только процесс завершится, ваш телефон будет рутирован.
6. Получите root-права на телефон Android без ПК Apk в 2021 году
Если по какой-то причине у вас нет доступа к компьютеру, не волнуйтесь, вы все равно можете получить root права на свое устройство Android с помощью файла APK, который загрузит корневой скрипт в вашу системную папку. Есть много приложений, которые могут это сделать, но в этом процессе мы будем использовать Baidu Root Apk.
- Скачайте Baidu-root.apk отсюда.
- Зайдите в настройки> безопасность и включите неизвестные источники.
- Откройте приложение файлового менеджера на своем устройстве и установите apk-файл.
- Откройте приложение и примите лицензионное соглашение.
- Щелкните по корневой кнопке, которая находится в центре экрана.
- Через несколько секунд вы получите сообщение об успешном внедрении.
- Установите приложение проверки root и проверьте привилегии root.
Также читал: — Скачать приложение Magisk | Получите root-права на Android с помощью Magisk
Как я могу проверить, рутирован ли мой телефон?
Мы нашли приложение, которое позволяет вам проверить, рутировано ли ваше устройство или нет.Вот пошаговое руководство, которое вы можете использовать для проверки корневого статуса вашего устройства:
- Загрузите приложение для проверки корневого доступа на свой телефон.
- После загрузки позвольте ему установить на вашем устройстве.
- Откройте его и нажмите кнопку Проверить.
- Это запустит проверку корневого статуса вашего устройства.
- Если он запрашивает разрешение, то предоставьте.
- Приложение уведомит вас о том, рутировано ваше устройство или нет.
Важное примечание о рутировании Android
Конечно, рутирование вашего устройства даст вам полный контроль над аппаратным обеспечением вашего телефона, но оно также имеет свои недостатки. Если вы рутируете свое устройство и что-то пойдет не так, ваше устройство может перейти в глубокий сон или, как мы говорим, мягкий кирпич.
Кроме того, ваша компания перестанет оказывать вам поддержку клиентов, если они обнаружат, что ваше устройство внедрено. Теперь от вас зависит, хотите ли вы рискнуть всем этим, чтобы получить суперпользовательский контроль над своим устройством Android.
Заключение
Устройство с root-доступом предоставит вам некоторые функции суперпользователя, недоступные для обычного пользователя. Это причина, по которой многие люди хотят рутировать свой телефон. Я надеюсь, что этот пост в блоге поможет вам получить root-права на вашем устройстве.
Если вы нашли эту информацию полезной, поделитесь ею со своими друзьями, которые также хотят рутировать свои телефоны. Кроме того, если вам нужна помощь, свяжитесь с нами через раздел комментариев ниже.
android — Открыть папку — Выбор намерений
- Около
- Продукты
- Для команд
- Переполнение стека Общественные вопросы и ответы
- Переполнение стека для команд Где разработчики и технологи делятся частными знаниями с коллегами
- Вакансии Программирование и связанные с ним технические возможности карьерного роста
- Талант Нанимайте технических специалистов и создавайте свой бренд работодателя
- Рекламная
Как рутировать и взломать телефон или планшет Android
Всем нравится держать все под контролем, поэтому получение root-доступа — или рутирование вашего Android-устройства — так заманчиво. Так же, как взлом iPhone или iPad, рутирование с помощью Android использует различные инструменты для взлома Android, что дает вам полный контроль над корневой папкой, которая является доступом на уровне администратора.
На этом этапе вы можете делать практически все, что захотите, с плохим устройством, включая замену всей ОС на специально созданную.Менее драматично, но столь же полезно, он обеспечивает полное резервное копирование системы, а также множество продвинутых приложений и интересных системных инструментов с новыми функциями.
Есть опасности и проблемы с рутированием. Обычно это приводит к аннулированию гарантии, но повторная перепрошивка стандартного ПЗУ и повторная блокировка загрузчика могут вернуть устройство в официальное состояние.
Большая опасность состоит в том, что при неправильном выполнении инструкций это может привести к поломке устройства, так называемого «кирпичного», потому что на данный момент оно не лучше, чем кирпич! Если это произойдет, ваша недействительная гарантия станет серьезной проблемой.
Как бы это ни было страшно, но кирпичная кладка — вещь относительно редкая. Пока у вас есть рабочий загрузчик, вы всегда можете восстановить устройство. Когда вы ломаете загрузчик, что-то действительно идет не так.
В отличие от взлома на базе Apple, в котором задействовано лишь небольшое количество устройств, рутирование устройства Android более универсально. Фактически для каждого устройства требуются свои методы, инструменты и приемы.
К счастью, многие из них можно повторно использовать с устройства на устройство, и по мере появления новых трудолюбивые хакеры быстро модифицируют существующие инструменты для работы.Они могут начинаться как довольно грубые и готовые программы командной строки, которые со временем превращаются в удобные универсальные корневые и мигающие инструменты.
Некоторые устройства поддерживают несколько ОС
Исключение
Как и следовало ожидать, наибольшее внимание привлекают самые громкие имена. Поэтому легко найти руководства и инструменты для линейки Galaxy S, например Galaxy S4 или Google Nexus 7.
Лучшее место для получения помощи — это форумы Android. Двое из самых известных — это давние разработчики XDA и сайт Rootzwiki, специализирующийся на рутировании и взломе.
Развитые инструменты упрощают рутирование Nexus 7
Оба этих сайта предлагают специальные форумы для каждой конкретной модели телефона. Вы обнаружите, что для менее популярных моделей большая часть разговоров идет о том, когда и когда появится обновленная версия ПЗУ, но будут доступны руководства и инструменты для рутирования и замены загрузчика.
Независимо от того, какое у вас устройство, вам нужно не торопиться, читать и исследовать сообщения. Вы обнаружите, что многие из них являются сложными, требующими установки непонятных драйверов, использования командной строки со сложными переключателями и выполнения нескольких загрузок вашего устройства в режиме восстановления.
Если вы найдете сообщение, которое, кажется, предлагает подходящий совет, мы бы порекомендовали прочитать его заранее, чтобы узнать, какой опыт работы с ним имели другие люди. Это может выявить поддельное ПЗУ или, по крайней мере, проблемы, с которыми столкнулись другие, и способы их избежать.
Резервное копирование
Ключевым преимуществом разблокированного и рутированного устройства является то, что оно позволяет выполнять полное резервное копирование. Если вы впервые экспериментируете, создание полной резервной копии вашей тщательно настроенной установки телефона может быть находкой, особенно когда вы обнаружите, что соблазнительный пользовательский ROM Jelly Bean полон ошибок, поскольку он упрощает восстановление вашего телефона.
Здесь есть два подхода. Один из них — использовать приложение на базе Android с корневым доступом. Один из наиболее широко предлагаемых — это Titanium Backup Root. Другой, который мы рекомендуем, — MyBackup Root. Оба обеспечивают полное резервное копирование и восстановление всех ваших приложений, настроек и данных.
ClockworkMod Recovery — лучший корень для разгона
Другой подход — использовать специальный инструмент восстановления, такой как ClockworkMod Recovery. Это замена стандартного режима восстановления, доступ к которому обычно осуществляется нажатием кнопки питания и уменьшения громкости после выключения устройства.
Вы, скорее всего, в конечном итоге установите этот или аналогичный инструмент, поскольку он значительно упрощает обновление и установку пользовательских ПЗУ, а также поддерживает встроенные низкоуровневые инструменты резервного копирования и восстановления.
ClockworkMod — мощный инструмент восстановления
Stay ‘appy
Более простая причина для рутирования вашего устройства, а не полной замены ПЗУ, заключается в том, что рут предлагает расширенные функции для широкого спектра приложений. Как мы видели, инструменты резервного копирования могут работать лучше, предлагая низкоуровневый доступ к данным приложения.
Есть много других примечательных упоминаний, таких как Cerberus anti theft. Одно из наиболее популярных приложений для удаленного отслеживания и очистки данных, с рутированным устройством оно может гораздо лучше скрывать себя, что делает его практически невозможным для обнаружения.
Возможен разгон на устройствах с root-доступом. Выберите любой из инструментов разгона в Play Store и увеличьте скорость работы или время автономной работы, возьмите в качестве примера простой контроль CPIU.
Множество других инструментов получают дополнительные функции.Возьмите большинство обозревателей файлов — они получат полный доступ к тем областям Android, которые в противном случае были скрыты.
Удаление корневого приложения приведет к смещению или остановке приложений, установленных производителем. В то время как расширенные системные инструменты, такие как DroidWall, обеспечивают полную функциональность брандмауэра.
Замена ПЗУ
Одна из наиболее распространенных причин для получения root-прав — это получить в свои руки обновленные ПЗУ, также известные как прошивка, которые, проще говоря, являются лучшими и новыми версиями Android для вашего телефона или планшета.
Пока вы томитесь на Gingerbread, есть хакеры-фантазеры, которые бегают с Jelly Bean на своих телефонах. По сути, Android должен разрабатываться специально для каждого устройства, поэтому вы не можете просто установить его.
Взломать Android на телефоне с Windows
Драйверы и настройки необходимы для каждого компонента в устройстве, и, несмотря на открытый исходный код Android, эти компоненты могут оставаться закрытыми в течение некоторого времени. Когда дело доходит до кастомных ПЗУ, это означает, что вы получаете сочетание качества и типов.
Некоторые из них могут быть построены из официально выпущенного кода, другие могут быть взломаны вместе, часто с отключением беспроводной связи, мобильного радио, GPS, камеры, аудио или других компонентов.
Хотя это могут быть отдельные усилия, существует ряд давно существующих ПЗУ для большого количества устройств. Наиболее известными являются CyanogenMod, Paranoid Android, MIUI Android и Android Open Kang Project. CyanogenMod является наиболее известным и предлагает почти стандартный набор функций, но с множеством дополнительных функций.
Список устройств CyanogenMod впечатляет.
Если вы обнаружите, что ваше устройство поддерживается одной из этих групп, значит, вы на правильном пути. Вне этих групп у вас будут отважные группы форумов или отдельные люди, пытающиеся сколотить свои собственные ПЗУ.
На этом этапе качество и эффективность ПЗУ будут сильно различаться. Но если вы взламываете свой Android, это все самое интересное!
Как зайти в корневую папку андроид
Иногда пользователю устройства с системой от Google приходится столкнуться с нетривиальными задачами, решение которых требует сначала найти папки data и system, где находятся важные файлы. Как это сделать на Android, мы расскажем в статье.
В первую очередь, пользователю понадобится файловый менеджер, который показывает не разбивку по мультимедийным данным, а реальное содержание диска. Иногда такие менеджеры встроены в прошивку, в противном же случае можно обратиться в Play Store, где есть и бесплатные варианты.
Далее с помощью него выходим в корень системы, обозначенный как «/». В ряде менеджеров для быстрого доступа к оному есть отдельный пункт в Action Bar, а где-то нужно просто нажать на знак «..» или выбрать «Корень файловой системы». Именно тут на Android и можно обнаружить папки data и system, имена их, кстати, тоже начинаются с косой черты.
Стоит обратить внимание, что данные разделы, особенно второй, содержат критически важную информацию. Если у пользователя имеется root‑доступ и он удалит файлы в папках data и system, это может вызвать проблемы с работоспособностью устройства.
Друзья, всем привет! Сегодня я расскажу вам что такое корневая папка и как её найти. Наверняка, у многих из вас спрашивали хоть раз вопрос: «Сохраняем в корень?»
Мне, например, задавали такой вопрос буквально вчера при печати фотографий в студии. Кстати, этот вопрос задают в любом копи-центре, когда вы хотите что-то отсканировать и сохранить на флешку.
Если вас вводит в ступор этот вопрос, то читайте дальше информацию и будете в курсе данного понятия.
Подробнее про корневую папку
Корневая папка или корневой каталог является местом, где хранятся все файлы системы. Она существует на компьютере, на флешке, на телефоне, а также на сайте.
Корневая папка, если говорить простыми словами, — это корень диска, откуда потом вырастают (нет, не ноги 🙂 ) все остальные папки. Она потому так и называется. Кстати, именно она является главным звеном любой техники, где есть память.
Что такое корневая папка в компьютере
Корневая папка есть в каждом компьютере. Их количество зависит от количества дисков. Например, в каждом ПК или ноутбуке есть 2 как минимум корневые папки: на диске С и на диске D.
В основном, пользователи сохраняют файлы на диск С. Сам диск и является непосредственно корневой папкой, из которой в дальнейшем вырастают другие.
Что такое корневая папка на флешке (карте памяти)
Корневая папка имеет одинаковый принцип работы на всех устройствах. Так, когда вы вставляете карту памяти в компьютер, чтобы сохранить туда какую-то информацию, вы ее скачиваете в корневую папку флешки. Уже потом, когда вам потребуется рассортировать файлы на карте памяти, вы, возможно, создадите некие дополнительные папки, которые будут ответвляться от основного «корня» флешки.
Идеальный пример, на котором сразу становится понятно явление корневой папки — это дерево. У любого дерева есть корни, из которых оно растет: со многочисленными ветвями, листочками и т. д. В качестве дерева у нас выступает компьютер, в качестве корней — корневой каталог, в качестве ветвей и листочков — папки с файлами.
Что такое корневая папка в телефоне
Это место, в котором располагается операционная система, сохраняются все файлы, включая музыку, фото, видео, программы. В телефонах, андроидах где нет возможности вставить дополнительную карту памяти, все файлы сохраняются в корневую папку.
Что такое корневая папка сайта
Для тех, кто зарабатывает или хочет зарабатывать на сайтах или блогах, пригодится информация, что у веб-ресурсов тоже есть корень. Корень web-сайта — это место, где хранятся все необходимые для работы ресурса файлы, которые загружены на сервере.
У каждого хостинга существует свой корень веб-ресурса, который может быть доступен путем использования файлового менеджера.
Статьи в тему:
Вы можете спросите: «А для чего мне вообще нужно знать информацию о корне сайта?» Ответ простой: если вы вдруг заведете свой блог и захотите получать с него пассивный доход, например, посредством рекламы, то вам нужно будет загрузить рекламный файл в корневую папку сайта. А как вы это сможете сделать, если ничего про корень не знаете, правильно?
Также любому блогеру или веб-мастеру необходимо знать эту информацию, поскольку для внесения изменений в какой-либо файл на ресурсе, нужно заходить в корень сайта.
Где находится корневая папка?
Что это такое — корневая папка, мы выяснили. Теперь необходимо разобраться, как ее найти и для чего это нужно. Где можно искать корневой каталог?
Это можно сделать в:
На флешке
Вы даже не представляете себе, как просто искать корень на флешке. Подключив карту памяти к компьютеру и открыв ее, вы сразу попадаете в корневую папку флешки. Если не создавать на флешке дополнительных личных папок, все, что загружается на флешку, загружается в корневую папку. Вот так. Все предельно просто.
На телефоне
Как искать корневую папку в телефоне? Телефон на андроиде может открыть вам доступ к корневой папке при помощи 2-х способов:
- с помощью файлового менеджера при подключении телефона к компьютеру;
- с помощью программы Total Commander.
Первый способ самый простой. Подключив телефон к компьютеру с помощью usb-провода, вы увидите на экране файловый менеджер, который предложит открыть папку для просмотра файлов. Папка, которую вы откроете и будет являться той самой корневой, которая содержит в себе множество полезных системных файлов и папку SD mini (карта памяти).
Категорически не рекомендуется удалять что-либо из корневой папки телефона. Системные файлы, содержащиеся в ней, обеспечивают надлежащую работу телефона, а их удаление может спровоцировать поломку.
Второй способ тоже достаточно простой. Если у вас телефон на ОС Андроид, скачайте программу Total Commander из Play market. Установив ее на телефон, откройте приложение. Вы увидите множество папок с разными названиями, среди них будет папка «Корень файловой системы». Это то, что вам нужно. Приложение выполняет полезную роль сортировщика файлов, их удаления. С его помощью можно нормализовать работу телефона и почистить его память.
На сайте
Гораздо труднее найти корневой каталог сайта. Как правило, с необходимостью найти корень сайта сталкиваются впервые, когда хотят загрузить что-то на собственный ресурс и нам предлагают загрузить файл в корневую папку для подтверждения права публикации.
Для соединения и входа в корень каталога можно воспользоваться FTP. Мы, к примеру, работаем либо через FileZilla, либо через Total Commander. Также еще можно воспользоваться панелью управления на хостинге.
Чаще всего директория веб-ресурса находится в папках со следующими названиями «HTDOCS», «www», «domains». В зависимости от выбранного вами хостинга названия папок могут отличаться. Если вы сами не можете найти корень сайта, то можно написать в службу поддержки хостера.
Файловый менеджер для открытия корневой папки сайта выглядит вот так:
Войдя в папку «www», у меня откроются вот такие папочки wp-admin, wp-content, могут быть robоts.txt, .htaccess.
Если вы работаете на платформе WordPress, то в корневом каталоге вы найдете такие же файлы.
На компьютере
Как найти корень на компьютере? Здесь все предельно просто. Все мы знаем о наличии в компьютере дисков С и D. Каждый диск является этой самой корневой папкой. То есть у диска С корневая папка имеет одноименное название. В ней находятся, как правило, другие папки с названием Документы, Видео, Музыка и т. д. Чтобы попасть в корневую папку диска С, вам нужно:
- нажать кнопку «Пуск»;
- открыть «Компьютер»;
- открыть диск С.
Как уже было сказано, диск С и есть та самая корневая папка, где хранятся все системные файлы и прочие компьютерные премудрости. Вот такое получается древо 🙂
Друзья, надеюсь, вы узнали нечто новое из этой статьи, что вам непременно пригодится, и я дала вам исчерпывающий ответ на вопрос «Что такое корневая папка?»
Может быть вы знаете другие интересные способы обнаружения корневых папок сайта? Поделитесь ими в комментариях!
А вам было бы интересно понаблюдать за экспериментом «Комплексное продвижение блога»? Если да, то присоединяйтесь. Ведь в ходе данного эксперимента вы узнаете: какими методами мы будем продвигать блог, какие из них окажутся эффективными и какие результаты они принесут; какой прирост посещаемости будет у нас ежемесячно; сколько мы заработаем и многое другое.
Онлайн-эксперимент в блоггинге!
Следите за блогерским шоу, проходящем в реальном времени, на ваших глазах. Здесь и сейчас.
Не забывайте подписываться на получение анонсов статей с блога, а также на наши странички в соцсетях, Youtube-канал.
Root или Rooting – получение доступа к корневому каталогу вашего Android-устройства. Это сложная операция, которая бросает вызов пользователям, но вознаграждает своих участников. Если вам ещё предстоит научиться root’ать Android, приготовьтесь читать, ведь мы объясним плюсы и минусы использования взломанного Android-устройства, как получить доступ к корневому каталогу Android у разных производителей смартфонов и как root’ать ваш смартфон.
На некоторых устройствах доступ к корневому каталогу проще, чем на других.
Что значит root?
Термин «root» происходит из мира Linux. Root в Android – это то же самое, что и на Linux: он дает вам полный доступ ко всей файловой системе, что делает вас «суперпользователем». Рут позволяет вносить глубокие изменения в программное обеспечение.
Но для начинающих пользователей доступ к корневому каталогу несет с собой риски, потому что в процессе можно легко удалить очень важные системные файлы. Это одна из главных причин, почему Android-смартфоны не имеют корневого доступа по умолчанию: чтобы избежать невинных, но катастрофических ошибок.
Доступ к корневому каталогу часто достигается с помощью скрипта, который вы устанавливаете в режиме загрузки Android, далее скрипт выполняется самостоятельно, в процессе предоставляя вам root-доступ. Этот скрипт зачастую использует уязвимость в ядре операционной системе, выполняя так называемую «эскалацию привилегий».
SuperSU – одно из лучших приложений для root-доступа на Android.
Как мы уже говорили выше, привилегии root превращают вас из обычного пользователя в суперпользователя с полным доступом к системе Android. Самый простой способ расширить права суперпользователя для приложений – это инструмент под названием SuperSU.
Вы можете выполнять root в каждом конкретном случае, для конкретных ситуаций или на постоянной основе, чтобы приложение могло помочь вам полностью контролировать ваш Android. Вы также можете снять статус суперпользователя в любое время.
Если вы обнаружите, что запутались в какой-либо терминологии, мы постараемся разобрать наиболее важные термины пользовательского интерфейса.
После того, как вы получили корневой доступ, вы можете включить собственный диск на Android.
Могу ли я потерять гарантию с root’ом Android?
В целом, корневой доступ к вашему Android-устройству аннулирует вашу гарантию, но это не всегда прозрачный процесс. Некоторые устройства, например, серия Nexus от Google, в значительной степени предназначены для корневого доступа и модификации разработчиками Android для дальнейшего продвижения платформы. Но вы не должны ожидать подобной снисходительности от всех OEM-производителей.
Некоторые телефоны были спроектированы так, чтобы их можно было разблокировать и получить корневой доступ.
Позиции производителя и операторов
HTC является единственным производителем, который снисходительно смотрит на взлом корневой системы телефона. HTC лихо решила предоставить на все свои смартфоны специальный разблокирующий загрузчик, который не оказывает влияния на гарантию.
HTC имеет список устройств с разблокированными загрузчиками на официальном сайте, но отмечает, что любой будущий ремонт, который вам потребуется, может не покрываться гарантией.
HTC является единственным производителем, который полностью поддерживает модификации системы.
Таким образом, разблокирование загрузчика или корневой доступ к вашему смартфону не обязательно аннулирует вашу гарантию, но, как говорит HTC: «Если доказано, что дефект связан с изменением среды программного обеспечения по средствам корневого доступа, тогда гарантийное требование признается недействительным».
Недавно LG включила разблокировку загрузчика для трех смартфонов. Тем не менее, корневой доступ к телефонам LG немедленно устраняет гарантию.
Sony менее жестока в этом отношении: «Мы рассматриваем эти случаи индивидуально. Если в мастерской обнаружена модификация [подобная root-доступу], которая не связана с дефектом, мы склонны оставаться на стороне клиента».
Samsung в меньшей степени приспосабливается: «Поскольку корневой доступ модифицирует устройство так, как это запрещено, Samsung не будет предоставлять никаких гарантий в подобных случаях. Что касается гарантийного соглашения между клиентом и продавцом, применяются правовые нормы, независимо от гарантийных правил Samsung».
Устройства Samsung предлагают удобный режим загрузки для установки новой прошивки, даже если компания не поддерживает такого решения.
Корневой доступ к Android: Законно?
Это полностью зависит от того, где вы проживаете. В США модификация цифровых продуктов, таких как программное обеспечение мобильных устройств, покрывается законом об авторском праве в цифровую эпоху (DMCA). Критически, некоторые части этого закона прописывает бюро по защите авторских прав США, и они включают такие вещи, как root’инг.
Таким образом, хотя корневой доступ в США технически является незаконным в рамках DMCA, одним из таких исключений для DMCA является корневой доступ к Android-устройствам «по крайней мере до 2015 года». И пока это было большой победой для поклонников цифровой свободы ещё в 2012 году, законность этого акта должна быть установлена даже сейчас, в 2017 году.
Для пользователей России, ситуация намного яснее: Фонд свободного программного обеспечения интенсивно работал над проблемой корневого доступа и после тщательного изучения вопроса пришел к выводу, что root’инг устройства и установка неофициального программного обеспечения не влияют на ваши права по отношению к гарантии на оборудовании.
Легальность корневого доступа к Android зависит от того, где вы живете.
Согласно европейской директиве EC 1999/44/CE, даже при корневом доступе и установке пользовательских ПЗУ, владелец Android-устройства может предъявить претензии по гарантии на срок до двух лет после покупки. Это решение, однако, применимо только к требованиям, предъявляемым к аппаратной части и, если производитель может доказать, что модификация программного обеспечения вызвала дефект, тогда вам не повезло.
Хорошая новость для России заключается в том, что доказывать должен розничный продавец или изготовитель, чтобы уточнить, становится ли причиной пользовательский ПЗУ или сам процесс корневого доступа.
В США ситуация несколько менее четкая, она сводится к беспорядку позиции производителя, оператора и розничного продавца. Простой ответ заключается в том, что вы не должны ломать корневой доступ, пока не закончится гарантия.
Как распознать root вашего устройства?
Если вы купили подержанное Android-устройство и хотите знать, было ли оно ранее взломано или модифицировано, самый простой способ – проверить root с помощью простого бесплатного приложения для Android. К счастью, есть несколько отличных приложений для проверки root-доступа.
Jared Rummler из JRummy Apps отвечает за Root Check, отличное приложение, которое не только говорит вам, если ваше устройство имеет корневой доступ в настоящее время, но и подскажет хороший глоссарий терминов и ссылок на другие хорошие приложения JRummy.
Приложение JRummy Root Check – отличный инструмент для управления root-правами.
Root Checker от разработчика Joey Krim, является самым популярным приложением для проверки корневого доступа. Root Checker делает практически то же самое, что и Root Check, но некоторые функции зарезервированы для PRO-версии. Бесплатная версия, тем не менее, по-прежнему предоставляет вам разъяснения и дает ссылки на другие root-приложения.
Root Checker от Joey Krim – это приложение для проверки root’а для Android.
Преимущества корневого доступа в Android
Существует множество причин для root’а вашего устройства, среди которых и большой список root-приложений на Android, возможность удаления предварительно загруженных приложений для браузеров, а мир пользовательских ПЗУ гораздо шире традиционных функций. Резервное копирование устройства также становится значительно проще с root-правами. С помощью корневого доступа вы сможете передать расширенный доступ приложению, работающему на уровне корневого доступа, как Titanium Backup, и периодически создавать резервные копии всей системы, поэтому, независимо от того, что происходит с вашим телефоном, вы всегда можете иметь обновленную резервную копию для восстановления.
С root-правами доступны некоторые невероятно мощные приложения для Android.
Root-доступ также позволяет вам изменять мельчайшие детали в Android-системе. Конечно, вы можете запустить полномасштабный пользовательский ПЗУ для полного преобразования, но вы также можете вносить небольшие изменения с Xposed Framework. Возможно, вы просто захотите создать новую загрузочную анимацию, изменить некоторые звуковые настройки или разогнать процессор. Всё это возможно с помощью корневого доступа.
Благодаря root-доступу вы также можете увеличить время автономной работы своего Android, уменьшив мощность процессора или используя автоматический переход в спящий режим с такими приложениями, как Greenify. Как упоминалось выше, удаление предварительно установленных приложений также снижает требования к системным ресурсам, улучшая время автономной работы.
Болкировщики объявлений и полная системная автоматизация с помощью Tasker – ещё две причины для корневого доступа Android, но ваши причины могут быть личными, как и то, что вы можете сделать с root-правами. Возможно, вы захотите всё изменить, может быть, что-то отдельное. Независимо от того, насколько глубоко вы собираетесь залезть в систему, корневой доступ приведет вас туда.
Такие приложения, как Tasker, могут автоматизировать каждый уголок вашей Android-жизни. Но только с корневым доступом.
Почему вы не должны root’ать Android?
Существует несколько причин: корневой доступ, например, аннулирует вашу гарантию, может быть сложным и опасным процессом, во многих случаях вы больше не будете получать ОТА-обновления.
После того, как вы получите корневой доступ, злоумышленнику также намного проще воспользоваться разрешениями корневого доступа. Разрешения доступа к корневому каталогу должно выполняться с большей осторожностью, нежели слепое «Принять» в Google Play Store, когда появляется список разрешений. Это ответственность, которую вы должны воспринимать очень серьезно.
Пользователям с корневым доступом необходимо уделять особое внимание тем приложениям, которым они предоставляют права суперпользователя.
Если вы можете получить корневой доступ к телефону, вы, скорее всего, сможете вручную обновить системное программное обеспечение, но это всё равно не так удобно, как автоматические обновления.
Есть также больше потенциальных осложнений при обновлении корневого доступа Android-устройства, нежели при обычном обновлении. Опять же, они совершенно работоспособны, но потенциально больше раздражают обычного пользователя.
Мы описывали некоторые другие причины, по которым вам не следует выполнять корневой доступ к Android, мы описывали их в отдельной статье.
С помощью root-прав вы получаете уведомления об OTA-обновлениях, но вам придется обновляться вручную.
Как мне настроить свой смартфон?
Поскольку процесс, используемый для коренного доступа отдельных устройств сильно меняется, нет большого смысла в предоставлении отдельных учебников. Самое простое – нажать кнопку поиска и найти подходящее руководство. Но вот некоторые общие правила.
Как настроить устройства Samsung
Поскольку устройства Samsung поддерживаются отличным программным обеспечением Odin, корневой доступ к Samsung, как правило, очень простая процедура. Всё, что вам нужно сделать, загрузить программу Odin на свой компьютер и запустить последнюю программу Auto-Root от разработчика Chainfire.
Часто появляются и другие способы корневого доступа к Galaxy, иногда CF-Auto-Root требует некоторого времени, прежде чем выйдут настройки для нового устройства, но, как правило, это самый лучший и надежный из доступных методов, если вы вообще не уверены в этом процессе.
Здесь следует повторить, что Samsung включает специальный счетчик на своих устройствах. Это значит, что, если вы получите корневой доступ к Galaxy и запустите что-нибудь из root-приложений, а затем вернете устройство для ремонта, Samsung может отказаться от вашего требования из-за внесенных изменений, которые не покрываются гарантией.
Вы легко сможете получить доступ к корневому каталогу Samsung Galaxy с помощью Odin и CF-Auto-Root.
Как настроить смартфон LG?
Для устройств LG не требуется сторонних программ, как Odin. Всё, что вам нужно, это компьютер и некоторые команды ADB, с помощью которых можно запустить скрипт, или вы можете воспользоваться приложением One Click Root, если вы растерялись с ADB.
LG также предоставляет официальные инструкции по разблокированию загрузчика LG G4 ещё в середине 2015 года, но с предостережением о том, что вы будете аннулировать гарантию, если сделаете это.
Как настроить телефоны Sony?
В зависимости от того, какой у вас телефон Sony – с разблокируемым загрузчиком или нет – процесс доступа к корневому каталогу будет немного отличаться. Если ваш загрузчик разблокирован официально, гораздо проще добраться до корневого каталога вашего Xperia, а затем внести дополнительные изменения.
Вам просто нужно проверить список устройств Xperia на официальном сайте Sony, на предмет разблокируемого загрузчика и, если ваше устройство находится в списке, вы найдете для него уникальное ПО. Мы рекомендуем TWRP, где вы найдете удобную страницу поддерживаемых устройств, что сделает поиск намного проще. Отсюда всё, что вам нужно сделать, установить SuperSU и запустить его через загрузчик.
Это процедура TWRP на Nexus 5X.
Как настроить телефоны Nexus?
Google помогает разработчикам и техническим энтузиастам делать то, что они хотят, поэтому вам не нужно запрашивать код разблокировки или чего-то подобного для загрузчика Nexus. Просто включите разблокировку OEM в настройках разработчика (если доступно на вашем устройстве), подключитесь к компьютеру через USB-кабель, перейдите в режим Fastboot и примените простую команду Fastboot или ADB (в зависимости от вашего Nexus’а).
На нашем сайте вы найдете руководство о том, как запустить Nexus 5, процесс остается практически неизменным на любом Nexus’е, однако, с различными заводскими образами и версиями TWRP.
Корневой доступ к другим устройствам Android
Существует множество других способов разблокировать ваш загрузчик и получить корневой доступ к другим Android-смартфонам. Motorola также предлагает официальную страницу поддержки, которая проведет вас по всему процессу разблокировки загрузчика, а быстрый поиск в Google предоставит наиболее актуальные методы root’а для вашего устройства.
Как уже упоминалось выше, HTC официально поддерживает разблокировку загрузчика и предоставляет информацию об этом на своем веб-сайте. К сожалению, root устройств HTC может быть сложным делом, а полный выход устройства из строя может быть одним из возможных результатов, если всё пойдет не так. Опять же, мы советуем вам искать поддержки на форумах разработчиков для наиболее актуальных методов доступа к корневому каталогу.
Root или нет? Это вопрос, на который вы можете ответить.
Вывод: Следует root’ать или нет?
Как вы, наверное, уже поняли, доступ к корневому каталогу Android не для слабонервных. Вы должны быть готовы рискнуть аннулировать вашу гарантию, быть готовым вручную применять обновления для Android, принимать риски безопасности, а также вам придется самостоятельно изучать современные методы root’а и применять их идеально для своего устройства, чтобы избежать любых потенциальных проблем.
Но преимущества доступа к корневому каталогу Android многообразны. Вы будете иметь полный контроль над системой, сможете удалить вирусное ПО, применить миллионы системных настроек и автоматически создавать полные резервные копии устройства. Если вы уже хотите начать, но не можете дождаться следующего этапа, проведите поиск по вашей модели телефона и начните следующий этап root’а.