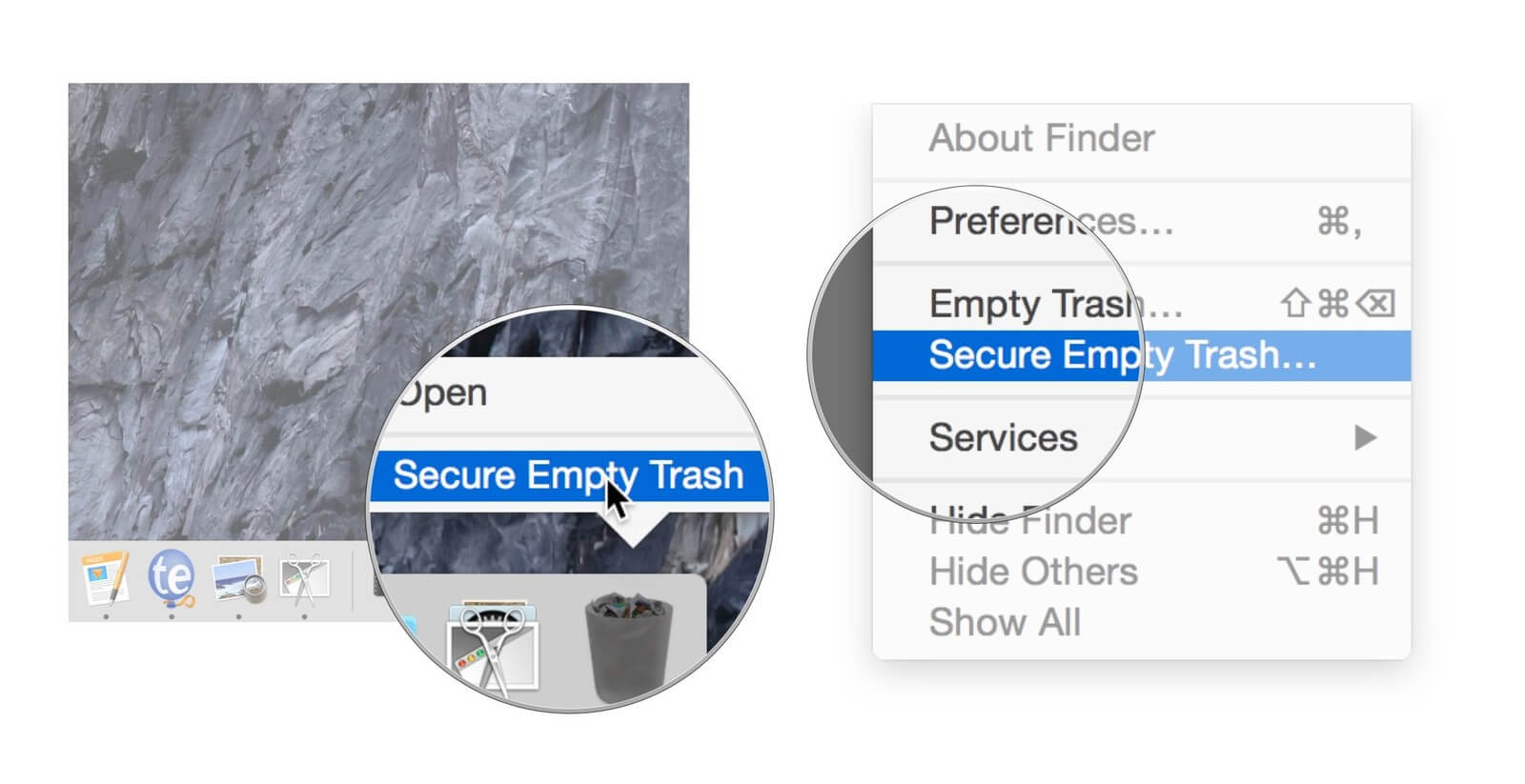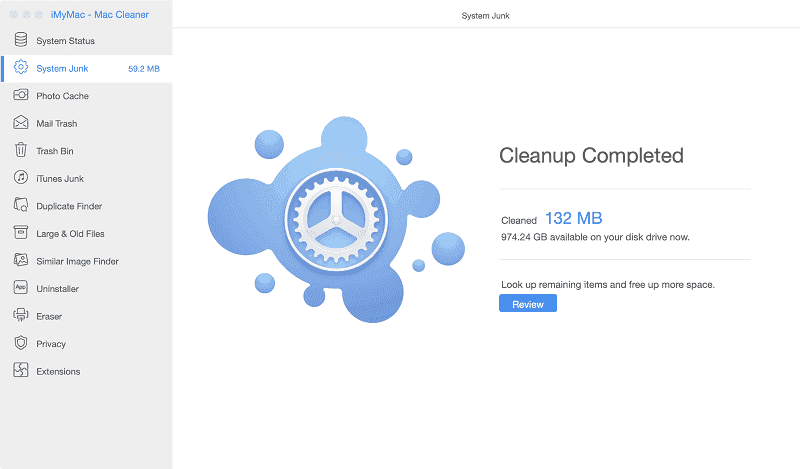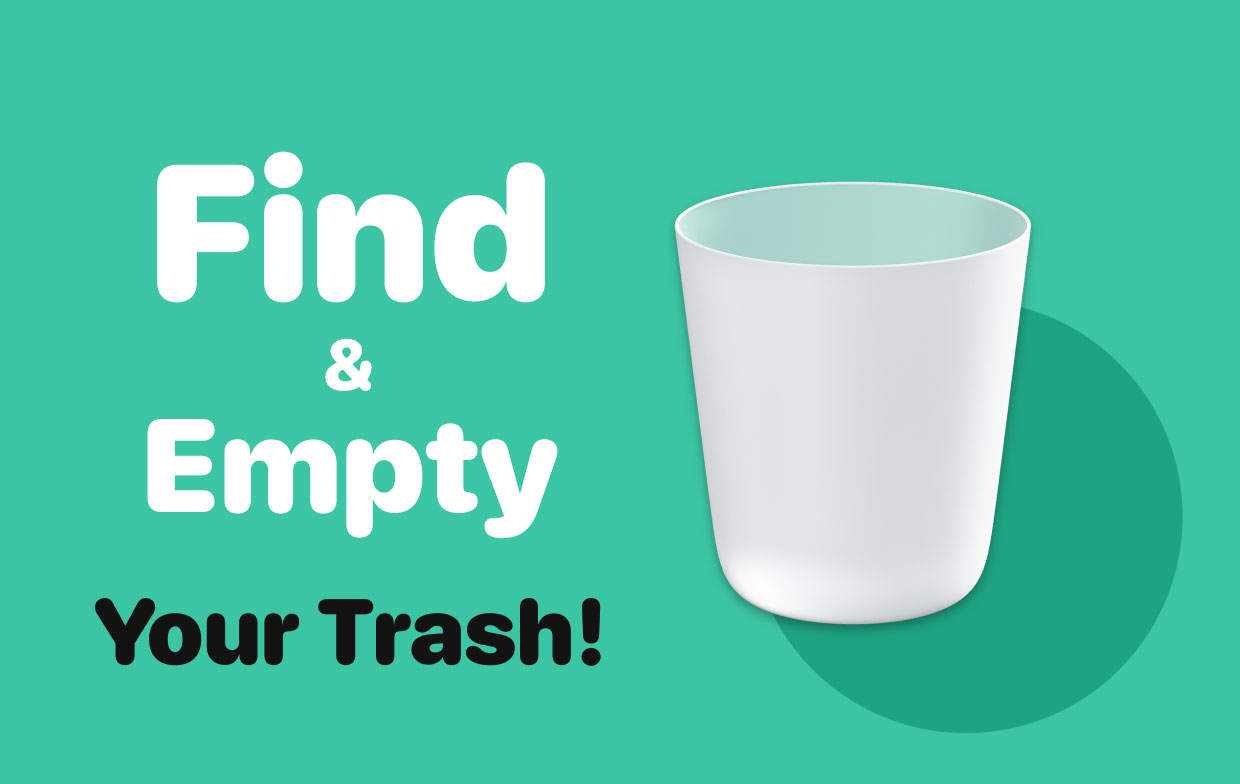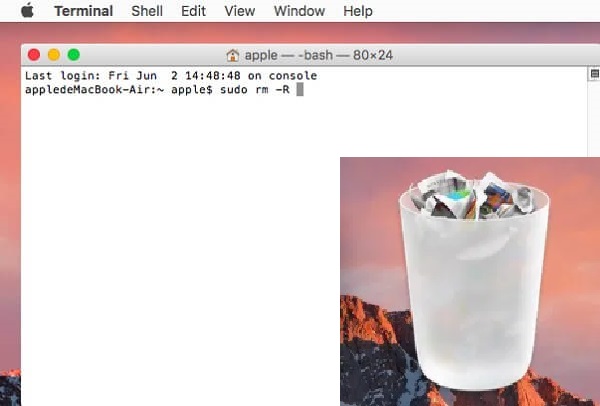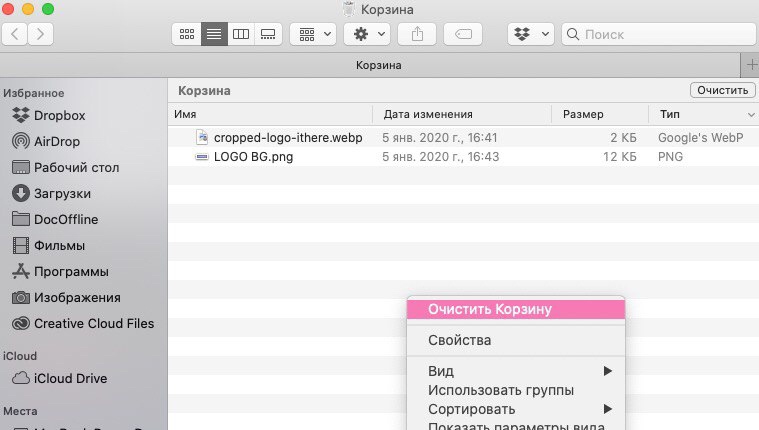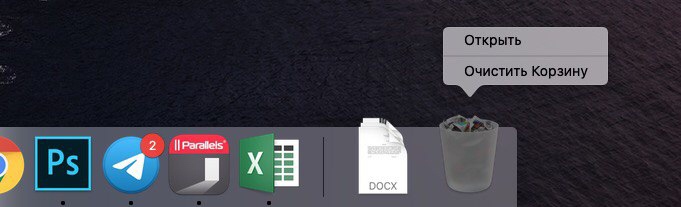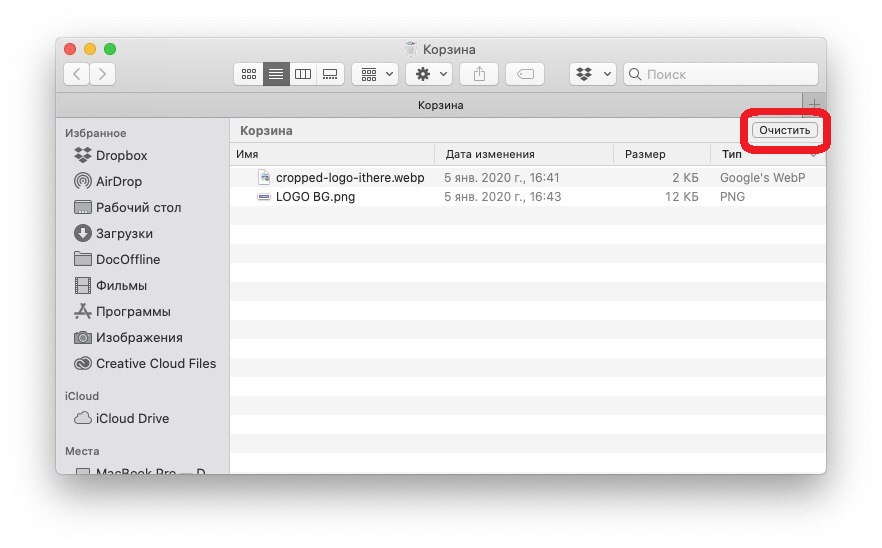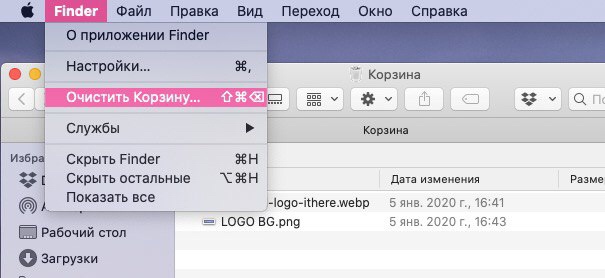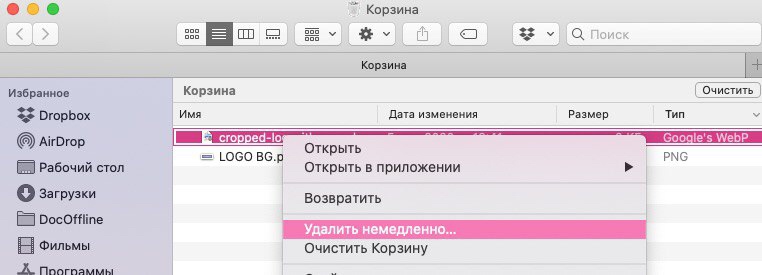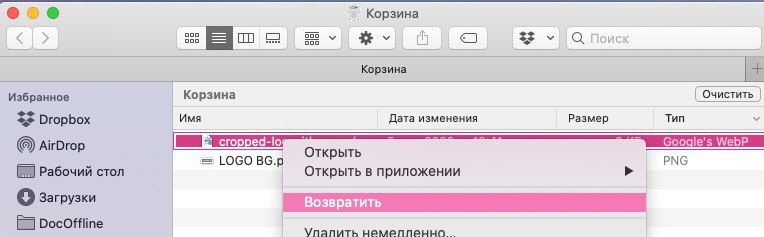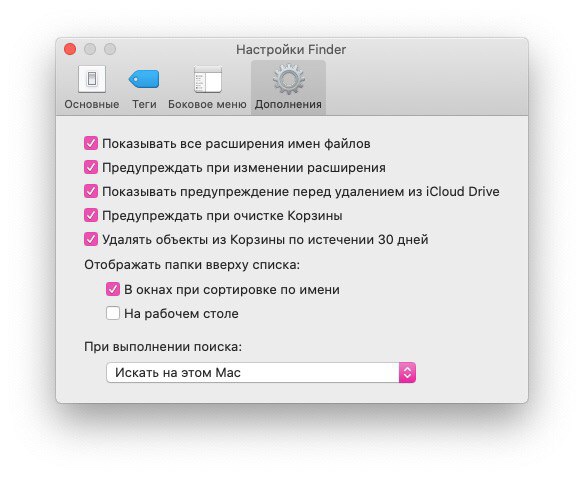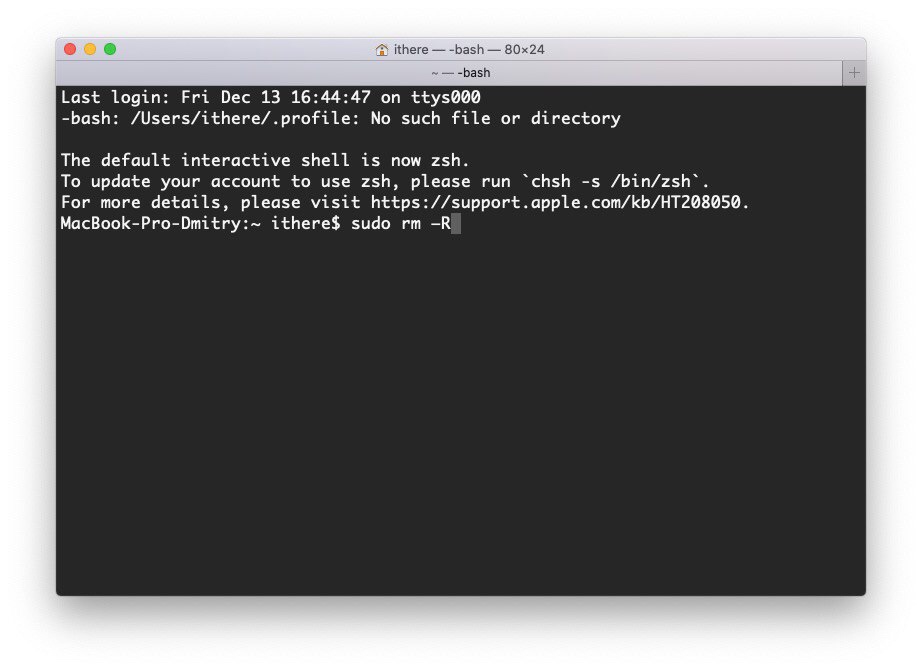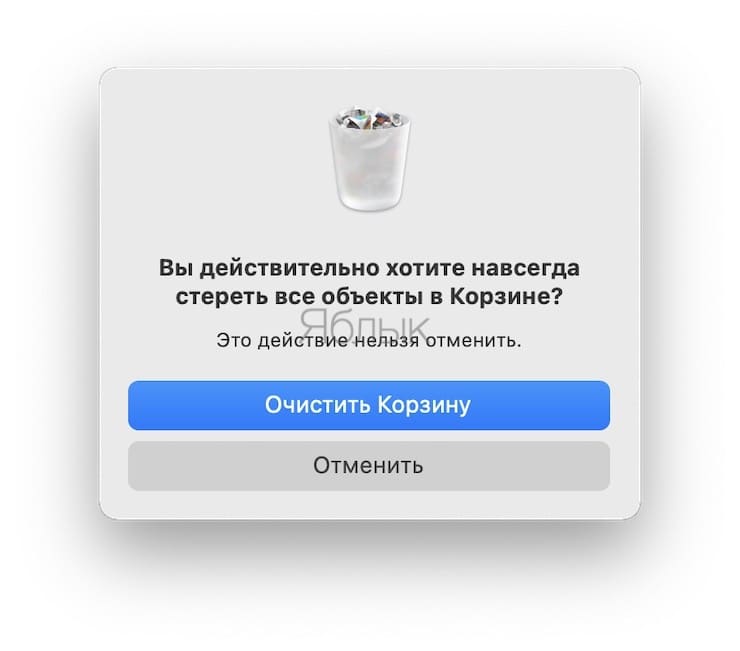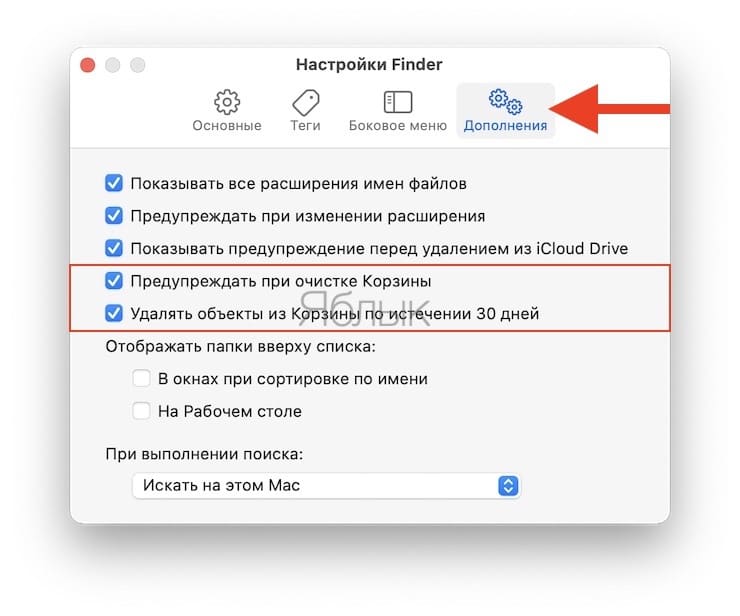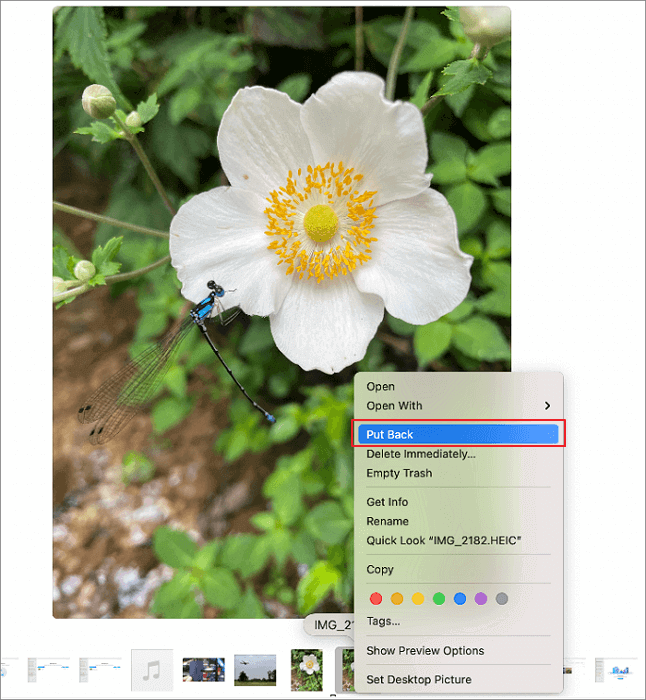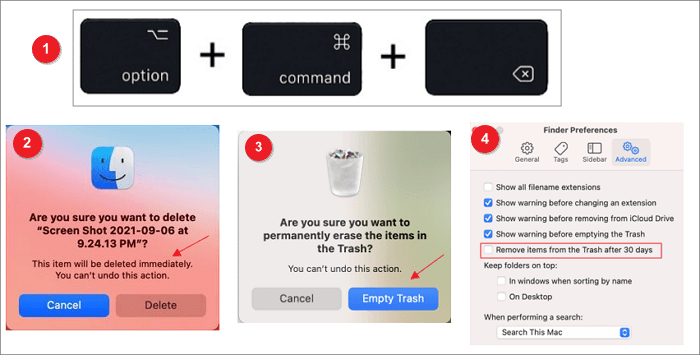Последнее обновление: 21 апреля 2023 г. Джейсон Бен
Первоначально мусорное ведро находится справа от дока, где вы не пропустите его. Это выглядит так:
Это значок, похожий на мусорное ведро. Ты найдешь это. Это может варьироваться в зависимости от версии macOS, поэтому откройте глаза и посмотрите на экран.
Чтобы просмотреть корзину на Mac, вам нужно открыть корзину в Finder, вы можете нажать Go в верхней строке меню, а затем Перейти в папку. С Перейти в папку окно, введите ~ / .Trash и нажмите Return, Вот и все.
Что делать, если вы просто не можете найти значок корзины? Ну, существенно, мусорное ведро не может быть удалено из дока. Но если это действительно исчезает из дока, вы можете легко восстановить его. Ниже приведены некоторые методы, которые могут помочь вам восстановить корзину; Вы можете попробовать их один за другим, пока не исправите их.
Если вы знакомы с корзиной Windows 10 для удаления файлов и только что перешли на Mac, вы можете задаться вопросом, где аналог на Mac. Он называется «Корзина» и находится в доке. Вот как им пользоваться.
С 1984 года все версии операционной системы Mac для настольных ПК содержат мусорное ведро (мусорное ведро), которое официально называется «Корзина» в США и «Корзина» в США. некоторые территории. Концепция возникла на Apple Lisa, где он назывался «Мусорная корзина. »
Значок корзины в Mac System 1 1984 года.
Как и корзина в Windows, когда вы удаляете файл или перетаскиваете его в корзину, он остается там, пока вы не «очистите» его с помощью команды «Очистить корзину» в Finder. Таким образом, у вас будет второй шанс «восстановить» файл, перетащив его из корзины, прежде чем он потеряется навсегда.
Как удалить файлы с корзиной
Чтобы удалить файл или папку с помощью корзины, щелкните и перетащите элемент на значок корзины в Dock, а затем отпустите кнопку мыши или трекпада.
Если корзина была пуста до того, как вы перетащили в нее элемент, сам значок корзины изменится, показывая смятые бумаги внутри него.
Значок корзины с мятыми бумагами указывает на то, что в корзине есть файлы. По умолчанию элементы, помещенные в корзину, останутся там навсегда, если вы не удалите их, не очистите корзину или не запланируете автоматическое удаление элементов по прошествии определенного периода времени (см. Ниже).
Вы также можете перемещать файлы в корзину, не используя значок корзины на панели Dock. В Finder просто выберите файл и выберите «Файл»> «Переместить в корзину» в строке меню или щелкните правой кнопкой мыши элемент и выберите «Переместить в корзину».
Как удалить предметы из корзины
Корзина работает как специальная папка. Если вы по ошибке переместили файл в корзину и хотите вернуть его, щелкните значок корзины на панели Dock, и в Finder откроется окно «Корзина».
Оттуда вы можете либо перетащить элементы из окна корзины на рабочий стол (или другую папку), либо щелкнуть их правой кнопкой мыши и выбрать в меню «Вернуть».
Вы также можете выбрать элементы в корзине и выбрать «Файл»> «Вернуть обратно» в строке меню, и они вернутся на свои исходные места до того, как вы переместили их в корзину.
Как очистить корзину
Чтобы очистить корзину — что приведет к безвозвратному удалению всех файлов, которые вы поместили в корзину, — щелкните правой кнопкой мыши значок корзины и выберите «Очистить корзину» в появившемся меню.
Предупреждение: как только вы очистите корзину, вы не сможете вернуть удаленные файлы, не полагаясь на резервную копию или не используя сторонние инструменты (работа которых не гарантируется). Перед удалением убедитесь, что у вас есть полные резервные копии с помощью Time Machine.
Или, когда Finder на переднем плане, вы можете выбрать Finder> Очистить корзину в строке меню в верхней части экрана.
Как очистить корзину по расписанию
Если вы хотите автоматически удалять элементы из корзины через 30 дней, Finder предоставляет такую возможность. Чтобы включить его, сфокусируйтесь на Finder, щелкнув его в Dock.
Затем выберите Finder> Preferences в строке меню или нажмите Command + Comma на клавиатуре. В настройках Finder перейдите на вкладку «Дополнительно» и установите флажок «Удалить элементы из корзины через 30 дней».
Закройте настройки Finder. Через тридцать дней после того, как вы переместите элемент в корзину, он будет окончательно очищен от корзины и удален.
Как обойти корзину (и мгновенно удалить файл)
Если вы хотите мгновенно удалить файл или папку, не отправляя их в корзину, у вас есть несколько вариантов. В Finder (или на рабочем столе) выберите элемент, затем, удерживая клавишу Option на клавиатуре, выберите «Файл»> «Удалить немедленно» в строке меню.
После этого файл будет удален без возможности восстановления.
Как восстановить удаленные файлы на Mac
Если вы случайно удалили что-то безвозвратно, его можно будет вернуть, если вы ранее включили Time Machine или с помощью стороннего инструмента. Будьте осторожны и удачи!
Где мусор на Mac, как очистить корзину?
Не можете найти корзину на Mac? Узнать где мусор на Mac и как удобно опустошать и управлять этим в этом новом посте.
Папка «Корзина» в macOS похожа на корзину на компьютерах с Windows. Эта папка должна содержать все наименее важные файлы, включая документы, фотографии, музыку, видео и многое другое.
Часть 1. Где мусор на Mac?
Обычно, когда нам больше не нужны некоторые файлы в нашей системе, мы стираем их, чтобы освободить место и очистить очищаемое пространство Mac, В папке «Корзина» хранится все удаленное содержимое, будь то документы, фотографии, видео, музыка и многое другое.
Хотя эти удаленные файлы хранятся в папке для мусора, вы можете получить возможность восстановить их, если вам все еще нужно их содержимое. Вы также можете очистить мусор, чтобы освободить больше места в системе. То, что вы удалили содержимое, не означает, что оно полностью исчезло.
Папка с мусором по-прежнему занимает место на компьютере, что в дальнейшем может также повлиять на производительность. Вот почему рекомендуется в любое время очистить или очистить папку корзины.
Тем не менее, для тех, кто использует macOS Sierra, все файлы, хранящиеся в папке «Корзина» более 30 дней, автоматически удаляются; постоянно.
Где найти папку для мусора?
В предыдущих версиях Mac папка для мусора помещалась на рабочий стол, но со временем все изменилось и обновилось. С тех пор многие люди задавались вопросом, где мусор на Mac?
Найти корзину для мусора на вашем Mac легко и можно сделать разными способами. Корзина расположена на док-станции Mac, где вы можете просто перетаскивать файлы, которые больше не нужны.
Открыть корзину
- Щелкните значок корзины в Dock, и откроется окно Finder со всем файлом, который в нем содержится
Часть 2. Как удалить файлы на Mac
Секретная клавиатура и несколько советов о том, как удалять файлы на Mac, очень легко выучить и запомнить. Вот некоторые:
- Используйте Ctrl + Delete, чтобы переместить файл / ы в папку «Корзина»
- Перетащите файл в корзину
- Щелкните правой кнопкой мыши файл и выберите «Переместить в корзину».
- Используйте Option / Alt + Command + Delete, чтобы немедленно удалить файл / ы
Очистить корзину
Очистка папки для мусора также проста. Попробуйте это:
- Нажмите на значок корзины в Dock и выберите «Очистить корзину». Подтвердите действие
- Используйте сочетание клавиш: Command + Shift + Delete. Нажмите на кнопку Очистить корзину, чтобы подтвердить запрос
Восстановить файлы из корзины
Извлечение файла / файлов из папки корзины также может быть выполнено быстро;
- Просто перетащите нужный файл из папки
Часть 3. Как заставить пустой мусор с помощью терминала
В некоторых случаях могут возникнуть проблемы с папкой «Корзина», и она не позволит вам выполнить какой-либо процесс, например, очистить его. Тем не менее, терминал — лучший способ, которым вы опираетесь в такие моменты. Иногда вы получите сообщение об ошибке «элемент все еще используется» или папка заблокирована. В каком бы сценарии вы ни находились, выполните следующие действия, чтобы выполнить навигацию и вызвать пустой мусор через терминал:
- Откройте терминал на Mac. Вы можете использовать поиск Spotlight
- Введите в команду: sudo rm –Rбез нажатия Enter. Обратите внимание, что после буквы R есть пробел, иначе он не будет работать
- Нажмите Control + нажмите на значок корзины, чтобы открыть
- Выделите все файлы в папке «Корзина»
- Перетащите все файлы в окно терминала и нажмите Enter
- Введите пароль администратора и нажмите Enter
- Подождите, пока процесс не будет завершен
Для завершения действия терминала может потребоваться некоторое время.
Часть 4. Лучший способ очистить ненужные файлы
Если вам интересно, как эффективно очистить и очистить вашу систему, мы поможем вам. Вам не нужно тратить весь день, спрашивая «где мусор на Mac«Вы можете просто удалить помехи всего за несколько кликов.
Нежелательные файлы — это наименее важные файлы, которые вы храните на своем Mac. Они накапливаются и накапливаются, что в дальнейшем приводит к проблемам с низкой производительностью, задержками и медлительностью. Чтобы не испытывать ничего из этого, почему бы не использовать iMyMac-мак очиститель программа? Это мощный инструмент с полным набором опций для улучшения и очистки Mac.
Среди чистящих инструментов, предлагаемых iMyMac — Mac Cleaner это Файлы нежелательной почты где он без проблем удаляет все ненужные файлы, сохраненные в вашей системе. Это займет всего несколько шагов, чтобы избавиться от этих беспорядков!
Как использовать iMyMac — Mac Cleaner:
Аналогичные шаги применяются к другим модулям, включая Clutter и большие и старые файлы. Теперь вы можете видеть, что ваши ненужные файлы исчезли и у вас остался 0KB.
С помощью iMyMac — Mac Cleaner дает вам возможность больше наслаждаться и делать более важные вещи, чем исследовать свое устройство и бродить по нему в поисках ручных способов удаления мусорных и ненужных файлов.
Часть 5. Резюме
Мы надеемся, что вы узнали, как и где найти папку для мусора на вашем Mac. Мы также включили необходимые шаги по удалению файла, восстановлению и даже принудительному очищению корзины в случае получения сообщений об ошибках.
Регулярное обслуживание вашего устройства помогает ему работать быстрее и работать лучше. Поэтому, чтобы ваше устройство работало на максимальной производительности ежедневно, используйте программу под названием iMyMac — мак очистительОн предлагает мощные наборы инструментов, которые необходимы для поддержания и поддержания вашего Mac в безопасности, надежности и производительности.
Вы пробовали другие варианты, чтобы поддерживать ваш Mac в хорошем состоянии? Поделитесь с нами в комментариях ниже!
Прекрасно Спасибо за ваш рейтинг.
Рейтинг: 4.7 / 5 (на основе 104 рейтинги)
Предоставить людям полезную техническую информацию. Фанат Apple.
Источник
Где находится корзина в Finder в Mac OS X?
в нижней части экрана находится корзина. Есть ли какой-то способ открепить его оттуда?
кстати, где находится корзина в Finder?
2 ответов
невозможно открепить корзину, и она недоступна в Finder.
корзина агрегируется из файлов, хранящихся в скрытом .Сбрасывает каталог в корневой каталог каждого подключенного Тома.
из-за этого вы не можете добавить его в Finder как обычную папку, потому что это просто не так. Вероятно, вы могли бы получить подобное поведение, создав приложение AppleScript:
откройте редактор AppleScript, введите следующее и сохраните как применение:
добавить в боковую панель Finder. Он будет показывать корзину, когда просто щелкнул, и переместить все элементы, упавшие на него в корзину.
можно удалить мусор из дока. Хотя это звучит, как это не очень хорошая идея, если машина имеет непривилегированных пользователей (т. е. пользователей, которые не являются администраторами).
EDIT: будьте осторожны. После этого намека не может быть лучшей идеей.
Источник
Если в Корзине на Mac содержатся папки с восстановленными файлами
После перезагрузки Вашего компьютера Mac в Корзине могут появиться одна или несколько папок «Восстановленные файлы».
Восстановленные файлы — это временные файлы, использовавшиеся приложениями macOS. Обычно после того, как временные файлы стали ненужными, они удаляются приложением. В случае непредвиденного завершения приложения оно не всегда способно удалить временные файлы. При перезагрузке Mac система macOS перемещает не удаленные временные файлы в Корзину.
Если Вы не знаете точно, что делать с восстановленными файлами, свяжитесь с разработчиком.
На Mac нажмите значок Корзины в Dock.
После просмотра восстановленных файлов выполните одно из следующих действий.
Извлечение полезных файлов. Перетяните их из Корзины.
Очистка Корзины: Нажмите кнопку «Очистить» в правом верхнем углу окна Finder.
В появившемся окне с предупреждением нажмите «Очистить Корзину».
Источник
Содержание
- Где находится «корзина» на Mac?
- Корзина — это «корзина» или «корзина» на Mac
- Как удалить файлы с корзиной
- Как удалить предметы из корзины
- Как очистить корзину
- Как очистить корзину по расписанию
- Как обойти корзину (и мгновенно удалить файл)
- Как восстановить удаленные файлы на Mac
- «Горячие клавиши» для удаления файлов в Корзину на macOS
- 1. Перемещение файлов в Корзину
- 2. Восстановление файлов
- 3. Очистка Корзины
- 4. Очистка Корзины без предупреждений
- Где мусор на Mac? Найдите и очистите свой мусор!
- Часть 1. Где мусор на Mac?
- Где находится папка для мусора на моем Mac?
- Открыть корзину
- Часть 2. Как я могу навсегда удалить мусор на моем Mac?
- Очистить корзину
- Восстановить файлы из корзины
- Часть 3. Как принудительно очистить корзину с помощью терминала?
- Часть 4. Как удалить файлы на Mac, которые не удаляются?
- Часть 5. Резюме
- Путь к корзине mac os
- Как очистить корзину на Mac [ДЛЯ НОВИЧКОВ]
- Как удалить файлы из Корзины на Mac полностью
- Как удалить некоторые файлы из Корзины
- Как восстановить файлы из Корзины macOS
- Как автоматически очищать Корзину
- Как очистить Корзину через Терминал
Где находится «корзина» на Mac?
Если вы знакомы с корзиной Windows 10 для удаления файлов и только что перешли на Mac, вы можете задаться вопросом, где аналог на Mac. Он называется «Корзина» и находится в доке. Вот как им пользоваться.
Корзина — это «корзина» или «корзина» на Mac
С 1984 года все версии операционной системы Mac для настольных ПК содержат мусорное ведро (мусорное ведро), которое официально называется «Корзина» в США и «Корзина» в США. некоторые территории. Концепция возникла на Apple Lisa, где он назывался «Мусорная корзина. »

Как и корзина в Windows, когда вы удаляете файл или перетаскиваете его в корзину, он остается там, пока вы не «очистите» его с помощью команды «Очистить корзину» в Finder. Таким образом, у вас будет второй шанс «восстановить» файл, перетащив его из корзины, прежде чем он потеряется навсегда.
Как удалить файлы с корзиной
Чтобы удалить файл или папку с помощью корзины, щелкните и перетащите элемент на значок корзины в Dock, а затем отпустите кнопку мыши или трекпада.
Если корзина была пуста до того, как вы перетащили в нее элемент, сам значок корзины изменится, показывая смятые бумаги внутри него.
Значок корзины с мятыми бумагами указывает на то, что в корзине есть файлы. По умолчанию элементы, помещенные в корзину, останутся там навсегда, если вы не удалите их, не очистите корзину или не запланируете автоматическое удаление элементов по прошествии определенного периода времени (см. Ниже).
Вы также можете перемещать файлы в корзину, не используя значок корзины на панели Dock. В Finder просто выберите файл и выберите «Файл»> «Переместить в корзину» в строке меню или щелкните правой кнопкой мыши элемент и выберите «Переместить в корзину».
Как удалить предметы из корзины
Корзина работает как специальная папка. Если вы по ошибке переместили файл в корзину и хотите вернуть его, щелкните значок корзины на панели Dock, и в Finder откроется окно «Корзина».
Оттуда вы можете либо перетащить элементы из окна корзины на рабочий стол (или другую папку), либо щелкнуть их правой кнопкой мыши и выбрать в меню «Вернуть».
Вы также можете выбрать элементы в корзине и выбрать «Файл»> «Вернуть обратно» в строке меню, и они вернутся на свои исходные места до того, как вы переместили их в корзину.
Как очистить корзину
Чтобы очистить корзину — что приведет к безвозвратному удалению всех файлов, которые вы поместили в корзину, — щелкните правой кнопкой мыши значок корзины и выберите «Очистить корзину» в появившемся меню.
Предупреждение: как только вы очистите корзину, вы не сможете вернуть удаленные файлы, не полагаясь на резервную копию или не используя сторонние инструменты (работа которых не гарантируется). Перед удалением убедитесь, что у вас есть полные резервные копии с помощью Time Machine.
Или, когда Finder на переднем плане, вы можете выбрать Finder> Очистить корзину в строке меню в верхней части экрана.

Как и в большинстве случаев на Mac, есть альтернатива сочетаниям клавиш: нажмите Shift + Command + Delete на клавиатуре, чтобы очистить корзину без необходимости нажимать кнопку мыши.
Как очистить корзину по расписанию
Если вы хотите автоматически удалять элементы из корзины через 30 дней, Finder предоставляет такую возможность. Чтобы включить его, сфокусируйтесь на Finder, щелкнув его в Dock.
Затем выберите Finder> Preferences в строке меню или нажмите Command + Comma на клавиатуре. В настройках Finder перейдите на вкладку «Дополнительно» и установите флажок «Удалить элементы из корзины через 30 дней».
Закройте настройки Finder. Через тридцать дней после того, как вы переместите элемент в корзину, он будет окончательно очищен от корзины и удален.
Как обойти корзину (и мгновенно удалить файл)
Если вы хотите мгновенно удалить файл или папку, не отправляя их в корзину, у вас есть несколько вариантов. В Finder (или на рабочем столе) выберите элемент, затем, удерживая клавишу Option на клавиатуре, выберите «Файл»> «Удалить немедленно» в строке меню.

Или вы можете выбрать элемент и нажать Option + Command + Delete на клавиатуре. Вы увидите предупреждающее сообщение о том, что вы собираетесь удалить элементы без возможности восстановления и что пути назад нет. Если вы готовы, нажмите кнопку «Удалить».
Предупреждение: если вы нажмете «Удалить» здесь, вы никогда не сможете восстановить элемент или элементы, если у вас нет резервной копии!
После этого файл будет удален без возможности восстановления.
Как восстановить удаленные файлы на Mac
Если вы случайно удалили что-то безвозвратно, его можно будет вернуть, если вы ранее включили Time Machine или с помощью стороннего инструмента. Будьте осторожны и удачи!
Источник
«Горячие клавиши» для удаления файлов в Корзину на macOS
«Горячие клавиши» (они же клавиатурные сокращения или «шорткаты») могут значительно облегчить жизнь пользователя любой операционной системы, и macOS – не исключение. В этом материале вы найдете несколько полезных «шорткатов» для управления Корзиной на Mac.
Итак, Корзина является своеобразным буфером, в котором хранятся ненужные файлы. Пользователь может удалить или восстановить их в любой момент – сделать это можно как при помощи манипулятора (мыши или тачпада), так и воспользовавшись специальными комбинациями клавиш, приведенными ниже. Необходимо отметить, что все операции производятся после выделения целевого объекта – файла, группы файлов или самой Корзины.
1. Перемещение файлов в Корзину
Сочетание клавиш ⌘Cmd + Delete позволяет удалить выбранные файлы в Корзину. Естественно, перемещение некоторых файлов может влиять на работу приложений, поэтому необходимо соблюдать осторожность.
2. Восстановление файлов
Для восстановления удаленных файлов из Корзины следует воспользоваться той же комбинацией клавиш ⌘Cmd + Delete, предварительно выделив их с помощью мыши.
3. Очистка Корзины
Чтобы очистить Корзину от всех находящихся в ней файлов, можно воспользоваться сочетанием клавиш ⇧Shift + ⌘Cmd + Delete при активном окне Finder, после чего система выведет на экран предупреждение.
Обратите внимание, что начиная с macOS Sierra в настройках Finder появилась опция, позволяющая автоматически очищать Корзину каждые 30 дней.
4. Очистка Корзины без предупреждений
Если по работе вам приходится частенько очищать Корзину от ненужных файлов и каждый лишний клик вызывает раздражение, то можно воспользоваться «шорткатом» ⇧Shift + ⌥Option (Alt) + ⌘Cmd + Delete. Такая комбинация приведет к моментальному удалению всего содержимого Корзины без каких-либо предупреждений.
Источник
Где мусор на Mac? Найдите и очистите свой мусор!
Написано Памела Гарсия Последнее обновление: Август 20, 2022
Технический эксперт по написанию текстов, который умеет писать сообщения об устранении неполадок в любой проблеме Mac и помог многим читателям спасти свои компьютеры Mac.
Папка «Корзина» в macOS похожа на корзину на компьютерах с Windows. Эта папка предназначена для хранения всех наименее важных файлов, включая документы, фотографии, музыку, видео и многое другое. Не можете найти папку «Корзина» на Mac? Узнать где мусор на Mac и как удобно опустошить и управлять этим в этом новом посте. Есть также способы, которые вы можете сделать, чтобы освободить полное хранилище на вашем Mac.
Часть 1. Где мусор на Mac?
Обычно, когда нам больше не нужны некоторые файлы в нашей системе, мы стираем их, чтобы освободить место и очистить очищаемое пространство Mac, В папке «Корзина» хранится все удаленное содержимое, будь то документы, фотографии, видео, музыка и многое другое.
Хотя эти удаленные файлы хранятся в папке корзины, вы можете получить возможность восстановить их, если вам все еще нужно содержимое. Вы также можете очистить корзину, чтобы освободить больше места в системе. То, что вы удалили контент, не означает, что он полностью исчез.
Папка корзины по-прежнему занимает место на компьютере, что может также повлиять на производительность в дальнейшем. Вот почему рекомендуется в любое время очистить или очистить папку корзины. Однако для тех, кто использует macOS Sierra, все файлы, хранящиеся в папке «Корзина» более 30 дней, автоматически удаляются; постоянно.
Где находится папка для мусора на моем Mac?
В предыдущих версиях Mac папка для мусора помещалась на рабочий стол, но со временем все изменилось и обновилось. С тех пор многие люди задавались вопросом, где мусор на Mac? Найти корзину для мусора на вашем Mac легко и можно сделать разными способами. Корзина расположена на док-станции Mac, где вы можете просто перетаскивать файлы, которые больше не нужны.
Открыть корзину
Совет: вы знаете, где находятся ваши фотографии? Это руководство даст вам выстрел!
Часть 2. Как я могу навсегда удалить мусор на моем Mac?
Секретная клавиатура и несколько советов по удалению мусорных файлов на Mac очень легко выучить и запомнить. Вот некоторые:
Очистить корзину
Очистка папки для мусора также проста. Попробуйте это:
Восстановить файлы из корзины
Извлечение файла / файлов из папки корзины также может быть выполнено быстро;
Часть 3. Как принудительно очистить корзину с помощью терминала?
Для завершения действия терминала может потребоваться некоторое время.
Часть 4. Как удалить файлы на Mac, которые не удаляются?
Если вам интересно, как эффективно удалять файлы, которые не будут удалены, мы предоставим вам необходимую информацию. Вам не нужно тратить весь день, спрашивая «где мусор на Mac«Вы можете просто удалить помехи всего за несколько кликов.
Среди инструментов очистки, предлагаемых PowerMyMac, есть Master Scan, с помощью которого он легко удаляет все ненужные файлы, сохраненные в вашей системе. Чтобы избавиться от этого беспорядка, достаточно нескольких шагов! Вот как использовать PowerMyMac для удаления файлов на Mac:
Аналогичные шаги применяются к другим модулям, включая Clutter и большие и старые файлы. Теперь вы можете видеть, что ваши ненужные файлы исчезли и осталось 0 КБ. С помощью PowerMyMac дает вам возможность больше наслаждаться и делать более важные вещи, чем исследовать свое устройство и бродить по нему в поисках ручных способов удаления мусорных и ненужных файлов.
Часть 5. Резюме
Теперь вы не будете спрашивать «где мусор на Mac», потому что мы показали вам, где найти папку «мусор» на вашем Mac. Мы также включили необходимые шаги, как удалить файл, восстановить и даже принудительно очистить корзину, если вы получаете сообщения об ошибках.
Регулярное обслуживание вашего устройства помогает ему работать быстрее и работать лучше. Поэтому, чтобы ваше устройство работало на максимальной производительности ежедневно, используйте программу под названием iMyMac PowerMyMacОн предлагает мощные наборы инструментов, которые необходимы для поддержания и поддержания вашего Mac в безопасности, надежности и производительности.
Вы пробовали другие варианты, чтобы поддерживать ваш Mac в хорошем состоянии? Поделитесь с нами в комментариях ниже!
Прекрасно Спасибо за ваш рейтинг.
Источник
Путь к корзине mac os
Совет Выучите клавиатурный эквивалент перетаскивания чего-либо в Корзину: выделить пиктограмму и нажать клавиши 
Спасение папок и файлов, попавших в Корзину К оглавлению страницы
Пиктограммы папок и файлов лежат в Корзине (Trash) до конца света или пока пользователь не выберет Finder>Empty Trash (Очистить Корзину) – смотря какое из этих событий произойдет раньше.
Если вы еще не очистили Корзину, можно открыть ее окно щелчком по пиктограмме мусорной корзины. Теперь можно рассмотреть ее содержимое – пиктограммы, помещенные в очередь на уничтожение. Любой из этих объектов можно спасти, перетащив его за пределы окна Корзины.
Совет Если последним вашим действием было перетаскивание в Корзину, можно нажать клавиши 
Очистка Корзины 1: быстро и легко К оглавлению страницы
Если вы уверены, что объекты в Корзине заслуживают удаления, используйте любую из трех возможностей:
• Выберите команду Finder>Empty Trash (Очистить Корзину).
• Нажмите клавиши Shift-
• Удерживая клавишу Control, щелкните по пиктограмме с изображением мусорной корзины (или щелкните правой кнопкой, или просто щелкните по ней и задержите кнопку мыши на мгновение) и выберите пункт Empty Trash (Очистить Корзину) в меню быстрого доступа.
 |
Рис. 2.11. Вверху: Последнее предупреждение. Mac OS X не сообщает, сколько объектов в корзине и как много места они занимают.
Если вы не хотите, чтобы система каждый раз спрашивала подтверждение на очистку корзины, можно запретить вывод запроса раз и навсегда. Для этого выберите File>Preferences (Настройки), щелкните по Advanced (Дополнительно) и сбросьте флажок Show warning before emptying the Trash (Предупреждать перед очисткой корзины).
Внизу: Окно Get Info (Свойства) для защищенного (Locked) файла. Этот способ защиты файла даже не приближается к военному уровню – любой случайный злоумышленник может точно так же снять защиту с файла. Но защищенный файл все же вызывает появление предупреждения «operation cannot be completed» (Не могу выполнить операцию), когда вы пытаетесь положить его в Корзину, обеспечивая по крайней мере один уровень защиты от ошибок. |
Совет Последний метод имеет два преимущества. Во-первых, вас не побеспокоят вопросом Are you sure? (Вы уверены?). Если пользователь щелкнул по Корзине, а затем выбрал команду Empty Trash (Очистить Корзину), то достаточно ясно, что он действительно уверен. Во-вторых, этот метод выметает все защищенные (Locked) файлы, не требуя, чтобы с них сначала сняли защиту (замочек).
Если выбрать любой из первых двух методов, Mac OS попросит подтвердить решение.
Нажмите кнопку OK. (На рис. 2.11 показано сообщение и способ избавиться от него). В любом случае теперь Mac OS X удалит эти файлы с вашего жесткого диска.
Очистка Корзины 2: надежно и навсегда К оглавлению страницы
После очистки корзины описанным выше способом видно, что исчезли все находившиеся в ней пиктограммы. Истинное положение дел, однако, таково, что данные из всех файлов по-прежнему находятся на жестком диске.
Да, место, занимаемое безвременно почившими, теперь помечено внутри системы как доступное, и со временем его смогут занять новые сохраняемые файлы. Но пока этого не произошло, какой-нибудь покупатель вашего Мака на eBay или технически грамотный родственник, или коллега по работе может воспользоваться программой типа Date Rescue и восстановить удаленные файлы. (В более серьезных случаях компании вроде DriveSavers.com могут восстановить важную информацию с помощью сложного специального оборудования – разумеется, это обойдется вам в несколько сотен долларов.)
С таким положением не все готовы смириться – например, это касается правительственных учреждений, шпионов и параноиков. Для них удаление файла должно осуществляться по-настоящему – окончательно, бесповоротно и навсегда.
Разумеется, эта процедура выполняется дольше, чем простая команда Empty Trash (Очистить Корзину). Но если вы абсолютно твердо уверены в том, что файл должен исчезнуть навсегда (и в том, что он вам уже точно никогда не потребуется), то процедура Secure Empty Trash надежно выполнит ваше желание.
Защищенные файлы: следующее поколение К оглавлению страницы
Выделив файл или папку, выбрав команду File (Файл)>Get Info (Свойства) и установив флажок Locked (Защита), вы защитите соответствующий файл от случайного удаления (см. рис. 2.11, внизу). В углу пиктограммы появляется замочек, что также видно на рис. 2.11.
Mac OS X никогда не даст вам переместить защищенную пиктограмму в Корзину – или любую другую папку. Вы также не сможете поместить в Корзину пиктограмму запущенной программы.
Если что-либо, уже находящееся в Корзине, оказалось защищенным, щелкните и задержите курсор над самой пиктограммой Корзины. Если теперь выбрать пункт Empty Trash (Очистить Козину) в появившемся меню быстрого доступа, Mac OS X очистит Корзину без предупреждения (и защищенные файлы, и все остальное).
Конечно, есть и альтернатива – снять защиту с содержимого Корзины. К счастью, для этого есть быстрый способ. Щелкните по пиктограмме Корзины, чтобы открыть ее окно, затем выделите пиктограммы, с которых хотите снять защиту (или выберите команду Edit (Правка)>Select All (Выделить все)).
Нажмите клавиши Option-
| НЕОГРАНЕННЫЙ АЛМАЗ |
| Открытие объектов, находящихся в Корзине |
| Иногда очень полезно проверить, что за документ лежит в Корзине, прежде чем предать его забвению, – и сделать это можно, только открыв его.
Трудность в том, что открыть его двойным щелчком не удастся: вы только получите сообщение об ошибке. По крайней мере, Apple старается убедить вас в этом. Но, разумеется, выход есть, и не один. Во-первых, можно попробовать воспользоваться быстрым просмотром Quick Look (стр. 74). Во-вторых, если это не удастся – или вы хотите не просто прочесть файл, но и отредактировать, – можно перетащить документ на пиктограмму программы, которая может его открыть. То есть, если в Корзине находится файл Не читай меня.txt, то можно перетащить его на пиктограмму Word или TextEdit в вашем Dock. Документ послушно раскроется на экране. Изучите его, закройте и очистите Корзину (или восстановите документ). |
(Да, можно защитить или снять защиту с группы файлов одновременно.) Теперь можно без лишних уловок отправить только что лишенные защиты файлы в цифровой рай. (Если у вас еще остались проблемы с очисткой Корзины, то обратитесь к главе 17, где рассматриваются некоторые полезные команды UNIX.)
Источник
Как очистить корзину на Mac [ДЛЯ НОВИЧКОВ]
Если вы недавно перешли с ПК с Windows на Mac, то уже могли заметить, что в macOS тоже есть Корзина, которую нужно время от времени очищать.
На Mac можно очистить корзину полностью или удалить из неё только некоторые файлы. Кроме того, очищать корзину можно автоматически, что очень удобно. Обо всём этом мы расскажем ниже.
Как удалить файлы из Корзины на Mac полностью
Есть четыре разных способа очистить корзину полностью.
Способ 1: Иконка Корзины находится в Доке вашего Mac. С её помощью очистить корзину проще всего. Нажмите на иконку правой кнопкой мыши и выберите Очистить Корзину.
Способ 2: Вы можете открыть Корзину и нажать кнопку Очистить в правом верхнем углу.
Способ 3: Когда Корзина открыта, вы также можете нажать в окне правой кнопкой мыши и выбрать Очистить Корзину в появившемся меню.
Способ 4: На панели меню выберите Finder > Очистить Корзину.
Как удалить некоторые файлы из Корзины
Если вам нужно удалить только некоторые файлы, это тоже можно сделать предельно легко. Для этого нажмите на файл, который хотите удалить, правой кнопкой мыши и выберите Удалить немедленно в меню.
Как восстановить файлы из Корзины macOS
Когда вы очистите корзину, все файлы из неё исчезнут навсегда. Если вы удалили какой-то файл, но затем передумали и захотели его оставить, нажмите на него правой кнопкой мыши в Корзине и выберите Возвратить в меню.
Как автоматически очищать Корзину
Если вам не хочется постоянно очищать Корзину вручную, это можно делать автоматически.
1) На панели меню выберите Finder > Настройки.
2) Выберите вкладку Дополнения.
3) Поставьте галочку рядом с Удалять объекты из Корзины по истечении 30 дней.
Как очистить Корзину через Терминал
Возможно, вы привыкли работать в командной строке, либо хотите привыкнуть к программе Терминал. Через неё можно и очищать Корзину.
Откройте программу Терминал из папки с Утилитами. Затем откройте Корзину.
1) В окно Терминал введите следующую команду:
(обязательно поставьте пробел после буквы R)
Не нажимайте клавишу Return/Enter.
2) Выделите все, один или несколько файлов в Корзине, которые хотите удалить, и перетяните их в окно Терминал. Названия файлов появятся в окне.
3) Теперь нажмите Return/Enter.
4) Введите пароль от своего Mac и нажмите Return/Enter.
Файлы будут удалены из Корзины.
Как видите, способов очистить Корзину на Mac немало, и вы можете использовать тот, который кажется вам наиболее удобным и быстрым.
Источник
«Горячие клавиши» для удаления файлов в Корзину на macOS
«Горячие клавиши» (они же клавиатурные сокращения или «шорткаты») могут значительно облегчить жизнь пользователя любой операционной системы, и macOS – не исключение. В этом материале вы найдете несколько полезных «шорткатов» для управления Корзиной на Mac.
Итак, Корзина является своеобразным буфером, в котором хранятся ненужные файлы. Пользователь может удалить или восстановить их в любой момент – сделать это можно как при помощи манипулятора (мыши или тачпада), так и воспользовавшись специальными комбинациями клавиш, приведенными ниже. Необходимо отметить, что все операции производятся после выделения целевого объекта – файла, группы файлов или самой Корзины.
1. Перемещение файлов в Корзину
Сочетание клавиш ⌘Cmd + Delete позволяет удалить выбранные файлы в Корзину. Естественно, перемещение некоторых файлов может влиять на работу приложений, поэтому необходимо соблюдать осторожность.
2. Восстановление файлов
Для восстановления удаленных файлов из Корзины следует воспользоваться той же комбинацией клавиш ⌘Cmd + Delete, предварительно выделив их с помощью мыши.
3. Очистка Корзины
Чтобы очистить Корзину от всех находящихся в ней файлов, можно воспользоваться сочетанием клавиш ⇧Shift + ⌘Cmd + Delete при активном окне Finder, после чего система выведет на экран предупреждение.
Обратите внимание, что начиная с macOS Sierra в настройках Finder появилась опция, позволяющая автоматически очищать Корзину каждые 30 дней.
4. Очистка Корзины без предупреждений
Если по работе вам приходится частенько очищать Корзину от ненужных файлов и каждый лишний клик вызывает раздражение, то можно воспользоваться «шорткатом» ⇧Shift + ⌥Option (Alt) + ⌘Cmd + Delete. Такая комбинация приведет к моментальному удалению всего содержимого Корзины без каких-либо предупреждений.
Где находится «корзина» на Mac?
Если вы знакомы с корзиной Windows 10 для удаления файлов и только что перешли на Mac, вы можете задаться вопросом, где аналог на Mac. Он называется «Корзина» и находится в доке. Вот как им пользоваться.
Корзина — это «корзина» или «корзина» на Mac
С 1984 года все версии операционной системы Mac для настольных ПК содержат мусорное ведро (мусорное ведро), которое официально называется «Корзина» в США и «Корзина» в США. некоторые территории. Концепция возникла на Apple Lisa, где он назывался «Мусорная корзина. »

Как и корзина в Windows, когда вы удаляете файл или перетаскиваете его в корзину, он остается там, пока вы не «очистите» его с помощью команды «Очистить корзину» в Finder. Таким образом, у вас будет второй шанс «восстановить» файл, перетащив его из корзины, прежде чем он потеряется навсегда.
Как удалить файлы с корзиной
Чтобы удалить файл или папку с помощью корзины, щелкните и перетащите элемент на значок корзины в Dock, а затем отпустите кнопку мыши или трекпада.
Если корзина была пуста до того, как вы перетащили в нее элемент, сам значок корзины изменится, показывая смятые бумаги внутри него.
Значок корзины с мятыми бумагами указывает на то, что в корзине есть файлы. По умолчанию элементы, помещенные в корзину, останутся там навсегда, если вы не удалите их, не очистите корзину или не запланируете автоматическое удаление элементов по прошествии определенного периода времени (см. Ниже).
Вы также можете перемещать файлы в корзину, не используя значок корзины на панели Dock. В Finder просто выберите файл и выберите «Файл»> «Переместить в корзину» в строке меню или щелкните правой кнопкой мыши элемент и выберите «Переместить в корзину».
Как удалить предметы из корзины
Корзина работает как специальная папка. Если вы по ошибке переместили файл в корзину и хотите вернуть его, щелкните значок корзины на панели Dock, и в Finder откроется окно «Корзина».
Оттуда вы можете либо перетащить элементы из окна корзины на рабочий стол (или другую папку), либо щелкнуть их правой кнопкой мыши и выбрать в меню «Вернуть».
Вы также можете выбрать элементы в корзине и выбрать «Файл»> «Вернуть обратно» в строке меню, и они вернутся на свои исходные места до того, как вы переместили их в корзину.
Как очистить корзину
Чтобы очистить корзину — что приведет к безвозвратному удалению всех файлов, которые вы поместили в корзину, — щелкните правой кнопкой мыши значок корзины и выберите «Очистить корзину» в появившемся меню.
Предупреждение: как только вы очистите корзину, вы не сможете вернуть удаленные файлы, не полагаясь на резервную копию или не используя сторонние инструменты (работа которых не гарантируется). Перед удалением убедитесь, что у вас есть полные резервные копии с помощью Time Machine.
Или, когда Finder на переднем плане, вы можете выбрать Finder> Очистить корзину в строке меню в верхней части экрана.

Если вы хотите автоматически удалять элементы из корзины через 30 дней, Finder предоставляет такую возможность. Чтобы включить его, сфокусируйтесь на Finder, щелкнув его в Dock.
Затем выберите Finder> Preferences в строке меню или нажмите Command + Comma на клавиатуре. В настройках Finder перейдите на вкладку «Дополнительно» и установите флажок «Удалить элементы из корзины через 30 дней».
Закройте настройки Finder. Через тридцать дней после того, как вы переместите элемент в корзину, он будет окончательно очищен от корзины и удален.
Как обойти корзину (и мгновенно удалить файл)
Если вы хотите мгновенно удалить файл или папку, не отправляя их в корзину, у вас есть несколько вариантов. В Finder (или на рабочем столе) выберите элемент, затем, удерживая клавишу Option на клавиатуре, выберите «Файл»> «Удалить немедленно» в строке меню.
После этого файл будет удален без возможности восстановления.
Как восстановить удаленные файлы на Mac
Если вы случайно удалили что-то безвозвратно, его можно будет вернуть, если вы ранее включили Time Machine или с помощью стороннего инструмента. Будьте осторожны и удачи!
Как восстановить удаленные файлы после очистки корзины на Mac
Ищете бесплатные способы восстановить удаленные файлы из корзины на Mac? Следуйте двум способам восстановления корзины Mac в этом руководстве, чтобы максимально отменить пустую корзину на Mac.
- Mac Trash — это папка/приложение, которое используется для хранения удаленных файлов с внутреннего диска Mac и различных внешних накопителей (USB-накопитель, Pendrive, SD-карта, TF-карта. )
- Mac позволяет пользователям возвращать временно удаленные файлы из корзины, щелкнув файл, удерживая клавишу Option, а затем «Вернуть обратно».
- В системных настройках есть возможность хранить файлы корзины в течение 30 дней, позже все удаленные элементы будут удалены из корзины.
- Option+Command (⌘)+Delete, Удалить немедленнои Очистить Корзину предназначены для окончательного удаления файлов, вы не можете отменить какие-либо действия для восстановления файлов.
- Безвозвратно удаленные файлы не попадут в корзину и будут удалены навсегда.
Можете ли вы восстановить удаленные файлы из корзины на Mac? Как насчет очищенной корзины? Есть ли шанс отменить очистку корзины, чтобы вернуть свои документы, изображения, видео или аудиофайлы? Не паникуйте. Если вы позаботитесь о потерянных данных, приняв правильные меры, вы можете легко восстановить файлы из корзины на Mac или положиться на способноепрограммное обеспечение для восстановления данных Macдля полного возобновления.
※ Небольшой совет:Просто нажмите сочетание клавиш Command (⌘) + Z, чтобы отменить последнее выполненное действие по удалению файла/папки.
Способ 1. Как восстановить удаленные файлы из корзины на Mac
Относится к:
- Выбрали файл и нажали Command (⌘) + Delete на клавиатуре;
- перетащили файл на значок корзины в доке;
- Щелкнули файл, удерживая клавишу Control, и выбрали «Переместить в корзину».
Корзина в Mac работает так же, какКорзинана компьютерах с Windows, которая предназначена для предоставления временного места для хранения удаленных файлов и данных. Если вы понимаете, что удалили что-то важное, чего не хотели, вы можете легко восстановить это из корзины.
Следуйте инструкциям:
- Откройте корзину на вашем Mac
- Найдите удаленные файлы или папки, которые вы удалили, в корзине
- Удерживая нажатой клавишу Option, щелкните файл и выберите Вернуть.
※ Восстановленные файлы отправляются в исходное местоположение перед удалением.
Способ 2. Как восстановить удаленные файлы из очищенной корзины на Mac
Относится к:
- Использовали Option + Command (⌘) + Delete, чтобы навсегда удалить файл
- Выбрали файл и выбрали параметр «Удалить немедленно».
- Очистили всю корзину, нажав кнопку «Очистить» в корзине.
- Включен параметр «Удалять элементы из корзины через 30 дней» в настройках Finder.
Однако не всегда так просто восстановить потерянные файлы, если вы очистили корзину. В связи с этим вам нужен более эффективный способ восстановления файлов из очищенной корзины на Mac.
Программа для восстановления данных — мудрое решение в любой ситуации с потерей данных. Независимо от того, очистили ли вы корзину илинавсегда удалили файлы на вашем Mac, оно может сканировать и восстанавливать все типы потерянных данных. Стоит отметить, что программное обеспечение для восстановления данных не только поддерживает восстановление данных на внутреннем диске Mac, но также применимо к внешним устройствам хранения, таким как SD-карты или внешние жесткие диски.
Что делает программное обеспечение для восстановления данных мощным:
Каждый раз, когда файл удаляется, система помечает пространство хранения, в котором находится файл, как пустое, но удаленный файл фактически сохраняется на устройстве хранения до тех пор, пока пространство хранения не будет перезаписано другими данными. Так работает программа для восстановления данных. Она сканирует и находит все удаленные файлы, прежде чем они будут перезаписаны, и восстанавливает их в безопасном месте.Мастер восстановления данных EaseUS для Macтакой инструмент для восстановления данных. Вот причины, по которым мы его рекомендуем.
Инструмент EaseUS для восстановления очищенной Корзины:
- Восстанавливает удаленные файлы Mac в корзине или при потере доступа к корзине
- Совместим с macOS от последней версии Big Sur до Mavericks.
- Поддерживает восстановление более 1000 типов файлов и предварительный просмотр восстанавливаемых файлов бесплатно.
- Улучшенная операционная эффективность на микросхеме M1.
Советы по увеличению шансов на восстановление данных:
- Остановите все операции записи, такие как редактирование, сохранение, создание и удаление файлов.
- Не обращайтесь к данным на целевом диске, например, просмотр файлов или папок.
- Не форматируйте и не переформатируйте диск.
Следуйте инструкциям:
Шаг 1. Выберите раздел диска (это может быть внутренний HDD/SSD или съемный накопитель), где вы потеряли данные (файлы, документы, и прочее). Нажмите кнопку «Сканировать».
Шаг 2. Data Recovery Wizard немедленно просканирует выбранный том диска и отобразит результаты сканирования на левой панели.
Шаг 3. В результатах сканирования выберите файл(ы) и нажмите кнопку «Восстановить».
Вопросы, связанные с отменой очистки корзины Mac
Вот несколько связанных вопросов, которые могут вас заинтересовать. Прочтите и легко решите свои проблемы.
1. Где корзина на Mac?
Обычно она находится на рабочем столе. Если ее там нет, щелкните его значок в Dock. Откроется окно Finder под названием Корзина, в котором отображаются все содержащиеся в нем файлы. Чтобы извлечь элемент, который уже находится в корзине, перетащите его обратно на рабочий стол или обратно в папку, к которой он принадлежит.
2. Куда деваются удаленные файлы после очистки корзины?
Файлы, которые перемещаются в корзину можно восстановить после их удаления. Если вы очистите корзину, эти файлы по-прежнему будут находиться на жестком диске, и их можно будет восстановить с помощью соответствующего программного обеспечения.
3. Могу ли я восстановить очищенную корзину на Mac?
Да. Восстановить файлы с Mac из очищенной корзины легко с помощьюМастера восстановления данных EaseUS Mac. Для восстановления файлов из очищенной корзины требуется всего три шага:
Шаг 1.Выберите место и нажмите кнопку «Сканировать».
Шаг 2.Программа запустит как быстрое, так и глубокое сканирование для поиска потерянных файлов.
Шаг 3.Выберите файл(ы) и нажмите кнопку «Восстановить сейчас», чтобы их вернуть.
4. Как очистить корзину на Mac?
- Нажмите и удерживайте значок корзины в Dock.
- Появится всплывающее окно с надписью «Очистить корзину». Выберите это.
Вы также можете очистить корзину из любого открытого окна Finder, удерживая клавиши Command + Shift + Delete.
Последние статьи — Также в программе EaseUS
Вы потеряли файлы, случайно нажав Ctrl + Z? Не проблема! Наше руководство расска.
В этой статье вы узнаете, как восстановить повреждённые файлы PSD за два шага. Е.
Что можно сделать, если ваши файлы MP4 или MOV повреждены? Исправьте или восстан.
Ваше устройство заражено shortcut virus? Следуйте пошаговым инструкциям, чтобы у.