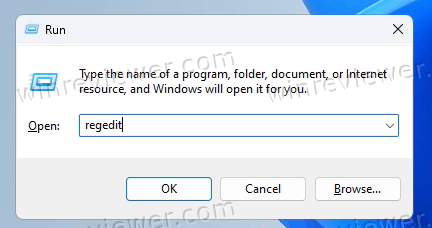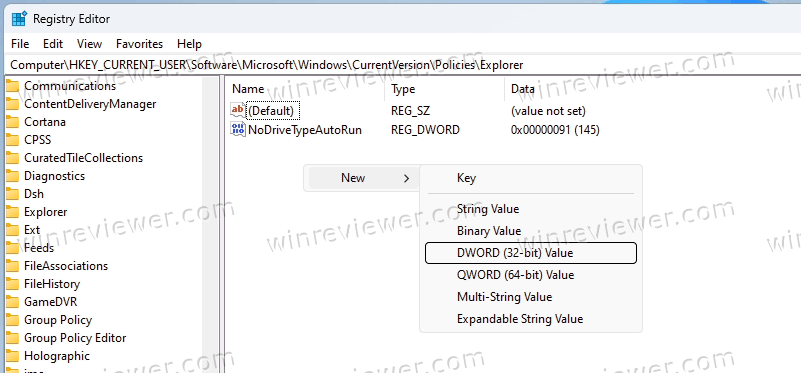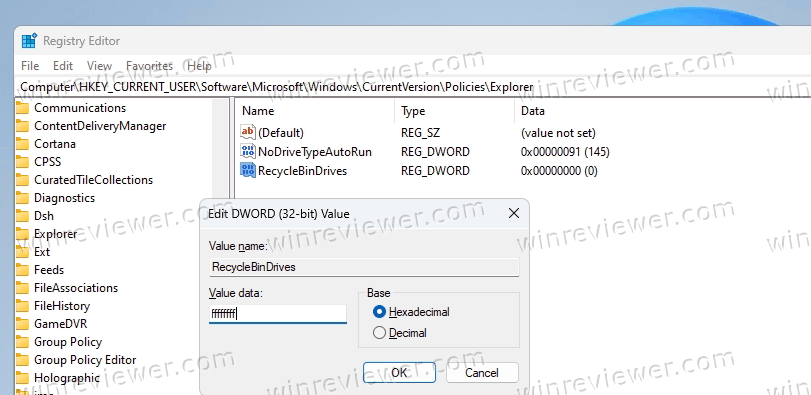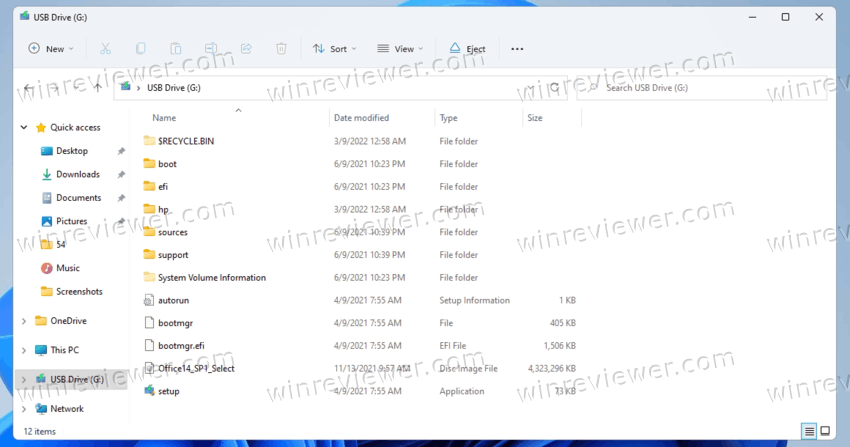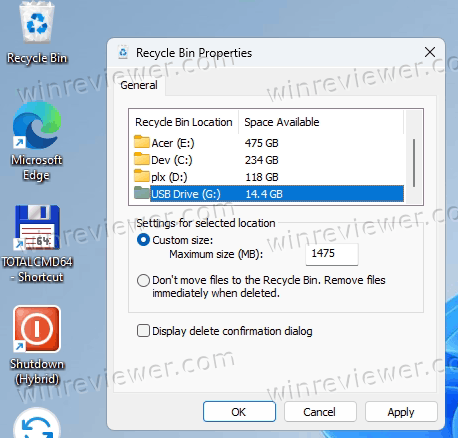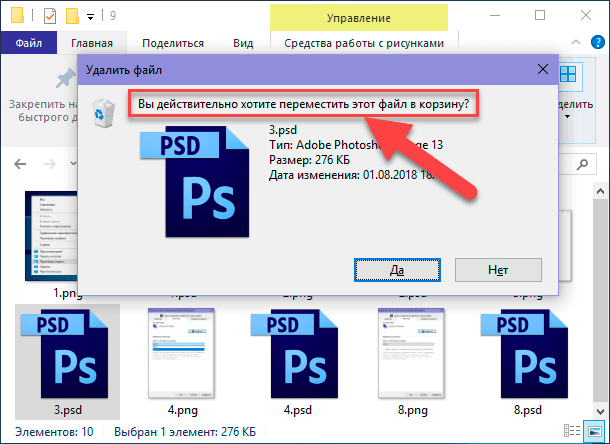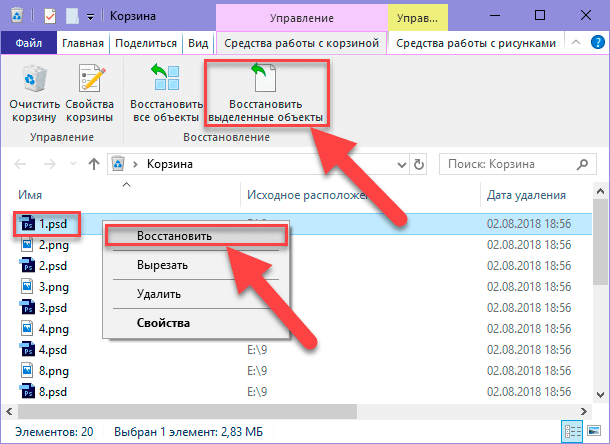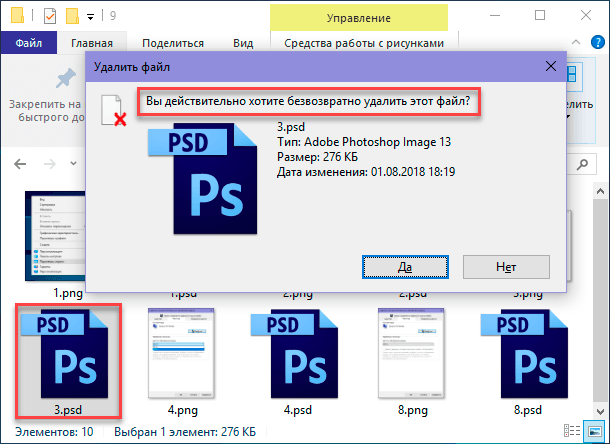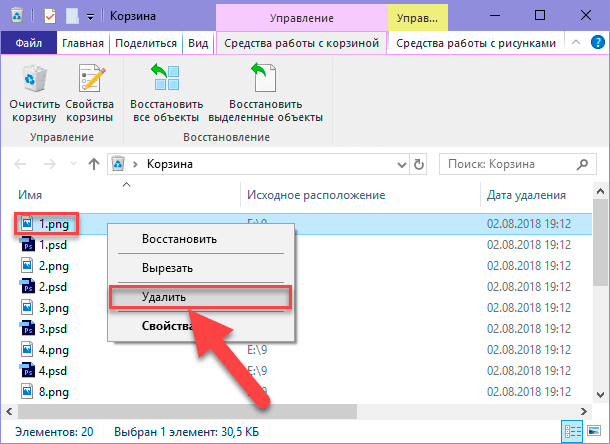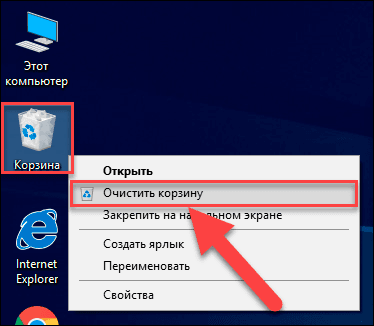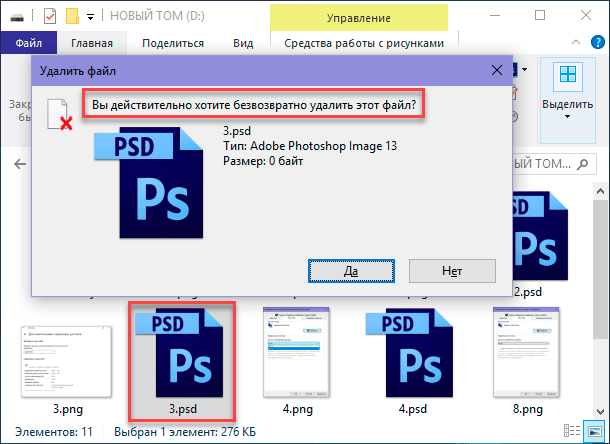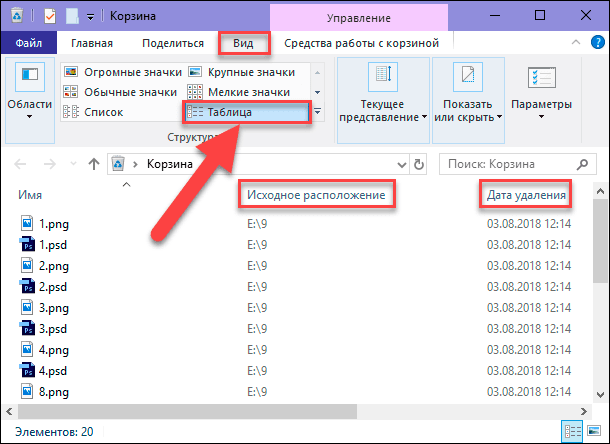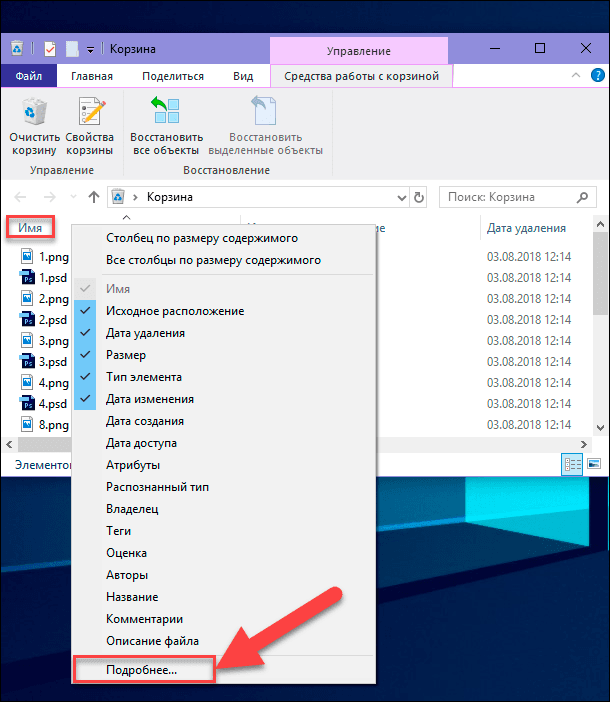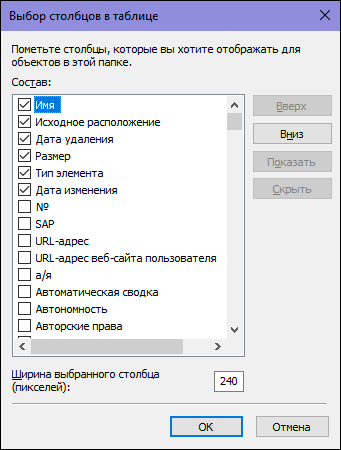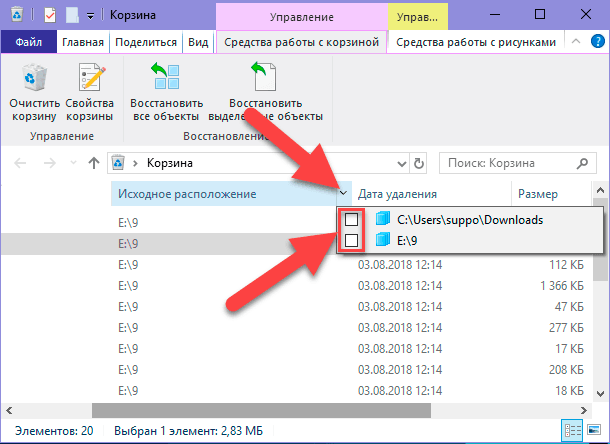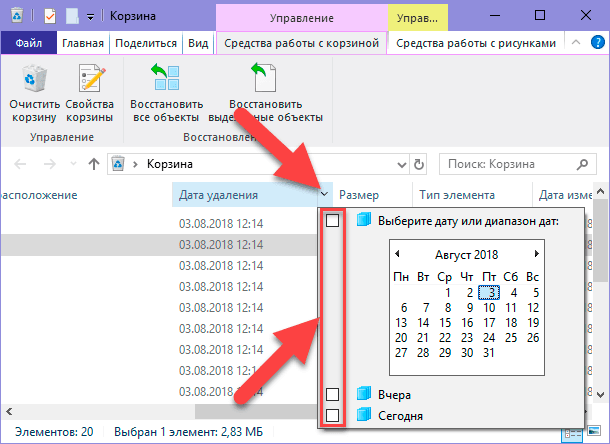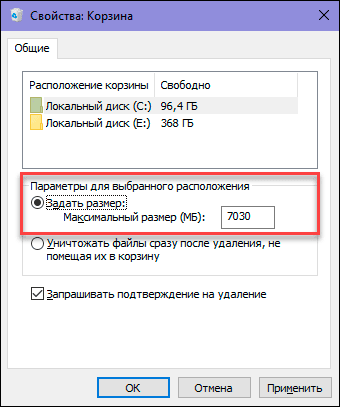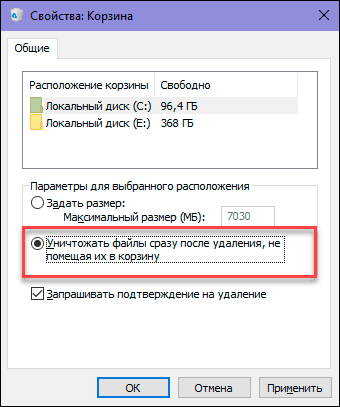Как найти корзину на жестком диске?
Когда ваш внешний жесткий диск подключен к компьютеру, вы сможете найти корзину на этом внешнем диске в проводнике Windows. Щелкните правой кнопкой мыши на нем и выберите корзину emtpy (насколько я помню, у меня сейчас нет окон).
Как посмотреть корзину жесткого диска?
Зайдите в «Пуск», далее «Мой компьютер» (можно открыть напрямую, с рабочего стола), далее выберите вкладку «Вид», в ней «Параметры» или откройте классическую «Панель управления» *. Кликните по ярлыку «Параметры «папок» или «проводника» *. В открывшемся окне перейдите во вкладку «Вид».
Где находятся файлы из корзины?
На каждом диске имеется своя системная скрытая папка «$RECYCLE. BIN», именно туда попадают удаленные в «Корзину» с конкретного раздела диска файлы. Чтобы открыть ее, введите путь к ней в адресной строке «Проводника» Windows. Например, для отображения папки «Корзины» на диске С, адрес будет следующим: C:$RECYCLE.
Где можно найти корзину в компьютере?
- Нажмите кнопку Пуск и выберите Панель управления.
- Щелкните Оформление и персонализация, выберите Персонализация, а затем – Изменить значки рабочего стола.
- Установите флажок Корзина и нажмите кнопку OK.
Как найти скрытые файлы на внешнем жестком диске?
Обычно, открыв Проводник на Windows 10 — > нажав вкладку просмотра — > затем выбрав опцию «Скрытые элементы», недоступные файлы и папки снова появятся на внешнем диске.
Как удалить папку с внешнего жесткого диска?
Для этого нажмите Ctrl+Alt+Del и запустите «Диспетчер задач». Далее перейдите в расширенный режим просмотра запущенных приложений и выберите графу «Процессы». Найдите в списке процессов тот, который может исполняться из папки, попытка удалить которую производится.
Как найти корзину на другом диске?
Где найти корзину в Windows 7, 8, 10
Корзина в Windows на самом деле находится не на рабочем столе (на рабочем столе находится ярлык), а на диске с которого вы удаляете файл или папку. Так же можно в неё зайти через команду выполнить: %SYSTEMDRIVE%$RECYCLE. BIN.
Как удалить файлы из Recycle Bin?
Для удаления содержимого папки $Recycle. Bin нужно выполнить очистку Корзины. В контекстном меню достаточно выбрать пункт Очистить корзину. После очистки проверяйте объём занимаемого пространства вышеуказанной папки.
Куда уходят файлы из корзины?
Файлы после удаления из корзины
Когда компьютер удаляет файл, он удаляет ссылку на файл. После удаления ссылки (заголовка, оглавления) на файл, компьютер больше его не видит. . Тем не менее, он еще находится на жестком диске, по крайней мере, пока другой файл не будет сохранен на том же месте.
Как удалить файлы из корзины?
Можно очистить корзину на рабочем столе, не открывая ее, щелкнув правой кнопкой мыши корзину и выбрав команду Очистить корзину. Можно удалить файл с компьютера навсегда, без перемещения его в корзину, выбрав файл и нажав клавиши Shift + Delete.
Как найти корзину в Windows?
- Нажмите кнопку Пуск > «Параметры» > «Персонализация» > «Темы» > «Параметры значков на рабочем столе».
- Убедитесь, что установлен флажок рядом с пунктом «Корзина«, затем нажмите кнопку «ОК». На рабочем столе должен появиться значок.
Где находится Корзина в Windows 10?
Вот как можно получить корзину на рабочем столе в Windows 10: Нажмите кнопку » Пуск » и выберите » Параметры » . Последовательно выберите элементы Персонализация > Темы > Параметры значков рабочего стола. Установите флажок для пункта Корзина, а затем нажмите кнопку Применить.
Корзина: где находится, как восстановить и настроить
Здравствуйте уважаемые читатели, сегодня я хотел бы рассказать какие быстрые и интересные хитрости можно делать с корзиной Windows 7, 8, 10. Как восстановить, переименовать, удалить, в общем творить с ней что хотите!
Можно это делать с помощью программ, реестра, файлов и мы рассмотрим самые быстрые и интересные!
Как восстановить корзину на рабочем столе в 3 способа?
Разные бывают случаи её исчезновения, вирус, баг, глюк, но и всегда есть решение проблемы. Я приведу 3 примера её восстановления:
- Первый способ
Просто запустить файл Майкрософта (скачать).
Устанавливаем, перезагружаемся. Если не помогло, смотрим способ ниже.
- Второй способ
Через компонент групповой политики.
Заходим в пуск и выбираем команду выполнить или сочетание (win+r).
Далее заходим конфигурация пользователя > административные шаблоны > рабочий стол.
Там будет параметр Удалить значок корзины с рабочего стола.
Правой кнопкой мыши нажимаем не ней и выбираем свойство.
И там выбираем не задано.
Ок. Перезагружаемся.
- Третий способ
Этот способ способен восстановить корзину через реестр.
Заходим пуск > выполнить (win+r) и пишем regedit
Откроется редактор реестра, там нужно пройти вот такому адресу:
В параметре меняем значение на 0.
Перезагружаемся. Однако путь может быть и такой:
В разделе NameSpace создаем раздел
Теперь в параметре «по умолчанию«, кликаем «Изменить«
В значении пишем Recycle Bin
Перезагружаемся.
Как удалить корзину?
- Чтобы удалить, нужно повторить способ 3 по восстановлению, только в параметре нужно поставить 1.
- В разделе HKEY_LOCAL_MACHINESOFTWAREMicrosoftWindowsCurrentVersionExplorerDesktopNameSpace удаляем раздел 645FF040-5081-101B-9F08-00AA002F954E
Способы переименования корзины
- Первый
Самый простой выделить корзину и нажать F2
- Второй
Заходим в реестре HKEY_CLASSES_ROOTCLSID
Там должен быть строковый параметр LocalizedString.
Нажимаем изменить и пишем свое имя.
Где найти корзину в Windows 7, 8, 10
Корзина в Windows на самом деле находится не на рабочем столе (на рабочем столе находится ярлык), а на диске с которого вы удаляете файл или папку.
Например если вы удаляете файл или папку с диска С, то папка корзины будет C:$RECYCLE.BIN ну или просто C:RECYCLE
Так же можно в неё зайти через команду выполнить:
- %SYSTEMDRIVE%$RECYCLE.BIN
- либо %SYSTEMDRIVE%Recycled
Как сменить иконку корзины?
- Для Windows XP
Необходимо нажать правой кнопкой мыши по рабочему столу выбрать свойство, потом вкладка рабочий стол и там будет пункт настройка рабочего стола выбираем корзину нажимаем сменить значок выбираем понравившейся значок и нажимаем ок.
- Для Windows 7, 8, 10
Нажимаем так же по рабочему столу правой кнопкой мыши выбираем персонализация потом кликаем пункт изменить значки рабочего стола выбираем корзину и изменяем значок.
Если вдруг у вас нет пункта персонализация существует дополнение.
Настройка корзины
В настройка корзины можно задать размер корзины каждого диска. Например если вы зададите 4гб на диске С, то после удаления этого объем файлы будут удаляться не в корзину, а на совсем, без возможного восстановления. Восстановить конечно другими программами и можно, но не на 100%.
Возможно у вас маленький жесткий диск или же куда-то делось место на диске, тогда может стоить вообще выбрать пункт уничтожать файлы сразу после удаления, не помещая их в корзину.
Так же можно поставить галочку запрашивать подтверждение на удаление тогда windows будет спрашивать поместить ли файл в корзину или нет. Так же, чтобы удалить объект без участия корзины можно нажать Shift + Delete.
Пропали свойства корзины?
Запустите файл восстановление свойств корзины и нажмите да. Перезагружаем компьютер, наслаждаемся результатом ��
Теперь вы знаете как настроить корзину своими силами, а так же поменять иконку, переименовать и удалить.




Иногда корзина «ломается», пропадают ее свойства и вместо них предлагается только удалить значек.
Поможет небольшой рег-файл для восстановления свойств:
Windows Registry Editor Version 5.00
[HKEY_CLASSES_ROOTCLSID<645FF040-5081-101B-9F08-00AA002F954E>]
@=»Корзина»
«InfoTip»=hex(2):40,00,25,00,53,00,79,00,73,00,74,00,65,00,6d,00,52,00,6f,00,
6f,00,74,00,25,00,5c,00,73,00,79,00,73,00,74,00,65,00,6d,00,33,00,32,00,5c,
00,53,00,48,00,45,00,4c,00,4c,00,33,00,32,00,2e,00,64,00,6c,00,6c,00,2c,00,
2d,00,32,00,32,00,39,00,31,00,35,00,00,00
«SortOrderIndex»=dword:00000060
«IntroText»=hex(2):40,00,25,00,53,00,79,00,73,00,74,00,65,00,6d,00,52,00,6f,00,
6f,00,74,00,25,00,5c,00,73,00,79,00,73,00,74,00,65,00,6d,00,33,00,32,00,5c,
00,53,00,48,00,45,00,4c,00,4c,00,33,00,32,00,2e,00,64,00,6c,00,6c,00,2c,00,
2d,00,33,00,31,00,37,00,34,00,38,00,00,00
«LocalizedString»=hex(2):40,00,25,00,53,00,79,00,73,00,74,00,65,00,6d,00,52,00,
6f,00,6f,00,74,00,25,00,5c,00,73,00,79,00,73,00,74,00,65,00,6d,00,33,00,32,
00,5c,00,53,00,48,00,45,00,4c,00,4c,00,33,00,32,00,2e,00,64,00,6c,00,6c,00,
2c,00,2d,00,38,00,39,00,36,00,34,00,00,00
[HKEY_CLASSES_ROOTCLSID<645FF040-5081-101B-9F08-00AA002F954E>DefaultIcon]
@=hex(2):25,00,53,00,79,00,73,00,74,00,65,00,6d,00,52,00,6f,00,6f,00,74,00,25,
00,5c,00,53,00,79,00,73,00,74,00,65,00,6d,00,33,00,32,00,5c,00,73,00,68,00,
65,00,6c,00,6c,00,33,00,32,00,2e,00,64,00,6c,00,6c,00,2c,00,33,00,31,00,00,
00
«Empty»=hex(2):25,00,53,00,79,00,73,00,74,00,65,00,6d,00,52,00,6f,00,6f,00,74,
00,25,00,5c,00,53,00,79,00,73,00,74,00,65,00,6d,00,33,00,32,00,5c,00,73,00,
68,00,65,00,6c,00,6c,00,33,00,32,00,2e,00,64,00,6c,00,6c,00,2c,00,33,00,31,
00,00,00
«Full»=hex(2):25,00,53,00,79,00,73,00,74,00,65,00,6d,00,52,00,6f,00,6f,00,74,
00,25,00,5c,00,53,00,79,00,73,00,74,00,65,00,6d,00,33,00,32,00,5c,00,73,00,
68,00,65,00,6c,00,6c,00,33,00,32,00,2e,00,64,00,6c,00,6c,00,2c,00,33,00,32,
00,00,00
Что именно? Какая проблема?
как это применить? У меня именно такая проблема
извините но с этого сайта я не нашел еще одну ответ восстановление свойств корзины подскажите пожалуйста если сможете на мое мыло
В статье все описано, все способы
Содержимое корзины не отображается, что делать?
корзина windows xp
Ваш лупастик с надписью — наверх — очень не месту стоит.
Закрывает часть экрана и мешает читать текст.
Зачем и кому нужна эта красота?- непонятно…
Где Корзина в Windows?

Правда, тут есть некоторые ограничения, которые известны не всем.
Например, в Корзину попадают только те файлы и папки, которые находятся на диске компьютера. Файлы и папки, которые удаляются с других носителей информации, например, CD/DVD дисков, флешек или карт памяти в Корзину не попадают и, соответственно, восстановить их из Корзины не получится.
Где находится Корзина в Windows
Фактически Корзина является обычной папкой, которую можно обнаружить на диске. Точнее сказать это не совсем обычная папка, а системная. Она создается при установке Windows на компьютер в корне каждого локального диска. Это означает, что если у вас диск разбит на три раздела, скажем, C, D и E, то в корне каждого раздела можно обнаружить папку Корзины.
Так как папка Корзины системная, то по умолчанию она скрыта и не отображается в Проводнике. Через параметры Проводника можно включить отображение скрытых и системных файлов и тогда в корне каждого диска обнаружится папка с именем $Recycle.Bin. В разных версиях операционной системы название папки может отличаться, но в Windows 10 это именно $Recycle.Bin.
Для удобства использования Корзины ее ярлык вынесен на Рабочий стол. При его открытии вы получите информацию об удаленных файлах со всех локальных дисков компьютера, то есть из всех папок $Recycle.Bin.
Как настроить Корзину в Windows
Как и обычная мусорная корзина, Корзина в Windows не бездонна и имеет ограниченный объем. Он задается при установке операционной системы и по умолчанию равен 10% от общего объема локального диска.
А что произойдет, если объем удаленных файлов превысит объем Корзины?
На самом деле все логично — из Корзины будут удалены файлы и папки, которые в ней находятся дольше всего и в освободившееся место будут перемещены вновь удаленные объекты.
Ну а если объем удаляемых объектов превышает объем Корзины, то они будут удалены безвозвратно, минуя Корзину. Об этом обязательно появится предупреждение, поэтому стоит обращать внимание на текст, который появляется во всплывающих системных окнах.
Мы имеем возможность изменять объем Корзины по своему усмотрению. Для этого вызываем контекстное меню щелчком правой кнопки мыши по значку Корзины на рабочем столе и выбираем Свойства.
Откроется окно, в котором отображается текущий объем Корзины, выделенный для каждого локального диска. Выбираем нужный диск (1) и изменяем значение в Мб (2).
Также можно отключить запрос на удаление (4). В этом случае удаляемые объекты сразу будут помещаться в Корзину или полностью удаляться без дополнительных предупреждений.
Также не стоит забывать, что мы увеличиваем объем Корзины за счет общего пространства диска. Это не означает, что этот объем будет сразу зарезервирован системой, но если забыть о файлах в Корзине при этом сделав ее объем очень большим, то можно столкнуться с нехваткой пространства на диске. В общем, здесь не может быть каких-то однозначных рекомендаций и все зависит от вашей конкретной ситуации. Если вы работаете с большими проектами, файлы которых весьма внушительны, то, возможно, размер Корзины можно будет увеличить. Если же вообще не пользуетесь Корзиной, то ее можно отключить, выставив параметр, позволяющий сразу уничтожать файлы после их удаления (3).
Так же при удалении можно использовать сочетание клавиш Shift + Delete. В этом случае удаляемые объекты не будут помещаться в Корзину.
Что делать, если пропал значок Корзины
Ну и еще один момент, который касается Корзины.
Иногда значок Корзины пропадает с рабочего стола. Связано это может быть с чем угодно — с действиями самого пользователя, со сбоем в операционной системе или некорректной работы каких-то программ.
В этом случае есть несколько способов восстановления Корзины на рабочем столе и самый простой из них — это воспользоваться параметрами рабочего стола. Для этого вызываем контекстное меню щелчком правой кнопки мыши на любой свободной области рабочего стола и выбираем Персонализация (1). Далее в разделе Темы (2) открываем Параметры значков рабочего стола (3).
Здесь можно включить или отключить отображение значков на рабочем столе. Соотвественно, включаем или отключаем Корзину (1).
Также здесь можно изменить значок Корзины. Для этого выбираем текущий значок в окне (2) и затем щелкаем по кнопке Сменить значок (3). Если заранее подготовить два значка корзины — пустой и полной, то мы в пару щелчков мыши сможем их применить.
Вы можете скачать по этой ссылке архив с различными значками корзин и поэкспериментировать с ними.
В корзину перемещаются удаленные файлы. Они там находятся до окончательного удаления, то есть их можно по желанию восстановить.
Корзина – системный элемент. Удаленные файлы хранятся в специальной папке на жестком диске. Посмотрим, где именно располагается корзина и как ее найти в Проводнике.
Как найти папку корзины на жестком диске?
Заходим в Проводник. Нам нужно включить отображение скрыты элементов. Для этого переходим во вкладку «Вид» и устанавливаем маркер, как показано на скриншоте.
Переходим на системный диск C. Нас интересует папка под названием $RECYCLE.BIN. Но даже с отображением скрытых элементов мы ее не увидим.
Нам нужно четко прописать в строке Проводника путь к этой папке. Сделайте это так, как показано на скриншоте.
Интересно, что эта папка оказалась пустой, хотя корзина наша немного заполнена. Оказывается, что в каждом разделе диска присутствует такая папка. И если файлы были удалены, например, с диска D, то и находиться они будут в папке корзины на этом же диске. Давайте найдем папку корзины на диске D.
И снова пусто. Честно говоря, мы не нашли решения этой проблемы – почему в папке $RECYCLE.BIN не отображается содержимое. Хотя если зайти через стандартный ярлык корзины на рабочем столе, там есть удаленные файлы.
Мы попробовали найти эту папку в файловом менеджере Total Commander – и у нас получилось. В папке есть подпапки с удаленными файлами.
К некоторым доступа нет, некоторые открываются – и можно оттуда удалять файлы окончательно. Хотя не рекомендуем этого делать. Файлы имеют нечитаемый вид. Что удаляется – непонятно. Лучше пользоваться стандартным ярлыком корзины.
Есть еще один способ открыть папку RECYCLE. Нажмите комбинацию клавиш Win+R и в строке пропишите следующую команду – %SYSTEMDRIVE%$RECYCLE.BIN.
Итоги
Мы узнали, что для удаленных и перемещенных в корзину файлов есть специальное место на жестком диске, в каждом его разделе. Хотя у нас содержимое этой папки не отобразилось. Удаленные файлы удалось увидеть в менеджере Total Commander.
Интересные статьи:
Как вернуть корзину на рабочий стол в Windows 7?
Создаем невидимую папку в Windows 10.
Как найти скрытую папку на «десятке»?
Устраняем проблему «папка защищена от записи».
Вы можете включить корзину для флешек в Windows, чтобы иметь дополнительную защиту от случайного удаления файлов. По умолчанию операционная система не создаёт папку Корзины для USB-накопителей и других съемных носителей, но это можно легко изменить.
Корзина — это специальная системная папка, доступ к которой можно получить, щелкнув соотвествующий значок на рабочем столе, если он не скрыт. На самом деле Корзина — это виртуальная папка, которая представляет собой несколько физических скрытых папок на каждом из жестких дисков и их разделах. Когда вы удаляете файл или папку, Windows перемещает из в соответствующую физическую папку на диске, на котором хранился удаленный объект.
Когда вы открываете папку «Корзина» через значок на рабочем столе, она отображает все, что вы удалили, одним списком. Вы можете переупорядочить этот список по дате, имени, исходному местоположению и т. д. Но основная цель Корзины — предоставить вам возможность быстро восстанавливать удаленные файлы. Её можно оценить по достоинству, если вы случайно удалили какой-то важный документ или папку, и эти данные нужно срочно вернуть.
Чтобы сделать корзину доступной для всех дисков, включая съемные USB-накопители, вам необходимо внести небольшое изменение в реестр Windows. Есть ключ, отвечающий за список дисков, на которых система создаёт скрытую системную папку «Корзина».
Включаем Корзину для флешек и съемных дисков
Чтобы включить Корзину для флешки, выполните следующие действия.
- Нажмите сочетание клавиш Win + R и введите
regeditв диалоговом окне «Выполнить». - Откройте следующий раздел реестра:
HKEY_CURRENT_USERSOFTWAREMicrosoftWindowsCurrentVersionPoliciesExplorer. - На правой панели щелкните правой кнопкой мыши пустое место и выберите «Создать» > «Значение DWORD (32-разрядное)» и назовите новый параметр RecycleBinDrives.
- Теперь дважды щелкните RecycleBinDrives и измените его значение на ffffffff в шестнадцатеричном формате.
- Перезагрузите Windows 11, чтобы применить изменения.
Готово! С этого момента Windows будет создавать скрытую системную папку $RECYCLE.BIN на флешках, которые вы подключаете к своему устройству. В ней будут храниться файлы, которые вы удалили с флешки.
Возможности Корзины не будут отличаться от той, что находится на обычном жестком диске. Она будет следовать настройкам, которые вы установили для Корзины, включая общий размер, занимаемый на диске. Вы можете восстановить удалённые файлы с на флэшки с помощью приложения «Проводник» — привычным способом.
Если открыть свойства корзины через иконку на рабочем столе, то можно задать ее максимальный размер не только для дисков, но и для подключаемых флешек.
Для пользователей, которым неудобно редактировать реестр, я подготовил пару готовых файлов реестра.
Скачать файлы реестра
Нажмите здесь, чтобы загрузить ZIP-архив с двумя REG-файлами и извлечь их в любую папку по вашему выбору.
Дважды щелкните файл «Enable Recycle Bin for Removable Drives.reg», чтобы включить функцию для флэш-диска.
Соответственно, файл «Disable Recycle Bin for Removable Drives.reg» восстановит значения по умолчанию и отключит корзину для флэшек.
На этом всё.
Источник: Winaero
💡Узнавайте о новых статьях быстрее. Подпишитесь на наши каналы в Telegram и Twitter.
Судя по тому, что вы читаете этот текст, вы дочитали эту статью до конца. Если она вам понравилась, поделитесь, пожалуйста, с помощью кнопок ниже. Спасибо за вашу поддержку!
Корзина — это специальная папка оболочки Windows, в которой отображаются результаты из разных мест. На каждом диске есть скрытая папка $ RECYCLE.BIN, в которой хранятся удаленные файлы с этого тома. Однако, когда вы открываете корзину, Windows не показывает только то, что находится на этом диске. Вместо этого вы видите комбинированное представление, показывающее все папки $ RECYCLE.BIN со всех подключенных томов.
Вы можете увидеть, какие дисковые тома Windows будет включать в корзину следующим образом. Просто щелкните правой кнопкой мыши Корзину на рабочем столе и выберите Свойства:
Если вы хотите удалить содержимое корзины с внешнего диска, см. Как удалить папку $ RECYCLE.BIN на внешнем жестком диске? ,
Читайте где хранятся, как просмотреть и найти удаленные файлы в «Корзине». Способы их восстановить или необратимо уничтожить. Удаление файлов – довольно распространенное действие, которое помогает пользователям очищать ненужные файлы и освобождать дополнительное пространство на разнообразных устройствах хранения. Процесс удаления действительно важен и необходим, иначе очень быстро любое хранилище будет заполнено, и место для хранения, действительно важных данных, будет отсутствовать. Мы уверены, что каждый компьютерный пользователь применял этот способ для очищения дополнительного свободного места.
Введение
Получив необычайно широкое распространение, современные компьютерные устройства прочно вошли в наш ежедневный обиход. Мы используем их для своих повседневных целей: начиная с решения офисных задач, применения в профессиональной сфере и заканчивая организацией досуга и времяпровождением за различными играми.
Независимо от вида компьютерного устройства, будь то стационарный персональный компьютер, переносной ноутбук, мобильный смартфон или планшет – главным условием его полноценного функционирования выступает обязательное наличие современного программного обеспечения.
В полной мере раскрывает все внутренние возможности компьютерных устройств наиболее популярное, на сегодняшний день, программное обеспечение от корпорации «Microsoft» – операционная система «Windows». Она позволяет с легкостью обрабатывать огромные массивы данных за доли секунды, не вызывая сбоев и неполадок системы, и имеет приятный интерфейс.
Естественно, для выполнения всех поставленных задач, в «Windows» присутствуют специальные системные файлы, задействованные для корректной работы операционной системы и установленных приложений. Дополнительно, находится достаточно много пользовательских файлов, используемых для работы и развлечений. Все файлы занимают на пользовательском устройстве хранения определенный объем. И по мере надобности, пользователь осуществляет их обработку и перемещение, а в случае утраты дальнейшей потребности в таких файлах, выполняет их удаление.
Удаление файлов – довольно распространенное действие, которое помогает пользователям очищать ненужные файлы и освобождать дополнительное пространство на разнообразных устройствах хранения. Процесс удаления действительно важен и необходим, иначе очень быстро любое хранилище будет заполнено, и место для хранения, действительно важных данных, будет отсутствовать. Мы уверены, что каждый компьютерный пользователь применял этот способ для очищения дополнительного свободного места.
Тем не менее, как это часто бывает, по ошибке или другой причине, пользователи могут случайно удалить и полезные файлы. И в этом случае немедленно встает вопрос, а куда именно перемещаются удаленные файлы. Особенно актуален этот вопрос для пользователей, которые удалили случайно файл с важной и необходимой информацией. И они начинают задумываться, где он находится, и можно ли его безопасно восстановить.
Итак, что происходит, когда вы удаляете файл с жесткого диска? Где его найти, какие действия с ним можно выполнить и как его восстановить? На эти вопросы мы и постараемся ответить в нашей статье.
Куда перемещаются удаленные файлы и как их восстановить
Примечание: Процесс удаления файлов с разных видов устройств хранения может отличаться. Поэтому мы собираемся показать вам, где окажутся удаленные данные исключительно после их удаления с жесткого диска или флэш-накопителя.
Следующая информация будет полезна, если вас в настоящий момент интересует, куда удаляются ваши файлы (изображения, фотографии, видео файлы, различные виды документов и т.д.). Мы поговорим о местоположении удаленных файлов в основном для двух ситуаций. Затем мы покажем возможные способы восстановления таких файлов при помощи встроенной функции операционной системы «Windows» и стороннего программного обеспечения.
В самой последней версии операционной системы «Windows 10», как и в самых ранних ее версиях, присутствует стандартный предустановленный инструмент, отвечающий за удаление и хранение удаленных, выбранных пользователем, файлов. Он именуется «Корзина» («Recycle Bin» в английской версии) и представляет собой определенную зарезервированную область пространства на жестком диске персонального компьютера, на котором временно располагаются удаленные файлы.
Удаление файлов с жесткого диска
Вариант 1: Обычное удаление файлов с использованием «Корзины»
Когда вы планируете удалить файл с внутреннего или внешнего жесткого диска, вы часто выбираете один из следующих способов:
а). Выбираете файл и нажимаете кнопку «Удалить» на клавиатуре.
б). Выбираете файл, затем щелкаете по нему правой кнопкой мыши и, во всплывающем меню, нажимаете раздел «Удалить».
После выполнения любого из указанных действий система в обязательном порядке откроет окно «Удалить файл», в котором она попросит подтвердить, действительно ли вы хотите переместить указанный файл (или группу файлов) в «Корзину» или нет.
Очевидно, что файл, который вы выбрали для удаления, будет немедленно перемещен в «Корзину», как только вы нажмете кнопку «Да». Теперь ваш файл удален. Если ситуация изменилась и вам необходимо вернуть ваш файл обратно, то, на этом этапе, процесс восстановления файла не вызовет у вас никаких затруднений до тех пор, пока вы не очистите «Корзину». Но о таком варианте мы поговорим немного позже.
Как выполнить восстановление удаленного файла из «Корзины»
Откройте «Корзину», используя способ, который вы предпочитаете (например, дважды щелкните иконку «Корзина», расположенную на рабочем столе). Теперь выберите нужный файл (файлы) / папку (папки), который вы хотите восстановить, и щелкните по нему правой кнопкой мыши. Затем во всплывающем меню выберите из списка действий раздел «Восстановить». Или нажмите кнопку «Восстановить выделенные объекты», расположенную в разделе «Восстановление» вкладки «Средства работы с корзиной».
Затем выделенный файл (или папка) будут возвращены в место своего первоначального хранения, в котором файл располагался перед удалением. И теперь вы можете перейти туда, чтобы проверить результат восстановления.
Вариант 2: Безвозвратное удаление файла
Если вы хотите безвозвратно удалить файл / папку, то вы, в основном, будете использовать следующие способы:
а). Откройте проводник файлов «Windows» или другой файловый менеджер и выберите требуемый файл / папку, а затем одновременно нажмите сочетание клавиш «Shift» и «Delete» на клавиатуре.
б). Откройте «Корзину», щелкните правой кнопкой мыши нужный файл / папку и, во всплывающем меню, выберите раздел «Удалить».
с). Щелкните на рабочем столе правой кнопкой мыши по иконке «Корзина», а затем в контекстном меню выберите раздел «Очистить корзину».
После этого, определенный файл или папка будут полностью удалены, и вы не можете обнаружить его нигде на компьютере обычными средствами «Windows». Однако файл, удаленный одним из описанных способов, не исчезает навсегда. Собственно, содержимое файла остается на месте, только соответствующая информация помечается системой как невидимая и файл перестает отображаться. Таким образом, удаленный файл можно легко вернуть, если у вас есть в наличии профессиональный инструмент для восстановления удаленных файлов.
Как выполнить восстановление безвозвратно удаленного файла
В таком случае вам будет необходимо воспользоваться программным обеспечением для восстановления удаленных файлов сторонних производителей. Во всемирной компьютерной информационной сети «Интернет» представлено большое количество разнообразных инструментов для восстановления, обладающих различными характеристиками и возможностями. Они удобны в использовании, не занимают много места (также существуют инструменты для восстановления данных не требующие обязательной установки на ваш компьютер) и быстро восстанавливают высокий процент удаленных файлов.
Вы можете воспользоваться бесплатными приложениями или установить платную версию программы для восстановления данных. В первом случае вы не несете дополнительных финансовых расходов и получаете продукт, полностью готовый к использованию. Основным недостатком такого выбора является ограниченный объем восстанавливаемых данных и очень низкий процент восстановления файлов, годных к использованию.
При использовании платной версии вы получаете весь набор внутренних инструментов программы, позволяющих восстанавливать удаленные данные в полном объеме. Мы предпочитаем использовать программу «Hetman Partition Recovery» – главный продукт от компании «Hetman Software». Она успешно восстанавливает безвозвратно удаленные файлы, данные, очищенные сторонним программным обеспечением, и утерянные после очистки «Корзины». Процент восстановления удаленных файлов достаточно высок, программа работает в режиме пошагового помощника и не вызывает затруднений даже у начинающего пользователя.
Удаление файлов с флэш-накопителя
Если файл, находящийся на флэш-накопителе, вам не нужен, то, естественно, вы его удалите. Тем не менее, к своему удивлению вы обнаружите, что одно и то же окно подсказки «Удалить файл» отображается независимо от того, какой метод вы используете для удаления файла: выбираете раздел «Удалить» во всплывающем меню, нажимаете кнопку «Удалить» на клавиатуре или выполняете совместное одновременное нажатие клавиш «Shift» и «Delete» на клавиатуре для безвозвратного удаления.
Как становиться понятно из приведенного изображения, любой файл, удаленный с «USB-накопителя», обходит «Корзину» и очищается навсегда.
Для восстановления удаленных файлов с флэш-накопителя «USB» используется абсолютно тот же алгоритм, что и для восстановления безвозвратно удаленных файлов с жесткого диска. Программа для восстановления данных с легкостью решает и такие задачи.
Что такое необратимое (безвозвратное) удаление
Вам приходилось слышать фразы «необратимое удаление» или «безвозвратное удаление» достаточно часто, но знаете ли вы, что именно будет происходить с вашим удаленным файлом? И если ответ на вопрос вам не известен, то не беспокойтесь, все предельно просто.
Общий смысл удаления
Для начала нам необходимо объяснить способ хранения файла (данных) на жестком диске компьютера. Фактически, все данные в файлах или папках хранятся в иерархической структуре.
Большие файлы будут разбиты на отдельные сегменты данных перед сохранением, после чего они будут храниться в нескольких ячейках памяти. Это происходит непосредственно в момент сохранения их на жестком диске компьютера, флэш-накопителе или любых других устройствах хранения.
Затем система создает параметры с указанием местоположения, размера и другой необходимой информации об этом файле. Когда мы открываем файл на компьютере, система действует в соответствии с записанными параметрами, чтобы извлечь данные.
Другими словами, файл при хранении делится на две части – содержимое и параметры. Как обычное удаление, так и безвозвратное удаление будут стирать только соответствующие параметры файла, поэтому система не будет распознавать его содержимое после удаления. Файл больше не будет отображаться в проводнике файлов «Windows» или других менеджерах файлов из-за отсутствия параметров, но останется доступным для восстановления профессиональными программами.
Стереть файлы полностью, когда это необходимо
Когда вам действительно нужно уничтожить некоторые конфиденциальные или личные данные, то необходимо перейти к месту хранения содержимого файлов, и перезаписать его несколько раз, используя случайные данные. После такой перезаписи файлы будут потеряны навсегда, и никто не может их восстановить.
Для этой цели нужно воспользоваться любым бесплатным приложением стороннего разработчика, которые в изобилии представлены в информационной сети «Интернет». Алгоритм их использования довольно прост и понятен, и не сможет вызвать у вас особых затруднений.
Сортировка удаленных файлов в «Корзине»
Когда «Корзина» содержит большое количество удаленных данных, найти определенный файл бывает довольно сложно. Для облегчения работы пользователя, в «Корзине» присутствуют все основные элементы сортировки, которые доступны и в обычном проводнике файлов «Windows». Используя их, вы можете отсортировать данные «Корзины» по исходному расположению, дате удаления, размеру, типу элемента и т.д.
Основными элементами сортировки, которые могут вас заинтересовать, являются «Исходное расположение» и «Дата удаления». Откройте «Корзину», дважды щелкнув иконку на рабочем столе, и в ленте главного меню окна перейдите на вкладку «Вид». В разделе «Структура» выберите способ отображения удаленных файлов «Таблица». Все элементы будут отображаться в табличном варианте с подробными сведениями о каждом из них. Или нажмите вместе сочетание клавиш «Ctrl + Shift + 6» для быстрого перехода к отображению удаленных файлов в виде таблицы напрямую.
При нажатии на название любого столбца правой кнопкой мыши вы сможете вызвать всплывающее контекстное меню, в котором указан перечень всех возможных столбцов таблицы, которые вы можете добавить или, наоборот, отключить от показа в таблице удаленных файлов.
Выбрав раздел «Подробнее», в самом низу меню, вы откроете окно «Выбор столбцов в таблице», в котором сможете настроить параметры отображения столбцов по своему усмотрению.
При наведении курсора мыши на название столбца «Исходное положение» появляется черная стрелочка вложенного меню, напрямую зависящего от количества мест, из которых было произведено удаление файлов, находящихся в «Корзине». Как видно на изображении ниже, в нашем примере их два. Вы можете выполнить сортировку по любому из представленных параметров.
Аналогичная ситуация возникает при использовании следующего столбца «Дата удаления». Нажмите черную стрелку, появляющуюся при наведении курсора мыши на название соответствующего столбца, и откройте окно с параметрами сортировки. Выберите нужный параметр, и сортировка будет выполнена немедленно.
Дополнительно, вы можете нажать левой кнопкой мыши по названию требуемого столбца, и в таблице будет выполнена сортировка по алфавиту в столбце «Исходное расположение» и по времени удаления файлов в столбце «Дата удаления» в прямом или обратном порядке (при повторном нажатии).
Заключение
В основном, когда вы удаляете файл с жесткого диска (как внутреннего, так и внешнего), он будет отправлен в «Корзину», что предоставит вам второй шанс, если понадобится восстановить случайно удаленный файл. Однако существует определенный ряд причин, когда вы не сможете найти удаленный файл в «Корзине»:
а). Вы напрямую удаляете файл, нажимая на клавиатуре вместе сочетание клавиш «Shift» и «Delete».
б). Вы самостоятельно очищаете содержимое «Корзины».
с). «Корзине» выделен определенный максимальный размер дискового пространства для хранения удаленных файлов, и по его окончанию, система в автоматическом режиме перезаписывает старые файлы новыми.
г). Вы изменили свойства «Корзины» и активировали ячейку «Уничтожать файлы сразу после удаления, не помещая их в корзину».
Подводя краткий итог
Куда пропадают удаленные файлы? Фактически, они полностью не очищаются с вашего устройства хранения. Удаляются только соответствующие параметры (такие как размер файла и местоположение файла), а реальное содержимое определенных файлов все еще существует. Вы просто теряете доступ к удаленным файлам. Они остаются невидимыми до тех пор, пока вы не воспользуетесь специальным инструментом для их восстановления или не перезапишите их новыми данными.
Что происходит с файлами, удаленными с флэш-накопителя «USB»? Файлы, удаленные с «USB-устройств» («USB-накопитель», «USB-карта памяти» и т.д.), не помещаются в «Корзину». Вместо этого, сразу стираются все соответствующие параметры файлов после их удаления с «USB-устройства». Поэтому вам также нужен профессиональный инструмент для восстановления данных, чтобы найти их и вернуть обратно, если такая необходимость возникнет.
Принимая во внимание эти факторы, мы рекомендуем вам озаботиться наличием программы для быстрого восстановления файлов. С помощью ее вы можете самостоятельно восстановить удаленные файлы, даже не обладая достаточным опытом и объемом знаний для восстановления данных.
Любой пользователь, работая на компьютере, создает файлы и папки. Через некоторое время какие-то из них больше не нужны. В обычной жизни все ненужные вещи люди выбрасывают в специальные емкости для мусора. На компьютере, в операционной системе Windows для этого служит папка Корзина, она предназначена только для хранения удаленных объектов.
Зачем, спросите вы, хранить мусор? Да затем, что начинающие пользователи компьютера и не только они, часто случайно удаляют нужные файлы и папки. А потом возмущаются, что …оно само куда-то делось или выбросил и опомнился — еще пригодится. Ситуации бывают разные. Восстановить удаленную информацию поможет Корзина. Если только вы твердо решили избавиться от скопившегося цифрового мусора, что ж, очищайте Корзину.
[warning] Обратите внимание! Восстановить из Корзины можно только те объекты, которые удалялись непосредственно из компьютера. Если вы удаляли файлы (папки) с флешки, CD/DVD диска или дискеты, то из Корзины они не восстановятся, потому что физически стираются со съемного носителя. Информация с диска утратится навсегда, а вот с флешки можно пробовать ее восстановить специализированными программами.[/warning]
Разберемся подробнее как пользоваться в Windows Корзиной.

Сама папка Корзина, значок которой мы видим на Рабочем столе
Под Корзину в Windows выделяется определенная часть жесткого диска, обычно 10% от общего объема. Если на вашем компьютере несколько дисков или разделов диска (С, Д, Е), по 10% (по умолчанию) будет выделено для каждого из них. Если удаленная информация на диске будет больше отведенного пространства, в Корзине автоматически удалятся самые старые данные, чтобы уложиться в определенную операционной системой квоту.
Когда удаляется большой объем сразу (игра, программа, папка с несколькими десятками фильмов), вес которых превышает размер Корзины, объекты будут удалены без возможности их восстановления. Об этом система всегда предупреждает (внимательно читайте, что пишется в диалоговых окнах).
Как настроить Корзину в Windows?
Настройки Корзины можно изменить под свои потребности, для этого кликните ПКМ на значке Корзины и выберите пункт Свойства. Если вы редко очищаете Корзину, боясь потерять информацию, которая возможно пригодится, можете увеличить объем Корзины. Если выбрасываете все осознанно, уменьшайте объем, можете также отключить запрос на подтверждение во время удаления, даже включить опцию удаления файлов без помещения их в Корзину. 
В ХР включение радиокнопки (щелчок ЛКМ по кружочку) Независимая конфигурация дисков позволит настроить Корзину для каждого диска (раздела) отдельно.

В Windows 7 кликом ЛКМ выделите диск в группе Расположение Корзины, в столбце 
В обеих операционных системах можно отключить запрос на подтверждение удаления, для чего кликните по нижнему чекбоксу, снимите галочку. Можно вообще отказаться от работы с Корзиной, для этого кликните по чекбоксу и поставьте галочку (флажок) «Уничтожать файлы после удаления, не помещая их в корзину». При этом система всегда будет выдавать запрос на подтверждение безвозвратного удаления. Когда включена данная функция, кнопка Очистка диска в диалоговом окне Свойства диска исчезнет.
После выполнения настроек не забудьте нажать кнопки Применить или ОК. Кнопка Применить позволяет сохранить изменения в настройках без закрытия диалогового окна и перейти к настройкам в следующей вкладке. После завершения всех настроек можно нажать ОК и закрыть диалоговое окно.
Чтобы очистить заполненную Корзину кликните на ее значке ПКМ и выберите строчку с командой Очистить Корзину. Вы увидите окно с вопросом действительно ли вы хотите удалить группу файлов, принимаете решение и жмете ОК (или Нет, если не уверены, что лежащие в Корзине файлы вам точно больше не понадобятся).
Содержимое Корзины можно удалить другим способом: сделайте двойной щелчок на значке Корзина, папка Корзина откроется в обычном окне, далее Файл — Очистить Корзину или в списке типичных задач (область окна слева — задачи для «Корзины») щелкните на строчке Очистить корзину.
При необходимости удалить не все, а отдельные папки и файлы, вам нужно их выделить, затем кликнуть ПКМ на каком-либо из выделенных объектов, выбрать команду Удалить.
Для повышения эффективности работы вашего компьютера Корзину нужно очищать как можно чаще, удаленные файлы занимают место на диске, находясь в нашей замечательной паке Windows Корзина.
Здравствуйте уважаемые читатели, сегодня я хотел бы рассказать какие быстрые и интересные хитрости можно делать с корзиной Windows 7, 8, 10. Как восстановить, переименовать, удалить, в общем творить с ней что хотите!
Можно это делать с помощью программ, реестра, файлов и мы рассмотрим самые быстрые и интересные!
Как восстановить корзину на рабочем столе в 3 способа?
Разные бывают случаи её исчезновения, вирус, баг, глюк, но и всегда есть решение проблемы. Я приведу 3 примера её восстановления:
- Первый способ
Просто запустить файл Майкрософта (скачать).
Устанавливаем, перезагружаемся. Если не помогло, смотрим способ ниже.
- Второй способ
Через компонент групповой политики.
Заходим в пуск и выбираем команду выполнить или сочетание (win+r).
Далее заходим конфигурация пользователя > административные шаблоны > рабочий стол.
Там будет параметр Удалить значок корзины с рабочего стола.
Правой кнопкой мыши нажимаем не ней и выбираем свойство.
И там выбираем не задано.
Ок. Перезагружаемся.
- Третий способ
Этот способ способен восстановить корзину через реестр.
Заходим пуск > выполнить (win+r) и пишем regedit
Откроется редактор реестра, там нужно пройти вот такому адресу:
В параметре меняем значение на 0.
Перезагружаемся. Однако путь может быть и такой:
В разделе NameSpace создаем раздел
Теперь в параметре «по умолчанию«, кликаем «Изменить«
В значении пишем Recycle Bin
Перезагружаемся.
Как удалить корзину?
- Чтобы удалить, нужно повторить способ 3 по восстановлению, только в параметре нужно поставить 1.
- В разделе HKEY_LOCAL_MACHINESOFTWAREMicrosoftWindowsCurrentVersionExplorerDesktopNameSpace удаляем раздел 645FF040-5081-101B-9F08-00AA002F954E
Способы переименования корзины
- Первый
Самый простой выделить корзину и нажать F2
Заходим в реестре HKEY_CLASSES_ROOTCLSID
Там должен быть строковый параметр LocalizedString.
Нажимаем изменить и пишем свое имя.
Где найти корзину в Windows 7, 8, 10
Корзина в Windows на самом деле находится не на рабочем столе (на рабочем столе находится ярлык), а на диске с которого вы удаляете файл или папку.
Например если вы удаляете файл или папку с диска С, то папка корзины будет C:$RECYCLE.BIN ну или просто C:RECYCLE
Так же можно в неё зайти через команду выполнить:
- %SYSTEMDRIVE%$RECYCLE.BIN
- либо %SYSTEMDRIVE%Recycled
Как сменить иконку корзины?
- Для Windows XP
Необходимо нажать правой кнопкой мыши по рабочему столу выбрать свойство, потом вкладка рабочий стол и там будет пункт настройка рабочего стола выбираем корзину нажимаем сменить значок выбираем понравившейся значок и нажимаем ок.
- Для Windows 7, 8, 10
Нажимаем так же по рабочему столу правой кнопкой мыши выбираем персонализация потом кликаем пункт изменить значки рабочего стола выбираем корзину и изменяем значок.
Если вдруг у вас нет пункта персонализация существует дополнение.
Настройка корзины
В настройка корзины можно задать размер корзины каждого диска. Например если вы зададите 4гб на диске С, то после удаления этого объем файлы будут удаляться не в корзину, а на совсем, без возможного восстановления. Восстановить конечно другими программами и можно, но не на 100%.
Возможно у вас маленький жесткий диск или же куда-то делось место на диске, тогда может стоить вообще выбрать пункт уничтожать файлы сразу после удаления, не помещая их в корзину.
Так же можно поставить галочку запрашивать подтверждение на удаление тогда windows будет спрашивать поместить ли файл в корзину или нет. Так же, чтобы удалить объект без участия корзины можно нажать Shift + Delete.
Пропали свойства корзины?
Запустите файл восстановление свойств корзины и нажмите да. Перезагружаем компьютер, наслаждаемся результатом 🙂
Теперь вы знаете как настроить корзину своими силами, а так же поменять иконку, переименовать и удалить.




Иногда корзина «ломается», пропадают ее свойства и вместо них предлагается только удалить значек.
Поможет небольшой рег-файл для восстановления свойств:
Windows Registry Editor Version 5.00
[HKEY_CLASSES_ROOTCLSID<645FF040-5081-101B-9F08-00AA002F954E>]
@=»Корзина»
«InfoTip»=hex(2):40,00,25,00,53,00,79,00,73,00,74,00,65,00,6d,00,52,00,6f,00,
6f,00,74,00,25,00,5c,00,73,00,79,00,73,00,74,00,65,00,6d,00,33,00,32,00,5c,
00,53,00,48,00,45,00,4c,00,4c,00,33,00,32,00,2e,00,64,00,6c,00,6c,00,2c,00,
2d,00,32,00,32,00,39,00,31,00,35,00,00,00
«SortOrderIndex»=dword:00000060
«IntroText»=hex(2):40,00,25,00,53,00,79,00,73,00,74,00,65,00,6d,00,52,00,6f,00,
6f,00,74,00,25,00,5c,00,73,00,79,00,73,00,74,00,65,00,6d,00,33,00,32,00,5c,
00,53,00,48,00,45,00,4c,00,4c,00,33,00,32,00,2e,00,64,00,6c,00,6c,00,2c,00,
2d,00,33,00,31,00,37,00,34,00,38,00,00,00
«LocalizedString»=hex(2):40,00,25,00,53,00,79,00,73,00,74,00,65,00,6d,00,52,00,
6f,00,6f,00,74,00,25,00,5c,00,73,00,79,00,73,00,74,00,65,00,6d,00,33,00,32,
00,5c,00,53,00,48,00,45,00,4c,00,4c,00,33,00,32,00,2e,00,64,00,6c,00,6c,00,
2c,00,2d,00,38,00,39,00,36,00,34,00,00,00
[HKEY_CLASSES_ROOTCLSID<645FF040-5081-101B-9F08-00AA002F954E>DefaultIcon]
@=hex(2):25,00,53,00,79,00,73,00,74,00,65,00,6d,00,52,00,6f,00,6f,00,74,00,25,
00,5c,00,53,00,79,00,73,00,74,00,65,00,6d,00,33,00,32,00,5c,00,73,00,68,00,
65,00,6c,00,6c,00,33,00,32,00,2e,00,64,00,6c,00,6c,00,2c,00,33,00,31,00,00,
00
«Empty»=hex(2):25,00,53,00,79,00,73,00,74,00,65,00,6d,00,52,00,6f,00,6f,00,74,
00,25,00,5c,00,53,00,79,00,73,00,74,00,65,00,6d,00,33,00,32,00,5c,00,73,00,
68,00,65,00,6c,00,6c,00,33,00,32,00,2e,00,64,00,6c,00,6c,00,2c,00,33,00,31,
00,00,00
«Full»=hex(2):25,00,53,00,79,00,73,00,74,00,65,00,6d,00,52,00,6f,00,6f,00,74,
00,25,00,5c,00,53,00,79,00,73,00,74,00,65,00,6d,00,33,00,32,00,5c,00,73,00,
68,00,65,00,6c,00,6c,00,33,00,32,00,2e,00,64,00,6c,00,6c,00,2c,00,33,00,32,
00,00,00
[HKEY_CLASSES_ROOTCLSID<645FF040-5081-101B-9F08-00AA002F954E>InProcServer32]
@=»shell32.dll»
«ThreadingModel»=»Apartment»
[HKEY_CLASSES_ROOTCLSID<645FF040-5081-101B-9F08-00AA002F954E>ShellFolder]
«Attributes»=hex:40,01,00,20
«CallForAttributes»=dword:00000040