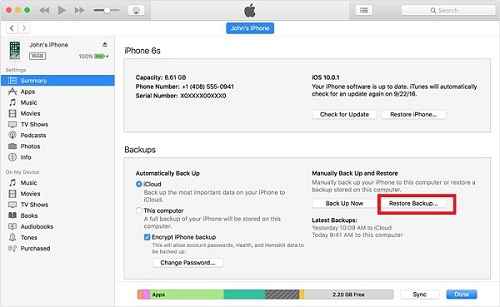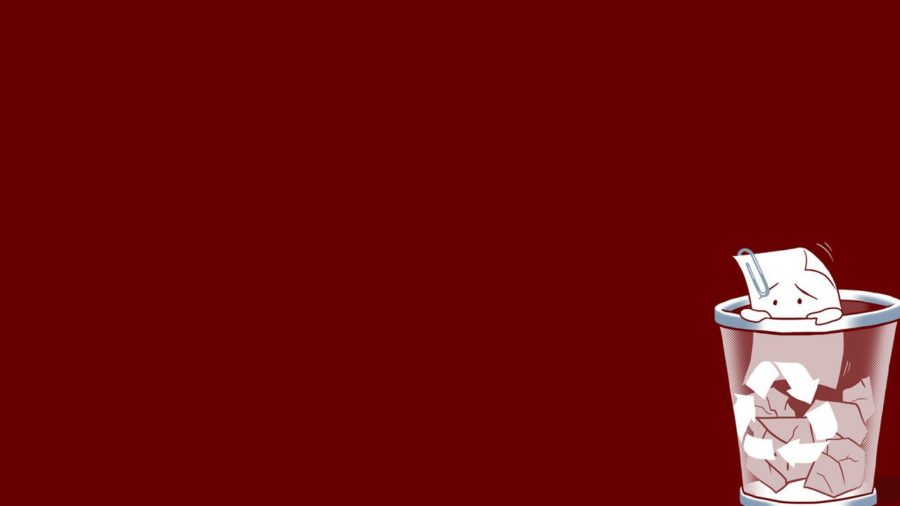Когда вы удаляете фотографии из своего iPhone, они перемещаются в «Корзину» на 40 дней. На протяжении этого периода, пользователь может восстановить фото. Но как это сделать и где в iPhone находится «Корзина» с удаленными фотографиями? Об этой простой но важной теме вы расскажем в этой статье.
Как открыть и где находится «Корзина» на iPhone?
В операционной системе iOS нет отдельной кнопки с переходом в «Корзину», чтобы она была на видном месте. И не все пользователи сразу понимают, где находятся только что удаленные фото. Для перехода в это место, сделайте вот такие действия:
- запустите на iPhone галерею с фотографиями
- в нижней части, откройте пункт «Альбомы»
- опуститесь на открывшейся странице в самый низ
- нажмите на строку «Недавно удаленные»
Все в несколько кликов и вы попали в «Корзину» в вашем iPhone. На всех удаленных фотографиях показано время, сколько дней осталось до безвозвратного их уничтожения. Для удобства, сортировка фото начинается от старых и к тем, что недавно были удалены.
Как восстановить удаленные фотографии?
Если вы удалили фото и хотите его восстановить из корзины — это не составить большого труда. Для этого:
- откройте раздел с недавно удаленными, как это было описано выше
- нажмите на кнопку «Выбрать» и отметьте те удаленные фотографии, которые хотите вернуть назад в галерею
- снизу у вас отобразится кнопка «Восстановить» — нажмите на нее
- для подтверждения действия, нажмите еще раз на «Восстановить фото«
После проделанных шагов, выбранные фотографии переместятся в основную галерею вашего iPhone и в то место, где были до удаления.
Как очистить корзину в iPhone?
Если мы начали описывать все действия с «Козиной», следует отметить и такую возможность как очищение. Оно особенно нужно, когда на iPhone недостаточно место и вы регулярно следите, чтобы не было лишних файлов и фотографий. Чтобы очистить корзину в айфоне, сделайте вот что:
- откройте «Корзину» в вашем iPhone, как это было показано выше в нашей инструкции
- нажмите на верхнюю кнопку «Выбрать«
- слева снизу у вас появится кнопка «Удалить все» — нажмите на нее
- появится всплывающее окно с подтверждением и общим количеством удаляемых фото — нажмите «Удалить»
Когда вы подтвердите, то через секунду вы увидите пустую корзину. Рекомендуем быть внимательными и просматривать все фото, которые вы собираетесь удалить. После этого подтверждения, вы больше не сможете восстановить те фотографии.
На этом наша статья подошла к концу. Если вы изучаете возможности своего iPhone или интересуетесь советами — переходите на наш основной раздел посвященной данной теме. Мы регулярно пополняемо коллекцию полезных инструкций для iOS.
Summary
Unlike the Windows OS or macOS X systems, most iPhone users have the problem that they don’t know where to find the lost files when they accidentally deleted files like photos, contacts or messages on their iPhone 13/12/11/X/8/7/6 or iPads. So where do the deleted files go on iPhone and where is Recycle bin on iPhone become questions to most iPhone users. This page will tell you where to find recycle bin in iPhone and how to perform iPhone trash recovery.
Follow to learn to find recycle bin in iPhone and get a powerful solution to restore your lost iPhone/iPad files:
| Workable Solutions | Step-by-step Troubleshooting |
|---|---|
| Is there a Recycle Bin in iPhone | Unlike Windows OS or macOS X, there is no Recycle Bin nor Trash on iPhone or iPad…Full steps |
|
Where Is Trash on iPhone |
Since there is no Recycle Bin on iPhone, then you’ll have nowhere to find the recycle bin location…Full steps |
|
How to Empty Recycle Bin on iPhone |
While the entire iPhone is not configured with a recycle bin, many apps have Deleted folders that can be…Full steps |
| iPhone Recycle Bin Recovery Without Backups | If you want to recover permanently deleted files from recycle bin on iPhone, an iOS files recovery tool…Full steps |
|
Restore iPhone Files with iTunes Backup |
Connect your iPhone to your PC. Launch iTunes on your PC. Click the phone icon in the upper left corner…Full steps |
Is there a Recycle Bin in iPhone 13/12/11/X/8/7
There is no Recycle Bin nor Trash on iPhone or iPad.
Unlike Windows OS or macOS X, iPhone and iPad don’t have a Recycle Bin/Trash Bin inside for taking temporary files deleted by iOS users.
Where Is Trash on iPhone
Where to find Recycle Bin location on iPhone? Since there is no Recycle Bin on iPhone, then you’ll have nowhere to find the Recycle Bin location.
But if you deleted some files in an app on your iPhone, you may find a wiggle room there to see some individual photos or other files in your phone app caches.
How to Empty Recycle Bin on iPhone/iPad
This is also a top question that many iPhone or iPad users have asked for answers online.
Most iPhone or iPad users are also having the problem that the more trash files will accumulate on iPhone the longer they use the iOS device. For example, the iPhone caches are more likely to be saved into a recycle bin location which won’t be cleared even if you deleted those files in the specific location on iPhone.
While the entire iPhone is not configured with a recycle bin, many apps have Deleted folders that can be recognized as recycle bins. You can go to the corresponding recycle bin of these apps to clean up files and free up memory.
Here is the full guide on how to Empty Trash on iPhone 13/12/11/X/8/7, go to check the detailed steps.
iPhone Recycle Bin Recovery Without Backups
So when you’ve permanently deleted files on your iPhone, leaving nothing left in the caches or iPhone trash bin, how will you restore those permanently lost files from your iPhone?
- One way is to restore lost files from your iTunes backups.
- The other way is to apply iPhone recycle bin recovery program without backups.
EaseUS MobiSaver fully supports you to restore all deleted iPhone contacts, emails, photos, messages, etc, and even call history from your iPhone or iPad running iOS 13/12/11/X/8/7.
Even you haven’t backed up your iPhone, it’s available for you to download and install on your PC for iPhone recycle bin recovery now:
Plus: Please do remember to activate this software to a full version by purchasing a serial key. If this tool fails to accomplish your task, your money will be refunded to your account.
Step 1. Choose the Recovery Mode
Connect iPhone to your PC and Launch EaseUS MobiSaver. Choose the recovery mode — «Recover from iOS Device» on the left, and click «Start».
Step 2. Scan iPhone and Find Lost Data
EaseUS MobiSaver will automatically scan iPhone 13/12/11/X/XR/XS/8/7/6/5/4, and find present data and even some lost data for you.
Step 3. Preview and Restore iPhone Data
You can choose the lost data such as your photos, videos, contacts, SMS, notes, voice mails or other files from iPhone 13/12/11/X/XR/XS/8/7/6/5/4. Then, click «Recover» and save those data to another location.
Restore iPhone Deleted/Lost Files with iTunes Backup
You have two ways to restore deleted files on iPhone with iTunes backup, using iTunes or third-party iOS data recovery software.
1. How to Restore iPhone from iTunes Backup
Step 1. Connect your iPhone to your PC. Launch iTunes on your PC.
Step 2. Click the phone icon in the upper left corner.
Step 3. Click «Restore Backup» under Backups in the right panel.
Step 4. Select an iTunes backup, then click «Restore» to restore your iPhone. If you’ve encrypted your backup, you need to enter the password first.
2. How to Restore Lost Files from iTunes Backup with iOS Data Recovery Software
If you don’t know how to use iTunes to restore your iPhone, iOS data recovery software comes to help you out.
Step 1. Run EaseUS MobiSaver
First, download EaseUS MobiSaver > Connect your iPhone/iPad to your computer > Start EaseUS MobiSaver > Select «Recover from iTunes Backup» > Select an iTunes backup.
Step 2. Unlock iTunes
If this iTunes backup is encrypted, you need to enter the password to unlock it. After entering the password, click the «Continue» button. EaseUS MobiSaver will automatically scan your backup file to find the lost data.
Step 3. Preview and Recover Data from iTunes
After the scanning, preview the detailed contents of your lost photos/videos, contacts/messages, notes, SNS data. Choose the file and click the «Recover» button to save them on your computer.
The Bottom Line
After reading this article, you must know that there is no recycle bin on iPhone. But there are Deleted folders in many apps that can be used as trash bins on iPhone. If you want to recover deleted files from recycle bin, you can restore them from iTunes backup.
Without an iTunes or iCloud backup? No worry. You can take EaseUS iOS data recovery software to restore lost photos, videos, contacts, messages, and more files easily.
Guide-Apple
Самые интересные новости о технике Apple и не только.
Как очистить корзину на айфоне?
Наверняка, если вы только приобрели себе новенький айфон, то после удаления файла быстренько ищите корзину, чтобы ее очистить и освободить место на устройстве.
Сегодня мы поговорим на эту тему и я вам расскажу все в детальнейших подробностях. Статья будет не слишком большая, но весьма информативная.
Как очистить корзину в iPhone?
Если вы еще не слишком знакомы со своим новым устройством, я немного расскажу принцип работы с файлами на iPhone и потихоньку дойдем до удаления. 
Итак, Apple всегда боролись за безопасность личных данных пользователей и поэтому, iOS является закрытой ОС, которая имеет весьма много ограничений.
Для примера, вы не сможете просто брать и скидывать файлы на это устройство как на флешку. Для этого понадобится взлом и дополнительное ПО.
Для каждого типа файлов у нас есть определенная программа и по сути вы загружаете файл именно туда, а не в устройство. Дальше все действия происходят именно там.
Самым простым примеров возьмем файл PDF. Его можно открыть при помощи Adobe Reader или iBooks. Загрузив файл в эти приложения, вы потом его удаляете и оно просто исчезает.
Никакой корзины на устройстве нету. Но, есть одно исключение и оно касается фотографий.
Я не помню точно в какой версии iOS это появилось, но сейчас можно найти в стандартном приложении Фото такой раздел, как Недавно удаленные фото. 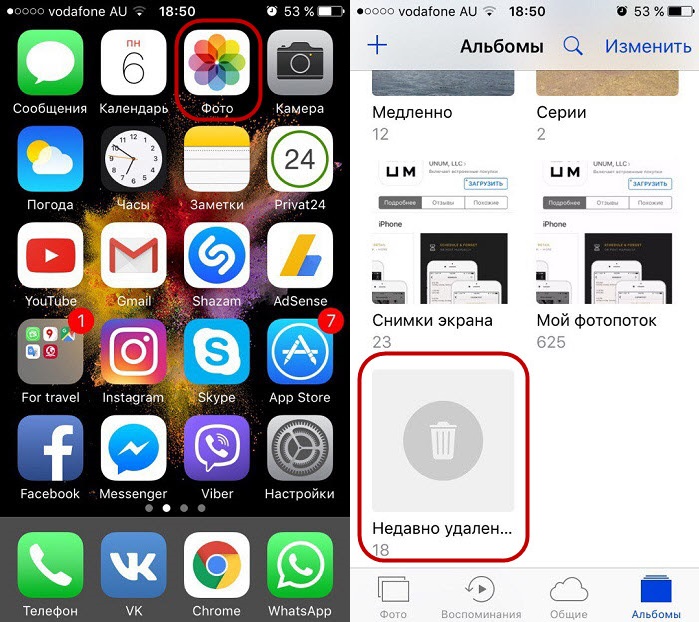
Если вы удалили фотографию или видео, то можете не сомневаться, что сейчас оно находится именно там. Его можно как восстановить обратно, так и полностью удалить.
Если на вашем айфоне не так и много места, то лучше всего чистить этот раздел самостоятельно и как можно чаще. Особенно, когда дело касается видео и весит оно реально много.
Выводы
Примерно такие дела обстоят с корзиной на iPhone и где именно она находится. Как видите, частично она имеется на этом устройстве и теперь вы знаете, как ее очистить.
Возможно, в будущем все кардинально поменяется и мы сможем получить более свободный доступ. Но пока приходится пользоваться только имеющимся методами.
Источник
Как очистить корзину в iPhone?
Дело в том что на iPhone нет корзины как таковой вообще. То есть, если вы удалили какое-то приложение, то оно удаляется с устройства насовсем и не помещается в корзину, как на персональном компьтере.
Так работает операционная система от Apple. Сделанно это, чтобы пользователи не захламляли систему и чтобы она всегда могла быть быстрой и плавной.
Если же вы говорите о фотографиях из галереи, то для них действительно есть своего рода корзина, котрая автоматически чиститься. По истечение 30 дней с момента удаления фото ещё хранится в специальной папке, но после того как 30 дней пройдут, оно автоматически удалится насовсем.
Для того чтобы принудительно отчистить «корзину» нужно:
- Зайти в«Фото».
- Перейти в«Альбомы».
- Пролистать в самый низ, там будет папка«Недавно удаленные».
- Зайти туда, выбрать всё и нажать«Удалить».
Источник
Где в айфоне находится корзина удаленных. Все способы восстановления удаленных фото на айфоне
Буквально неделю назад ты сделал новые фотографии, а вчера твой брат их стер, играясь с твоим iPhone. Знакомая ситуация? И причин удаления фотографий может быть сотни, однако вопрос только один — как восстановить удаленные фотографии и что для этого необходимо?
На самом деле ребята из Apple продумали все до мелочей, а уж такие ситуации тем более. Существует несколько способов восстановления фотографий с ваших Айфонов, как с использованием специализированных программ, так и без них. Чтобы вы могли найти для себя оптимальный вариант, мы рассмотрим их все. Начнем с базовых опций, которые предусмотрены в самих устройствах.
Даже если вы стерли фотографии, в течении определенного времени их можно будет восстановить прямо с вашего Айфона. Для этого предназначена «Корзина», где хранятся все удаленные фотографии. Работает эта опция с iOS 8 и выше. И вот как это сделать:
- Нажмите на вкладку «Камера» или «Фото», чтобы попасть в раздел с фотографиями;
- Пролистайте список альбомов и найдите с названием «Недавно удаленные»;
- Отметьте все файлы, которые вам необходимо вернуть и нажмите кнопку «Восстановить»;
- Все, выбранные фотографии восстановлены на вашем устройстве.
Однако помните, что таким методом можно будет вернуть только те изображения, которые были удалены со смартфона не более 40 дней назад. Если же этот срок пройдет, то все фотографии, которые вы удалили, будут стерты без возможности восстановления стандартными методами.
Восстановление через iTunes
Программа iTunes — это надежный помощник для пользователей Apple, который решает большое количество задач, несмотря на его скромный список возможностей.
Если ранее вы создавали копии на своем Айфоне, то можно будет восстановить информацию, используя iTunes. Он извлечет данные из бекапа и восстановит их в несколько кликов.
Внимание! Будут восстановлены не только фото, но и все остальные данные, а именно, программы, документы, музыка и другая важная информация. Поэтому настоятельно вам рекомендуем перед проведением такой процедуры создать еще одну копию, чтобы в ней содержалась уже обновленная информация со всеми изменениями.
И так, вот что вам необходимо сделать:
- Прежде чем подключать смартфон, отключите у него опцию «Найти iPhone». Без отключения этой опции не получится восстановить данные из копии;
- Подключите свой iPhone к компьютеру, запустите iTunes и дождитесь, пока утилита найдет новое устройство и отобразит все бекапы, которые доступны вам;
- Нажмите на значок вашего смартфона в левом верхнем углу программы и кликните по вкладке «Восстановить из копии»;
- Выберите бекап, который по вашему мнению содержит именно тот набор фотографий, которые вам необходимо вернуть;
- Подтвердите операцию и дождитесь, пока система закончит восстановление. Обычно для проведения такой процедуры требуется около 5-10 минут, но в целом время зависит от количества информации, хранящейся в копии;
- Как только смартфон включится, проверьте наличие фотографий в медиатеке.
Совет! Так как мы рекомендовали вам перед этим создавать еще одну копию данных с обновленной информацией, вы можете сохранить все фотографии из восстановленного бекапа на компьютер или в социальных сетях, или, например, скинуть на Яндекс диск. После этого можно еще раз повторить процедуру восстановления, только уже с новым бекапом. В итоге вы вернете все те данные, которые у вас были только что, а также сможете пересохранить фотографии.
Восстановление через сервис iCloud
Облачный сервис iCloud хранит большую часть информации с вашего устройства, а если уж у вас подключен еще и отдельный тариф для расширения объема, например, в 50 Гб, то он и вовсе может вместить все фотографии, данные программ и прочую информацию. Советуем вам проверить, есть ли копия в этом сервисе или нет. Сделать это можно прямо со своего iPhone.
- Зайдите в «Настройки» смартфона и кликните по пункту «Учетные записи и пароли»;
- Перейдите во вкладку «iCloud» и выберите пункт «Хранилище»;
- В этом меню нужно кликнуть по вкладке «Управление» и перейти в раздел «Резервные копии». Здесь будет отображен список всех копий, которые когда-либо создавались в автоматическом режиме. Также система отобразит последние даты копий, чтобы вы могли понять, могут ли быть в ней необходимые вам фотографии или нет;
- Если среди бекапов присутствует нужный, переходим в «Настройки», выбираем пункт «Основные» и нажимаем на «Сброс»;
- Вы сбросите все настройки, в результате чего с телефона будут удалены все данные! Помните это, поэтому обязательно создайте резервную копию перед началом операции;
- Как только информация будет стерта, появится мастер настройки первоначального состояния iPhone. Здесь вам нужно будет выбрать пункт «Восстановить из копии iCloud»;
- Подключитесь к Wi-Fi, авторизуйтесь под своей учетной записью и выберите бекап для восстановления. Как только вся информация будет загружена, устройство перезапустится и вы сможете просмотреть все фотографии.
Внимание! Данный метод аналогичен предыдущему, где весь процесс осуществляется через iTunes, только здесь все делается со смартфона, а данные загружаются напрямую из сервиса iCloud.
Восстановление фотографий через программы
Все методы, которые мы описали, изначально подразумевают или оперативное вмешательство, когда еще не прошло 40 дней с момента удаления данных или восстановление из бекапов. Но что делать, если вы никогда не создавали бекапы, а фотографии очень нужны? В этом случае придется подключать «тяжелую артиллерию» в лице специализированных программ. Мы рассмотрим сразу несколько инструментов, которые по нашему мнению являются одними из лучших:
- Tenorshare iPhone Data Recovery;
- iSkysoft;
- EaseUS MobiSaver.
Программа Tenorshare iPhone Data Recovery
Сразу скажу вам, что программа платная. Да, можно использовать и бесплатную версию, но у нее есть определенные ограничения. В целом стоимость этой утилиты обойдется вам примерно в 3000 рублей.
В этой программе предусмотрено несколько вариантов восстановления:
- Из бекапа iTunes;
- Из бекапа iCloud;
- С вашего устройства.
Нас интересует третий вариант, так как в двух других требуется бекап, да и подобные операции легко выполняются штатными средствами Apple.
- Установите Tenorshare iPhone Data Recovery на своем компьютере и запустите;
- Подключите iPhone и подождите, пока программа определит новое устройство;
- Выберите пункт «Восстановить с устройства iOS», укажите тип файлов, которые необходимо будет найти и нажмите внизу кнопку «Сканировать»;
- В течении нескольких минут будет осуществляться поиск всех файлов по указанным параметрам (в нашем случае фото), и если данные будут найдены, появится вкладка, в которой можно будет все восстановить одним кликом. При этом остальную информацию на вашем устройстве эта процедура не задевает.
Совет! Вы можете осуществлять сканирование и при помощи бесплатной версии, вот только получить данные можно будет уже в Trial-версии.
Программа iSkysoft
Еще один интересный инструмент, который поможет вам извлечь фотографии со смартфона. Сразу предупреждаем, что программа доступна только в англоязычной версии и требует оплаты полной версии. Вот что вам необходимо будет сделать:
- Скачайте программу и установите на своем компьютере;
- Подключите iPhone к ПК и запустите iSkysoft;
- Выберите пункт Data Recovery и дождитесь, пока система определит ваш смартфон;
- Выберите типы файлов, которые вам необходимо найти (в нашем случае это Photos) и нажмите в правом нижнем углу кнопку Start Scan;
- После сканирования выбираете список файлов и восстанавливаете. У вас есть 2 варианта: можно сохранить сразу на iPhone или на компьютер.
Совет! Здесь, как и в прошлом инструменте, предусмотрен поиск файлов из резервных копий iCloud и iTunes.
Программа EaseUS MobiSaver
Последний инструмент в нашем списке, не поддерживающий русский язык. Есть как бесплатная, так и платная версии. В free-версии вам будет доступен лишь ограниченный список опций, поэтому, если у вас большой список файлов для восстановления, необходимо будет оплатить полный доступ. Стоимость составит 60 долларов.
- Загрузите программу и установите на компьютере;
- Подключите свой iPhone и запустите EaseUS MobiSaver;
- Как только система определит новое устройство, кликните по вкладке Recover from iOS Device;
- Из списка выберите устройство, на котором будет осуществляться поиск данных и нажмите Scan;
- Система автоматически запустит процесс и покажет вам все типы данных, которые можно извлечь;
- Выбираете необходимые файлы и нажимаете Recover.
Внимание! У этой утилиты есть один минус. Если в других продуктах вы могли выбрать типы восстанавливаемой информации заранее, то здесь это возможно только после сканирования, когда результат будет уже у вас перед глазами. Это не критично, но занимает в разы больше времени.
Чтобы не сталкиваться с подобными ситуациями, советуем вам подключать синхронизацию и создание копий через iCloud. Это позволит не только создавать бекапы, но и автоматически пересылать фото на устройства, например, на компьютер. Вы только сделаете новое фото, оно уже через несколько секунд будет скопировано на локальный диск вашего ПК. Для этого нужно будет установить программу iCloud на своем компьютере и настроить синхронизацию.
Также регулярно выкладывайте важные данные на Яндекс диск или Google Drive и хотя бы раз в месяц подключайте смартфон через iTunes и делайте бекапы на локальном диске.
После долгого использования устройства вы можете заметить, что оно начинает работать хуже. Дольше открываются приложения или обрабатываются запросы. Это верный признак того, что на айфоне может требоваться очистка кэша программ, удаление мусора, ненужных документов и данных или же просто освобождение памяти на самом телефоне.
Что такое кэш и память, зачем их чистить?
В кеш помещаются данные от запущенных приложений, для более быстрой работы с ними. То есть приложение, единожды загрузив эти данные, может гораздо быстрее извлечь их из кеша, чем грузить заново. Правда, вследствие некачественной работы приложения с кешем или просто разного рода сбоями, порой возникают ситуации когда кеш переполняется и не очищается автоматически.
Каждое приложение занимает память на телефоне
Память телефона же, это объем информации, которую может хранить ваш телефон на постоянной основе. Памяти требует буквально всё, что вы сохраняете в телефоне: контакты, сообщения, установленные приложения и так далее.
Варианты очистки на айфоне
Больше всего кеш используют интернет-браузеры. Они хранят данные о посещённых страницах, дабы открывать их значительно быстрее и это занимает немало место. Но, кроме браузеров, кеш также используют и другие приложения. Буквально каждое установление приложение на ваш iPhone нуждается в своём пространстве в кеше — как минимум для хранения информации об обновлениях. Следовательно чем больше приложений установлено на вашем устройстве, тем быстрее кеш будет заполняться информацией и тем выше потребность очищать его вручную, а не полагаясь на автоматический контроль данных от установленных приложений. Вполне вероятно, что этого окажется достаточно для повышения стабильности и скорости его работы и вам не придётся удалять данные и установленные приложения непосредственно из памяти устройства.
С помощью стандартных приложений
Разберёмся как очистить кеш в стоковых приложениях на примере браузера Safari:
Подобным образом вы можете очистить данные в кеше у любых стоковых приложений вашего iPhone. Делайте это если вы подозреваете, что кеш переполнен или конкретные приложения начали работать слишком медленно.
В установленных
Вне зависимости от версии вашего устройства, очистить кеш непосредственно через настройки iPhone можно далеко не у всех программ.
Рассмотрим некоторые приложений для очистки кеша:
Battery Doctor
После того как вы загрузили и установили Battery Doctor, сделайте следующее:
Нет нужды очищать кеш подобным образом слишком часто. IPhone неплохо справляется с этой задачей и автоматически, поэтому пока кеш действительно не будет переполнен, можно не волноваться об очистке с помощью специальных приложений.
Текущее приложение отличается от предыдущего тем, что оно устанавливается не на ваш iPhone, а не устройство на базе Windows или Mac OS, к которому вы iPhone подключаете.
Работа программы почти полностью автоматизирована. Сделайте следующее:
Очистка кеша на айфоне и айпаде (видео)
Удаление приложения из памяти устройства
Есть несколько способов как полностью стереть приложения для освобождения памяти на устройстве. И хотя это можно сделать программами, приведёнными в этой статье выше, для простого удаления приложения достаточно и способов которые предлагает сам iPhone.
Обязательно учитывайте, что при удалении приложения удаляются также все сохранённые данные этого приложения. Вы можете потерять важные контакты или прогресс в играх. Будьте внимательны!
Для самого просто способа удаления приложения, сделайте следующие действия:
Через iTunes.
Для удаления приложений через iTunes сделайте следующее:
После того как данные синхронизируются приложение будет удалено, а память на вашем устройстве освободится.
Через настройки
Можно удалить приложения и через настройки iPhone. Делается это следующим образом:
Очистка памяти на iphone (видео)
Как удалить только сохранённые данные приложений
Документы и данные приложений обычно автоматически синхронизируются с iCloud, поэтому удалять их надо и оттуда тоже. Делается это так:
Как почистить оперативную память приложений
Если ваше устройство начало подтормаживать при активной работе, дело может быть и в нехватке оперативки.
Помочь очистить оперативную память также могут приложения, которые предлагались выше в этой статье. Например, опция Memory Boost в приложении Battery Doctor делает именно это. Но есть способ очистки оперативной памяти и без установки сторонних приложений на ваше устройство. Для этого:
- Снимите блокировку со своего iPhone.
- Нажмите и удерживайте кнопку питания вашего устройства, пока на экране не появится надпись «Выключить».
- Далее, удерживаем кнопку Home до тех пор, пока ваш не вернёт на предыдущий экран.
- Готово, оперативная память очищена.
Нет никакой необходимости проводить эту процедуру постоянно, но если вы заметили, что приложения начинают работать хуже, сделайте это. Очистка оперативной памяти особенно важна при работе в интернете.
Напоследок, рассмотрим несколько эффективных способов как быстро освободить память на вашем iPhone. Почти все они касаются тех или иных конкретных стоковых приложений, на которые зачастую пользователь не обращает внимания при очистке памяти.
Теперь вы знаете как удалять приложения на любом iPhone, вне зависимости от версии вашего устройства. Следите за объёмом свободной памяти на устройстве и удаляйте приложения которыми вы не пользуетесь, а также своевременно очищайте кеш приложений и ваше устройство будет работать лучшим образом.
Потеря фотографий – очень неприятный инцидент. Однако если вы по ошибке удалили нужные вам фото с iPhone, то у вас есть некоторые шансы их восстановить. В данной статье мы рассмотрим три наиболее доступных способа как восстановить удаленные фотографии на iPhone.
Восстановление удаленных фотографий на iPhone с помощью корзины
Все удаленные фотографии на Айфоне сначала помещаются в корзину на 30 дней. Поэтому если с момента удаления фотографии прошло менее 30 дней и при этом вы не удалили эту фотографию из корзины, то вы можете ее восстановить достаточно просто.
Для этого откройте приложение «Фото» на вашем Айфоне и перейдите в «Альбомы». Здесь среди ваших Альбомов нужно найти альбом под названием «Недавно удаленные». Данный альбом и является корзиной.
Откройте альбом «Недавно удаленные» и найдите там удаленные фотографии, которые вы бы хотели восстановить. Нажмите на кнопку «Выбрать» и отметьте нужные фотографии.
После этого для восстановления фотографий нужно просто нажать на кнопку «Восстановить».
После этого отмеченные фотографии будут восстановлены и тех альбомах, где они находились до удаления.
Восстановление удаленных фотографий на iPhone с помощью iTunes
Если вы делали резервные копии вашего Айфона с помощью iTunes, то вы можете восстановить одну из этих резервных копий и таким образом восстановить удаленные фотографии.
Обратите внимание, восстановление данных из резервной копии приведет к тому, что новые фотографии и данные, которые появились на устройстве после создания резервной копии, будут удалены. Поэтому перед тем как запускать восстановление убедитесь, что вы ничего не потеряете.
Итак, для того чтобы восстановить удаленные фотографии на Айфон с помощью резервной копии в iTunes, вам нужно подключить Айфон к компьютеру, отрыть iTunes и кликнуть по иконке Айфона.
После этого перед вами появится окно с настройками вашего Айфона. Здесь нужно нажать на кнопку «Восстановить из копии», которая находится в блоке «Резервные копии».
Обратите внимание, под кнопкой «Восстановить из копии» будет указана дата последней резервной копии. Если резервная копия была создана после удаления фотографий или до того, как фотографии появились на Айфоне, то смысла делать восстановление нет.
И дождаться, пока iTunes восстановит удаленные фотографии и остальные данные на вашем Айфоне.
Восстановление удаленных фотографий на iPhone с помощью iCloud
Если в iTunes у вас выбрано создание автоматических копий через iCloud, то восстановить удаленные фотографии из резервной копии можно только при первоначальной настройке Айфона. Это означает, что для того чтобы восстановить данные через iCloud вам нужно сделать сброс настроек на Айфоне.
Обратите внимания, после сброса настроек и восстановления через iCloud будут потеряны данные, которые появились на Айфоне после создания последней резервной копии в iCloud. Поэтому перед тем как выполнять данную процедуру, убедитесь, что вы ничего не потеряете.
Для того чтобы сделать сброс настроек зайдите в настройки вашего Айфона и перейдите в раздел «Основные – Сброс – Стереть контент и настройки». После этого вы увидите предупреждение об удалении данных. Для того чтобы продолжить вам нужно нажать на кнопку «Стереть iPhone».
После этого настройки Айфона будут сброшены и перед вами появится меню первоначальной настройки Айфона. На этом этапе нужно будет выбрать вариант настройки «Восстановить из копии iCloud».
После этого система попросит вас ввести логин и пароль для доступа к iCloud и если данные верны, то начнется восстановление Айфона из резервной копии iCloud.
А для того чтобы не заниматься восстановлением фотографий в будущем, лучше заранее .
Пошаговая инструкция, как восстановить удаленные фото с айфона или другого iOS-устройства. Описание функций программы iPhone Data Recovery
IPhone Data Recovery предлагает 3 эффективных режима восстановления потерянных или удаленных фотографий, вне зависимости от причины удаления. Выполнив три простых шага, вы можете получить восстановленные изображения обратно на iOS устройство. Это может быть iPhone 7/7 Plus / SE / 6s Plus / 6s / 6 Plus / 5s / 5c / 5 / 4s / 4. Если вы делали — отлично, если нет — как говорится, не все еще потеряно.
Итак, выберите режим восстановления -> Сканирование устройства iOS / Резервное копирование / Загрузка резервных копий -> Просмотр и восстановление.
Шаг 1. Выберите режим восстановления, чтобы начать восстановление фото
Откройте iPhone Data Recovery, режим по умолчанию — «Восстановить данные с устройства iOS». Этот метод восстановления требует подключения iPhone к компьютеру с помощью USB-кабеля. Если вы хотите восстановить данные из файла резервных копий iTunes или iCloud, просто перейдите к соответствующему разделу в данной инструкции.
Совет. Всякий раз, когда вы понимаете, что потеряли фотографии, прекратите использовать iPhone и включите режим полета. Скачайте и установите на компьютер iPhone Data Recovery, чтобы как можно скорее вернуть потерянные фотографии. В противном случае, ваши потерянные данные могут быть перезаписаны без возможности восстановления, что может привести к сбою восстановления.
Режим 1. Восстановление данных напрямую с iPhone
Если у вас не было резервной копии файлов с iOS устройства, поддерживающего iTunes или iCloud, вам нужно следовать этому сценарию. Программа iPhone Data Recovery позволяет восстанавливать потерянные файлы с iPhone, iPad и iPod напрямую без каких-либо резервных копий.
Подключите iOS-устройство к компьютеру с помощью USB-кабеля > Нажмите Разрешить на устройстве, когда появится всплывающее окно > нажмите «Начать сканирование», чтобы просмотреть все фотографии на вашем устройстве.
Режим 2. Восстановление данных из файлов резервного копирования iTunes
Если вы не знаете, как подключить устройство к компьютеру для сканирования, но, к счастью, у вас сохранились резервные копии файлов (которых были ранее в iTunes), эта функция в программе iPhone Data Recovery позволяет восстановить потерянные данные из резервной копии iTunes.
- Нажмите «Восстановить» из файлов резервных копий iTunes в интерфейсе
- Выберите один файл резервной копии, в котором хранятся потерянные данные
- Нажмите «Начать сканирование».
Режим 3. Восстановление фото на iPhone из облака iCloud
Если ваш Айфон не работает, украден, поврежден водой и т. д., И вы не создали резервную копию для iTunes, есть шанс на устройстве из резервной копии iCloud.
- Войдите в учетную запись iCloud
- Нажмите Software Access для автоматического обнаружения резервных копий на iCloud
- Выберите резервную копию сохраненных данных с iCloud
- Нажмите «Далее», чтобы продолжить
Шаг 2. Просмотр и восстановление потерянных фотографий
В этом окне отображены все потерянные данные в виде списка. Нажмите «Фотографии», чтобы отобразить элементы. Вы можете дважды щелкнуть изображение, чтобы увидеть большую картинку — предварительный просмотр для снимков.
Отметьте целевые элементы, которые вы хотите восстановить на iPhone, затем нажмите «Восстановить» в правом нижнем углу, чтобы получить данные.
Советы по объяснению функций и кнопок программы iPhone Data Recovery
- Восстановить все фотографии . Если вам нужно восстановить фото на айфон (как существующие, так и потерянные изображения), убедитесь, что вы поставили флажок «Показать все» и отметьте «Фотографии» в левой панели, чтобы вы могли восстановить фотографии за один подход.
- Показать все : позволяет просматривать все отсканированные изображения на iPhone, включая потерянные фото и существующие изображения.
- Показать только удаленные : после того, как вы отметите эту опцию, программа покажет вам только удаленные и потерянные фотографии, а не все фотографии на вашем iOS-устройстве.
- Показывать только существующие . Данная опция позволяет просматривать только существующие изображения на устройстве.
- Настройка сохранения . Вы можете настроить местоположение, куда нужно сохранять восстановленные фотоснимки, нажав «Настройка сохранения.
- Просмотр фотографий по времени : Нажмите кнопку с красной точкой, чтобы отобразить снимки по хронологии.
- Фотографии в папках . Если вы помните, в какой папке были сохранены потерянные изображения, нажмите кнопку с красной точкой, чтобы отобразить ее по папкам.
- Отдельно показываются изображения в Camera Roll и Recent Deleted. (Только для Windows-версии iPhone Data Recovery)
Памяти рано или поздно сталкиваются с проблемой свободного места. Чаще всего под нож идут неиспользуемые приложения и старые фотографии. Поможем им и расскажем быстрые способы чистки памяти от фотоснимков.
Способ 1, который знают все
В приложении Фото нажимаем на снимок, который хотим удалить, после чего жмем на иконку корзины.
Все изображения, которые вы удалите, «переедут» в папку «Недавно удаленные», где будут храниться в течение 30 дней. Это правило введено Apple в iOS 8 для защиты от случайного удаления фотографий. Выключить его можно в Настройках – Фото.
Способ 2, массовое удаление для ускорения процесса
Самый известный способ очистки памяти iPhone. Открываем фотопленку и нажимаем в верхнем правом углу кнопку «Выбрать», затем тапаем на ненужные фотографии и нажимаем на иконку корзины.
Лайфхак! Чтобы ускорить процесс выделения снимков, которые будут отправлены в корзину, выбирайте первую «лишнюю» фотографию и, не отпуская пальца от экрана, ведите им по следующим ненужным.
Способ 3, избавляемся от всех фотографий, сделанных за определенный день
Для того, чтобы удалить фотографии за определенный день, просматривайте снимки в режиме коллекции.
Фотолента будет показывать коллекцию по дням. Нажимаем на кнопку «Выбрать» и выделяем одним тапом снимки за конкретный день. Подобное пакетное удаление существенно сэкономит время.
Способ 4, удаляем фотографии через Mac
Думаю, многие не в курсе, что любой компьютер Mac умеет быстро и удобно удалять фотографии с iPhone.
Подключаем смартфон к MacBook, открываем программу Image Capture («Захват изображений). Выбираем ненужные фотографии, (для удаления всех фото используем стандартное сочетание клавиш Command + A). После чего внизу экрана нажимаем на значок удаления. Image Capture попросит подтвердить удаление.
Подобные действия можно сделать с помощью программы Фото. Разница в том, что удалить фотографии программа предложит уже после импорта данных на Mac.
Способ 5, с помощью сторонних программ
Для тех, кто использует облачные хранилища и часто синхронизирует iPhone с и т.п. – есть хорошая новость.
В Google Photo есть волшебная кнопка в настройках – «Освободить пространство» , с ней можно в одно касание почистить айфон от снимков, которые были синхронизированы с облаком.
Отмечу, что удаленные фотографии останутся на iPhone в корзине. Останется лишь ее почистить.
P.S.: купить Mac или iPad сейчас можно дешевле , чем обычно – если ты преподаватель, школьник или студент. Скидки хорошие, 8-19 тысяч рублей.
сайт Простые трюки. Известные и не очень. Пользователи iPhone c 16 Гб памяти рано или поздно сталкиваются с проблемой свободного места. Чаще всего под нож идут неиспользуемые приложения и старые фотографии. Поможем им и расскажем быстрые способы чистки памяти от фотоснимков. Способ 1, который знают все В приложении Фото нажимаем на снимок, который хотим удалить, после.
- Главная
- Интернет
- Где в айфоне находится корзина удаленных. Все способы восстановления удаленных фото на айфоне
Источник
Поскольку мы все знаем, что наши мобильные телефоны генерируют данные все время, когда мы их используем. Слишком большое количество данных замедлит работу нашего устройства и даже вызовет другие проблемы, из-за которых наши устройства iOS будут работать некорректно. Как пользователь iOS, вы можете иметь привычку часто удалять ненужные данные с iPhone / iPad / iPod, чтобы сэкономить место, но означает ли это, что вы удалили данные со своего устройства навсегда?
Как мы все знаем, на компьютере или Mac есть функция утилизации для хранения удаленных нами вещей. Для ПК с Windows это называется корзина. Для Mac это называется Корзина.
В некоторых приложениях на устройстве iOS есть аналогичная функция, которая называется папкой «Недавно удаленные» в приложениях «Фотографии, заметки и почта» iPhone. В этой статье мы покажем вам, как очистить корзину на iPhone / iPad / iPod (iOS 10 / 11 / 12) навсегда.
- Часть 1: Как очистить корзину на iPhone / iPad / iPod Фотографии
- Часть 2: Как очистить корзину на iPhone / iPad / iPod Mail
- Часть 3: Как очистить корзину на iPhone / iPad / iPod Notes
- Часть 4. Как навсегда очистить корзину на iPhone / iPad / iPod
- Часть 5. Часто задаваемые вопросы по очистке мусора на iPhone
Как восстановить случайно удаленные данные с Mac, iPhone или iPad
Если вы удалили какой-то файл на компьютере, то его всегда можно восстановить из корзины. И только если очистить корзину вручную, он пропадет безвозвратно. Но на мобильных устройства нет корзины, удаляя файл там, он удаляется сразу и восстановить его потом уже нельзя. Точнее можно, но только используя облачные сервисы синхронизации данных.
Последние вообще работают достаточно странно и непрозрачно для пользователя. Например, если к iCloud подключено сразу несколько устройств, то удаляя контакт или событие календаря на одном из них, они пропадут и на других. При этом пользователю не будет показываться соответствующая подсказка, что данные удалятся со всех устройств. Часто бывает так, что данные удаляются случайно или по ошибке, но в iOS нет простой кнопки «Отменить». Для восстановления данных придется воспользоваться Web-версией iCloud.
Первое, что вам нужно знать – iCloud работает как универсальная «Корзина» для всех ваших устройств, но лишь за тем исключением, что её нельзя очистить вручную. Все что вы удаляете хранится ровно 30 дней, после чего удаляется автоматически. Это означает, что у вас есть 30 дней, чтобы восстановите любые удаленные данные, даже если вы стерли их на Mac, очистив корзину. Естественно, речь касается только тех данных, которые позволяет синхронизировать iCloud: фото и видео, контакты, события календаря, файлы в iCloud Drive.
Для восстановления данных iCloud Drive, контактов и событий календаря отправляйтесь по адресу www.iCloud.com, войдите под своим Apple ID, перейдите в «Настройки» > «Дополнительные».
При восстановлении контактов, важно помнить, что нельзя восстановить один или несколько контактов, система делает автоматический бекап сразу всех. Это означает, что при восстановлении контактов вы откатитесь на свою версию записной книжки на какую-то конкретную дату, в которой не будет всех адресов, добавленных позже нее.
При восстановлении календаря автоматически восстанавливаются и заметки, созданные в приложении «Напоминания». «Календарь» и «Напоминания» тесно связаны друг с другом и нельзя восстановить их данные отдельно. Также, при восстановлении календаря всем пользователям, которым вы отправляли приглашения на события, повторно придет уведомление с приглашением.
Для восстановления удаленных фотографий и видео, откройте на iCloid.com приложение «Фото». В появившемся меню найдите пункт «Недавно удаленные» и восстановите данные. Интересно, что фотографии хранятся не 30, а 40 дней.
Здорово, что Apple предоставляет своим пользователям инструмент для восстановления данных, но плохо, что реализован он так непрозрачно. Многие пользователи даже не подозревают о существовании Web-версии iCloud.com и непонятно, почему при удалении файлов на устройстве, необходимо восстанавливать их не с него, а открывая страницу в браузере.
Есть ли корзина на Android-устройствах
Пользователи ПК и ноутбуков привыкли к тому, что в один клик могут восстановить нечаянно удаленный файл. Немудрено, что подобную опцию они ищут и в смартфоне. Но в старых версиях Android ее нет. Корзину в прошивку мобильных устройств встроили сравнительно недавно. Ее наличие на мобильном устройстве облегчает жизнь. В ней носитель информации может храниться до 60 дней. Все это время можно восстановить контент, но по прошествии этого периода файл будет утрачен безвозвратно.
Является Там корзины на iPhone, чтобы спасти вас от потери данных
Часть 2: Как восстановить удаленные файлы на iPhone?
3 способа для восстановления данных с iPhone SE / 6S Plus / 6s / 6 Plus / 6 / 5S / 5C / 5 / 4S / 4 / 3GS!
Шаги о том, как использовать dr.fone для восстановленных удаленных данных на вашем iPhone
Доктор Fone предлагает три различных способа для восстановления утерянных данных на устройстве. Давайте посмотрим на каждый из трех индивидуально.
1.Recover с iPhone напрямую
2.Recover из ITunes резервного файла
3.Recover из ICloud резервного файла
Как восстановить фото на айфоне
- Скачайте приложение Tenorshare UltData по этой ссылке;
- Подключите iPhone к компьютеру по Lightning-кабелю;
Для восстановления удалённых фото нажмите большую синюю кнопку
- Запустите Tenorshare UltDate и нажмите «Восстановить»;
На этом этапе можно выбрать виды данных для восстановления
- Выберите данные, которые хотите вернуть, и начните сканирование;
Выбирайте удалённые фото и восстанавливайте их в любом формате
- Выберите фото для восстановления (можно восстановить их на iPhone, а можно – на компьютер);
- Подтвердите восстановления и дождитесь окончания восстановления.
Таким образом можно восстановить фотографии на iOS, даже если вы удалили их из удалённых, а также довольно широкий спектр данных – от истории поисковых запросов в Safari и списка контактов до видеороликов и входящих и исходящих сообщений с вложениями. Тут даже можно восстановить данные WhatsApp, которые вы по случайности удалили.
Где находится корзина на айфоне?
Наверняка, если вы только приобрели себе новенький айфон, то после удаления файла быстренько ищите корзину, чтобы ее очистить и освободить место на устройстве.
Сегодня мы поговорим на эту тему и я вам расскажу все в детальнейших подробностях. Статья будет не слишком большая, но весьма информативная.
Как очистить корзину в iPhone?
Если вы еще не слишком знакомы со своим новым устройством, я немного расскажу принцип работы с файлами на iPhone и потихоньку дойдем до удаления.
Для примера, вы не сможете просто брать и скидывать файлы на это устройство как на флешку. Для этого понадобится взлом и дополнительное ПО.
Для каждого типа файлов у нас есть определенная программа и по сути вы загружаете файл именно туда, а не в устройство. Дальше все действия происходят именно там.
Самым простым примеров возьмем файл PDF. Его можно открыть при помощи Adobe Reader или iBooks. Загрузив файл в эти приложения, вы потом его удаляете и оно просто исчезает.
Никакой корзины на устройстве нету. Но, есть одно исключение и оно касается фотографий.
Я не помню точно в какой версии iOS это появилось, но сейчас можно найти в стандартном приложении Фото
такой раздел, как
Недавно удаленные фото
.
Если на вашем айфоне не так и много места, то лучше всего чистить этот раздел самостоятельно и как можно чаще. Особенно, когда дело касается видео и весит оно реально много.
Выводы
Примерно такие дела обстоят с корзиной на iPhone и где именно она находится. Как видите, частично она имеется на этом устройстве и теперь вы знаете, как ее очистить.
Возможно, в будущем все кардинально поменяется и мы сможем получить более свободный доступ. Но пока приходится пользоваться только имеющимся методами.
Другие интересные статьи
Как восстановить фото через Айтюнс
Устройства Apple синхронизируются не только с облаком, но и с iTunes. Да, многие пренебрегают таким способом сохранения резервных копий, потому что для этого нужно подключать смартфон по кабелю к компьютеру. Однако это один из самых надёжных и к тому же единственный бесплатный способ вернуть удалённые фото на Айфон. Поэтому не пренебрегайте им.
Предположим, что вы уже синхронизировали фотографии с iTunes. Вот, что вам нужно сделать:
- Подключите iPhone к компьютеру и запустите iTunes (или Finder);
- Перейдите в раздел «Фото» и отметьте фото для восстановления;
Восстанавливать фото через iTunes не люблю больше всего на свете
- Перейдите в основной раздел и запустите синхронизацию данных;
- Дождитесь завершения синхронизации – фото появятся в iPhone.
Кстати говоря, если вам по какой-то причине не нравится iTunes или Finder (в новых версиях macOS), вы можете воспользоваться Tenorshare UltData для восстановления резервной копии. Просто откройте вкладку «Восстановить из Backup», дайте утилите разрешение на чтение резервных копий и восстановите нужную с её помощью.
Как восстановить фото из iCloud
После того, как вы включите синхронизацию фотографий с iCloud, они будут сохраняться в облако, а вы сможете удалить их с устройства без риска безвозвратной утери. Просто тогда, когда они вам понадобятся, вы сможете быстро и непринуждённо восстановить фото на Айфоне из iCloud, загрузив себе на устройство заново.
Для восстановления фотографий из iCloud, нам тоже пригодится утилита Tenorshare UltData:
- Запустите утилиту Tenorshare UltData на компьютере;
- Подключите iPhone к компьютеру по Lightning-кабелю;
Восстанавливать данные из iCloud через UltData намного удобнее, чем напрямую
- В интерфейсе утилиты нажмите «Восстановление из iCloud»;
После окончания загрузки все фото появятся в этом окне
- Войдите в свою учётную запись Apple ID и выберите нужные фото;
- Отметьте их галочками и нажмите «Восстановить».
Андроид-приложения, которые используют корзину
Отсутствие корзины на Android-устройствах – большой минус операционной системы. Но существует масса приложений, которые полностью компенсируют ее недостаток в смартфоне. Каждое из них имеет свои особенности. Установив их на гаджет, пользователь может удалять и восстанавливать фото, видео и даже документы. Рассмотрим лишь несколько наиболее популярных сервисов.
ES-проводник
Это приложение, позволяющее управлять содержимым гаджета. Пользуется спросом у пользователей, устройства которых не поддерживают никаких файловых менеджеров.
ES-проводник позволяет удалять несколько выбранных веб-приложений одновременно. Кроме того, поможет создать резервную копию устройства. Чтобы очистить гаджет от ненужных файлов, следует кликнуть на клавишу в верхнем левом углу экрана, выбрать менеджер приложений. Длительным удерживанием кнопки отметьте файлы, от которых нужно очистить смартфон, после чего нажмите «Деинсталлировать».
Dumpster
Отличной альтернативой корзине может стать приложение Dumpster. Установив его, пользователь создает специальную папку для временного хранения файлов, которая предохраняет носителей информации от полного удаления по ошибке.
Пользоваться приложением несложно. После установки Dumpster удаленные файлы исчезнут, будто их и не было. Но, открыв менеджер, пользователь сможет просмотреть видео, фото или документ, а, при необходимости, восстановить.
Чтобы в приложении не скапливались тонны ненужных файлов, через функционал программы настройте автоматическую очистку корзины. В таком случае объекты будут удаляться из хранилища через заданные промежутки времени. Моментальное очищение доступно и в ручном режиме. Откройте панель инструментов, кликните на клавишу «Empty Dumpster».
Работать в приложении можно без интернет-соединения. Бесплатная версия сопровождается рекламой. Оформив и оплатив подписку на премиум-версию, пользователь получает возможность от нее избавиться.
Recycle master
В корзину Recycle master вложены функции, которых нет в аналогах. Работает она так же, как и другие приложения, но имеет опцию блокировки. Установив пароль, пользователь может быть уверен, что удаленные объекты не станут достоянием общественности. Чтобы увидеть содержимое облака, необходимо знать код. Сюда же можно перемещать не предназначенные для лишних глаз фото, видео или документы, а, когда они понадобятся, восстановить их.
Если по первому клику документ не возобновляется в памяти смартфона, попробуйте опцию «Глубокое восстановление». Функция детально просканирует внутреннюю память устройства в поисках заданного объекта.
Другая полезная функция – автоматическая очистка – удалит ненужные файлы через заданный промежуток времени. Пользователь самостоятельно устанавливает периодичность: раз в 7 дней, 30 или 90.
Облачные сервисы
По принципу работы все облачные сервисы схожи: файлы загружаются, синхронизируются. Если пользователь по ошибке удалил не тот объект, есть возможность его восстановить. На сегодняшний день облачных сервисов предостаточно, но 3 из них пользуются особой популярностью:
- Microsoft OneDrive. Не удаляет файлы, а лишь перемещает их в корзину. Там сохраняются все до единого объекты, которые были когда-либо удалены. Чтобы их восстановить, кликните на клавишу «Восстановить все» или отметьте те носители информации, которые необходимо воссоздать.
- Google Drive. Конкурирующее с другими сервисами облако, перемещает удаленные объекты в корзину. Чтобы их восстановить, во всплывающем меню необходимо тапнуть на ее изображение. Откроются галерея удаленных файлов и меню, предлагающее либо «Восстановить», либо «Удалить» носители информации. Самый простой способ избавиться от файлов полностью – нажать на клавишу «Очистить корзину».
- Dropbox. Этот сервис не имеет корзины. То есть файлы удаляются, но месторасположения не меняют. Они переходят в разряд скрытые. Когда нужно восстановить носитель информации, его необходимо сделать видимым. Для этого достаточно кликнуть на изображение корзины, расположившейся в правом верхнем углу.
На сервисе Dropbox файлы сохраняются бесплатно в течение месяца. На расширенной версии программы – до года.
При форс-мажорных обстоятельствах, когда не удается проанализировать диск облака и восстановить необходимый объект, можно обратиться в техподдержку сервиса.
Часть 4, Как навсегда очистить корзину на iPhone / iPad / iPod
Вышеупомянутые операции просто удалят файлы из корзины, но данные все еще существуют где-то на вашем iPhone. Если вы хотите полностью очистить корзину на своем iPhone, вам лучше обратиться за помощью к профессиональному инструменту удаления данных с телефона. Apeaksoft iPhone Eraser это один из лучших вариантов для вас. Он предлагает 100% обещание безопасно удалить все ваши данные (контакты, SMS, фотографии, видео, информацию об учетной записи, историю браузера, музыку, игры, загрузки и т. Д.) С устройств iOS (iPhone X / 8 / 7 / 6 / 5 / 4 , iPad или iPod) без возможности восстановления.
Free Download Free Download
Особенности ластика iPhone:
- 1. Это может помочь вам стереть iPhone содержание и настройки постоянно и тщательно.
- 2. Доступны три уровня стирания, вы можете безопасно и четко стереть все данные с устройств iOS.
- 3. iPhone Eraser позволяет подключать более одного устройства iOS и стирать все содержимое и настройки с нескольких устройств одновременно, чтобы сэкономить ваше время.
- 4. Поддержка различных устройств iOS (iPhone 4 ~ iPhone X; iPad / iPod).
Как использовать Aiseesoft FoneEraser
Шаг 1, Скачайте и запустите iPhone Eraser.
Прежде чем начать, обратите внимание, что это программное обеспечение удалит весь контент на вашем устройстве iOS сразу, не предоставляя вам выборочной опции, поэтому вам нужно сделать резервную копию некоторых важных данных, если вы не собираетесь удалять их навсегда.
Шаг 2, Подключите устройство iOS к iPhone Eraser и подождите несколько секунд, чтобы программа обнаружила ваше устройство. Вы можете подключить несколько устройств iOS к программному обеспечению одновременно.
Шаг 3, Выберите уровень стирания.
Как мы уже упоминали в описанных выше функциях, доступны три уровня стирания: низкий, средний и высокий.
Три уровня стирания:
• Низкий уровень: быстрое стирание данных и однократная перезапись устройства, что позволяет сэкономить время для большого количества файлов данных.
• Средний уровень: полностью стереть все данные и дважды перезаписать устройство, не оставив следов. Никто не узнает, что данные на вашем устройстве были удалены.
• Высокий уровень: полностью уничтожьте данные, перезаписав данные три раза, что является самым безопасным и наиболее радикальным способом запустить устройство в чистом состоянии.
Шаг 4, Начните стирать ваши данные и настройки iOS
После выбора уровня стирания вы можете нажать кнопку «Пуск», чтобы стереть все данные и настройки на вашем iPhone / iPad / iPod. Теперь вы полностью и навсегда удалите все данные и настройки на своих устройствах iOS. Здесь вы также можете захотеть удалить закладки на iPhone и iPad.
Хотите избавиться от мусора на iPhone / iPad / iPod, для пользователей iOS нет хорошего инструмента, позволяющего достичь цели одним щелчком мыши. Так как в приложении «Фото», «Почта» и «Примечания» есть только видимая папка с мусором. Таким образом, вы должны очистить корзину вручную. В ваших устройствах iOS все еще есть много невидимых мусоров, которые трудно удалить.
Если вы хотите навсегда удалить все данные и настройки на вашем iPhone / iPad / iPod, прежде чем продавать его, чтобы избежать раскрытия конфиденциальности, существует мощный и профессиональный ластик iPhone, который может оказать вам услугу. Вы можете легко и навсегда удалить все содержимое со своих устройств iOS с помощью этого ластика данных iOS, не беспокоясь о том, что удаленные данные можно восстановить. Вы можете выбрать уровень стирания в соответствии с вашими требованиями. Загрузите пробную версию, чтобы испытать ее мощную способность стирания сейчас!
Free Download Free Download
Корзина в Apple iPhone 13 для других файлов
Отдельно стоит рассказать о том, где найти корзину, в которую помещаются документы, apk и другие виды файлов, не связанные с «Галереей». Найти их непросто, но все-таки возможно. Все зависит от версии прошивки и того, предполагает ли она временное хранение удаленной информации:
- Запустите «Проводник».
- Перейдите во вкладку «Обзор».
- Откройте раздел «Недавно удаленное».
Не исключено, что ваш телефон лишен возможности временного хранения данных в корзине. Тогда восстановить информацию не получится.
На любом устройстве пользователь всегда ищет папку «Корзина», удалив ненужные файлы, и айфон не исключение. В этой статье мы расскажем, что такое корзина в iPhone и как ее очистить.
Компания Apple отличается высоким уровнем ответственности к безопасности персональных данных своих пользователей. Операционная система от Apple – iOS – закрытая система, имеющая внушительный ряд ограничений.
Не получится просто так перекинуть какие-либо данные с компьютера в гаджета и наоборот. Многим не нравится такое неудобство. Для каждого типа файлов в iPhone требуется своя программа, и данные обычно загружаются в нее, а не в устройство.
И все операции с файлами осуществляются только в установленной программе.
Файлы в формате PDF открываются с помощью программ Adobe Reader или iBooks. После загрузки файлов в приложения, вы их затем удаляете.
Но на самом деле, никакой корзины в iPhone нет. Есть лишь одно исключение, и оно относится к фотографиям.
В приложении «Фото» имеется раздел «Недавно удаленные фото».
После удаления фото или видео, эти файлы находятся в данном разделе. Пока файлы там, их можно восстановить, либо удалить окончательно.
Если в вашем устройстве не хватает места, то советуем чистить раздел «Недавно удаленные фото» почаще. Видеофайлы в айфоне весят достаточно много, поэтому, если вы желаете удалить видео, и уверены, что оно вам больше не потребуется, то смело очищайте данный раздел.
Как вывод: корзина на айфоне имеется частичная, если можно так выразиться. Теперь вы знаете, как можно ее чистить. Надеемся, в следующих моделях эта ситуация будет решена.
Данная процедура работает на всех мобильных устройствах Apple, а именно: iPhone (первое поколение), iPhone 3G, iPhone 3GS, iPhone 4, iPhone 4S, iPhone 5, iPhone 5S, iPhone 6, iPhone 6 Plus, iPhone 6S, iPhone 6S Plus, iPhone SE, iPhone 7, iPhone 7 Plus, iPad, iPad 2, iPad 3, iPad 4, iPad Air, iPad Air 2, iPad Pro, iPod Touch.
Способ 4, удаляем фотографии через Mac
Думаю, многие не в курсе, что любой компьютер Mac умеет быстро и удобно удалять фотографии с iPhone.
Подключаем смартфон к MacBook, открываем программу Image Capture («Захват изображений). Выбираем ненужные фотографии, (для удаления всех фото используем стандартное сочетание клавиш Command + A). После чего внизу экрана нажимаем на значок удаления. Image Capture попросит подтвердить удаление.
Подобные действия можно сделать с помощью программы Фото. Разница в том, что удалить фотографии программа предложит уже после импорта данных на Mac.
Как восстановить случайно удаленные данные с Mac, iPhone или iPad
Если вы удалили какой-то файл на компьютере, то его всегда можно восстановить из корзины. И только если очистить корзину вручную, он пропадет безвозвратно. Но на мобильных устройства нет корзины, удаляя файл там, он удаляется сразу и восстановить его потом уже нельзя. Точнее можно, но только используя облачные сервисы синхронизации данных.
Последние вообще работают достаточно странно и непрозрачно для пользователя. Например, если к iCloud подключено сразу несколько устройств, то удаляя контакт или событие календаря на одном из них, они пропадут и на других. При этом пользователю не будет показываться соответствующая подсказка, что данные удалятся со всех устройств. Часто бывает так, что данные удаляются случайно или по ошибке, но в iOS нет простой кнопки «Отменить». Для восстановления данных придется воспользоваться Web-версией iCloud.
Первое, что вам нужно знать – iCloud работает как универсальная «Корзина» для всех ваших устройств, но лишь за тем исключением, что её нельзя очистить вручную. Все что вы удаляете хранится ровно 30 дней, после чего удаляется автоматически. Это означает, что у вас есть 30 дней, чтобы восстановите любые удаленные данные, даже если вы стерли их на Mac, очистив корзину. Естественно, речь касается только тех данных, которые позволяет синхронизировать iCloud: фото и видео, контакты, события календаря, файлы в iCloud Drive.
Для восстановления данных iCloud Drive, контактов и событий календаря отправляйтесь по адресу www.iCloud.com, войдите под своим Apple ID, перейдите в «Настройки» > «Дополнительные».
При восстановлении контактов, важно помнить, что нельзя восстановить один или несколько контактов, система делает автоматический бекап сразу всех. Это означает, что при восстановлении контактов вы откатитесь на свою версию записной книжки на какую-то конкретную дату, в которой не будет всех адресов, добавленных позже нее.
При восстановлении календаря автоматически восстанавливаются и заметки, созданные в приложении «Напоминания». «Календарь» и «Напоминания» тесно связаны друг с другом и нельзя восстановить их данные отдельно. Также, при восстановлении календаря всем пользователям, которым вы отправляли приглашения на события, повторно придет уведомление с приглашением.
Для восстановления удаленных фотографий и видео, откройте на iCloid.com приложение «Фото». В появившемся меню найдите пункт «Недавно удаленные» и восстановите данные. Интересно, что фотографии хранятся не 30, а 40 дней.
Здорово, что Apple предоставляет своим пользователям инструмент для восстановления данных, но плохо, что реализован он так непрозрачно. Многие пользователи даже не подозревают о существовании Web-версии iCloud.com и непонятно, почему при удалении файлов на устройстве, необходимо восстанавливать их не с него, а открывая страницу в браузере.
Является Там корзины на iPhone, чтобы спасти вас от потери данных
Часть 2: Как восстановить удаленные файлы на iPhone?
он самый эффективный и надежный способ восстановить потерянные данные на вашем iPhone является dr.fone — iPhone восстановления данных . Эта программа позволяет пользователям легко восстановить данные из всех IOS устройств , независимо от того, как данные были потеряны в первую очередь. Некоторые из особенностей , которые делают dr.fone — iPhone Восстановление данных так хорошо на своей работе , включают;
dr.fone — iPhone Восстановление данных
3 способа для восстановления данных с iPhone SE / 6S Plus / 6s / 6 Plus / 6 / 5S / 5C / 5 / 4S / 4 / 3GS!
- Восстановление контактов непосредственно с iPhone, ITunes резервного копирования и резервного копирования ICloud.
- Получить контакты включая номер, имена, электронные письма, название работы, компании и т.д..
- Поддерживает картинку 6S, iPhone 6S Plus, iPhone SE и последние IOS-полностью!
- Восстановление данных, утраченных в результате удаления, потери устройства, джейлбрейк, IOS 9 обновления, и т.д..
- Избирательно предварительный просмотр и восстановление любых данных, которую вы хотите.
Шаги о том, как использовать dr.fone для восстановленных удаленных данных на вашем iPhone
Доктор Fone предлагает три различных способа для восстановления утерянных данных на устройстве. Давайте посмотрим на каждый из трех индивидуально.
1.Recover с iPhone напрямую
Шаг 1: Начните с загрузки и установки dr.fone на вашем компьютере. Запустите программу , а затем подключить iPhone к компьютеру с помощью USB — кабеля. dr.fone обнаружит устройство и откройте «Восстановление из IOS устройства.»
Шаг 2: Нажмите на кнопку «Start Scan» , чтобы позволить программе сканировать устройство для удаленного файла. Вы можете приостановить процесс , если вы видите файлы , которые вы ищете. Просто нажмите на кнопку «Пауза» рядом с индикатором прогресса.
Шаг 3: После завершения сканирования, все данные на устройстве (как существующие , так и удаленные) будет отображаться в следующем окне. Выберите файлы , которые вы хотите восстановить , и нажмите кнопку «Восстановить на компьютер» или «Восстановить в устройство.»
2.Recover из ITunes резервного файла
Шаг 1: Запустите dr.fone на вашем компьютере , а затем выберите «Восстановление из ITunes резервного копирования файлов.» Программа должна обнаружить все файлы резервного копирования ITunes на компьютере.
Скачать Скачать
Шаг 2: Выберите файл резервной Itunes , который может содержать потерянные данные и нажмите кнопку «Начать сканирование». Это может занять некоторое время , чтобы извлечь все данные из этого файла , поэтому запаситесь терпением. Когда сканирование завершено, вы должны увидеть все файлы на этот файл резервной копии ITunes отображается. Выберите данные , которые вы хотите восстановить , а затем нажмите кнопку «Восстановить на устройство» или «Восстановление на компьютер.»
3.Recover из ICloud резервного файла
Шаг 1: Запуск dr.fone , а затем выберите «Восстановление из ICloud резервного копирования файлов.» Войдите в свой аккаунт ICloud.
Скачать Скачать
Шаг 2: Вы должны увидеть все резервные файлы на вашем аккаунте. Выберите тот , который наиболее вероятно , будет содержать файлы , которые вы хотите восстановить , и нажмите на кнопку «Загрузить».
Шаг 3: В появившемся окне выберите типы файлов , которые вы хотите загрузить. Затем нажмите кнопку «Scan» , чтобы разрешить программе начать сканирование для выбранных файлов.
Шаг 4: Предварительный просмотр данных , отображаемых в следующем окне после завершения сканирования и выберите файлы , которые вы хотите восстановить. Нажмите «Восстановить на устройство» или «Восстановление на компьютер.»
Мессенджеры
Прежде чем прибегать к помощи сторонних утилит, можно, так сказать, «перешерстить» все свои мессенджеры, в которых, скорее всего, остались некоторые фотографии. Например, если вы отправляли их своим друзьям или вам они были отправлены другими участниками.
Зайдите в программу на своем устройстве и посмотрите переписку с теми участниками, которые вам отправляли фото или вы им. Учтите, что данные хранятся на сервере определенное время, поэтому некоторая информация может быть удалена. Сначала советуем вам посмотреть, есть ли вообще переписка и какие-либо вложения с конкретным участником:
- Откройте программу WhatsApp и зайдите в «Настройки»;
- Кликните по пункту «Данные и хранилище», после чего перейдите в раздел «Хранилище»;
- Выберите конкретного пользователя, с которым у вас был диалог и нажмите на него, чтобы просмотреть данные. Здесь система отобразит количество вложений для каждого типа, например, фотографий, видео, документов;
- Если переписка есть, и вложения тоже, то открываете диалог с этим пользователем и просматриваете список фотографий, попутно сохраняя их на свое устройство. В том случае, если изображение не загружается, нажмите по нему. Оно будет скачано заново с серверов, если не было полностью удалено.
Вконтакте
Это одна из самых лучших социальных сетей в плане сохранения информации, вложений и диалогов. Так как данные хранятся на серверах компании, то вся ваша переписка за все годы с легкостью может быть просмотрена с любого устройства, используя лишь единую учетную запись. Чтобы посмотреть фотографии, которые вы, возможно, отправляли собеседникам, достаточно авторизоваться с мобильной версии ВК или зайти с компьютера в браузере со своей учетной записи и открыть диалог с конкретным участником.
iMessage
Даже если вы удалили фотографию со своего устройства, она может присутствовать в отправленных или принятых сообщениях, как в iMessage, так и в обычных SMS. Достаточно зайти в iMessage и просмотреть переписку с пользователями. Если найдете вложения, можете кликнуть по фотографии и сохранить ее.
Еще по теме: Как подключить Mi Band 2 к iPhone
Когда необходимо восстановление фото и возможно ли это
Если однажды вы не обнаружили свои любимые фотографии в айфоне, это могло быть вызвано следующими причинами:
- Сбросом настроек iPhone.
- Случайным нажатием неверной кнопки при обработке или сохранении фотографий.
- Сбоем в работе устройства.
Какой бы ни была причина отсутствия фотографий на вашем гаджете, шанс восстановить их остаётся всегда. Главное, что стоит запомнить — необходимо заняться восстановлением немедленно, а кроме этого выполнить ещё ряд действий:
Прежде чем приступить к восстановлению, ознакомьтесь со всеми способами, оцените свои технические возможности и начните с самого простого — возможно, именно он позволит без лишних временных затрат вернуть все данные.
Как очистить корзину на iPhone / iPad / iPod (iOS 10 / 11 / 12) навсегда
Поскольку мы все знаем, что наши мобильные телефоны генерируют данные все время, когда мы их используем. Слишком большое количество данных замедлит работу нашего устройства и даже вызовет другие проблемы, из-за которых наши устройства iOS будут работать некорректно. Как пользователь iOS, вы можете иметь привычку часто удалять ненужные данные с iPhone / iPad / iPod, чтобы сэкономить место, но означает ли это, что вы удалили данные со своего устройства навсегда?
Как мы все знаем, на компьютере или Mac есть функция утилизации для хранения удаленных нами предметов. Для ПК с Windows это называется корзиной. Для Mac это называется Trash.
В некоторых приложениях на устройстве iOS есть аналогичная функция, которая называется папкой «Недавно удаленные» в приложениях «Фотографии, заметки и почта» iPhone. В этой статье мы покажем вам, как очистить корзину на iPhone / iPad / iPod (iOS 10 / 11 / 12) навсегда.
Часть 1, Как очистить корзину на iPhone / iPad / iPod Фотографии
В приложении «Фотографии» есть папка «Недавно удалено».
Когда вы удаляете некоторые фотографии или видео из вашего альбома, удаленные фотографии или видео не будут удалены непосредственно с вашего устройства iOS. Сначала они перейдут в папку «Недавно удаленные», а iOS сохранит их в течение дней 30. В дни 30, если вы хотите найти удаленные фотографии или видео, вы можете восстановить их из этой папки «Недавно удаленные». Однако, если вы решите удалить фотографии или видео из приложения «Фото», то бессмысленно хранить их в папке «Недавно удаленные» в течение дней 30, поскольку это займет место на вашем устройстве. Нажмите «Недавно удаленные», вы увидите удаленные фотографии и видео, а также оставшиеся дни, в которые iOS будет их хранить. Если вы не можете найти фотографии и видео, которые вы удалили, в этой папке, это означает, что они прошли льготный период 30 и были удалены iOS навсегда.
Чтобы удалить корзину с фотографиями, выполните следующие действия.
1. Откройте «Фото»> «Альбомы», прокрутите вниз, пока не увидите квадрат значка корзины с именем «Недавно удален».
2. Нажмите «Выбрать» — «Удалить все» — «Удалить элементы X», чтобы подтвердить операцию очистки корзины на iPhone / iPad / iPod Photos.
Что если мы по ошибке удалим фотографии с iPhone / iPad / iPod? Не волнуйся, ты можешь восстановить удаленные фотографии с вашего iPhone чтобы вернуть ваши драгоценные фотографии.
Часть 2, Как очистить корзину на iPhone / iPad / iPod Mail
Если у вас есть несколько учетных записей электронной почты, связанных с приложением Почта на вашем устройстве iOS, удаленные письма и спам будет занимать все больше места в папке для мусора.
Чтобы очистить корзину для iPhone / iPad / iPod Mail, метод аналогичен способу очистки корзины для фотографий:
- 1. Откройте приложение «Почта» и коснитесь почтовой учетной записи, для которой вы хотите очистить корзину.
- 2. Нажмите «Корзина», чтобы войти в интерфейс «Корзина».
- 3. Нажмите кнопку «Изменить» и нажмите «Удалить все», чтобы удалить все письма из папки «Корзина». Вы также можете очистить папку «Спам» тем же способом.
- Невозможно удалить сообщения электронной почты на iPhone в Корзине? Найдите решения здесь.
Не пропустите Восстановление удаленных писем на iPhone если вы удалите полезные письма по ошибке.
Часть 3, Как очистить корзину на iPhone / iPad / iPod Notes
Метод очистки корзины на устройствах iOS. Приложение Notes аналогично приложению Photos and Mail. В приложении «Заметки» также есть папка «Недавно удалены», если вы удалили некоторые заметки. Удаленные заметки также будут оставаться в папке «Недавно удаленные» в течение дней 30, прежде чем они будут удалены с вашего iPhone навсегда.
1. Чтобы очистить корзину в приложении Notes, откройте Notes> Недавно удаленные, чтобы найти все удаленные заметки.
2. Нажмите «Редактировать»> «Удалить все», чтобы навсегда удалить корзину в приложении «Почта».
Если вы случайно удалили заметки на своем iPhone, не волнуйтесь, прочитайте Восстановленные заметки на iPhone найти решение.
Часть 4, Как навсегда очистить корзину на iPhone / iPad / iPod
Вышеуказанные операции просто удаляют файлы из корзины, но данные все еще существуют где-то на вашем iPhone. Если вы хотите полностью очистить свой iPhone от мусора, вам лучше обратиться за помощью к профессиональному инструменту удаления данных с телефона. Apeaksoft iPhone Eraser это один из лучших вариантов для вас. Он предлагает 100% обещание безопасно удалить все ваши данные (контакты, SMS, фотографии, видео, информацию об учетной записи, историю браузера, музыку, игры, загрузки и т. Д.) С устройств iOS (iPhone X / 8 / 7 / 6 / 5 / 4 , iPad или iPod) без возможности восстановления.
Особенности ластика iPhone:
- 1. Это может помочь вам стереть iPhone содержание и настройки постоянно и тщательно.
- 2. Доступны три уровня стирания, вы можете безопасно и четко стереть все данные с устройств iOS.
- 3. iPhone Eraser позволяет подключать более одного устройства iOS и стирать все содержимое и настройки с нескольких устройств одновременно, чтобы сэкономить ваше время.
- 4. Поддержка различных устройств iOS (iPhone 4 ~ iPhone X; iPad / iPod).
Как использовать Aiseesoft FoneEraser
Шаг 1, Скачайте и запустите iPhone Eraser.
Прежде чем начать, обратите внимание, что это программное обеспечение уничтожит весь контент на вашем устройстве iOS одновременно, не предоставляя вам выборочной опции, поэтому вам нужно сделать резервную копию некоторых важных данных, если вы не хотите удалять их навсегда.
Шаг 2, Подключите устройство iOS к iPhone Eraser и подождите несколько секунд, чтобы программа обнаружила ваше устройство. Вы можете подключить несколько устройств iOS к программному обеспечению одновременно.
Шаг 3, Выберите уровень стирания.
Как мы уже упоминали в описанных выше функциях, доступны три уровня стирания: низкий, средний и высокий.
Три уровня стирания:
• Низкий уровень: быстрое удаление данных и перезапись устройства только один раз, что может сэкономить время для большого количества файлов данных.
• Средний уровень: полностью стереть все данные и дважды перезаписать устройство, не оставляя следов. Никто не будет знать, что данные на вашем устройстве были стерты.
• Высокий уровень. Тщательно уничтожайте данные, трижды перезаписывая данные, что является самым безопасным и наиболее радикальным способом запустить ваше устройство в чистом состоянии.
Шаг 4, Начните стирать ваши данные и настройки iOS
После выбора уровня стирания вы можете нажать кнопку «Пуск», чтобы стереть все данные и настройки на вашем iPhone / iPad / iPod. Теперь вы полностью и навсегда удалите все данные и настройки на своих устройствах iOS. Здесь вы также можете захотеть удалить закладки на iPhone и iPad.
Хотите избавиться от мусора на iPhone / iPad / iPod, для пользователей iOS нет хорошего инструмента, позволяющего достичь цели одним щелчком мыши. Так как в приложении «Фото», «Почта» и «Примечания» есть только видимая папка с мусором. Таким образом, вы должны очистить корзину вручную. В ваших устройствах iOS все еще есть много невидимых мусоров, которые трудно удалить.
Если вы хотите навсегда удалить все данные и настройки на вашем iPhone / iPad / iPod, прежде чем продавать его, чтобы избежать раскрытия конфиденциальности, существует мощный и профессиональный ластик iPhone, который может оказать вам услугу. Вы можете легко и навсегда удалить все содержимое со своих устройств iOS с помощью этого ластика данных iOS, не беспокоясь о том, что удаленные данные можно восстановить. Вы можете выбрать уровень стирания в соответствии с вашими требованиями. Загрузите пробную версию, чтобы испытать ее мощную способность стирания сейчас!
Как восстановить удаленные фото на айфоне тремя разными способами
Телефоны компании Apple славятся качеством своих камер. Благодаря превосходной оптике, и великолепной программной составляющей, фото, сделанные на iPhone по-своему качеству не отличаются от фото, сделанных на обычный фотоаппарат. Поэтому потерять такие фотографии бывает жалко. В настоящее время существует несколько методов, с помощью которых можно восстановить утраченные фото.
Первое что нужно сделать
Следует сказать, что если изображения были удалены случайно, то стоит сразу заняться их восстановлением. Не нужно пользоваться телефоном, и тем более записывать на него какие-либо данные. Если на место утраченных фото будут записаны другие данные, то восстановить фото будет невозможно.
Способ №1. Извлекаем из корзины
Новейшая мобильная операционная система iOS 8 принесла с собой массу различных полезных нововведений, одними из которых стали существенные изменения в фотоальбоме. Теперь восстановить потерянные иллюстрации, можно не выходя из фото приложения. Если случайно были удалены несколько (или все) фотографии, нужно:
- Зайти в приложении Фотографии;
- Найти альбом «Недавно удаленные». Данный альбом – полный аналог «Корзины» в операционной системе Windows. Недавно удаленные фото попадают в этот альбом, и остаются там на несколько дней;
- Войдя в альбом «Недавно удаленные» следует выбрать необходимые изображения, и тапами по экрану выбрать те, которые следует восстановить.
Как видно, метод очень простой и не требует специальных навыков и умений. В данный момент достаточно большое число iPhone и iPad перешло на операционную систему iOS 8 и поэтому данный вариант восстановления – весьма распространен.
Способ №2. Сторонние программные продукты
Этот вариант подходит как для новых iPhone, так и для устаревших устройств. Серьезное программное обеспечение способно восстанавливать данные (и фотографии в частности), которые были удалены несколько дней и даже несколько недель назад.
К такому программному обеспечению относится Wondershare Dr.Fone. Это — профессиональная программа, которая обладает очень легким и доступным меню, разобраться с которым сможет даже человек далекий от IT-индустрии. Данная программа условно-бесплатная, но восстановить иллюстрации на айфоне можно с помощью бесплатной версии.
Пользоваться такой программой очень просто:
- Подключить iPhone к компьютеру. Запустить программу Wondershare Dr.Fone;
- Запустить сканирование данных в программе. Обычно это занимает несколько минут. За это время умный софт найдет все утраченные файлы и представит их пользователю;
- Далее необходимо пометить те фотографии, которые нужно восстановить и нажать кнопку «Recovery»;
- Через несколько минут все потерянные фото вернуться на телефон, и окажутся в папке «Фотографии». Перед восстановлением необходимо убедится в том, что на iPhone есть необходимое свободное место.
Способ №3. Используем синхронизацию
С помощью программы синхронизации iTunes можно создавать полноценные резервные копии, в состав которых входят и фото, сделанные с помощью камеры iPhone. Если резервная копия существует, то действовать нужно следующим образом:
- Подключить iPhone к компьютеру. Дождаться автоматического запуска программы синхронизации;
- Правой кнопки мыши нажать на названии устройства (как правило, оно одно и ошибиться не получится), появится всплывающее окно с целым рядом пунктов. Выбрать пункт «Восстановить из резервной копии»;
- Согласится на восстановление. Дождаться окончание процесса.
Данное решение идеально подходит для устаревших iPhone и iPad, которые работают на операционной системе iOS 7 и ниже. Также метод может быть востребован, если восстановить изображения непосредственно через телефон не получилось.
Both comments and trackbacks are currently closed.
Способ 5, с помощью сторонних программ
Для тех, кто использует облачные хранилища и часто синхронизирует iPhone с и т.п. – есть хорошая новость.
В Google Photo есть волшебная кнопка в настройках – «Освободить пространство»
, с ней можно в одно касание почистить айфон от снимков, которые были синхронизированы с облаком.
Отмечу, что удаленные фотографии останутся на iPhone в корзине. Останется лишь ее почистить.
P.S.:
купить Mac или iPad сейчас можно дешевле , чем обычно – если ты преподаватель, школьник или студент. Скидки хорошие, 8-19 тысяч рублей.