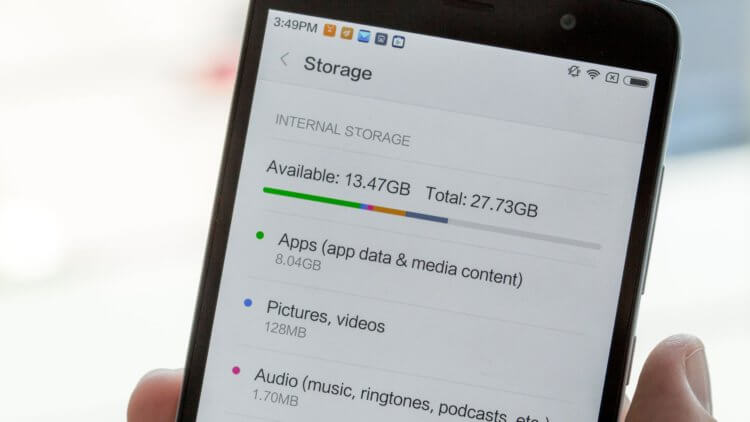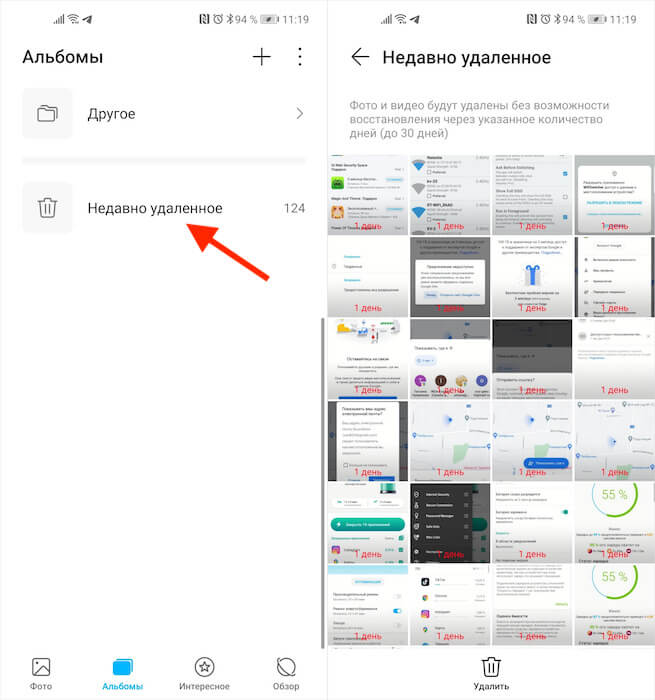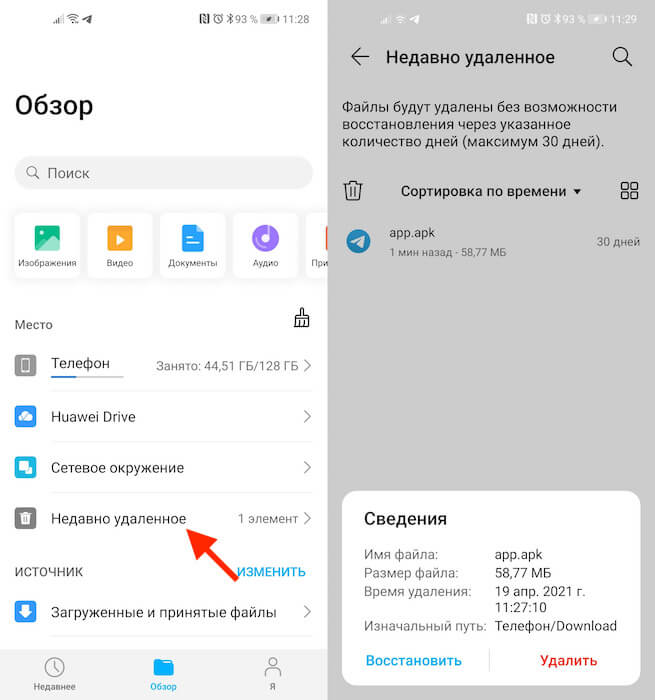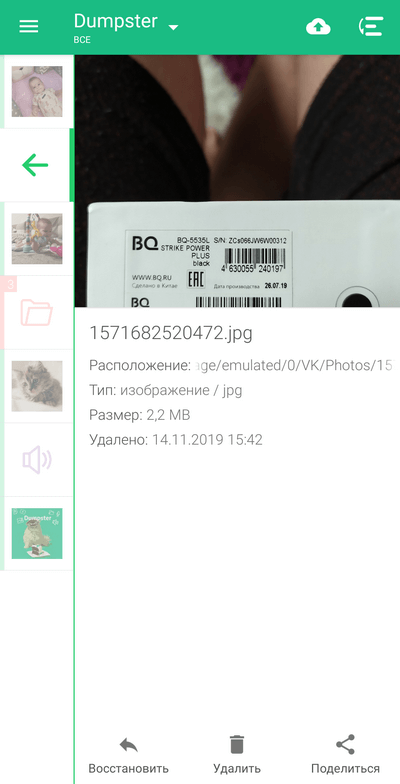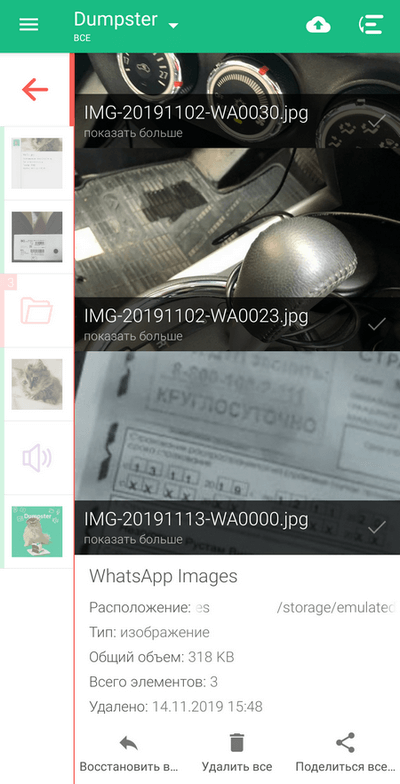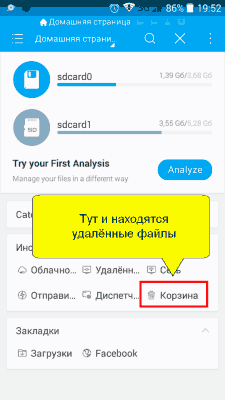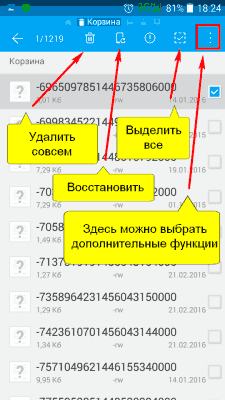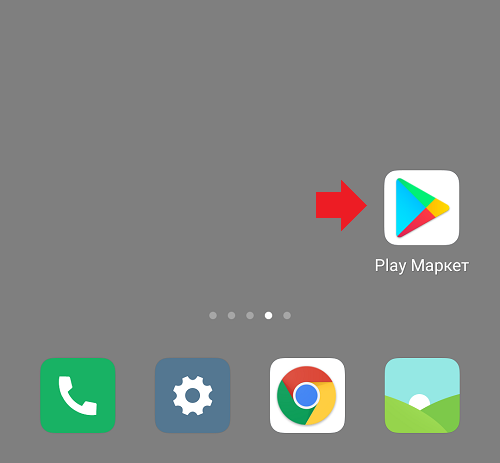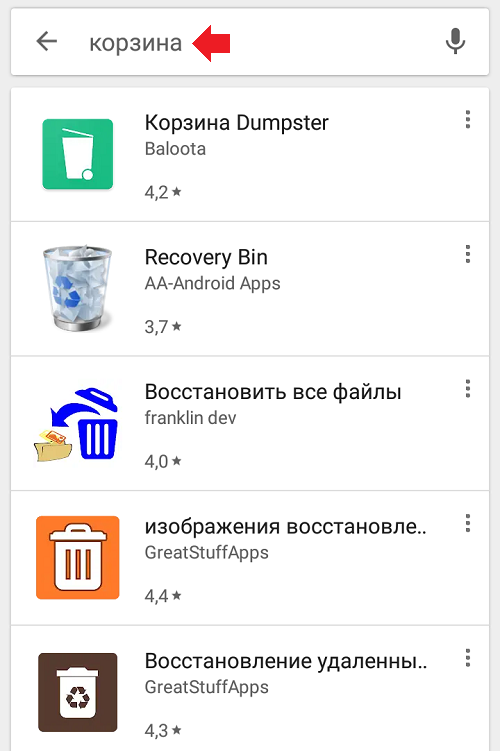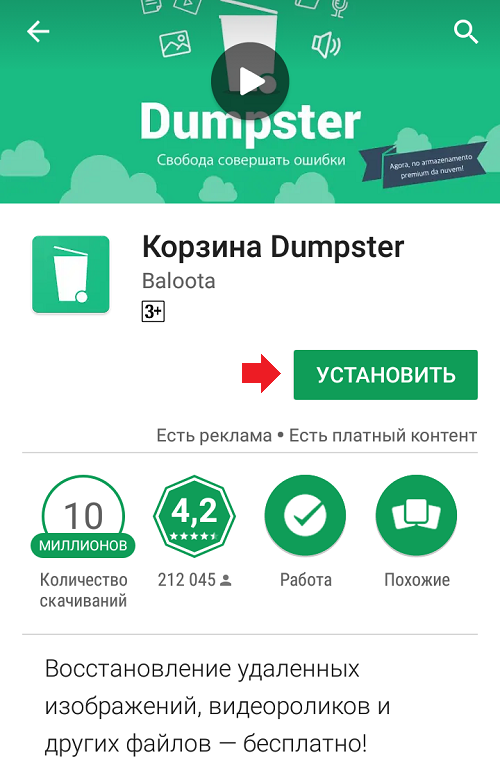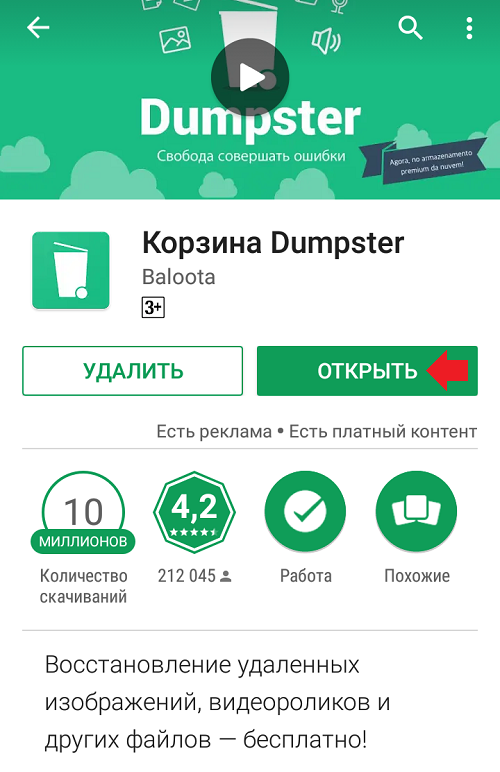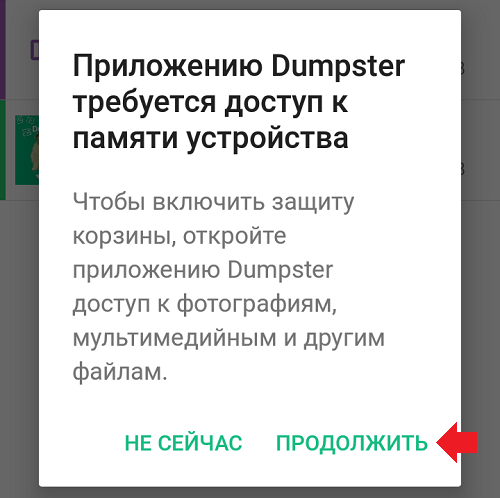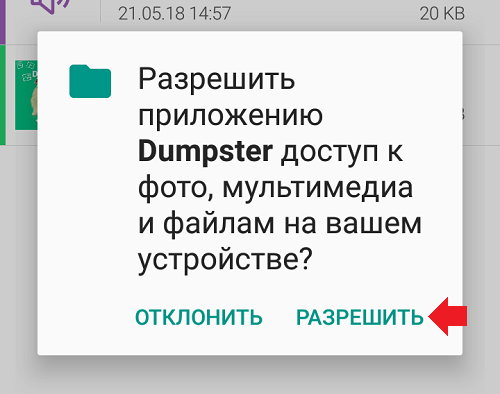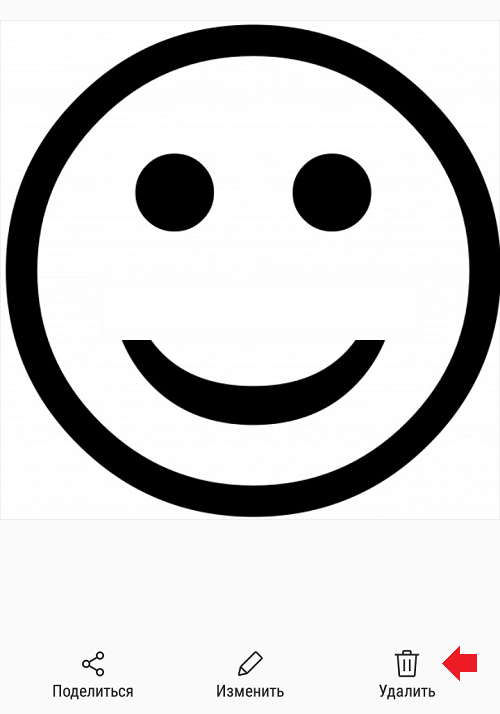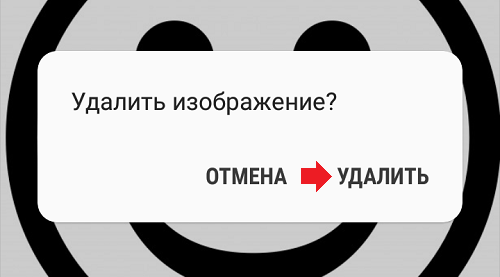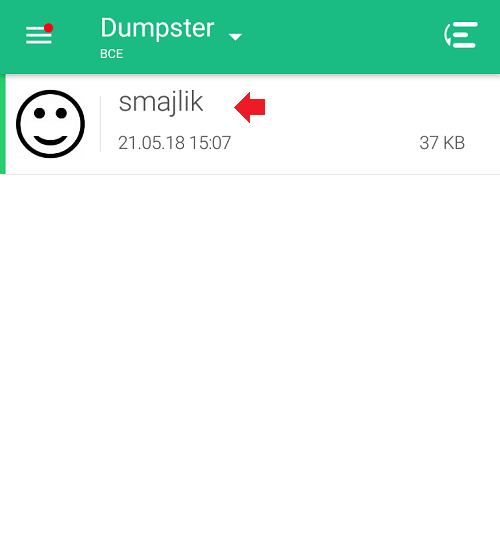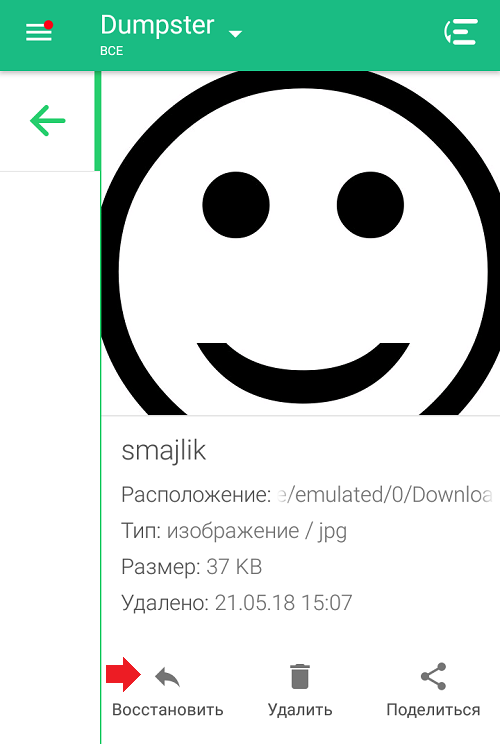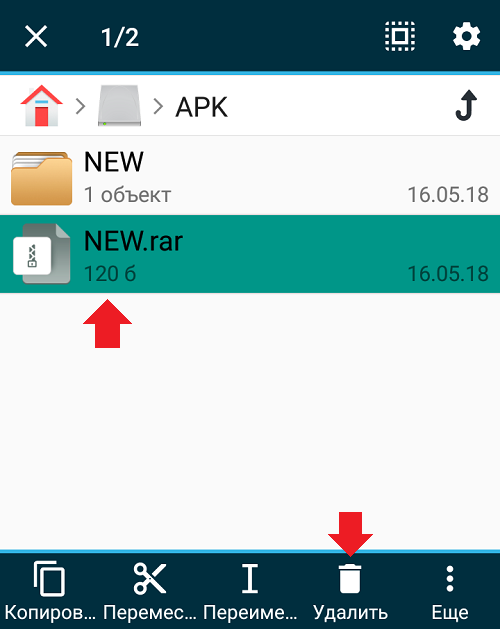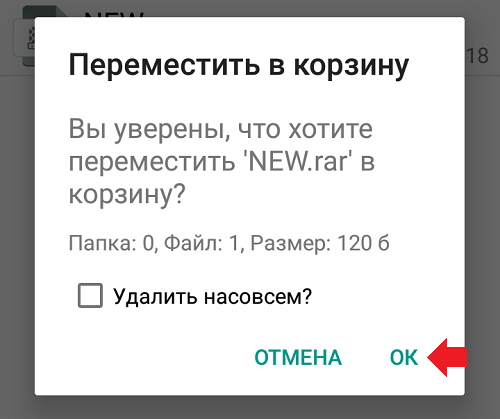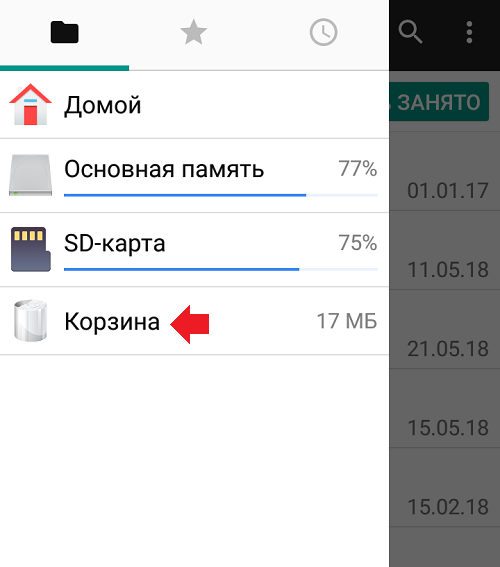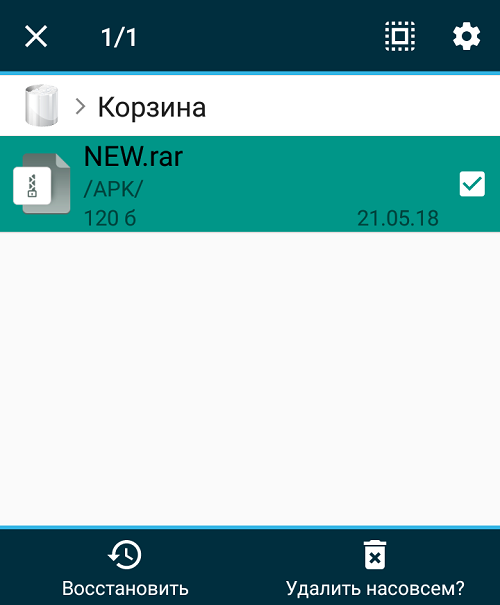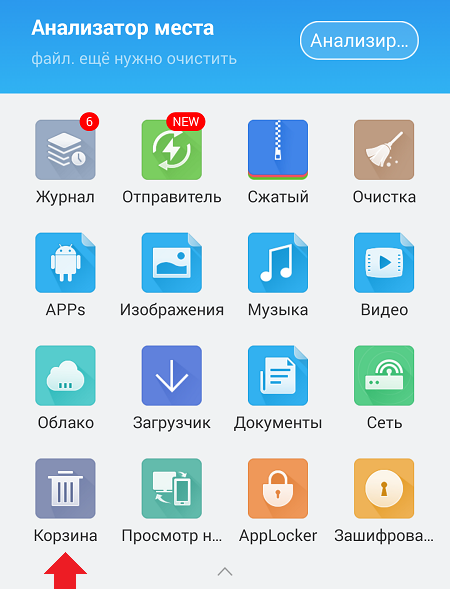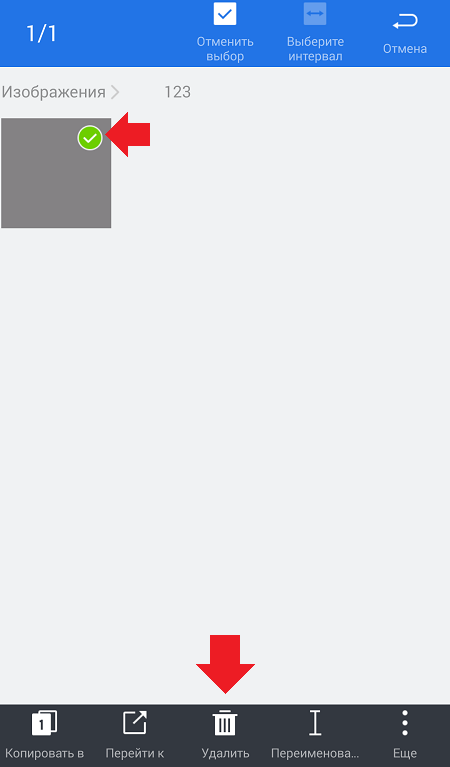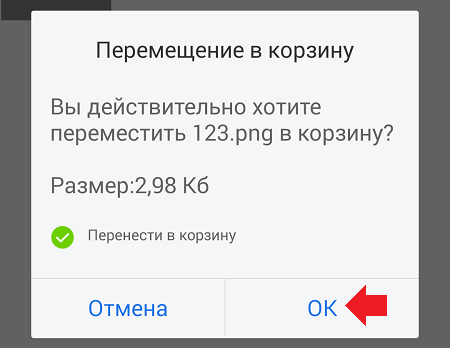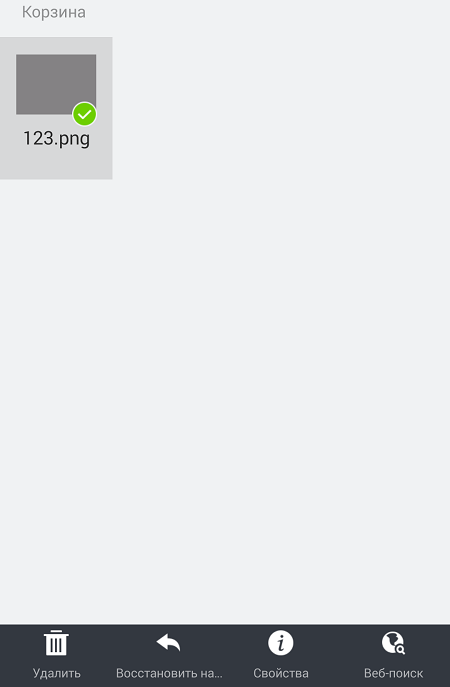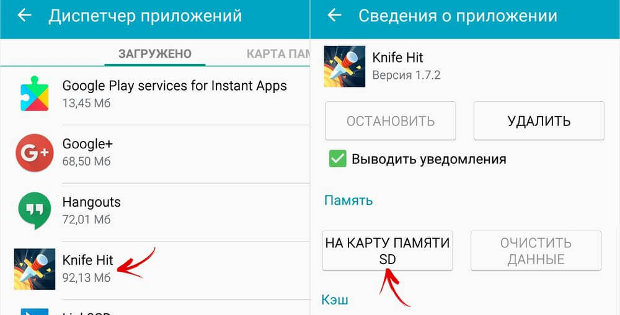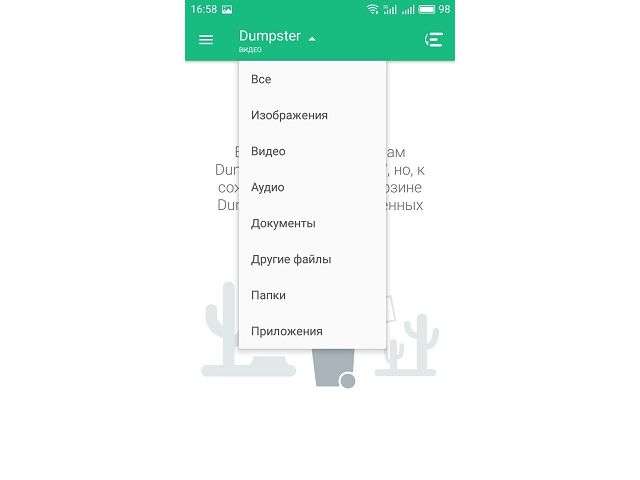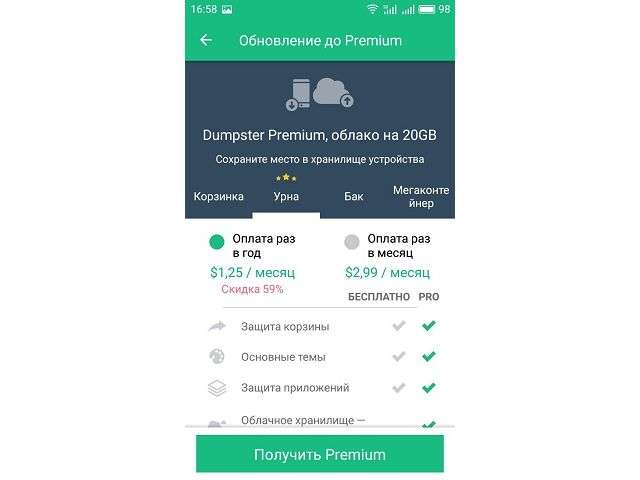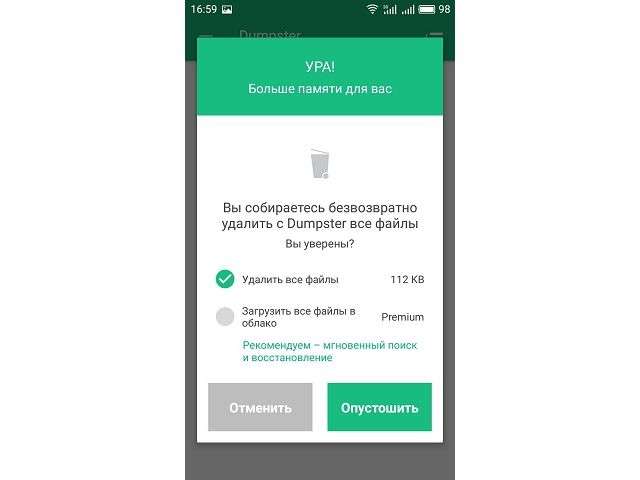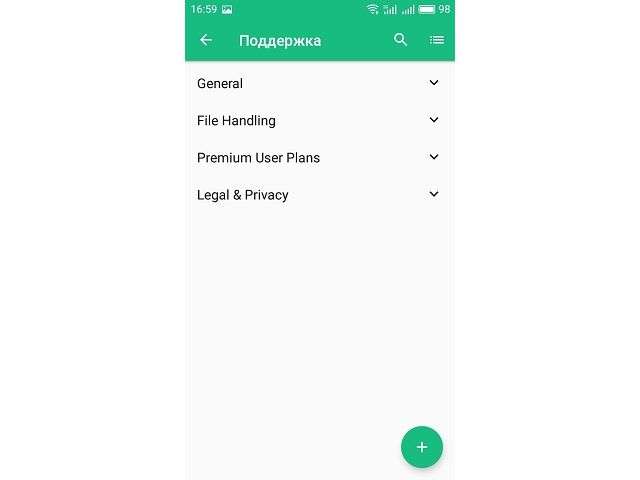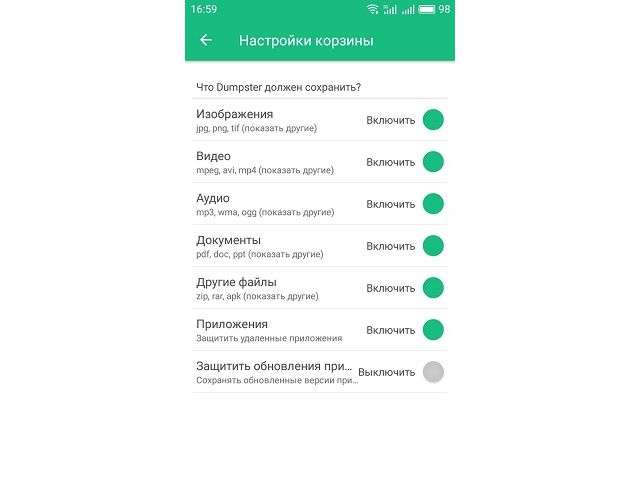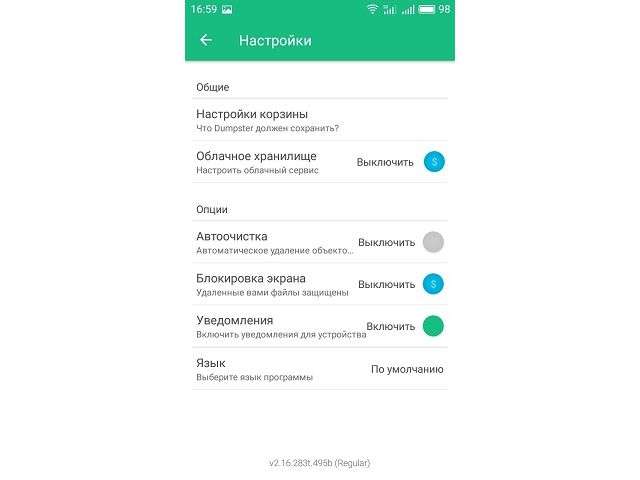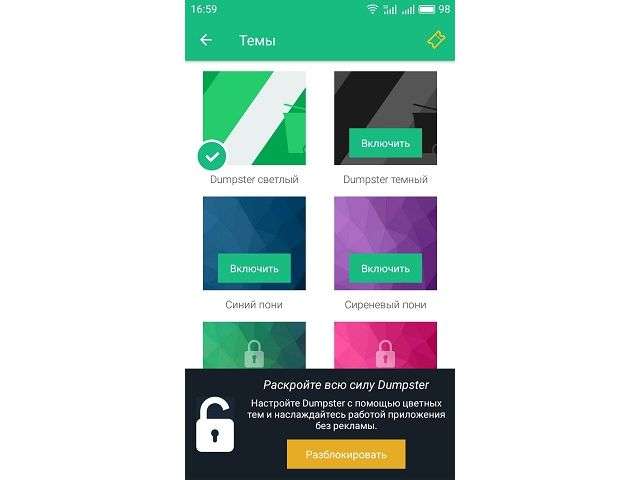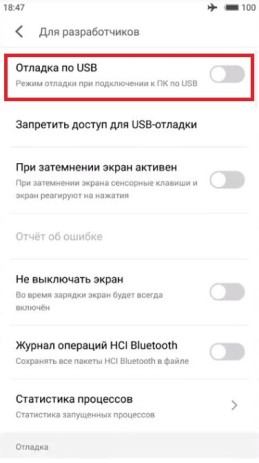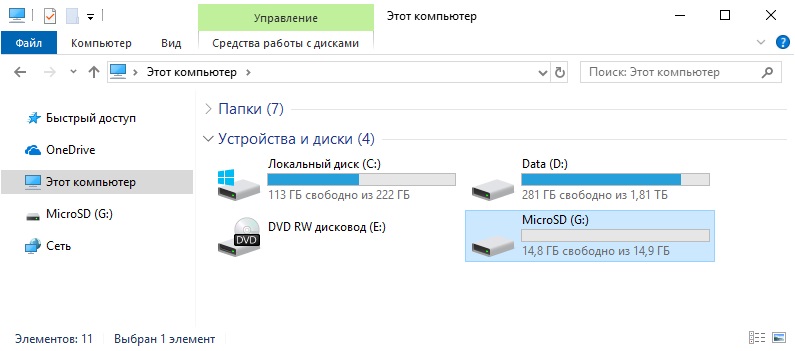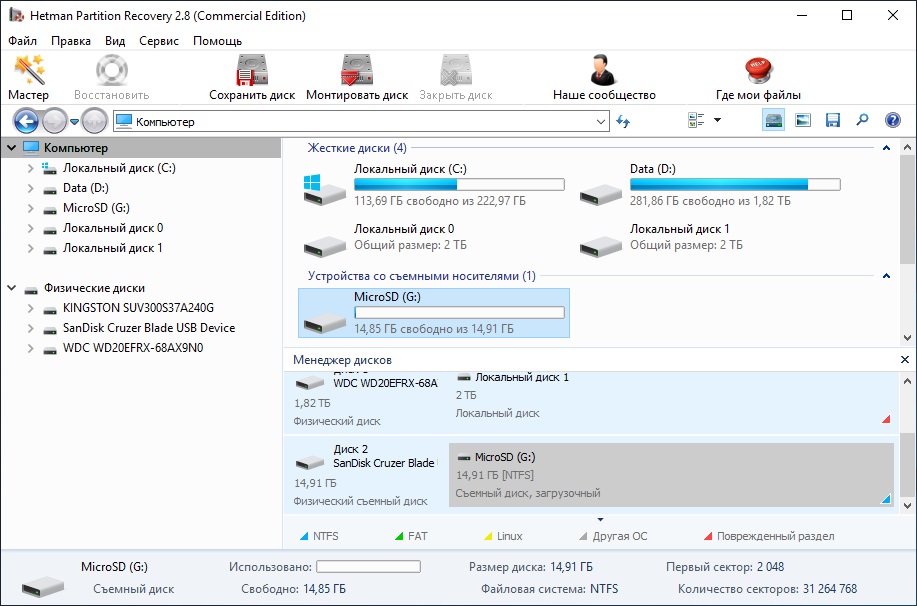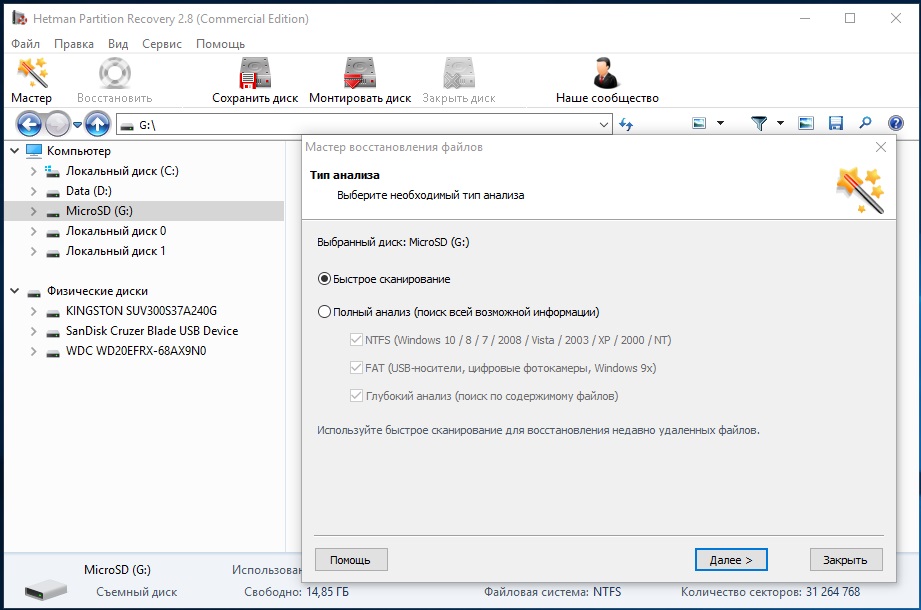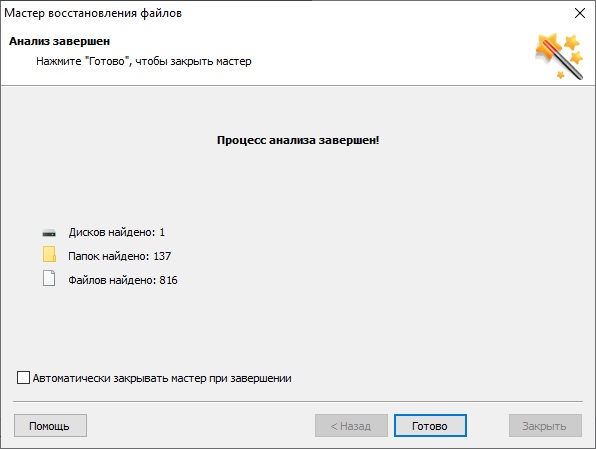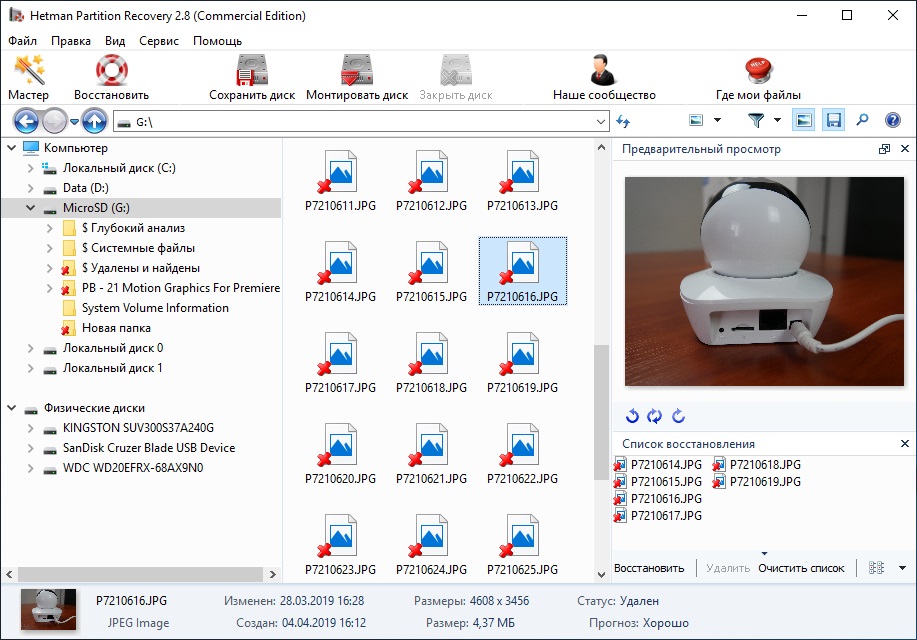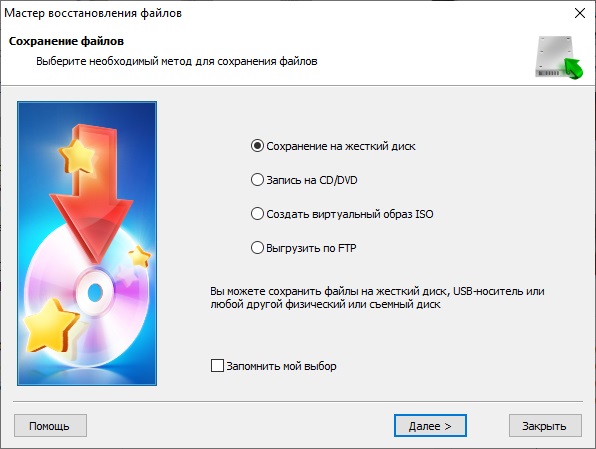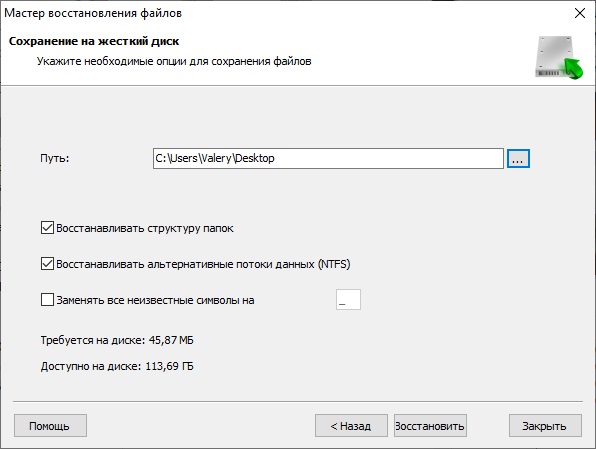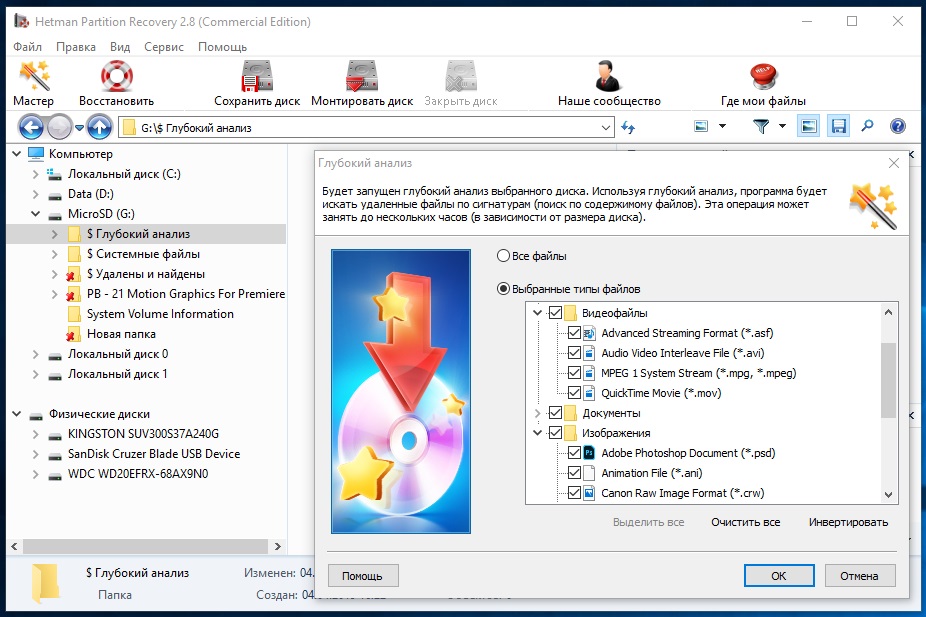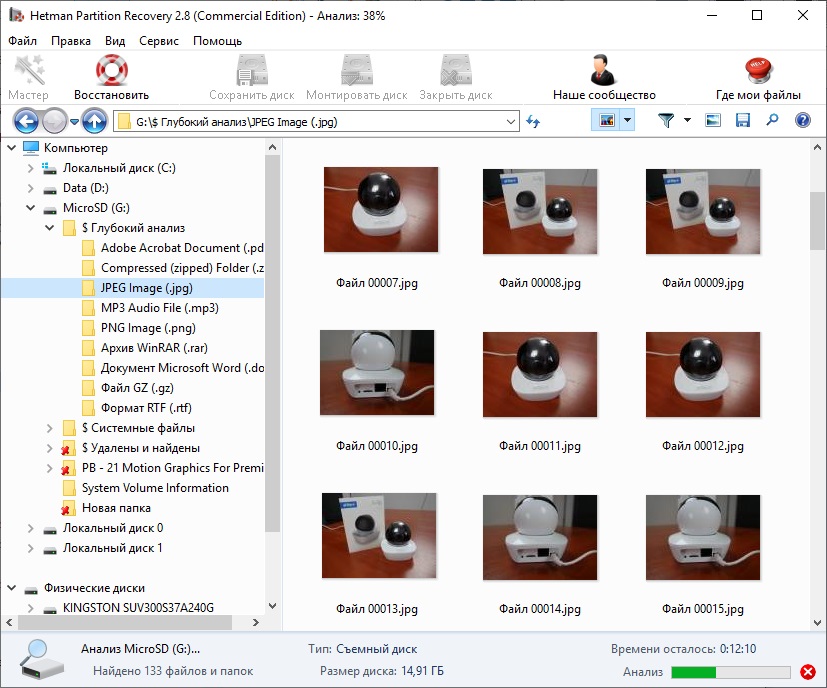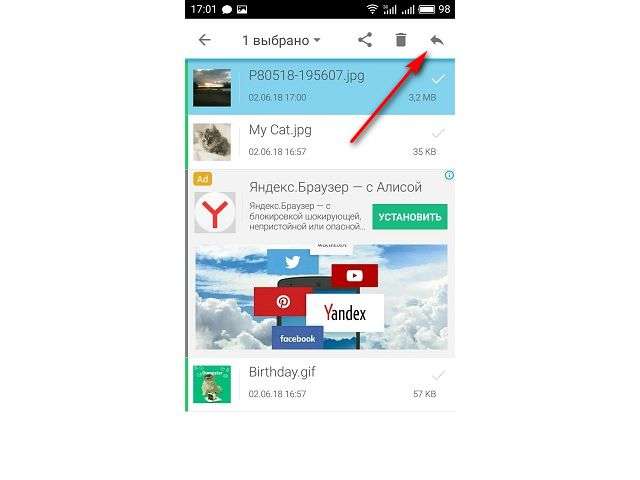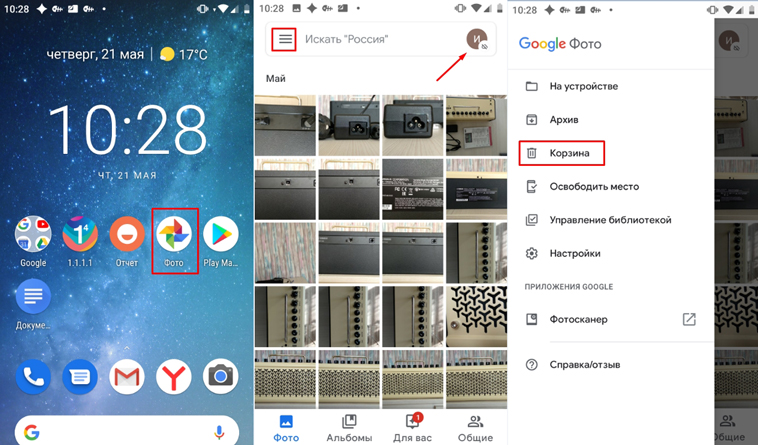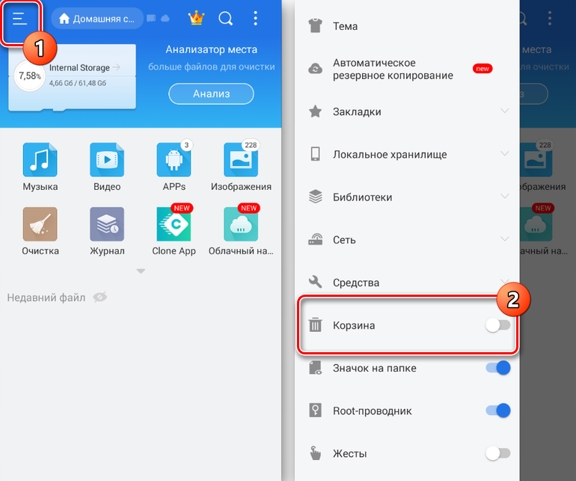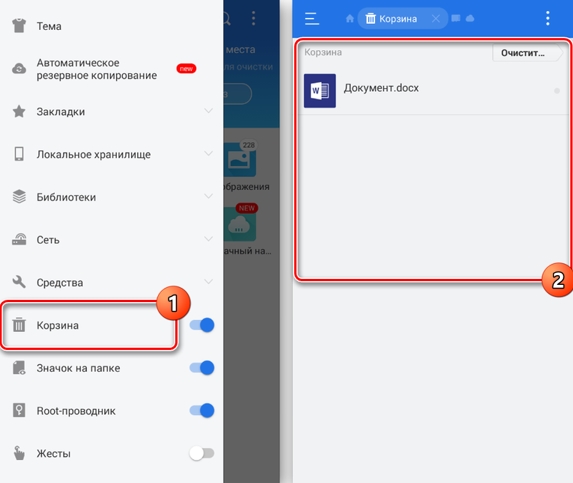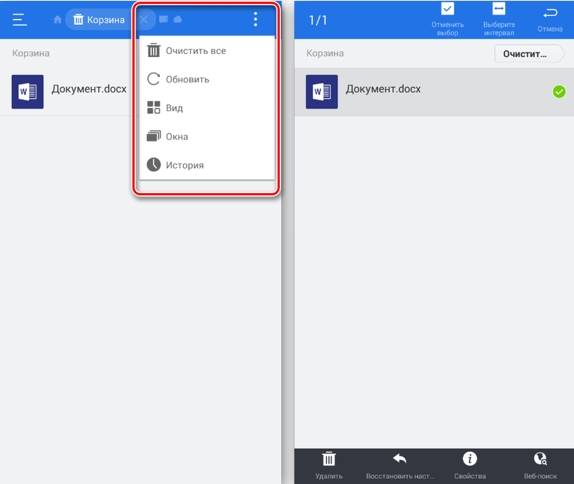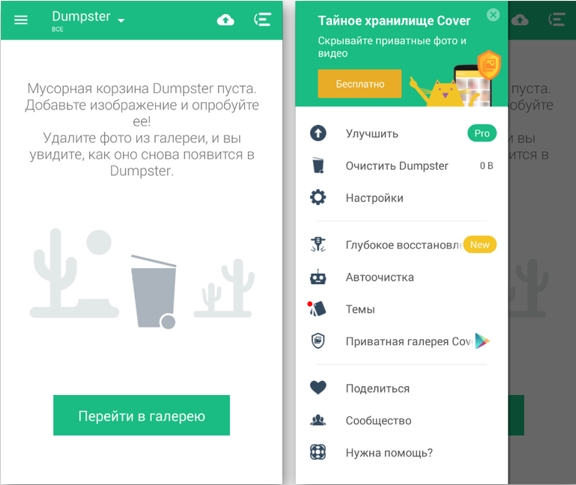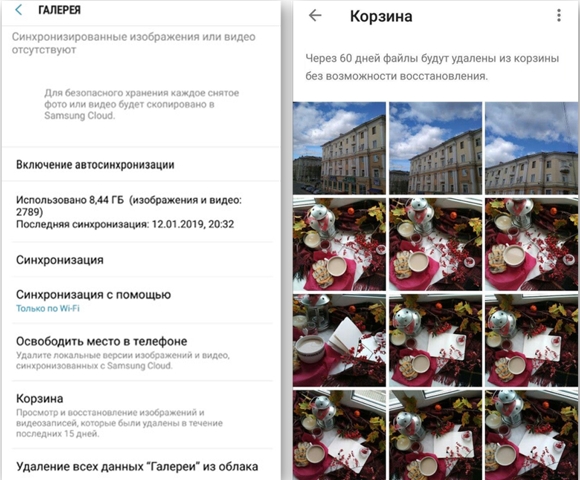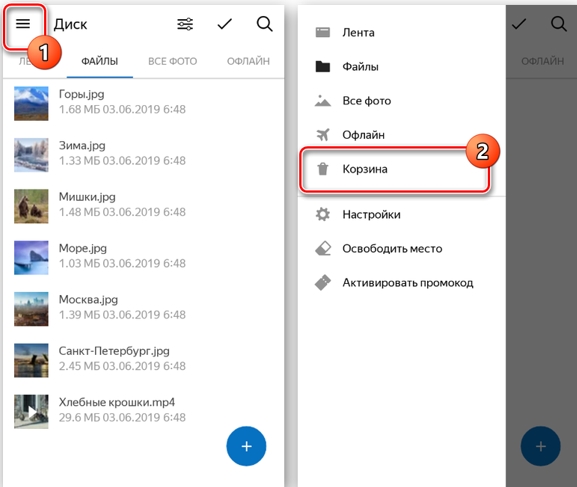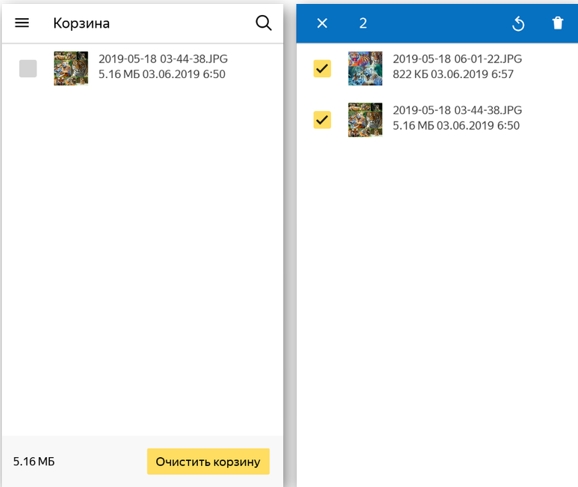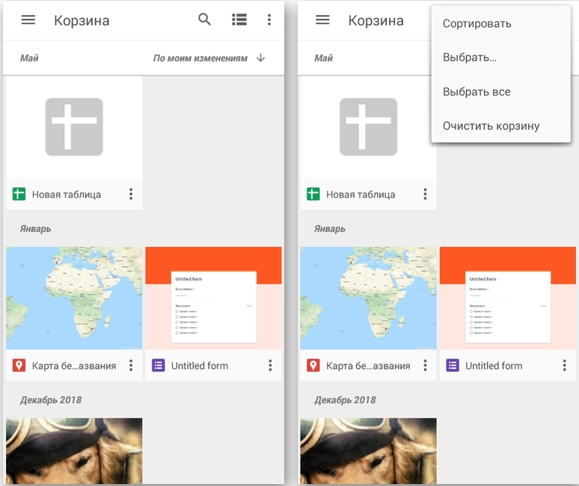Несмотря на то что мобильные ОС изначально проектировались под сотовые телефоны с сенсорным экраном, с точки зрения архитектурного устройства и особенностей взаимодействия с аппаратным обеспечением они довольны близки к настольным. Многие функциональные элементы десктопных и мобильных платформ совпадают, едва ли не копируя их друг у друга. Поэтому не стоит удивляться, что пользователи зачастую ищут в прошивках своих смартфонов те функции, к которым привыкли на компьютерах. Например, корзину. Но стоит ли это делать?
Корзин в Android-смартфонах почти не встречается, но кое-где она всё-таки попадается
Как очистить историю Яндекса на телефоне Андроид
Как ни странно, но корзина в привычном большинству пользователей понимании этого термина на Android практически не встречается. То есть, если вы ищете системный раздел, куда отправляются все файлы после удаления, в едином или, скорее, универсальном исполнении в большинстве случаев вы его не найдёте. Эта особенность тянется ещё из глубины времён, когда памяти у смартфонов было не так много, как сегодня.
Как восстановить удалённые фото
В Android-смартфонах недостаточно памяти, чтобы отдавать её под удалённые файлы. Но кое-где, опять-таки, корзина всё же есть
Это сейчас для смартфонов является нормой иметь по 128, 256 или даже 512 ГБ встроенной памяти, а раньше у аппаратов на базе Android хранилище было меньше, чем объём оперативной памяти у современных устройств. Поэтому отводить место из имеющихся 8-16 ГБ под удалённые файлы, которые люди наверняка будут забывать очищать полностью, был нелогично. Однако у некоторых системных разделов есть свои корзины, о принципах работы с которыми мы и поговорим.
Не хочу обобщать, но прошивки большинства смартфонов всё-таки содержат корзины для фотографий и видеозаписей. Это специальный сегмент приложения «Галерея», куда временно – это очень важно – перемещаются удалённые снимки и ролики. В отличии от компьютерной корзины, где файлы могут пребывать бесконечно долго, в корзине на Android они хранятся не дольше 30 дней.
Как отключить Яндекс Дзен на Андроиде
Найти корзину на Android проще простого:
- Перейдите в «Галерею» и откройте раздел «Альбомы»;
- Пролистайте и найдите альбом «Недавно удалённое»;
Во всех смартфонах есть раздел с удалёнными фотографиями, которые хранятся 30 дней после удаления
- Откройте альбом «Недавно удалённое» и просмотрите содержимое;
- При необходимости восстановить выберите нужный снимок и нажмите «Восстановить»;
- А при необходимости очистить корзину нажмите на значок удаления в самом низу.
Как восстановить удалённые файлы на Android
Однако встречаются исключения с настоящей системной корзиной, куда перемещаются вообще все удалённые файлы. Правда, как правило, удалённые фотографии туда не перемещаются – видимо, чтобы не смешивать. Например, такой раздел есть во всех смартфонах Huawei и Honor на базе EMUI 11 и Magic UI 4.0. Однако найти его будет чуть сложнее, чем раздел с удалёнными фотками и видео.
- Убедитесь, что у вас установлена EMUI 11 или Magic UI 4.0;
- Найдите на устройстве приложение «Файлы» и откройте его;
Некоторые смартфоны позволяют восстановить удалённые файлы в течение 30 дней
- В разделе «Место» откройте вкладку «Недавно удалённое»;
- При необходимости восстановить нажмите на нужный файл и кликните «Восстановить».
Как в Яндексе включить определитель номера
Правда, чтобы файлы оказались в корзине, вам придётся предварительно «правильно» их удалить, как бы не удаляя, а перемещая в системный раздел для временной передержки удалённых файлов с возможностью восстановления. После обновления в EMUI и Magic UI удаление файлов может производиться двумя способами. Первый способ – когда вы просто удаляете файл, а потом подтверждаете удаление.
А второй заключается в том, чтобы в диалоговом окне подтверждения поставить галочку напротив пункта «Переместить в «Недавно удалённые». В этом случае файл попадёт в системную корзину, откуда его можно будет благополучно восстановить. Правда, помните, что сделать это можно только в течение 30 дней. Всё-таки объёмы памяти современных смартфонах, как ни крути, по-прежнему меньше, чем в компьютерах.
Главные особенности приложения Dumpster:
Корзина на компьютере работает так. Например, вы удаляете файлы и папки, нажав клавишу Del или выбрав пункту Удалить в контекстном меню. Данные, которые вы как бы
стираете, по факту не удаляются, а перемещаются в другую область физического диска. При недостатке свободного пространства легко очистить Корзину. Если этого не делать, файлы можно восстановить в течение месяца или более, В зависимости от настроек и размера Корзины, которые указал пользователь.
Где расположена Корзина в ОС Андроид? К сожалению, на телефоне нет Корзины – как минимум по умолчанию. Соответственно. Если вы удалили файлы то восстановить их можно только с помощью специальных программ, да и то не всегда.
В памяти Андроид-устройств нет специализированного пространства где бы хранились удалённые файлы. Одно из самых популярных приложений, которое заменяет корзину, это Dumpster. Чтобы воспользоваться корзиной нужно:
Системно корзина на телефонах не предусмотрена. Но при необходимости всегда можно узнать, где расположена корзина на Андроид и как её очистить.
В памяти Андроид-устройств нет специализированного пространства где бы хранились удалённые файлы. Одно из самых популярных приложений, которое заменяет корзину, это Dumpster. Чтобы воспользоваться корзиной нужно:
- Загрузить Dumpster из Google Play
- Открыть Dumpster
- Выбрать разновидность файлов, которые будут переноситься на сохранение в корзину
В Dumpster будут отображены все материалы и приложения, которые вы удалили. И в любой момент их можно воссоздать и сохранить в другое место, к примеру, в облачное хранение.
Перед тем, как очистить корзину Андроид, вы можете разбить файлы по дате удаления, типу или имени. Некоторые из файлов можно просматривать прямо из корзины.
А вы пользуетесь корзиной? Ответы пишите нам в комментарии.
«Корзина» находится в альбомах с фотографиями. Этот раздел называется «Недавно удаленное». При желании все удаленные фото и видео можно восстановить.
Также можно добавить корзину на смартфон с помощью сторонних приложений.
Корзина Dumpster (Baloota) — бесплатная корзина для смартфонов. Она нужна пользователям, которые могут случайно удалить системные файлы и изображения. Утилита поддерживает 14 языков, включая русский. Есть функция блокировки экрана для защиты фотографий — для этого нужно установить пароль из 4 цифр.
Все файлы (фотографии, музыка, документы, видеоролики), которые добавляются в Dumpster после удаления, можно моментально восстановить. Поддерживается функция автоматической очистки системы.
В премиум-версии программы открывается доступ к облачному хранилищу Dumpster. Все файлы корзины синхронизируются с онлайн-версией утилиты. Также приложение поддерживает различные темы и оформления, которые помогут персонализировать Dumpster.
Программа интегрируется в панель быстрых настроек операционной системы Android. В списке файлов из корзины отображается информация: тип, формат, размер и дата удаления.
Запустится сканирование внутренней и внешней памяти девайса, длительность которого будет зависеть от объема хранилища. После этого откроется главный экран программы, где вы сможете включить автоматическую очистку содержимого корзины на Андроид через определенные промежутки времени. Это позволит держать смартфон или планшет в чистоте и своевременно избавляться от ненужной информации.
Установка корзины с помощью ES Проводника
ES Проводник считается одним из наиболее универсальных файловых менеджеров для Android, который, в том числе, умеет работать с системным разделом операционки. Помимо стандартных инструментов, характерных для подобного софта, данная утилита также может выполнять функции своеобразной корзины. Давайте разберемся, как вернуть на телефон какой-либо документ через ES проводник после его случайного удаления:
- Открываем данное приложение и в главном окне кликаем «Корзина».
- Отмечаем галочкой нужный файл или одновременно несколько файлов.
- Жмем «Восстановить». Как и в первом случае, реанимированная информация появится в папке, из которой она ранее была стерта.
ES Проводник также нуждается в расширенных правах. Поэтому перед его установкой вам потребуется открыть на девайсе root-доступ.
Видим наш файл, выделяем и решаем, что с ним делать — восстановить или удалить навсегда.
Некоторые пользователи, которые удалили со своего смартфона тот или иной файл, нередко задаются вопросом, где в устройстве находится корзина, с помощью которой можно было бы восстановить удаленный файл (по аналогии с операционной системой Windows). В Android нет корзины как таковой, поэтому если вы удалили, скажем, фотографию, то она удалена безвозвратно. Конечно, ее можно попробовать восстановить, но для этого как минимум нужны рут-права.
Существуют специальные приложения, которая позволяют отправлять файл в корзину перед удалением. Вы можете установить такое приложение и в случае чего — восстановить случайно удаленные файлы. Пример покажем на Samsung Galaxy.
Откройте Play Market.
В поиске укажите слово корзина, нажмите на кнопку ввода. Появится список с результатами поиска, выберите приложение, которое вам понравилось. Нам понравилось «Корзина Dumster».
После запуска приложения ему понадобится предоставить права. Предоставьте, иначе приложение не будет правильно работать.
Теперь протестируйте приложение. Для этого откройте галерею и удалите ненужное нам изображение, которое вы точно не собираетесь восстанавливать.
Откройте приложение «Корзина Dumster» и если увидели удаленное изображение, значит, приложение работает.
Для его восстановления нажмите на файл, а затем — на кнопку «Восстановить». В этом случае файл должен быть восстановлен в той же директории, откуда и был удален. В нашем примере это «Галерея».
Обращаем ваше внимание на то, что если вы используете файловый менеджер, в нем обычно файлы удаляются сначала в корзину. Пример — «Файловый менеджер +». Открываем, выбираем файл, жмем «Удалить».
Видим сообщение, что файл будет перемещен в корзину. Нажимаем ОК.
В основном меню выбираем «Корзина».
Видим наш файл, выделяем и решаем, что с ним делать — восстановить или удалить навсегда.
Правда, такой функционал поддерживают не все файловые менеджеры.
Если у вас корзины на устройстве нет, используйте приложение Google Фото. При удалении изображения в этом приложении оно автоматически отправляется в корзину, но только если удалять через Google Фото. Скачать Google Фото можно в Play Market.
Видеоинструкция
Еще один вариант — удаление с помощью сторонних приложений вроде ES Проводник. Скачиваем приложение. Если оно у вас установлено, обновляем до последней версии. Запускаем приложение и видим такую главную страницу, на ней есть иконка корзины.
Теперь в ES Проводнике ищем файл для удаления. Мы нашли изображение, его и будем удалять. Нажмите на файл и удерживайте, пока не появится галочка. В нижней части страницы нажмите «Удалить».
Нужно подтвердить действие. Как вы можете заметить, по-умолчанию стоит галочка «Перенести в корзину». Не снимайте ее, нажмите ОК.
Файл был перемещен в корзину, но не удален окончательно. Возвращаемся на главную страницу приложения, заходим в корзину и видим наш файл. Чтобы его восстановить или удалить окончательно, нажмите на него и удерживайте. На файле появится галочка, а внизу — дополнительное меню. В нем выберите действие, которое нужно провести с файлом.
Как видите, все очень даже просто.
Друзья! Если наш сайт помог вам или просто понравился, вы можете помочь нам развиваться и двигаться дальше. Для этого можно:
- Оставить комментарий к статье.
- Подписаться на наш канал на YouTube.
- Подписаться на нашу группу ВКонтакте.
Здесь же можно почистить карту памяти телефона ZTE Blade, запустив полное форматирование.
Перенос приложений
Если на телефоне установлена microSD, на нее можно перенести данные приложений. Для этого:
- войдите в настройки смартфона;
- отыщите вкладку « Приложения » или « Все приложения »;
- поочередно открывайте каждое и нажимайте « Перенести на SD-карту ».
Если дополнительно нажать рядом с программой или игрой « Остановить », очистится оперативная память.
2.Блокировка пин-кодом 3. Блокировка паролем
Мы предоставляем вам разные способы обновления програмного обеспечения, а именнно: обновление с помощью карты памяти или обновление «по воздуху».
Для обновления «по воздуху» нужно выполнить подключение к беспроводной сети Wi-Fi или GSM интернет соединение и проверить наличие обновлений в настройках.
1. Отключить GPS, если это не требуется.
2. Отключить мобильный интернет если это не нужно.
3. Отключить или удалить лишние неиспользуемые приложения, т.к. они в активном состоянии и потребляют внутренние ресурсы аппарата.
Причиной перезагрузки или зависания в большинстве случаев является стороннее програмное обеспечение или программы.
1. Первоначально мы рекомендуем вам восстановить стандартные заводские настройки (предварительно сохранив нужную вам информацию). Если телефон включается, выберите функцию «сброс к заводским настройкам» в меню устройства. В случае, если аппарат не включается, включите аппарата в «Recovery mode» и выберите пункт «wipe data/factory reset». Способ включения в «Recovery mode» описан ниже в пункте «Как войти в Recovery mode?».
2. Если сброс к заводским настройкам не помогает, обновите програмное обеспечение. Способы обновления програмного обеспечения описанны в пункте «Как обновить програмное обеспечение?».
3. Если обновление програмного обеспечения не помогло, обратитесь в ближайший Авторизованный Сервисный Центр ZTE.
Есть 3 способа сделать «Бэк ап»:
1. В настройках телефона в подменю «Восстановление и сброс» поставьте галочку на восстановление.
2. Вы можете перенести нужную информацию на компьютер используя USB кабель.
3. Вы можете сделать «Бэк ап» используя стороннюю программу.
Если вы забыли графический ключ или цифровой пароль для разблокировки экрана, требуеться провести процедуру сброса к заводским настройкам: 1. Включите аппарата в «Recovery mode» и выберите пункт «wipe data/factory reset». 2. Если процедура не выполняется, требуется обратится в Авторизованный Сервисный Центр ZTE.
1. В настройках аппарата включите Wi-Fi. Нажмите на иконку Wi-Fi и вы попадете в экран управления сетями Wi-Fi.
2. Аппарат автоматически начнет поиск активных Wi-Fi сетей в зоне доступа от 5 до 50 метров до точки доступа (зависит от мощности точки доступа).
3. Выберите нужную вам сеть и нажмите на неё. Если беспроводная сеть защищена паролем, введите его.
4. После подключения к нужной сети на основном экране устройства появится значок Wi-Fi.
Есть два способа включить раздачу интернета на вашем телефоне. Первый способ -включить раздачу как USB модем, другой — включить раздачу как WiFi роутер. Убедитесь что ваш аппарат имеет доступ к интернету, что бы его раздавать:
1. USB модем — метод используется для раздачи интернета компьютеру. Подключите телефон к компьютеру используя USB кабель и разрешите доступ данным. «Настройки->Беспроводные сети->Ещё» Режим модема— поставить галочку USB-модем». Затем телефон начнет раздачу интернета компьютеру. Для остановки раздачи снимите галочку с USB-модема или просто разьедените кабельное соединение.
2. WiFi роутер — убедитесь в наличие стабильного интернет соединения через мобильную сеть или USB. «Настройки->Беспроводные сети->Ещё» Режим модема— поставить галочку «Точка доступа WiFI». Для защиты беспроводного соединения нажмите на значок точки доступа затем нажмите «Точка доступа WiFi». В данном меню можно установить имя и пароль к вашему беспроводному WiFi соединению. Ваш телефон начнет работать как WiFi роутер. Для остановки раздачи снимите галочку с «WiFi роутер»
Во время заряда нажмите на кнопку включения. Статус заряда батареи будет показан на основном экране телефона.
В отличие от процессора, который имеет свою встроенную память, другие устройства, такие как видеопроцессор, аудиопроцессор и другие устройства, входящие в элементную базу центральной платы устройства потребляют ресурсы пользовательской памяти. Некоторое колличество памяти заранее зарезервированно под внутренние нужды, но в случае переполнения используется пользовательская память.
Имеется 3 вида блокировки экрана. Выберете один из видов блокировки в Настройки -> Безопасность -> Блокировка экрана.
1. Блокировка графическим ключом
2.Блокировка пин-кодом 3. Блокировка паролем
Рабочая температура находится в пределе от (-10С) до (+50С).
Очистка хранящихся в Dumpster элементов выполняется по следующей схеме:
Использование и настройка Dumpster
Сразу после запуска программа предложит пройти краткую инструкцию по функционалу. Вся суть заключается в том, что файлы помещаются в отведенное место на диске и отображаются в интерфейсе Dumpster.
На главном экране можно выбрать, какие типы файлов отображать в списке для восстановления. Также здесь задается их сортировка по дате добавления, размеру, типу и названию. В боковом меню присутствуют следующие пункты:
- Улучшить – ведет на страницу покупки платной версии.
Пустой Dumpster – опция позволяет безвозвратно удалить все хранящиеся в корзине файлы или переместить их в облако для экономии пространства в памяти. Последний вариант доступен только для владельцев премиум-доступа. Также напротив строки отображается объем дискового пространства, занятый удаленными документами.
«Нужна помощь?». После нажатия открывается инструкция по использованию приложения. В ней указано, где находится корзина в Андроиде, по какому принципу она работает, нужны ли права суперпользователя и т.д. В настоящее время все пояснения предоставлены только на английском языке.
Настройки – открывает параметры программы. Раздел содержит следующие пункты:
- 1. Настройки корзины – обеспечивает выбор типов файлов, которые следует помещать в корзину перед их полным удалением..
По умолчанию активированы все пункты: изображения, видео, аудио, документы, другие (архивы, apk, php и т.п.)
2. После того, как карта памяти отобразится в папке «Этот компьютер», запустите Hetman Partition Recovery. Программа автоматически просканирует ПК и отобразит все подключенные к нему жесткие диски и съёмные носители информации, физические и локальные диски.
Причиной утери фотографий или видео с мобильного устройства могут послужить: намеренное или случайное форматирование карты памяти, заражение вирусом, неправильная работа программ, сбой, очистка памяти с целью освободить место.
Мобильные телефоны или смартфоны хранят свои данные двумя способами: во встроенной памяти устройства или на карте памяти.
Восстановление данных с внутренней памяти телефона ZTE
Как восстановить данные, которые удалены с внутренней памяти мобильного устройства?
Для восстановления фотографий или видео с внутренней памяти Android устройства в Play Market есть достаточно приложений. Но, все они требуют для своей работы Root-прав (или прав Супер-пользователя). Из-за этого возникает много трудностей: это необходимость рутирования устройства и включение режима отладки по USB, который тщательно скрыт разработчиками.
Некоторые приложения предоставляют возможность восстанавливать данные с внутренней памяти устройств без Root-прав (или прав Супер-пользователя). Но качество восстановления данных с их помощью, будет значительно ниже.
Восстановление данных с карты памяти
Как восстановить данные, которые удалены с карты памяти мобильного устройства?
Если ваши данные хранились на карте памяти, в таком случае:
1. Достаньте карту памяти с вашего устройства и подключите её к компьютеру или ноутбуку используя кард-ридер.
Примечание. В некоторых случаях вы можете использовать смартфон или планшет, подключенный кабелем в качестве устройства для считывания карты. Но имейте в виду, что программы для восстановления данных не всегда могут увидеть подключенную к компьютеру таким образом карту памяти. На это есть свои причины.
2. После того, как карта памяти отобразится в папке «Этот компьютер», запустите Hetman Partition Recovery. Программа автоматически просканирует ПК и отобразит все подключенные к нему жесткие диски и съёмные носители информации, физические и локальные диски.
3. Найдите среди них нужный – то есть, вашу карту памяти. Кликните по ней и выберите тип анализа.
Быстрое сканирование
Для начала, можно попробовать сделать Быстрое сканирование. Ведь оно проходит быстрее и сохраняет дерево каталогов (структуру папок и файлов). Дождитесь окончания сканирования.
В результате, программа отобразит все файлы, которые возможно восстановить. Красным крестиком отмечены те, которые удалены.
В окне предварительного просмотра можно просмотреть восстанавливаемые фотографии или видеоролики. Перенесите нужные в окно «Список восстановления» и нажмите кнопку «Восстановить».
Выберите необходимый метод сохранения файлов и папку, и нажмите «Восстановить».
Нажмите кнопку «Восстановить» и файлы сохранятся в указанную папку.
Глубокий анализ
Если же программа по каким-то причинам не обнаружит на сканируемой карте памяти нужный удалённый файл, то:
Кликните на функции Глубокий анализ. Используя глубокий анализ, программа будет искать удалённые фотографии и видеофайлы по сигнатурам, то есть по содержимому файлов.
Это более сложный и длительный процесс нежели «Быстрое сканирование». Поэтому он займёт больше времени. Но, если причиной утери ваших данных является не простое удаление, а форматирование или сбой карты памяти, то этот способ будет более действенным.
Процесс сохранения обнаруженных с помощью «Глубокого анализа» файлов такой же, как и при «Быстром сканировании».
Настройки – открывает параметры программы. Раздел содержит следующие пункты:
Как очистить корзину на Андроиде?
Очистка хранящихся в Dumpster элементов выполняется по следующей схеме:
- Отыскать требуемый файл.
- Нажать и удерживать до появления специального меню, в котором можно выбрать несколько файлов. Отметить все документы получится при помощи выпадающего меню в верхней части экрана, на котором отображается количество выбранных элементов.
- Нажать по значку мусорного ведра. Произойдет полное удаление без возможности дальнейшего восстановления.
Также полная очистка корзины доступна в пункте «Пустой Dumpster» бокового меню. В нем следует отметить строку «Удалить все» и нажать кнопку «Опустошить».
Первый вариант, как очистить корзину на Андроиде, обеспечивает выборочное удаление, второй – подразумевает полную очистку.
Вернуть файлы обратно в галерею мобильного устройства получится по той же схеме, только на третьем этапе необходимо нажать на фигурную стрелочку, расположенную рядом с иконкой ведра.
Представленный материал дает понятие о том, как найти корзину на Андроиде, а точнее, установить ее, используя специальное приложение. Функционал этого средства практически полностью копирует применяемый в ОС Windows, поэтому проблем при использовании возникнуть не должно. Очищая корзину, следует помнить, что дальнейшее восстановление файлов будет невозможно.
Всем привет! Пользователи, ранее взаимодействовавшие с компьютером на операционной системе Windows знакомы с таким интерфейсом, как корзина. В этот раздел попадали файлы, удаленные пользователем на компьютере. Когда смартфон есть практически у каждого человека, появляется вопрос: а где на Андроиде находится корзина? – Давайте разберемся вместе.
Корзина также есть в разделе «Фото» – нажимаем на три линии в левом верхнем углу и находим нужный пункт. Фотографии там хранятся ровно 60 дней, а потом удаляются. Также этот раздел можно увидеть в личном аккаунте Google – зайдя в него через любой браузер. Если же вам нужно восстановить другие файлы, то читаем статью ниже.
Содержание
- Где расположена корзина
- ES-Проводник
- Dumpster
- Корзина в Галерее
- Облачные хранилища
- Яндекс.Диск
- Google Диск
- Задать вопрос автору статьи
Где расположена корзина
Дело в том, что Windows и Android это принципиально разные системы, и наличие одной опции не означает ее присутствие по умолчанию в другой. Производители смартфонов в собственных надстройках, да и сами разработчики мульти мобильной ОС не устанавливают такую опцию, как корзина на Андроид.
Но, где есть спрос, появляется и предложение в виде сторонних приложений, разрешающих появится этой самой корзине на устройстве. Также, не обошел стороной эту потребность и гигант передовых технологий, поместив раздел «Корзина» в телефоне Самсунг. Теперь, в случае удаления фотографии из галереи, она не удаляется полностью, а сперва помещается в корзину.
Если же ваш производитель смартфона не предоставил данную опцию, ее можно расширить с помощью некоторых приложений.
ES-Проводник
Многофункциональный файловый менеджер, наиболее популярный в кругах пользователей. Он взаимодействует с внутренней памятью и SD-картой, поддерживает доступ по сети, FTP, может подключаться к популярным облачным сервисам. Но, а самое главное ES-Проводник умеет интегрировать в систему корзину. После попадания файлов в этот раздел, вы их можете восстановить или удалить безвозвратно:
- Откройте главное меню и выберите «Корзина». Активируйте ползунок в положение включить.
- Удалите где-нибудь на смартфоне файл или папку. После этой операции они исчезнут оттуда и перемесятся в активированный раздел вышеупомянутой опции.
- Управлять действиями в этом разделе можно с помощью вынесенной наверх панели управления. Основные функции спрятаны под кнопку с тремя точками.
Dumpster
Данное приложение интегрирует всего лишь одну опцию, разрешающую внедрить временное хранилище удаленных файлов. Чтобы создать и настроить:
- Скачайте Корзина Dumpster из Play Market и запустите.
- Удалите любое фото из галереи. После этого вы заметите, как удалились фотографии в ней и переместились в список «Dumpster».
Кроме этой опции, программа оснащена и другими, для восстановления файлов. Естественно, они становятся доступными после активации PRO-версии, которая является платной.
Корзина в Галерее
Часто найти подобную опцию можно в устройствах от компании Samsung или Xiaomi. А именно, в приложении «Галерея», содержащее все видео и фото-файлы. Данная опция является временным вместилищем для удаленных с Галереи данных, что хранятся там в течение 15 дней.
Обнаружить это вместилище можно зайдя в приложение «Галерея».
Часто бывает, что нужно активировать синхронизацию с облачным хранилищем, чтобы фотографии из разных источников были взаимосвязаны и сохранялись, удалялись корректно.
Облачные хранилища
Облачные сервисы, предлагающие собственные приложения для хранения данных на Андроид имеют собственный аналог «Корзины». Эта опция больше относится к облачным хранилищам, чем к устройствам Андроид, но из-за тесной интеграции сервиса и операционной системы его нельзя не упомянуть.
Яндекс.Диск
Чтобы открыть нужный раздел на Яндекс.Диске:
- Загрузите приложение на смартфон, откройте его и авторизуйтесь в собственном «Яндекс. Профиле». После этого отобразится главное окно, где нужно нажать кнопку «Меню» – «Корзина».
- Затем в окне располагаются все удаленные файлы, которые вы туда могли поместить, удаляя через это приложение. В ином случае данные удаляются навсегда.
Google Диск
Для работы с Google Диск можно обнаружить заветное хранилище файлов перед окончательным удалением по типу с Яндекс.Диском:
- Запустите загруженное на смартфон приложение, авторизуйтесь в Google аккаунте, если до этого еще не были авторизованы. Клинтоне «Меню» – «Корзина», чтобы обнаружить место содержания удаленных файлов.
- В данном окне будут содержаться удаленные файлы. Управлять ими можно с помощью интерфейса вверху приложения.
- При отсутствии синхронизации с устройством, в хранилище удаленных файлов будут удаляться копии облачных данных, а не тех, что сохранены на устройстве.
Как найти корзину в телефоне? Способы восстановления удаленных файлов через стандартные и скачанные приложения
На чтение 2 мин Просмотров 5.9к. Опубликовано 26.07.2020
Нажал не туда и случайно удалил важный файл. В панике обшарил весь смартфон, потом загуглил и обнаружил, что корзина, к которой мы привыкли на компьютере, не включена в ПО телефонов на Android и iOS. Для невнимательных пользователей выход есть: установка стороннего приложения. Есть и стандартные хранилища, но только для фото и видео, и данные там находятся только в течение месяца.
Стандартная функция
Не ищите в телефоне корзину по типу Windows. Это принципиально другая система, на смартфонах все иначе.
В гаджетах на андроиде нового образца есть стандартная корзина в разделе фотографий. После удаления фото и видео помещается туда на 30 дней, по прошествии которых удаляется навсегда. До этого момента можно восстановить удаленное.
Как найти:
- Заходим в галерею.
- Ищем папку «Недавно удаленные».
- На каждом файле отображается срок хранения. Можно сразу же очистить хранилище или восстановить объекты как полностью, так и частично.
Специальное приложение
Такие программы понадобятся, чтобы удалить или восстановить не только фотографии и видеозаписи, но и другие файлы, в том числе системные.
ES Проводник
Скачайте это приложение, откройте настройки и активируйте корзину. Теперь все, что вы удалите, будет попадать в нее. Срок хранения неограничен, так что вернуть удаленное можно в любое время.
Также через проводник можно восстановить или полностью почистить все без возможности восстановления.
Dumpster
Бесплатное приложение для смартфона, в котором хранятся все удаленные данные. Файлы легко искать благодаря сортировке по дате, формату, типу и размеру. Можно почистить хранилище автоматически, подключив соответствующую функцию.
Есть премиум-версия с облачным хранилищем. Если вы случайно удалили важное ПО, его можно будет восстановить.
Другие подобные ПО можно быстро найти в Google Play и App Store.
Облачные хранилища
Аналог корзины есть в облачных хранилищах Яндекса и Google:
Скачайте Яндекс. Диск и авторизуйтесь в Яндекс.Профиле. Перейдите в меню и найдите «Корзину». Все удаленные через Диск объекты будут там.
- Принцип Google аналогичен. Скачайте Google Диск, авторизуйтесь и найдите в меню «Корзину». Если устройство синхронизировано, удаленные файлы будут попадать в хранилище гугла, в противном случае там вы найдете только копии удаленных облачных данных.
Корзина в смартфоне – сугубо индивидуальная потребность, отсюда и ее отсутствие в стандартном ПО. Если нужно – скачайте приложение, оно весит немного и удобно в использовании.
Рейтинг телефона:
(3.58 — 12 голосов)
Владельцы ZTE Blade 20smart нередко удаляют файлы случайным образом. В подобной ситуации кажется, что информацию уже невозможно восстановить, однако есть способ, позволяющий вернуть данные. Дело в том, что после удаления файлы перемещаются во временное хранилище. Поэтому пользователь, знающий, где находится корзина в ZTE Blade 20smart, без труда может восстановить утраченную информацию.
Корзина в «Галерее»
Чаще всего, когда речь заходит о случайном удалении файлов, подразумеваются видео и фотографии, которые занимают больше всего пространства. Просмотр подобного рода информации на Андроид происходит через приложение «Галерея». Здесь же и располагается корзина, для доступа к которой потребуется:
- Запустить «Галерею».
- Перейти во вкладку «Альбомы».
- Открыть каталог «Недавно удаленные» или «Корзина» (название зависит от версии прошивки).
Стоит понимать, что на ZTE Blade 20smart недавно удаленные файлы хранятся в корзине ограниченное количество времени. Как правило, восстановительный промежуток колеблется в пределах 15-60 дней, поэтому не нужно затягивать с возвратом данных.
Корзина в ZTE Blade 20smart для других файлов
Отдельно стоит рассказать о том, где найти корзину, в которую помещаются документы, apk и другие виды файлов, не связанные с «Галереей». Найти их непросто, но все-таки возможно. Все зависит от версии прошивки и того, предполагает ли она временное хранение удаленной информации:
- Запустите «Проводник».
- Перейдите во вкладку «Обзор».
- Откройте раздел «Недавно удаленное».
Не исключено, что ваш телефон лишен возможности временного хранения данных в корзине. Тогда восстановить информацию не получится.
Корзина в специальном приложении
Далеко не каждый «Проводник» обладает временным хранилищем данных. В таком случае они удаляются бесследно. Однако пользователь может обойти ограничение, воспользовавшись сторонним менеджером файлов вроде ES Проводник или Dumpster. Если у вас установлена подобная программа, то попробуйте найти корзину здесь:
- Запустите приложение.
- Откройте меню.
- Перейдите в раздел «Корзина».
Здесь отобразятся все удаленные файлы, доступные для восстановления. Обратите внимание, что по умолчанию временное хранилище может не работать, и его нужно активировать переключением ползунка.
Корзина в «облаке»
Наконец, владельцы ZTE Blade 20smart нередко загружают информацию в облачное хранилище, будь то Google Drive или Яндекс. Диск. Здесь тоже есть корзина, куда попадают недавно удаленные файлы. Открывается она аналогичным образом через приложение сервиса или официальный сайт после прохождения авторизации.
Как восстановить файлы
Вне зависимости от того, каким типом корзины вы пользуетесь, восстановление информации происходит одним и тем же способом. Достаточно открыть папку с недавно удаленной информацией, выбрать интересующий файл и нажать на кнопку «Восстановить».
Помните, что через несколько дней данные сотрутся окончательно, и их нельзя будет вернуть к жизни. После полного удаления возврат информации возможен только при помощи специальных приложений-диггеров.
Поделитесь страницей с друзьями:
Если все вышеперечисленные советы не помогли, то читайте также:
Как прошить ZTE Blade 20smart
Как получить root-права для ZTE Blade 20smart
Как сделать сброс до заводских настроек (hard reset) для ZTE Blade 20smart
Как разблокировать ZTE Blade 20smart
Как перезагрузить ZTE Blade 20smart
Что делать, если ZTE Blade 20smart не включается
Что делать, если ZTE Blade 20smart не заряжается
Что делать, если компьютер не видит ZTE Blade 20smart через USB
Как сделать скриншот на ZTE Blade 20smart
Как сделать сброс FRP на ZTE Blade 20smart
Как обновить ZTE Blade 20smart
Как записать разговор на ZTE Blade 20smart
Как подключить ZTE Blade 20smart к телевизору
Как почистить кэш на ZTE Blade 20smart
Как сделать резервную копию ZTE Blade 20smart
Как отключить рекламу на ZTE Blade 20smart
Как очистить память на ZTE Blade 20smart
Как увеличить шрифт на ZTE Blade 20smart
Как раздать интернет с телефона ZTE Blade 20smart
Как перенести данные на ZTE Blade 20smart
Как разблокировать загрузчик на ZTE Blade 20smart
Как восстановить фото на ZTE Blade 20smart
Как сделать запись экрана на ZTE Blade 20smart
Где находится черный список в телефоне ZTE Blade 20smart
Как настроить отпечаток пальца на ZTE Blade 20smart
Как заблокировать номер на ZTE Blade 20smart
Как включить автоповорот экрана на ZTE Blade 20smart
Как поставить будильник на ZTE Blade 20smart
Как изменить мелодию звонка на ZTE Blade 20smart
Как включить процент заряда батареи на ZTE Blade 20smart
Как отключить уведомления на ZTE Blade 20smart
Как отключить Гугл ассистент на ZTE Blade 20smart
Как отключить блокировку экрана на ZTE Blade 20smart
Как удалить приложение на ZTE Blade 20smart
Как восстановить контакты на ZTE Blade 20smart
Как установить WhatsApp на ZTE Blade 20smart
Как установить фото на контакт в ZTE Blade 20smart
Как сканировать QR-код на ZTE Blade 20smart
Как подключить ZTE Blade 20smart к компьютеру
Как установить SD-карту на ZTE Blade 20smart
Как обновить Плей Маркет на ZTE Blade 20smart
Как установить Google Camera на ZTE Blade 20smart
Как включить отладку по USB на ZTE Blade 20smart
Как выключить ZTE Blade 20smart
Как правильно заряжать ZTE Blade 20smart
Как настроить камеру на ZTE Blade 20smart
Как найти потерянный ZTE Blade 20smart
Как поставить пароль на ZTE Blade 20smart
Как включить 5G на ZTE Blade 20smart
Как включить VPN на ZTE Blade 20smart
Как установить приложение на ZTE Blade 20smart
Как вставить СИМ-карту в ZTE Blade 20smart
Как включить и настроить NFC на ZTE Blade 20smart
Как установить время на ZTE Blade 20smart
Как подключить наушники к ZTE Blade 20smart
Как очистить историю браузера на ZTE Blade 20smart
Как разобрать ZTE Blade 20smart
Как скрыть приложение на ZTE Blade 20smart
Как скачать видео c YouTube на ZTE Blade 20smart
Как разблокировать контакт на ZTE Blade 20smart
Как включить вспышку (фонарик) на ZTE Blade 20smart
Как разделить экран на ZTE Blade 20smart на 2 части
Как выключить звук камеры на ZTE Blade 20smart
Как обрезать видео на ZTE Blade 20smart
Как проверить сколько оперативной памяти в ZTE Blade 20smart
Как обойти Гугл-аккаунт на ZTE Blade 20smart
Как исправить черный экран на ZTE Blade 20smart
Как изменить язык на ZTE Blade 20smart
Как открыть инженерное меню на ZTE Blade 20smart
Как войти в рекавери на ZTE Blade 20smart
Как найти и включить диктофон на ZTE Blade 20smart
Как совершать видеозвонки на ZTE Blade 20smart
Почему ZTE Blade 20smart не видит сим-карту
Как перенести контакты на ZTE Blade 20smart
Как включить и выключить режим «Не беспокоить» на ZTE Blade 20smart
Как включить и выключить автоответчик на ZTE Blade 20smart
Как настроить распознавание лиц на ZTE Blade 20smart
Как настроить голосовую почту на ZTE Blade 20smart
Как прослушать голосовую почту на ZTE Blade 20smart
Как узнать IMEI-код в ZTE Blade 20smart
Где находится корзина в других моделях телефонов