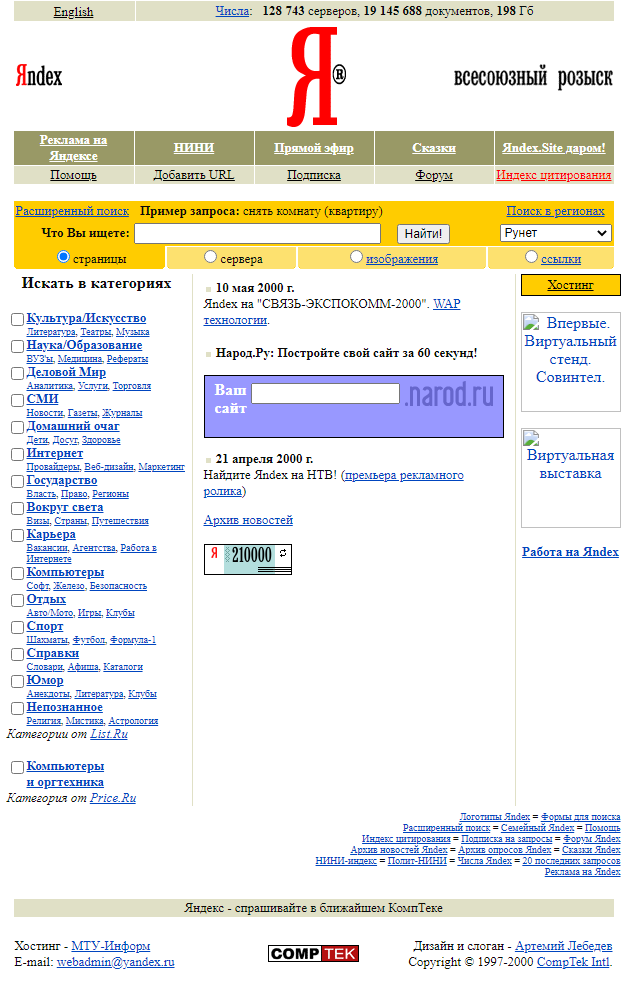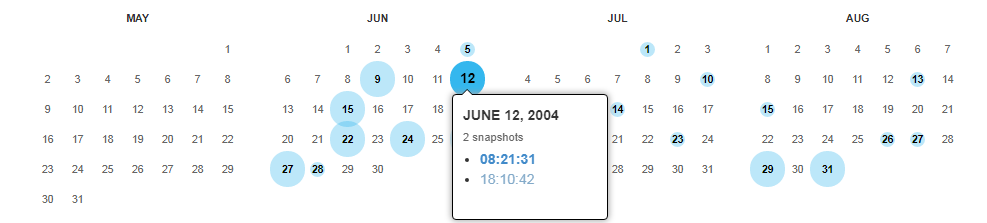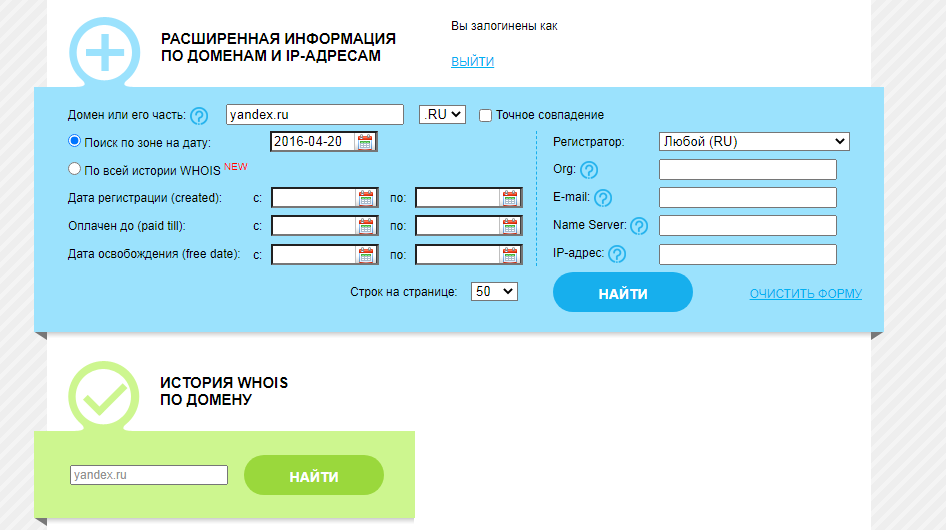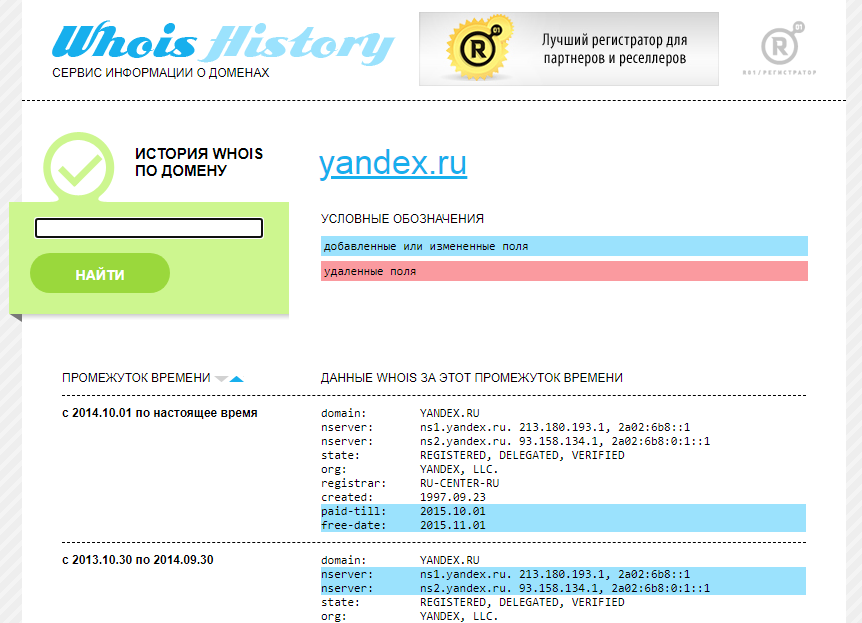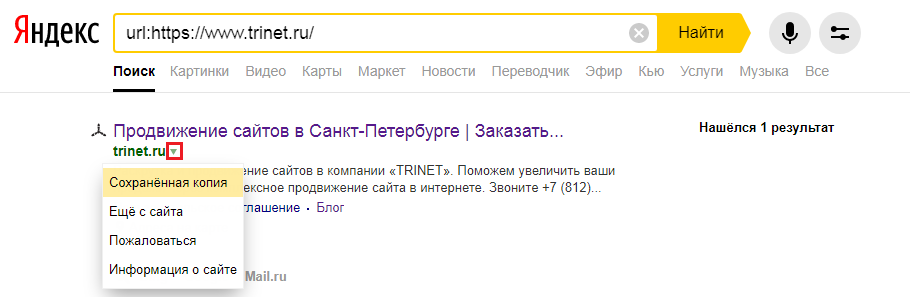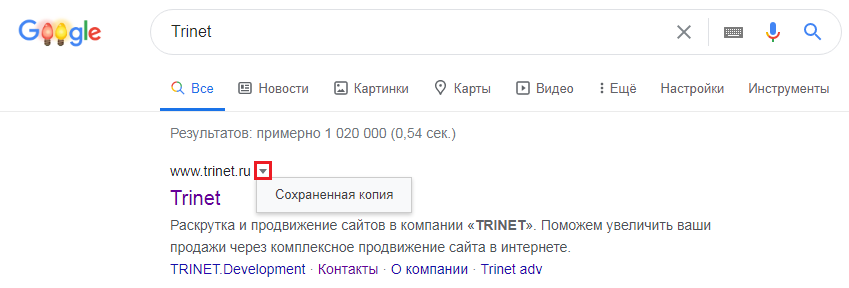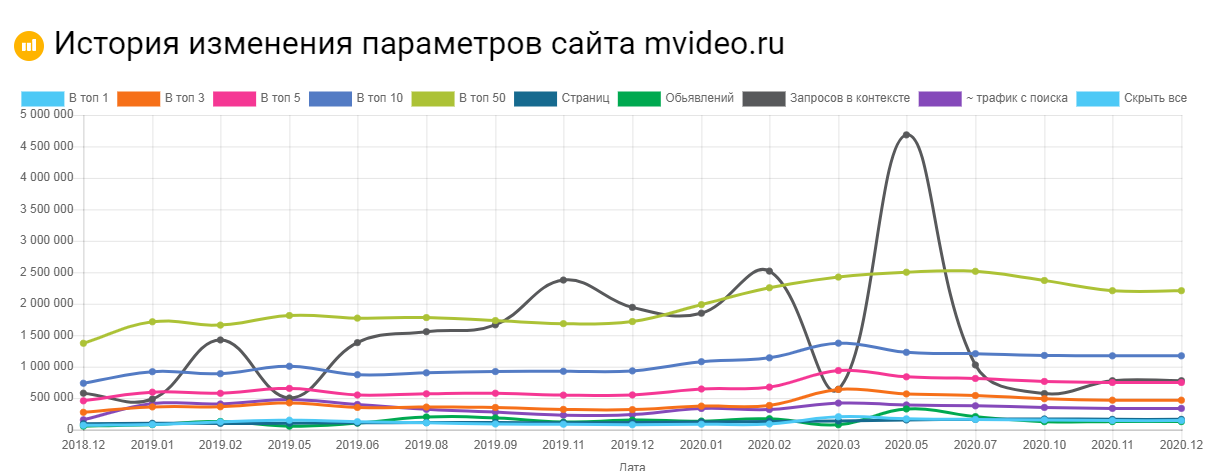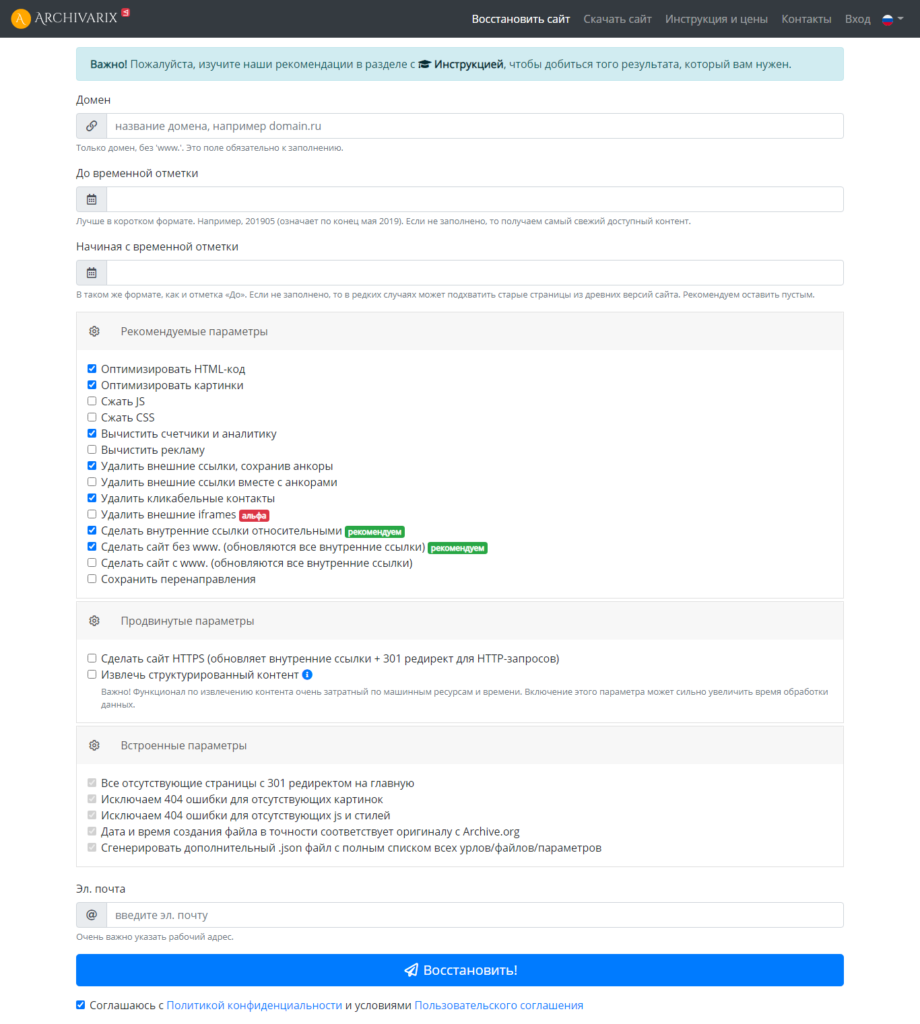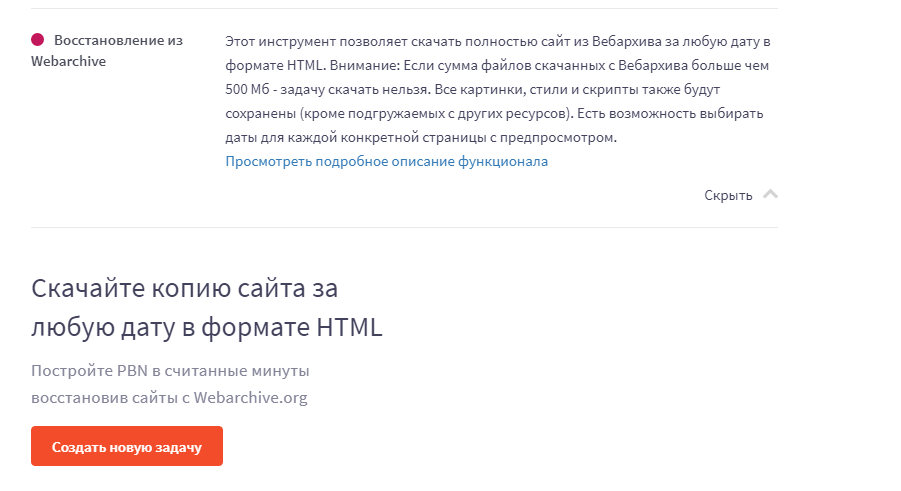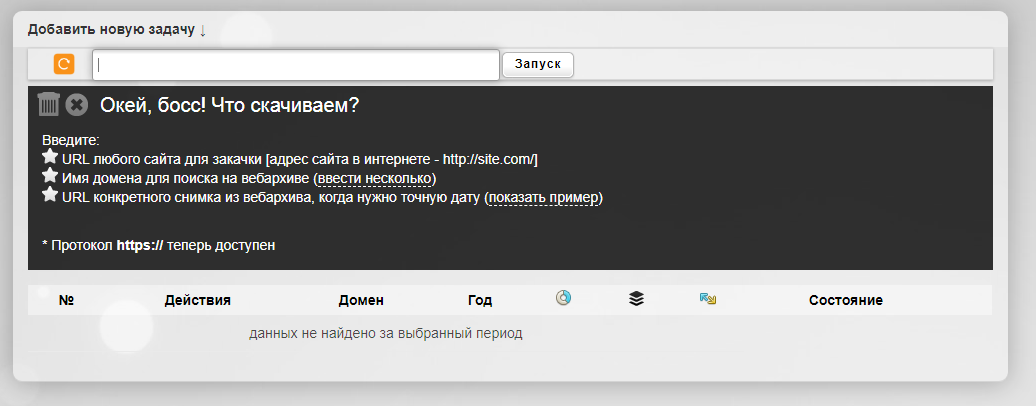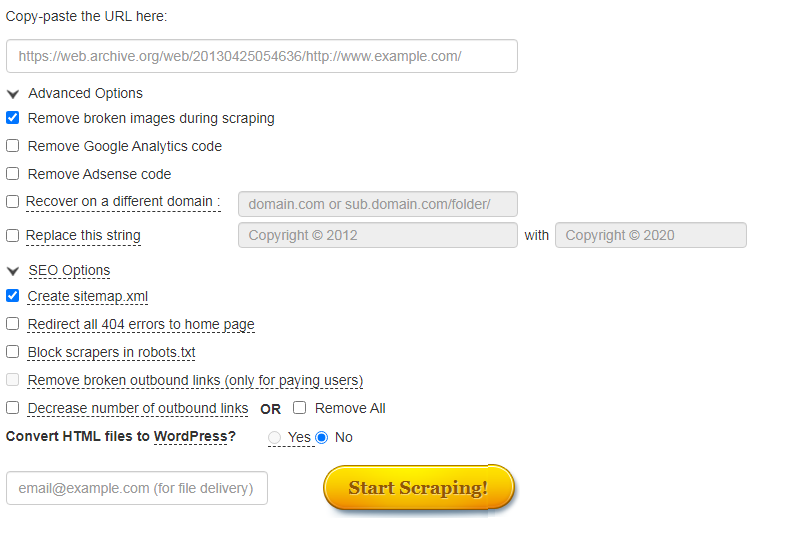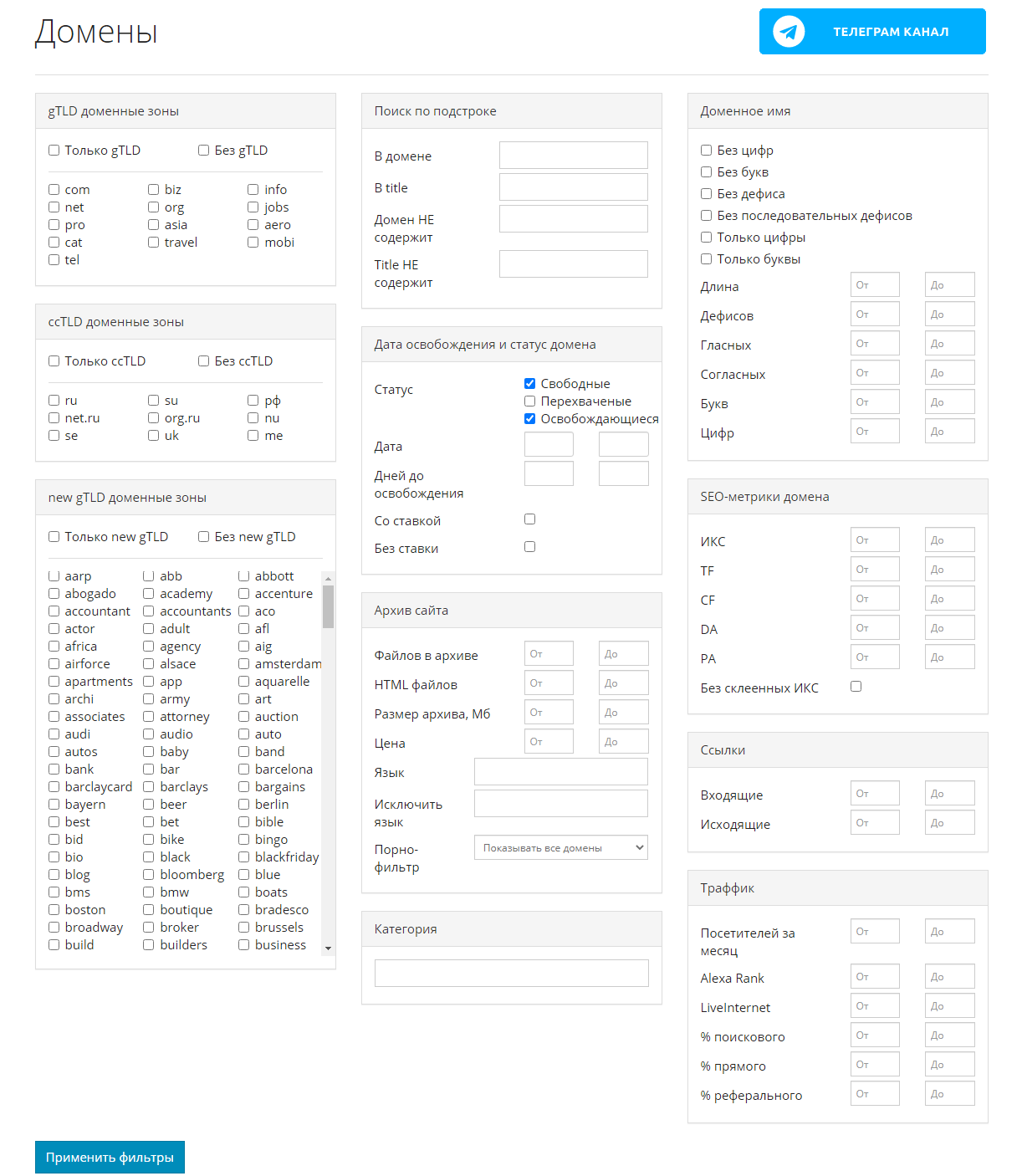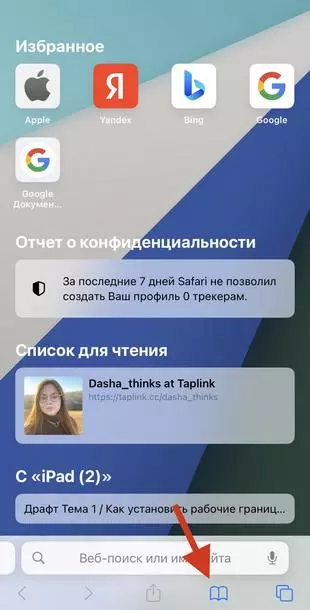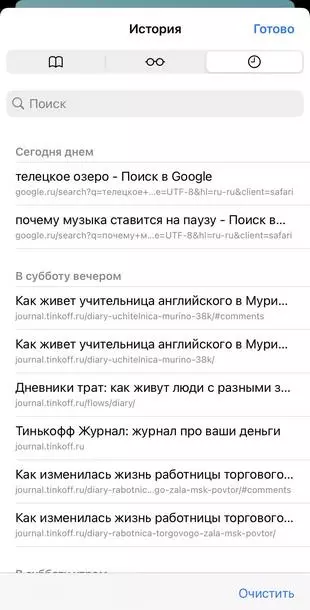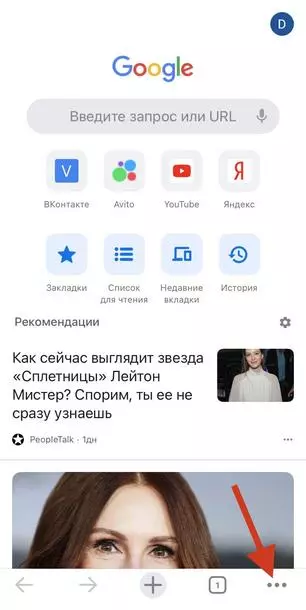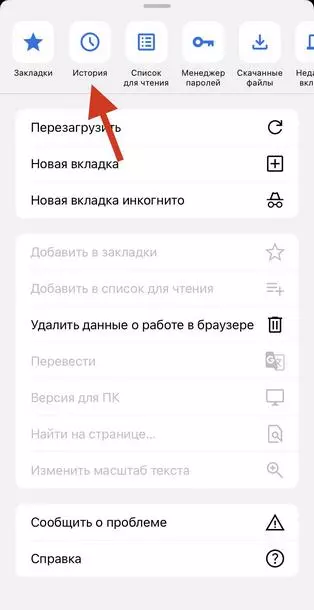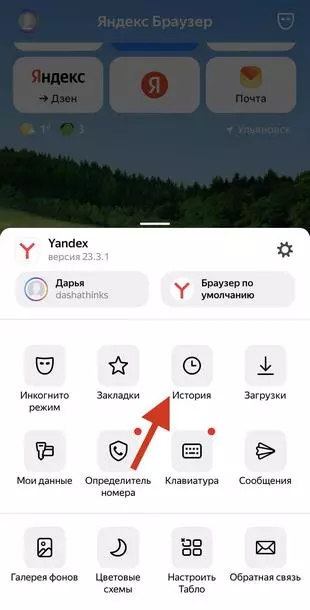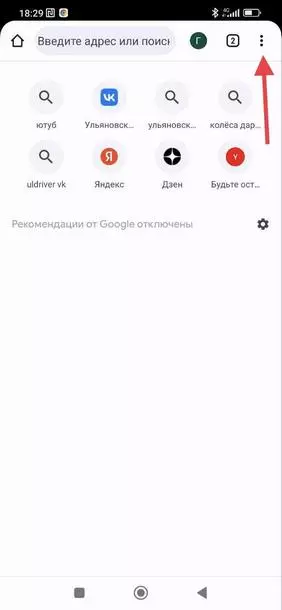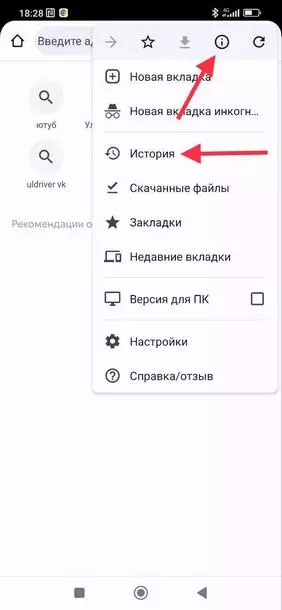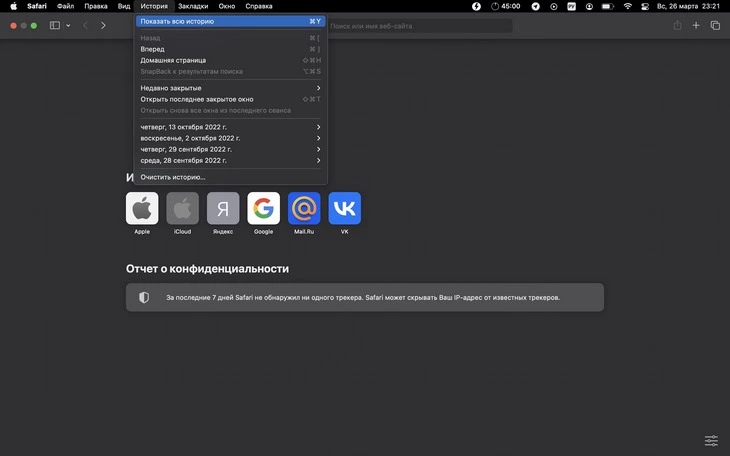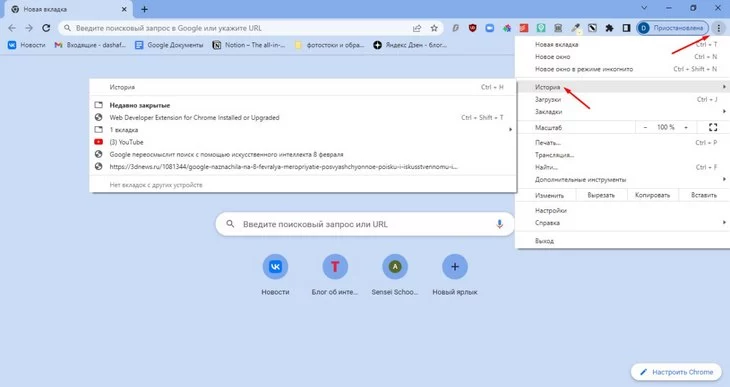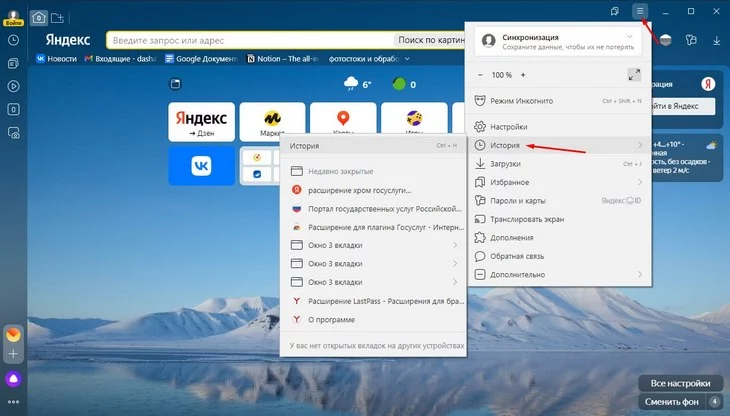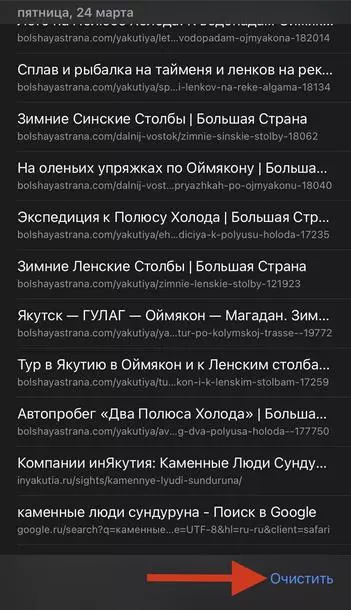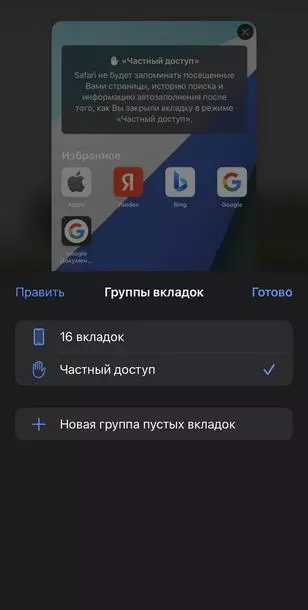Find the Wayback Machine useful?
DONATE
deviantart.com
Oct 15, 2013 21:28:20
cl.cam.ac.uk
Feb 29, 2000 18:34:39
foodnetwork.com
Oct 20, 2013 22:40:56
yahoo.com
Dec 20, 1996 15:45:10
spiegel.com
Oct 01, 2013 15:26:30
imdb.com
Oct 21, 2013 16:53:47
stackoverflow.com
Oct 14, 2013 21:22:10
ubl.com
Dec 27, 1996 20:38:47
bloomberg.com
Oct 01, 2013 23:10:45
reference.com
Oct 18, 2013 07:12:58
feedmag.com
Dec 23, 1996 10:53:17
wikihow.com
Oct 21, 2013 20:56:46
nbcnews.com
Oct 21, 2013 17:24:52
goodreads.com
Oct 21, 2013 00:42:42
obamaforillinois.com
Nov 09, 2004 04:28:06
geocities.com
Feb 22, 1997 17:47:51
amazon.com
Feb 04, 2005 00:47:33
nytimes.com
Oct 01, 2013 01:42:36
bbc.co.uk
Oct 01, 2013 00:13:32
huffingtonpost.com
Oct 21, 2013 17:11:12
reddit.com
Oct 01, 2013 03:15:39
cnet.com
Oct 21, 2013 02:07:03
whitehouse.gov
Dec 27, 1996 06:25:41
aol.com
Oct 01, 2013 05:01:31
yelp.com
Oct 19, 2013 02:44:53
etsy.com
Jun 01, 2013 01:38:52
foxnews.com
Oct 01, 2013 01:08:27
well.com
Jan 08, 1997 06:53:37
w3schools.com
Oct 19, 2013 00:55:10
buzzfeed.com
Oct 21, 2013 17:32:21
nasa.gov
Dec 31, 1996 23:58:47
mashable.com
Oct 21, 2013 02:16:14
nfl.com
Oct 21, 2013 07:39:25
Tools
Banish broken links from your blog.
Help users get where they were going.
Save Page Now
Capture a web page as it appears now for use as a trusted citation in the future.
Only available for sites that allow crawlers.
Зачем нужна информация об истории сайта в прошлом
Историю любого сайта можно посмотреть в интернете. Для этого достаточно, чтобы ресурс существовал хотя бы пару дней. Это может понадобиться в следующих случаях:
- Если необходимо купить домен, который уже был в использовании, и нужно посмотреть контент какой тематики был на нем размещен, не было ли огромного количества рекламы, исходящих ссылок и т.д.
- Нужен уникальный контент. Его можно скачать с существовавших когда-то ресурсов. Такое наполнение подойдет, например, для сайта-сателлита.
- Нужно восстановить сайт, когда нет его бэкапа.
- Нужно проанализировать конкурентов. Этот способ понадобится чтобы посмотреть историю изменений на их сайтах, какие ошибки они допускали или, наоборот, какие “фишки” стоит позаимствовать.
- Необходимо посмотреть страницу, если она теперь недоступна напрямую.
- Интересно , как выглядел ресурс 10-20 лет назад.
Ниже приведен пример того, как выглядела стартовая страница поисковой системы Яндекс в 2000 году:
Как посмотреть сайт в прошлом
Есть несколько сервисов, в которых можно посмотреть, как менялось визуальное оформление страниц сайта, его структуру страниц и контент, положение в поисковой выдаче и какие изменения вносились в регистрационные данные за время существования ресурса.
Сервис Веб-архив
При его использовании сначала заходим на сайт https://web.archive.org/ и после вводим адрес страницы.
График ниже показывает количество сохранений: первое было в 1998 году.
Дни, в которые были сохранения, отмечены кружком. При клике на время во всплывающем окне, открывается сохраненная версия. Показано ниже:
Как выгрузить сайт из ВебАрхива, расскажем дальше.
Сервис Whois History
Для его использования заходим на сайт http://whoishistory.ru/ и вводим данные в поиске по доменам и IP, либо по домену:
Сервис покажет информацию по данным Whois, где собраны сведения от всех регистраторов доменных имен. Посмотреть можно возраст домена, кто владелец, какие изменения вносились в регистрационные данные и т.д.
Сохраненная копия страницы в поисковых системах Яндекс и Google
Для сохранения копий страниц понадобятся дополнительные сервисы. Поисковые системы сохраняют последние версии страниц, которые были проиндексированы поисковым роботом.
Для этого в строке поиска Яндекс вводим адрес сайта с оператором site: или url: в зависимости от того, что хотим проверить конкретную страницу или ресурс целиком. Нажимаем на стрелочку рядом с URL и выбираем «Сохраненная копия».
Откроется последняя версия страницы, которая есть у ПС. Можно посмотреть только текст, выбрав одноименную вкладку.
Посмотреть сохраненную копию конкретной страницы в Google можно с помощью оператора cache. Например, вводим cache:trinet.ru и получаем:
Вы так же можете посмотреть текстовую версию страницы.
Найти сохраненную версию страницы можно и через выдачу Google. Необходимо:
- использовать оператор site:, либо указать сразу необходимый URL
- найти страницу в выдаче
- нажать на стрелочку рядом с URL
- выбрать «Сохраненная копия»
Платформа Serpstat
С помощью этого инструмента можно посмотреть изменения видимости сайта в поисковой выдаче за год или за все время, что сайт находится в базе Serpstat.
Сервис Keys.so
Используя этот сервис можно посмотреть, сколько страниц находится в выдаче, в ТОП – 1, ТОП – 3 и т.д. Можно регулировать параметры на графике и выгружать полную статистику в Excel.
Как восстановить сайт из архива
Часто нужно не только посмотреть, как менялись страницы в прошлом, но и скачать содержимое сайта. Это легко сделать с помощью автоматических сервисов.
О самых популярных расскажем ниже.
Сервис Архиварикс
Сервис может восстановить как рабочие, так и не рабочие сайты. Недоступные ресурсы он скачивает из Веб-архива. Для этого нужно заполнить данные на странице https://archivarix.com/ru/restore/ и нажать кнопку «Восстановить».
Для работы с полученными файлами Архиварикс предоставляет собственную систему CMS, которая совместима с любыми другими системами.
Сервис Rush Analytics
Данный сервис также восстанавливает сайты из Веб-архива. Можно задать нужную дату скачивания для любой страницы. На выходе получаем html-документ со всеми стилями, картинками и т.д.
Ссылка на сервис https://www.rush-analytics.ru/land/skachivanie-kopiy-saytov-iz-wayback-machine
Сервис R-tools.org
Еще один сервис, который позволяет скачивать сайты из Веб-архива. Можно скачать сайт целиком, можно отдельные страницы. Оплата происходит только за то, что скачено, поэтому выгоднее использовать данный сервис только для небольших сайтов.
Сервис Wayback Machine Download (waybackmachinedownloader.com)
С помощью него можно скачивать данные из Веб-архива. Есть демо-версия. Подходит для больших проектов. Единственный минус – сервис не русифицирован.
Сервис Mydrop.io
Этот сервис помогает найти уже освободившиеся или скоро освобождающиеся интересные домены по вашим параметрам.
Для этого необходимо применить заданные фильтры, после чего можно скачать контент этих сайтов. Сервис делает скриншоты сайтов до их удаления. Перед скачиванием можно предварительно посмотреть содержимое ресурса. Особенностью является то, что данные выгружаются не из ВебАрхива, а из собственной базы.
Плагины
Восстановить сайт из бэкапа можно автоматически с помощью плагинов для CMS. Таких инструментов множество. Например, плагины Duplicator, UpdraftPlus для системы WordPress. Все, что нужно – это иметь резервную копию, которую также можно сделать с помощью этих плагинов, если сайтом владеете вы.
Множество сервисов, предоставляющие хостинг для сайта, сохраняют бэкапы и можно восстановить предыдущую версию собственного проекта.
Заключение
Мы привели примеры основных сервисов, в которых можно посмотреть изменения сайтов и восстановить их содержимое. Список не ограничивается только этими инструментами.
Если у вас есть интересные и проверенные сервисы, о которых мы не упомянули, расскажите в комментариях. А если нужна помощь со скачиванием контента или комплексные услуги по продвижению и созданию сайтов, обращайтесь к нашим специалистам.
И до встречи в следующей публикации!
Вопрос пользователя
Здравствуйте.
Подскажите пожалуйста, где-нибудь на компьютере сохраняются ли посещенные мной сайты? Дело в том, что читал одну интересную статью, но убей не могу вспомнить на каком сайте…
Доброго времени суток!
Вся история просмотренных страничек (причем по дате и времени) сохраняется в журнале браузера. Такой журнал, кстати, есть в любом нормальном браузере.
В этой статье покажу, как открыть этот журнал и посмотреть, когда и какие странички в нем просматривали. Также затрону несколько вариантов просмотра истории посещения, если журнал уже очистили.
И так…
👉 В помощь!
Чтобы никто не мог посмотреть вашу историю посещения тех или иных сайтов — пользуйтесь специальными утилитами-чистильщиками
*
Содержание статьи
- 1 Просмотр истории посещения в браузере:
- 1.1 Chrome
- 1.2 Opera
- 1.3 Firefox
- 1.4 Edge
- 2 Если история удалена, можно ли ее узнать?
→ Задать вопрос | дополнить
Просмотр истории посещения в браузере:
Chrome
Вариант №1
Нажать простое сочетание кнопок Ctrl+H — должно автоматически открыться окно с историей (прим.: H — History).
Вариант №2
Достаточно скопировать адрес: chrome://history/ и вставить его в адресную строку браузера. Просто и легко!
Вариант №3
В правом верхнем углу окна браузера нужно нажать значок с «тремя точками» — в открывшемся списке выбрать вкладку «История» (см. скриншот ниже).
Далее перед вами появятся несколько самых последних посещенных страничек. Если нужно больше информации по посещениям — нажмите по ссылке «История».
Совет! Кстати, чтобы открыть последнюю вкладку (которую закрыли) — нажмите сочетание кнопок Ctrl+Shift+T.
Далее пред вами откроется полный список всех посещений: по датам, времени (см. пример ниже). Также можно искать нужно страничку по ее названию (верхнее меню).
В общем-то, довольно быстро можно найти те сайты, на которые вы заходили…
*
Opera
Вариант №1
Зажать одновременно кнопки Ctrl+H (также, как и в Chrome).
Вариант №2
Нажать в левом верхнем углу «Меню» и выбрать вкладку «История». Далее у вас будет возможность:
- открыть журнал (историю посещений);
- очистить историю посещений (кстати, для этого также можно зажать кнопки Ctrl+Shift+Del);
- либо просмотреть несколько последних просмотренных страничек (пример ниже).
Кстати, сам журнал, на мой взгляд, даже поудобнее чем в Chrome. Здесь также можно искать в истории по определенному названию странички, сбоку есть удобный рубрикатор по датам: сегодня/вчера/старые.
*
Firefox
Вариант №1
Для вызова окна журнала посещений необходимо нажать сочетание кнопок Ctrl+Shift+H.
Вариант №2
Также вызвать журнал можно обратившись к меню: в правом верхнем углу нужно на значок с «тремя линиями» — в открывшемся под-окне выбрать «Журнал» (см. скрин ниже 👇).
Кстати, в Firefox журнал посещений (см. скрин ниже), на мой взгляд, выполнен почти идеально: можно смотреть сегодняшнюю историю, вчерашнюю, за последние 7 дней, за этот месяц и пр.
Можно сделать резервную копию, или экспортировать/импортировать записи. В общем-то, все что нужно — под рукой!
*
Edge
Вариант №1
Нажать сочетание кнопок на клавиатуре Ctrl+H — в правом верхнем окне программы откроется небольшое боковое меню с журналом (пример на скрине ниже).
Вариант №2
Нажать по меню «Центр» (находится в правом верхнем углу программы), затем переключить вкладку с избранного на журнал (см. цифру-2 на скрине ниже).
Собственно, здесь можно и узнать всю необходимую информацию (кстати, здесь же можно очистить историю посещений).
*
Если история удалена, можно ли ее узнать?
Не всегда и не полностью… Большое значение также имеет, как эту историю очищали, и когда.
Если, например, использовались спец. утилиты для полного уничтожения истории — то шансов практически нет. А если простая очистка с помощью обычной функции самого браузера (да еще и недавно) — то шансов куда больше. Несколько рабочих способов приведу ниже…
*
👉 Способ 1: с помощью кэша DNS
Если после очистки истории в браузере — вы не перезагружали компьютер/ноутбук, то найти домены, на которые были совершены переходы, можно в кэше DNS. Это, конечно, не конкретные адреса страниц, но все-таки о чем-то узнать можно…
Еще один минус этого способа: что, кроме соединений пользователя, в нем будут отображаться служебные адреса, используемые вашей системой, антивирусными приложениями и пр.
И так, как посмотреть историю с помощью DNS:
- Сначала открываете командную строку: нажмите сочетание кнопок Win+R, и в открывшееся окно введите команду CMD, нажмите Enter;
Как запустить командную строку — универсальный способ для Windows 7, 8, 10
- Далее в командной строке введите ipconfig /displaydns и нажмите Enter.
- Должен появиться список доменов, которые были посещены. Смотрите, анализируйте, делайте выводы 👇…
Кэш DNS
- Кстати, если хотите очистить кэш DNS — введите в командной строке ipconfig /flushdns и нажмите Enter (или просто перезагрузите компьютер).
👉 В помощь!
Несколько способов, как открыть командную строку в разных Windows
*
👉 Способ 2: с помощью программ для восстановления данных
История посещений в браузере хранится в обычных файлах на жестком диске (как и любые другие файлы). И при их удалении — их можно также попытаться восстановить с помощью программ для восстановления данных (коих сейчас сотни).
Тема восстановления достаточно обширна, поэтому рекомендую ознакомиться со статьей, ссылка на которую ниже. В ней я показывал, как найти и восстановить документы Word/Excel (принцип работы будет аналогичный).
👉 В помощь!
Как восстановить не сохранённый документ Word или Excel (см. подзаголовок «Поиск удаленного документа на жестком диске»)
Где искать файлы, которые нужно восстановить:
Google Chrome:
C:Пользователи(Имя Пользователя)AppDataLocalGoogleChromeUser DataDefaultlocal storage
Mozilla Firefox:
C:Users(Имя Пользователя)AppDataRoamingMozillaFirefoxProfiles<profile folder>
Microsoft Edge:
C:Users(Имя Пользователя)AppDataLocalMicrosoftWindowsHistory
*
👉 Способ 3: установить программу контроля за действиями пользователя
Если вы хотите узнать, какие адреса и сайты будет посещать пользователь в будущем — то в этом случае можно установить спец. программу для контроля за действиями и работой за ПК.
Она покажет не только адреса, но и все запущенные программы, время работы, время включения/выключения ПК (может также сделать скриншоты рабочего стола) и пр. В общем, узнать можно всё, что делают за компьютером!
О том, как это всё настроить, и что выбрать — рассказывал в одной из своих статей, ссылка ниже.
👉 В помощь!
Как вести учет рабочего времени сотрудников: узнаем, что они делают за ПК
Программы для контроля: Офис метрика, JETLOGGER, Kickidler, Time Doctor, CleverControl, Стахановец, CrocoTime.
Примечание: хочу напомнить всем, что использование подобного программного обеспечения для мониторинга сотрудников на компьютерах или других устройствах, для которых у вас нет достаточных прав доступа (и полномочий), считается нарушением российских федеральных и государственных законов!
*
👉 Способ 4: восстановить систему с помощью контрольной точки
Если у вас есть контрольная точка для восстановления системы — то она также может помочь восстановить историю (они создаются по умолчанию автоматически в Windows XP, 7, 8 — в Windows 10 их автоматическое создание отключено).
У меня на блоге есть отдельная статья, посвященная этой тематики. Из нее вы узнаете, как посмотреть, какие точки для восстановления есть в системе, и как откатиться к нужной (ссылка ниже).
👉 В помощь!
Как восстановить Windows 10: инструкция по шагам.
Минусы: не всегда есть контрольные точки с нужной датой. Не вся история восстанавливается (шансы есть у Internet Explorer…).
*
На этом у меня пока всё…
Дополнения по теме — приветствуются!
Всем удачи!
👋
Первая публикация: 21.10.2017
Корректировка: 30.01.2020


Полезный софт:
-
- Видео-Монтаж
Отличное ПО для создания своих первых видеороликов (все действия идут по шагам!).
Видео сделает даже новичок!
-
- Ускоритель компьютера
Программа для очистки Windows от «мусора» (удаляет временные файлы, ускоряет систему, оптимизирует реестр).
История браузера нужна, чтобы найти страницы, которые вы раньше открывали. Это очень удобно, когда требуется вернуться к чему-то, что забыл сохранить.
Но видите свою историю не только вы — еще ее может посмотреть ваш интернет-провайдер (но, конечно, он не «лезет» к вам в браузер специально). Механизмы анализируют, что пользователи ищут и просматривают в интернете, чтобы показать им рекламу тех услуг и товаров, которые потенциально могли бы их заинтересовать).Этот механизм используют маркетологи для таргетирования рекламы.
Что с этим можно сделать, рассказываем ниже.
На смартфоне
Safari (iOS)
Нажмите на значок книги под адресной строкой в браузере:
Появится ваша история — во вкладке со знаком часов (в двух других — закладки и список для чтения). Историю можно долистать до самого начала.
Google Chrome (iOS)
Нажмите на три точки в правом нижнем углу браузера:
Появится меню. Выберите в нем «Историю» — и можно смотреть.
Яндекс.Браузер (iOS)
Нажмите на три черты в правом нижнем углу:
Выберите «Историю»:
В Яндекс.Браузере на Андроиде история открывается похожим образом.
Google Chrome (Android)
Нажмите на три точки в правом верхнем углу:
Выберите «Историю»:
Продвинем ваш бизнес
В Google и «Яндексе», соцсетях, рассылках, на видеоплатформах, у блогеров
Подробнее

На десктопе
Здесь историю можно вызывать горячими клавишами.
Safari (macOS)
Нажмите «История» в верхнем меню. Можно посмотреть недавно закрытые вкладки, историю за определенные дни или всю историю.
Историю также можно открыть клавишами cmd + Y.
Google Chrome (Windows)
Нажмите на три точки в правом верхнем углу браузера и выберите «Историю». Также можно открыть клавишами ctrl + H.
Яндекс.Браузер (Windows)
Нажмите на три черты в правом верхнем углу и выберите «Историю». Как и в Chrome, можно вызвать историю сочетанием клавиш ctrl + H.
Что еще можно делать с историей браузера
- Историю можно удалить. Для этого в любом браузере нажмите кнопку «Очистить:
Можно удалять всю историю, а можно — за определенный период (за сегодня, вчера, неделю и так далее).
- Чтобы история не сохранялась, нужно использовать режим инкогнито или частного доступа.
В режимах инкогнито и в частном доступе информация о посещенных вами страницах не сохранится.
- Вашу историю может видеть ваш интернет-провайдер. Поэтому, если вы хотите скрыть от него, какие сайты посещаете, стоит использовать VPN. VPN меняет ваш IP-адрес, о котором знает ваш провайдер, и вы становитесь для него «невидимыми».
Читайте также:
VPN для Айфона и Андроида — 6 лучших вариантов
Его точно не заблокируют – гайд по «Яндекс.Браузеру»
15 очень полезных расширений для Гугл Хрома — выбор TexTerra
Где хранится и как посмотреть историю посещения сайтов в Яндекс браузере
Каждый раз, когда открываем любые страницы сайтов через веб-обозреватель, они добавляются во внутреннее хранилище программы, где и хранятся. Мы в любой момент можем посмотреть историю браузера Яндекс буквально в несколько кликов, при чем просмотр доступен как в мобильной, так и компьютерной версии веб-обозревателя. Доступ к сохранённым сайтам можем получить прямо из специальной страницы Yandex browser или открыть файл истории с помощью сторонней программы. Подробнее о просмотре истории читайте дальше.
Что такое история браузера
История сайтов в Яндекс браузере – это раздел веб-обозревателя, где хранятся все посещённые сайты. Если никогда не удаляли историю, здесь можем найти самый первый просмотренный сайт, неважно, когда это было: вчера или два года назад. За счёт сохранения URL-сайтов, их названий и времени посещения, мы всегда можем вернуться на ранее посещённую страницу.
Важно! Чтобы посмотреть историю посещения сайтов в Яндекс веб-обозревателе, не нужно вводить пароли. Это незащищённые данные, к которым может получить доступ любой пользователь. Таким образом, в истории нельзя хранить личные данные, способные нанести ущерб конфиденциальности или авторитету человека.
Где находится история в десктопной версии Яндекс браузера
Вся история всегда находится в хранилище веб-обозревателя. Если включена функция синхронизации данных с веб-сервером и другими устройствами, список посещений ещё хранится на облаке Яндекс. В этом случае история передаётся на все синхронизируемые устройства, поэтому есть возможность перейти на посещённую страницу на другом гаджете или ПК.
Есть три способа открыть историю в Яндекс браузере:
- Через меню браузера. Нажимаем на значок из трёх полос сверху правого края «Умной строки», наводим курсор на элемент «История» и жмём на одноимённый пункт в выпадающем окне;
- По ссылке. Довольно просто попасть на нужную страницу через ссылку browser://history ;
Самый быстрый способ найти историю в Яндексе браузере – нажать комбинацию клавиш (занимает 1-2 секунды). Прочие методы также быстрые, но требуют от 2 до 5 секунд.
Как посмотреть историю в Яндекс браузере
После перехода на целевую страницу можем сразу посмотреть историю браузера Яндекс на компьютере. Перед нами появляется весь список просмотренных сайтов, чтобы его изучить, достаточно прокрутить колёсико мыши или перетянуть ползунок скролл-бара в правой части экрана. Слева отображается время входа, URL-адрес и title-загруженной страницы. На основании представленных данных можем найти подходящий сайт и скопировать с него ссылку или сразу перейти по ней.
Есть ещё один способ посмотреть историю посещений в Яндекс браузере без перехода на страницу «История». Его особенность в том, что в данном разделе отображается только последние 7 закрытых страниц.
- Переходим в меню браузера (3 параллельные полосы).
- Наводим указатель мыши на элемент «История».
- В выпадающем списке показываются посещённые сайты под строкой «Недавно закрытые».
Открыть последний закрытый сайт можем комбинацией клавиш Ctrl + Shift + T, ещё есть возможность выбрать нужную страницу из списка «Недавно закрытые».
Где хранится история Яндекс веб-обозревателя на компьютере
Не секрет, что вся отображаемая в браузере информация где-то располагается на жёстком диске. Понимая это, можем найти, где хранится история Яндекс браузера в виде файла. Забегая наперёд, затем этот файл можем открыть с помощью сторонней утилиты и посмотреть всё его содержимое.
Где в Яндекс браузере хранится история просмотров? Найти её несложно в файлах профиля веб-обозревателя:
- Переходим по пути C:UsersИМЯ ПКAppDataLocalYandexYandexBrowserUser Data.
Важно! Если в браузере есть несколько пользователей, для каждого из них создаётся отдельный файл с перечнем загруженных сайтов. В таком случае история в Яндекс браузере хранится в папках «Profile 1», «Profile 2» и т.д., в зависимости от количества профилей, но независимо друг от друга.
Как посмотреть историю из файла в Яндекс браузере
Сама история представляет собой обычную базу данных SQL3. Её может открыть любой обработчик баз данных. Есть и один недостаток, большинство подобных программ поставляются на английском языке и требуют установки локального сервера на Apache. Чтобы избежать перечисленных трудностей, можем воспользоваться хорошей утилитой DB Browser for SQLite.
Как ознакомиться с содержимым файла истории от Яндекс браузера:
- Скачиваем нужную утилиту с официального сайта (внизу страницы есть кнопки для скачивания 32-х и 64-х битных дистрибутивов программы).
- Устанавливаем и открываем утилиту.
- Жмём на кнопку «Файл» в левом углу и выбираем «Открыть базу данных».
- В правом нижнем углу нажимаем на «Файлы SQLite баз данных…» и меняем на «Все файлы (*)».
- Через «Проводник» находим файл history (путь указан в прошлом разделе) и открываем его.
- Переходим на вкладку «Данные» в верхней области рабочего окна приложения.
- В строке «Table:» выбираем «urls».
Перед нами открывается таблица сайтов со всей информацией из истории браузера. Здесь указаны:
- url – ссылка на посещённую страницу;
- title – название просмотренной страницы;
- visit_count – количество входов на данную страницу;
- last_visit_time – время последнего входа на страницу. Есть одна проблема – время представлено в UNIX-формате, его придётся переводить в понятную для человека дату. С этим поможет сайт cy-pr.com . Копируем время из столбца и вставляем на сайт, получаем время посещения с точностью до секунд.
Прочие столбцы таблицы не представляют особой ценности.
Где содержится история в Яндекс браузера на Андроид
История в мобильной версии Яндекс браузера также содержится на отдельной вкладке, где её можем изучить в любое время. Здесь появляются все ссылки сайтов, просмотренных в браузере, а также ссылки с синхронизированных устройств. Мобильная версия Яндекс браузера не позволяет перейти к истории через файл, поэтому просмотр вкладки – единственный путь.
Где в Yandex browser на телефоне находится история:
- Открываем веб-обозреватель и переходим на абсолютно любую страницу.
- Нажимаем на значок цифры, обведённый в квадрате.
- Жмём на изображение часов в нижнем меню навигации.
- Попадаем на страницу, где и располагается история в мобильном Яндекс браузере.
Даже перейдя на страницу «Закладки» или «Другие устройства» (располагаются по обе стороны от значка истории), мы сможем посмотреть историю Яндекс веб-обозревателя на Андроид. Между этими тремя вкладками легко переходить, навигация на Android-устройствах располагается в верхней части окна.
Как посмотреть историю в Яндекс браузере на Андроид
После прочтения предыдущего раздела мы уже можем открыть историю в Яндекс браузере на Андроид. Попав на нужную страницу, остаётся только исследовать раздел с историей. Отсюда можем не только посмотреть историю в мобильном Яндекс браузере, но и перейти на любой сайт, просто коснувшись его названия из списка.
Есть ещё один хороший способ посмотреть историю в Яндекс.Браузере на Андроид – воспользоваться расширением «Улучшенная история Chrome». Главный плюс способа – возможность сортировать историю по дням, в левой части страницы отображается календарь. С его помощью, можем настроить отображение истории за дни из вручную настроенной выборки. Выборочная сортировка действительно упрощает поиск по истории Яндекс веб-обозревателя на телефоне.
Как посмотреть историю Yandex browser на телефоне через «Улучшенная история Chrome»:
- Переходим на официальную страницу расширения и жмём кнопку «Установить».
- Выдаём нужные дополнению права, нажимая на кнопку «Установить расширение».
- Открываем любой сайт в мобильном Яндекс браузере (не обязательно из истории) и жмём на многоточие в правом нижнем углу.
- Выбираем элемент «Дополнения» и нажимаем на только что установленный плагин.
- Открывается окно «Недавняя история» и выбираем «Посмотреть всю историю».
- Приближаем список и видим 2 главных элемента: календарь и список посещений. По умолчанию отображается перечень просмотренных веб-сайтов за сегодня. Выбираем дни, за которые хотим посмотреть историю.
Это лучший на сегодняшний день способ открыть историю Яндекс браузера на телефоне, так как в стандартной вкладке нет возможности поиска или сортировки. Если открывали ссылку давно, очень проблематично её найти стандартными средствами на смартфоне. Расширение упрощает процесс поиска.
Где располагается история поиска в Yandex browser
Список просмотренных поисковых запросов включить нельзя, как и ознакомиться с ним. Все данные хранятся на удалённом сервере Яндекс, к которому нет доступа пользователю. Единственное возможное действие – удаление истории поиска.
Раньше существовал сервис Яндекс.Находки, через который открывался доступ к списку запросов. Разработчики его закрыли, так как всю историю сохраняет браузер и в отдельном сервисе отсутствует необходимость.
Как найти сайт в истории веб-обозревателя Яндекс
Есть несколько небольших хитростей, которые помогут в изучении истории веб-обозревателя:
- Группировка по сайту. Мы можем в пару кликов сделать выборку из истории всех посещённых страниц одного веб-ресурса. Для этого наводим мышь на строку с названием сайта, жмём на появившуюся рядом стрелку и выбираем «Ещё с того же сайта»;
- Поиск по истории. В правом верхнем углу есть строка «Искать в истории». Сюда можем ввести начало URL-адреса или названия сайта. Нам отобразятся все совпадения из истории.
Мы научились находить и смотреть историю Яндекс браузера как на компьютере, так и гаджетах с Андроид. Теперь вы можете найти любой ранее открытый сайт даже через огромный промежуток времени. Воспользовавшись дополнительными советами по быстрому нахождению записей в истории, процедура поиска не займёт больше нескольких секунд.
Источник
Где находится и как посмотреть историю Яндекс браузера
Каждый раз, когда мы открываем любые страницы сайтов через веб-обозреватель, они добавляются во внутреннее хранилище программы, где и хранятся. Мы в любой момент можем увидеть историю браузера Яндекс на телефоне или компьютере буквально в несколько кликов. Доступ к сохранённым сайтам можем получить прямо из специальной страницы Yandex browser или открыть файлик истории при помощи сторонней программы. Подробнее о том, где хранится и как посмотреть историю посещения сайтов в Яндекс браузере читайте в этой статье.
Что такое история браузера
История сайтов в Яндекс браузере – раздел веб-обозревателя, где хранятся все посещённые сайты. Если никогда не удаляли историю, тут можем найти самый первый просмотренный сайт, неважно, когда это было: вчера или два года назад. За счёт сохранения URL-сайтов, их названий и времени посещения, мы всегда можем вернуться на ранее посещённую страницу.
Чтобы увидеть историю посещения сайтов в Яндекс веб-обозревателе, не надо вводить пароли. Это незащищённые данные, к которым может получить доступ любой пользователь. Таким образом, в истории нельзя хранить личные данные, способные нанести ущерб конфиденциальности или авторитету человека.
Где находится история Яндекс браузера в компьютере
Вся история всегда находится в хранилище веб-обозревателя. Если включена функция синхронизации данных с веб-сервером и другими устройствами, список посещений ещё хранится на облаке Яндекс. В данном случае история передаётся на все синхронизируемые устройства, так что есть возможность перейти на посещённую страницу на другом гаджете или PC.
Существует три способа открыть историю в Яндекс браузере:
- Через меню браузера. Нажимаем на значок из трёх полос сверху правого края «Умной строки», наводим курсор на элемент «История» и жмём на одноимённый пункт в выпадающем окне;
- По ссылке. Довольно просто попасть на нужную страницу через ссылку browser://history;
- При помощи горячих клавиш. В большинстве популярных веб-обозревателей можем перейти на страницу при помощи комбинации клавиш Ctrl + H.
Самый быстрый способ найти историю в Яндексе браузере – нажать сочетание клавиш (занимает секунду). Прочие методы также быстрые, но требуют чуть дольше времени.
Как увидеть историю в Яндекс браузере
После перехода на целевую страницу можем сразу увидеть историю браузера Яндекс на PC. Перед нами появляется весь список просмотренных сайтов, чтобы его изучить, достаточно прокрутить колёсико мышки или перетянуть ползунок скролл-бара в правой части экрана. Слева отображается время входа, URL-адрес и title-загруженной страницы. На основании представленных данных можем найти подходящий сайт и скопировать с него ссылку или сразу перейти по ней.
Есть ещё один способ увидеть историю посещений в Яндекс браузере без перехода на страницу «История». Его оригинальность в том, что в данном разделе отображается лишь последние 7 закрытых страничек.
Перейдём к сути способа:
- Переходим в меню браузера (3 параллельные полосы).
- Наводим указатель мышки на элемент «История».
- В выпадающем списке показываются посещённые сайты под строкой «Недавно закрытые».
Открыть последний закрытый сайт можем комбинацией клавиш Ctrl + Shift + T, ещё есть возможность выбрать нужную страницу из списка «Недавно закрытые».
Где хранится файл истории Яндекс браузера в компьютере
Не секрет, что вся отображаемая в браузере информация где-то располагается на жёстком диске. Понимая это, можем найти, где хранится история Яндекс браузера в виде файла. Забегая наперёд, затем данный файлик можем открыть при помощи сторонней утилиты и увидеть всё его содержимое.
Где в Яндекс браузере хранится история просмотров? Найти её несложно в файлах профиля веб-обозревателя:
- Переходим по пути C:UsersИМЯ PCAppDataLocalYandexYandexBrowserUser Data.
- Открываем либо каталог «Default», либо «Profile 1». Название зависит от наличия профилей и авторизации в сервисе Яндекс.
- Ищем файлик под названием «History».
Если в браузере есть несколько юзеров, для каждого из них создаётся отдельный файлик с перечнем загруженных сайтов. В таком случае история в Яндекс браузере хранится в папках «Profile 1», «Profile 2» и т.д., в зависимости от количества профилей, но независимо друг от друга.
Как увидеть историю из файла в Яндекс браузере
Сама история представляет собой обычную базу данных SQL3. Её может открыть любой обработчик баз данных. Есть и один недостаток, большинство подобных прог поставляются на английском языке и требуют установки локального сервера на Apache. Чтобы избежать перечисленных трудностей, можем воспользоваться хорошей утилитой DB Browser for SQLite.
Как ознакомиться с содержимым файла истории от Яндекс браузера:
- Скачиваем нужную прогу с сайта разработчика (в нижней части страницы есть кнопочки для загрузки 32-х и 64-х битных версий программы).
- Устанавливаем и открываем программу.
- Жмём на кнопку «Файл» в левом углу и выбираем «Открыть базу данных».
- В правом нижнем углу щёлкаем на «Файлы SQLite баз данных…» и меняем на «Все файлы (*)».
- Через «Проводник» находим файлик history (путь указан в прошлом разделе) и открываем его.
- Переходим во вкладку «Данные» в верхней области рабочего окна приложения.
- В строке «Table:» выбираем «urls».
Внимание! Перед открытием файла конечно закрываем браузер, иначе таблица с историей не откроется.
Перед нами открывается таблица сайтов со всей данными из истории браузера. Тут указаны:
- url – ссылка на посещённую страницу;
- title – название просмотренной страницы;
- visit_count – количество входов на данную страницу;
- last_visit_time – время последнего входа на страницу. Есть одна проблемка – время представлено в UNIX-формате, его придётся переводить в понятную для человека дату. С этим поможет сайт cy-pr.com . Копируем время из столбца и вставляем на сайт, получаем время посещения с точностью до секунд.
Прочие столбцы таблицы не представляют особой ценности.
Где расположена история в Яндекс браузере на Android
История в мобильной версии Яндекс браузера также содержится на отдельной вкладке, где её можем изучить в любое время. Тут появляются все ссылки сайтов, просмотренных в браузере, а также ссылки с синхронизированных устройств. Мобильная версия Яндекс браузера не даёт возможность перейти к истории через файлик, так что просмотр вкладки – единственный путь.
Рассмотрим, где в Yandex browser на телефоне находится история:
- Открываем веб-обозреватель и переходим на абсолютно любую страницу.
- Нажимаем по значку с цифрой, обведённой в квадрате.
- Клацаем на значок с часами в нижнем меню навигации.
- Попадаем на страницу, где и располагается история в мобильном Яндекс браузере.
Даже перейдя на страницу «Закладки» или «Другие устройства» (располагаются по обе стороны от значка истории), мы сможем увидеть историю Яндекс веб-обозревателя на Андроид. Между этими тремя вкладками легко переходить, навигация на Андроид-устройствах располагается в верхней части окна.
Что делать, если нет значка часов? Скорее всего ваш браузер устарел и нужно его обновить.
Как посмотреть историю в Яндекс браузере на Андроид
После прочтения предыдущего раздела мы уже можем открыть историю в Яндекс браузере на Андроид. Попав на нужную страницу, остаётся лишь исследовать раздел с историей. Отсюда можем не лишь увидеть историю в мобильном Яндекс браузере, но и перейти на любой сайт, просто коснувшись его названия из списка.
Точно таким же способом можем увидеть историю веб-обозревателя Yandex и на планшете. На любом гаджете с Андроид (смартфоне или планшете) навигация аналогична.
Есть ещё один хороший способ увидеть историю в Яндекс.Браузере на Андроид – воспользоваться расширением «Улучшенная история Chrome». Главный плюс способа – возможность сортировать историю по дням, в левой части страницы отображается календарь. С его помощью, можем настроить отображение истории за дни из вручную настроенной выборки. Выборочная сортировка действительно упрощает поиск по истории Яндекс веб-обозревателя на телефоне.
Как увидеть историю Yandex browser на телефоне через «Улучшенная история Chrome»:
- Переходим на официальную страницу расширения и жмём кнопку «Установить».
- Выдаём нужные дополнению права, нажимая на кнопку «Установить расширение».
- Открываем любой сайт в мобильном Яндекс браузере (не обязательно из истории) и нажимаем на многоточие в правом нижнем углу.
- Выбираем элемент «Дополнения» и щёлкаем на лишь что установленный плагин.
- Открывается окно «Недавняя история» и выбираем «Просмотреть всю историю».
- Приближаем список и видим 2 главных элемента: календарь и список посещений. По умолчанию отображается перечень просмотренных веб-сайтов за сегодня. Выбираем дни, за которые хотим увидеть историю.
Это лучший на сегодняшний день способ открыть историю браузера Yandex на телефоне, так как в стандартной вкладке нет возможности поиска или сортировки. Если открывали ссылку давно, очень проблематично её найти стандартными средствами на смартфоне. Расширение упрощает процесс поиска.
Где располагается история поиска в Yandex browser
Список просмотренных поисковых запросов включить нельзя, как и ознакомиться с ним. Все данные хранятся на удалённом сервере Яндекс, к которому нет доступа юзеру. Единственное возможное действие – удаление истории поиска.
Раньше существовал сервис Яндекс.Находки, через который открывался доступ к списку запросов. Разработчики его закрыли, так как всю историю сохраняет браузер и в отдельном сервисе отсутствует необходимость.
Как найти сайт в истории браузера Яндекс
Есть несколько небольших фишек, которые помогут в изучении истории веб-браузера:
- Группировка по сайту. Мы можем в пару кликов сделать выборку из истории всех посещённых страниц 1-го веб-ресурса. Для этого наводим мышь на строку под названием сайта, жмём на появившуюся рядом стрелку и выбираем «Ещё с того же сайта»;
- Поиск по истории. В правом верхнем углу есть строка «Искать в истории». Сюда можем ввести начало URL-адреса или названия сайта. Нам отобразятся все совпадения из истории.
Опираясь на данный материал вы научились находить и смотреть историю Яндекс браузера как на телефоне Андроид, так и на стационарном компьютере. В данный момент вы можете найти любой ранее открытый веб-ресурс даже через длительный промежуток времени. Воспользовавшись дополнительными советами по быстрому нахождению записей в истории, процедура поиска займёт совсем немного времени.
Источник