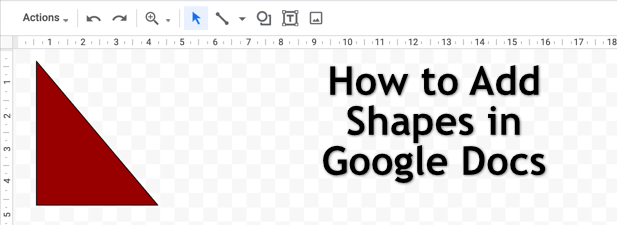Примечание. С 29 мая 2019 года…
Мы отключили возможность создавать круги и публиковать в них записи. При этом изменять и удалять круги можно.
Изменения в отношении подборок:
-
Вы больше не можете создавать новые подборки и подписываться на них.
-
Чтобы добавить запись в подборку, доступную только для пользователей домена, необходимо перейти на ее страницу.
-
Пользователи Google+ больше не будут получать предложения подписаться на ту или иную подборку.
Изменять и удалять подборки, а также отменять подписку на них по-прежнему возможно.
С помощью кругов вы можете публиковать записи для определенных групп пользователей. Если поделиться с кругом записью или подборкой, она будет видна добавленным в него пользователям.
Вы можете добавить человека в круг, даже если он не подписан на вас. При этом он сможет просматривать записи, которыми вы делитесь с этим кругом, но они не будут появляться в его ленте.
Когда вы добавите пользователя в круг, он может получить оповещение об этом. Он сможет просматривать все записи, которыми вы делитесь с кругом, включая опубликованные ранее. Если этот пользователь также добавит вас в свои круги, такие записи будут появляться в его ленте.
Чтобы посмотреть, кто у вас в кругах, выберите пункт Люди в меню навигации.
По умолчанию пользователи и +страницы, добавленные в круги, видны всем в Интернете, но это можно изменить. В зависимости от настроек информация о них также может появляться в рекомендациях друзей.
Добавить пользователей в круги и удалить их можно в любой момент.
Важно! Если вы используете рабочий или учебный аккаунт Google, ваш администратор может отключить для вас Currents. Если он это сделает (или если ваш рабочий/учебный аккаунт будет удален), вы не сможете создавать круги и добавлять в них людей, а все созданные вами круги будут удалены. Вы также будете удалены из кругов других пользователей.
Примечание. Currents больше не синхронизирует информацию профилей пользователей из ваших кругов с приложением «Контакты» в Android. Сведения, синхронизированные ранее, удалены. Чтобы найти информацию о пользователе из ваших кругов, перейдите в раздел «О себе» в его профиле. При этом вы увидите только те данные, которыми с вами поделились.
Как добавить пользователя в круг или удалить его
Если вы подписались на кого-то, этот человек по умолчанию добавляется в ваш круг «Подписки».
Чтобы добавить пользователя в этот круг, подпишитесь на него.
Чтобы добавить пользователя в другой круг:
- Откройте Currents на компьютере.
- Откройте профиль нужного пользователя.
- Нажмите на название круга, в который он добавлен, или на значок галочки рядом с именем пользователя.
- С помощью меню добавьте его в нужный круг.
- Нажмите Готово.
Чтобы удалить пользователя из круга:
- Откройте Currents на компьютере.
- Откройте профиль нужного пользователя.
- Нажмите на название круга, в который он добавлен.
- В появившемся меню снимите флажок с круга, чтобы удалить из него этого пользователя.
- Нажмите Готово.
Как изменить настройки круга
- Откройте Currents на компьютере.
- Нажмите на значок меню
Люди.
- Выберите Подписки.
- Рядом с нужным кругом нажмите на значок «Ещё»
Настройки круга.
- Внесите изменения.
- Нажмите Сохранить.
Как удалить круг
Круги можно удалять на компьютере и устройствах Android.
- Откройте Currents на компьютере.
- Нажмите на значок меню
Люди.
- Выберите Подписки.
- В списке «Мои круги» нажмите на нужный круг.
- В правом верхнем углу страницы нажмите на значок «Ещё»
Удалить круг.
- Нажмите Удалить или ОК.
Примечания
- По умолчанию группа «Мои круги» включает все созданные вами круги. Если вы не хотите делиться с каким-то кругом своими записями, удалите его из этой группы.
- Люди в кругах, на которые вы подписаны, по-прежнему входят в ваши расширенные круги.
Расширенные круги
Публикуя какую-либо запись, вы можете открыть доступ не только для своих кругов или для всех, но и для расширенных кругов. Это пользователи из кругов людей, которых вы добавили в свои круги. Такие пользователи смогут увидеть записи, которыми вы поделились с расширенными кругами, в вашем профиле.
Предположим, Ольга принадлежит к одному из ваших кругов, а Павел – к одному из кругов Ольги. Вы не знаете Павла, и он не входит в ваши круги. Если Ольга в своем профиле делает Павла видимым среди людей, входящих в ее круги, а вы делитесь записью с расширенными кругами, эта запись может появиться в ленте Ольги и будет видна Павлу в вашем профиле.
У вас нет возможности просмотреть полный список пользователей, входящих в расширенные круги, поскольку он постоянно меняется.
Расширенные круги также помогают Currents формировать список предполагаемых знакомых.
Эта информация оказалась полезной?
Как можно улучшить эту статью?

Have you tried Google’s new social network? (Google)
Could aanything replace Facebook as the king of social networking? Absolutely.
Several years ago, Facebook replaced Myspace, after all. The future of online social networking is always uncertain, but some sites have emerged that showcase a user’s personality differently, such as Linkedin. Your social personality and your professional personality are rarely the same. It’s safe to say that as long as you have a personality that isn’t represented on a networking site, there’s room for another site to emerge.
Google+ doesn’t offer you a certain personality type to display. Rather, it gives you control of how you share various versions of yourself with various people. And Google+ is similar to Facebook — but there’s one salient difference: circles.
You can organize your contacts into different circles depending upon your connection with them. When you start your Google+ account, you are prompted to place some of your contacts into default circles: friends, family, acquaintances and following. The final option is for people you don’t know personally but whose posts you find interesting.
The circles of Google+ are designed to let you share information with some members of your social network that you don’t necessarily want to share with other members. Maybe there are pictures that you want to show your parents that you don’t want to show your college friends. You might want to share an article with your colleagues from work that your friends might have no interest in reading. This difference has been what some have seen as a shortcoming on Facebook. If you decide to sign up for a Google+ account, here is how you can manage your circles simply and effectively.
- Locate circles pageWhen you sign onto Google+ you will find five boxes at the top of the screen. These boxes will bring you to various pages within Google+: home, photos, profile, circles and games.
- Add new people and circlesTo the left of the contacts you already added, there is a box that reads: “Add a new person.” When you click it, a small search engine will emerge. Then you can find people based on either their name or email address. To add new circles, click the transparent circle to the left of the circles you have already created. You will be prompted to add a circle name and description. From this point you can add people directly to a particular circle.
- Enjoy privacy controlSince you organize the circles, you organize who can see the information you choose to share. This luxury frees you up to share certain information from which you might otherwise shy away. You can allow information to be seen by the public, all of your circles, extended circles, specific circles or specific contacts. Extended circles means that anyone who is in a circle of someone in one of your circles can see what you post. It is important to note, however, that just because only some people within your network can see your posts doesn’t mean that you should act without discretion.
«Вокруг» мы идем — круги — ключ ко всему
Мы уже рассмотрели, что такое Google+ , но как только вы решите сделать решающий шаг, сортировка ваших соединений на сайте может показаться немного устрашающей из-за количества вариантов, которые у вас есть. Это не одноразовый процесс, как в твиттере. Не поймите меня неправильно, это невероятно просто и быстро. В Google+ легче создавать и организовывать круги, чем списки в Twitter или Facebook. Но иметь все эти элементы управления и знать, как их использовать — две разные вещи.
Итак, мы будем? Давайте посмотрим, что такое круги в Google+, и как вы можете их использовать.
Круги: диаграмма социального венна
Теперь круги — это, прежде всего, способ, которым вы следите за кем-либо в Google+. Если вы хотите увидеть безумные проекты Джерри или обновления на стоянке Фила , вы можете поместить их в свои круги. Вы можете организовать людей, за которыми вы следуете, в любое количество кругов. Вы можете запихнуть всех в круг «Подписчиков», или у вас могут быть десятки кругов с десятками людей в них. У меня действительно есть круги с одним человеком или без людей в них. Но мы вернемся к этому через минуту.
Круги — это многомерная диаграмма людей.
Чтобы подписаться на кого-либо, наведите курсор на его имя или фотографию профиля в настольной версии, а затем наведите курсор на кнопку «Добавить +». На мобильном вы должны перейти на страницу своего профиля, чтобы следовать за ними. Каждый раз, когда вы нажимаете «Добавить +», вы получаете список кружков, в который вы можете добавить их, и выбор, чтобы присвоить им свой собственный бренд, шлепающий новый круг. Вы можете добавить их в любое количество кругов. Когда вы добавите их, человек, за которым вы будете следовать, увидит, что вы их обвели, но не то, кто еще находится в нем или как называется этот круг — так что не стесняйтесь описывать имена так, как вам хочется. Если вы хотите их обвести, вы можете вернуться к их профилю или на рабочем столе, вы можете обвести их так же, как обвели их прямо из своего канала.
Ваши лучшие 3 круга легко доступны в верхней части главной страницы Google+. На странице «Люди» в Google+ вы можете переупорядочить три из них.
Круги превращают Google+ в личную газету или таблоид
Круги помогают вам организовать новостную ленту и легче находить интересующий вас контент в любой момент времени. Если я ищу технические новости, я могу щелкнуть свой технический круг и посмотреть, что нового для Android и Google. Если я больше заинтересован в том, чтобы конгресс ничего не делал, я могу вспомнить свой круг новостей и прочитать заголовки. Хотите последние сплетни и раздражающие маленькие тесты? Вы можете сделать круг для TMZ и Buzzfeed.
Тем не менее, круги — это что-то вроде улицы с двусторонним движением, и вам нужно управлять ими, чтобы не раздражать тех, за кем вы следуете. Если вы поделитесь всем со всеми, они устают от вас. Поверь мне, я знаю. Я сделал эти ошибки, чтобы тебе не пришлось.
Поделиться в ваших кругах
Когда вы публикуете сообщение, вам сразу предоставляется три варианта перед всеми остальными: ваши круги, расширенные круги и публикация. Тем не менее, ваши круги не означают, что они распространяются на все ваши круги. Для этого мы можем углубиться в настройки Google+, где примерно на половине страницы вы увидите настройку под названием ваши круги.
Здесь вы можете выбрать, с какими кругами вы хотите поделиться, когда выбираете свои круги и расширенные круги. Измените его так, как считаете нужным, но я предлагаю вам помнить о людях в ваших кругах и о том, насколько терпимо они относятся к нежелательному содержанию. Также помните о достижениях в ваших кругах. Расширенные круги позволяют видеть сообщение не только тем, кто в них, но и тем, кто их окружает. Вот почему расширенные круги имеют тот же зеленый цвет, что и публичные. Это не совсем публично, но все равно может попасть к людям, которых вы не знаете и за которыми не следите. Кроме того, у тех в «ваших кругах», у которых нет ваших участников, этот контент будет отображаться как «(Пользователь), которым вы поделились с вами», и хотя это хороший способ попробовать подключиться, это также хороший способ получить заблокирован, если вы делаете это слишком часто. Если вы управляете своими кругами, а также тем, кто следил за вами и не следовал за вами, вы должны быть в состоянии получить милость тех, с кем хотели бы связаться.
Тем не менее, если вы не поделитесь чем-то публично, это увидят только люди из ваших кругов или расширенных кругов — кого бы вы ни выбрали. Если кто-то помещает вас в свои круги, они видят ваши общедоступные посты и что-то, что им конкретно предназначено, или любой другой круг, в котором вы, возможно, их публикуете. Если это общедоступно, каждый может найти его, увидеть — и, самое главное, поделиться им.
Если вы делитесь чем-то в частном порядке, то вы — или кто-либо еще, кто видит это — не могут делиться этим публично.
Круги учитывают специфику обмена сообщениями. Вы можете поделиться чем-то только с вашими технологически настроенными друзьями или передать это всем. Вы также можете поделиться с кем-либо, что также является полезной функцией. У меня есть круг, в котором никого нет, поэтому я могу поделиться там рассказами и фотографиями, чтобы потом было легче их прочитать, нажав на этот круг. Думайте об этом как о встроенном Evernote, чтобы идти с газетой, которую я упомянул выше. Я использую его, чтобы удерживать посты, которые я хочу поделиться в более удобное время с моими друзьями и подписчиками, чтобы они получили тот обмен, который они заслуживают за то, что выставили меня на этот контент.
Ухоженные круги могут превратить Google+ в множество ресурсов: новости, развлечения, ведение заметок и легко настраиваемую платформу для любого контента, плавающего на вашей лодке.
В то время как Гугл документы на самом деле не предназначен для рисования, есть варианты для пользователей, которые хотят добавлять фигуры в свои документы. Большинство пользователей будут использовать Рисунки Google в документе Google Docs для этого, но вы также можете вставлять изображения, использовать базовые таблицы и использовать специальные символы для добавления фигур в текст.
Если вы хотите узнать, как добавлять фигуры в Документы Google с помощью этих методов, вот что вам нужно сделать.
Лучший способ добавлять фигуры в Документы Google (и единственный способ, предлагаемый Google) — использовать инструмент Google Drawings. Хотя Google Drawings — это самостоятельный сервис, вы можете получить к нему доступ прямо из Google Docs, не покидая страницы своего документа.
Google Drawings ни в коем случае не является заменой Photoshop, поэтому не ожидайте создания сложных изображений с его помощью. Однако он будет позволять вам создавать, редактировать и манипулировать основными фигурами и диаграммами. Рисунок может содержать одну фигуру или, если вы хотите сгруппировать несколько фигур вместе, вы можете вставить несколько фигур.
- Чтобы создать новый рисунок, откройте документ Google Docs. В меню выберите Вставка> Рисунок> Создать. Если у вас есть чертеж, содержащий фигуры, которые вы хотите вставить, выберите вместо этого «С диска».
- Если вы решите создать новый рисунок, появится окно Google Рисунки. В строке меню выберите параметр Фигуры.
- В раскрывающемся меню «Фигуры» есть различные подменю, включая фигуры (для основных фигур), стрелки (для фигур стрелок), выноски (для пузырей чата) и уравнения (для математических символов). Сначала выберите фигуру, которую хотите добавить, затем с помощью мыши или трекпада нарисуйте фигуру нужного размера в окне рисования.
- После добавления фигуры вы можете отформатировать ее, изменив ее цвет, прозрачность, размер границы и многое другое. Выберите в меню параметры форматирования, которые вы хотите применить, затем нажмите кнопку «Сохранить и закрыть», чтобы вставить форму в документ, как только вы закончите.
- Рисунок появится на странице документа. Вы можете перемещать и изменять его размер по желанию, но если вам нужно отредактировать его, дважды щелкните фигуру или выберите ее, а затем нажмите кнопку «Изменить».
Добавление фигур в документы Google с помощью изображений
Если вы хотите создать более креативные формы и изображения, создайте их в фоторедакторе, таком как Photoshop или GIMP, и загрузите их в свой документ в виде изображения. Вы также можете находить и вставлять фигуры с помощью встроенного инструмента поиска Google.
- Чтобы загрузить изображение, откройте документ Google Docs и выберите Вставить> Изображение> Загрузить с компьютера, чтобы начать процесс. Если вы хотите использовать поиск Google для поиска изображения, выберите вместо этого Искать в Интернете.
- Если вы выбрали загрузку изображения, используйте всплывающее окно Mac Finder или Windows File Explorer, чтобы найти и загрузить его. Документы Google вставят изображение, как только оно будет загружено. Если вы выбрали поиск изображения, содержащего фигуры, используйте для этого строку поиска в правом меню. Найдя изображение, выберите его, затем нажмите кнопку «Вставить» внизу, чтобы поместить его в свой документ.
- Если вы вставили изображение, вы можете изменить его размер прямо в документе. Вы также можете внести дополнительные изменения (например, добавить прозрачность или границу), щелкнув изображение правой кнопкой мыши и выбрав параметр Параметры изображения. Это откроет меню справа с различными параметрами редактирования изображения.
Использование специальных символов для добавления фигур к тексту
Перенос текста позволяет вставлять изображения и фигуры вокруг текста. Если вы хотите добавить фигуры в Документах Google непосредственно к тексту, лучший способ сделать это — использовать специальные символы. Это позволяет вставлять в текст объекты формы. Вы можете отформатировать их, как стандартный текст, с цветом, шрифтом, размером и т. Д.
- Чтобы вставить специальные символы, откройте документ Google Docs и выберите «Вставка»> «Специальные символы».
- Во всплывающем окне «Вставить специальные символы» выполните поиск в списке символов, чтобы найти нужные фигуры. В качестве альтернативы используйте панель поиска, чтобы найти определенные фигуры (например, квадрат для символов с квадратными формами), или используйте инструмент рисования под ним, чтобы рисовать и искать фигуры вручную.
- Наведите указатель мыши на любой из специальных символов, чтобы увидеть превью и описание в большем размере. Чтобы вставить специальный символ, выберите его из списка слева. Это вставит его в ваш документ. При однократном выборе символа он будет вставлен один раз, но вы можете выбрать его несколько раз, чтобы добавить другие символы.
- После того, как специальный символ (или символы) на месте, вы можете использовать параметры форматирования текста для внесения изменений. Выберите специальный символ с помощью мыши, затем используйте меню панели форматирования, чтобы изменить его шрифт, размер шрифта, выделение, цвет и другие параметры.
Использование таблиц для вставки основных квадратных форм
Приведенные выше методы исчерпывают большинство очевидных способов вставки фигур в Документы Google. Однако есть еще один способ вставить очень простую фигуру в Документы Google. Он не только может быть отформатирован с помощью цвета и настраиваемых границ, но также может иметь текст, вставленный непосредственно в него.
Для этого нужно вставить базовую таблицу. Хотя стол может принимать форму только квадрата или прямоугольника, он имеет преимущества перед другими формами. Например, если вы хотите добавить легко редактируемый текст внутри фигуры, лучший способ сделать это — создать таблицу.
- Чтобы вставить таблицу, выберите «Вставить»> «Таблица», а затем выберите нужный размер во всплывающем меню. Если вы хотите, чтобы таблица заполняла страницу по горизонтали, выберите размер 1 × 1. Если вы хотите, чтобы он был меньше, но при этом позволял добавлять текст любого размера, выберите больший размер (например, 2 × 2 или 3 × 3). После этого вы можете скрыть другие сегменты таблицы.
- Если вы создали таблицу 1 × 1, вы можете изменить ее размер и манипулировать ею на этом этапе. Например, если вы хотите изменить цвет фона, выберите инструмент Цвет фона на панели инструментов. Вы также можете изменить его размер, перетащив границу влево или вправо с помощью мыши или трекпада.
- Если вы создали таблицу 2 × 1 или больше, вы также можете скрыть другие сегменты по обе стороны от сегмента, который вы хотите использовать. Это позволяет вставлять текст слева или справа от таблицы (используя скрытые сегменты как текстовые поля), а также создавать отступы, которые перемещают видимый сегмент в другое место на странице. Для этого выберите с помощью мыши одну из линий границы, которую вы хотите стереть (или выделите весь сегмент). На панели инструментов выберите параметр Ширина границы, затем выберите в меню 0pt. Либо выберите параметр «Цвет границы», выбрав в меню «Белый».
- Повторите этот шаг для каждой границы, которую вы хотите скрыть. После скрытия сегмент таблицы, который вы хотите оставить на месте, появится на месте. Вы можете внести дальнейшие изменения, добавив текст, цвет и дополнительные параметры форматирования.
Создание лучших документов с помощью Google Docs
Когда вы научитесь добавлять фигуры в Документы Google, вы сможете приступить к созданию документов, использующих все виды контента. Изображения, рисунки и даже таблицы можно использовать для привлечения внимания к другим частям вашего контента.
Есть много общего между Word и Google Документы Итак, если вы привыкли к Office, вам не составит труда разобраться с созданием документов в Google Docs. Освоив основы, вы можете использовать такие функции, как разделение столбцов создавать документы разных стилей, от брошюр до листовок.
Magnus
[97.3K]
5 лет назад
Сложность наблюдения кругов на полях с помощью Google Earth состоит в том, что, во-первых, эти рисунки недолговечны — они держатся до уборки урожая, во-вторых, карты Google Earth постоянно обновляются. Поэтому, чтобы можно было посмотреть рисунок, нужно просто поискать. Вот координаты одного из кругов на поле, правда, его что-то потрепало, но разглядеть можно.
51°25’57.16″N 1°50’42.04″W
автор вопроса выбрал этот ответ лучшим
комментировать
в избранное
ссылка
отблагодарить