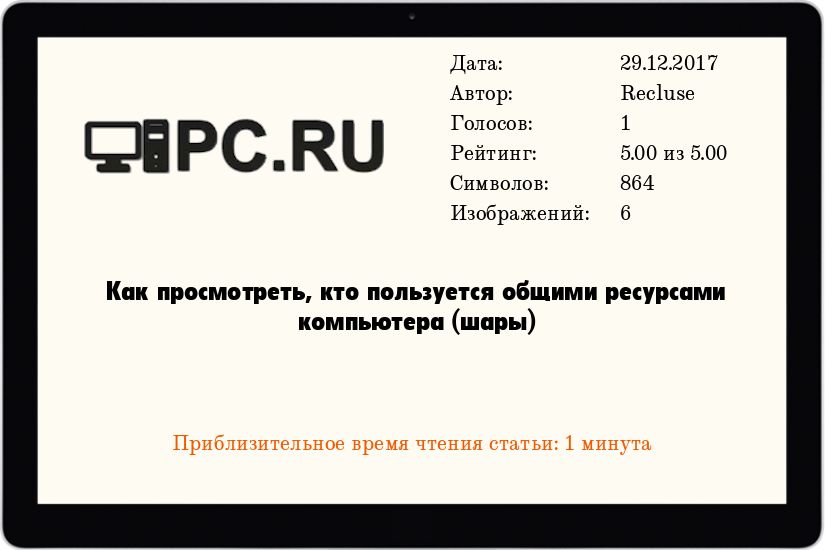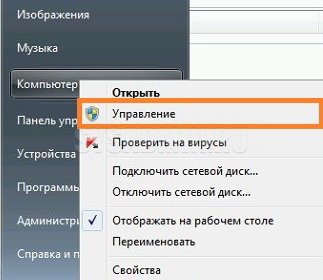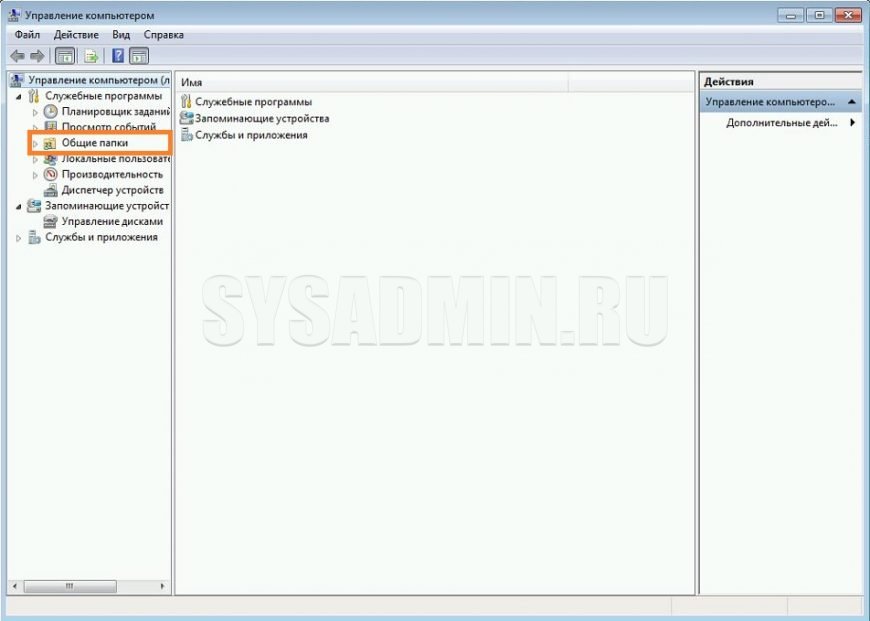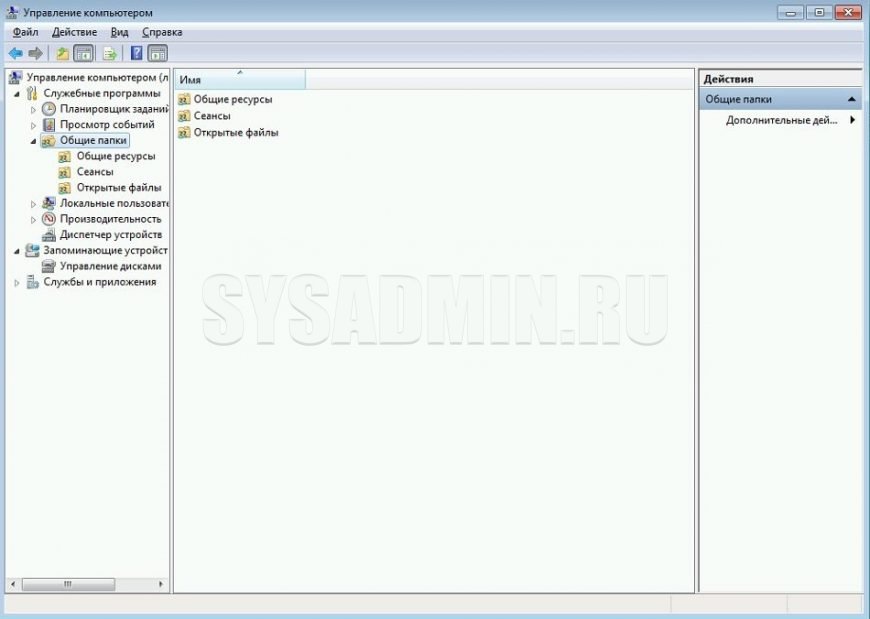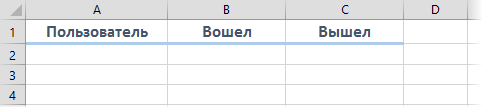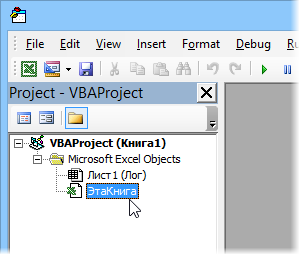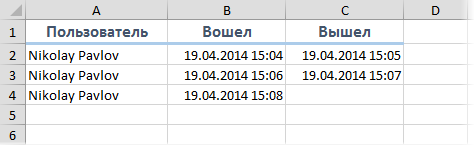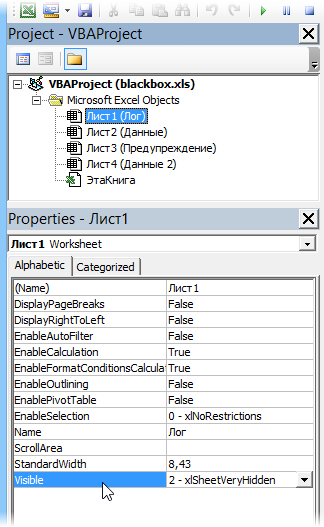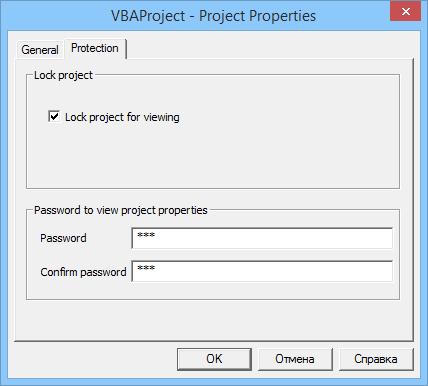Если вы администрируете общие сетевые папки Windows, скорее всего вы периодически сталкиваетесь с просьбами пользователей принудительно закрыть файлы, открытые (заблокированные) в сетевых папках другими пользователями. Обычно это связано с некорректной работой программы, неправильном завершении сессии пользователя или ситуациях, когда пользователь открыл файл и забыл закрыть его (ушел домой, в отпуск и т.д.). Во всех этих случаях файл в сетевой папке оказывается заблокированным, и другие пользователи не могут вносить в него изменения.
В этой статье мы покажем, как получить список открытых файлов на файловом сервере Windows, узнать какие пользователи их используют, и способы сброса файловых сессий для разблокировки открытых файлов.
Содержание:
- Вывод списка открытых файлов в сетевой папке Windows
- Определяем пользователя, который открыл файл в сетевой папке с помощью Openfiles
- Как принудительно закрыть открытый файл в Windows?
- Get-SMBOpenFile: вывод списка открытых по сети файлов в PowerShell
- Как удаленно закрыть открытые SMB файлы с помощью PowerShell?
Вывод списка открытых файлов в сетевой папке Windows
Список открытых по сети файлов в Windows можно получить с помощью стандартной графической консоли Computer Management (Управление компьютером —
compmgmt.msc
).
Запустите на файловом сервере консоль Computer Management (или подключитесь к нему консолью удаленно со своего компьютера) и перейдите в раздел System Tools -> Shared Folders -> Open files (Служебные программы -> Общие папки -> Открыты файлы). В правой части окна отображается список файлов на сервере, открытых удаленно. В данном списке указан локальный путь к файлу, имя учетной записи пользователя, количество блокировок и режим, в котором открыт файл (Read или Write+Read).
Этот же список открытых файлов можно получит с помощью встроенной консольной утилиты Openfiles. Например, с помощью следующей команды можно получить id сессии, имя пользователя и полный локальный путь к открытому файлу:
Openfiles /Query /fo csv |more
При удаленном доступе пользователя к папке или файлу в сетевой папке (SMB) на сервере, для пользователя создается новая сессия. Вы можете управлять открытыми файлами с помощью идентификаторов этих сессий.
Вы можете вывести список открытых файлов на сервере удаленно. Например, чтобы вывести все открытые по сети файлы на сервере mskfs01, выполните:
Openfiles /Query /s mskfs01 /fo csv
Команда Openfiles позволяет также вывести список локально открытых файлов. Для этого на сервере нужно включить опцию Maintain Objects List (Построение списка объектов) командой
openfiles /local on
и перезагрузить сервер. После этого команда Openfiles будет отображать файлы, открытые локальными процессами (этот режим желательно использовать только для отладки, т.к. может негативно сказаться на производительности сервера).
Определяем пользователя, который открыл файл в сетевой папке с помощью Openfiles
Чтобы удаленно определить пользователя, который открыл (заблокировал) файл cons.adm в сетевой папке на сервере mskfs01, выполните команду:
Openfiles /Query /s mskfs01 /fo csv | find /i "cons.adm"
Ключ /i используется, чтобы выполнялся регистронезависимый поиск.
Можно указать только часть имени файла. Например, чтобы узнать, кто открыл xlsx файл, в имени которого есть строка farm, воспользуйтесь таким конвейером:
Openfiles /Query /s mskfs01 /fo csv | find /i "farm"| find /i "xlsx"
Можно, конечно найти открытый файл и в графической консоли Computer Management, но это менее удобно (в консоли нет возможности поиска).
Как принудительно закрыть открытый файл в Windows?
Чтобы закрыть открытый файл, нужно найти его в списке файлов секции Open Files и в контекстном меню выбрать пункт “Close Open File”.
Если на файловом сервере сотни открытых файлов, найти их в консоли будет непросто. Удобнее воспользоваться утилитой Openfiles. Как мы уже говорили, она возвращает ID сессии открытого файла. Вы можете принудительно закрыть файл и сбросить подключение пользователя по ID SMB сессии. Сначала нужно определить ID сессии открытого файла:
Openfiles /Query /s mskfs01 /fo csv | find /i "farm"| find /i ".xlsx"
Теперь можно принудительно отключить пользователя по полученному идентификатору SMB сессии:
Openfiles /Disconnect /s mskfs01 /ID 67109098
Можно принудительно сбросить все сессии и освободить все файлы, открытые определённым пользователем:
openfiles /disconnect /s mskfs01 /u corpaivanova /id *
Обратите внимание, что принудительное закрытие файла, открытого клиентом на SMB сервере, вызывает потерю несохраненных данных. Поэтому команду
openfiles /disconnect
и командлет
Close-SMBOpenFile
(рассматривается ниже) нужно использовать с осторожностью.
Get-SMBOpenFile: вывод списка открытых по сети файлов в PowerShell
В версии PowerShell в Windows Server 2012/Windows 8 появились командлеты для управления сетевыми файлами и папками на SMB сервере. Эти командлеты можно использовать чтобы удаленно закрыть открытые по сети файлы.
Список открытых файлов можно получить с помощью командлета Get-SMBOpenFile. Чтобы закрыть файл (сбросить подключение), используется Close-SmbOpenFile.
Для вывода полного списка открытых файлов на сервере, выполните команду:
Get-SMBOpenFile
Команда возвращает ID файла, ID сессии и полное имя файла.
Можно вывести список открытых файлов с именами пользователей и компьютеров (IP адресами):
Get-SmbOpenFile|select ClientUserName,ClientComputerName,Path,SessionID
Можно вывести все файлы, открытые определенным пользователем:
Get-SMBOpenFile –ClientUserName "corpaaivanov" |select ClientComputerName,Path
или с определенного компьютера (сервера):
Get-SMBOpenFile –ClientComputerName 192.168.12.170| select ClientUserName,Path
Можно вывести список открытых файлов по шаблону. Например, все открытые по сети exe файлы:
Get-SmbOpenFile | Where-Object {$_.Path -Like "*.exe*"}
или файлы с определенным именем:
Get-SmbOpenFile | Where-Object {$_.Path -Like "*защита*"}
Чтобы закрыть файл используется командлет
Close-SmbOpenFile
. Закрыть файл можно по ID:
Close-SmbOpenFile -FileId 4123426323239
Но обычно удобнее закрыть файл по имени:
Get-SmbOpenFile | where {$_.Path –like "*prog.xlsx"} | Close-SmbOpenFile -Force
С помощью
Out-GridView
можно сделать простую графическую форму для поиска и закрытия файлов. Следующий скрипт выведет список открытых файлов. Администратор должен с помощью фильтров в таблице Out-GridView найти, выделить нужные файлы и нажать ОК. В результате выбранные файлы будут принудительно закрыты.
Get-SmbOpenFile|select ClientUserName,ClientComputerName,Path,SessionID| Out-GridView -PassThru –title “Select Open Files”|Close-SmbOpenFile -Confirm:$false -Verbose
Как удаленно закрыть открытые SMB файлы с помощью PowerShell?
Командлеты Get-SMBOpenFile и Close-SmbOpenFile можно использовать чтобы удаленно найти и закрыть открытые файлы. Сначала нужно подключиться к удаленному SMB серверу Windows через CIM сессию:
$sessn = New-CIMSession –Computername mskfs01
Также вы можете подключаться к удаленному серверам для запуска команд через командлеты PSRemoting: Enter-PSSession или Invoke-Command .
Следующая команда найдет SMB сессию для открытого файла
*pubs.docx
и завершит ее.
Get-SMBOpenFile -CIMSession $sessn | where {$_.Path –like "*pubs.docx"} | Close-SMBOpenFile -CIMSession $sessn
Подтвердите закрытие файла, нажав
Y
. В результате вы разблокировали открытый файл. Теперь его могут открыть другие пользователи.
Чтобы убрать подтверждение закрытия файла на сервере, используйте ключ
–Force
.
С помощью PowerShell вы можете закрыть и разблокировать на файловом сервере все файлы, открытые определенным пользователем (пользователь ушел домой и не освободил файлы). Например, чтобы сбросить все файловые сессии для пользователя ipivanov, выполните:
Get-SMBOpenFile -CIMSession $sessn | where {$_.ClientUserName –like "*ipivanov*"}|Close-SMBOpenFile -CIMSession $sessn
На общедоступном сетевом ресурсе могут возникать ошибки доступа к файлам. Причиной этому является некорректно завершенная сессия пользователя, ошибки в работе ПО или просто кто-то открыл файл и не закрывает его. В такой ситуации файл оказывается заблокированным и не доступен для работы другим пользователям.
Решить проблему доступа к файлу можно путем закрытия сеансов использующих этот файл. В этой статье я расскажу как определить кто открыл файл в сетевой папке и как закрыть это подключение.
Рассмотрим два способа:
- Через оснастку «Управление компьютером» консоли управления Windows;
- При помощи утилиты командной строки — Openfiles.
1 способ. Получаем список открытых файлов с помощью оснастки «Управление компьютером».
Для получения списка открытых файлов на файловом сервере воспользуемся оснасткой консоли «Управление компьютером». Для запуска оснастки нажимаем сочетание клавиш «Win + R» и набираем название оснастки «compmgmt.msc».

В иерархии оснастки переходим /Управление компьютером/Служебные программы/Общие папки/Открытые файлы.
В правой части оснастки появится список открытых файлов. Здесь можно увидеть имя пользователя открывшего файл, количество блокировок и режим доступа к файлу.
Закрываем файл. Чтобы закрыть сетевой файл открытый другим пользователем находим его в списке и в контекстном меню выбираем пункт «Закрыть открытый файл».
2 способ. Просмотр открытых файлов через командную строку утилитой Openfiles.
Утилита Openfiles дает нам более широкие возможности по поиску и закрытию заблокированных файлов.
C помощью openfiles можно просмотреть список открытых файлов на сервере удаленно. Для этого открываем командную и запускаем утилиту с параметрами.
Openfiles /Query /s FileServerгде
/Query — показывает все открытые файлы,
/s — определяет имя удаленного компьютера.
В случае, когда необходимо указать логин и пароль пользователя для подключения к удаленному компьютеру, задаются параметры: /u — логин пользователя, /p — пароль пользователя.
openfiles /query /s FileServer /u domainadmin /p p@ssw1234По-умолчанию список файлов показан в формате таблицы, но есть параметры позволяющие изменить формат вывода:
Openfiles /Query /s FileServer /fo csv /fo csv — выводит список в формате csv с разделителем запятая;
/fo list — показывает открытые файлы в формате списка;
/fo table — формат таблицы.
Если необходимо увидеть информацию о количестве блокировок файлов (#Locks) и в каком режиме открыт файл (чтение или запись), то можно воспользоваться параметром /v.
Openfiles /Query /s FileServer /vОпределяем кто открыл сетевой файл.
Чтобы найти пользователя, который открыл и заблокировал нужный нам файл запускаем Openfiles с командой find.
Openfiles /Query /s FileServer | find /i "anyfile.xlsx"в команде find указан параметр /i, чтобы поиск был регистронезависимым.
После того когда мы узнали имя пользо
Закрываем заблокированный сетевой файл.
Закрыть открытый файл можно по id сессии таким способом:
openfiles /disconnect /id 26843578Закрыть все сетевые подключения к файлам и папкам, которые открыл пользователь BadUser:
openfiles /disconnect /a BadUserЗакрыть все файлы и директории открытые в режиме чтение/запись:
openfiles /disconnect /o read/writeЗакрыть все подключения к директории с именем «c:myshare»:
openfiles /disconnect /a * /op "c:myshare"Чтобы сбросить все сессии на удаленном сервере FileServer, которые открыл пользователь domainbaduser, независимо от id сессии:
openfiles /disconnect /s FileServer /u domainbaduser /id *
Как просмотреть, кто пользуется общими ресурсами компьютера (шары)
Периодически возникает срочная необходимость узнать, кто и зачем открыл тот или иной файл на компьютере с общим доступом. Это легко осуществить, воспользовавшись консолью «Управление компьютером».
Открываем Консоль управления компьютером
Находим значок «Мой компьютер» (как в меню Пуск, так и на рабочем столе), и нажимаем на нем правой кнопкой мыши. В появившемся меню нажимаем «Управление».
В открывшейся консоли, а точнее в её левой части, ищем пункт «Общие папки», и нажимаем на него.
Так же в эту консоль можно попасть выполнив следующую команду, или создав ярлык:
Просмотр пользователей шары
Теперь перед нами появляются три пункта:
Как узнать кто открыл файл по сети
В Поисках Истины
Сообщения: 802
Благодарности: 135
| Конфигурация компьютера | |
| Процессор: Intel Core 2 Duo E6400 2.13GHz | |
| Материнская плата: EliteGroup P965T-A | |
| Память: Kingston orig PC5300 3Gb (1x2Gb,1x1Gb) | |
| HDD: Seagate Barracuda ST3250823A 250Gb + Seagate Barracuda ST3250620AS 250Gb | |
| Видеокарта: Asus EN GeForce 7600GT 256Mb | |
| Звук: C-Media CMI8738 | |
| Блок питания: Powerman (In Win) 430W | |
| CD/DVD: Nec DVD-RW ND-4571A | |
| Монитор: Samsung SyncMaster 2443nw 24` | |
| Ноутбук/нетбук: Asus N61DA | |
| ОС: Windows 8 x64 |
Сообщения: 26042
Благодарности: 4368
Как можно узнать хоть какую — нибудь информацию об «открывшем» файл?
На компьютере, где шара: Пуск -> Выплнить -> fsmgmt.msc
Или сделать это на любом компьютере, а потом пункт меню Действие -> Подключиться к другому.
——-
— Пал Андреич, Вы шпион?
— Видишь ли, Юра.
Сообщение оказалось полезным? Поблагодарите автора, нажав ссылку Полезное сообщение чуть ниже.
Как посмотреть, кто и чем занимался на компьютере в мое отсутствие: определяем последние действия «чужака».
Вопрос от пользователя
Здравствуйте!
Работаю в небольшом офисе, недавно появилось подозрение что за моим ПК копается кто-то еще (у нас у всех свои ПК, поэтому моя система по работе точно никому не должна быть нужна!).
Не подскажите, можно ли как-то посмотреть, кто и чем занимался на компьютере в мое отсутствие? И, если можно, как-нибудь бы защитить ПК от таких не званных гостей.
Ваш вопрос прямо напомнил мне одно просторечие: «Если вам кажется, что за вами следят — это вовсе не значит, что у вас паранойя» .
Вообще, для 100%-надежной защиты вашего ПК — он должен быть всегда при вас (тогда никто не сможет отформатировать диск, и посмотреть ваши данные).
Но обычно в офисных условиях достаточно установить пароль на Windows, а документы (которые никто не должен увидеть) — можно зашифровать (либо носить с собой на флешке). 👌
Собственно, теперь об основном вашем вопросе: где и какую историю хранит Windows и как это посмотреть.
Не мешай! Всё уже и так записано на диске. (Евгений Кран, сайт: http://cartoon.kulichki.com/)
Как посмотреть последние действия: история работы
👉 Совет 1: анализируем журнал событий
В Windows есть спец. журналы, куда заноситься очень многое: когда включался и выключался компьютер, коды шибок, предупреждения и т.д. Нас же, разумеется, интересует время вкл./выкл. 😉
Чтобы открыть журнал : нажмите Win+R —> откроется окно «Выполнить» —> в него введите команду eventvwr.
После должно появиться окно событий — в нем нужно выбрать вкладку «Журналы Windows / Система» и открыть фильтр текущего журнала. Далее выбрать дату, установить галочку «Сведения» и нажать OK (см. мой пример ниже 👇).
Смотрим историю вкл. ПК за последние сутки
Теперь внимательно смотрим список событий: если вы их отфильтровали — список не будет большим. В первую очередь нас интересуют события «Power. « — в моем примере ниже (👇) показано, что кто-то вывел мой ПК в 7:59 по Москве.
Могли ли вы в это время использовать компьютер
Собственно, время, когда работал ПК мы уже знаем.
👉 Совет 2: смотрим документы и файлы, с которыми недавно работали
По умолчанию Windows помнит обо всех документах и файлах, которые вы недавно открывали (это делается с целью ускорения открытия файлов, с которыми часто работаете).
Чтобы посмотреть этот список (недавних документов*) — нажмите Win+R, и используйте команду shell:recent.
shell:recent — недавние документы
Далее у вас откроется системный каталог, в котором вы сможете отсортировать по дате изменения все файлы — ну и сравнить, с вашими рабочими часами за ПК (а заодно и узнаете, какими документами интересовались «гости» 😉).
Недавние документы отсортированные по дате
Кстати, обратите внимание, что Word и Excel тоже при запуске показывают документы, которые недавно были открыты (если у вас хорошая память и внимательность — возможно вы заметите и те документы, которые сами не открывали 👇).
Ну и не могу не отметить, что если вы откроете свойства файла — то во вкладке «Подробно» проводник вам сможет подсказать даты доступа, печати и изменения документа.
👉 В помощь!
Как посмотреть недавно открытые файлы в ОС Windows 10 (никак не могу найти вчерашний документ. )
👉 Совет 3: анализируем историю посещений в браузере
Одна из самых популярных программ для работы в сети интернет, разумеется, браузер . И вполне вероятно, что если кто-то сидел за вашим ПК/ноутбуком — ему (вероятно) мог он понадобиться.
Чтобы открыть историю посещений (журнал посещений) — в большинстве браузеров достаточно нажать сочетание кнопок Ctrl+H (работает в Chrome, Firefox, Opera. ).
Кстати, в Chrome можно также перейти на страничку: chrome://history/
Ctrl+H — открыть историю
После, в журнале указываете нужную дату и уточняете какие сайты просматривались. 👌 (Кстати, многие пользуются соц. сетями — а значит можно будет быстро узнать кто заходил на свой профиль!).
👉 В помощь!
1) Как посмотреть историю посещения сайтов, даже если она удалена
2) Как очистить историю посещения сайтов, чтобы нельзя было восстановить! Удаление всего кэша браузеров
👉 Совет 4: проверяем свой профиль Google
Кстати, если незваный «гость» на ПК пользовался сервисами Google — то вероятно вы сможете узнать, например, что он искал в поисковой системе (еще один «плюсик» к пакету информации 😉). Благо, что по умолчанию Google всю эту информацию собирает и «откладывает».
Как это проверить : зайти на главную страничку Google, кликнуть по значку своего профиля и выбрать «Управление аккаунтом Google» .
Профиль Google (браузер Chrome)
После перейти во вкладку «Данные и персонализация / история приложений и веб-поиска» .
Далее «проматываете» до нужной даты и смотрите, какие поисковые запросы были сделаны. 👌
Данные и персонализация — история поиска
👉 Совет 5: просматриваем корзину, каталог загрузок
Многие пользователи (чаще всего) не обращают внимание на системные «каталоги»: «Загрузки» и «Корзина» . А ведь в них могут остаться определенные файлы и документы, с которыми работали за ПК.
Папку «загрузки» можно открыть, нажав на Win+R, и использовав в меню «Выполнить» команду: shell:downloads.
Чтобы открыть корзину (даже если ее значка нигде нет): нажмите Win+R, и используйте команду Shell:RecycleBinFolder.
👉 Совет 6: как поймать с поличным «тайного работника» за вашим ПК
На мой взгляд, самый простой способ это сделать — воспользоваться спец. программами для контроля сотрудников (например, Clever Control ). Примечание : таких программ много, я просто привел одну из них.
Установка у Clever Control простая и интуитивно понятная, в процессе работы она будет незаметно фиксировать всё в спец. журнал (в т.ч. и делать снимки с веб-камеры, запоминать работающие программы, и т.д., в зависимости от ваших настроек).
Clever Control — одна из программ для контроля сотрудников (узнали, кто сидел за ПК!)
Т.е. о том, что вы ее установили к себе на ПК, и что она работает — никто не узнает, а просматривать что творится за вашей системой вы сможете в любое удобное для вас время (даже не находясь возле нее ( прим. : с другого компьютера)).
Таким образом вы сможете узнать кто и что делает за вашим ПК, причем так, что «виновник» даже не узнает о том, что он «попался». 😉
Есть файл с общим доступом. Файл находится на общем сетевом жёстком диске. С этим файлом постоянно работают много человек.
1. Необходимо выяснить, открыт ли у в настоящее время у кого-нибудь из сотрудников данный файл.
2. Желательно выяснить, у кого именно открыт.
В случае, если файл не с общим доступом, то всё просто — он выводит табличку, что файл открыт конкретным пользователем. А вот если включён общий доступ — то ничего не сообщает. Более того, файл спокойно поддаётся переименованию, а также перемещению в другую папку, и сообщение о том, что файл занят каким-то процессом — не выводится. Через журнал изменений можно лишь выяснить, кем и когда файл был открыт (если при этом пользователь сохранял файл) и кем и когда было сделано последнее изменение. При этом кем сейчас он используется — не ясно.
Нужно это знать для того, чтобы внести изменения, которые невозможны при включённом общем доступе, и вот для этого нужно его отключить, но лишь в тот момент, когда файл никем не используется (ибо пользователи не смогут сохранить их изменения, если им отрубить общий доступ).
P.s. Доступа к администрированию сетевого ресурса (управление компьютером) нет.
Есть файл с общим доступом. Файл находится на общем сетевом жёстком диске. С этим файлом постоянно работают много человек.
1. Необходимо выяснить, открыт ли у в настоящее время у кого-нибудь из сотрудников данный файл.
2. Желательно выяснить, у кого именно открыт.
В случае, если файл не с общим доступом, то всё просто — он выводит табличку, что файл открыт конкретным пользователем. А вот если включён общий доступ — то ничего не сообщает. Более того, файл спокойно поддаётся переименованию, а также перемещению в другую папку, и сообщение о том, что файл занят каким-то процессом — не выводится. Через журнал изменений можно лишь выяснить, кем и когда файл был открыт (если при этом пользователь сохранял файл) и кем и когда было сделано последнее изменение. При этом кем сейчас он используется — не ясно.
Нужно это знать для того, чтобы внести изменения, которые невозможны при включённом общем доступе, и вот для этого нужно его отключить, но лишь в тот момент, когда файл никем не используется (ибо пользователи не смогут сохранить их изменения, если им отрубить общий доступ).
P.s. Доступа к администрированию сетевого ресурса (управление компьютером) нет. Aleksio
Сообщение Есть файл с общим доступом. Файл находится на общем сетевом жёстком диске. С этим файлом постоянно работают много человек.
1. Необходимо выяснить, открыт ли у в настоящее время у кого-нибудь из сотрудников данный файл.
2. Желательно выяснить, у кого именно открыт.
В случае, если файл не с общим доступом, то всё просто — он выводит табличку, что файл открыт конкретным пользователем. А вот если включён общий доступ — то ничего не сообщает. Более того, файл спокойно поддаётся переименованию, а также перемещению в другую папку, и сообщение о том, что файл занят каким-то процессом — не выводится. Через журнал изменений можно лишь выяснить, кем и когда файл был открыт (если при этом пользователь сохранял файл) и кем и когда было сделано последнее изменение. При этом кем сейчас он используется — не ясно.
Нужно это знать для того, чтобы внести изменения, которые невозможны при включённом общем доступе, и вот для этого нужно его отключить, но лишь в тот момент, когда файл никем не используется (ибо пользователи не смогут сохранить их изменения, если им отрубить общий доступ).
Отслеживание входа пользователей в книгу Excel
Представьте себе книгу Excel с очень важными для вас данными, сохраненную на общем сетевом диске компании, куда имеет доступ куча народу. Одним совсем не прекрасным утром вы открываете этот файл и обнаруживаете, что внутри кто-то поиграл в аль-каиду: формулы поломаны, данные стерты, дизайн нарушен. Поскольку вы опытный пользователь, то у вас, конечно же, была резервная копия этого важного документа (была же, правда?) и данные вы восстановите, но чисто из спортивного интереса хотелось бы все же узнать — КТО ЭТО СДЕЛАЛ?!
Давайте попробуем решить эту задачу. Итак, нам нужно:
- фиксировать на отдельном (скрытом) листе имя пользователя, открывшего файл;
- фиксировать там же дату-время открытия и закрытия файла;
- по возможности усложнить взлом или обход такой защиты.
Этап 1. Создаем «Лог»
Добавим в нашу книгу новый лист, куда будет записываться информация о всех пользователях и назовем его, например, Лог. На нем создадим простую шапку будущего журнала учета посетителей:
Этап 2. Макросы фиксации входа-выхода
Теперь добавим макросы для записи на лист Лог даты-времени и имен пользователей при открытии и закрытии книги. Для этого нужно открыть редактор Visual Basic с помощью сочетания Alt+F11 или с помощью кнопки Visual Basic на вкладке Разработчик (Developer) и найти в левом верхнем углу панель Project (если она не отображается, то включить ее можно сочетанием клавиш Ctrl+R):
Двойным щелчком откройте модуль ЭтаКнига (ThisWorkbook) и вставьте туда пару наших макросов для обработки событий открытия и закрытия книги:
В первом приближении все уже должно работать. Попробуйте открыть-закрыть этот файл пару раз и убедитесь, что на лист Лог попадает ваше имя пользователя (логин входа в Windows) и дата-время:
Этап 3. Улучшаем надежность
Можно было бы скрыть лист Лог и на этом остановиться, но есть одно «но»: если у пользователя, который открывает нашу книгу, макросы разрешены по умолчанию либо он сам их разрешает, нажав в окне предупреждения на кнопку Включить содержимое, то все в порядке:
Но что если пользователь не разрешит выполнение макросов или они отключены у него по умолчанию? Тогда наши макросы отслеживания выполняться не будут и фиксации имени и даты не произойдет 🙁 Как же заставить пользователя разрешить использование макросов?
Чтобы обойти эту проблемку воспользуемся небольшой тактической хитростью. Добавьте в нашу книгу еще один чистый лист, назовите его Предупреждение и вставьте на него следующий текст:
Суть в том, чтобы по умолчанию скрыть в книге все листы кроме этого, а рабочие листы с данными отображать с помощью специального макроса. Если пользователь не разрешил выполнение макросов, то он увидит в книге только один лист с предупреждением. Если же макросы разрешены, то наш макрос обработки события открытия книги скроет лист с предупреждением и отобразит листы с данными. Чтобы пользователь сам не отобразил их — используем суперскрытие вместо обычного скрытия листов (параметр xlSheetVeryHidden вместо обычного False).
Чтобы реализовать все описанное, слегка изменим наши процедуры в модуле ЭтаКнига (ThisWorkbook):
Чтобы просмотреть скрытый Лог откройте редактор VisualBasic (Alt+F11), выделите лист на панели Project и измените его видимость на панели Properties, используя свойство Visible:
Если пользователи настолько продвинутые, что знают про суперскрытые листы и могут их отобразить через редактор Visual Basic или нарушить работу наших макросов, то можно дополнительно поставить пароль на просмотр и изменение макросов. Для этого щелкните правой кнопкой мыши по имени файла в панели Project (строка VBAProject (blackbox.xls)), выберите команду VBA Project Properties и включите флажок Lock project for viewing и задайте пароль на вкладке Protection:
Теперь точно никто не уйдет безнаказанным. Большой Брат следит за тобой! 😉
Узнать имя пользователя, открывшего файл (в локальной сети)
Нужно узнать перед заполнением файла Excel или Word данными из Access (если он уже открыт) кто из пользователей открыл его (чтобы «попросить» закрыть). Файл лежит на сервере, все пользователи могут в него что-то вносить. Windows 7, Офис 2010 и 2013
есть такой код. Как его соединить с моим?
Можно ли и как узнать имя пользователя открывшего файл
Можно ли и как узнать имя пользователя открывшего файл? Собственно сабж.
Как узнать имя или ip адрес атакующего по локальной сети?
Представим, что в помещении есть 3 ПК и один из них решил пошутить и прописать shutdown, но.

Здравствуйте, в PS не силен,но есть необходимость вывести имена пользователей, которые залогинены.
Узнать имя пользователя у кого открыт файл
Доброго времени суток! Есть ли возможность по средствам vb.net узнать у какого пользователя открыт.
прямого пути пока не знаю.
как вариант: на событие открытие книги или документа пишете макрос, который будет определять имя пользователя, открывшего файл и сохранять его в любой текстовый файлик на сервере.
соответственно, на закрытие книги — удаляем этот файлик.
итого — нужно будет проверить, существует ли файлик на сервере, если да — то прочитать из него пользователя.
проблемы пока две:
1) у пользователя могут быть отключены макросы;
2) у пользователя может зависнуть комп или вырубиться электричество — и макрос на закрытие не отработает.
для решения второй проблемы можно дополнительно вначале проверять возможность открытия файла с полным доступом. если открывается — значит, не занят, независимо от наличия текстового файлика.
Есть, но не про ваш случай.
В вашем случае ресурс ( принтер, файл, директория ) открывается именно пользователем, которому разрешено (или нет =) работать с ресурсом.
В более современных ОС семейства Windows Server вы можете настроить логирование ( какой пользователь обратился к ресурсу успешно и с какого адреса ), но в 2003, ЕМНИП, такого еще не было.
Ответ написан
более трёх лет назад
1
комментарий